Как делать и что такое сглаживание краев в фотошопе
Операция сглаживание в фотошопе делает переход краев выделенной области более плавным и ровным за счет удаления/добавления дополнительных пикселей или делая их полупрозрачными.
В результате этого, края такого выделения станут лучше и естественнее сливаться с другими пикселями, выходящими за пределы границы выделения.
Данная настройка активируется на панели параметров следующих инструментов:
Почему именно эти инструменты?
Данная группа инструментов создает выделенную область, то есть некую замкнутую границу, при редактировании которой часто нужно, чтобы края оставались плавными, то есть сглаженными.
Но возникают вопросы, почему в этом списке нет инструментов Прямоугольная область и Быстрое выделение – ведь они тоже создают выделенную область!?
Я думаю следующее. Касательно Прямолинейного выделения, вспомните-ка как выглядят пиксели – они квадратные. Создавая прямоугольное выделение, границы всегда вертикальные и горизонтальные, углы четко повторяют форму пикселя, таким образом, мы не имеем дефекта, когда края прямоугольника могут быть резкими и рваными – они всегда прямые и ровные. Значит и сглаживание им совершенно не нужно.
Что касается Быстрого выделения, то там есть альтернативный параметр – Жесткость кисти, она то и регулирует какими в итоге будут края. Причем эта настройка более гибкая, позволяющая регулировать эффект по 100% — шкале.
Постойте-ка – а Волшебный ластик то причем? Это совсем далеко от выделенной области! Верно. А вы не заметили, что Волшебный ластик и Волшебная палочка почти одно и тоже? Просто ластик сразу удаляет пиксели, а палочка их добавляет в выделение. А если это один и тот же принцип действия, то и сглаживание должно быть и там и там.
Как сделать сглаживание краев
Шаг 1 Выберите инструмент, которым вы будете создавать выделенную область.
Шаг 2 Поставьте галочку Сглаживание (Anti-alias) на панели параметров инструмента
Важно!
Галочка ставится только перед тем, как будет создана выделенная область!
Рекомендуется ее вообще не снимать, поскольку преимущественно работать в фотошопе будете с плавными краями. Резкие же края вам нужны в редких и исключительных случаях.
Шаг 3
Все! Теперь создайте выделенную область, и выполните все необходимые с ней действия. Фотошоп автоматически будет следить за краями, и править их в соответствии со своим алгоритмом. От вас больше ничего не зависит, и повлиять на этот процесс невозможно.
Для большего понимания вопроса нужен живой пример.
Допустим есть некое изображение, где нужно удалить фоновый цвет.

Выберу для этой цели инструмент Волшебный ластик. Так будут выглядеть края изображения, если не поставить галочку сглаживание:
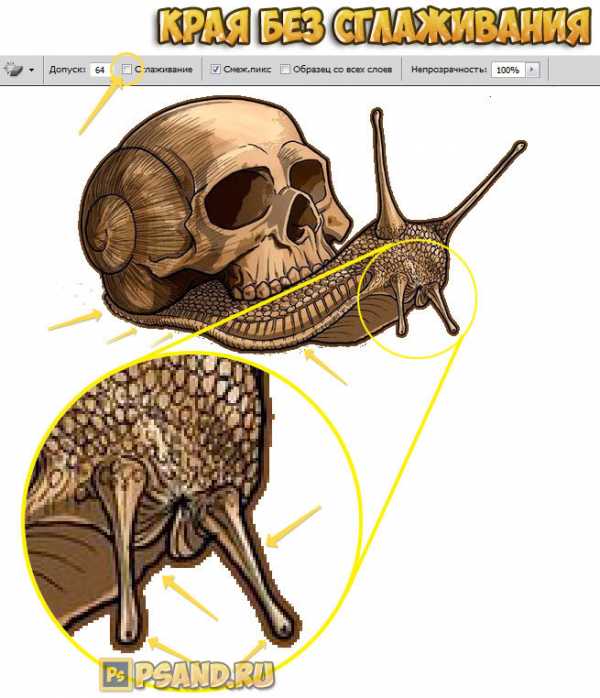
Теперь тот же самый пример, но края будут сглажены:
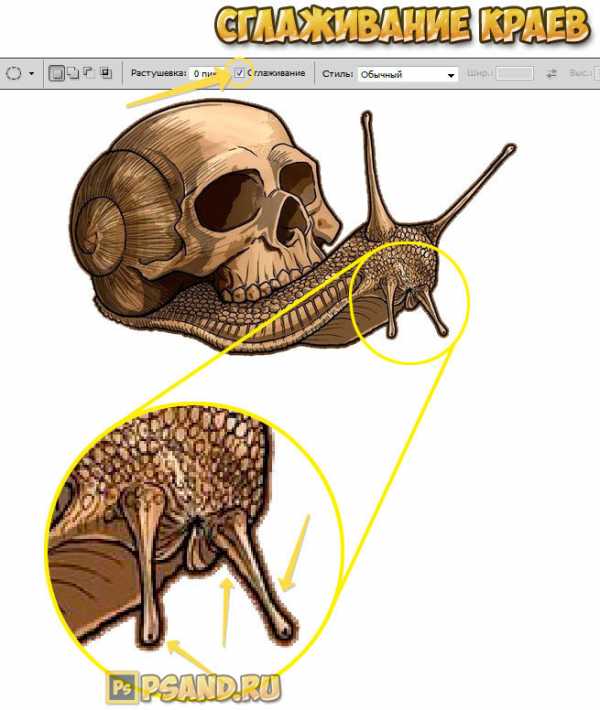
Заметили ошибку в тексте — выделите ее и нажмите Ctrl + Enter. Спасибо!
psand.ru
Как сгладить края в Фотошопе после вырезания

Зачастую после вырезания объекта в его края могут оказаться не такими ровными, как нам хотелось бы. Решить эту проблему можно разными способами, но Фотошоп предоставляет нам один очень удобный инструмент, который вобрал в себя почти все функции по корректировке выделений.
Называется сие чудо «Уточнить край». В этом уроке я расскажу, как сгладить края после вырезания в Фотошопе с его помощью.
В рамках данного урока показывать, как вырезать объекты, я не буду, поскольку на сайте такая статья уже присутствует. Прочитать ее можно, перейдя вот по этой ссылке.Итак, предположим, объект мы уже отделили от фона. В данном случае это та же самая модель. Я ее специально поместил на черный фон для того, чтобы лучше понять, что происходит.
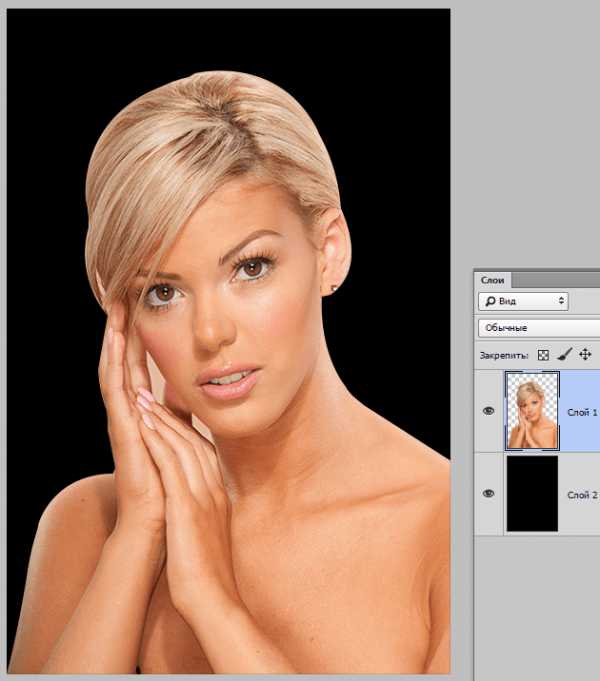
Как видим, у меня получилось довольно сносно вырезать девушку, но это не помешает нам изучить приемы сглаживания.
Итак, для того, чтобы поработать над границами объекта, нам необходимо его выделить, а если быть точным, то «загрузить выделенную область».
Переходим на слой с объектом, зажимаем клавишу CTRL и кликаем левой кнопкой мыши по миниатюре слоя с девушкой.

Как видим, вокруг модели появилось выделение, с которым мы и будем работать.
Теперь, для того, чтобы вызвать функцию «Уточнить край», нам вначале нужно активировать один из инструментов группы «Выделение».

Только в этом случае кнопка, вызывающая функцию, станет доступной.
Нажимаем…
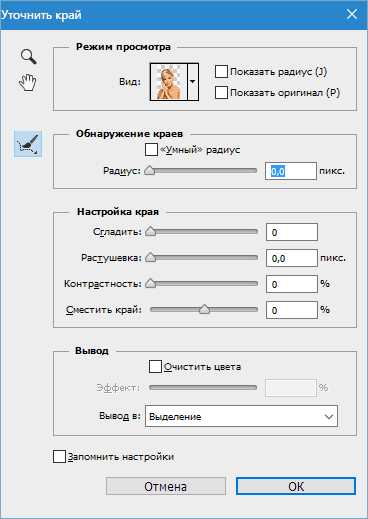
В списке «Режим просмотра» выбираем наиболее удобный вид, и приступаем.
Нам понадобятся функции «Сглаживание», «Растушевка» и, возможно, «Сместить край». Давайте по порядку.
«Сглаживание» позволяет сгладить углы выделения. Это могут быть острые пики или пиксельные «лесенки». Чем выше значение, тем больше радиус сглаживания.
«Растушевка» создает градиентную границу по контуру объекта. Градиент создается от прозрачного к непрозрачному. Чем выше значение, тем шире граница.
«Сместить край» перемещает край выделения в ту или иную сторону, в зависимости от настроек. Позволяет удалить участки фона, которые могли попасть внутрь выделения в процессе вырезания.
В учебных целях я выставлю значения побольше, чтобы видеть эффекты.
Ну чтож, идем в окно настроек и выставляем нужные значения. Еще раз повторю, что мои значения будут завышенными. Вы же подбирайте их под свое изображение.
Выбираем вывод в выделение и нажимаем ОК.
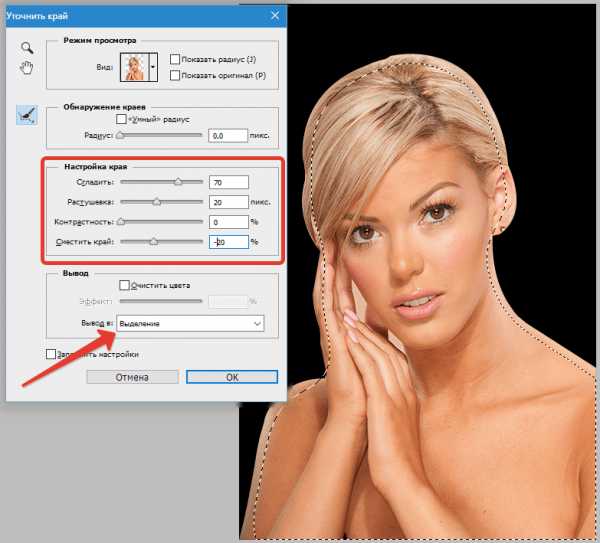
Далее необходимо отсечь все ненужное. Для этого инвертируем выделение сочетанием клавиш CTRL+SHIFT+I и нажимаем клавишу DEL.
Выделение убираем комбинацией CTRL+D.
Итог:
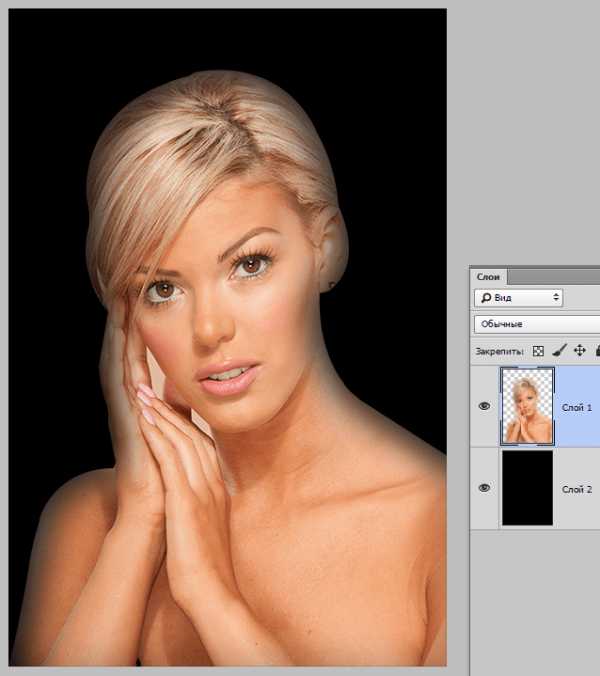
Ка видим, все очень сильно «сгладилось».
Несколько моментов в работе с инструментом.
Размер растушевки при работе с людьми не должен быть слишком большим. В зависимости от размера изображения 1-5 пикселей.
Сглаживанием также не стоит злоупотреблять, так как можно потерять некоторые мелкие детали.
Смещением края стоит пользоваться только при необходимости. Вместо этого лучше заново, более аккуратно, выделить объект.
Я бы выставил (в данном случае) такие значения:
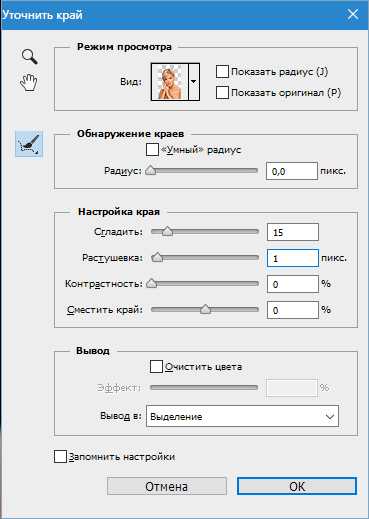
Этого вполне достаточно, чтобы убрать мелкие огрехи вырезания.
Вывод: инструмент есть и инструмент довольно удобный, но не стоит слишком на него надеяться. Тренируйте свои навыки работы с пером, и Вам не придется мучить Фотошоп.
Опишите, что у вас не получилось. Наши специалисты постараются ответить максимально быстро.
Помогла ли вам эта статья?
ДА НЕТlumpics.ru
Как включить сглаживание в фотошопе. Как сгладить края в Photoshop
Наверняка, все начинающие пользователи Фотошопа сталкивались с проблемой «рубчиков» на краях линий и небольших фигур, иными словами, края объектов на изображении имеют нечёткий, рваный вид.
Особенно проблема проявляется при значительном уменьшении изображений. Например, Вы хотите сделать из понравившейся картинки размером, скажем, 300 на 300 пикселей , иконку размером 48 на 48. Используем стандартный инструмент изменения размера Изображение —> Размер изображения (Image —> Image size), метод — Бикубический чётче (наилучший для уменьшения) или. в англ. Bicubic sharper (best for reduction), но, тем не менее. вместо небольшой симпатичной иконки у нас получается малопонятное смазанное изображение. Надо сказать, что эта проблема возникает не только при создании иконок, но и во многих других случаях, когда требуется использование небольших изображений, например, в играх на мобильных устройствах с относительно небольшими дисплеями.
Думаю, этот пример прояснит ситуацию лучше любых объяснений. На рисунке справа показан круг с сглаженными краями, слева — без сглаживания:
Решить проблему неровных краёв в Photoshop, да и других графических и текстовых редакторах призвана функция Anti-aliasing (сглаживание).
Давайте проясним, что же делает Anti-aliasing.
Anti-aliasing — это техника минимизации искажений артефактов, получающихся при изменении разрешения изображения с высокого на более низкое.
Надо сказать, что в Photoshop Anti-aliasing проработан очень хорошо, и для больших и средних изображений действует безупречно. Но при создании мелких изображений со стороной менее ста пикселей рубчики на краях всё же проявляются.
Между тем, исправить эти артефакты вручную довольно-таки просто, для этого нам понадобятся каналы.
Для примера возьмём круг диаметром 70 пикс, в результате уменьшения круга диаметром 500 пикс, на краях круга остались артефакты в виде мелких рубчиков:
Выделим круг с помощью волшебной палочки, затем открываем палитру каналов (Окно —> Каналы, в англ. Window —> Channels) и создаём новый канал:
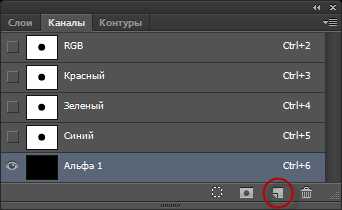
Заливаем выделение белым. Отменяем выделение, нажав комбинацию клавиш Ctrl+D.
Как вы знаете, в графическом редакторе Photoshop можно выполнять огромное количество задач. Все они направлены на то, что удовлетворить современные запросы пользователей не только любительского, но и профессионального уровня. Одними инструментами смогут пользоваться юзеры начального уровня, которые только начинают знакомиться с Photoshop, другими – те, кто имеют определенные навыки.
Тему данного материала мне хотелось бы посвятить вопросу касательно того, как сгладить края в Фотошопе. Вопрос достаточно популярный и часто возникает у пользователей, поэтому следует уделить ему должное внимание, тем более что ничего сложного в этом нет.
Сглаживание
Думаю, многим знакома ситуация, когда у выделенной области возникают острые края, и их было бы неплохо как-то сгладить. Так вот, сделать это вполне реально, нужно лишь задействовать алгоритмы сглаживания и растушевки. Параметр сглаживания направлен на то, чтобы выровнять зубчатые границы предварительно выделенной области. В результате получается плавный переход между границей выделения и границей самого фона. Для того чтобы активизировать алгоритм сглаживания, руководствуйтесь несложными последовательными действиями:
- для начала выберите одну из следующих команд: , Полигональное лассо, Магнитное лассо, Овальная область либо же Волшебная палочка;
- теперь обратите внимание на горизонтальную Панель инструментов, которая находится в шапке программы. Там вы увидите небольшое поле с надписью «Сглаживание», поставьте рядом галочку;
- теперь просто создайте выделенную область в окне изображения.
Нюансы, которые следует учитывать при выполнении данных действий: алгоритм сглаживания можно применить исключительно к вышеназванным инструментам. Кроме того, флажок нужно установить до того, как начнете создавать выделение, если область уже выделена, данная команда к ней не применится, поэтому сначала нужно будет .
Растушевка
Алгоритм растушевки очень схож с предыдущим. Данный эффект позволяет размыть края, тем самым, создавая плавный переход между участками выделенной области и смежными с ней. Примечательно, что этот вид размытия границ приводит к уменьшению детализации краев выделенного участка. К слову, инструменты, к которым можно применить растушевку, те же самые, что и в случае со сглаживанием.
После того как вы определитесь с одним из перечисленных выше инструментов, в шапке Панели инструментов вы заметите пункт «Растушевка». Степень размытия вы должны варьировать самостоятельно, задавая значение в пикселях. Далее необходимо выбрать инструмент «Выделяющая кисть», выбрать мягкую кисточку и создать выделенную область в окне изображени
www.tarifox.ru
Как включить сглаживание в фотошопе. Как правильно сгладить края объекта на картинке в Photoshop
Как вы знаете, в графическом редакторе Photoshop можно выполнять огромное количество задач. Все они направлены на то, что удовлетворить современные запросы пользователей не только любительского, но и профессионального уровня. Одними инструментами смогут пользоваться юзеры начального уровня, которые только начинают знакомиться с Photoshop, другими – те, кто имеют определенные навыки.
Тему данного материала мне хотелось бы посвятить вопросу касательно того, как сгладить края в Фотошопе. Вопрос достаточно популярный и часто возникает у пользователей, поэтому следует уделить ему должное внимание, тем более что ничего сложного в этом нет.
Сглаживание
Думаю, многим знакома ситуация, когда у выделенной области возникают острые края, и их было бы неплохо как-то сгладить. Так вот, сделать это вполне реально, нужно лишь задействовать алгоритмы сглаживания и растушевки. Параметр сглаживания направлен на то, чтобы выровнять зубчатые границы предварительно выделенной области. В результате получается плавный переход между границей выделения и границей самого фона. Для того чтобы активизировать алгоритм сглаживания, руководствуйтесь несложными последовательными действиями:
- для начала выберите одну из следующих команд: , Полигональное лассо, Магнитное лассо, Овальная область либо же Волшебная палочка;
- теперь обратите внимание на горизонтальную Панель инструментов, которая находится в шапке программы. Там вы увидите небольшое поле с надписью «Сглаживание», поставьте рядом галочку;
- теперь просто создайте выделенную область в окне изображения.
Нюансы, которые следует учитывать при выполнении данных действий: алгоритм сглаживания можно применить исключительно к вышеназванным инструментам. Кроме того, флажок нужно установить до того, как начнете создавать выделение, если область уже выделена, данная команда к ней не применится, поэтому сначала нужно будет .
Растушевка
Алгоритм растушевки очень схож с предыдущим. Данный эффект позволяет размыть края, тем самым, создавая плавный переход между участками выделенной области и смежными с ней. Примечательно, что этот вид размытия границ приводит к уменьшению детализации краев выделенного участка. К слову, инструменты, к которым можно применить растушевку, те же самые, что и в случае со сглаживанием.
После того как вы определитесь с одним из перечисленных выше инструментов, в шапке Панели инструментов вы заметите пункт «Растушевка». Степень размытия вы должны варьировать самостоятельно, задавая значение в пикселях. Далее необходимо выбрать инструмент «Выделяющая кисть», выбрать мягкую кисточку и создать выделенную область в окне изображения.
Как видите, с помощью таких нехитрых правил вы легко и просто можете сгладить края в Photoshop. Надеюсь, у вас все получится!
Доброго времени суток, уважаемые читатели моего блога. Сегодня мы будем говорить про один очень важный момент. От того насколько качественно вы научитесь пользоваться функцией, о которой сегодня пойдет речь, зависит уровень вашего профессионализма. И несмотря на то, что публикации на похожую тему я уже писал неоднократно, эта статья тоже будет содержать в себе нечто новое.
Я расскажу вам о том, как сгладить края в Фотошопе, покажу как работать с готовой картинкой, края которой выглядят некрасиво, пиксельно, а также поведаю что делать с фото, чтобы после вырезания оно привлекательно выглядело и не выделялось из общей картины, когда нужно вставить объект в коллаж.
Работа с изображением
Итак, прежде всего нам нужно создать фон, на котором мы будет работать. Делается это очень просто через меню «Файл». Кстати, если вы захотите создать что-то красивое, то можете прочитать статью в моем блоге, где я привожу аж , которые помогут это сделать бесплатно.
Теперь мне нужно перенести картинку на основу. Вставляю я ее именно таким образом, из папки. Это . Хотите узнать более подробно почему – прочитайте статью на эту тему, где я рассказываю обо всех причинах.
После переноса, изображение выглядят коряво, все в пикселях. Как только вы нажмете Enter, ситуация автоматически изменится.
Можете сравнить.
Теперь мне нужно выделить девушку, чтобы уточнить край, который мы будет сглаживать и впоследствии вырезать. Для этого я использую инструмент быстрого выделения. На самом деле существует еще несколько методов , о том как ими пользоваться и для какой цели подходит каждый из них, я тоже уже рассказывал.
Если вы как и я, взяли кисть, то не забывайте, что увеличить или уменьшить ее диаметр можно при помощи кнопок «[», «]». На английскую раскладку переходить не обязательно.
Теперь нужно применить инверсию выделенной области. Это делается потому, что впоследствии мы будем вырезать этот объект. Если вы удалите фрагмент без инверсии, то исчезнет область внутри. В конкретном случае – барышня.
Если же примените инверсию, то покажете программе, что хотите выполнить изменения относительно фрагмента за этими рамками.
Сделать это можно сейчас или потом, после того как настроите параметры выделения. Нажимаем правой кнопкой мыши, выбираем опцию или временно пропускаем этот шаг.
Теперь выбираем «Выделение и маска». Это меню появляется после того как вы кликните правой кнопкой мыши в рабочем окне. В некоторых версиях Photoshop эта функция называется «
offlink.ru
Сглаживание краёв при уменьшении изображений
Наверняка, все начинающие пользователи Фотошопа сталкивались с проблемой «рубчиков» на краях линий и небольших фигур, иными словами, края объектов на изображении имеют нечёткий, рваный вид.
Особенно проблема проявляется при значительном уменьшении изображений. Например, Вы хотите сделать из понравившейся картинки размером, скажем, 300 на 300 пикселей, иконку размером 48 на 48. Используем стандартный инструмент изменения размера Изображение —> Размер изображения (Image —> Image size), метод — Бикубический чётче (наилучший для уменьшения) или. в англ. Bicubic sharper (best for reduction), но, тем не менее. вместо небольшой симпатичной иконки у нас получается малопонятное смазанное изображение. Надо сказать, что эта проблема возникает не только при создании иконок, но и во многих других случаях, когда требуется использование небольших изображений, например, в играх на мобильных устройствах с относительно небольшими дисплеями.
Думаю, этот пример прояснит ситуацию лучше любых объяснений. На рисунке справа показан круг с сглаженными краями, слева — без сглаживания:
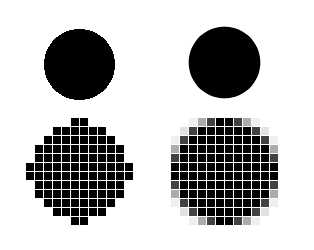
Решить проблему неровных краёв в Photoshop, да и других графических и текстовых редакторах призвана функция Anti-aliasing (сглаживание).
Давайте проясним, что же делает Anti-aliasing.
Anti-aliasing — это техника минимизации искажений артефактов, получающихся при изменении разрешения изображения с высокого на более низкое.
Надо сказать, что в Photoshop Anti-aliasing проработан очень хорошо, и для больших и средних изображений действует безупречно. Но при создании мелких изображений со стороной менее ста пикселей рубчики на краях всё же проявляются.
Между тем, исправить эти артефакты вручную довольно-таки просто, для этого нам понадобятся каналы.
Для примера возьмём круг диаметром 70 пикс, в результате уменьшения круга диаметром 500 пикс, на краях круга остались артефакты в виде мелких рубчиков:
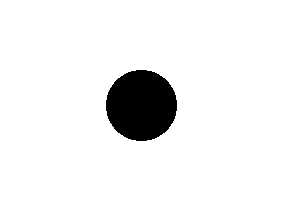
Выделим круг с помощью волшебной палочки, затем открываем палитру каналов (Окно —> Каналы, в англ. Window —> Channels) и создаём новый канал:
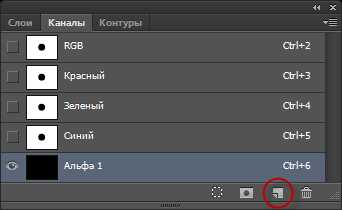
Заливаем выделение белым. Отменяем выделение, нажав комбинацию клавиш Ctrl+D.
rugraphics.ru
Как настроить сглаживание кисти в фотошопе cs6. Сглаживание кисти в Photoshop. Тонкая настройка формы
Уроки ФШ:Кисть в фотошопе.Как настроить кисть в фотошопе?Инструмент кисти в фотошопе расположен в панели инструментов слева:
Если кисть активна, то сверху появится меню быстрой настройки кисти, выглядит оно так:
Давайте разберемся, какие настройки предлагает нам это меню.
Первое, это тип кисти . Нажмите на стрелку рядом с иконкой кисти, и вы увидите список типов кисти:
Давайте выберем кисть Fuzzy Cluster Loose и проведем ей несколько раз по холсту:
Как видите, это кисть в виде колючей проволоки. Стандартно в photoshop установлено чуть больше десятка таких типов кисти. Используются они довольно редко, но, тем не менее, некоторые из них довольно интересны:
Если вы нажмёте на стрелку в этом меню, то увидите список опций. Здесь вы можете выбирать наборы кистей, в каждом из которых хранятся определённые типы, наподобие рассмотренных выше. Нажав на Preset Manager, вы попадёте в редактор наборов, в котором можете изменить текущий набор кистей в фотошопе:
Но, как я уже говорил, всё это используется довольно редко, так что просто имейте в виду, что такие типы кистей существуют. А мы двигаемся дальше.
Параметр Size отвечает за размер кисти. Вы можете изменять его передвигаю ползунок, или же введя значение в поле вручную
Параметр Hardness регулирует жёсткость кисти. Когда я в уроках photoshop говорю, что нужно взять мягкую кисть, это значит параметр Hardness равен 0%, а если жёсткую — 100%.
Также вы можете выбрать уже готовые варианты кистей из окошка. Теперь рассмотрим доступные опции, они раскрываются по нажатию на стрелку:
В нижней части списка располагаются стандартные и скачанные вами наборы кистей (подробнее об этом читайте в уроке как установить кисть в photoshop). По нажатию на Preset Manager вы попадаете в менеджер кистей:
Здесь показаны кисти, находящиеся в текущем наборе. По нажатии на кнопку Load вы можете добавить кисти из другого набора (например, скачанного у из нашего раздела кистей для фотошопа) к текущему. А если выделить несколько кистей, то по нажатии на Save Set можно создать из них свой набор.
Теперь рассмотрим настройки непрозрачности и нажима кисти в фотошопе:
Параметр Opacity задаёт непрозрачность кисти. Значение 0% соответствует абсолютно прозрачной кисти, 100% — абсолютно непрозрачной.
Параметр Flow задаёт силу нажима на кисть: 0% — нажим еле-еле, 100% — нажим в полную силу.
Если вы заметили, в этой панели есть ещё 3 кнопки, про которые я ничего не сказал, и которые используются для работы с планшетом это Tablet Pressure Contols Opacity (Нажим пера контролирует непрозрачность), Enable airbeush mode (Активировать режим аэрокисти) и Tablet Pressure Contols Size (Нажим пера контролирует размер)
Итак, обзор быстрых настроек кисти мы произвели, и теперь начинается самое интересное — вы узнаете, как настроить кисть в фотошопе .
Как настроить кисть в фотошопе
По нажатии на F5 открывается меню настройки кисти (конечно, при активном инструменте кисти):
Перейти в эту панель можно также нажав на значок в меню быстрой настройки кисти
Внимание! Имейте в виду, что эти настройки применимы не только к кисти, но и к таким инструментам, как Pencil Tool (Карандаш), Mixed Brush Tool (Кисть-микс), Clone/Pattern Stamp Tool (Штамп), History/Art History Brush Tool (Архивная кисть), Eraser Tool (Ластик), Blur/Sharpen/Smudge Tool (Размытие, Резкость, Грязь), Dodge/Burn/Spronge Tool (Осветлитель, затемнитель, губка).
По сути, это универсальные настройки для всех инструментов кистевого типа.
Настройка кончика кисти
Итак, первая вкладка — Brush Tip Shape (Настройка кончика кисти). С параметром Size вы уже знакомы, а вот дальше начинается кое что новенькое:
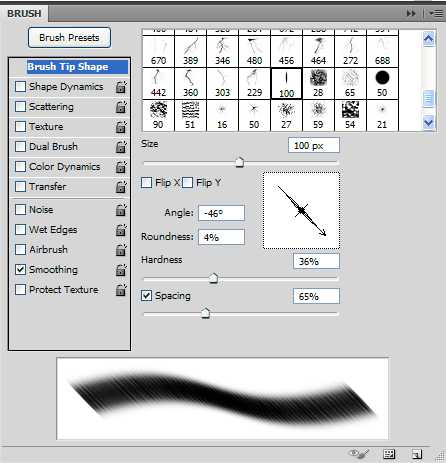
Галочки Flip X/Y позволяют инвертировать кисть по оси X или
innovakon.ru
Как сделать сглаживание краёв в фотошопе?
Опцией — РАСТУШЕВКА.
Я вырезаю мягким ластиком увеличив изображение чуть ли не до пикселов — получается ровно, аккуратно, натурально, хоть и муторно.
жмем кнопу «уточнить край» и подбираем настройки.
Чем не нравится pen tool? <img src=»//otvet.imgsmail.ru/download/e42f9a342a9261eb96a27b20929af0c2_i-113.jpg» >
неровности — жестким ластиком. потом инструментом «капелька» — по контуру
Растушевка краев-капля-можно снизить прозрачность слоя со вставляемым объектом
Ну во первых вырезать надо нормально… В каждом конкретном случае подбирать инструмент выделения…. А во вторых -УРОКОВ МОРЕ… ОПЯТЬ ЛЕНЬ САМОМУ ЧТО-ТО ДЕЛАТЬ?
Тебе надо фотографировать на зелёном фоне а потов выбрать волшебный ластик и при этом всё ровно вырежится.
touch.otvet.mail.ru
