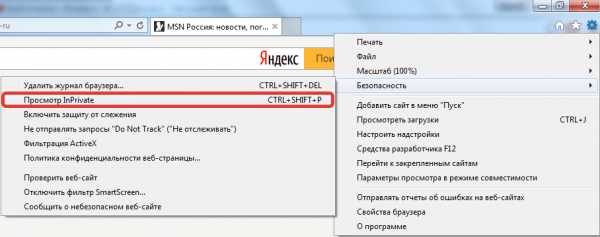как включается, для чего нужен режим
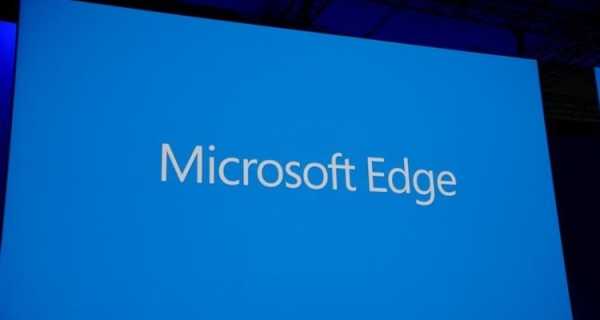 Если вы не хотите, чтобы после вас на компьютере оставались какие-либо пароли и логины, запросы, известные файлы «кукис», история, в том числе все страницы, на которых вы были в течение включенного режима, то «Инкогнито» — это именно то, что вам нужно.
Если вы не хотите, чтобы после вас на компьютере оставались какие-либо пароли и логины, запросы, известные файлы «кукис», история, в том числе все страницы, на которых вы были в течение включенного режима, то «Инкогнито» — это именно то, что вам нужно.
При включенном режиме инкогнито вы не можете находить свои закладки. Они станут вам доступны после выхода из режима. Если вы входите во Всемирную сеть не со своего устройства, а с устройства знакомого, родственника или интернет-кафе, то старайтесь всегда по возможности включать этот режим. Конечно, вы можете доверять всем окружающим, но беречь от посторонних свои конфиденциальные данные просто необходимо.
Если вы переходимте на страницу какой-либо интернет-площадки, но не хотите чтобы кто-либо из окружающих знал об этом, вам поможет «Инкогнито». Если при обычном удалении истории вы можете кое-что упустить или забыть почистить кукисы, то тут не сохранится автоматически ничего. И при следующем попадании на этот сайт никаких признаков, что вы уже здесь были, не выявится.
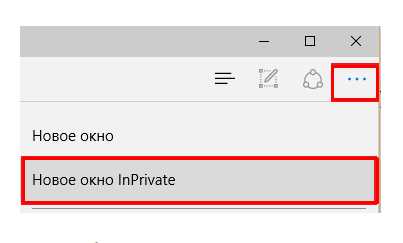 Включить режим инкогнито в браузере Майкрософт легко. Для этого вам нужно выполнить следующие рекомендации:
Включить режим инкогнито в браузере Майкрософт легко. Для этого вам нужно выполнить следующие рекомендации:
- Запустите браузер Майкрософт.
- Найдите в верхней части программы иконку в виде трех точек (это быстрое меню).
- Далее выйдет «Новое окно» и ниже «Окно InPrivate».
- Уже открылось анонимное подокно. Теперь вам нужно только весим адрес, на интернет-площадку которого хотите попасть анонимно.
Как видите новый браузер от Майкрософт продолжил «традиции» предыдущих приложений-обозревателей, так что режим называется «InPrivate».
Не забывайте! Следуя этим рекомендациям, вы открываете лишь одну анонимную страницу. Если вы откроете следующую в этом окне, она уже не будет в режиме «Инкогнито» и в ней все, что сохраняется при обычных условиях работы, сохраняться будет.
От кого не спрячет информацию даже режим «Инкогнито»?
 Да, от всех ваших родственников, слишком любопытных друзей и знакомых «Инкогнито» станет спасением и скроет всю информацию без возможности ее восстановления. Однако на этом работа режима и заканчивается. На большее он не способен.
Да, от всех ваших родственников, слишком любопытных друзей и знакомых «Инкогнито» станет спасением и скроет всю информацию без возможности ее восстановления. Однако на этом работа режима и заканчивается. На большее он не способен.
То есть, все посещаемые вами страницы в течение режима «Инкогнито», а также любые виды активности на сайте, будут видны провайдеру. От него скрыть историю вы не сможете. Также режим «Инкогнито» не является помехой для крупных организаций и хакеров, непосредственно для самих разработчиков и владельцев посещаемой вами анонимно страницы.
Как создать закладку (сохранить страницу), вернуть закрытое подокно в режиме Инкогнито?
Если вы закрыли страницу во включенном режиме Инкогнито, то восстановить ее вы уже не сможете. И здесь будет бессмысленно тщательно обыскивать историю Майкрософт браузера, пытаясь найти браузер.
Если вам понравился какой-либо сайт, и вы решили добавить его в закладки, то в режиме Инкогнито это не получится. Единственный способ сохранения адреса – это скопировать его и сохранить в блокноте либо запомнить.
brauzergid.ru
Как включить режим инкогнито в Chrome, Firefox, Opera, Edge и Internet Explorer
349Полезной функцией, которую предлагает любой популярный браузер, является приватный просмотр. В этой статье мы расскажем, как включить приватный режим в наиболее популярных браузерах.
Эти функции делают одно и то же: позволяет пользователям просматривать веб-страницы без сохранения данных (кэша, истории, паролей или cookie-файлов). Но это делается локально. То есть вы скрываете историю просмотра сайтов только от людей, использующих ваш компьютер. Сами сайты, провайдер и каждый сервер, через который проходят ваши запросы, все равно знают, какие интернет-ресурсы вы посетили.
Но некоторые браузеры предлагают больше возможностей. Например, Opera позволяет использовать при просмотре веб-страниц VPN , чтобы интернет-провайдер не смог отслеживать сайты, которые вы посещаете.Firefox блокирует трекеры и не позволяет им собирать информацию о вашем поведении. Кроме этого в режиме инкогнито данные для аутентификации на сайтах надежно защищены.
Google называет приватный просмотр Incognito. Чтобы открыть новое окно браузера в режиме Incognito, нажмите кнопку «Настройка и управление Google Chrome», расположенную в правом верхнем углу окна браузера. Затем выберите пункт «Новое окно в режиме инкогнито».
Откройте новое окно браузера Google Chrome в режиме инкогнито
Откроется новое окно, в котором объясняется, что в режиме инкогнито Chrome не сохраняет историю посещения веб-страниц, файлы cookie, а также информацию, вводимую в веб-формы. При этом любые файлы, которые вы загружаете, или закладки, которые вы создаете, сохраняются.
Также режим Incognito отключает расширения браузера Google Chrome. Но их можно активировать вручную.
Режим инкогнито в браузере Google Chrome
Для включения режима инкогнито в браузере Google Chrome можно использовать сочетание клавиш CTRL + SHIFT + N .
В Chrome можно распознать окно Incognito по его логотипу, расположенному в правом верхнем углу. Он представляет собой изображение человека в шляпе и темных очках.
Иконка режима инкогнито в браузере Google Chrome
Чтобы включить приватный просмотр в Mozilla Firefox, нажмите кнопку «Открыть меню», расположенную в правой верхней части окна браузера. Затем выберите пункт «Новое приватное окно».
Откройте приватное окно в браузере Mozilla Firefox
После этого откроется новое окно с блокировкой контента. Браузер Firefox объясняет, что при просмотре в приватном режиме он не сохраняет историю посещенных веб-страниц, поиска, загрузок, историю заполнения веб-форм и cookie. Но загруженные вами файлы и созданные закладки сохраняются.
В отличие от других браузеров Firefox явно предупреждает пользователя о том, что интернет-провайдер может отслеживать историю посещения. Кроме этого Firefox включает блокировку контента, чтобы онлайн-трекеры не смогли собрать информацию о вашем поведении в интернете.
Приватный просмотр в браузере Mozilla Firefox
При активном режиме приватного просмотра в окне браузера отображается иконка с фиолетовой маской.
Иконка режима приватного просмотра в браузере Mozilla Firefox
Microsoft Edge использует то же название режима приватного просмотра, что и Internet Explorer: InPrivate . Чтобы запустить его, нажмите кнопку «Настройки и многое другое», расположенную в правом верхнем углу окна программы. В появившемся меню выберите пункт «Новое окно InPrivate».
Откройте окно InPrivate в браузере Microsoft Edge
Сочетание клавиш для открытия режима InPrivate в Microsoft Edge: CTRL + SHIFT + P .
При активном режиме InPrivate в Microsoft Edge в верхнем левом углу окна программы отображается специальная метка в синем прямоугольнике.
Иконка режима InPrivate в браузере Microsoft Edge
Чтобы открыть окно в режиме приватного просмотра в Opera, нажмите кнопку «Настройка и управление Opera», расположенную в левой верхней части окна программы. Затем нажмите кнопку «Новое приватное окно».
Приватное окно в браузере Opera
Откроется новое окно приватного просмотра, содержащее краткую информацию об этом режиме. А также уведомление о том, что можно включить встроенный VPN. Кнопка включения находится в левой части адресной строки.
Окно приватного просмотра в браузере Opera
Сочетание горячих клавиш, которое позволяет открыть окно приватного просмотра в Opera: CTRL + SHIFT + N.
При активном режиме приватного просмотра в окне браузера Opera выводится иконка солнцезащитных очков.
Иконка приватного просмотра в браузере Opera
Чтобы включить этот режим в десктопной версии Internet Explorer, откройте меню «Инструменты», кликнув по маленькой иконке шестеренки в правом верхнем углу. Затем перейдите в пункт «Безопасность» и нажмите кнопку «Просмотр InPrivate» .
Откройте окно InPrivate в браузере Internet Explorer
После этого Internet Explorer откроет новое окно со следующим уведомлением: «InPrivate включен. Просмотр в режиме InPrivate помогает Internet Explorer не сохранять данные о вашем сеансе просмотра». Браузер не сохраняет файлы cookie, временные файлы, историю посещений и другие данные. Также по умолчанию отключаются дополнительные панели инструментов и расширения, установленные в Internet Explorer. Сочетание горячих клавиш для включения режима InPrivate: CTRL + SHIFT + P .
Окно InPrivate в браузере Internet Explorer
Если вы видите логотип, показанный на рисунке ниже, значит в браузере включен режим просмотра InPrivate .
Пометка режима InPrivate в браузере Internet Explorer
Приватный просмотр полезен, когда вы работаете на общедоступном компьютере, и хотите скрыть историю просмотра. Протестируйте этот режим просмотра во всех браузерах. Считаете ли вы, что Mozilla Firefox обеспечивает лучшую конфиденциальность? Или это Opera? А как насчет Google Chrome?
Данная публикация представляет собой перевод статьи «How to go incognito in all web browsers Chrome, Firefox, Opera, Edge, and Internet Explorer» , подготовленной дружной командой проекта Интернет-технологии.ру
www.internet-technologies.ru
Как включить режим инкогнито
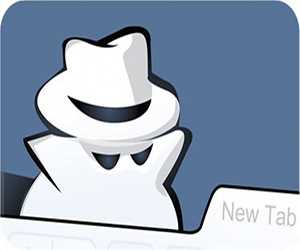 Если вы не хотите, чтобы ваша активность в интернете документировалась браузером, то необязательно после каждой веб-сессии очищать журнал посещенных сайтов. Гораздо удобнее воспользоваться режимом инкогнито, при включении которого обозреватель не сохранит информацию об активности пользователя в сети.
Если вы не хотите, чтобы ваша активность в интернете документировалась браузером, то необязательно после каждой веб-сессии очищать журнал посещенных сайтов. Гораздо удобнее воспользоваться режимом инкогнито, при включении которого обозреватель не сохранит информацию об активности пользователя в сети.
Что такое инкогнито?
Режим инкогнито – это название функции Google Chrome, позволяющий сделать серфинг в интернете анонимным.
От провайдера вы свою активность скрыть не сможете, так как IP-адрес компьютера останется прежним, но другие пользователи, имеющие доступ к браузеру, не увидят, какие сайты вы посещаете и что на них смотрите.
В режиме инкогнито не сохраняется:
- История посещенных сайтов. В журнале браузера просто не появятся записи.
- Файлы cookie, введенные пароли и поисковые запросы.
- Видео и аудио, загруженные в кэш.
Работа при включенном режиме инкогнито остается незадокументированной, то есть ни вы, ни другие пользователи после завершения сеанса работы обозревателя не смогут узнать, какие сайты открывались.
Включение на разных браузерах
Как мы уже разобрались, режим инкогнито можно включить только в браузере Google Chrome. В других обозревателях опция для анонимной работы называется иначе. Но сначала разберемся с Хромом:
- Запустите веб-обозреватель.
- Откройте меню управления.
- Нажмите «Новое окно в режиме инкогнито».
Анонимный режим можно запустить с помощью горячих клавиш – Google Chrome работает сочетание Ctrl+Shift+N. В других браузерах порядок включения инкогнито не особо отличается, но сама опция называется по-другому.
Opera
Чтобы создать приватное окно в Opera, раскройте главное меню и выберите одноименный пункт. На верхней панели обозревателя появится уведомление, что вы работаете в режиме приватного просмотра.
Альтернативный способ указан в этом же меню управления браузером – сочетание клавиш Ctrl+Shift+N.
Mozilla Firefox
В Мозилле приватное окно открывается после нажатия одноименной кнопки в меню управления, которое вызывается нажатием на кнопку в виде трех горизонтальных полос.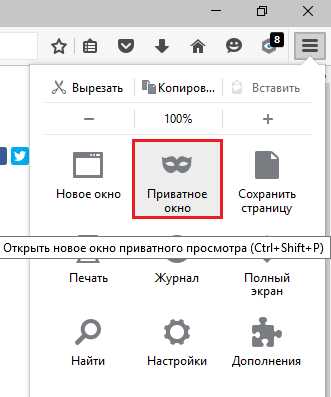
Чтобы ускорить процесс запуска приватного сеанса, используйте сочетание Ctrl+Shift+P.
Yandex Browser
В веб-обозревателе от Яндекса опция скрытой работы активируется сочетанием Ctrl+Shift+N. Еще один способ – запуск инкогнито через настройки.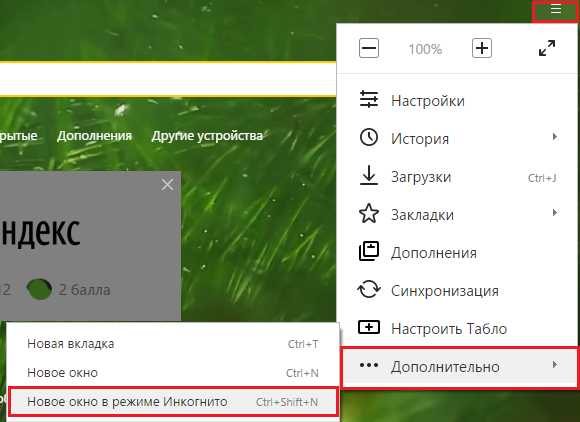
Откройте меню управления, перейдите в раздел «Дополнительно» и запустите окно, в котором ваша активность останется несохраненной после закрытия браузера.
Safari
Если вы пользуетесь Safari, то наверняка видели в меню «Файл» пункт «Новое частное окно».
Нажмите на него или используйте указанное сочетание клавиш, чтобы ваша частная жизнь осталась скрытой от третьих лиц.
Internet Explorer
Во встроенном обозревателе Windows функция скрытой работа называется InPrivate. Запускается она через настройки, как и в других обозревателях:
- Щелкните по кнопке в виде шестеренки.
- Раскройте раздел «Безопасность».
- Нажмите «Просмотр InPrivate».

Чтобы ускорить процесс включения анонимного сеанса в браузере, используйте сочетание клавиш Ctrl+Shift+P.
Microsoft Edge
В новом веб-обозревателе от Microsoft сохранилась привычная для пользователей опция включения просмотра InPrivate. Для запуска анонимного сеанса:
- Щелкните по кнопке с тремя точками.
- Выберите «Новое окно InPrivate».
- Введите адрес, на который нужно перейти анонимно.
Помните, что анонимно работает только одно окно или вкладка, в зависимости от обозревателя. Информация о сайтах, запущенных в других окнах браузера, сохранится в журнале и кэше.
mysettings.ru
Режим инкогнито в Internet Explorer
Май 2nd, 2019 Сергей Ковалёв
Internet Explorer – сколь легендарный, столь же и комичный браузер. После того как IE включили в состав Windows, он «отхватил» 95% всего рынка браузеров – абсолютное доминирование! Однако со временем он превратился в посмешище. Ни про один другой браузер не сочинено столько мемов, сколько про Explorer. Дошло и до официальных заявлений – власти Германии и Франции посоветовали гражданам не пользоваться IE, поскольку тот не мог гарантировать безопасность персональных данных. Сейчас Explorer «умер», уступив место Edge, но его по-прежнему можно встретить на Windows версии ниже 10.
Шутки в адрес IE не всегда заслуженны. Последние версии браузера обеспечили «по последнему слову». Был там и режим инкогнито – правда, назывался он несколько иначе.
Как включить режим инкогнито на Интернет Эксплорер?
Аналог инкогнито на Internet Explorer 11-ой и других версий называется inPrivate. Открыть приватное окно можно при помощи горячих клавиш – нажав Ctrl + Shift + P.
Есть и другой способ:
- Открыть сервисное меню.
- Выбрать раздел «Безопасность».
- Кликнуть на пункт «Просмотр inPrivate».
Третий способ открыть InPrivate – кликнуть правой кнопкой мыши по иконке Explorer, закреплённой в панели задач, и выбрать вариант «Начать просмотр InPrivate».
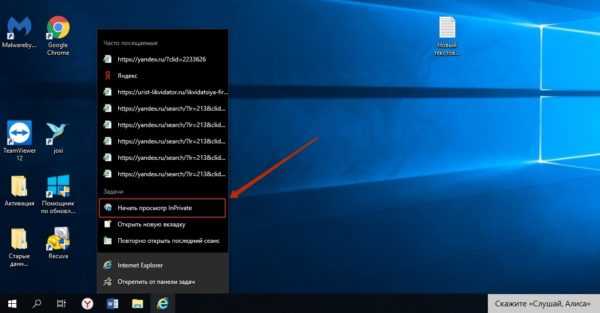
Обратите внимание, что в IE по цвету приватное окошко не отличается от обычного – такое же белое. О том, что InPrivate активирован, говорит лишь соответствующая надпись.

Отключить режим инкогнито в Эксплорере можно, закрыв приватное окошко.
Как настроить Explorer, чтобы он всегда открывался в приватном режиме?
Параноикам 80-го уровня будет полезно узнать, что браузер IE вправду можно отрегулировать так, чтобы любое открываемое окно автоматически становилось приватным. Это простая задачка в 3 действия:
- Зайдите в «Свойства» – кликните правой кнопкой мыши на иконку браузера и выберите соответствующий пункт.
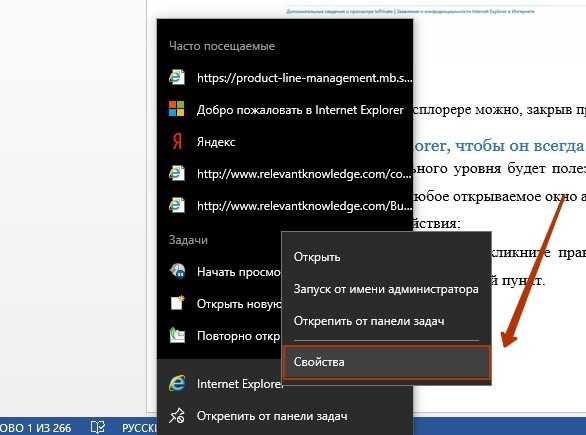
- В появившемся окне во вкладке «Ярлык» отыщите поле «Объект».

- Поставьте пробел и допишите –private. Важно то, что пробел должен ставиться после кавычек. К сожалению, другие источники Рунета вводят пользователей в заблуждение, рекомендуя дописывать команду внутри кавычек. Кроме того, нужно следить за регистром – здесь он имеет значение.
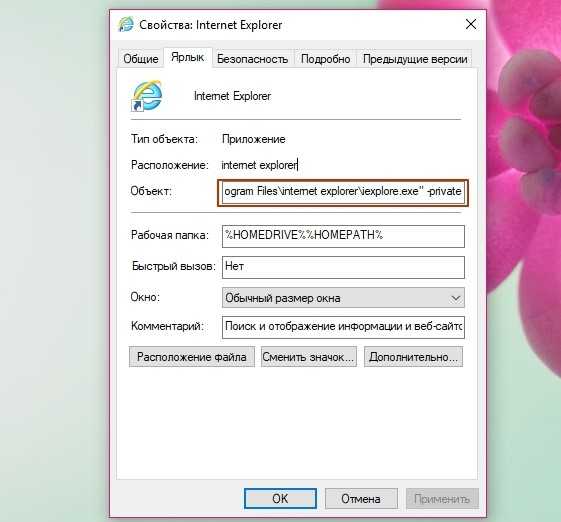
Наконец, нажмите «Применить» и «ОК». Проверьте – теперь IE должен открываться сразу в режиме InPrivate.
Как включить режим инкогнито в Microsoft Edge?
Браузер Майкрософт Эйдж с Windows 10 идёт предустановленным. Замысел Microsoft понятен и логичен: нужно как-то «обнулить» репутацию Explorer, о котором все шутят в том же свете, что и о «Почте России». Но важно не просто начать все сначала, а сохранить и внедрить полезные наработки. Ровно поэтому Edge оказался похож на IE так же, как Александр Ревва похож на Артура Пирожкова.
Режим инкогнито в Edge запускается как в Эксплорере. Вот абсолютно!
Можно использовать комбинацию клавиш Ctrl + Shift + P или вызвать приватное окошко через меню. То есть нажать на кнопку с тремя точками в правом верхнем углу и в появившемся списке выбрать вариант «Новое окно InPrivate».
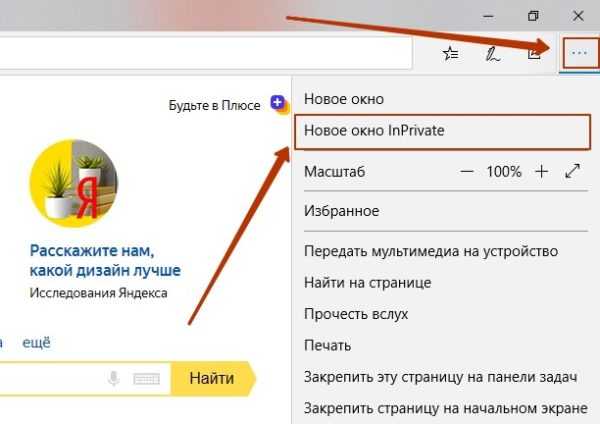
Признаюсь, для меня большая загадка, что побуждает тебя пользоваться Эксплорером при наличии на рынке огромного количества альтернатив, которые не заставляют тебя тратить столько же нервных клеток:

Но если ты фанатичный приверженец Microsoft (или, возможно, владеешь акциями этой компании), лучше начни юзать Edge. Новинка от гениев Силиконовой долины не просто лишена основных недостатков Explorer – она быстрее Chrome и Firefox, что доказано экспериментально. Кроме того, Edge «жрёт» куда меньше энергии, чем аналоги – а по сравнению с Хромом и вовсе на 35%.
Пробовал ли ты пользоваться Microsoft Edge? Или считаешь, что это такой же бесполезный тормоз, как и Explorer? Поделись мнением о браузерах от Майкрософт в комментариях!
Статьи по теме
No votes yet.
Please wait…
kovalev-copyright.ru
Как включить режим инкогнито

Все мировые браузеры имеют функции гостевого посещения ресурсов. Включить режим инкогнито рекомендуется, когда пользователь пользуется интернетом с чужого компьютера или не хочет оставлять следов посещения (историю, cookie).
Принцип работы
Возможности инкогнито:
- посещение веб-сайтов не сохраняется;
- все файлы, отслеживающие данные пользователя, удаляются после закрытия страницы;
- отмеченные закладки, избранное остается в любом режиме.
Важно: не путайте инкогнито с режимом гостя. Это отдельный профиль, который создается на одном аккаунта.
вернуться в меню ↑Руководство для компьютеров
Включить режим инкогнито в браузере Chrome можно следующим образом:
- Нажмите «Настройки» – вертикальные точки.
- Нажмите строчку «Новое окно в режиме инкогнито».
- Подтвердите переход.
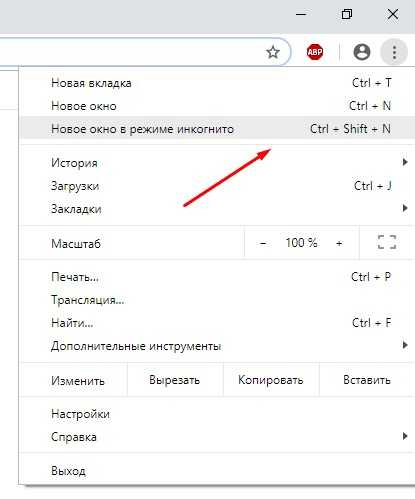
Включение в Яндекс.Браузере:
- Запустите.
- Нажмите на три полоски справа вверху.
- Выберите строку «Режим инкогнито».
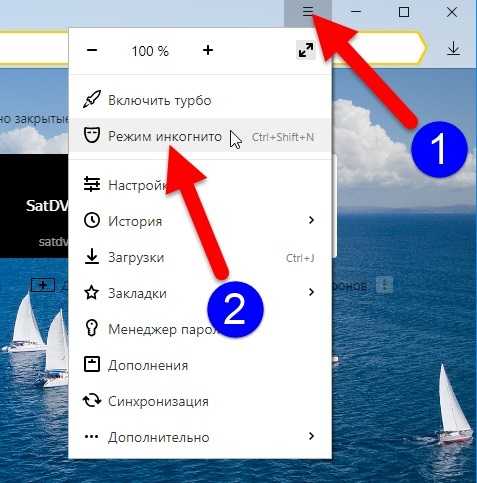
Руководство по Mozilla Firefox:
- Запустите интернет-браузер.
- Нажмите пункт «Меню» – значок из трех полосок.
- Выберите строчку «Новое приватное окно».
- Подтвердите условия использования. Установите флажок защиты отслеживания.
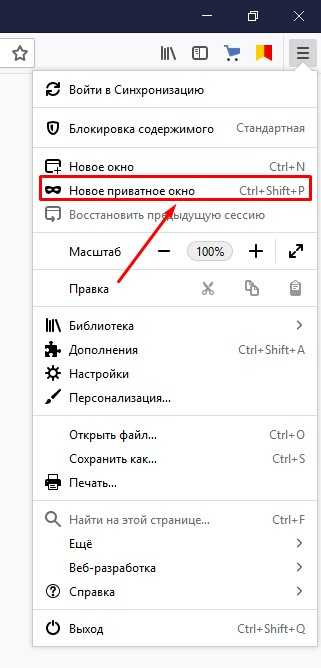
Инструкция для Opera:
- Запустите Opera.
- Вверху слева нажмите иконку Opera.
- Нажмите строчку «Создать приватное окно».
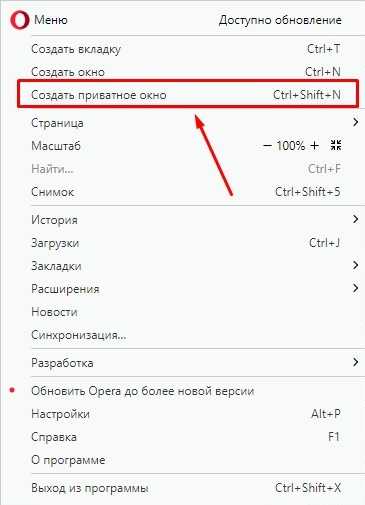
Руководство по Internet Explorer:
- Включите IE.
- Нажмите шестеренку справа вверху.
- Выберите пункт «Безопасность» – «Просмотр InPrivate».
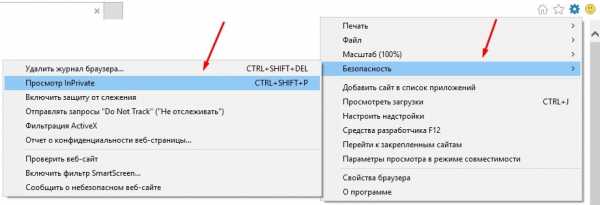
Важно: аналогичная инструкция для Microsoft Edge.
Инструкция для Safari:
- Запустите Safari.
- Слева вверху выберите пункт «Файл».
- Нажмите «Новое частное окно».

Руководство для мобильных версий
Руководство по Google Chrome:
- Откройте браузер.
- Выберите три вертикальных точки. Они находятся правее строчки адреса.
- Нажмите «Новая вкладка инкогнито».
Яндекс.Браузер:
- Включите Яндекс.Браузер.
- Справа от голосового помощника «Алиса» на поисковой строчке нажмите три полоски.
- Тапните строчку «Новая вкладка инкогнито».
Руководство по Mozilla Firefox:
- Откройте Mozilla Firefox.
- Выберите три вертикальные строчки.
- Нажмите «Новая приватная вкладка».
Opera:
- Включите интернет-браузер.
- Смахните пальцем влево.
- Опция гостя включится автоматически. Чтобы вернуться смахните пальцем право.
Microsoft Edge:
- Зайдите в Microsoft Edge.
- Внизу справа нажмите на значок «Настройки».
- Выберите вкладку «Новая вкладка «InPrivate».
Safari:
- Откройте браузер.
- Нажмите «Вкладки» справа внизу.
- Выберите «Частный доступ».
- Тапните на знак плюса, чтобы открыть приватное окно.
Включение режима инкогнито на телефоне не гарантирует безопасности пользователя. Например, большинство интернет-ресурсов всегда сообщают об отслеживании персональных данных гостя. Это используется для подсчета трафика.
вернуться в меню ↑Горячие клавиши
Режим инкогнито можно включить горячими клавишами. Это комбинация кнопок, позволяющая сразу перейти в приватное окно.
Список основных комбинаций:
- Internet Explorer, Microsoft Edge – «Ctrl» + «Shift» + «p»;
- Firefox – «Ctrl» + «Shift» + «p»;
- Google Chrome – «Ctrl» + «Shift» + «n»;
- Яндекс.Браузер – «Ctrl» + «Shift» + «n»;
- Opera – «Ctrl» + «Shift» + «p»;
- Safari – «Ctrl» + «Shift» + «p».
Важно: Для операционной системы Mac OS вместо «Ctrl» нужно нажать кнопку «Command»
вернуться в меню ↑Как включить расширения
Включить расширения в режиме инкогнито можно следующим образом:
- Перейдите в настройки браузера.
- Нажмите строчку «Расширения». Она может находиться в пункте «Дополнительные инструменты».
- Под каждым расширением есть флажок. Отметьте его, чтобы разрешать использовать дополнительные инструменты.
Важно: некоторые расширения могут не работать при использовании через приватное окно. Они могут закрываться, некорректно функционировать. Это сильно замедляет скорость работы браузера.
вернуться в меню ↑Заключение
Активация гостевого посещения веб-сайтов помогает пользователю отключать cookies, автозаполнения, платежные формы. Однако, если пользователь уже был на сайте в обычном режиме, оставлял информацию, то функция гостевого режима не стирает его личные данные. Отключить инкогнито можно обычным закрытием вкладок интернета.
geekmaps.ru
Как перейти в режим инкогнито на браузере Microsoft Edge?
08:33 МСК, 11 марта 2019 г. Автор: Admin
Как сделать приватный просмотр в браузере Microsoft Edge.
Edge — браузер по умолчанию для ОС Windows 10, позаимствовал название своего режима приватного просмотра, у веб-обозревателя Internet Explorer (IE), на данный момент, являющийся устаревшим, но все еще поддерживается разработчиком. Этот режим появился в IE в марте 2009 года, примерно через три месяца после его запуска в браузере Chrome, и за три месяца до выхода подобного режима в Firefox.
Когда Edge был выпущен в окончательном виде, как часть операционной системы Windows 10, в конце июля 2015 года, приватный режим был частью этого пакета. На клавиатуре комбинация клавиш Ctrl-Shift-P открывает окно часного просмотра. Более медленный способ добраться туда — это кликнуть на меню в верхнем правом углу — это три точки, расположенные горизонтально, — и выбрать в меню новое окно InPrivate.
Edge помечает приватный режим более незаметно, чем любой другой браузер, прямоугольник синего цвета в левом верхнем углу с соответствующей надписью в тексте белого цвета, является единственным ориентиром. Edge также не напоминает пользователям об особенностях этого режима, и не предупреждает их, что анонимность не является его целью. Браузер Microsoft — единственный из трех лучших веб-обозревателей, который не заботится о такой информации.
Также можно запустить приватный режим, нажав правой кнопкой мыши ссылку в Edge, и выбрав «Открыть» в новом окне InPrivate. Выполнение этого (когда окно InPrivate уже открыто), не добавляет его в качестве вкладки в сеанс частного просмотра, но открывает совершенно новый фрейм InPrivate. Чтобы завершить просмотр InPrivate, просто закройте окно, нажав X в правом верхнем углу.
Совет профессионала: в конце 2018 года, Microsoft объявила о том, что она откажется от собственных технологий, механизмов рендеринга и Java-скриптов, которые служат основой для браузера Edge, и заменит их на те, что обеспечивают работоспособность в веб-обозревателе Chrome. Когда это произойдет, возможно, в конце 2019 года, Edge почти наверняка будет использовать тот же режим инкогнито, который сейчас используется в браузере Chrome. Проще говоря, все вышеперечисленное станет весьма спорным.
________________________________________________________________________________________________
browserss.ru
Включение режима инкогнито в разных браузерах шаг за шагом
Технологии слежки за пользователями появились одновременно с самими браузерами и развивались едва ли не быстрее самих этих приложений. Знание предпочтений человека, его запросов, посещаемых страниц имеет огромное количество применений. От безобидного подсовывания вам адаптированной контекстной рекламы до вполне опасного фишинга и рассылки спама в ваш адрес. Как максимально избежать слежки и скрыть следы своего пребывания в интернете?
Что такое «режим инкогнито» в браузерах
С момента входа в браузер вы не просто обезличенный пользователь. Даже если вы не осуществили непосредственный вход под своей учётной записью Яндекса, Google или Windows, браузер знает ваш IP-адрес и некоторую другую информацию. В последней версии языка HTML появилась даже функция, которая сообщит сайту информацию об аккумуляторе вашего ноутбука. Более того, с помощью современных технологий любой сайт может определить ваше местоположение.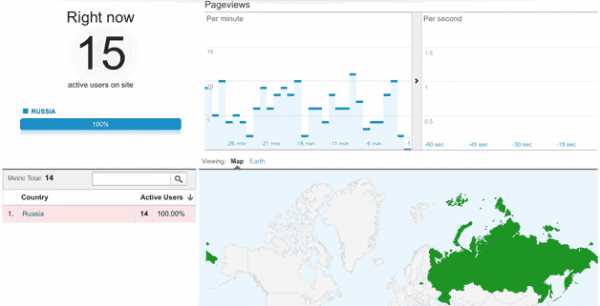
Можно определить ваше местоположения более точно на 3-d карте гугл, но для этого необходимо подгрузить эти карты, а это долгий процесс. Если вам это интересно, напишите в комментариях и я выложу — как это выглядит.
История ваших посещений аккуратно собирается и направляется на сервера поисковых гигантов и других заинтересованных организаций. Благо функционал браузеров позволяет как включить режим инкогнито в Яндексе, так и в Гугле.
Проведите маленький эксперимент. Поищите в Яндекс.Браузере, например, холодильник. Контекстная реклама резко изменится за считанные секунды. Так работает слежка.
Как запретить браузеру отслеживать пользователя
Разработчики с неохотой стали реализовывать функции, позволяющие пользователям обходить этот механизм тотальной слежки. На них давили эксперты по безопасности по всему миру и угроза судебных разбирательств. Был назван такой вариант работы, как — «инкогнито» или приватный. Т.е. вы находитесь в интернете как бы неузнанным, не называя своего имени. Как его включить?
Яндекс.Браузер
Как и в большинстве браузеров на движке Chromium, режим инкогнито в Яндексе может быть включён только в новом окне. Делается это комбинацией клавиш Ctrl-Shift-N. Запомните эти клавиши! Они работают именно в этом значении почти во всех браузерах.
Активность инкогнито в Яндекс.Браузере можно определить по специальной иконке в правом верхнем углу.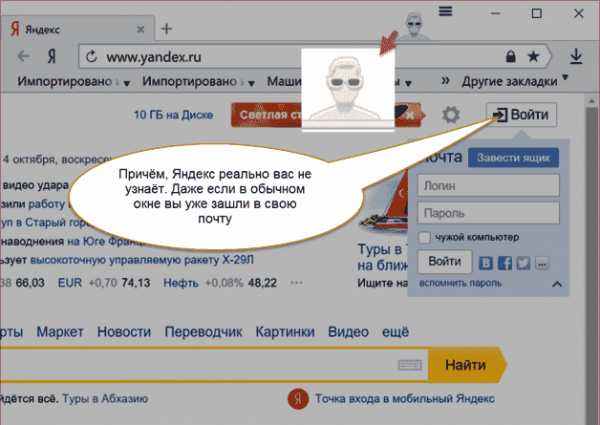
Любая вкладка, созданная кнопкой + в этой сессии Яндекса, будет также в режиме инкогнито.
Обратите внимание, что при написании какого-то запроса в строке адреса, браузер существенно меньше подсказывает интересных вам сайтов и запросов. Сказывается отсутствие информации о пользователе. Вот так, к примеру, выглядит список для режима инкогнито.
А так для обычного режима. Очевидно, что примешивается контекстная реклама.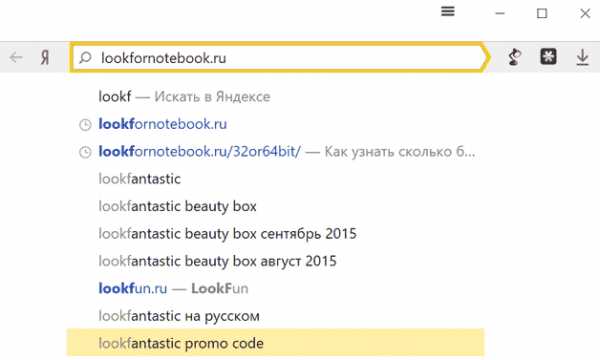
Внимательные читатели обратили внимание, что на первом рисунке есть предложения о ранее посещённых страницах. Это так, но это выписка из истории посещения под обычным, не инкогнито, режимом. Если вы зашли на страницу в приватном окне, то помнить о посещении браузер не будет.
Google Chrome
В Гугл Хром режим инкогнито также включается в отдельном окне с помощью клавиш Ctrl-Shift-N. Немного по-другому выглядит картинка режима в левом верхнем углу.
Но суть остаётся прежней. Пользователя Google больше не узнаёт.
Microsoft Edge
Здесь также есть отдельная комбинация кнопок Ctrl-Shift-P. Чтобы включить режим инкогнито, (здесь он называется «InPrivate») в меню Edge надо нажать «…» и затем нажать на «Новое окно InPrivate».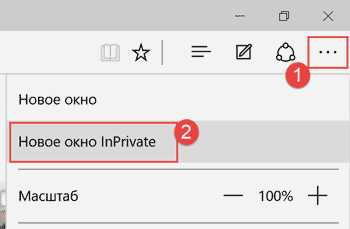
Проверить включение режима можно по надписи «InPrivate» в левом верхнем углу.
Internet Explorer
Здесь также есть отдельная комбинация клавиш для «InPrivate» — Ctrl-Shift-P. Вы также можете воспользоваться следующей последовательностью в меню настроек.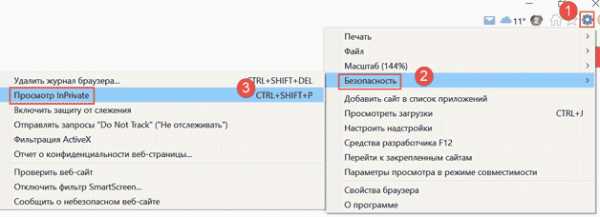
Преимущества использования режима инкогнито
Посещённые вами страницы, пароли и номера карт исчезают с компьютера, как только вы закрываете окно, открытое в приватном режиме. Поэтому при использовании чужого компьютера, всегда включайте именно этот режим. Также применяйте его, если хотите скрыть ваш поиск какого-нибудь товара в интернете, чтобы не быть потом засыпанным многочисленными рекламными предложениями по этому вопросу.

Если вам интересно прочитать про всю информацию, которую собирают о вас поисковики — напишите в комментариях. Поверьте объем информации очень велик.
[su_youtube url=»https://www.youtube.com/watch?v=KIx1x2pSkf8″]
lookfornotebook.ru