Windows 10 переключает язык клавиатуры самостоятельно [БЫСТРОЕ РУКОВОДСТВО]
Автор Белов Олег На чтение 6 мин. Просмотров 642 Опубликовано
Многие пользователи сообщали, что Windows 10 самостоятельно меняет язык клавиатуры . Если у вас возникла та же проблема, прочитайте это руководство, чтобы узнать, почему это происходит и как вы можете быстро ее исправить.
Вот пример, чтобы лучше понять эту проблему:
Если вы работаете в английской версии Windows, но в качестве рабочего языка вы выбираете корейский язык, ваш язык ввода по умолчанию устанавливается на корейский, но иногда Windows меняет этот параметр автоматически при переключении между приложениями, таким образом, и с другой раскладкой клавиатуры.
Это влияет на все версии Windows независимо, и, следовательно, на все приложения, работающие под Windows, включая Вход в систему и MS Office.
Это происходит потому, что язык ввода может быть запрограммирован для поддержки для каждого приложения или для каждого окна через API, который изменяет язык ввода на другую или раскладку клавиатуры по умолчанию, если она включена для пользователя.
Некоторые приложения, такие как Office, пытаются расшифровать язык, который вы используете при наборе документа, электронной почты или презентации, и соответственно изменяют язык ввода (включая раскладку клавиатуры).
Ниже приведены некоторые решения, которые вы можете использовать, когда Windows 10 самостоятельно переключает язык клавиатуры.
Что я могу сделать, если мой язык клавиатуры продолжает меняться сам по себе:
- Предварительные исправления
- Установите другой метод ввода
- Сделать раскладку клавиатуры по умолчанию
- Выберите один язык ввода и раскладку клавиатуры и удалите все остальные
- Отключить действия клавиатуры
- Используйте редактор реестра, чтобы отключить горячие клавиши для раскладки клавиатуры
- Изменить настройки региона
- Изменить настройки реестра с помощью политики или сценария входа
1. Предварительные исправления
Предварительные исправления
- Нажмите CTRL + SHIFT, чтобы переключиться на другой язык
- Измените язык по умолчанию на другой, который вы получаете, и перезагрузите компьютер, затем верните его на язык, который вы хотите использовать, и снова перезагрузите компьютер.
- Удалите все остальные языки, чтобы у вас остался только тот язык, с которым вы хотите загружать Windows – язык системы. Откройте этот язык и проверьте метод ввода, затем вы можете удалить тот, который вам не нужен, и оставить то, что вы хотите. Язык по умолчанию не переключается обратно при использовании определенных программ, но вы можете переключаться между ними без проблем.
- Избегайте нажатия клавиш SHIFT + ALT при использовании компьютера, так как это создает горячую клавишу и может привести к тому, что Windows 10 сама переключит язык клавиатуры
- Внимательно следите за языковыми вопросами при первоначальной установке Windows 10
Клавиша Shift не работает? Исправьте это быстро с помощью этого удобного руководства.
2. Установите другой метод ввода
- Нажмите «Пуск» и откройте панель управления .
- Выберите Часы, язык и регион .
- Нажмите на Дополнительные настройки.
- В разделе Переключение методов ввода установите флажок « Позвольте мне установить разные методы ввода для каждого окна приложения ».
- Нажмите Сохранить и попробуйте снова сыграть в игры.
Не удается открыть панель управления? Ознакомьтесь с этим пошаговым руководством, чтобы найти решение.
3. Сделайте раскладку клавиатуры по умолчанию
- Нажмите Пуск и выберите Настройки .
- Нажмите Изменить настройки ПК .
- Нажмите Время и язык .
- Нажмите Регион и язык .
- Выберите язык, на котором вы хотите видеть Windows
- Нажмите Установить как основной .
 Будет отображаться язык после следующего входа сообщение появится под языком.
Будет отображаться язык после следующего входа сообщение появится под языком. - Нажмите Установить в качестве основного , чтобы переместить язык вверх. Если он может стать языком отображения Windows, под этим языком появится Язык отображения после следующего входа
- Выйдите и войдите снова
Примечание. При изменении основного языка раскладка клавиатуры может измениться. При входе в Windows используйте правильную раскладку клавиатуры для ввода пароля. В противном случае вы можете не войти в систему. Измените раскладку клавиатуры на экране входа, нажав кнопку сокращения языка.
Ваша клавиатура зависает при входе в систему? Не волнуйтесь, у нас есть правильное решение для вас.
Если у вас возникли проблемы с открытием приложения Настройка, обратитесь к этой статье, чтобы решить эту проблему.
4. Выберите один язык ввода и раскладку клавиатуры и удалите все остальные
- Нажмите Пуск и выберите Настройки .

- Нажмите Время и язык .
- Перейдите в раздел Регион и язык .
- Выберите Расширенные настройки клавиатуры .
- В разделе Переопределить для разных методов ввода выберите из выпадающего меню язык, который вы хотите использовать.
5. Отключить действия клавиатуры
По умолчанию нажатие клавиш CTRL + SHIFT или ALT + SHIFT циклически переключает любые раскладки клавиатуры, которые вы, возможно, отобразили, и это можно сделать по ошибке. Если вы продолжаете нажимать любую из них, вы можете вернуться к правильной настройке. Чтобы отключить это действие, сделайте это:
- Нажмите Пуск и выберите Панель управления .
- Нажмите Часы, язык и регион .
- Нажмите Язык .
- Нажмите Расширенные настройки .
- Нажмите Переключение методов ввода> Горячие клавиши изменения языковой панели

- Нажмите Изменить последовательность клавиш .
- Нажмите Переключить раскладку клавиатуры .
- Нажмите Не назначено .
6. Используйте редактор реестра, чтобы отключить горячие клавиши для раскладки клавиатуры.
- Нажмите правой кнопкой мыши на старт и выберите Выполнить .
- Введите regedit
- Перейдите на страницу HKCUKeyboard LayoutToggle »/ v« Горячая клавиша Layout »/ d 3 .
Вы также можете использовать:
reg add «HKCUKeyboard LayoutToggle»/v «Language Hotkey»/d 3reg add «HKCUKeyboard LayoutToggle»/v «Hotkey»/d 3
Не можете получить доступ к редактору реестра? Все не так страшно, как кажется. Ознакомьтесь с этим руководством и быстро решите проблему.
А для новых пользователей попробуйте это (в командной строке с повышенными правами):
reg load HKEY_USERStemp «% USERPROFILE% .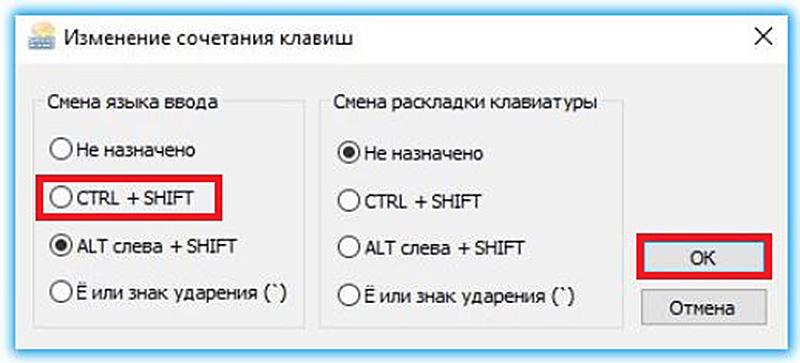 . DefaultNTUSER.DAT» reg добавить «HKEY_USERStempKeyboard LayoutToggle»/v «Горячая клавиша Layout»/d 3reg выгрузить HKEY_USERStemp
. DefaultNTUSER.DAT» reg добавить «HKEY_USERStempKeyboard LayoutToggle»/v «Горячая клавиша Layout»/d 3reg выгрузить HKEY_USERStemp
Если у вас возникли проблемы с доступом к командной строке от имени администратора, вам лучше ознакомиться с этим руководством.
7. Измените настройки региона
- Перейдите на Панель управления .
- Нажмите Часы, язык и регион .
- Выберите Регион .
- Нажмите на Местоположение .
- В разделе Домашнее местоположение выберите Япония , чтобы не добавлять раскладку клавиатуры на английском языке.
- Нажмите Применить , а затем ОК .
- Перезагрузите компьютер.
Кроме того, вы можете использовать эти шаги:
- Перейдите в Настройки .
- Нажмите Конфиденциальность .

- Выберите Местоположение .
- Убедитесь, что Местоположение Выключено .
8. Измените настройки реестра с помощью политики или сценария входа
- Нажмите правой кнопкой мыши на Пуск и выберите Выполнить .
- Введите regedit и нажмите ввод
- Найдите эту клавишу, чтобы отключить автоматическое определение раскладки клавиатуры: [ HKEY_LOCAL_MACHINESYSTEMCurrentControlSetControlKeyboard Layout]
«IgnoreRemoteKeyboardLayout» = dword: 00000001 - Чтобы скрыть языковую панель, используйте этот ключ: [HKEY_CURRENT_USERSoftwareMicrosoftCTFLangBar]
«ShowStatus» = dword: 00000003
- Выйдите из редактора реестра, как только вы закончите
Если вы не можете редактировать свой реестр, следуйте инструкциям в этом специальном руководстве, чтобы узнать, как вы можете сделать это как профессионал.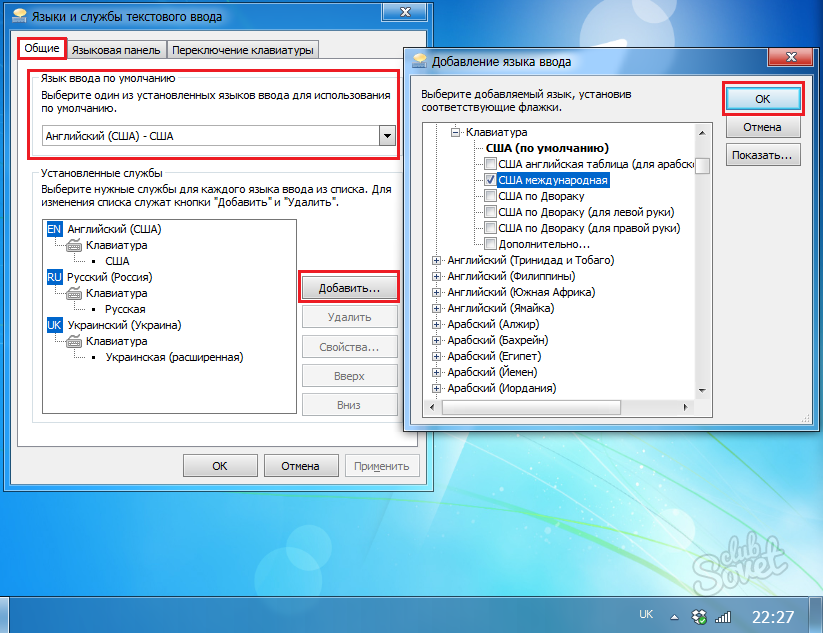
Удалось ли разрешить язык клавиатуры переключателей Windows 10 самостоятельно, используя одно из этих решений? Дайте нам знать в комментариях ниже.
Как всегда, оставляйте там любые другие предложения или вопросы, которые могут у вас возникнуть, и мы их проверим.
Почему автоматически переключается язык ввода на клавиатуре
Как переключить язык на клавиатуре
Зайдем в «Пуск» -> «Панель управления» ->«Язык и региональные стандарты». На появившемся окошке сверху выбираем вкладку «Языки и клавиатуры» и нажимаем там кнопку «Изменить клавиатуру».
На вкладке «Общие» появившегося окошка есть возможность выбрать дополнительные языки, если вы, конечно, собираетесь ими пользоваться. Для этого нужно нажать кнопку «Добавить». Большинство пользователей пользуются только английским и русским языками. Так же на этой вкладке есть возможность установить, какой язык будет стоять по умолчанию при загрузке Windows.
Для того, чтобы настроить способ переключения между языками, нужно перейти на вкладку «Переключение клавиатуры».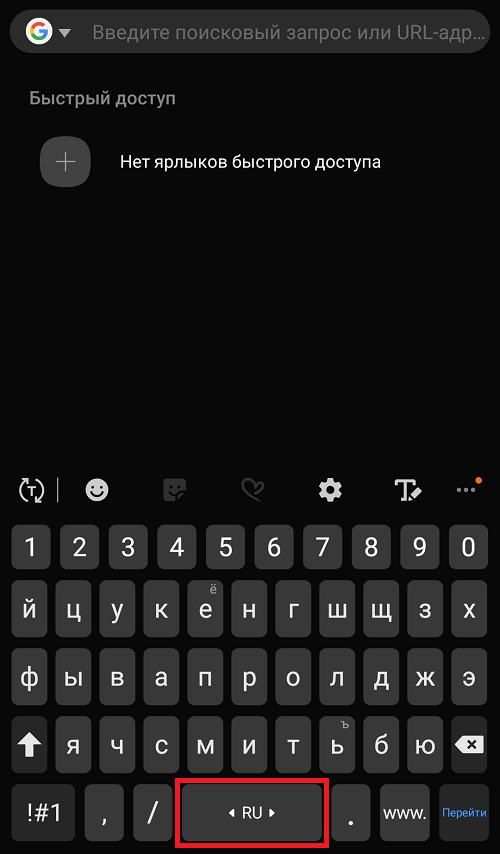 Затем нажать кнопку «Сменить сочетание клавиш».Появилось еще одно окошко, в котором можно изменить сочетание клавиш для смены языка ввода, что нам, собственно и нужно. Выбираем удобную нам комбинацию клавиш, например, ALT слева + SHIFT, нажимаем ОК, и в предыдущем окошке нажимаем «Применить», для сохранения новых параметров переключения между языками.
Затем нажать кнопку «Сменить сочетание клавиш».Появилось еще одно окошко, в котором можно изменить сочетание клавиш для смены языка ввода, что нам, собственно и нужно. Выбираем удобную нам комбинацию клавиш, например, ALT слева + SHIFT, нажимаем ОК, и в предыдущем окошке нажимаем «Применить», для сохранения новых параметров переключения между языками.
Теперь попробуем переключить язык на клавиатуре. Откроем текстовый редактор, например, блокнот. Напечатаем какое-нибудь слово по-русски. Затем нажмем ALT+SHIFT (удобно сначала зажать SHIFT, а затем, c зажатым SHIFT нажать ALT) и попробуем напечатать какое-нибудь слово на переключенном языке.
Переключение при помощи клавиш на клавиатуре — это наиболее удобный и быстрый способ переключения между языками, но есть еще один. Если посмотреть на панель внизу, где находится кнопочка «Пуск», в противоположной стороне от этой кнопочки, то есть справа, можно увидеть, какой у вас в данный момент включен язык, например RU. Если нажать на этот RU у нас откроется маленькое окошко, где можно перейти на другой язык. Если же вы не видите справа индикатора используемого языка, то, вероятно у вас не включена языковая панель. Для того чтобы ее включить, нужно щелкнуть правой кнопкой мыши по нижней панели, где находится кнопочка «Пуск», неважно в каком ее месте, затем, в открывшемся меню выбрать «Панель», и в появившемся окошке поставить галочку напротив пункта «Языковая панель». В итоге языковая панель должна появиться.
Если же вы не видите справа индикатора используемого языка, то, вероятно у вас не включена языковая панель. Для того чтобы ее включить, нужно щелкнуть правой кнопкой мыши по нижней панели, где находится кнопочка «Пуск», неважно в каком ее месте, затем, в открывшемся меню выбрать «Панель», и в появившемся окошке поставить галочку напротив пункта «Языковая панель». В итоге языковая панель должна появиться.
Если у вас автоматически переключается язык ввода, скорее всего это программа Punto Switcher. В настройках программы можно назначить горячие клавиши на «включение/отключение» автопереключения и отмену конвертации раскладки.
Возможности Punto Switcher
Главное, но не единственное достоинство данного продукта — автоматическое переключение раскладки клавиатуры с английской на русскую и наоборот. Программа отслеживает последовательность нажатий клавиш на клавиатуре и распознает, на каком языке вводится текст. Как? Очень просто 🙂 Вот Вам самый «грубый», но наглядный пример: в русском языке нет слов, которые бы начинались с «Ы». Следовательно, если первая буква вводимого слова «Ы», Punto Switcher переключится в английскую раскладку.
Следовательно, если первая буква вводимого слова «Ы», Punto Switcher переключится в английскую раскладку.
Помимо переключения раскладки клавиатуры, программа имеет такие функции:
- применение транслитерации к выделенной фразе;
- исправление регистра слова или текста;
- функция автозамены;
- работа с текстом в буфере обмена;
- возможность задать пользовательские горячие клавиши и правила переключения раскладки;
- поиск значения слов и терминов в Интернете;
- работа с дневником.
Как переключить язык на клавиатуре
Способы смены языка
Часто новички сталкиваются с проблемой переключения английского языка на русский и наоборот на компьютере ОС Windows. В этой статье пойдет речь о нескольких способах изменения языка клавиатуры, а также вы сможете самостоятельно задать горячие клавиши для быстрой смены раскладки. Итак, поехали!
Чаще всего поменять язык на компьютере можно с помощью комбинации этих горячих клавиш:
- CTRL + SHIFT (т.
 е. одновременное нажатие клавиш CTRL и SHIFT)
е. одновременное нажатие клавиш CTRL и SHIFT) - SHIFT + ALT
- клавиша Ё, или знак ударения (находится под клавишей ESC на клавиатуре).
- при помощи мышки. На экране монитора возле часиков (справа внизу) вы увидите индикатор раскладки клавиатуры, значок En (английский язык) или Ru (русский язык). Для изменения языка подведите мышку к этому индикатору, нажмите левой кнопкой мышки на него и выберите необходимый язык:
Ниже я привожу схему выделенных клавиш для каждого варианта:
Программа для автоматического перевода текста в нужный язык
Иногда мы набираем абракадабру типа этой: «rfr gthtrk.xbnm zpsr yf rjvgm.ntht», особенно если не пользуемся слепым методом печати. Хорошо, если вы вбили такой поисковый запрос — поисковые системы (Яндекс, Google и другие) распознают текст в неправильной раскладке и исправляют автоматически вашу ошибку. Но, что делать, если вы напечатали уже добрый кусок текста в ворде, и теперь кусаете себе локти? Существуют специальные сервисы, исправляющие текст в неправильной раскладке, но в большей степень я хочу обратить ваше внимание на программу Яндекса — Punto Switcher. О ней вы тоже можете узнать подробнее, перейдя по ссылке выше.
О ней вы тоже можете узнать подробнее, перейдя по ссылке выше.
Punto Switcher автоматически исправляет текст, набранный в неправильной раскладке и переключает язык клавиатуры.
Как изменить переключение языка на клавиатуре
Как настроить клавиши, ответственные за смену языка клавиатуры.
Пуск -> Панель управления -> Часы, язык, регион -> Смена раскладки клавиатуры или других способов ввода -> вкладка «Языки и клавиатуры» -> кнопка «Изменить клавиатуру» -> вкладка «Переключение клавиатуры» -> кнопка «Изменение сочетания клавиш». Здесь выбирайте нужно сочетание для изменения языка ввода:
Как переключить на русский язык
Во многих сенсорных мобильных устройствах Android инструментом ввода по умолчанию является виртуальная клавиатура Swiftkey. И сегодня мы поговорим о том, каким образом переключить её на русский язык.
Что нужно знать об виртуальной клавиатуре Swiftkey
Приложение Swiftkey существует в Play Market уже долгие годы. И за это время оно продемонстрировало свои уникальные способности пользователям, особенно в области распознавания стиля текста. Экранная клавиатура позволяет вводить символы разными способами: стандартный (нажатием виртуальных клавиш), свайпом (соединяя буквы свайпом), рукописный.
Клавиатура имеет большое количество полезных функций, о некоторых многие могут даже не знать.
| Функционал: | Пояснение: |
|---|---|
| Проверка орфографии. | Вы вводите текст на русском языке (или любом другом), а приложение автоматически исправляет ошибки. |
| Практический каждый элемент клавиатуры можно изменить. | Есть специальное меню, где можно изменять элементы быстрого доступа. |
| Клавиатура эмодзи, стикерами, смайлами и различными символами. | Swiftkey запоминает ваш выбор смайлов, после чего предлагает самые часто используемые. |
| Выбирайте подходящую тему оформления для своей клавиатуры из 100 доступных. | Есть возможность создать и переключиться на собственную тему. |
| Персональные настройки. | Можно настраивать размер клавиатуры и её расположение на экране. |
| Мультиязычность. | Поддержка более 300 языков. |
Одно из важных достоинств приложения Swiftkey является поддержка. Её можно найти на сайте в специальном разделе или в Google Play. Большинство вопросов, связанных с экранной клавиатурой уже решены. Клавиатуру можно загрузить не только в Play Market, но и в Microsoft Store для устройств с мобильной операционной системой Microsoft Windows 8 и 10.
Читайте также: Как отключить вибрацию на клавиатуре Андроид.
Каким образом переключить приложение Swiftkey на русский язык
На самом деле приложение Свифткей является достаточно простым в управлении и настройке. В нём сложно запутаться или долго искать нужный параметр. А добавить русский язык можно всего за пару тапов.
Делается это так:
- Если вы сейчас вводите текст SMS или в другом приложении, выйдите из него на главный экран и найдите приложение Swiftkey;
- Запустите его и на главном экране выберите одну из четырёх кнопок — «Многоязычная» или «Languages»;
- В новом окне вам необходимо активировать русский язык.
Активируйте русский язык в настройках
Если его в списке нет, нажмите на кнопку «Все языки» («All Languages») и выберите в списке русский.
Выберите русский в списке языков в Swiftkey
Эта настройка, как правило, необходима при первом использовании устройства. Если языки по умолчанию вы уже установили, но вам необходимо переключить клавиатуру Swiftkey на ваш язык, то нажмите на кнопку языков слева от кнопки пробела.
Или сделайте свайп по пробелу в одну или другую сторону, и клавиатура сменит его на один из следующих языков, установленных по умолчанию.
Что делать, если в Swiftkey нет нужного вам языка
По разным причинам в приложении Swiftkey на вашем смартфоне или планшете Android может не быть русского языка. В списке языков он отсутствует. Нужно переустановить Swiftkey из Play Market с полным удалением текущего приложения из своего мобильного устройства.
Порядок действий:
- Нужно открыть настройки мобильного устройства;
- В настройках найдите и выберите строку «Приложения»;
- В списке приложений нужно найти Swiftkey и выбрать его;
- В окне параметров виртуальной клавиатуры выберите кнопку «Хранилище» и удалите кэш, который хранится в памяти устройства. Затем нажмите на кнопку «Остановить» и «Удалить».
При этом все дополнительные файлы, с которыми работала текущая версия виртуальной клавиатуры тоже будут удалены. Перейдите в Google Play и загрузите последнюю версию Swiftkey.
Перейдите в Google Play и загрузите последнюю версию Swiftkey.
Это может быть полезным: Значение клавиш F1-F12 на клавиатуре.
Способ изменить размер виртуальной клавиатуры
Виртуальная клавиатура для мобильных устройств Свифткей предлагает нам быстро сменить размер площади с кнопками. Это удобно, когда вы пытаетесь набрать сообщение друзьям, находясь в общественном транспорте. Или в других экстремальных условиях. При увеличении виртуальных клавиш на русском языке их гораздо быстрее находить и нажимать.
Что для этого нужно:
- Сделайте свайп влево или перейдите в приложении Swiftkey на главный экран настроек;
- Нажмите на пункт «Изменить размер»;
- В новом окне появится несколько шаблонов с размерами. Выберите один из них, чтобы клавиатура приняла такой размер.
Если вы набираете текст в другом приложении, вызовите настройки клавиатуры из приложения Swiftkey.
Переключение темы в Swiftkey
Клавиатура для Андроид от всемирно известного разработчика — Microsoft позволяет нам сменять её стили.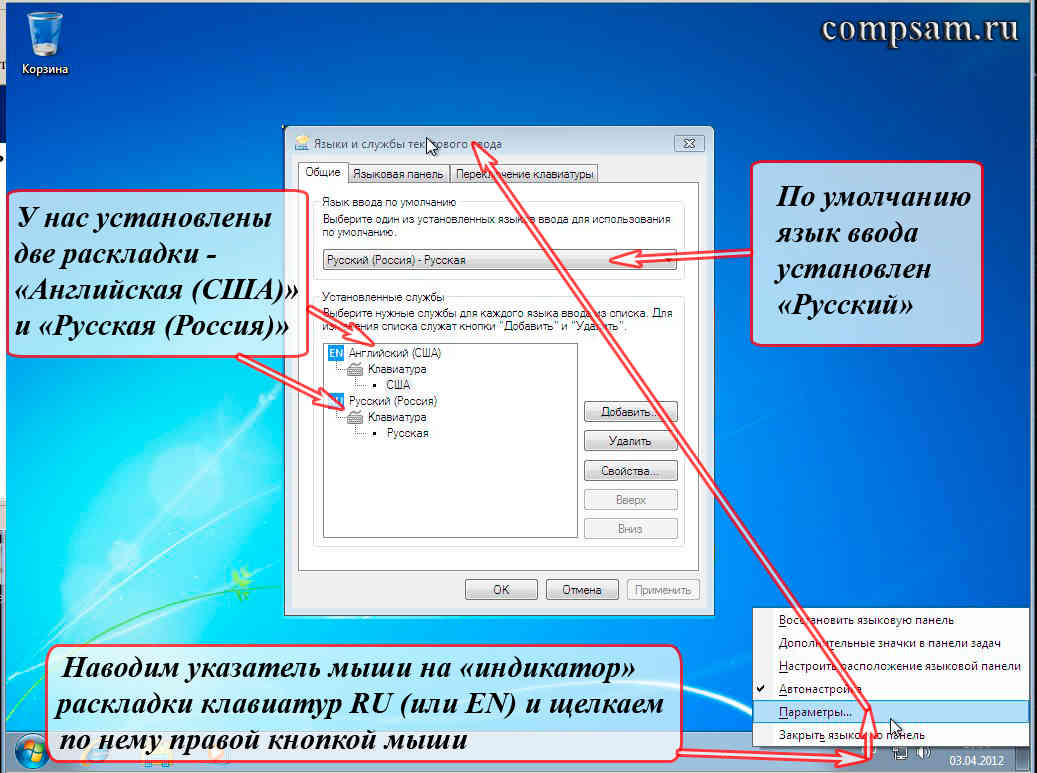 На выбор огромное количество тем. Нажмите на главном окне приложения кнопку «Темы» и выберите подходящую.
На выбор огромное количество тем. Нажмите на главном окне приложения кнопку «Темы» и выберите подходящую.
Чтобы получить список из всех доступных тем, нажмите на кнопку «Больше тем» над окном с вариантами. После изменения темы на клавиатуре Swiftkey возможность переключения языка на русский останется в главном меню. Или из окна приложения.
Как изменить язык клавиатуры в Windows
Если вам нужно ввести на компьютере иностранный язык, вы можете сделать это, изменив язык ввода (т. Е. Язык клавиатуры). Просто следуйте инструкциям ниже
Windows 10 Windows 8 Виндоус виста Windows XP
Инструкции для Windows 10
- Нажмите клавишу Windows и букву I (+ I)
- Щелкните значок времени и языка
- Щелкните «Регион и язык» в левом списке.

- Щелкните Добавить язык
- Выберите язык, который хотите добавить
Переключение между разными языками ввода
Если вы добавили на свой компьютер более одного языка, вы можете переключаться между разными языками ввода, используя один из следующих методов:
- Метод 1. Нажмите кнопку сокращения языка на панели задач (нижний правый угол экрана, рядом с часами), а затем щелкните метод ввода, который вы хотите переключить на
- Метод 2: нажмите и удерживайте клавишу с логотипом Windows, а затем несколько раз нажмите клавишу пробела
Инструкции для Windows 8
- Переместите указатель мыши в правый верхний угол экрана, чтобы получить доступ к панели Charm Bar, затем переместите указатель вниз и нажмите Search
- В поле поиска введите «язык», затем выберите «Настройки региона и языка» в результатах поиска.
- Щелкните Добавить язык
- Выберите язык, который хотите добавить
Переключение между разными языками ввода
Если вы добавили на свой компьютер более одного языка, вы можете переключаться между разными языками ввода, используя один из следующих методов:
- Метод 1.
 Нажмите кнопку сокращения языка на панели задач (нижний правый угол экрана, рядом с часами), а затем щелкните метод ввода, который вы хотите переключить на
Нажмите кнопку сокращения языка на панели задач (нижний правый угол экрана, рядом с часами), а затем щелкните метод ввода, который вы хотите переключить на - Метод 2: нажмите и удерживайте клавишу с логотипом Windows, а затем несколько раз нажмите клавишу пробела
Инструкции для Windows Vista
- Нажмите Пуск, а затем Панель управления
- В панели управления, если вы находитесь в классическом виде, нажмите на главную панель управления (верхний левый угол)
- Открытые часы, язык и регион
- Щелкните «Язык и региональные стандарты».
- Щелкните вкладку «Клавиатуры и языки», а затем щелкните «Сменить клавиатуру».
- В разделе «Установленные службы» нажмите «Добавить».
- В диалоговом окне «Добавить язык ввода» выберите из доступного списка раскладку клавиатуры, которую вы хотите добавить, и нажмите «ОК».
- Добавленная раскладка клавиатуры будет включена в список.
 Чтобы установить новый макет по умолчанию, выберите его из списка. Нажмите ОК, чтобы сохранить изменения
Чтобы установить новый макет по умолчанию, выберите его из списка. Нажмите ОК, чтобы сохранить изменения - Вы можете переключаться между разными языками ввода (= языками клавиатуры), нажимая кнопку языковой панели или нажимая клавиши Alt + Shift.
Инструкции для Windows XP
- Нажмите Пуск, а затем Панель управления
- На панели управления, если вы находитесь в режиме просмотра по категориям, нажмите «Перейти к классическому виду» (верхний левый угол).
- Откройте параметры языка и языка.
- Щелкните вкладку «Языки».
- В разделе «Текстовые службы и языки ввода» нажмите кнопку «Подробности».
- В разделе «Установленные службы» нажмите «Добавить».
- В диалоговом окне «Добавить язык ввода» выберите язык ввода и раскладку клавиатуры или редактор метода ввода (IME), который вы хотите добавить.
- Дважды нажмите ОК.
Теперь вы должны увидеть индикатор языка на панели задач (по умолчанию расположен в правом нижнем углу рабочего стола).
 Вы можете переключаться между разными языками ввода (= языками клавиатуры), нажимая клавиши Alt + Shift
Вы можете переключаться между разными языками ввода (= языками клавиатуры), нажимая клавиши Alt + Shift
Если язык не отображается в списке языков ввода, возможно, шрифты для этого языка не установлены.В этом случае следуйте приведенным ниже инструкциям.
Добавить языковую поддержку
- Нажмите Пуск, а затем Панель управления
- На панели управления, если вы находитесь в режиме просмотра по категориям, нажмите «Перейти к классическому виду».
- Откройте «Язык и региональные стандарты» в Панели управления.
- Щелкните вкладку «Языки».
- В разделе «Дополнительная языковая поддержка» установите флажок рядом с соответствующей языковой коллекцией
- Нажмите ОК или Применить. Вам будет предложено вставить компакт-диск Windows или указать сетевое расположение, в котором находятся файлы.После установки файлов необходимо перезагрузить компьютер.
Учите новый язык в удобном для вас темпе! Учите испанский прямо сейчас на Rocket Languages!
Как переключить язык клавиатуры, когда…
До iOS 8.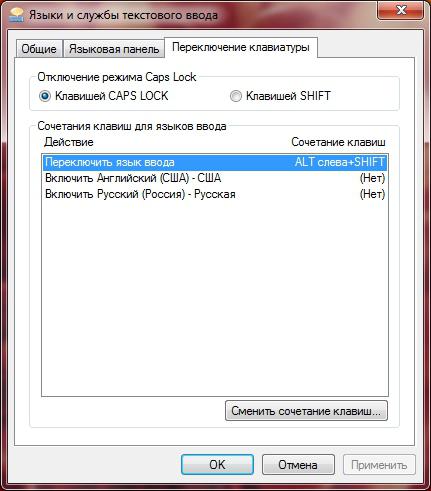 x.x Cmd + Space или специальный ярлык на моей клавиатуре Logitech Type + для iPad Air 2, используемый для изменения раскладки клавиатуры.
x.x Cmd + Space или специальный ярлык на моей клавиатуре Logitech Type + для iPad Air 2, используемый для изменения раскладки клавиатуры.
Начиная с iOS 9.0 и выше все изменилось.
Новый ярлык для смены языка клавиатуры переключается на Ctrl + Пробел или Shift + Ctrl + Пробел, если у вас их больше двух и вы хотите переключиться в обратном направлении, но теперь возникли все новые проблемы.
Старый ярлык на клавиатуре теперь просто вызывает «поиск», как и специальная кнопка «поиск», так что теперь у меня есть две кнопки «поиск» на клавиатуре. Два лучше, чем один!
Еще одним побочным эффектом этого является то, что теперь даже Shift сам по себе изменяет язык !!
Значит, вы не можете набрать слово, начинающееся с заглавной буквы, после переключения языка или, по крайней мере, до тех пор, пока список языков не исчезнет с экрана !!!
В ранних версиях iOS 9 также работали Cmd, Alt и Ctrl вместе с Shift, пока список клавиатур был виден.
В более поздних версиях iOS 9 и iOS 10 это было сужено только до клавиши Shift, но поведение немного менялось от версии к версии.
В поздних версиях iOS 9 Shift продолжал циклически переключаться между клавиатурами и сбрасывал таймер для отображения списка клавиатур на экране, поэтому, если вы продолжали нажимать в течение 1 секунды клавишу Shift, вы могли бы циклически повторяться бесконечно.
iOS 10.1 изменила это поведение (не исправлено), и теперь, если я нажимал левый Shift, я всегда выбирал один язык, в то время как правый Shift всегда выбирал другой (если бы у меня было три, он всегда шел бы вверх или нижний).
iOS 10.2 beta 1 и 2 сохранили это поведение, и теперь я использую iOS beta 3, и обе смены снова циклически меняются, хотя все языки!
И все вышеперечисленное также протестировано с моей bluetooth-клавиатурой Apple A1314, так что это не серия ошибок, связанных с аппаратной клавиатурой Logitech.
Пожалуйста, просто заставьте клавиатуру вести себя так же, как на Mac, и она будет просто идеальной!
Почему это должно быть так сложно?
Лучшие 3 способа переключения между языком ввода на ПК с Windows 10
Чтобы переключить язык, который вы используете в Windows, выберите аббревиатуру языка в правом углу панели задач, а затем выберите язык или метод ввода, который вы хотите использовать.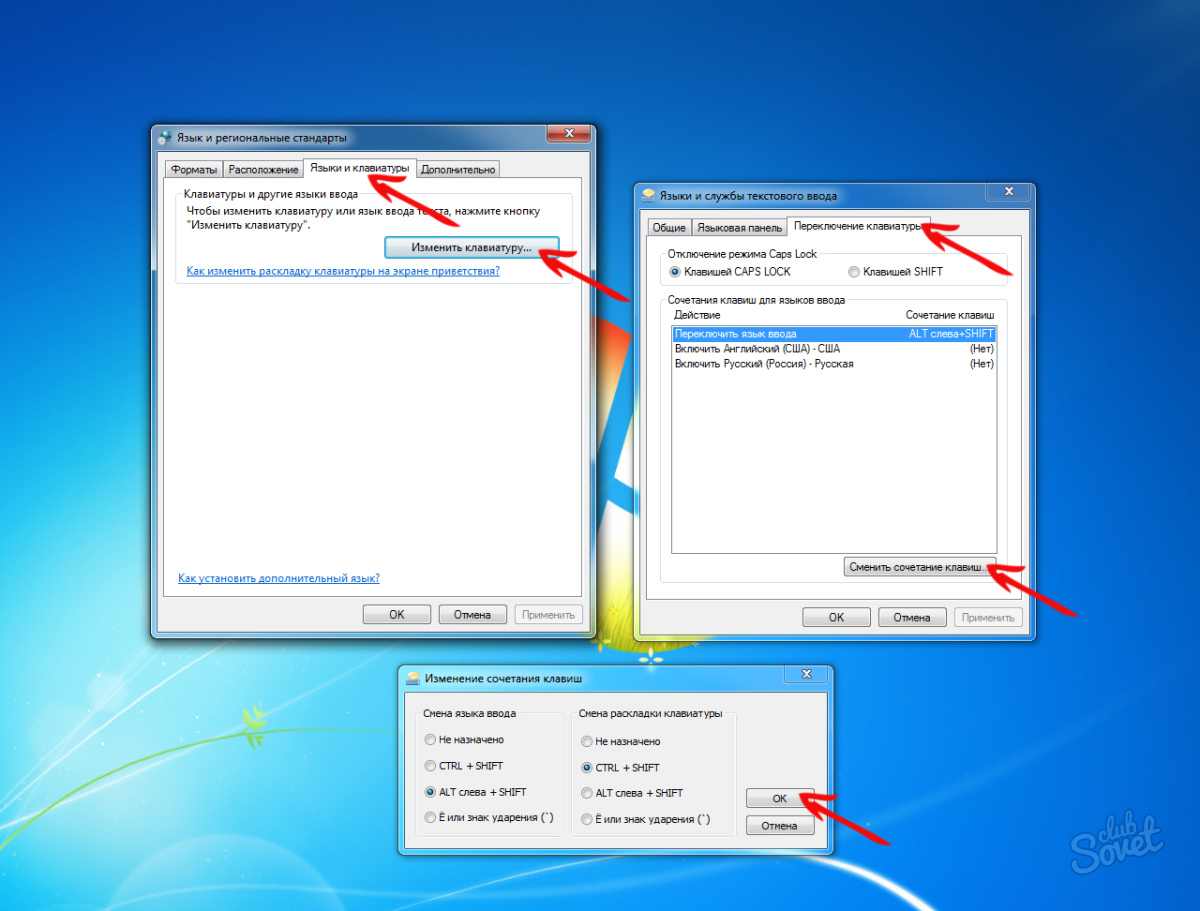 Вы также можете использовать некоторые горячие клавиши, например: логотип Windows + пробел, Shift + Alt или Shift + Ctrl после , изменив последовательность клавиш .
Вы также можете использовать некоторые горячие клавиши, например: логотип Windows + пробел, Shift + Alt или Shift + Ctrl после , изменив последовательность клавиш .
Как переключаться между языком ввода с помощью HotKey по умолчанию
Вы можете легко переключать методы ввода на ПК с Windows 10 с помощью горячей клавиши по умолчанию .
Вариант 1. Используйте клавишу Windows + пробел .
Вариант 2. Нажмите клавиши Left Shift + Alt .
Горячая клавиша по умолчанию для изменения языка ввода в Windows 10 — Left Alt + Shift .Нажав на эти две горячие клавиши, вы можете быстро изменить язык ввода в Windows 10.
Вариант 3. Переключайтесь между языком ввода с помощью языковой панели.
Шаг 1: Просто щелкните значок Языковой панели , выберите язык ввода, на который хотите переключиться.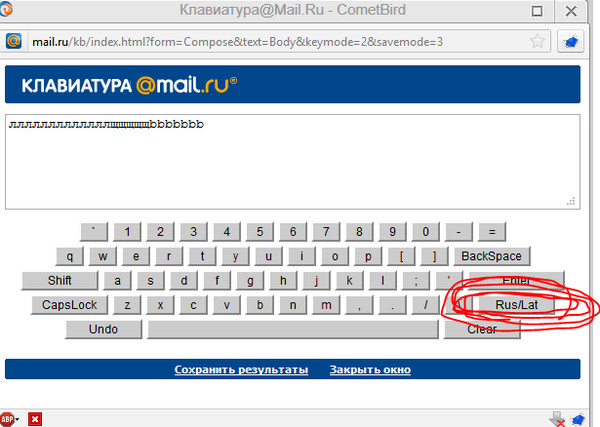 Если вы используете сенсорную клавиатуру, щелкните значок Touch Keyboard в правом нижнем углу панели задач.
Если вы используете сенсорную клавиатуру, щелкните значок Touch Keyboard в правом нижнем углу панели задач.
Шаг 2. В сенсорной клавиатуре щелкните, чтобы отобразить меню клавиатур, затем выберите и измените язык ввода на сенсорной клавиатуре.
Как изменить горячие клавиши языковой панели на панели управления
Вы можете быстро изменить методы ввода или горячие клавиши языков ввода, заменив Ctrl + Alt на Shift + Alt .
Шаг 1. Откройте панель управления.
Щелкните правой кнопкой мыши значок Пуск, выберите в меню Панель управления .
Шаг 2. Щелкните ссылку Изменить методы ввода в разделе «Часы, язык и регион».
Шаг 3: Щелкните Дополнительные настройки в списке справа.
Шаг 4: Перейдите к Переключение методов ввода раздел, затем щелкните Изменить горячие клавиши языковой панели ссылку.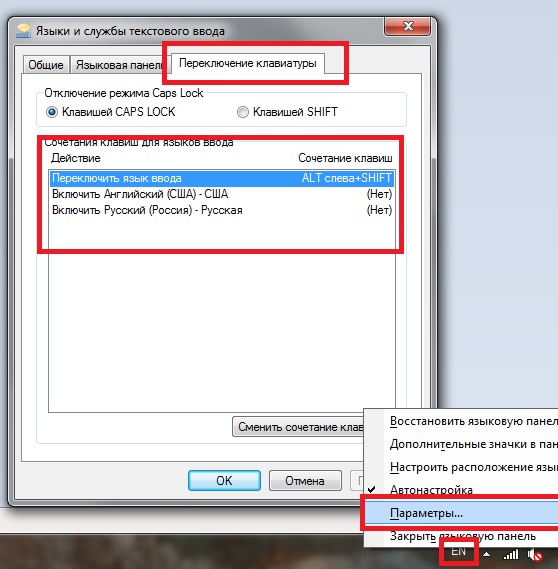

 Предварительные исправления
Предварительные исправления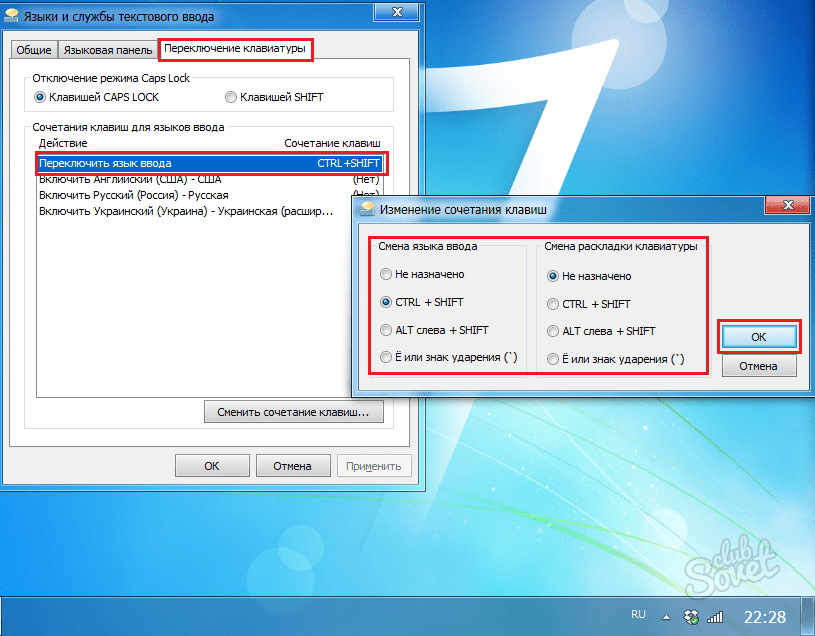 Будет отображаться язык после следующего входа сообщение появится под языком.
Будет отображаться язык после следующего входа сообщение появится под языком.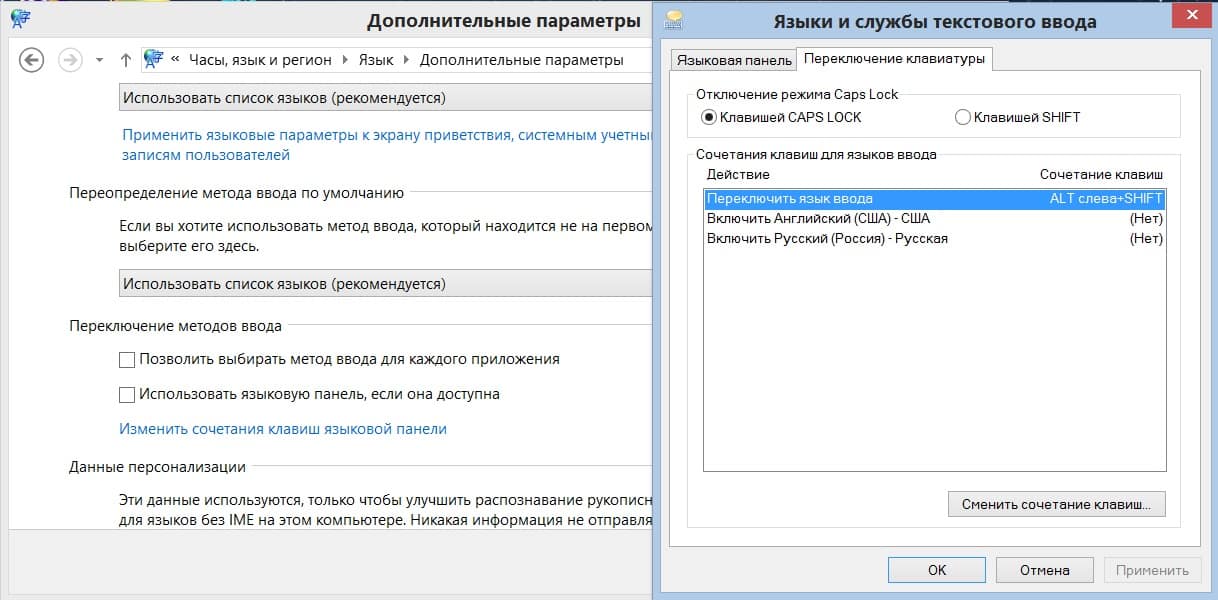

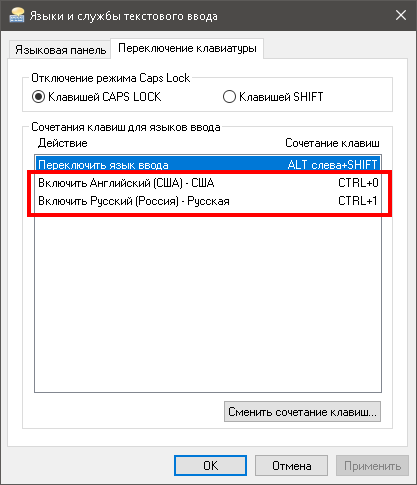
 е. одновременное нажатие клавиш CTRL и SHIFT)
е. одновременное нажатие клавиш CTRL и SHIFT)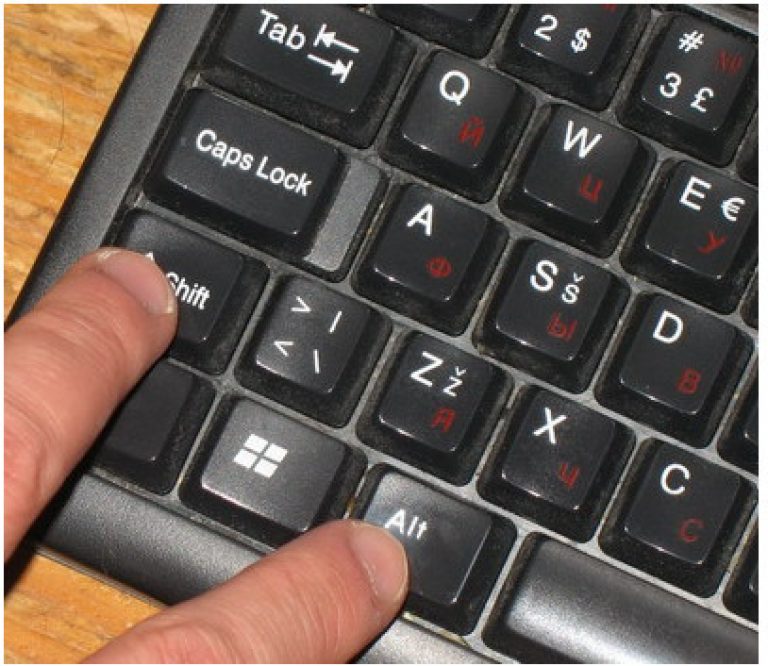
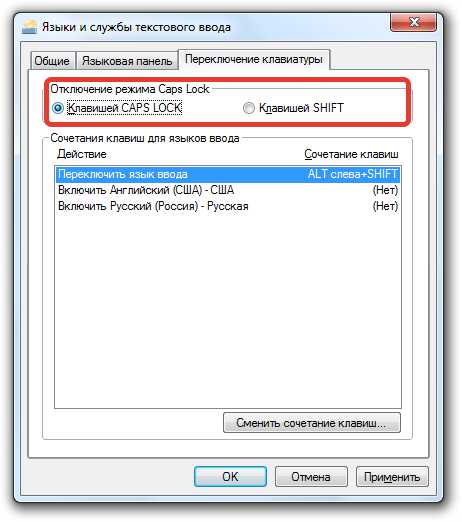
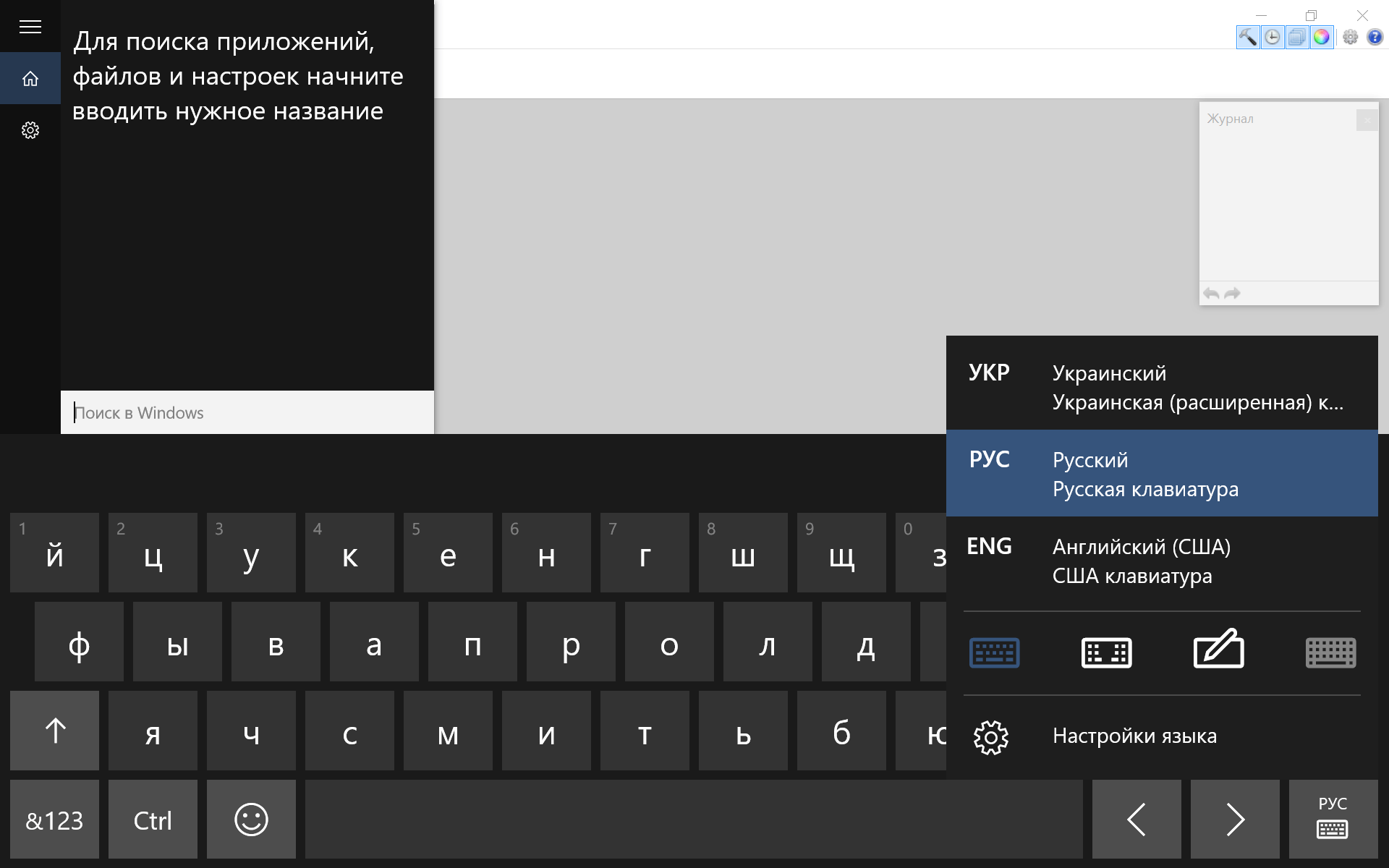 Нажмите кнопку сокращения языка на панели задач (нижний правый угол экрана, рядом с часами), а затем щелкните метод ввода, который вы хотите переключить на
Нажмите кнопку сокращения языка на панели задач (нижний правый угол экрана, рядом с часами), а затем щелкните метод ввода, который вы хотите переключить на Чтобы установить новый макет по умолчанию, выберите его из списка. Нажмите ОК, чтобы сохранить изменения
Чтобы установить новый макет по умолчанию, выберите его из списка. Нажмите ОК, чтобы сохранить изменения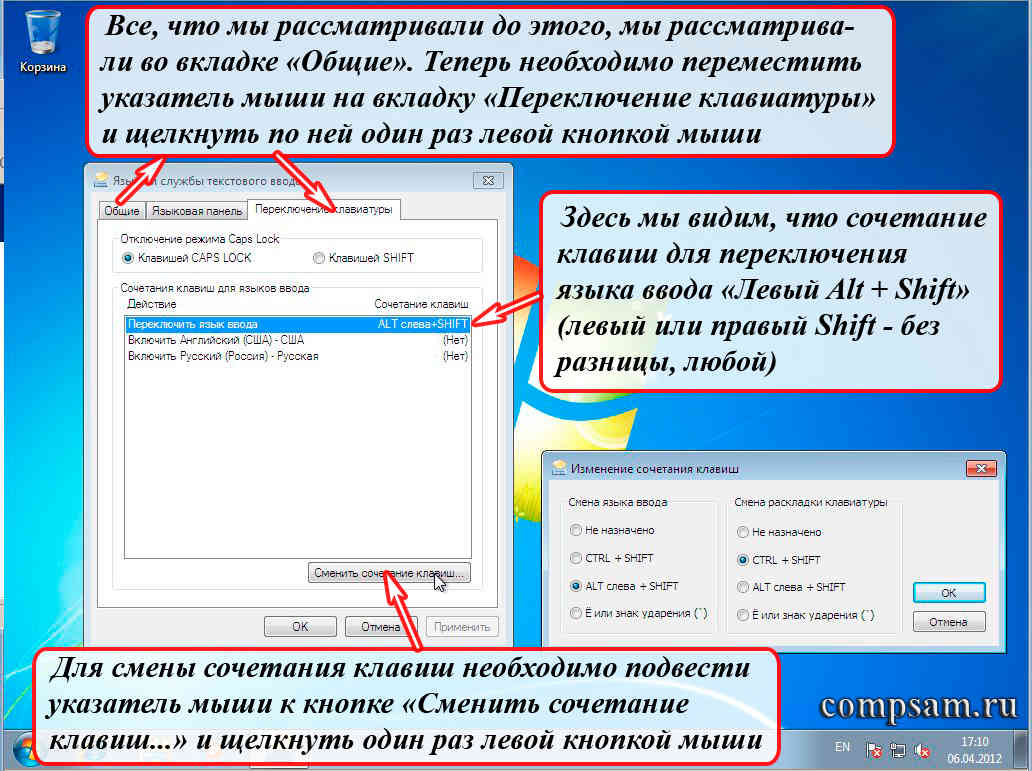 Вы можете переключаться между разными языками ввода (= языками клавиатуры), нажимая клавиши Alt + Shift
Вы можете переключаться между разными языками ввода (= языками клавиатуры), нажимая клавиши Alt + Shift