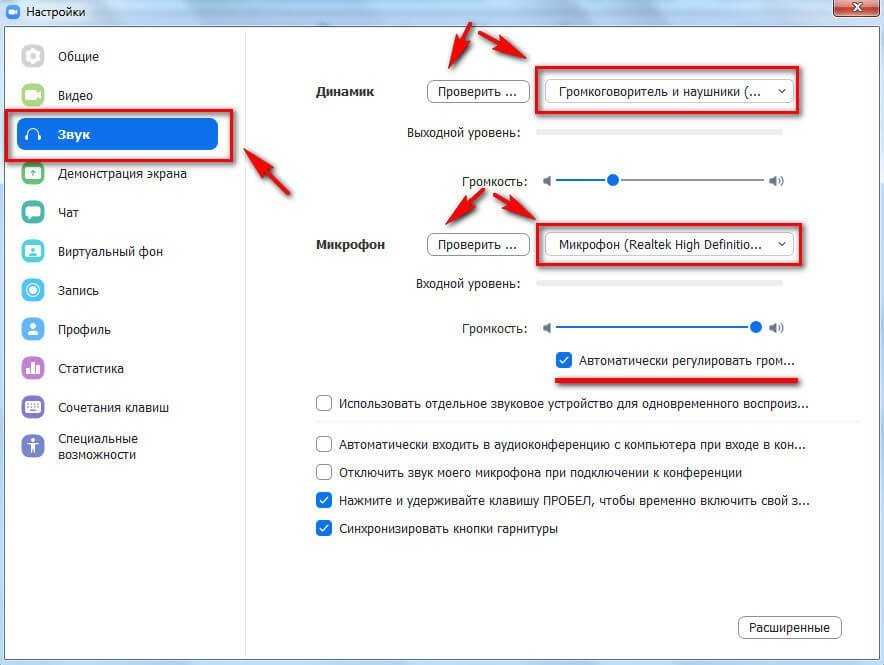Самые важные настройки Android-смартфона, которые нужно сделать после покупки
Размер текста
Выберите размер шрифтов — это важно, если у вас не всё в порядке со зрением.
Как изменить размер текста
Доступ к интернету
Если в вашем смартфоне две SIM-карты, настройте, какая из них будет отвечать за мобильный интернет.
Как выбрать SIM-карту для мобильного интернета
Если у вас дома есть Wi-FI, к нему можно подключить и новый смартфон. Для этого потяните за шторку в верхней части экрана и зажмите на секунду иконку беспроводного интернета. Включив Wi-Fi, вы увидите список доступных подключений. Выберите вашу домашнюю сеть, введите пароль от неё и нажмите кнопку «Подключить».
Не знаете данных для подключения, потому как не вы настраивали ваш домашний Wi-Fi? Обратитесь за деталями к тому, кто это делал.
Обновление операционной системы
Разработчики вашего смартфона регулярно выпускают обновления для операционной системы. Важно устанавливать их, чтобы работа с устройством была удобной и безопасной. Это может потребовать значительного времени — в зависимости от размера обновления и скорости интернета. Лучше всего, если есть доступ к Wi-Fi.
Это может потребовать значительного времени — в зависимости от размера обновления и скорости интернета. Лучше всего, если есть доступ к Wi-Fi.
Не начинайте обновления операционной системы, если у вашего гаджета осталось мало заряда. Если это так, сначала подключите смартфон к зарядному устройству.
Как установить обновление для операционной системы смартфона
Блокировка смартфона от посторонних
Если вы ещё не настроили блокировку гаджета при первом включении, сделайте! Эта функция нужна, чтобы защитить смартфон от использования посторонними. Разблокировка возможна по отпечатку пальца, распознаванию лица или через PIN-код.
Без настройки PIN-кода часто недоступны настройки других способов: код потребуется, если по каким-то причинам распознавание лица или отпечатка не срабатывает.
Как настроить блокировку доступа к смартфону
Геолокация
Определение вашего местоположения сделает работу с некоторыми приложениями на смартфоне более комфортной. Например, вы сможете проложить маршрут на карте к нужной вам точке, увидеть на странице онлайн-каталога товары, представленные в вашем городе.
Например, вы сможете проложить маршрут на карте к нужной вам точке, увидеть на странице онлайн-каталога товары, представленные в вашем городе.
Как включить геолокацию на смартфоне
Материал по теме
Что делать, если потерялся смартфон?
Поиск устройства
Эта функция поможет найти смартфон, если вы его забыли или потеряли. В разделе «Безопасность и конфиденциальность» выберите «Найти устройство» и нажмите кнопку «Включено».
Что конкретно делать, чтобы найти утраченный смартфон, мы рассказали в этой статье.
Поиск утраченного устройства будет осложнён, если вы не привыкли держать включённой функцию геолокации. Лучше не отключайте её.
Бесконтактные платежи при помощи смартфона (при наличии функции NFC)
С помощью технологии NFC смартфоном можно оплачивать покупки — просто прикладывая гаджет к терминалу вместо карты. Кроме того, многие скидочные карты тоже можно скопировать на смартфон и не носить с собой.
Как настроить оплату смартфоном по NFC
Материал по теме
Как избавиться от надоедливых уведомлений на смартфоне
Уведомления от приложений
О любой активности в ваших приложениях вы можете узнавать по уведомлениям, которые всплывают в верхней части экрана. Чтобы не заполнять список уведомлений на экране лишней информацией, мы рекомендуем включить только самые необходимые. Например, уведомления из банков, от мессенджеров и приложений по управлению услугами связи.
Чтобы не заполнять список уведомлений на экране лишней информацией, мы рекомендуем включить только самые необходимые. Например, уведомления из банков, от мессенджеров и приложений по управлению услугами связи.
Как настроить уведомления от приложений
Резервное копирование данных
За счёт этой функции фотографии, видео, контакты и настройки вашего смартфона будут автоматически загружаться в облачный сервис Google. Это позволит вам в случае неисправности или утраты гаджета сохранить важные для вас данные, а заодно на новом смартфоне автоматически получить все нужные вам программы и контакты.
Для настройки откройте в настройках сервисы (службы) Google, выберите «Резервное копирование» и активируйте кнопку «Загружать на Google Диск».
Включите переключатель «Только Wi-Fi», если не хотите, чтобы резервирование происходило через мобильный интернет.
С любого устройства, включая ПК, доступ к сохранённым в облаке данным возможен, если войти на сервис «Google Диск» под своей учётной записью Google.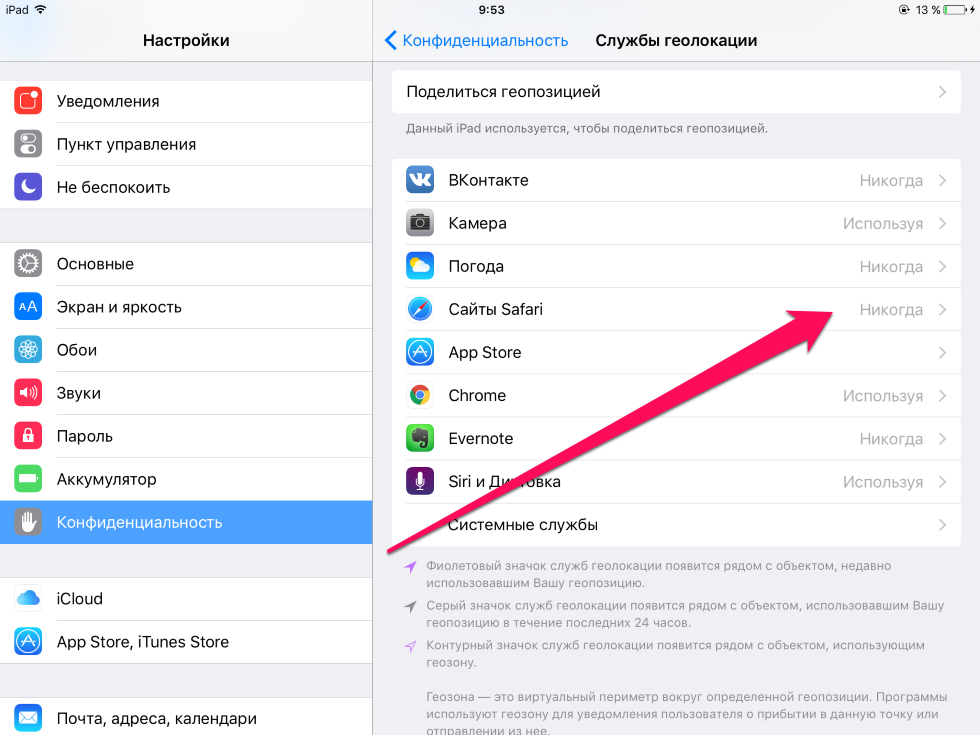
Удалите ненужные предустановленные приложения
Часто производители смартфонов ставят свои браузеры, навигаторы, антивирусы, игры. Скорее всего, вы ими не будете пользоваться, а место в памяти и на главном экране они занимают. Чтобы избавиться от «мусора», сделайте долгое нажатие на иконке каждого ненужного приложения и выберите «Удалить».
Однако не удаляйте того, о назначении чего вы ещё не знаете. С другой стороны, любое удалённое приложение можно потом установить заново.
Знайте, что некоторые приложения удалить нельзя — для таких программ на некоторых смартфонах будет предложена команда «Cкрыть» вместо «Удалить».
Рабочий стол
Сами решите, сколько значков помещается на экране, объединяйте программы по своему усмотрению в группы.
Как настроить рабочий стол на смартфоне
Возможности вашего смартфона во многом определяются установленными приложениями. Хотите управлять вашей мобильным номером без звонков в службу поддержки и походов в салоны? Установите бесплатное приложение Мой МТС.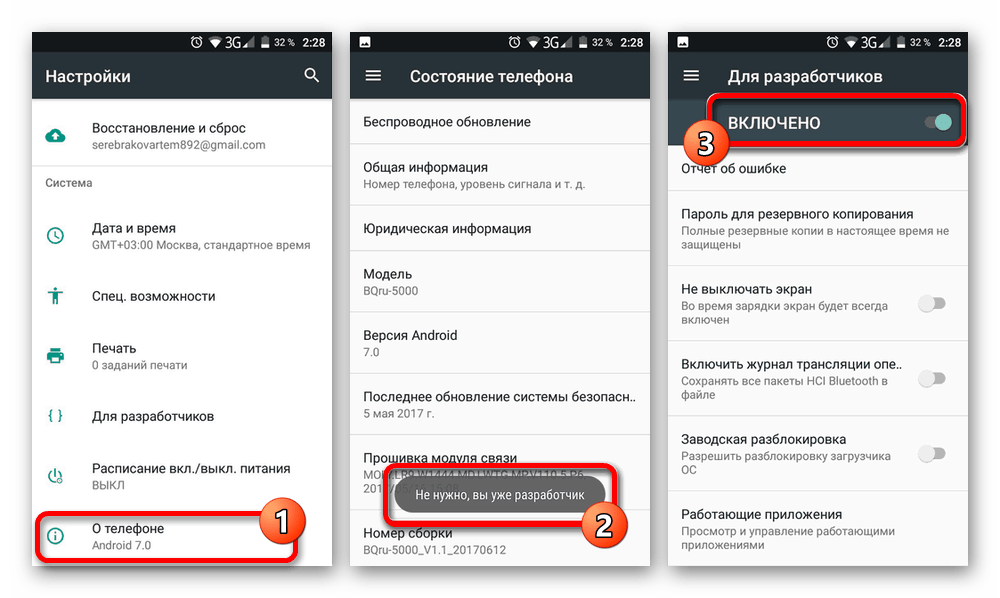
Мой МТС
Скачать
Теги:
- Android
- Смартфоны
- База знаний
Расскажите друзьям об этом материале:
Настройка и использование экрана телефона в приложении «Связь с телефоном».
Примечание: Мы изменили имя приложения «Ваш телефон» на «Связь с телефоном Microsoft». Кроме того, ваше диспетчер телефонов для Android теперь называется «Связь с Windows». Дополнительные сведения см. в разделе Знакомство с приложениями «Связь с телефоном Microsoft» и «Связь с Windows».
Функция «Экран телефона» позволяет взаимодействовать со всеми избранными приложениями Android и содержимым устройства непосредственно на компьютере посредством Wi-Fi соединения.
Для использования функции «Экран телефона» необходимо следующее.
- org/ListItem»>
-
Чтобы проверить, какая версия Windows установлена у вас на компьютере и обновить ее, перейдите в раздел Параметры > Обновление и безопасность > Проверить наличие обновлений.
-
Чтобы убедиться, что на компьютере используется обновление Windows 10 за октябрь 2018 г. или более поздней версии, перейдите в раздел Параметры > Система > О системе и проверьте номер версии в разделе характеристики Windows. Должна быть указана версия 1809 или более поздняя.
org/ListItem»>
-
Ваше устройство с Android и компьютер должны быть подключены к одной сети Wi-Fi.
-
Вам понадобится поддерживаемое устройство Android. Проверьте список поддерживаемых устройств, чтобы убедиться, что ваше устройство подходит.
Компьютер с обновлением Windows 10 за октябрь 2018 г. или более поздней версии. Однако мы всегда рекомендуем выполнять обновление до последней доступной версии.
На компьютере также должен быть видеоадаптер (GPU), поддерживающий DirectX11. Узнайте, как проверить версию DirectX
На компьютере проверьте следующее.
-
Откройте приложение Связь с телефоном и перейдите кЭкрану телефона.
Выполните указания по настройке. Может отобразиться запрос разрешений для доступа к данным на вашем устройстве с Android. Предоставив эти разрешения, вы позволите приложению Связь с телефоном отображать контент с вашего устройства.
Если при настройке функции «Экран телефона» возникли проблемы, вам могут помочь эти советы по устранению неполадок.
Какие устройства поддерживаются?
Функция «Экран телефона» доступна (в отдельных странах) на устройствах с Android версии Android 9.0 или более поздней, на которых предварительно установлено приложение Связь с Windows.
Вот несколько примеров устройств с предварительно установленным приложением Связь с Windows, которые поддерживают функцию «Экран телефона».
-
Surface Duo
org/ListItem»>
-
Серия Samsung Galaxy S9
-
Серия Samsung Galaxy Note 10
-
Серия Samsung Galaxy S10
-
Серия Samsung Galaxy S20
-
Серия Samsung Galaxy S21
org/ListItem»>
-
Серия Samsung Galaxy Note 20
-
Samsung Galaxy Fold
-
Samsung Galaxy Z Flip
-
HONOR Magic4 Pro
Серия Samsung Galaxy Note 9
Серия Samsung Galaxy S22
Здесь вы найдете полный список доступных устройств.
Как взаимодействовать с функцией «Экран телефона»?
Для открытия, ввода, прокручивания и взаимодействия с приложениями можно использовать мышь, сенсорную панель, клавиатуру или сенсорный экран вашего компьютера.
Советы по взаимодействию с помощью мыши и клавиатуры.
-
Один щелчок соответствует одному простому касанию экрана
-
Щелчок правой кнопкой мыши в любом месте экрана устройства Android выполняет переход на предыдущую страницу
-
Щелкните мышью и удерживайте ее кнопку нажатой, чтобы открыть контекстное меню
-
Щелкните мышью, удерживайте ее кнопку нажатой и перетаскивайте указатель для выбора текста
org/ListItem»>
Колесико мыши позволяет перемещать экран по вертикали
Некоторые игры и приложения могут не отвечать на действия с помощью мыши или клавиатуры, подключенных к компьютеру. Для работы с ними потребуется компьютер с поддержкой сенсорного ввода.
Для Surface Duo:
Жесты, например применяемые для возвращения или перехода на главный экран устройства, можно реплицировать с использованием мыши на компьютере с помощью щелчка и быстрого перетаскивания с края окна экрана вашего устройства Android. Если у вас возникли проблемы с их репликацией, рекомендуется включить навигацию с помощью трех кнопок:
Вы можете включить навигацию с помощью трех кнопок на своем Surface Duo для упрощения взаимодействия. В настройках своего устройства выберите Система > Жесты > Навигация в системе

Как переключить язык или раскладку клавиатуры?
При печати с помощью клавиатуры компьютера ее раскладка и язык управляются параметрами, настроенными на вашем устройстве Android для физических клавиатур. На раскладку и язык не влияет язык клавиатуры, используемый на компьютере.
При использовании функции «Экран телефона» можно нажать кнопку языка клавиатуры. Откроются параметры языка клавиатуры, в которых можно выбрать необходимый язык.
При использовании физической клавиатуры с приложением Связь с телефоном можно вручную изменять параметры языка или раскладки в любое время.
На устройстве Android:
-
Откройте Настройки > Общие настройки >Язык и ввод.
org/ListItem»>
-
Выберите клавиатуру, которую вы используете на своем устройстве Android (например, SwiftKey, виртуальную клавиатуру (Майкрософт) или Samsung Keyboard).
-
Выберите язык или раскладку.
В разделе выбора клавиатур коснитесь Физическая клавиатура.
Вам нужно будет изменять этот параметр всякий раз, когда вы хотите печатать, используя другой макет или язык.
Совет. Если при использовании функции «Экран телефона» добавлено несколько языков или раскладок, вы можете применить сочетание клавиш SHIFT+ПРОБЕЛ для переключения языков.
Почему при использовании функции «Экран телефона» экран моего устройства отключен?
Мы предоставляем вам возможность отключить экран телефона Android при подключении в режиме «Экран телефона». В этом состоянии экран будет отключен. Это позволит защитить конфиденциальность личного содержимого телефона и свести к минимуму расход аккумулятора.
В этом состоянии экран будет отключен. Это позволит защитить конфиденциальность личного содержимого телефона и свести к минимуму расход аккумулятора.
Как взаимодействовать с черным экраном
Существует несколько способов для закрытия черного экрана, если вам необходимо напрямую взаимодействовать с телефоном Android.
Однако если вы получаете вызов, когда активен черный экран, экран будет выглядеть как обычно.
Как отключить черный экран
Если вы хотите использовать экран телефона без отображения черного экрана, выполните следующие действия.
На компьютере:
-
В приложении Связь с телефоном откройте Параметры.

-
В разделе Экран телефона найдите параметр “Скрыть экран моего Android-устройства, когда оно подключено к моему ПК” . Установите этот флажок, отключить. Вы можете изменить эту настройку в любое время, если хотите, чтобы черный экран снова отображался.
Примечание: Этот параметр недоступен для Surface Duo.
Windows 10: Как включить/отключить настройки и панель управления
Содержание
- 1 Как отключить или включить настройки и панель управления в Windows 10 с помощью групповой политики
- 2 Как отключить или включить настройки и панель управления для Текущий пользователь через Regedit
- 3 Как отключить или включить настройки и панель управления для всех пользователей через Regedit
За последние несколько лет Microsoft медленно копировала параметры из устаревшей панели управления в Windows 10 в свои новые настройки. приложение. В наши дни там можно найти почти все, что вам нужно, хотя есть несколько избранных элементов, которые можно настроить только через старый интерфейс.
приложение. В наши дни там можно найти почти все, что вам нужно, хотя есть несколько избранных элементов, которые можно настроить только через старый интерфейс.
В результате администраторы, пытающиеся ограничить возможность своих пользователей создавать проблемы с их операционной системой, должны отключить оба. Таким образом, Microsoft объединяет переключатель для обоих вместе, позволяя пользователям отключать или включать настройки и панель управления в Windows 10 одним махом.
В этом руководстве показано, как отключить и включить настройки или панель управления в Windows 10 для определенных пользователей. Его также можно использовать для глобального ограничения доступа к изменениям настроек для ненадежных пользователей в вашей системе. Как и следовало ожидать, вам нужно войти в систему как администратор, чтобы внести эти изменения.
Как отключить или включить параметры и панель управления в Windows 10 с помощью групповой политики
Пользователи Windows 10 Pro и Enterprise могут отключить панель управления с помощью объекта групповой политики и могут сделать то же самое для параметров.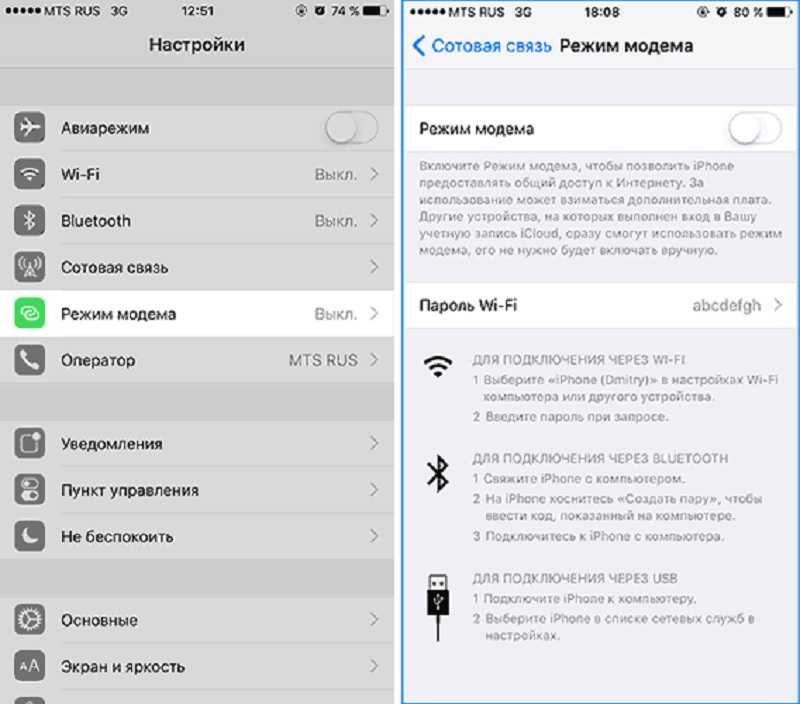 Вместо этого пользователям Windows 10 Home следует отредактировать реестр.
Вместо этого пользователям Windows 10 Home следует отредактировать реестр.
- Откройте редактор групповой политики
Нажмите «Windows» и найдите «gpedit» , щелкнув верхний результат.
- Перейти в раздел 9 панели управления0025
Вы можете найти его в разделе «Политика локального компьютера > Конфигурация пользователя > Панель управления» .
- Дважды щелкните «Запретить доступ к панели управления и настройкам ПК»
- Отключите панель управления через GPO или включите ее
В окне редактирования политики прочтите справочную информацию, чтобы убедиться, что вы хотите чтобы продолжить изменение, затем перейдите на «Включено» , чтобы отключить управление в Windows 10 или «Отключено» , чтобы включить его. «Не настроено» будет соответствовать системным настройкам/значениям по умолчанию.

Как отключить или включить настройки и панель управления для текущего пользователя с помощью Regedit
Если вы являетесь пользователем Windows 10 Home, вы можете отключить или включить панель управления Windows 10 либо для текущего пользователя, либо всем пользователям через редактор реестра.
- Откройте редактор реестра
Нажмите «Windows» и введите «Редактор реестра» , затем щелкните верхний результат.
- Перейдите к разделу реестра Explorer для текущего пользователя
В редакторе реестра вставьте в адресную строку следующее:
Computer\HKEY_CURRENT_USER\Software\Microsoft\Windows\CurrentExplorer90\90\Policies - Отключить или Включить настройки и панель управления для текущего пользователя
В «Редактировать DWORD» интерфейс, измените «Значение данных» на 1 , чтобы отключить настройки Windows 10 и панель управления или 0 , чтобы включить его.
 Нажмите «ОК» , когда закончите.
Нажмите «ОК» , когда закончите.
Как отключить или включить настройки и панель управления для всех пользователей с помощью Regedit
Если вы хотите отключить панель управления и настройки для всех пользователей в системе, вы также можете сделать это через редактор реестра. Объедините этот метод и описанный выше, и вы можете оставить их для администратора и отключить для всех остальных.
- Откройте редактор реестра
Нажмите «Windows» , введите «regedit» и щелкните верхний результат.
- Navigate to the Explorer registry key for the local machine
In your Registry Editor search bar, paste:
Computer\HKEY_LOCAL_MACHINE\SOFTWARE\Microsoft\Windows\CurrentVersion\Policies\Explorer - Создать новый раздел реестра
Щелкните правой кнопкой мыши пустое место и выберите «Создать > DWORD (32-разрядный)» .

- Назовите DWORD «NoControlPanel»
- Отключить или включить настройки и панель управления для текущего пользователя
Дважды щелкните запись. В интерфейсе «Редактировать DWORD» измените «Значение данных» на 1 , чтобы отключить настройки Windows 10 и панель управления, или 0 , чтобы включить ее. Нажмите «ОК» когда закончите.
Если вы нашли это руководство полезным, вы также можете ознакомиться с нашими руководствами по блокировке Microsoft Store и включению/отключению Центра уведомлений.
Как включить или отключить настройки в Windows 10
РЕКОМЕНДУЕТСЯ:
Загрузите инструмент восстановления ПК, чтобы быстро находить и автоматически исправлять ошибки Windows.
Приложение «Настройки» в Windows 10 призвано заменить традиционную панель управления, но панель управления остается частью Windows 10.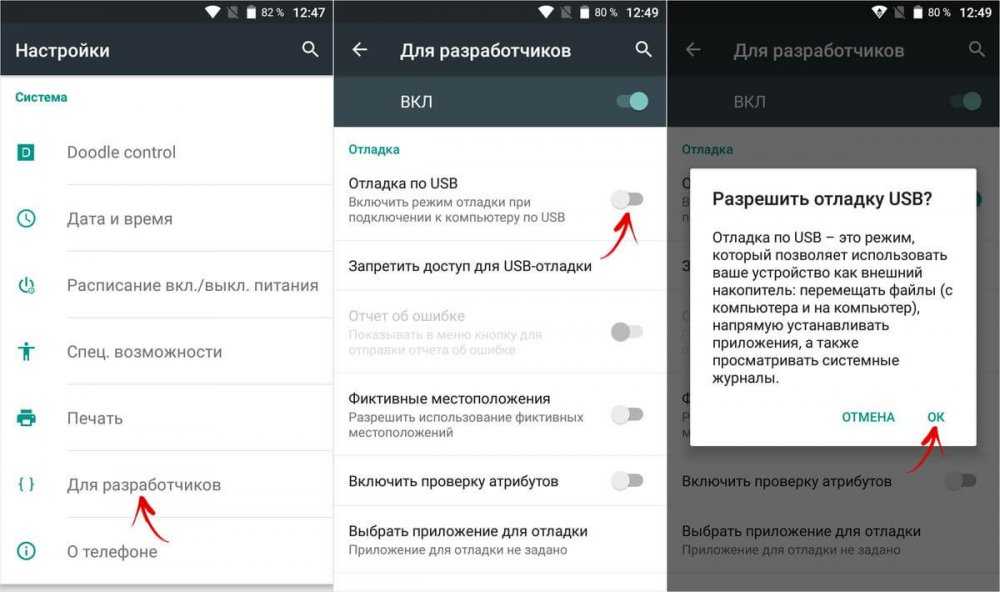 Microsoft постепенно добавляет все настройки и параметры из панели управления в приложение «Настройки» и может отказаться от Панель управления из будущей сборки Windows 10.
Microsoft постепенно добавляет все настройки и параметры из панели управления в приложение «Настройки» и может отказаться от Панель управления из будущей сборки Windows 10.
Приложение «Панель управления» и «Настройки» — это два способа доступа и изменения большинства настроек Windows 10. Без доступа к этим двум, особенно к приложению «Настройки», практически невозможно изменить большинство настроек Windows 10 по умолчанию.
Если вы делитесь своим компьютером с другими и не хотите, чтобы другие изменяли ваши настройки, вы можете отключить как панель управления, так и приложение «Настройки» на своем ПК.
Когда приложение «Панель управления» или «Настройки» отключено, вы получаете сообщение «Эта операция была отменена из-за ограничений, действующих на этом компьютере. Обратитесь к системному администратору» при попытке открыть панель управления. Если вы попытаетесь открыть приложение «Настройки», оно закроется сразу после запуска.
В этом руководстве мы увидим, как отключить приложение «Настройки» и панель управления в Windows 10.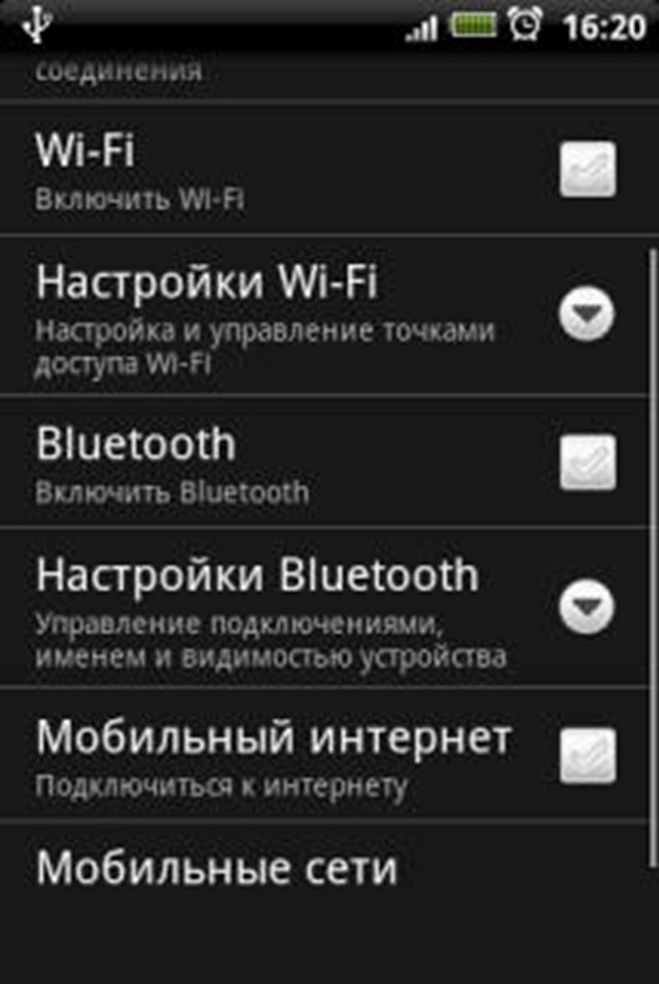
Способ 1 из 2
Редактор групповой политики не является частью Windows 10 Home edition. Поэтому, если вы используете домашнюю версию Windows 10, следуйте указаниям, указанным в методе 2 этой статьи.
Отключить параметры и панель управления с помощью групповой политики
Шаг 1: В поле поиска «Пуск/панель задач» введите Gpedit.msc , а затем нажмите . Введите клавишу , чтобы открыть редактор локальной групповой политики.
Шаг 2: В окне редактора групповой политики перейдите по следующему пути:
Конфигурация пользователя > Административные шаблоны > Панель управления
9002 Теперь справа Шаг 5, 2: 9002 -side, найдите Запретить доступ к панели управления и параметрам ПК запись политики.
Шаг 4: Дважды щелкните на политике Запретить доступ к панели управления и параметрам ПК.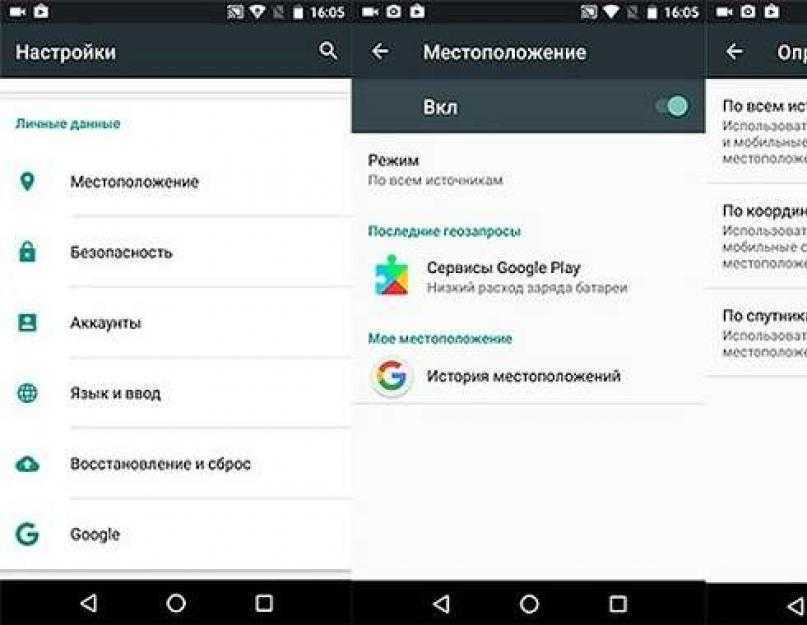 Теперь вы должны увидеть диалог свойств.
Теперь вы должны увидеть диалог свойств.
Шаг 5: В диалоговом окне «Свойства» выберите параметр Enabled . Нажмите кнопку Применить . Вот и все!
С этого момента вы не сможете открывать приложение «Настройки» и панель управления на своем ПК. Если они все еще открываются, выйдите и войдите снова, чтобы отключить их.
Способ 2 из 2
Отключить настройки и панель управления через реестр
Вы знаете, что редактор групповой политики доступен только для выпусков Pro и Enterprise Windows 10. Если вы используете выпуск Windows 10 Home, вам необходимо отредактировать реестр Windows чтобы отключить приложение «Настройки» и панель управления.
Мы рекомендуем вам создать точку восстановления системы перед ручным редактированием реестра, поскольку вы можете использовать точку восстановления системы для восстановления ПК с Windows 10 до предыдущей даты, если что-то пойдет не так после редактирования реестра, что очень маловероятно.
Шаг 1: Откройте редактор реестра. Для этого введите Regedit.exe в меню «Пуск» или в поле поиска на панели задач, а затем нажмите клавишу «Ввод». Нажмите кнопку «Да», когда увидите экран подтверждения учетной записи пользователя.
Шаг 2: В редакторе реестра перейдите к следующему разделу:
HKEY_CURRENT_USER\Software\Microsoft\ Windows\CurrentVersion\Policies\Explorer
Проводник не существует,
4 щелкните правой кнопкой мыши на ключе Policies , щелкните New , щелкните Key , а затем назовите новый ключ как Explorer .
Шаг 3: Теперь справа создайте новое значение DWORD (32-разрядное). Это можно сделать, щелкнув правой кнопкой мыши на пустом месте, щелкнув New , а затем щелкнув DWORD (32-битное) значение .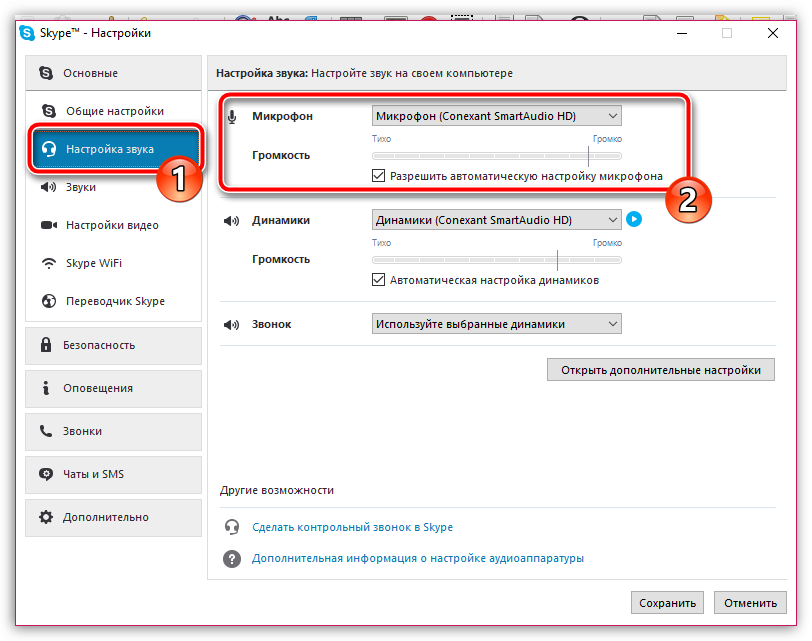


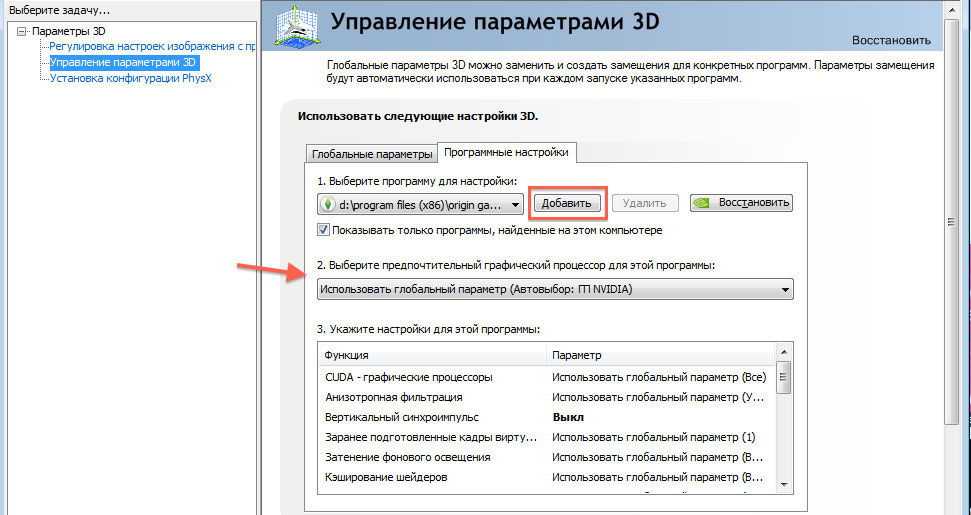
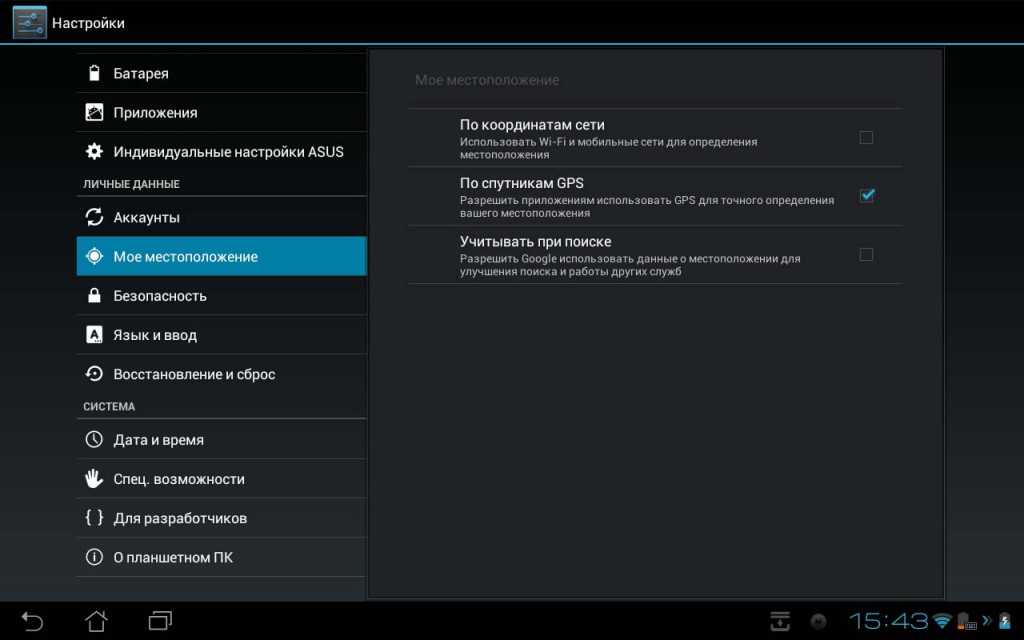 Нажмите «ОК» , когда закончите.
Нажмите «ОК» , когда закончите.