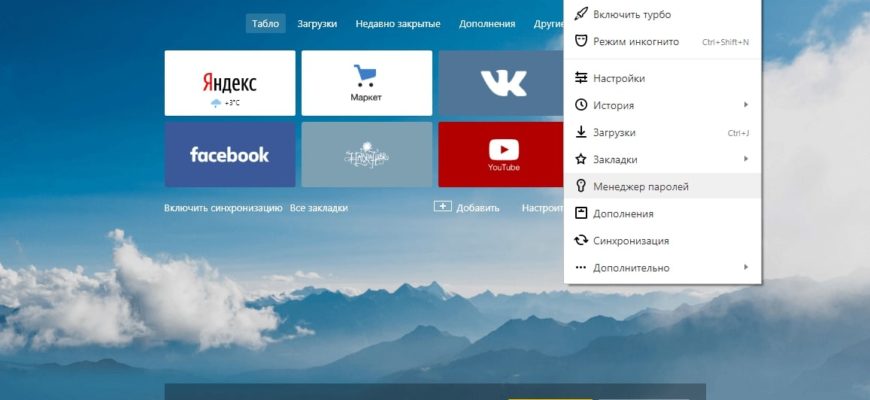Как включить ВПН в Яндекс Браузере
Пользователи любят Яндекс за простоту управления, отсутствие рекламы, безопасность, удобный режим «Турбо» и другие преимущества, которые облегчают работу в Сети. Да и дополнительный функционал в программе появляется с завидной регулярностью. И пока пользователи других браузеров должны самостоятельно разбираться с подключением ВПН-расширений, в Яндекс уже внедрена эта удобная функция. Хотите пользоваться ресурсами, заблокированными в вашей стране? Тогда вам обязательно нужно узнать, как включить VPN в Яндекс Браузере.
Как бесплатно настроить встроенное VPN-расширениеИтак, если вы хотите усилить защиту передаваемых в режиме онлайн данных или обойти блокировку по географическому положению, тогда задумайтесь об использовании специальных программ. Сегодня можно найти много VPN-реализаций:
- платные приложения от сторонних разработчиков;
- программные решения, встроенные в функции браузера;
- бесплатные онлайн-версии, которые можно скачать и настроить самостоятельно.

Программное решение доступно как для стационарных ПК, так и для мобильных устройств. Что же лучше: купить ВПН или использовать встроенное расширение, давайте разберемся вместе.
Хотите решить проблему онлайн-безопасности, обеспечить конфиденциальность и легко обходить блокировки без лишних затрат? Предлагаем узнать о том, как включить ВПН в Яндекс Браузере бесплатно.
Прежде всего, стоит проверить наличие Yandex Access на своем устройстве. Встроенное расширение позволяет активировать соответствующее приложение в момент запуска Яндекс.
Если вам повезло меньше, тогда плагин следует устанавливать и настраивать, но это не вызовет особых сложностей Вы можете скачать приложение, воспользовавшись официальной страницей плагина. Откройте Google и вбейте в строку поиска Yandex Access. В открывшемся окне найдите и нажмите кнопку «Установить». Процесс проходит автоматически и не требует участия пользователя. Существенный минус расширения в данном случае состоит в том, что плагин работает автоматически, и его нельзя дополнительно включить вручную, если возникла такая необходимость.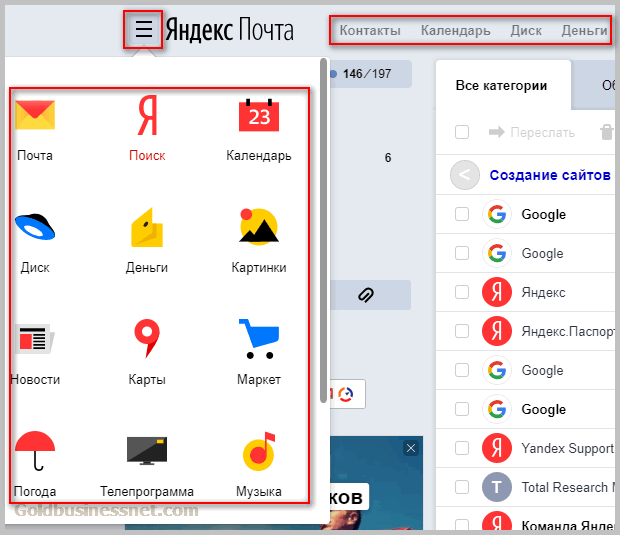
Как включить ВПН в Яндексе бесплатно, если вы часто используете мобильную версию? Можно скачать одно из приложений, за которые не потребуется платить. Доступные решения предлагает наш сайт Alt VPN. Обратите внимание, что такие версии расширений часто забрасывают пользователей навязчивой рекламой, которую нельзя отключить, кроме того, они не всегда обеспечивают достаточную скорость трафика и могут требовать обязательной регистрации.
Есть еще один способ того, как включить ВПН в Яндекс на телефоне — воспользоваться прокси-модулем. Это значит, что необходимо будет скачать и активировать нужное расширение на свой смартфон. Кнопка активации будет доступна после того, как установка VPN-расширения будет завершена. Теперь, как только вы подключитесь к удаленному ресурсу и откроете онлайн-страницу, приложение начнет свою работу автоматически. Следует отметить, что настройка часового пояса поможет дополнительно усилить конфиденциальность. А вот улучшить скорость передачи данных можно, переподключив настройки геолокации на вашем устройстве.
Таким образом, вы уже знаете несколько бесплатных, менее затратных способов того, как включить ВПН в Яндекс-браузере.
VPN-расширение от разработчикаЕще один вариант, позволяющий надежно скрыть личный IP, обеспечить высокую скорость соединения и полную конфиденциальность — приобретение качественного программного обеспечения.
Не хотите смотреть рекламу, пользуясь услугами ВПН? Тогда обращайтесь за помощью к нам. Специалисты компании Alt VPN помогут установить и настроить работу прокси-оборудования. Мы отличаемся от конкурентов сразу несколькими преимуществами: предлагаем клиентам выгодные условия подключения, приемлемые цены, круглосуточную поддержку.
Надежный proxy с чистыми IP-адресами позволит каждому пользователю стать полноценным участником виртуальной приватной сети и за умеренную плату приложение сможет обеспечить максимальную конфиденциальность передаваемых данных. Обратите внимание, что нашу программу можно использовать на любом гаджете, подключенном к сети.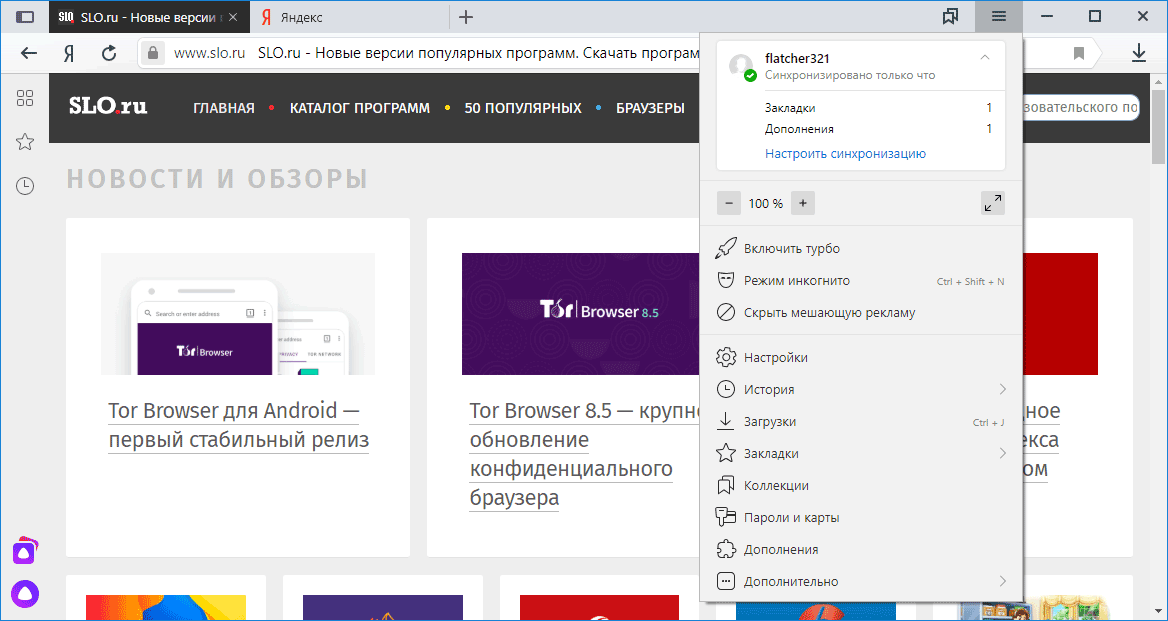
Итак, процесс установки состоит из нескольких шагов: вам потребуется скачать программу на свое устройство и запустить загруженный файл. Далее нужно следовать инструкциям, которые будут появляться на экране. Как только модуль будет установлен и настроен на вашем гаджете, отслеживающие системы веб-ресурсов начнут видеть нужный IP-адрес. После этого можно будет воспользоваться ресурсами, которые ранее были заблокированы, например, совершить онлайн-покупку и сэкономить, выбрав страну, где действуют скидки.
где находятся в телефоне и как выполнить
Для выхода в интернет и на компьютере, и на смартфоне нужно использовать специальные приложения – браузеры. В России одним из самых популярных веб-обозревателей является Yandex Browser. Если вы сталкиваетесь с ним впервые, то рекомендуем взглянуть на то, как можно изменить настройки Яндекс.Браузера на операционной системе Андроид для более комфортной и безопасной работы.
СОДЕРЖАНИЕ СТАТЬИ:
Особенности Яндекс.Браузера для Андроида
У рядового пользователя может сложиться ошибочное представление, будто все веб-обозреватели одинаковые. В целом, это так, если рассматривать подобные приложения исключительно в качестве средства для посещения сайтов, добавленных в закладки.
В целом, это так, если рассматривать подобные приложения исключительно в качестве средства для посещения сайтов, добавленных в закладки.
Однако Yandex Browser – это больше, чем просто браузер. Он включает в себя:
- виджет голосовой ассистентки Алисы;
- активную защиту по технологии Protect;
- поддержу расширений на базе Chromium;
- сервис рекомендательных публикаций Дзен;
- нейросетевой переводчик веб-страниц и видеороликов;
- режим инкогнито;
- множество фонов;
- технологию блокировки шокирующего контента;
- синхронизацию с другими сервисами Яндекса.
Словом, Yandex Browser является невероятно функциональным инструментом для выхода в интернет и взаимодействия с сервисами российской компании. Поэтому не исключено, что вы решите им воспользоваться, а для этого потребуется установка дистрибутива.
На заметку. В соответствии с российским законодательством на все смартфоны, поступившие в местную розницу с 2021 года, Yandex Browser устанавливается по умолчанию.
Как установить браузер?
Как и любое другое приложение, Яндекс.Браузер можно установить через любой магазин вроде Google Play Маркет:
- Запустите Плей Маркет.
- Введите запрос «браузер Яндекс» в поисковой строке.
- Перейдите на страницу программы.
- Нажмите кнопку «Установить».
После нажатия кнопки начнется процесс загрузки веб-обозревателя и его автоматической установки. Однако использование магазина вроде Play Market или App Gallery – это далеко не единственный способ, позволяющий загрузить браузер.
Можно загрузить приложение в виде APK-файла на любом интернет-ресурсе, а затем установить его, запустив скачанный файл. Правда, по умолчанию установка из неизвестных источников блокируется. Чтобы обойти ограничения, сделайте следующее:
- Откройте настройки смартфона.
- Перейдите в раздел «Приложения».
- Выберите программу, через которую вы хотите скачать APK-файл.
- Активируйте опцию «Неизвестные источники».

Также выдать необходимые разрешения удается после запуска APK в предупреждающем окне. Как бы то ни было, веб-обозреватель рекомендуется устанавливать через официальный магазин, чтобы не испытывать проблем с обновлениями.
Первый запуск и последующая настройка
Теперь разберемся, как можно настроить мобильную версию браузера Yandex. Начнем с первого запуска, который проходит по следующему сценарию:
- Запускаем веб-обозреватель.
- Нажимаем кнопку «Начать работу».
- Нажимаем кнопку в виде трех точек.
- Переходим в раздел «Настройки».
Здесь вы увидите несколько разделов, позволяющий отрегулировать не или иные параметры приложения. Например:
- активировать режим энергосбережения;
- настроить масштабирование текста;
- установить расширения;
- кастомизировать строку поиска;
- установить нужные параметры конфиденциальности.
В целом, каждый раздел параметров выглядит максимально понятным даже для нового пользователя.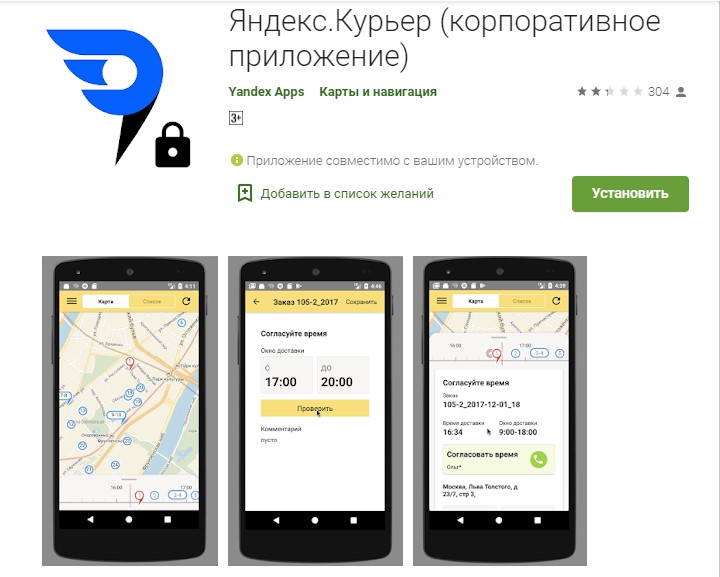 Поэтому предлагаем не останавливаться долго на этом аспекте, а сразу перейти к важной настройке – выбору Yandex Browser в качестве основного веб-обозревателя.
Поэтому предлагаем не останавливаться долго на этом аспекте, а сразу перейти к важной настройке – выбору Yandex Browser в качестве основного веб-обозревателя.
Как сделать Яндекс главным браузером на телефоне
Сделав Yandex главным браузером, все ссылки, полученные через мессенджеры и другие источники, будут автоматически открываться через веб-обозреватель Яндекса. Чтобы включить данную опцию, просто перейдите по ссылке, в появившемся окне поставьте отметку «Использовать по умолчанию» и выберете Яндекс.Браузер.
Также приложение само предложит сделать его главным при первом запуске. Если не дать подтверждение сразу, то можно активировать опцию через настройки веб обозревателя. Наконец, если вы хотите, чтобы на главном экране была поисковая строка Яндекса, а не Гугла, действуйте по инструкции:
- Задержите палец на поисковой строке Google.
- Нажмите кнопку «Удалить».
- Задержите палец на свободной области экрана.
- Перейдите в раздел «Виджеты».

- Далее останется найти виджет поисковой строки Яндекса и выбрать его.
Так вы практически полностью замените поисковик и веб-обозреватель Гугла на российский аналог. Но не забывайте, что Яндекс.Браузер не является идеальным продуктом, и при его работе тоже возникают проблемы.
Возможные проблемы
Через некоторое время вы можете заметить, что строка Яндекса пропала с главного экрана. Как правило, это происходит после ее случайного удаления. Следовательно, вам нужно просто переустановить виджет. Если его нет в списке доступных расширений – переустановите сам браузер.
Подавляющее большинство проблем самого веб-обозревателя решается через его настройки. Главное – правильно выставить параметры. Если же вы столкнетесь с лагами при работе Яндекс.Браузера, то попробуйте выключить режим энергосбережения в его настройках. Кроме того, подобная проблема может быть связана с недостаточной мощностью смартфона, который просто не вытягивает интерфейс Yandex.
Вам помогло? Поделитесь с друзьями — помогите и нам!
Твитнуть
Поделиться
Поделиться
Отправить
Класснуть
Линкануть
Вотсапнуть
Запинить
Читайте нас в Яндекс Дзен
Наш Youtube-канал
Канал Telegram
Ищите сочинения по школьной программе? Тогда Вам сюда
«Как-нибудь» или «как нибудь» – как правильно пишется?
Adblock
detector
Часто задаваемые вопросы о настройках Яндекс.Браузера
Сделайте Яндекс.Браузер для мобильных устройств еще удобнее: включите ярлык браузера, чтобы переключаться с других приложений, и добавляйте значки любимых сайтов на главный экран смартфона.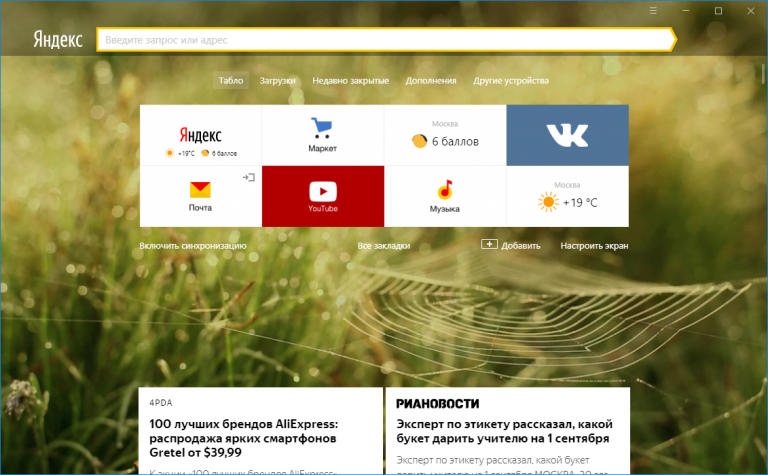
- Где настройки?
- Вернуться к значку браузера
- Значок веб-сайта на главном экране
Нажмите в браузере (если значок не отображается, нажмите кнопку меню на смартфоне).
Нажмите «Настройки».
Если в настройках включен значок «Вернуться к браузеру», вам достаточно нажать на значок , чтобы вернуться в браузер из других приложений. Для этого:
Коснитесь в браузере (если значок не отображается, нажмите кнопку меню на смартфоне).
Нажмите «Настройки».
Перейти к дополнительным параметрам.
Включить значок «Вернуться в браузер» поверх других приложений.
Добавьте значок любимого веб-сайта на главный экран смартфона, чтобы получить к нему доступ одним касанием. Сайт открывается в новой вкладке Яндекс.Браузера, независимо от того, какой браузер установлен по умолчанию.
Нажмите в браузере (если вы не видите значок, нажмите кнопку меню на смартфоне).
Нажмите Добавить ярлык.
Нажмите Добавить в открывшемся окне.
Нажмите и удерживайте значок ярлыка.
Перетащите значок на опцию «Удалить».
Примечание. При удалении браузера иконки сайтов тоже удаляются.
Если вы не можете найти нужную информацию в справке или у вас возникли проблемы с Яндекс.Браузером для мобильных устройств, опишите свои действия пошагово. Если есть возможность, сделайте скриншот. Это поможет нашим специалистам службы поддержки быстро найти решение проблемы, с которой вы столкнулись.
Примечание. По вопросам работы с сервисами Яндекса обращайтесь в службу поддержки этих сервисов:
Яндекс.Браузер для ПК
Если у вас возникли проблемы с использованием десктопной версии Яндекс. Браузера, вы можете связаться с нами прямо из браузера: перейдите в → Дополнительно → Сообщить о проблеме или заполните форму.
Браузера, вы можете связаться с нами прямо из браузера: перейдите в → Дополнительно → Сообщить о проблеме или заполните форму.
Главная страница Яндекса
Если ваш вопрос касается главной страницы Яндекса (например, вы хотите изменить тему, настроить блоки или иконки для сервисов или найти YooMoney), свяжитесь с нами через эту форму. Выберите вариант Вопрос о главной странице Яндекса.
Яндекс Почта
Если у вас есть вопросы по Яндекс Почте (например, как отключить рекламу, импортировать сообщения из других почтовых ящиков, восстановить удаленные письма или найти сообщения в папке «Спам»), воспользуйтесь этой формой.
Поиск Яндекса и результаты поиска
Если у вас есть вопросы о Поиске Яндекса и результатах поиска (например, о рейтинге сайта или недействительных результатах поиска), свяжитесь с нами, используя эту форму.
Яндекс Браузер синхронизация между устройствами — Браузер для планшетов Android.
 Справочная информация
Справочная информацияОграничение. Вы не можете синхронизироваться между разными браузерами, например, Яндекс.Браузер и Google Chrome.
Синхронизация относится к обмену данными между Яндекс.Браузерами на ваших устройствах. Личная информация и пароли в зашифрованном виде временно хранятся на сервере Яндекса. Данные передаются по защищенному каналу. Данные на сервере защищены системой авторизации, используемой на сервисах Яндекса. Синхронизация позволяет вам получать доступ к данным со всех ваших устройств и восстанавливать данные, если ваше устройство потеряно или сломано.
На мобильных устройствах браузер синхронизируется сам с собой и с приложением Яндекс. Но мобильный Яндекс.Браузер не синхронизируется с другими браузерами.
- Как работает синхронизация
- Включить синхронизацию
- Изменить список данных для синхронизации
- Отключить синхронизацию
Пароли, сайты на Табло, закладки, автозаполнение форм и открытые вкладки синхронизируются по умолчанию.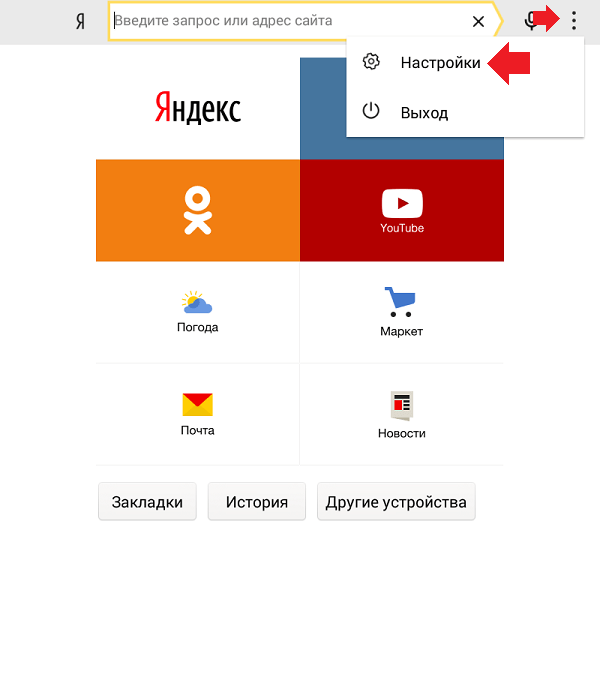
После включения синхронизации данные будут синхронизироваться каждый раз, когда вы изменяете данные, хранящиеся на сервере. Например: Когда вы добавляете закладку на свой планшет, браузер отправляет ее на сервер и одновременно загружает все изменения, сделанные на других устройствах (начиная с момента последней синхронизации).
Используйте синхронизацию с:
Используйте одинаковые настройки браузера на всех своих устройствах.
Восстановление паролей, закладок, вкладок и настроек браузера, даже если ваш планшет перестал работать.
Просматривайте открытые вкладки, закладки и сайты, сохраненные в Tableau на ваших синхронизированных устройствах.
Вы можете отключить синхронизацию или настроить список данных для синхронизации в любое время при использовании браузера.
Для работы синхронизации необходимо:
Установите Яндекс.Браузер на все ваши устройства (компьютер, смартфон и планшет).

Используйте один и тот же Яндекс ID на всех своих устройствах.
Чтобы включить синхронизацию:
Нажмите → Настройки → Включить синхронизацию.
Введите имя пользователя и пароль или выберите учетную запись из списка.
Примечание. Если вы не зарегистрированы на Яндексе, вы не сможете включить синхронизацию, так как сервер хранит данные в Яндекс ID. Для регистрации нажмите Регистрация и заполните данные учетной записи.
Нажмите «Войти».
Чтобы просмотреть список всех синхронизированных данных, нажмите «Еще».
Нажмите → Настройки.
Выберите Синхронизация.
Настройте параметры так, чтобы синхронизировать только те данные, которые вам нужны.
Нажмите → Настройки → Синхронизация.
Нажмите Отключить синхронизацию.

Если вы не можете найти нужную информацию в справке или у вас возникли проблемы с Яндекс.Браузером для мобильных устройств, опишите свои действия пошагово. Если есть возможность, сделайте скриншот. Это поможет нашим специалистам службы поддержки быстро найти решение проблемы, с которой вы столкнулись.
Примечание. Для решения проблем с сервисами Яндекса обращайтесь в службу поддержки этих сервисов:
Яндекс.Браузер для ПК
Если у вас возникли проблемы с использованием десктопной версии Яндекс.Браузера, вы можете связаться с нами прямо из браузера: перейдите в → Дополнительно → Сообщить проблему или заполните форму.
Главная страница Яндекса
Если ваш вопрос касается главной страницы Яндекса (например, вы хотите изменить тему, настроить блоки или иконки для сервисов или найти YooMoney), свяжитесь с нами через эту форму.