Как настроить и использовать родительский контроль в Windows 11
Вот полное руководство по настройке и использованию функции Родительский контроль в Windows 11. Windows 11, как правило, доступна для всех с множеством улучшенных функций. Это также упростило настройку различных параметров родительского контроля.
Встроенные функции родительского контроля в Windows 11 позволяют ограничить действия в учетной записи вашего ребенка. Это включает в себя настройку экранного времени, ограничение доступа к веб-сайтам, приложениям и играм, а также наложение ограничений на совершение покупок. Для тех, кто задается вопросом, с чего начать, это руководство для вас. В этом материале мы подробно рассмотрим процедуру использования родительского контроля в Windows 11.
Читайте также: 10 лучших программ для родительского контроля в 2021 году
Как мне ограничить доступ к моему компьютеру моему ребенку?
Чтобы ограничить доступ к компьютеру для вашего ребенка, создайте учетную запись ребенка, а затем установите различные ограничения, используя специальные параметры.
Вот два основных шага по настройке родительского контроля на вашем ПК с Windows 11:
Создайте дочернюю учетную запись
Во-первых, вам необходимо создать дочернюю учетную запись для вашего ребенка, для которого вы хотите настроить родительский контроль в Windows 11. Обратите внимание, что и родительская, и дочерняя учетные записи должны иметь отдельную учетную запись Microsoft. При создании новой дочерней учетной записи вам будет предложено создать новую учетную запись Microsoft, чтобы связать ее с учетной записью ребенка. Теперь вот основные шаги по созданию дочерней учетной записи в Windows 11:
- Откройте приложение «Настройки» в Windows 11.
- Нажмите на свою учетную запись сверху или перейдите на вкладку «Учетные записи».
- Нажмите на опцию Семья и другие пользователи.
- Нажмите кнопку «Добавить учетную запись» рядом с «Добавить члена семьи».
- Выберите вариант «Создать для ребенка».
- Введите адрес электронной почты для учетной записи ребенка и нажмите Далее.

- Введите пароль и нажмите Далее.
- Введите имя и нажмите Далее.
- Выберите страну ребенка, введите дату рождения и нажмите Далее.
Во-первых, откройте приложение «Настройки», нажав горячую клавишу Windows + I. Затем нажмите на имя своей учетной записи в верхнем левом углу или просто выберите вкладку «Учетная запись» на левой панели, чтобы открыть настройки учетной записи.
В настройках учетной записи выберите вариант Семья и другие пользователи, чтобы создать дочернюю учетную запись. Затем вам нужно нажать кнопку « Добавить учетную запись», которая находится рядом с кнопкой « Добавить члена семьи» . Откроется диалоговое окно учетной записи Microsoft.
В диалоговом окне учетной записи Microsoft нажмите на параметр « Создать учетную запись для ребенка», выделенный на снимке экрана ниже.
После этого создайте для своего ребенка новую учетную запись Microsoft. Просто введите идентификатор электронной почты, который вы хотите создать и использовать, и нажмите кнопку «Далее».
Затем вам нужно ввести пароль, который вы хотите связать с новой учетной записью. Просто введите свой пароль и нажмите кнопку «Далее».
Теперь вам нужно ввести имя ребенка, для которого создается учетная запись.
Затем выберите страну / регион и введите дату рождения ребенка. дата рождения в основном позволяет Windows 11 устанавливать автоматические ограничения в зависимости от возраста.
Наконец, нажмите кнопку «Далее», и дочерняя учетная запись будет создана и связана с вашей учетной записью.
Если вы хотите, вы можете изменить тип учетной записи или заблокировать вход для созданной дочерней учетной записи в будущем, перейдя в настройки своей учетной записи.
Установите и настройте родительский контроль для ограничения доступа
После создания дочерней учетной записи вам необходимо настроить конфигурации родительского контроля для блокировки определенных веб-сайтов и другого контента. Вот основные шаги по настройке родительского контроля в Windows 11:
- Откройте «Настройки»> «Учетные записи»> «Семья и другие пользователи».

- Нажмите на опцию Управление семейными настройками онлайн или удалите учетную запись.
- Выберите дочернюю учетную запись, для которой вы хотите настроить родительский контроль.
- Установите ограничение времени экрана.
- Настройте фильтры содержимого, чтобы ограничить количество веб-сайтов, приложений и игр.
- Включите отчеты о расходах и другие ограничения на расходы.
Во-первых, перейдите в раздел « Настройки»> «Учетные записи»> «Семья и другие пользователи», как мы это делали в первой части. После этого выберите опцию Управление семейными настройками онлайн или удаление учетной записи .
Вы попадете на страницу семейной безопасности Microsoft в своем веб-браузере по умолчанию. На этой странице выберите дочернюю учетную запись, для которой вы хотите настроить родительский контроль.
Теперь на странице «Семейная безопасность» учетной записи вашего ребенка вы увидите различные вкладки на левой панели, включая « Время экрана» , « Фильтрация содержимого» и «Расходы» . Вы можете настроить каждый из этих параметров один за другим в соответствии с вашими требованиями.
Вы можете настроить каждый из этих параметров один за другим в соответствии с вашими требованиями.
Итак, сначала перейдите на вкладку Время экрана и включите переключатель Использовать одно расписание на всех устройствах, чтобы настроить ограничения времени экрана.
Теперь вы можете установить лимит экранного времени на каждый день. Если вы хотите придерживаться одного и того же расписания на каждый день, вы также можете сделать это, выбрав опцию «Каждый день».
Просто нажмите на конкретный день, а затем выберите срок. Он также позволяет вам редактировать или добавлять несколько расписаний, чтобы ребенок мог использовать учетную запись только в течение определенного интервала времени. Чтобы добавить новое расписание, нажмите кнопку « Добавить расписание» и укажите временной интервал для использования дочерней учетной записи. Таким образом, вы можете добавить несколько временных интервалов. Увеличьте время экрана и нажмите кнопку Готово.
Затем перейдите на вкладку « Фильтры содержимого » и в разделе « Интернет и поиск » включите переключатель « Фильтровать неприемлемые веб-сайты и поиск» . Это в основном включит безопасный поиск с помощью Bing и заблокирует любой контент для взрослых в учетной записи ребенка.
Это в основном включит безопасный поиск с помощью Bing и заблокирует любой контент для взрослых в учетной записи ребенка.
Кроме того, вы можете использовать параметр Использовать только разрешенные веб-сайты, если вы хотите разрешить использование только определенных веб-сайтов.
Вы можете нажать кнопку «Добавить веб-сайт» (+) в разделе « Разрешенные сайты» , чтобы добавить веб-сайты, которые вы хотите разрешить для дочерней учетной записи. Точно так же вы можете заблокировать доступ к определенным веб-сайтам, используя кнопку «Добавить веб-сайт (+)» в разделе « Заблокированные сайты» .
Кроме того, вы можете включить параметр « Включить отчеты об активности», чтобы просматривать и отслеживать поисковые запросы и действия в Интернете в учетной записи ребенка.
Затем перейдите в раздел « Приложения и игры » на той же вкладке «Фильтрация содержимого». Здесь вы можете выбрать возрастное ограничение, чтобы разрешить приложения и игры с возрастным ограничением только для учетной записи вашего ребенка.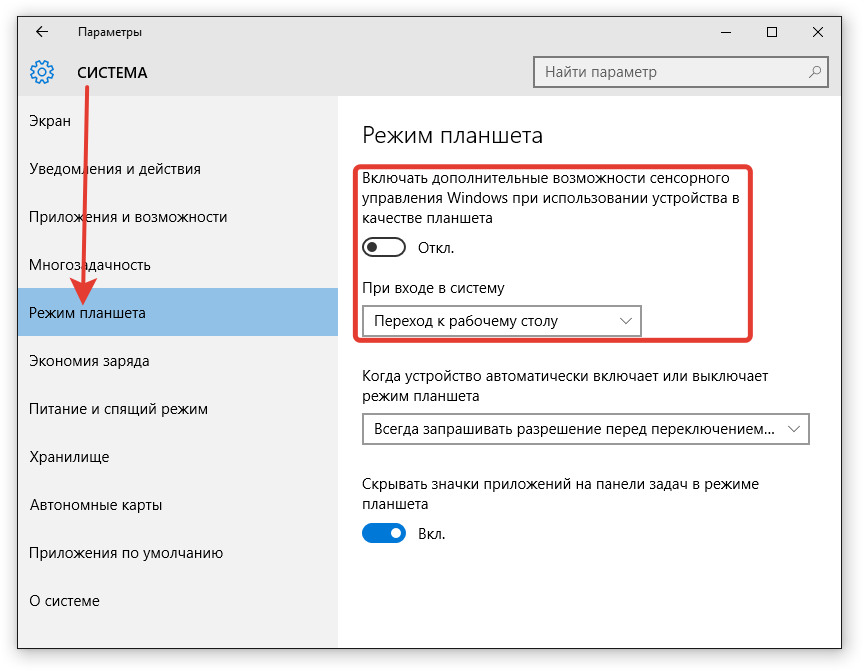
Если ваш ребенок запрашивает доступ к определенному приложению, вам будет предложено сделать то же самое. Вы можете разрешить или запретить запрошенный доступ.
Если вы хотите разрешить доступ к автоматически заблокированному приложению, вы можете нажать кнопку « Удалить» в разделе « Заблокированные приложения ».
Теперь вы можете перейти на вкладку « Расходы », где вы можете включить отчет об активности для расходов вашего ребенка на устройство. Для этого включите переключатель Включить отчеты о действиях на этой вкладке.
Кроме того, вы также можете запретить ребенку совершать какие-либо покупки, установить лимиты расходов и включить уведомления о расходах. Вы также можете проверить способы оплаты здесь.
Microsoft также предлагает функцию « Найдите свою семью на карте», которая позволяет вам в реальном времени проверять местонахождение вашего ребенка или другого члена семьи с помощью мобильного приложения « Семейная безопасность» . Это приложение доступно бесплатно для iPhone и Android.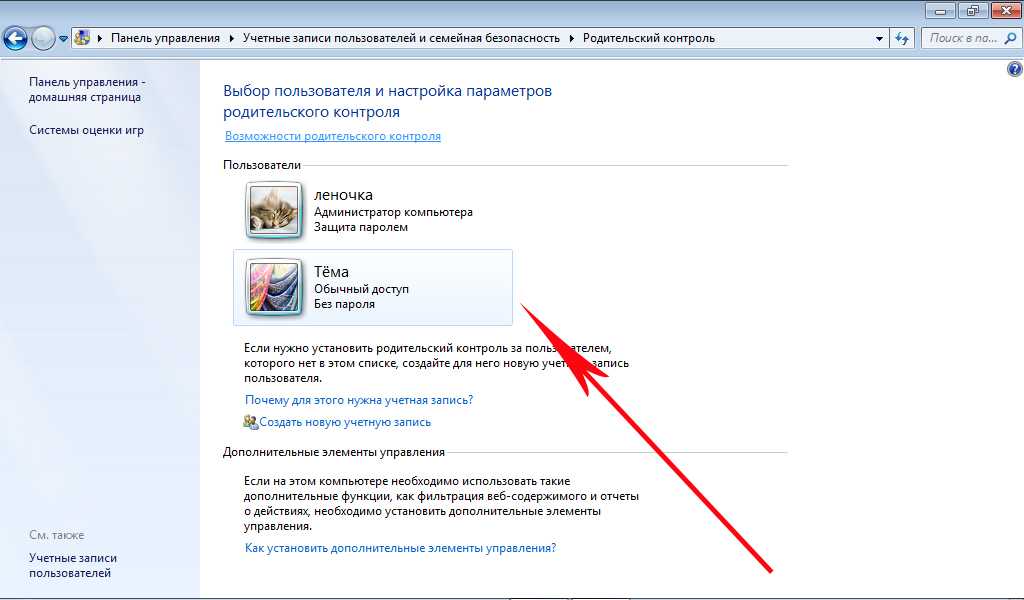
Как отключить родительский контроль в Windows 11/10?
Чтобы отключить родительский контроль, просто перейдите в раздел «Управление семейными настройками в Интернете» или удалите учетную запись в настройках (см. Методы выше). После этого выберите учетную запись ребенка, для которой вы хотите отключить родительский контроль, а затем отмените все ограничения, которые вы наложили ранее.
Как установить родительский контроль на моем компьютере?
Вы можете легко использовать родительский контроль на своем компьютере с Windows 11. Просто убедитесь, что вы находитесь в учетной записи администратора, и тогда вы сможете легко настроить родительский контроль на своем ПК. Создайте дочернюю учетную запись, а затем используйте Управление семейными настройками в Интернете или удалите функцию учетной записи из настроек, чтобы ограничить время экрана, веб-сайты, приложения, игры и расходы. Мы обсудили подробную процедуру ниже; давайте посмотрим. Вы также можете использовать бесплатное программное обеспечение для родительского контроля .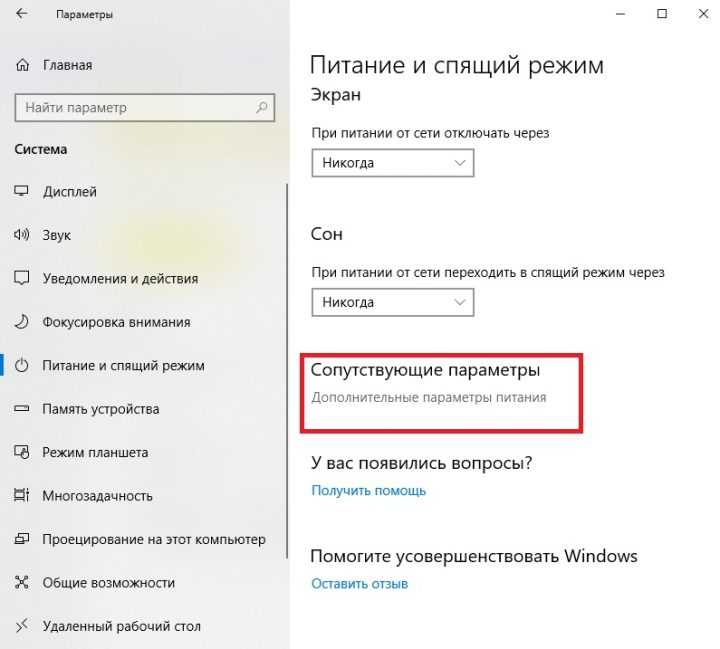
Как установить родительский контроль в Google Chrome?
Чтобы настроить родительский контроль в Google Chrome, вы можете использовать некоторые специальные расширения Chrome. Некоторые из хороших расширений родительского контроля для Chrome включают MetaCert , Blocksi и WebsiteBlocker . Вы можете добавить любое из этих расширений в свой браузер Chrome, а затем настроить родительский контроль. Вы также можете настроить родительский контроль в других веб-браузерах .
Кирилл
Технический специалист
Задать вопрос
как обезопасить ребенка в интернете
Родительский контроль в Windows 7 позволяет оградить детей от просмотра неприемлемого контента в Интернете. Существует несколько способов включения этой возможности. Чтобы установить родительский контроль на компьютер, используются стандартные ограничения учетных записей Windows или программы от сторонних разработчиков. Также можно активировать фильтрацию трафика на стороне роутера. В этом случае ограничения обычно распространяются на все компьютеры, подключенные к домашней сети, вне зависимости от операционной системы.
Как осуществлять родительский контроль в Windows 7
К сожалению, ОС Windows 7 не имеет встроенных средств для продвинутого анализа содержимого страниц в Интернете. Поэтому полноценный родительский контроль в этой версии операционной системы недоступен без установки специальных программ. Однако, вы можете ограничить запуск определенных программ на компьютере и настроить доступное время их использования. Также можно установить ограничение на открытие игр в зависимости от их возрастной категории.
Чтобы включить встроенную утилиту родительского контроля, откройте панель управления Windows. В списке всех элементов выберите пункт «Родительский контроль». По умолчанию на открывшейся странице будет отображаться единственный аккаунт — администратор компьютера. Кликните по ссылке «Создать новую учетную запись», и на следующем экране отметьте первый пункт. После этого нажмите кнопку «ОК» для сохранения внесенных изменений в Windows.
Выберите нужный тип фильтрации для детского аккаунта.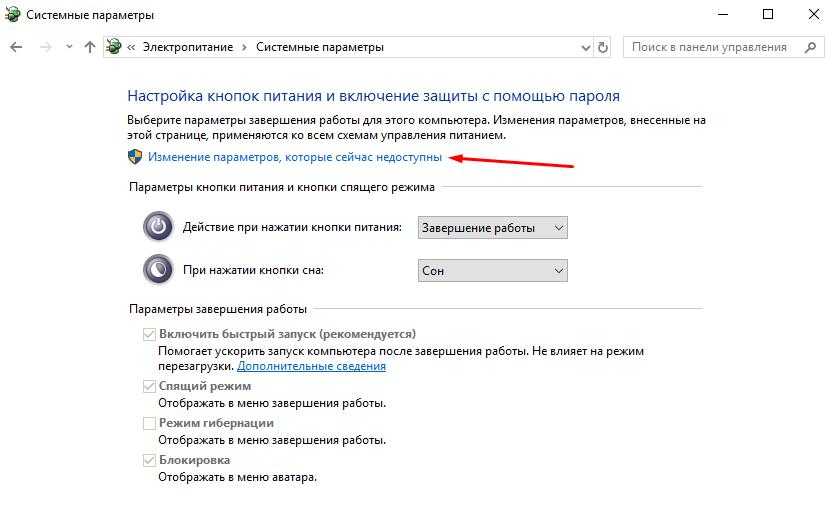 Например, перейдите в раздел «Ограничения по времени». На экране появится таблица, позволяющая задать конкретные часы доступности этой учетной записи компьютера. Для каждого дня недели можно составить свой график. Таким образом, подключенный родительский контроль на компьютере позволит ограничить время использования ПК ребенком.
Например, перейдите в раздел «Ограничения по времени». На экране появится таблица, позволяющая задать конкретные часы доступности этой учетной записи компьютера. Для каждого дня недели можно составить свой график. Таким образом, подключенный родительский контроль на компьютере позволит ограничить время использования ПК ребенком.
Обратите внимание! При выборе фильтрации игр по возрастной категории система не всегда может определить нужный параметр. Отметьте пункт «Блокировать игры, категория которых не указана», чтобы на аккаунте ребенка запускались только проверенные игры.
Программы для родительского контроля на компьютере
KinderGate Parental Control — кроссплатформенная программа, доступная не только для Windows 7, но и для других версий операционной системы. Также имеются отдельные редакции для компьютеров на Linux и MacOS. Ограничение доступа производится по одному из следующих критериев:
- Полный родительский контроль на компьютер;
- Родительский контроль в Windows 7 по расписанию;
- Фильтрация по базе сайтов;
- Запрет работы определенных протоколов Интернета (актуально для онлайн-игр).

В KinderGate есть пять уровней родительского контроля. Начиная от нулевого (отсутствие фильтрации контента в Интернете), заканчивая четвертым уровнем. Он включает в себя все вредоносные и потенциально опасные для детей материалы. Настройка степени фильтрации производится при помощи удобного пошагового мастера после установки программы на компьютер. База программы регулярно обновляется, и на данный момент включает более 500 миллионов различных сайтов.
Kaspersky Internet Security/Kaspersky Crystal — это антивирусные продукты Лаборатории Касперского, имеющие встроенный модуль родительского контроля. Программы работают на разных версиях ОС Microsoft, в том числе Windows 7. Их можно отнести к мощнейшим утилитам для фильтрации контента в Интернете. Принцип действия программ основан на анализе текста страниц, открываемых в браузере. Если утилита Kaspersky находит нежелательные данные на странице, она не отображается.
При настройке программы можно выбрать категории информации, доступ к которой должен заблокировать родительский контроль в Windows 7. Открыть эти веб-страницы можно только после ввода специального пароля, назначенного в интерфейсе приложения. Среди доступных вариантов блокировки:
Открыть эти веб-страницы можно только после ввода специального пароля, назначенного в интерфейсе приложения. Среди доступных вариантов блокировки:
- Материалы для взрослых;
- Жестокость;
- Нецензурная лексика;
- Азартные игры;
- Информация о наркотических веществах.
ChildWebGuardian Pro — ещё одна утилита для ограничения доступа детей ко взрослой информации в Интернете. Отличается удобной настройкой под Windows 7 и встроенным списком профилей, между которыми можно переключаться, указав заранее выбранный пароль. Программа может также использоваться на офисных компьютерах. Для этого в параметрах есть специальный профиль и функция блокировки доступа к социальным сетям.
Среди дополнительных возможностей программы стоит отметить отправку отчётов об открытых страницах на адрес электронной почты, указанный в настройках. Такая опция позволяет контролировать поведение ребёнка или сотрудника компании в Интернете. Блокировка сайтов доступна не только по отдельному списку, но и по ключевым словам из адреса страницы.
Фильтрация страниц с помощью роутера
Чтобы настроить родительский контроль на роутере, войдите в его панель управления, используя любой браузер. Для доступа к настройкам маршрутизатора применяется IP-адрес, указанный на нижней панели устройства. На той же наклейке с адресом роутера производитель обычно размещает стандартные логин и пароль от веб-интерфейса. Введите эти данные на странице авторизации, открыв нужный IP-адрес. Затем перейдите в меню, отвечающее за настройки родительского контроля.
Возможности фильтрации трафика отличаются в зависимости от модели используемого маршрутизатора и версии его прошивки. Чтобы узнать, какие инструменты родительского контроля доступны именно на вашем роутере, ознакомьтесь с инструкцией. Её, как и другую документацию, обычно можно найти в Интернете, на сайте производителя девайса.
Совет! На большинстве маршрутизаторов изменения вступают в силу только после перезагрузки устройства. Перезагрузить роутер можно при помощи кнопки на корпусе или специального меню в веб-интерфейсе.
Нужный пункт чаще всего находится в конце списка доступных действий.
Ограничение доступа к Интернету через DNS
Одно из удобных средств родительского контроля, не требующих длительной настройки — альтернативные адреса серверов DNS. Для их использования достаточно изменить свойства интернет-соединения в Windows 7 или настройках роутера. Чтобы поменять DNS в операционной системе, перейдите в центр управления сетями (открывается через панель управления Windows) и нажмите на ссылку «Изменение параметров адаптера». Найдите актуальное подключение и перейдите к его свойствам, выбрав соответствующий пункт в контекстном меню.
В списке доступных параметров выберите «IP версии 4» и снова нажмите «Свойства». Внизу страницы кликните «Использовать следующие адреса DNS-серверов», введите IP основного и дополнительного серверов, после чего сохраните новые настройки, нажав «ОК». Нужные адреса можно найти на сайтах соответствующих сервисов, например «Яндекс.DNS».
Важно! При использовании семейных DNS от Яндекса в поле «предпочитаемый сервер» введите 77.
88.8.7, а в качестве альтернативного укажите 77.88.8.3. С момента сохранения настроек сайты для взрослых перестанут открываться на используемом компьютере с Windows 7.
Обучающее видео: Настройка родительского контроля в Windows 7
Поделиться:
Узнайте больше о Детском режиме в Microsoft Edge
Детский режим — это удобный режим просмотра в Microsoft Edge, разработанный для детей. Детский режим с удобными для детей функциями и защитными ограждениями — это отличное место, где дети могут безопасно исследовать Интернет. Детский режим включает в себя такие функции, как настраиваемые темы браузера, удобный для детей контент, просмотр на основе списка разрешений, строгий безопасный поиск Bing и требование пароля для выхода. Кроме того, детский режим не требует детской учетной записи или профиля.
В настоящее время детский режим ограничен английским языком США в Windows и MacOS.
Включить детский режим
Откройте переключатель профилей в окне браузера и выберите Просмотр в детском режиме .
Для этого не нужно входить в браузер, но вход позволит синхронизировать настройки детского режима на ваших устройствах.
Если вы впервые запускаете Детский режим, вы увидите объяснение этой функции.
Выберите соответствующий возрастной диапазон для запуска Детского режима.
В противном случае Детский режим теперь будет открываться в полноэкранном режиме.
На что обратить внимание:
- org/ListItem»>
После того, как вы выберете соответствующий возраст, ваше текущее окно просмотра будет сохранено и закрыто, а новое окно для Детского режима откроется в полноэкранном режиме.
Пока вы не выйдете из детского режима, Microsoft Edge всегда будет запускаться в детском режиме.
Вы всегда можете изменить выбор возраста в edge://settings/family
Выйти из детского режима
Вам потребуется пароль устройства (тот же пароль, который использовался для разблокировки компьютера), чтобы выйти из детского режима и возобновить просмотр.
- org/ListItem»>
Выберите Выйти из окна детского режима .
Введите свои учетные данные.
Выберите значок «Детский режим» в верхней части браузера.
Примечание. Если вы закроете окно с помощью панели задач или кнопки Закрыть в верхней части браузера, Microsoft Edge запросит учетные данные вашего устройства.
Выберите тему в Детском режиме
Дети могут выбирать свои собственные темы для персонализации Детского режима. Темы, которые они применяют в детском режиме, не будут применяться к вашим обычным окнам просмотра.
Выбрать Выбрать фон и цвета .
Выберите тему и выберите Готово .
Предоставление разрешений веб-сайту в Детском режиме
Когда ребенок посещает веб-сайт, не включенный в список разрешенных, он увидит страницу блокировки. После утверждения в сеансе просмотра будет доступна только ссылка на конкретный веб-сайт на заблокированной странице.
Чтобы посетить веб-сайт во время сеанса просмотра, выберите Получить разрешение на странице блокировки.
org/ListItem»>Страница блокировки будет обновлена, и веб-сайт будет разрешен для текущего сеанса просмотра. Чтобы навсегда добавить весь веб-сайт в список разрешенных, см. ниже.
Владелец устройства должен будет ввести свои учетные данные.
Внесение изменений в список разрешений или настройки детского режима
Вы можете вносить изменения в список разрешений только тогда, когда вы находитесь за пределами окна просмотра Детского режима и только из профиля, который запускает Детский режим.
Перейти к Настройки и прочее > Настройки > Семья .
org/ListItem»>Чтобы удалить сайт, щелкните значок Закрыть (X) рядом с ним в списке. Чтобы добавить веб-сайт, выберите Добавить веб-сайт .
Выберите Управление разрешенными сайтами в Детском режиме . Вы увидите предварительно определенный список разрешений, который применяется к детскому режиму. Список расположен в алфавитном порядке.
Мы постоянно совершенствуем Детский режим, чтобы сделать его лучшим местом для изучения Интернета детьми. Если у вас есть какие-либо отзывы, перейдите в меню «Настройки» и «Дополнительно» >
«Справка и отзывы» > «Отправить отзыв».Изменить плитки быстрых ссылок на главной странице детского режима
В дополнение к списку разрешений плитки с быстрыми ссылками на главной странице Детского режима можно удалить или обновить.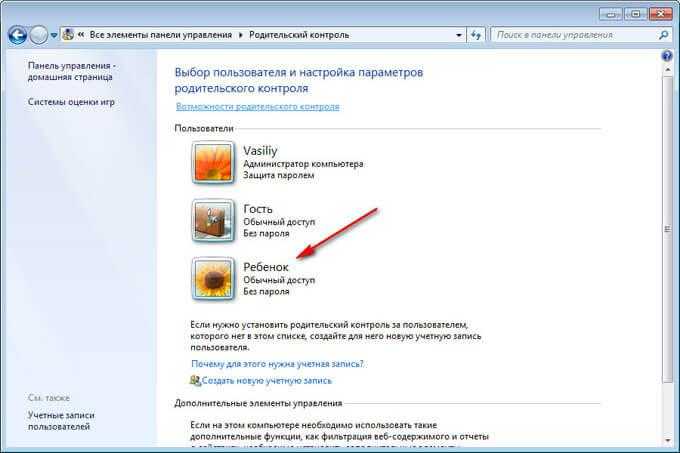
Удалить сайт
Наведите курсор на плитку быстрой ссылки и выберите Дополнительные параметры .
В меню выберите Удалить .
Добавить новый сайт
Настройки конфиденциальности для детского режима
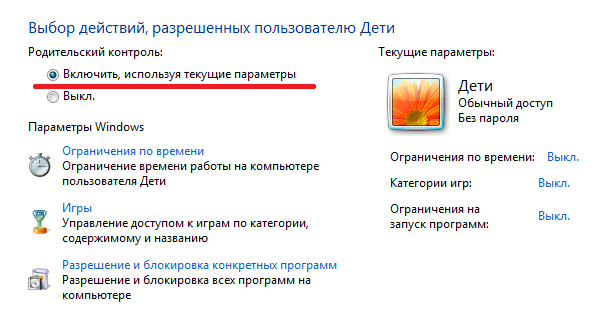 Также была включена функция очистки данных браузера при закрытии , которая очищает такие вещи, как файлы cookie и другие данные сайта при закрытии детского режима. Чтобы в любой момент удалить данные просмотра в Детском режиме, перейдите в раздел «Настройки» > «Конфиденциальность, поиск и службы» . Детский режим не будет собирать данные для персонализации ленты новостей или других служб Майкрософт. Эти настройки конфиденциальности для детского режима изменить нельзя.
Также была включена функция очистки данных браузера при закрытии , которая очищает такие вещи, как файлы cookie и другие данные сайта при закрытии детского режима. Чтобы в любой момент удалить данные просмотра в Детском режиме, перейдите в раздел «Настройки» > «Конфиденциальность, поиск и службы» . Детский режим не будет собирать данные для персонализации ленты новостей или других служб Майкрософт. Эти настройки конфиденциальности для детского режима изменить нельзя. Детский режим также использует некоторые настройки данных конфиденциальности из профиля взрослого, который его настроил, такие как SmartScreen Защитника Windows и настройки диагностических данных. Фильтр SmartScreen Защитника Windows автоматически блокирует веб-сайты и загрузку контента, которые считаются вредоносными. Дополнительные сведения о диагностических данных и о том, как их отключить, см. в статье Дополнительные сведения о сборе диагностических данных в Microsoft Edge. Эти настройки можно просмотреть и изменить в профиле для взрослых, который запускает детский режим.
Эти настройки можно просмотреть и изменить в профиле для взрослых, который запускает детский режим.
Как включить и использовать детский режим в Microsoft Edge
- Microsoft Edge имеет «Детский режим», который позволяет родителям и опекунам выбирать, какие веб-сайты могут посещать их дети.
- Вы можете включить детский режим в Microsoft Edge, щелкнув значок своего профиля в правом верхнем углу приложения.
- Детский режим Microsoft Edge создан для пользователей в возрасте от 5 до 12 лет.
Интернет может быть пугающим местом, особенно для новых пользователей. И хотя легко предположить, что все дети разбираются в технологиях, родителям все же следует опасаться многих вещей.
Если ваша семья использует Microsoft Edge, подумайте об активации детского режима Microsoft Edge. Этот новый режим предназначен для обеспечения безопасности детей в Интернете, не делая Интернет непригодным для использования.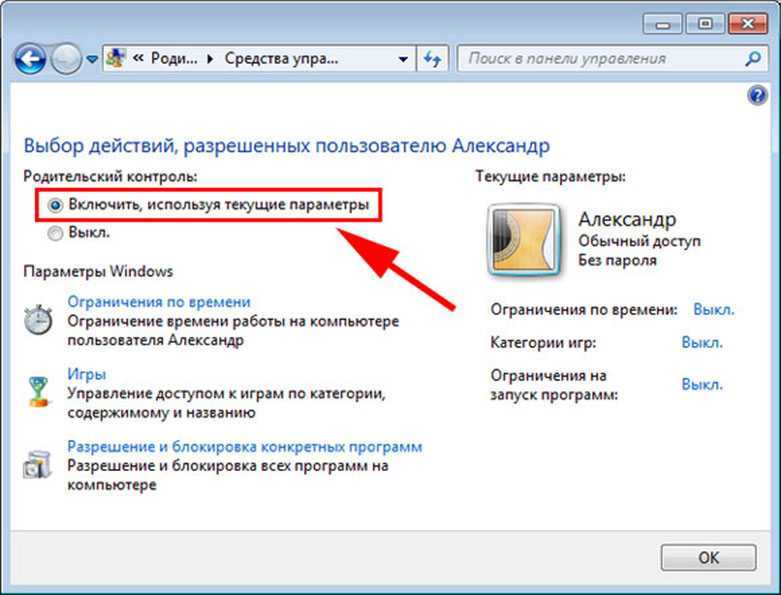
Вот как работает детский режим Microsoft Edge и как его включить.
Детский режим Microsoft Edge, объяснениеВключение детского режима в Microsoft Edge включает фильтр содержимого, ограничивающий количество открываемых сайтов. Несколько десятков сайтов, удобных для детей, разрешены с самого начала, и любой сайт можно добавить в любое время, но вам нужно будет ввести пароль.
Он также блокирует большинство средств отслеживания сайтов, и, пока Bing открыт, ваши поиски блокируются фильтром безопасного поиска, который исключает явные результаты.
Детский режим предназначен для пользователей в возрасте от 5 до 12 лет. Когда вы включаете его в первый раз, вам нужно будет указать, сколько лет вашему ребенку, выбор, который немного меняет внешний вид приложения.
Детский режим Microsoft Edge выглядит иначе, чем в стандартном браузере. Уильям Антонелли/Инсайдер
Уильям Антонелли/ИнсайдерДетский режим также работает в полноэкранном режиме по умолчанию, и чтобы отключить Детский режим и вернуться к обычному просмотру, вам нужно будет ввести пароль или пин-код вашего компьютера. Это затрудняет выход из браузера без разрешения.
Вот как включить Детский режим, а затем выйти, когда будете готовы.
Как включить и использовать детский режим Microsoft Edge1. Откройте Microsoft Edge и щелкните значок своего профиля в правом верхнем углу. В раскрывающемся меню нажмите Просмотр в детском режиме .
Совет: Если вы не видите этот параметр, убедитесь, что Microsoft Edge обновлен.
Откройте меню «Профили» и выберите «Просмотр в детском режиме». Уильям Антонелли/Инсайдер
Уильям Антонелли/Инсайдер2. В появившемся всплывающем окне нажмите Начать , а затем выберите возраст вашего ребенка. Выбор 5-8 лет даст вам браузер с меньшим количеством значков, а выбор 9-12 лет добавит подборку соответствующих возрасту новостных статей на домашнюю страницу браузера.
Выберите возрастную группу вашего ребенка. Уильям Антонелли/Инсайдер Вот и все — Детский режим загружается некоторое время, а затем вы можете просматривать его.
Если вы хотите выйти из детского режима, щелкните значок Детский режим в правом верхнем углу, а затем Окно выхода из детского режима . Появится всплывающее окно с запросом пароля — введите пароль своей учетной записи пользователя или PIN-код, чтобы закрыть окно.
Чтобы выйти из детского режима, вам нужно ввести пароль. Уильям Антонелли/Инсайдер Как добавить веб-сайты в фильтр Детского режима Детский режим поставляется с предустановленным списком разрешенных сайтов. Если есть новый веб-сайт, к которому вы хотите разрешить доступ своим детям, вот как его добавить.
1. В Детском режиме перейдите на сайт, который хотите добавить. Вы можете либо ввести его URL-адрес в адресной строке, либо найти его в Bing.
2. Вы увидите страницу с сообщением, что Детский режим «пока не может попасть на этот сайт». Нажмите Получить разрешение .
Вам нужно будет разрешить своим детям доступ к новым страницам. Уильям Антонелли/Инсайдер3. Введите пароль учетной записи пользователя или PIN-код в появившемся всплывающем окне.
Сайт загрузится и будет добавлен в список разрешенных сайтов. Вы можете увидеть полный список разрешенных сайтов, открыв страницу настроек Microsoft Edge, щелкнув Семья на боковой панели, а затем выбрав Управление разрешенными сайтами в детском режиме .
Вы можете увидеть полный список разрешенных сайтов, открыв страницу настроек Microsoft Edge, щелкнув Семья на боковой панели, а затем выбрав Управление разрешенными сайтами в детском режиме .
Уильям Антонелли
Технический репортер для Insider Reviews
Уильям Антонелли (он/она/они) — писатель, редактор и организатор из Нью-Йорка. Как один из основателей команды Reference, он помог вырастить Tech Reference (теперь часть Insider Reviews) из скромных начинаний в гигантскую силу, которая привлекает более 20 миллионов посещений в месяц.
Помимо Insider, его тексты публиковались в таких изданиях, как Polygon, The Outline, Kotaku и других. Он также является источником технического анализа на таких каналах, как Newsy, Cheddar и NewsNation.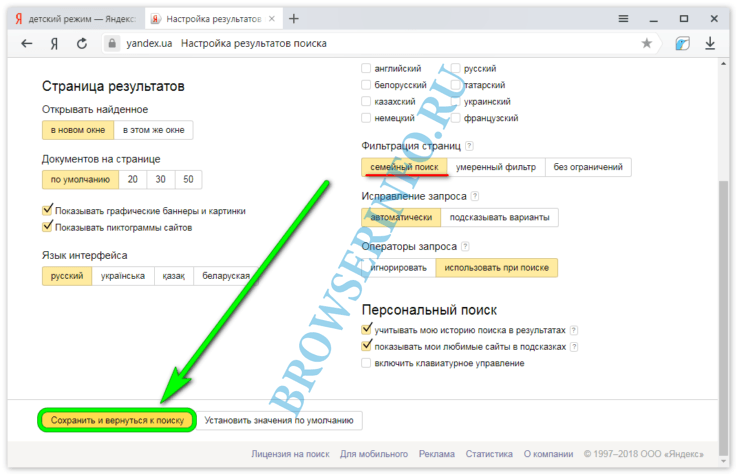

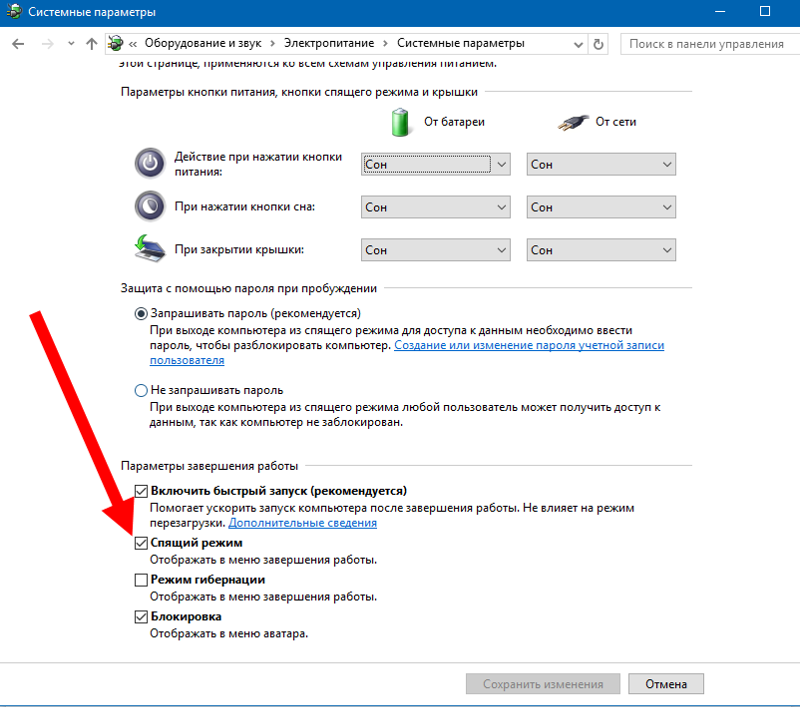


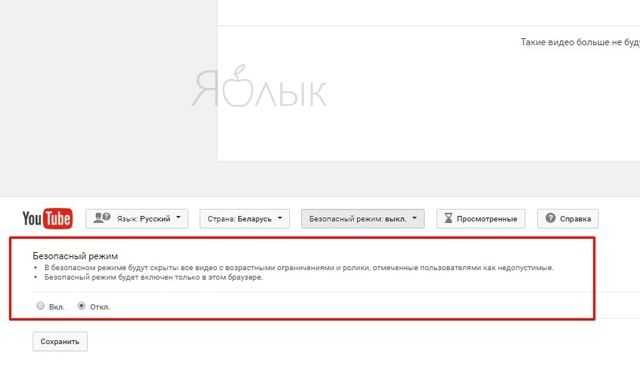 Нужный пункт чаще всего находится в конце списка доступных действий.
Нужный пункт чаще всего находится в конце списка доступных действий. 88.8.7, а в качестве альтернативного укажите 77.88.8.3. С момента сохранения настроек сайты для взрослых перестанут открываться на используемом компьютере с Windows 7.
88.8.7, а в качестве альтернативного укажите 77.88.8.3. С момента сохранения настроек сайты для взрослых перестанут открываться на используемом компьютере с Windows 7.