Что такое режим инкогнито в Яндекс браузере и как его активировать
Главная » Браузеры » Что такое режим инкогнито в Яндекс браузере и как его активировать
Все пользователи стремятся сохранить конфиденциальность собственных данных. Разработчики обозревателей учитывают желание пользователей избежать исследования личной информации, для этого разрабатывают анонимайзеры. В Яндекс браузере разработан анонимный режим, который не сохраняет часть вводимых данных и пересылает в поисковую систему запрос об игнорировании всех пользовательских действий. Функция доступна всем владельцам устройств с системой Windows или Android и установленным Яндекс обозревателем на компьютере или смартфоне.
Содержание
- Что такое анонимный режим
- Основные способы, как включить анонимный режим в Yandex browser
- Стандартный метод
- Запуск в режиме инкогнито отдельной вкладки
- Горячие клавиши
- Как закрыть анонимный режим
- Как активировать расширения в режиме инкогнито
- Как включить анонимный режим в Яндекс браузере на телефоне
- Насколько безопасен режим инкогнито в Яндекс браузере
Что такое анонимный режим
Этот режим также называют инкогнито – это особый способ работы браузера Яндекс, при котором не сохраняются истории поиска, перечень просмотренных сайтов и cookie ресурсов. По умолчанию поисковики и обозреватель учитывают действия человека для формирования наиболее актуальной информации и рекламы в ленте Дзен или поисковой выдаче.
По умолчанию поисковики и обозреватель учитывают действия человека для формирования наиболее актуальной информации и рекламы в ленте Дзен или поисковой выдаче.
Принципиальные отличия вкладки в режиме инкогнито от стандартной страницы:
- Yandex browser не сохраняет запросы, введённые в поиск, но разработчики не гарантируют, что данные будут проигнорированы поисковыми системами;
- Обозреватель не делает записей в историю посещений, в ней отображаются последние просмотренные сайты в стандартном режиме;
- Не сохраняются данные для входа на веб-сайты. После перехода в анонимный режим, ресурсы будут определять пользователя в качестве гостя, даже при наличии активного аккаунта в обычном режиме. Браузер Яндекс не показывает данные для автозаполнения, а также все введённые пароли в инкогнито обнулятся после закрытия страницы;
- Деактивируется функция кэширования, обычно она помогает не загружать видео и аудио повторно, информация берётся с хранилища браузера;
- Функция создания закладок работает;
- Изменения настроек веб-браузера остаются в силе во всех режимах;
- По умолчанию Яндекс обозреватель отключает все расширения, поведение можно изменить вручную;
- Все файлы cookies очищаются после закрытия вкладки.

Основные способы, как включить анонимный режим в Yandex browser
Чтобы анонимно перейти на сайт, стоит включить функцию инкогнито. Есть 3 метода включения: стандартный, открытие отдельной вкладки и с помощью горячих клавиш.
Стандартный метод
Самый распространённый способ – воспользоваться меню «Настройки».
Алгоритм действий:
- Нажимаем на кнопку «Настройки» в правом углу браузера.
- Выбираем «Режим инкогнито».
Запустится ещё одна страница обозревателя, все вкладки в ней будут иметь анонимный статус.
Запуск в режиме инкогнито отдельной вкладки
При сёрфинге в сети периодически появляются сайты, использование которых хочется скрыть от других.
Давайте включим анонимный режим:
- Делаем клик правой кнопкой по ссылке.
- Выбираем «Открыть ссылку в режиме Инкогнито».
Если в свёрнутом состоянии уже есть анонимная страница, вкладка просто добавится сюда.
Горячие клавиши
Метод помогает сочетанием кнопок сразу перейти к анонимному использованию обозревателя Яндекс. Чтобы включить режим, одновременно нажимаем Ctrl + Shift + N. Ctrl и Shift можно использовать как в правой стороне цифрового блока, так и левой.
Чтобы включить режим, одновременно нажимаем Ctrl + Shift + N. Ctrl и Shift можно использовать как в правой стороне цифрового блока, так и левой.
Как закрыть анонимный режим
Чтобы перейти в обычный режим работы браузера, достаточно закрыть окно со значком очков. Закрываем страницу с помощью крестика в углу или из панели задач, нажав на ярлык Яндекс браузера и кликнув на крестик в миниатюре.
Как активировать расширения в режиме инкогнито
Страница в режиме инкогнито в Yandex обозревателе мало отличается от обычной, кроме значка очков, также меняется оформление. При наличии статуса анонимного использования веб-браузера мы не можем пользоваться расширениями – это стандартные параметры браузера, но поведение легко изменяется.
Если есть важные расширения, которые должны работать всегда (VPN, блокировщик рекламы и т. д.), их можно включить в анонимном режиме.
Работа с расширениями:
- Кликаем на кнопку «Настройки».

- Открываем пункт «Дополнения».
- Выбираем желаемое расширение и нажимаем на него один раз (или или на пункт «Подробнее»).
- После появления дополнительной информации устанавливаем выделение возле строки «Разрешить использование в режиме Инкогнито».
После открытия страницы со статусом анонимно, в углу появится значок выбранного расширения.
Как включить анонимный режим в Яндекс браузере на телефоне
Yandex browser позволяет использовать режим инкогнито в мобильной версии обозревателя. Его можно включить при наличии планшета или мобильного телефона на базе операционной системы Android.
Существует 2 способа активировать функцию:
- На главном экране обозревателя нажимаем на вертикальное троеточие, в выпадающем списке появится опция «Новая вкладка Инкогнито».
Узнаём о включении режима по серому фону экрана и соответствующей надписи снизу поисковой строки. - Найдя желаемую страницу в поиске, нажимаем и удерживаем палец на ссылке.
 В появившемся списке действий выбираем «Открыть во вкладке Инкогнито». Поиск приобретёт серый цвет, а все вкладки будут отображаться в виде цифры справа.
В появившемся списке действий выбираем «Открыть во вкладке Инкогнито». Поиск приобретёт серый цвет, а все вкладки будут отображаться в виде цифры справа.
Насколько безопасен режим инкогнито в Яндекс браузере
Важно понимать, что пользователь не становится полностью невидимым в сети после активации анонимного режима, некоторые сайты могут определять месторасположение, IP-адрес, DNS и другие данные. Существует сервис, который показывает уровень анонимности в сети – whoer.net.
Удовлетворительный результат – 70%, идеальный – 100%, низкие показатели указывают на лёгкость раскрытия информации о пользователе.
Особый режим со статусом инкогнито не гарантирует полную анонимность в сети (!!!), но защищает от слежения, похищения пользовательских данных и изучения истории поиска другими пользователями. Обозреватель не сохраняет действия в режиме инкогнито, все пароли, история поиска и просмотра сайтов удаляются после закрытия страницы. Чтобы включить анонимный режим в Яндекс браузере, достаточно использовать один из приведённых выше способов.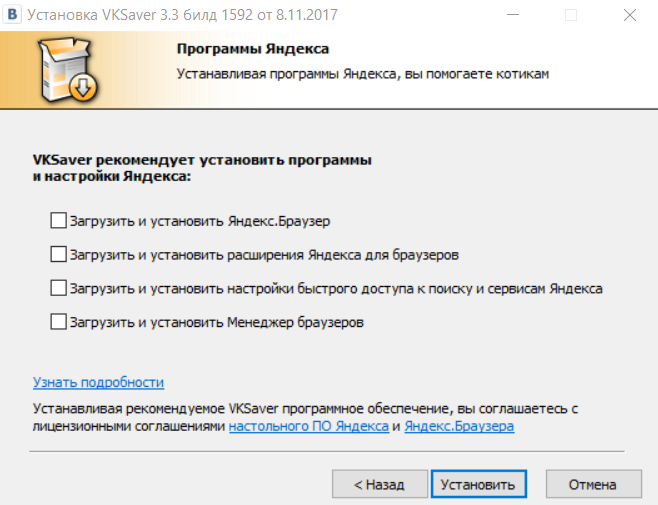
как включить и настроить, «Дополнения»
Российский поисковик Яндекс, как и его конкуренты, предлагает дополнительные сервисы своим пользователям. Вдобавок, компания также дает возможность установить свой веб-браузер, основанный на движке Chromium. У этого продукта есть свои преимущества, например, здесь достаточно просто выходить в сеть через прокси-серверы.
Сегодня, как известно, прокси стали необходимостью, поскольку позволяют снизить риск попасть на удочку разнообразных злоумышленников. Поэтому хорошим решением будет заказать услуги платного прокси или бесплатного (хотя придется немного пожертвовать скоростью интернета). Такое решение может стать отличным барьером от множества угроз. С другой стороны – с его помощью можно обойти ограничения своего провайдера на посещение определенных сайтов.
Содержание
- Активация прокси в браузере
- Поиск сервера
- Очистка кэша в Яндекс.Браузер
- Отключение ПРОКСИ
- Другие средства
- Вывод
- Задать вопрос автору статьи
Активация прокси в браузере
Ниже речь пойдет не только о запуске PROXY для Яндекс.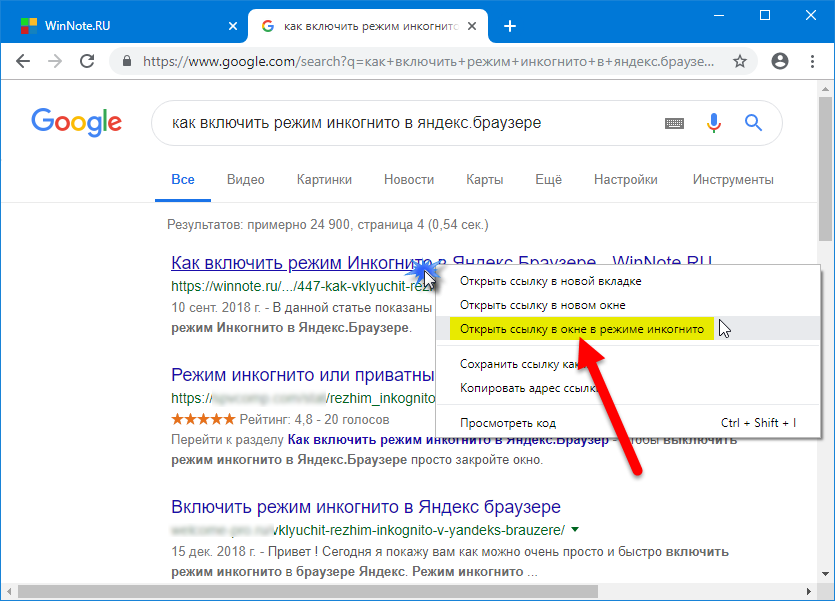 Браузера, но и об его установке, смене или отключении. Запуск выглядит следующим образом:
Браузера, но и об его установке, смене или отключении. Запуск выглядит следующим образом:
- Нужно открыть меню браузера (значок расположен справа на панели вкладок).
- Открыть пункт «Настройки» и на открывшейся странице нажать кнопку «Показать дополнительные настройки».
- Найти раздел «Сеть», возле которого находится кнопка «Изменить настройки прокси-сервера». Перейти по ней.
- Откроется окно с настройками, где на верхней вкладке нужно выбрать «Подключения» и нажать «Настройка сети».
- Здесь нужно нажать галочку напротив «Использовать прокси-сервер для локальных подключений» и «Не использовать прокси-сервер для локальных адресов».
- Далее нужно прописать адрес и порт своего сервера. В этом же окошке нужно нажать «Дополнительные настройки» и указать, что для всех протоколов должен использоваться общий PROXY.
- Остается нажать OK, чтобы применить изменения.
Если использовать доступ к серверу с помощью логин/пароль, эти данные нужно будет вводить при запуске любой веб-страницы. При желании можно проверить свой IP-адрес на любом онлайн-ресурсе, чтобы убедиться в его изменении.
При желании можно проверить свой IP-адрес на любом онлайн-ресурсе, чтобы убедиться в его изменении.
Посмотрите краткое видео по настройке ПРОКСИ в Яндекс.Браузере:
Эта инструкция подойдет тем пользователям, которые получают доступ к интернету через локальную сеть. Если же ПРОКСИ для Яндекс.Браузера не работает – это объясняется либо неработоспособностью сервера или тем, что подключение к нему осуществляется по другому.
В первом случае проверку можно сделать, введя в адресную строку yandex.ru/internet/. Если указанный IP адрес не совпадает с расположением – настройка прошла правильно. Если ничего сделать не получилось, потребуется изменить адрес и порт сервиса.
Поиск сервера
Если решение было принято в пользу бесплатного ПРОКСИ, следует заранее найти адрес подходящего для себя. В сети достаточное количество каталогов, где можно найти актуальные серверы. Поэтому рекомендуется обратить внимание на сайт HideMy.name, один из лучших таких каталогов.
В сети достаточное количество каталогов, где можно найти актуальные серверы. Поэтому рекомендуется обратить внимание на сайт HideMy.name, один из лучших таких каталогов.
Лучше выбрать адрес и порт из ближайшей страны к своей (желательно развитой). В большинстве случаев близость клиента к серверу обозначает более высокую скорость обмена информацией.
Очистка кэша в Яндекс.Браузер
При использовании PROXY в YANDEX.Browser подразумевается, что пользователь хочет сохранить свою приватность и застраховаться от кражи личных данных (cookies, пароли). Соответственно, перед входом через прокси-сервер лучше очистить кэш браузера:
- Сначала следует открыть меню и перейти в «Инструменты». Здесь найти пункт «Удаление информации о посещенных страницах».
- В открывшемся окне нажать галочки возле: очистка кэша, файлов куки и сохраненных паролей. При желании можно включить «Очистка истории» и «За все время».
- Нажать кнопку «Очистить» и подождать некоторое время.

Это позволит освободить память Яндекс.Браузера от накопленных данных и повысить скорость его работы. Это также поможет ускорить открытие интернет-контента в режиме входа через IP-адрес посредника.
К слову, для быстрой очистки достаточно нажать комбинацию Ctrl+Shift+Del.
Отключение ПРОКСИ
Если по каким-либо причинам необходимость использования посреднических IP-адресов отпала и нужно выключить ПРОКСИ, вертитесь к инструкции выше. То есть, нужно открыть окно с настройками сети и снять галочку на использование сервера.
Другие средства
Для защиты своей конфиденциальности также можно воспользоваться другими решениями. Речь идет о расширениях и анонимайзерах, которые работают на базе прокси-серверов.
Дополнения предоставляют доступ к базе прокси-серверов, автоматически изменяя порт и адрес, если определенный сервер оказался нерабочим. Это позволяет обеспечить стабильный доступ к интернету. Другие дополнения позволяют подключаться к частным виртуальным сетям VPN, тогда фактическое расположение пользователя для провайдера изменится на указанное самой сетью.
Чтобы ими воспользоваться, потребуется установить их, открыв меню браузера и перейдя по вкладке «Дополнения». Самыми популярными расширениями в данный момент являются Browsec, friGate и ZenMate.
Плюсы работы с ними налицо:
- можно пользоваться бесплатно;
- не надо входить в настройки браузера;
- для запуска достаточно нажать кнопку включения.
С другой стороны, следует учитывать другие особенности работы с ними:
- серверы в большинстве случаев платные;
- для некоторых операций все-таки необходимо настраивать прокси в браузере;
- дополнения после установки начинают занимать память браузера.
Что касается анонимайзеров, это веб-сервисы, в которых для просмотра заблокированного сайта достаточно ввести его адрес. Это решение для тех, кому достаточно нескольких посещений своего ресурса. Принцип работы с ними прост:
- Запустить выбранный анонимайзер (самые популярные NoBlockMe и Хамелеон).
- В поисковой строке вписать точный веб-адрес сайта и нажать кнопку перехода к нему.

Какие еще полезные расширения для браузера можно использовать, узнаете в следующем видео:
Вывод
Таким образом, пользоваться PROXY в YANDEX.Browser достаточно просто. Процесс настройки сводится к простому вводу адреса и порта нужного сервера. Если по каким-либо причинам этот вариант не подходит – всегда можно воспользоваться альтернативными средствами.
AdFender | Служба поддержки
1. Что такое AdFender?
AdFender — это передовое программное обеспечение, которое фильтрует различные типы контента с веб-страниц и предотвращает попадание определенной информации на веб-серверы. Отфильтрованный контент экономит ваше драгоценное время и пропускную способность, а также повышает вашу конфиденциальность в Интернете.
Отфильтрованный контент экономит ваше драгоценное время и пропускную способность, а также повышает вашу конфиденциальность в Интернете.
2. Как работает AdFender?
AdFender — это локальный прокси-сервер HTTP(S) с фильтрацией содержимого. Как правило, ваш веб-браузер связывается с веб-серверами напрямую, чтобы получить определенные веб-страницы, которые вы запрашиваете. Однако иногда веб-браузеры настроены на использование посредника, называемого прокси-сервером. Прокси-сервер — это программа, которая принимает запросы от веб-браузера на получение определенной веб-страницы, а затем связывается с веб-сервером, содержащим эту веб-страницу. Затем прокси передает все данные с веб-сервера в веб-браузер. AdFender использует имя веб-страницы (URL), запрашиваемое браузером, в качестве основы для принятия оперативных решений. Если AdFender определяет, что запрос относится к рекламе, запрос блокируется, в противном случае он передает все данные с веб-сервера обратно в веб-браузер.
3. Нужно ли покупать код активации для AdFender?
Да. Вы можете оценить AdFender на пробной основе в течение количества дней, указанного в лицензионном соглашении. Если вы хотите продолжить использовать AdFender после пробного периода, вам необходимо приобрести код активации.
4. Что происходит после пробного периода?
По истечении пробного периода AdFender перейдет в неактивное состояние и не будет блокировать рекламу или трекеры, пока лицензия не будет активирована.
5. Как мне активировать или продлить лицензию AdFender?
Убедитесь, что у вас есть активное подключение к Интернету, и выполните следующие действия, чтобы активировать лицензию…
- Щелкните правой кнопкой мыши значок AdFender в области уведомлений и выберите вариант «Активировать лицензию» или «Продлить лицензию»
- Нажмите кнопку «Активировать»
6.
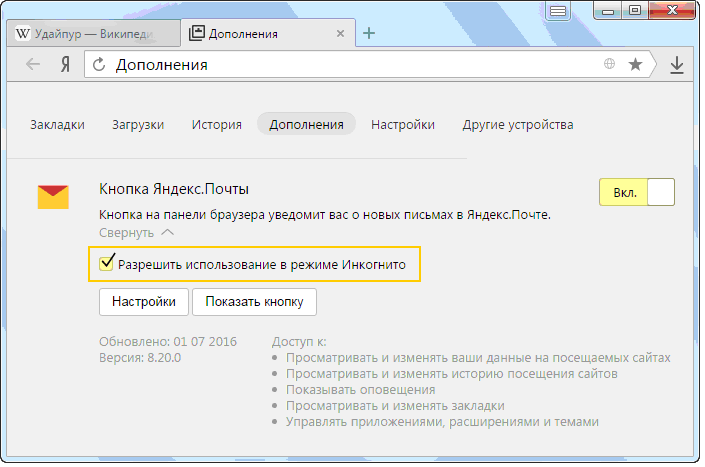 Я не получил код активации после покупки лицензии. Что я должен делать?
Я не получил код активации после покупки лицензии. Что я должен делать?Если вы не получили электронное письмо с подтверждением заказа в течение нескольких часов после покупки, скорее всего, оно было обнаружено спам-фильтром. Проверьте папку «Нежелательная почта» или «Спам», чтобы убедиться, что ваше электронное письмо с подтверждением заказа не было классифицировано неправильно. Добавьте новое правило в свой почтовый клиент, чтобы разрешить все электронные письма от «adfender.com». При необходимости обратитесь в службу поддержки по электронной почте, используя ту же учетную запись электронной почты, которую вы использовали для покупки лицензии, укажите альтернативный адрес электронной почты (предпочтительно адрес электронной почты в Интернете, например, Yahoo, Gmail), и мы повторно отправим ваш код активации.
7. Могу ли я продолжать использовать БЕСПЛАТНУЮ версию?
Начиная с версии 2.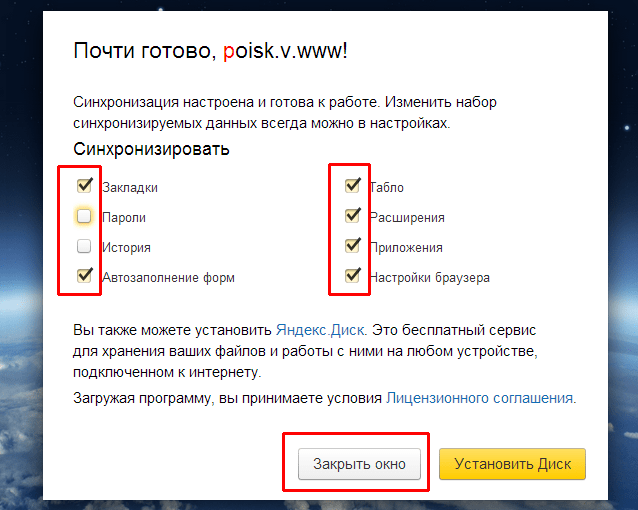 50 стандартный (бесплатный) режим недоступен. Стандартный режим AdFender фильтрует только HTTP-соединения, но, как показывают последние данные, более 50% веб-трафика теперь зашифровано, что делает фильтрацию зашифрованных (HTTPS) соединений абсолютно необходимой для эффективной стратегии фильтрации контента. Проблема усугубляется тем, что все больше и больше веб-сайтов начинают доставлять рекламу с использованием HTTPS-соединений, хотя их обычный контент по-прежнему обслуживается через HTTP.
50 стандартный (бесплатный) режим недоступен. Стандартный режим AdFender фильтрует только HTTP-соединения, но, как показывают последние данные, более 50% веб-трафика теперь зашифровано, что делает фильтрацию зашифрованных (HTTPS) соединений абсолютно необходимой для эффективной стратегии фильтрации контента. Проблема усугубляется тем, что все больше и больше веб-сайтов начинают доставлять рекламу с использованием HTTPS-соединений, хотя их обычный контент по-прежнему обслуживается через HTTP.
8. Какие операционные системы поддерживает AdFender?
AdFender работает как на 32-, так и на 64-разрядных версиях…
- Windows 10
- Windows 8.1
- Windows 8
- Windows 7
9.
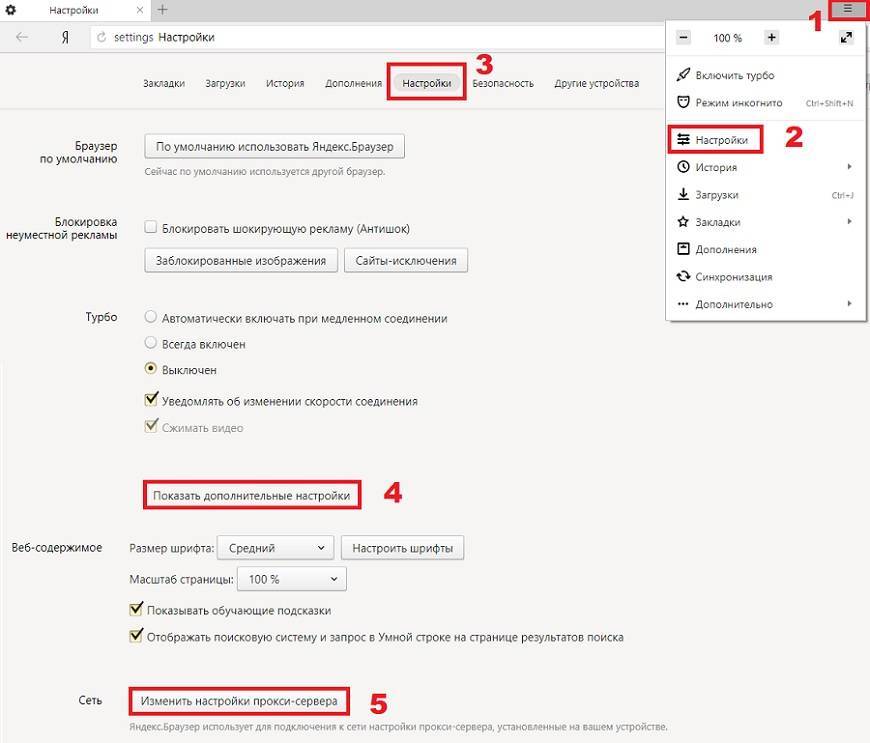 Какие браузеры поддерживает AdFender?
Какие браузеры поддерживает AdFender?AdFender работает со всеми ведущими веб-браузерами, такими как
- Google Chrome
- Firefox
- Microsoft Edge
- Internet Explorer
- Опера
- Сафари Apple
AdFender также поддерживает
- Браузер AOL
- Браузер Avant
- Хром
- Дракон Comodo
- Киберфокс
- Эпический
- Флок
- К-Мелеон
- Лунаскейп
- Макстон
- Макстон Нитро
- Бледная Луна
- Интернет-браузер QtWeb
- Морская обезьяна
- SlimBrowser
- SRWare Iron
- Вивальди
- Уотерфокс
- Яндекс
10.
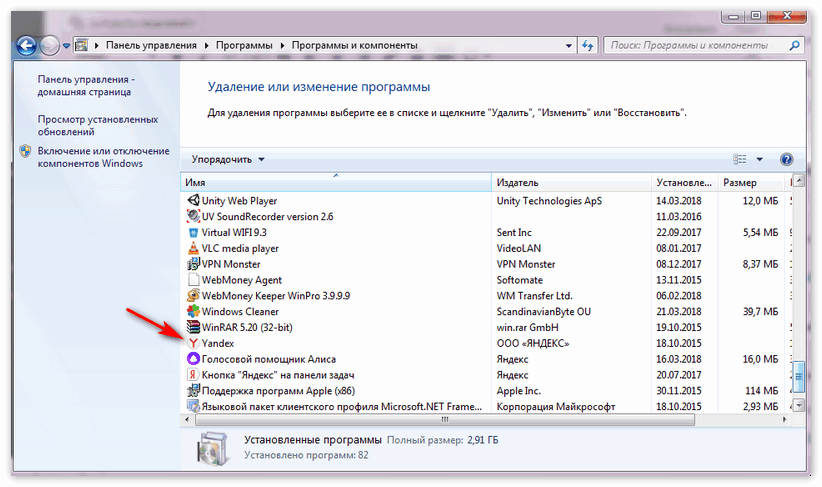 Как AdFender фильтрует зашифрованные соединения HTTPS?
Как AdFender фильтрует зашифрованные соединения HTTPS? Для фильтрации защищенных HTTPS-соединений AdFender использует подход «человек посередине». Обычно ваш веб-браузер проверяет сертификат, используемый доменом (например, https://youtube.com), прежде чем устанавливать с ним безопасное HTTPS-соединение. Когда фильтрация HTTPS включена, AdFender установит в вашей системе уникальный корневой сертификат, который будет использоваться для динамической генерации сертификатов HTTPS. Ваш браузер получит динамически сгенерированный сертификат для домена, подписанный с использованием корневого сертификата AdFender (AdFender Personal Root CA). Прежде чем сгенерировать сертификат таким образом, AdFender проверит исходный сертификат, используемый доменом, и в большинстве случаев также отразит шифры, используемые браузером для установки безопасного соединения. По умолчанию банковские и финансовые сайты, использующие безопасное соединение HTTPS, исключаются из фильтрации на основе встроенного списка исключений, который также может быть изменен пользователем.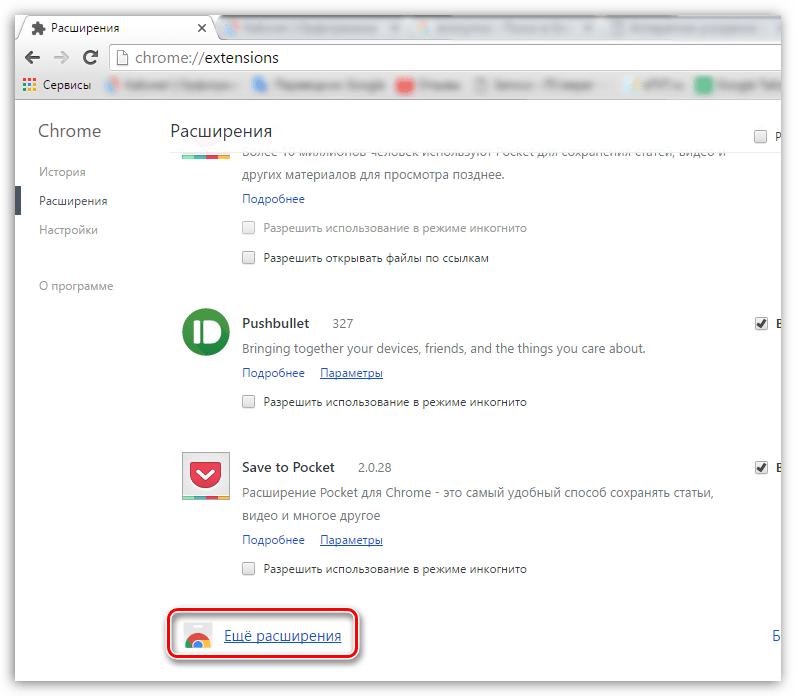
11. Как AdFender поддерживает анонимность в Интернете?
Когда вы включаете анонимайзер в AdFender, AdFender направляет ваш интернет-трафик через сеть Tor. Программное обеспечение Tor — это программа, которая запускается на вашем компьютере и защищает вас, перенаправляя ваш трафик через сеть ретрансляторов. Это не позволяет кому-либо узнать, какие сайты вы посещаете, и не позволяет сайтам, которые вы посещаете, узнать ваше физическое местоположение. Нажмите здесь, чтобы узнать больше о том, как работает Tor.
12. Могу ли я быть полностью анонимным с помощью анонимайзера AdFender?
№ Эта функция предназначена для того, чтобы помочь пользователям избежать потенциального слежения при использовании общедоступных точек доступа Wi-Fi, таких как кафе, рестораны, аэропорты, отели и другие общественные места.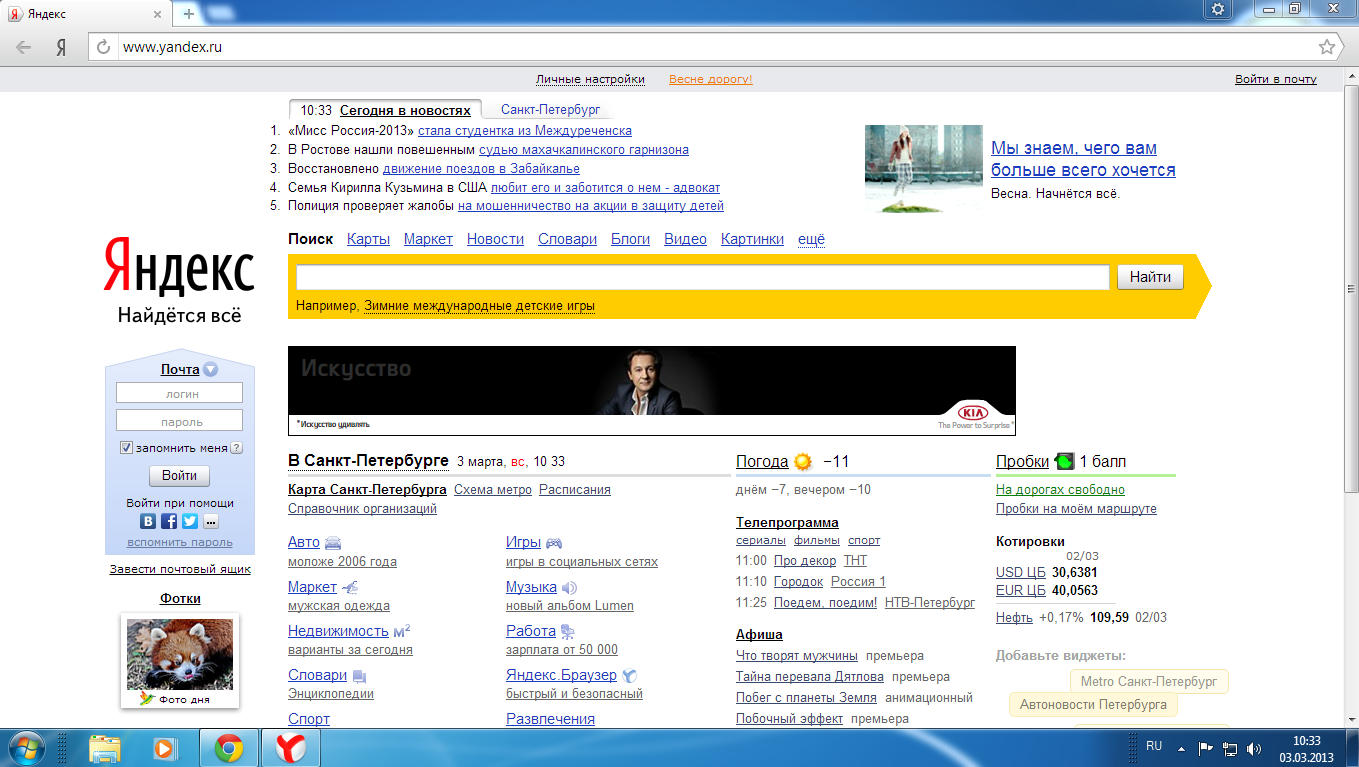 Ваш интернет-провайдер может по-прежнему определять сайты, которые вы посещаете, если вы используете их DNS-серверы (утечка DNS), а контент и/или данные, которые вы передаете, также могут помочь идентифицировать вас. Нажмите здесь, чтобы узнать больше об анонимности с помощью Tor.
Ваш интернет-провайдер может по-прежнему определять сайты, которые вы посещаете, если вы используете их DNS-серверы (утечка DNS), а контент и/или данные, которые вы передаете, также могут помочь идентифицировать вас. Нажмите здесь, чтобы узнать больше об анонимности с помощью Tor.
13. Чем отличаются режимы «Стандартный» и «Расширенный» под анонимайзером?
По умолчанию анонимайзер AdFender работает в «Стандартном» режиме. Активный контент, такой как JavaScript и Adobe Flash, блокируется при работе в «Расширенном» режиме и разрешается при работе в «Стандартном» режиме.
14. Как исключить сайт из фильтрации? 9$document» без кавычек. Замените
example.com на ваш сайт.15.
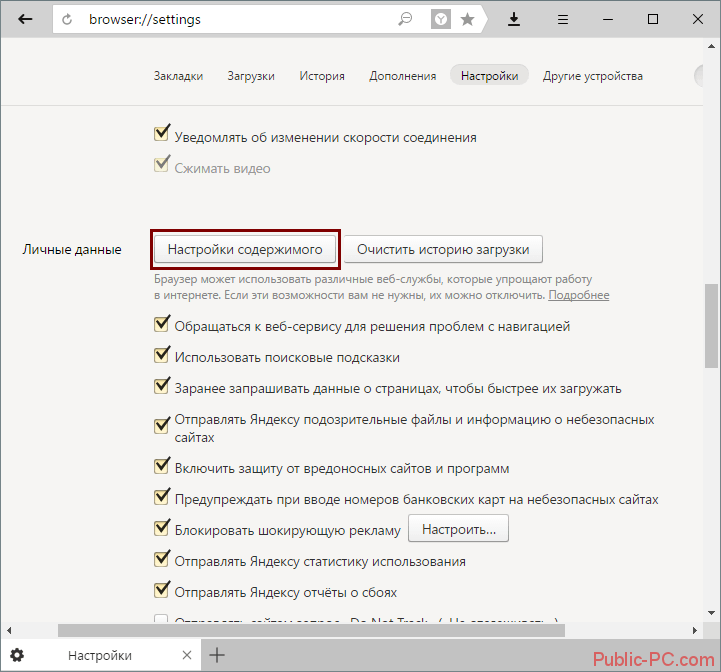 Кажется, AdFender ничего не фильтрует… что не так?
Кажется, AdFender ничего не фильтрует… что не так?Может быть несколько причин, по которым AdFender не может блокировать рекламу в определенных ситуациях. Обратите внимание на некоторые распространенные причины, по которым это происходит, и следуйте приведенным ниже инструкциям…
- Убедитесь, что ваш браузер указан на вкладке «Приложения» и проверен для фильтрации
- Убедитесь, что у вас включены списки фильтров на вкладке «Фильтры»
- Если браузер обновился автоматически (работает с правами администратора), перезапустите браузер
- Возможно, вы ранее загружали рекламу в кэш вашего браузера. Очистить кеш и перезагрузить страницу
- Проверьте настройки брандмауэра, чтобы убедиться, что AdFender разрешено подключение к Интернету
После проверки вышеперечисленного закройте все экземпляры браузера и перезапустите AdFender. Просмотрите несколько сайтов и откройте главную консоль AdFender.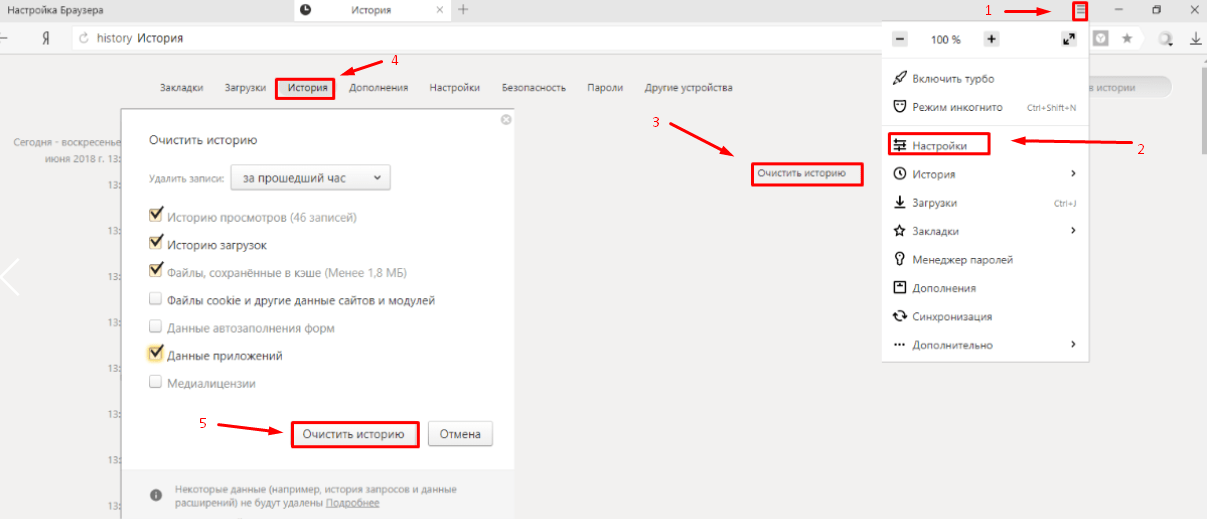 Если счетчики в разделе «Текущий сеанс» имеют ненулевые значения, AdFender работает должным образом. Если нет, включите параметр «Настроить AdFender как системный прокси» в диалоговом окне «Настройки». Вы также можете вручную настроить браузер для использования AdFender в качестве прокси-сервера HTTP(S). Имя хоста или адрес прокси-сервера должны быть установлены на «127.0.0.1» (ваш собственный компьютер), а порт должен быть установлен на 7070 (по умолчанию). Обратитесь к справочному руководству вашего браузера, чтобы узнать, как вручную настроить параметры прокси-сервера HTTP(S).
Если счетчики в разделе «Текущий сеанс» имеют ненулевые значения, AdFender работает должным образом. Если нет, включите параметр «Настроить AdFender как системный прокси» в диалоговом окне «Настройки». Вы также можете вручную настроить браузер для использования AdFender в качестве прокси-сервера HTTP(S). Имя хоста или адрес прокси-сервера должны быть установлены на «127.0.0.1» (ваш собственный компьютер), а порт должен быть установлен на 7070 (по умолчанию). Обратитесь к справочному руководству вашего браузера, чтобы узнать, как вручную настроить параметры прокси-сервера HTTP(S).
16. Могу ли я импортировать правила из стороннего списка фильтров?
Да, можете. Пожалуйста, следуйте приведенным ниже инструкциям…
- Откройте главную консоль AdFender
- Перейдите на вкладку «Фильтры» и установите переключатель рядом с «Мои правила фильтрации»
- Нажмите кнопку «Просмотр», чтобы открыть файл «myrules.
 txt» в текстовом редакторе
txt» в текстовом редакторе - Скопируйте и вставьте правила, которые вы хотите импортировать, в конец файла
- Сохранить и закрыть файл
17. Какие мессенджеры поддерживает AdFender?
AdFender работает с…
- AOL Instant Messenger
- ICQ
- Мессенджер Paltalk
- Триллиан
- Windows Live Messenger
- Yahoo Messenger
18. Заставляет ли AdFender мой веб-браузер обмениваться данными через www.adfender.com?
Нет.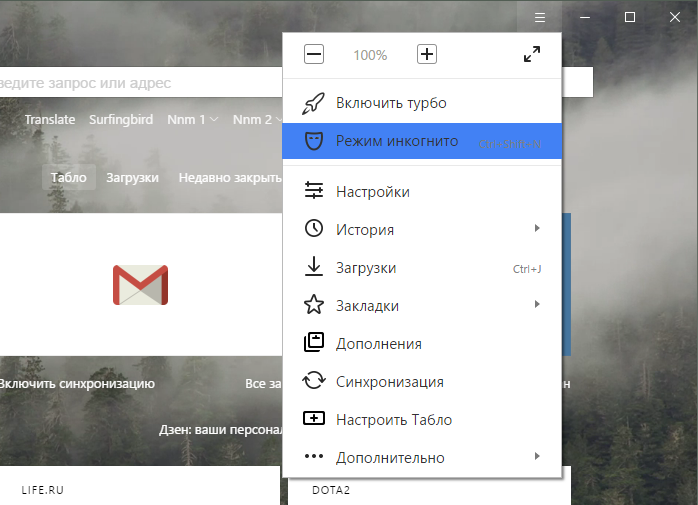 AdFender работает как прокси-сервер HTTP(S) на вашем локальном компьютере. Это не зависит от наших серверов для работы в Интернете.
AdFender работает как прокси-сервер HTTP(S) на вашем локальном компьютере. Это не зависит от наших серверов для работы в Интернете.
19. Почему мой брандмауэр выдает предупреждения о попытке AdFender подключиться к Интернету?
Персональный брандмауэр (например, Norton, McAfee, Trend Micro, AVG, Avast, Kaspersky) — это программа безопасности, контролирующая доступ в Интернет. Брандмауэр может быть отдельной программой или частью пакета интернет-безопасности. После установки или обновления AdFender ваше программное обеспечение безопасности должно быть настроено так, чтобы AdFender мог подключаться к Интернету. Когда ваш браузер пытается подключиться к веб-серверу, вместо этого он подключается к локальной программе AdFender, а AdFender подключается к веб-серверу от имени браузера. Когда брандмауэр уведомляет вас о том, что AdFender пытается подключиться к Интернету или действует как сервер, вы ДОЛЖНЫ разрешить доступ, чтобы AdFender работал правильно. Если вы отказываете в доступе, вы должны вручную перенастроить программное обеспечение безопасности, чтобы разрешить доступ в Интернет для AdFender. Пожалуйста, обратитесь к руководству по вашему программному обеспечению безопасности, чтобы узнать, как разрешить приложению подключаться к Интернету.
Если вы отказываете в доступе, вы должны вручную перенастроить программное обеспечение безопасности, чтобы разрешить доступ в Интернет для AdFender. Пожалуйста, обратитесь к руководству по вашему программному обеспечению безопасности, чтобы узнать, как разрешить приложению подключаться к Интернету.
20. Браузер отображает ошибки ненадежного сертификата… что не так?
После создания корневого сертификата AdFender добавит его в хранилище доверенных корневых центров сертификации Windows. Если ваш браузер использует собственное хранилище сертификатов, вы должны вручную добавить корневой сертификат AdFender в хранилище сертификатов браузера. Если вы вручную настроили отдельное устройство для использования AdFender в качестве HTTPS-прокси, вам необходимо загрузить и установить корневой сертификат AdFender на это устройство. Просто запустите браузер на этом устройстве и откройте страницу «http://local. adfender.com/adfender/root.cer», чтобы загрузить корневой сертификат.
adfender.com/adfender/root.cer», чтобы загрузить корневой сертификат.
Это также может произойти, если ваше программное обеспечение для обеспечения безопасности в Интернете сканирует зашифрованные соединения и не распознает корневой центр сертификации AdFender. В последнем случае вам придется отключить соответствующий параметр в настройках программного обеспечения для обеспечения безопасности в Интернете.
21. У меня Windows 10, и мои приложения для Windows не работают. Почему?
В Windows 10 AdFender настраивается как системный прокси-сервер, чтобы включить фильтрацию Microsoft Edge.
Если вам не нужна фильтрация Edge, вы можете сделать следующее…
- Открыть главную консоль AdFender
- Перейдите на вкладку «Настройки»
- Снимите флажок «Настроить AdFender в качестве системного прокси»
- Нажмите кнопку «ОК»
Если вам требуется фильтрация Edge, продолжайте читать.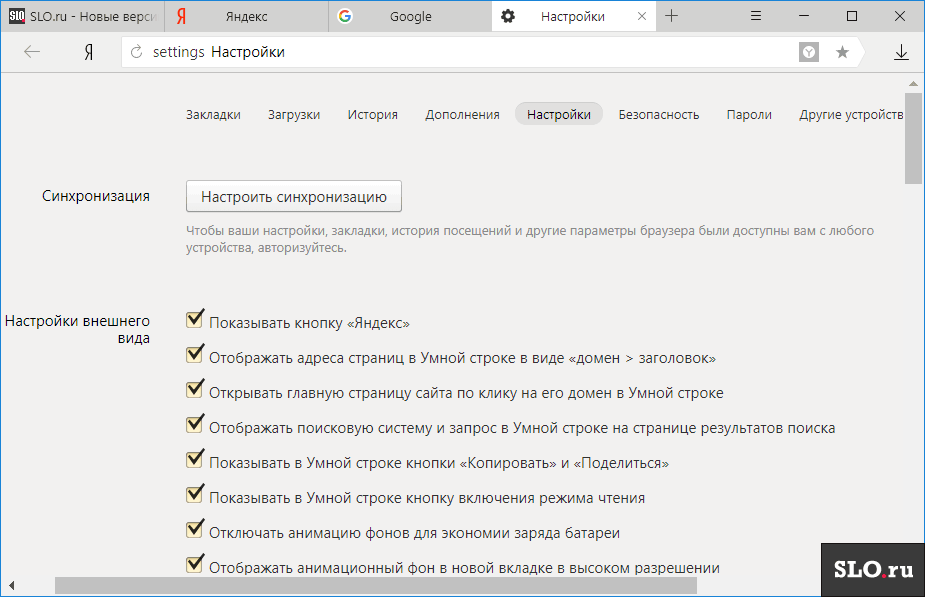 ..
..
Приложениям Windows запрещено отправлять сетевой трафик на локальный компьютер (петля). Эта петлевая защита обеспечивается службой брандмауэра Windows. AdFender работает как локальный прокси-сервер HTTP(S), и из-за ограничений приложения Windows могут работать не так, как ожидалось, если AdFender настроен в качестве системного прокси-сервера. Чтобы решить эту проблему, вы можете загрузить и запустить бесплатную утилиту EnableLoopback от Telerik. Запустите утилиту и выберите приложения Windows, которые вы хотите освободить от ограничений замыкания на себя, и нажмите кнопку «Сохранить изменения».
22. Как установить AdFender?
Для установки просто запустите программу установки AdFender, «Setup.exe». Если вы загрузили программу «Setup.exe», найдите, где она была сохранена на вашем компьютере, с помощью проводника Windows. Дважды щелкните «Setup.exe», чтобы начать установку.
Дважды щелкните «Setup.exe», чтобы начать установку.
23. Как удалить AdFender?
Для удаления перейдите в панель управления Windows, затем нажмите «Удалить программу» или нажмите «Добавить/удалить программы». Выберите «AdFender», затем выберите «Добавить/удалить» или «Удалить», чтобы запустить удаление. В процессе удаления AdFender будет удален с вашего компьютера. Перед удалением AdFender рекомендуется закрыть все браузеры.
Есть вопрос?
Если у вас есть другие вопросы или проблемы с использованием AdFender, нажмите кнопку ниже.
Общая обратная связь
Если вы хотите отправить нам свой отзыв, пожалуйста, нажмите кнопку ниже.
Microsoft Edge позиционируется как «бесполезный» для конфиденциальности пользователей
IT Pro поддерживается своей аудиторией. Когда вы покупаете по ссылкам на нашем сайте, мы можем получать партнерскую комиссию. Узнать больше
Когда вы покупаете по ссылкам на нашем сайте, мы можем получать партнерскую комиссию. Узнать больше
Новости
- Безопасность
- конфиденциальность
Автор: Roland Moore-Colyer
18 марта 2020 г.
18 марта 2020 г.
Логотип Microsoft Edge
Microsoft Edge — один из наименее частных веб-браузеров, поскольку, согласно новому исследованию, он отправляет идентификаторы устройств и данные телеметрии просмотра веб-страниц на внутренние серверы.
Анализ браузера, который по умолчанию входит в состав Windows 10, проведенный Тринити-колледжем в Дублине, показал, что Edge отправляет «постоянные идентификаторы» внутренним службам, а также URL-адреса, введенные на страницах браузера.
Связанный ресурс
Не просто собирайте данные, используйте их для инноваций.
Устранение барьеров на пути к экономике впечатлений
Загрузить сейчас
Профессор Дуглас Лейт из Университетской школы компьютерных наук и статистики изучил поведение других браузеров и пришел к выводу, что Edge и аналогичный браузер Yandex не обеспечивают защиту конфиденциальности.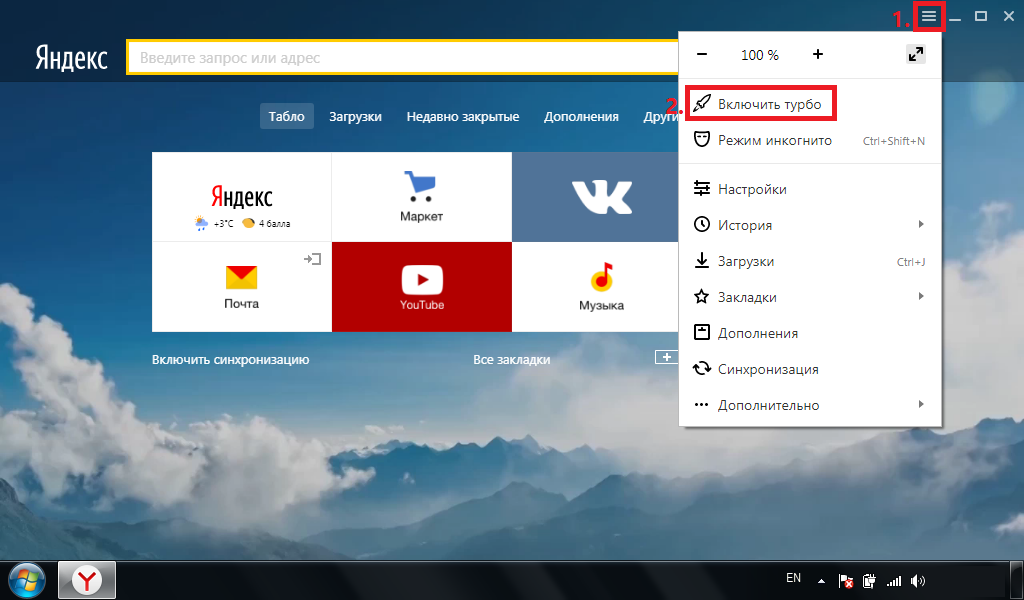
«С точки зрения конфиденциальности Microsoft Edge и Яндекс вызывают гораздо больше беспокойства, чем другие изученные браузеры, — пояснил Лейт. «Оба отправляют идентификаторы, которые связаны с аппаратным обеспечением устройства и поэтому сохраняются при новых установках браузера, а также могут использоваться для связывания различных приложений, работающих на одном устройстве.
«Edge отправляет аппаратный UUID устройства в Microsoft, надежный и устойчивый идентификатор, который нельзя легко изменить или удалить. Точно так же Яндекс передает хэш серийного номера оборудования и MAC-адреса на внутренние серверы.
«Насколько мы можем судить, это поведение не может быть отключено пользователями. В дополнение к функции автозаполнения поиска (которая может быть отключена пользователями), которая предоставляет сведения о посещенных веб-страницах, оба передают информацию о веб-странице на серверы, которые, по-видимому, не связаны с автозаполнением поиска».
Стоит отметить, что сбор пользовательских данных и телеметрии браузера сам по себе не является проблемой конфиденциальности, поскольку такие данные могут способствовать плавному обновлению и обратной связи при тестировании новых функций. Но Лейт отметил, что это становится проблемой, когда такие данные могут быть привязаны к конкретному пользователю.
Но Лейт отметил, что это становится проблемой, когда такие данные могут быть привязаны к конкретному пользователю.
«Когда один и тот же идентификатор используется в нескольких передачах, это позволяет связать эти передачи во времени», — сказал Лейт. «Хотя привязка данных к экземпляру браузера явно не раскрывает реальную личность пользователя, многие исследования показали, что данные о местоположении, связанные с течением времени, могут использоваться для деанонимизации».
«Второй способ возникновения проблем — это когда история просмотров пользователей передается на внутренние серверы. Предыдущие исследования показали, что относительно легко деанонимизировать историю посещенных страниц, особенно в сочетании с другими данными», — добавил Лейт.
Отсутствие возможности отказаться от таких мер, нарушающих конфиденциальность, бросает вызов другим усилиям, предпринятым Microsoft в последнее время, чтобы сделать сбор данных и конфиденциальность в Windows 10 и других службах более прозрачными.

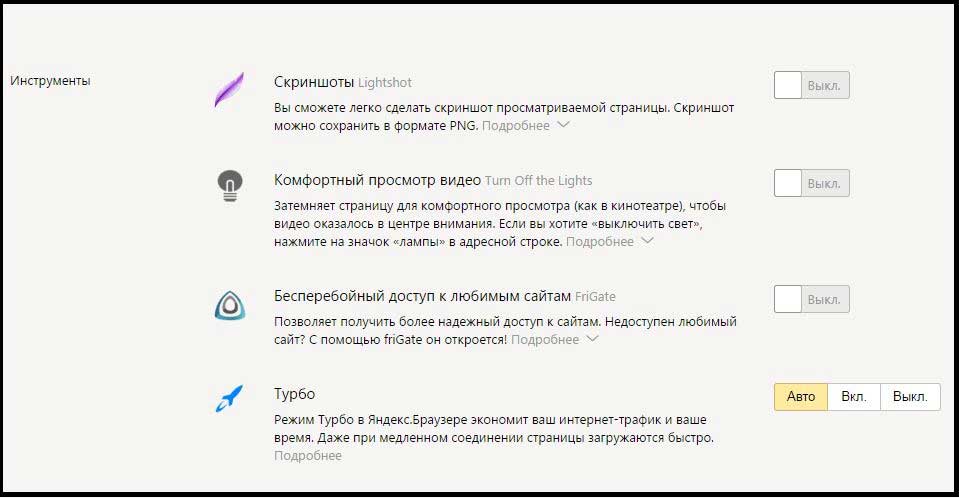

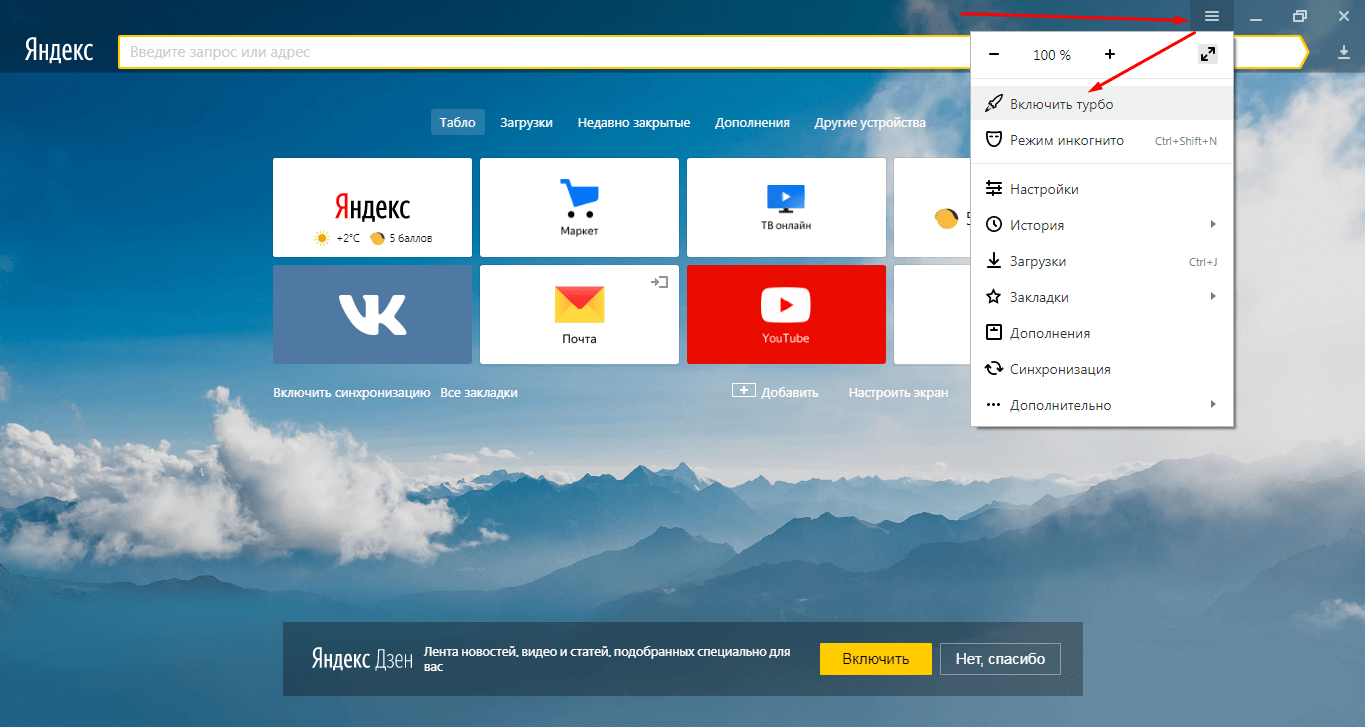 В появившемся списке действий выбираем «Открыть во вкладке Инкогнито». Поиск приобретёт серый цвет, а все вкладки будут отображаться в виде цифры справа.
В появившемся списке действий выбираем «Открыть во вкладке Инкогнито». Поиск приобретёт серый цвет, а все вкладки будут отображаться в виде цифры справа.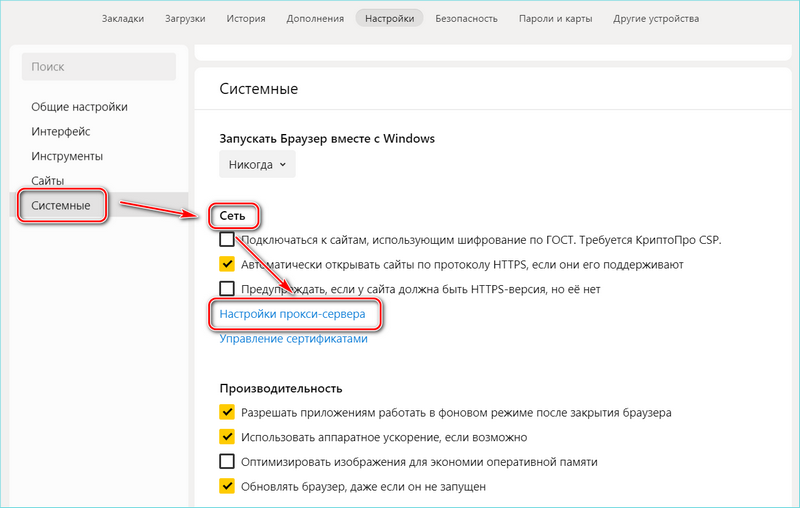
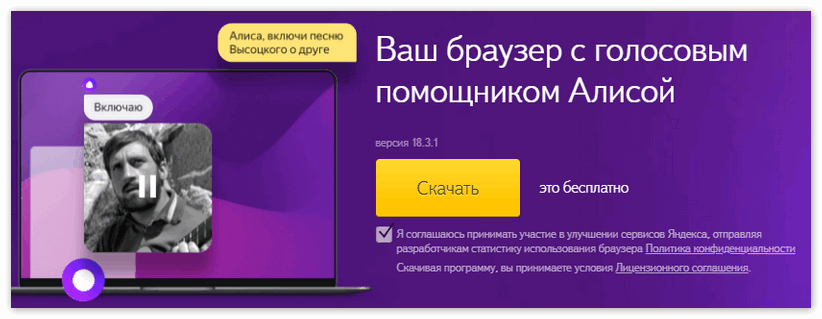
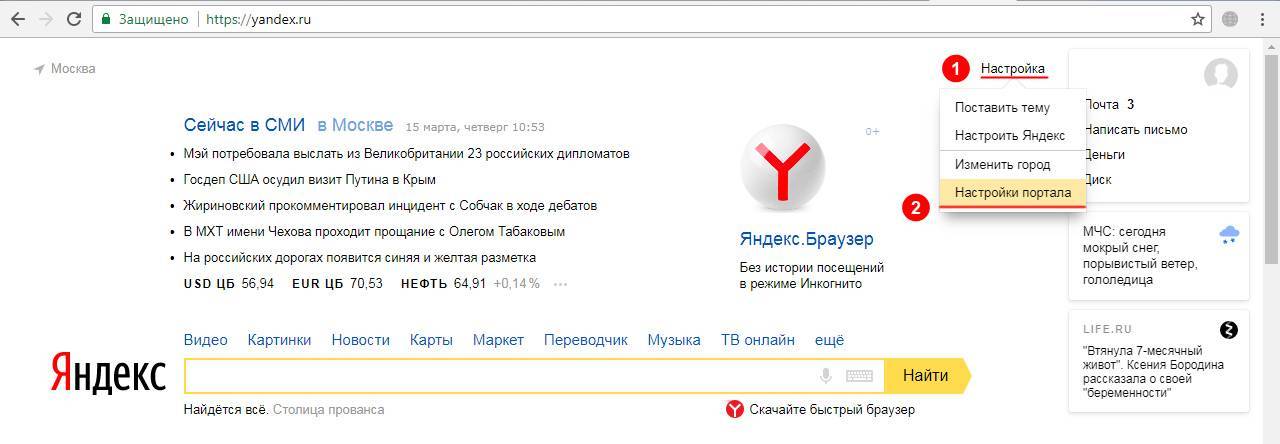 txt» в текстовом редакторе
txt» в текстовом редакторе