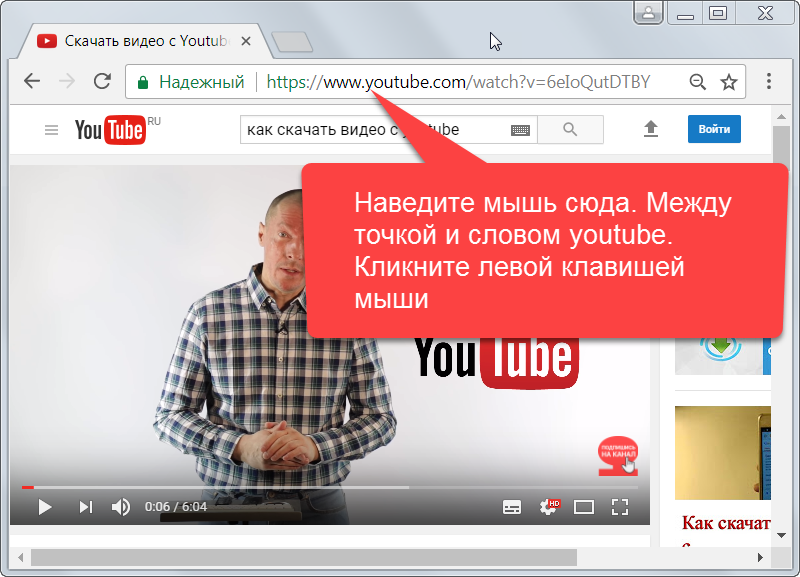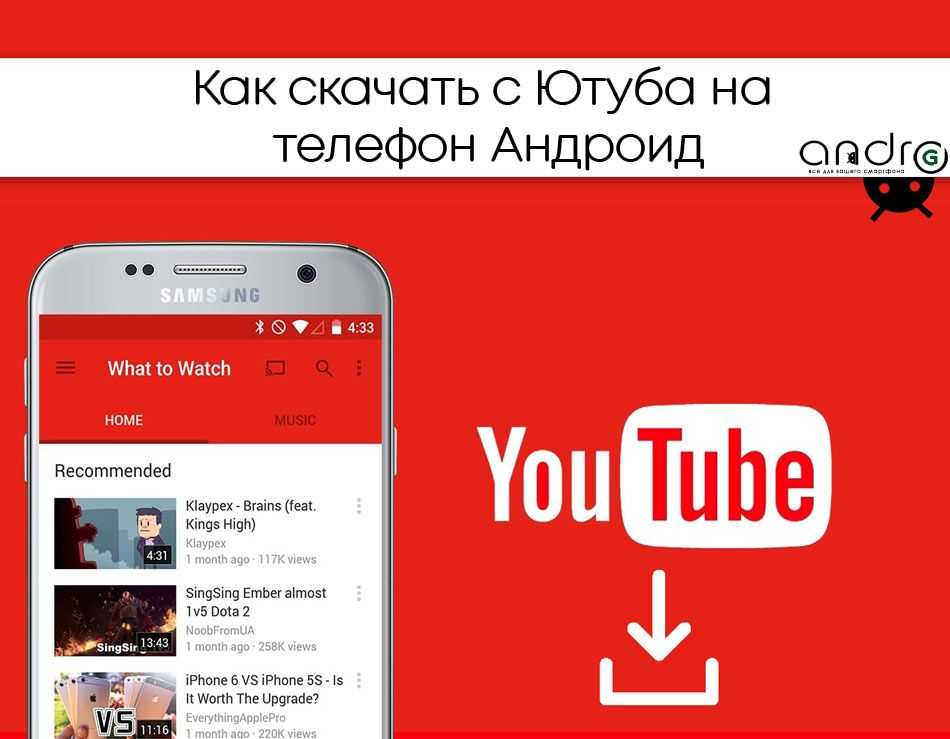Как сохранить видео или поделиться им в социальных сетях, таких как YouTube, Facebook, Instagram или Behance, с помощью Adobe Premiere Rush
Руководство пользователя Отмена
Поиск
Последнее обновление May 21, 2021 07:15:49 AM GMT
- Руководство пользователя Adobe Premiere Rush
- Введение
- Что представляет собой Adobe Premiere Rush?
- Системные требования Adobe Premiere Rush
- Новые возможности Adobe Premiere Rush
- Заметки о выпуске | Adobe Premiere Rush
- Знакомство с интерфейсом Adobe Premiere Rush
- Сочетания клавиш
- Adobe Premiere Rush | Типичные вопросы
- Советы и рекомендации
- Как работает синхронизация проектов в Adobe Premiere Rush
- Импорт видеоряда
- Импорт фото, видео и аудио
- Редактирование видео
- Редактирование видео на таймлайне
- Добавление и корректирование аудио
- Изменение цвета, размера и положения видео
- Создание заголовков
- Добавление переходов, эффектов панорамирования и масштабирования и автоматическое центрирование клипов
- Преобразование свойств клипа
- Изменение соотношения сторон в видео
- Создание эффекта «картинка в картинке»
- Ускорение или замедление видео
- Использование шрифтов из Adobe Fonts
- Дублирование проектов и эпизодов
- Экспорт видео
- Сохранение, публикация или экспорт видео
- Premiere Rush для iOS и Android
- Adobe Premiere Rush для мобильных устройств | Типичные вопросы
- Создание и редактирование видео с помощью Adobe Premiere Rush для iOS
- Экспорт видео в социальные сети
- Создание и редактирование видео с помощью Adobe Premiere Rush для Android
- Управление подписками Adobe Premiere Rush в iOS
- Управление подписками Adobe Premiere Rush в Android
- Управление подписками Adobe Premiere Rush в Samsung Galaxy Store
Узнайте, как сохранить видео на компьютер или поделиться им в социальных сетях, таких как YouTube, Facebook, Instagram или Behance.
Сохранение видео на устройство
Вот как сохранить видео на локальном устройстве:
- Нажмите Совместное использование в верхней части панели инструментов.
- Выберите Локально.
- Добавьтеимя файла и выберите место для сохранения.
- Если у вас есть особые требования к видео, вы можете изменить расширенные настройки. Дополнительные сведения см. в разделе Расширенные настройки.
- Посмотрите видео, прежде чем выполнять его рендеринг и сохранять на устройстве.
- Нажмите Экспорт.
Premiere Rush выполняет рендеринг видео, используя выбранные вами настройки экспорта, и сохраняет его в указанное местоположение.
Публикация видео на вашем канале YouTube
В Premiere Rush есть возможность публикации видео на вашем канале на YouTube.
- Откройте проект в Premiere Rush.
- Нажмите Совместное использование в верхней части панели инструментов.
- Нажмите YouTube.
- Выполните вход на YouTube (если вы еще не сделали этого).

- Выберите Плейлист. Добавьте заголовок, описание и теги, чтобы ваше видео могли легко найти. Выберите параметры конфиденциальности: открытый доступ, ограниченный доступ или доступ по ссылке.
- Вы можете запланировать время публикации видео на вашем канале YouTube. Для этого добавьте дату и время публикации. Вы также можете сохранить копию файла на своем устройстве.
- Если у вас есть особые требования к видео, вы можете изменить расширенные настройки. Дополнительные сведения см. в разделе Расширенные настройки.
- Добавьте значок видео. Вы можете задать текущий кадр или выбрать пользовательскую миниатюру.
- Посмотрите видео перед рендерингом и экспортом на YouTube.
- Нажмите Экспорт.
- Когда рендеринг будет завершен, нажмите Опубликовать .
Публикация видео на вашей странице Facebook
Вы можете публиковать видео на вашей странице Facebook. Публиковать видео на Facebook можно только при наличии учетной записи, связанной со страницей Facebook.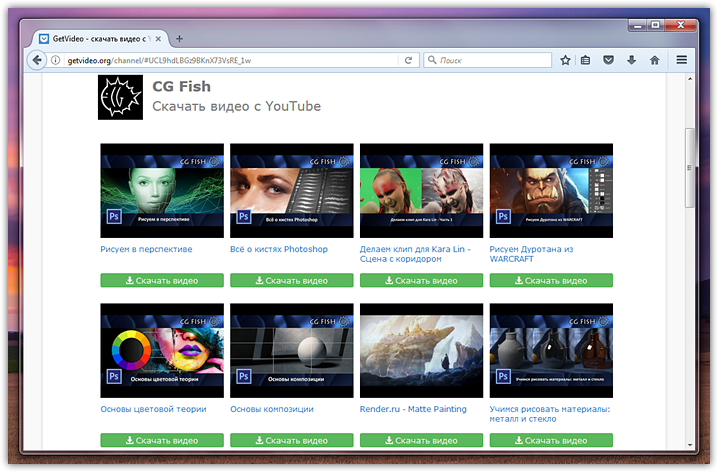
- Откройте проект в Premiere Rush.
- Нажмите Совместное использование на панели инструментов.
- Нажмите Facebook.
- Выполните вход на Facebook (если вы еще не сделали этого).
- Выберите страницу, связанную с вашей учетной записью. Добавьте название и описание, чтобы зрители понимали, о чем это видео. Вы также можете сохранить копию файла на своем устройстве.
- Если у вас есть особые требования к видео, вы можете изменить расширенные настройки. Дополнительные сведения см. в разделе Расширенные настройки.
- Посмотрите видео перед рендерингом и экспортом на Facebook.
- Нажмите Экспорт.
- Когда рендеринг будет завершен, нажмите Опубликовать.
Экспорт видео в Instagram
Чтобы экспортировать видео в Instagram, сохраните файл на вашем устройстве, зайдите в учетную запись Instagram и опубликуйте видео с устройства iOS, используя приложение Instagram.
- Откройте проект в Premiere Rush.

- Нажмите Совместное использование на панели инструментов.
- Нажмите Instagram.
- Выполните вход в Instagram (если вы еще не сделали этого).
- Выберите место для сохранения файла.
- Если у вас есть особые требования к видео, вы можете изменить расширенные настройки. Дополнительные сведения см. в разделе Расширенные настройки.
- Посмотрите видео перед рендерингом и экспортом в Instagram.
- Нажмите Экспорт.
- Когда рендеринг будет завершен, нажмите Готово.
Экспорт видео в Behance
Вы можете экспортировать видео в Behance.
- Откройте проект в Premiere Rush.
- Нажмите Совместное использование на панели инструментов.
- Нажмите Behance.
- Выполните вход на Behance (если вы еще не сделали этого).
- Добавьте описание и теги, чтобы ваши видео находили на Behance. Вы также можете сохранить копию файла на своем устройстве.

- Если у вас есть особые требования к видео, вы можете изменить расширенные настройки. Дополнительные сведения см. в разделе Расширенные настройки.
- Посмотрите видео перед рендерингом и экспортом в Behance.
- Нажмите Экспорт.
- Когда рендеринг будет завершен, нажмите Опубликовать.
Дополнительные настройки
По умолчанию в расширенных настройках выбраны варианты, которые лучше всего подходят для выбранного типа видео и социальной сети. Изменять эти настройки обычно не требуется, если у вас нет особых требований к видео.
По умолчанию на всех платформах выбирается шаблон настроек Автоматически, где для параметров Разрешение и Частота кадров задано Автоматически, для параметра Аудиоканалы указано Стерео, а для параметра Качество — Высокое. Однако вы можете выбрать любой шаблон настроек из всплывающего меню, ориентируясь на характер вашего видео и места публикации.
шаблон настроек определяют следующие элементы. При изменении любого из следующих элементов шаблон настроек автоматически становится шаблоном пользовательских настроек. Созданные шаблоны пользовательских настроек можно сохранять.
При изменении любого из следующих элементов шаблон настроек автоматически становится шаблоном пользовательских настроек. Созданные шаблоны пользовательских настроек можно сохранять.
Компонент шаблона настроек | Значение |
|---|---|
Разрешение | Доступны различные варианты разрешения, зависящие от типа видео и места публикации. |
Частота кадров | Доступны различные варианты частоты кадров в диапазоне от 23,976 до 60 кадр/с. |
Звуковые каналы | Доступны варианты «моно», «стерео» и «нет аудио». |
Качество | Выбор качества видео. При настройке качества следует помнить, что видео с высоким качеством занимают больше места на жестком диске и дольше загружаются при просмотре в Интернете. |
Чтобы сохранить шаблон пользовательских настроек, нажмите значок Сохранить шаблон настроек рядом со всплывающим меню Шаблон настроек. Укажите название шаблона настроек и нажмите ОК. После этого шаблон пользовательских настроек станет доступен во всплывающем меню Шаблон настроек.
Укажите название шаблона настроек и нажмите ОК. После этого шаблон пользовательских настроек станет доступен во всплывающем меню Шаблон настроек.
Вход в учетную запись
Войти
Управление учетной записью
Как легко загрузить и записать YouTube на DVD на компьютере
YouTube, несомненно, является самой популярной потоковой платформой для просмотра фильмов, телепередач или любой интересующей вас темы. Если вы хотите смотреть видео с YouTube на широкоэкранном телевизоре или DVD-плеере или сделать резервную копию видео с YouTube для постоянного хранения, вы можете записать видео с YouTube на DVD. Прочтите подробности ниже, вы узнаете, как загружать видео с YouTube и получать лучшие конвертеры YouTube в DVD.
- >> Как скачать видео с YouTube на компьютер?
- >> Как поместить видео с YouTube на DVD?
- >> Обзор решений для записи видео с YouTube на DVD
Как скачать видео с YouTube на компьютер?
Перед записью видео с YouTube на DVD необходимо заранее сохранить видео с YouTube на локальном компьютере.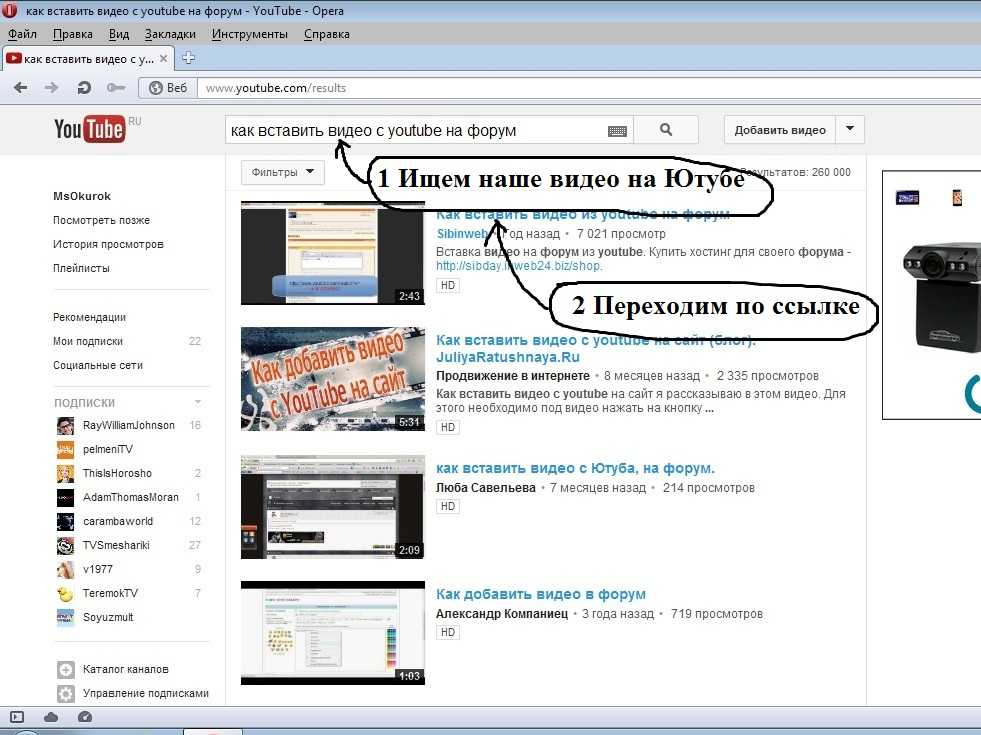 В этом разделе представлены два способа загрузки видео с YouTube.
В этом разделе представлены два способа загрузки видео с YouTube.
Использование онлайн-загрузчика YouTube
SaveFrom.net — популярный онлайн-загрузчик видео, который позволяет загружать видео с нескольких сайтов, включая YouTube, Dailymotion, Vimeo, Facebook, Twitter и т. д.
Плюсы:
- Бесплатно
- Нет требований к установке
Минусы:
- Невозможно загружать видео с YouTube в пакетном режиме
- Предложение ограниченных выходных форматов (MP4, WebM и MP3)
- Можно загружать только видео 1080p, 4k с YouTube без звука
Шаги для загрузки видео с YouTube с помощью SaveFrom.net:
- Посетите youtube.com и скопируйте URL-адрес видео, которое вы хотите загрузить.
- Откройте saveFrom.net и вставьте URL-адрес видео YouTube, которое вы только что скопировали, в пустое поле.
- Нажмите «Ввод».
- Выберите формат для видео YouTube.
- Нажмите кнопку «Загрузить».

Есть и другие онлайн-инструменты, помогающие загружать видео перед записью YouTube на DVD, проверьте 10 лучших онлайн-конвертеров видео YouTube.
Использование стороннего приложения
Cisdem Video Converter — один из лучших загрузчиков YouTube для Mac благодаря простоте использования и превосходным функциям. Он может загружать видео с YouTube, Wistia, Vimeo, Crunchyroll, Facebook и т. д. и конвертировать загруженные видео в MP4, MKV, AVI, WMV, MPEG, пресеты для телефона, iPad, PSP, Android, Samsung, Google Nexus и т. д.
советы: Пользователи Windows могут попробовать WinX YouTube Downloader.
Плюсы:
- Загрузка видео с более чем 1000 веб-сайтов, включая YouTube
- Преобразование YouTube в лучший формат для записи видео
- Копировать DVD-диски (самодельные или зашифрованные) в видео
- Загружайте свои видео на YouTube
- Пакетная загрузка видео с YouTube
Минусы:
- Считается обычным конвертером видео и аудио, но не прямым конвертером YouTube в DVD
Шаги для загрузки видео с YouTube с помощью Cisdem Video Converter:
- Установите и запустите Cisdem Video Converter на Mac, затем переключитесь на интерфейс загрузки.

- Посетите youtube.com и скопируйте URL своего любимого видео.
- Вернитесь в Cisdem Video Converter и вставьте скопированную ссылку в пустое поле.
- Нажмите Enter или щелкните стрелку «вниз». Примечание: вы можете добавить несколько видео YouTube в список загрузки.
- (необязательно) После завершения перетащите загруженные видео в интерфейс «конвертировать» и выберите лучший выходной формат для конвертации видео с YouTube в DVD.
Как записать DVD с YouTube на компьютер?
На Mac
Cisdem DVD Burner — замечательный конвертер YouTube в DVD для Mac, который может записывать любые видеоресурсы, сохраненные с YouTube, iTunes, iMovie, iPhone и т. д. Он берет видео из всех основных форматов и записывает их на DVD-диски. Папки DVD/файлы ISO. Он также способен создавать меню DVD и дополнительно помогать вам украшать меню с помощью множества встроенных бесплатных шаблонов.
Скачать бесплатно
Зачем записывать видео с YouTube на DVD на Mac через Cisdem DVD Burner:
Он поддерживает широкий спектр форматов для записи дисков, таких как MP4, MKV, AVI, MPG, VOB, FLV, MOV, M4V, FLV, Raw Video, Real Video и т.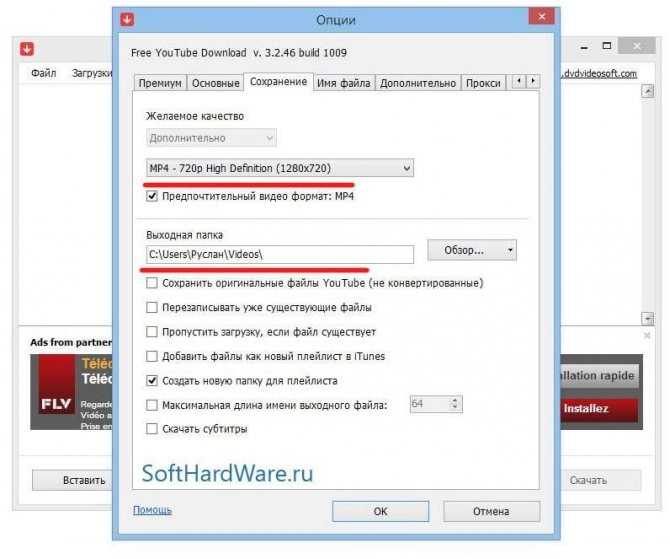 д. Таким образом, вы можете записывать файлы любого основного типа. формат на DVD без проблем. По сравнению с бесплатным конвертером YouTube в DVD Mac у Cisdem DVD Burner не будет проблем с совместимостью форматов.
д. Таким образом, вы можете записывать файлы любого основного типа. формат на DVD без проблем. По сравнению с бесплатным конвертером YouTube в DVD Mac у Cisdem DVD Burner не будет проблем с совместимостью форматов.
Он может записывать все видео в стандартном формате и формате HD, обеспечивая идеальное качество записи видео без потерь.
Вы можете настроить и отредактировать видео на YouTube, чтобы улучшить его внешний вид перед записью на DVD. Программное обеспечение содержит потрясающий редактор с такими функциями, как обрезка, вращение, добавление субтитров/водяных знаков/эффектов и другие.
Он предлагает множество шаблонов меню с различными темами, включая путешествия, спорт, отдых и т. д. Вы можете выбрать подходящий, чтобы создать уникальный дизайн для вашего DVD. Это также дает вам возможность персонализировать меню DVD с такими параметрами, как название, фоновая музыка/изображение и т. д.
Изменить настройки DVD
У вас есть возможность конвертировать видео с YouTube на DVD-диск, в папку DVD, а также в файл образа ISO. Более того, вы можете выбрать язык DVD, телевизионный стандарт, соотношение сторон и аудиокодек.
Более того, вы можете выбрать язык DVD, телевизионный стандарт, соотношение сторон и аудиокодек.
Шаги для записи видео с YouTube на DVD на Mac:
Шаг 1. Установите Cisdem DVD Burner
Чтобы начать процесс, загрузите и установите программу на Mac, затем запустите ее.
Бесплатная загрузка
Шаг 2. Добавьте видео с YouTube в программу
Вставьте чистый DVD-диск, затем нажмите «+ Добавить видео», чтобы загрузить видео с YouTube. Кроме того, вы можете напрямую перетащить их на Cisdem YouTube в DVD конвертер Mac.
Шаг 3. Редактирование видео YouTube (необязательно)
После этого программа отобразит миниатюры вашего видео YouTube на панели «Источник» вместе с именем.
Щелкните значок карандаша под одним из эскизов видео, и появится окно редактирования. Теперь вы можете обрезать видео YouTube, настраивать эффекты и добавлять водяные знаки для иллюстрации сцен и т. д.
д.
Шаг 4. Выбор и настройка меню DVD (дополнительно) кнопку «Меню» и перейдите к настройке меню DVD с помощью бесплатных шаблонов, кнопки воспроизведения, текста, музыкального фона и т. д.
Шаг 5. Предварительный просмотр DVD
Щелкните значок, чтобы проверить созданный DVD и просмотреть видео с помощью встроенного проигрывателя. Если вы не удовлетворены своим творением, вернитесь, чтобы внести изменения.
Шаг 6. Запишите видео с YouTube на DVD на Mac
Нажмите значок, чтобы перейти к последнему интерфейсу. Выберите «Записать на диск» и установите параметры вашего DVD. Когда все будет готово, нажмите «Записать», чтобы преобразовать видео YouTube в DVD на Mac.
В Windows
Проигрыватель Windows Media, предварительно установленный в Windows 10, Windows 8/8.1, Windows 7, является хорошо известным мультимедийным проигрывателем для воспроизведения файлов из вашей библиотеки Windows. На самом деле, он также может передавать видео, аудио и фото файлы и записывать их на DVD или CD с данными. С помощью встроенного конвертера YouTube в DVD вы можете быстро создавать резервные копии видео с YouTube на DVD.
На самом деле, он также может передавать видео, аудио и фото файлы и записывать их на DVD или CD с данными. С помощью встроенного конвертера YouTube в DVD вы можете быстро создавать резервные копии видео с YouTube на DVD.
Действия по записи видео с YouTube на DVD с помощью проигрывателя Windows Media:
- Откройте программу, выбрав «Пуск» > «Все программы» > «Проигрыватель Windows Media».
- Перейдите на вкладку «Запись» и щелкните стрелку «Параметры записи» в правом верхнем углу.
- Выберите «CD или DVD с данными».
- Нажмите «Перетащите элементы сюда», чтобы добавить загруженные видео с YouTube в список записи.
- Вставьте пустой DVD-диск в дисковод вашего компьютера и нажмите «Начать запись».
Обзор решений для записи YouTube на DVD
1. Онлайн-загрузчик YouTube + программное обеспечение для записи DVD (рекомендуется)
Если SaveFrom.net не соответствует вашим требованиям, вы можете попробовать другие онлайн-инструменты, такие как bitdownloader. com, y2mate.com, ymp4.download и т. д.
com, y2mate.com, ymp4.download и т. д.
2. Специальный загрузчик YouTube + программа для записи DVD (рекомендуется)
Например, если вы являетесь пользователем Mac, вы можете использовать Cisdem Video Converter + Cisdem DVD Burner. Оба они соответственно оценены в $ 49,99 / пожизненная лицензия. Но если вы приобретете его комплект, вам нужно будет заплатить всего 69,99 долларов за пожизненную лицензию.
3. Используйте универсальный конвертер YouTube в DVD
Wondershare UniConverter, изначально Wondershare Video Converter Ultimate, поддерживает как функции загрузки, так и записи. Но он дороже (79,99 долларов за постоянный план), а его функции записи не такие блестящие, как у Cisdem для записи DVD.
4. Онлайн-загрузчик YouTube + онлайн-конвертер видео в DVD (не работает)
Хотя Zamzar.com предоставляет «DVD» в качестве выходного формата, на самом деле он не может записывать или конвертировать видео с YouTube в DVD.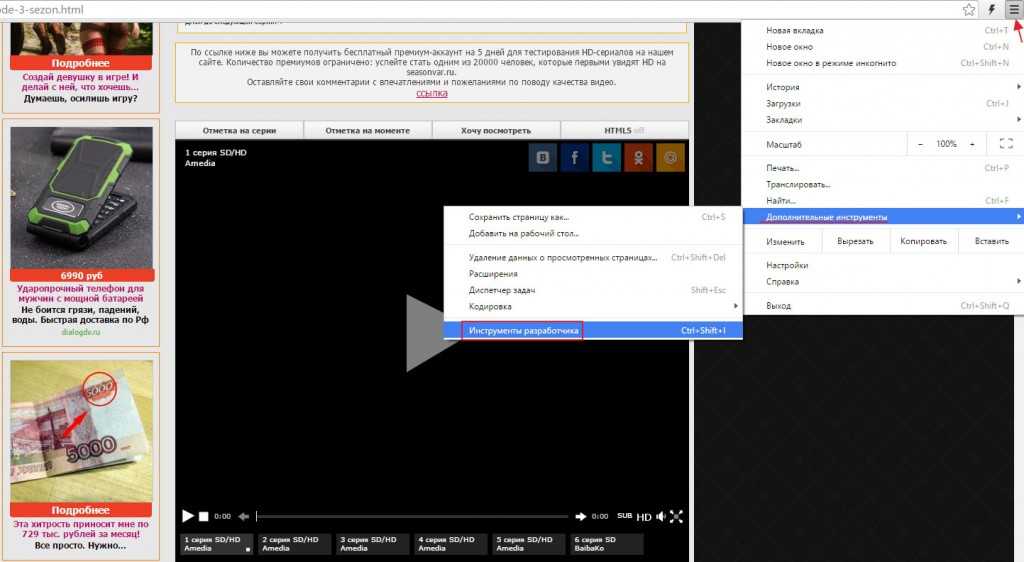 Основываясь на моем тесте, когда я выбрал «DVD» и начал конвертировать, я получил только видео MPG.
Основываясь на моем тесте, когда я выбрал «DVD» и начал конвертировать, я получил только видео MPG.
В этой статье рассматриваются первые два метода. Третье тоже заслуживает внимания.
Заключение
Вот и все о том, как скачать и записать видео с YouTube на DVD. Нужно потратить немного времени, чтобы завершить весь процесс, если вы хотите сделать уникальный DVD. Хороший конвертер YouTube в DVD должен поддерживать все типы и форматы файлов. Он также будет работать эффективно без задержек и может обрабатывать несколько больших видео YouTube одновременно. Найдите любое решение, которое вы считаете наиболее подходящим для вас, и примите решение с умом.
Популярные статьи
6 лучших программ для создания DVD-дисков для Mac или Windows (выпуск 2023 г.) 7 лучших заменителей iDVD для Mac (включая Ventura) Лучшие способы записи фильмов iTunes на DVD: обновление 2023Как загрузить или сохранить видео YouTube на свой компьютер?
Дизайн YouTube таков, что пользователи могут просматривать видео только на своей веб-странице.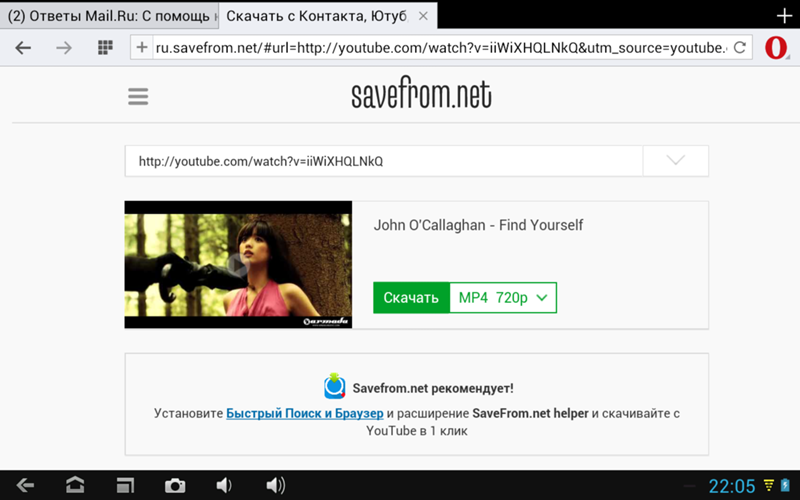 Если вы относитесь к тому типу людей, которые всегда в бегах или в ситуациях с небольшим подключением к Интернету или без него, это может быть не идеальным для вас. Многие люди предпочитают загружать свои любимые видео и хранить их в автономном режиме для последующего просмотра. Представьте себе, что вы можете просмотреть любимое музыкальное видео или короткометражный фильм по дороге на работу или с работы, даже если у вас нет Интернета.
Если вы относитесь к тому типу людей, которые всегда в бегах или в ситуациях с небольшим подключением к Интернету или без него, это может быть не идеальным для вас. Многие люди предпочитают загружать свои любимые видео и хранить их в автономном режиме для последующего просмотра. Представьте себе, что вы можете просмотреть любимое музыкальное видео или короткометражный фильм по дороге на работу или с работы, даже если у вас нет Интернета.
Рекламные объявления
К счастью, некоторые сторонние приложения и сайты могут помочь вам в этом. Расширения для браузера, приложения и всевозможные веб-сайты помогут вам загружать ваши любимые видео. Эти функции позволяют вам сохранять загруженные элементы в автономном режиме столько, сколько вы хотите. Тем более, что большинство из них бесплатны!
А авторское право? Если вы загружаете видео для собственного просмотра в автономном режиме, вы в большей безопасности. Согласованный срок службы Google для YouTube позволяет загружать только те видео, для которых уже есть ссылка для скачивания. Обязательно обезопасьте себя, прежде чем начать загрузку. С учетом сказанного, эта статья познакомит вас с некоторыми методами, используемыми для загрузки видео с YouTube на ваш компьютер.
Обязательно обезопасьте себя, прежде чем начать загрузку. С учетом сказанного, эта статья познакомит вас с некоторыми методами, используемыми для загрузки видео с YouTube на ваш компьютер.
Рекламные объявления
Использование веб-сайта для загрузки видеоМногие веб-сайты дают людям возможность ввести URL-адрес видео и загрузить его прямо на свое устройство бесплатно. Для этого откройте новую вкладку, посетите веб-сайт, например KeepVid или Online Video Converter, и приготовьтесь начать загрузку. Во-первых, вам нужно будет перейти на страницу YouTube, содержащую видео, которое вы хотите загрузить. Когда вы туда доберетесь, выделите адресную строку, нажав Ctrl+L на клавиатуре, и скопируйте интернет-адрес, нажав Ctrl+C. Если вы используете устройство Apple, используйте командную клавишу вместо Ctrl.
После того, как ссылка будет успешно скопирована, перейдите на вкладку со сторонним сайтом по вашему выбору. В этом примере я буду использовать KeepVid. Вы увидите текстовое поле на странице, куда вы можете вставить URL-адрес, скопированный с Youtube. Щелкните курсором в текстовом поле и вставьте URL-адрес, нажав Ctrl+V. Конечно, если вы предпочитаете щелкнуть правой кнопкой мыши внутри текстового поля и получить доступ к команде вставки, это тоже нормально.
В этом примере я буду использовать KeepVid. Вы увидите текстовое поле на странице, куда вы можете вставить URL-адрес, скопированный с Youtube. Щелкните курсором в текстовом поле и вставьте URL-адрес, нажав Ctrl+V. Конечно, если вы предпочитаете щелкнуть правой кнопкой мыши внутри текстового поля и получить доступ к команде вставки, это тоже нормально.
«Скопируйте интернет-адрес».
Рекламные объявления
«Вставьте URL, нажав Ctrl+V».
«Убедитесь, что вы выбрали нужный формат».
В тот момент, когда вы вставляете URL-адрес, обязательно выберите нужный формат из раскрывающегося списка и нажмите «Пуск». Появится 5-10-секундный предварительный просмотр видео, которое вы хотите загрузить. Рядом с превью будет кнопка «скачать» синего цвета. Нажмите на нее.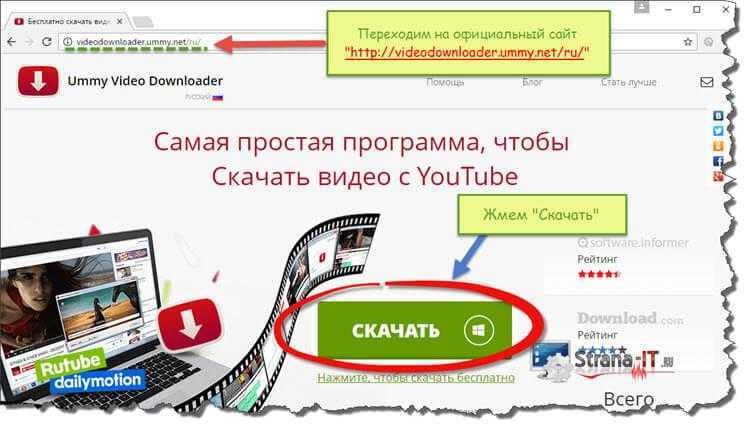 В зависимости от браузера или настроек браузера на вашем устройстве вы можете получить запрос о том, куда вы хотите сохранить видео. После выбора места назначения файла выберите вариант сохранения. Опять же, в зависимости от ваших настроек и браузера, видео может начать автоматически загружаться в корневой каталог.
В зависимости от браузера или настроек браузера на вашем устройстве вы можете получить запрос о том, куда вы хотите сохранить видео. После выбора места назначения файла выберите вариант сохранения. Опять же, в зависимости от ваших настроек и браузера, видео может начать автоматически загружаться в корневой каталог.
Если вы нажмете кнопку «Загрузить» и видео начнет воспроизводиться прямо в вашем браузере, щелкните видео правой кнопкой мыши и выберите параметр «Сохранить видео как». С другой стороны, вы можете найти три точки в правом нижнем углу видео, щелкнуть по нему и выбрать опцию «Сохранить как». Автоматически имя файла по умолчанию будет захватывать себя или «воспроизведение видео» с расширением «web» или «mp4». Конечно, это зависит от качества доступного видео.
Компьютер автоматически введет расширение файла. При желании вы можете изменить имя файла. Наконец, нажмите кнопку «Сохранить», чтобы сохранить видео. По умолчанию ваша загрузка будет храниться в папке загрузок.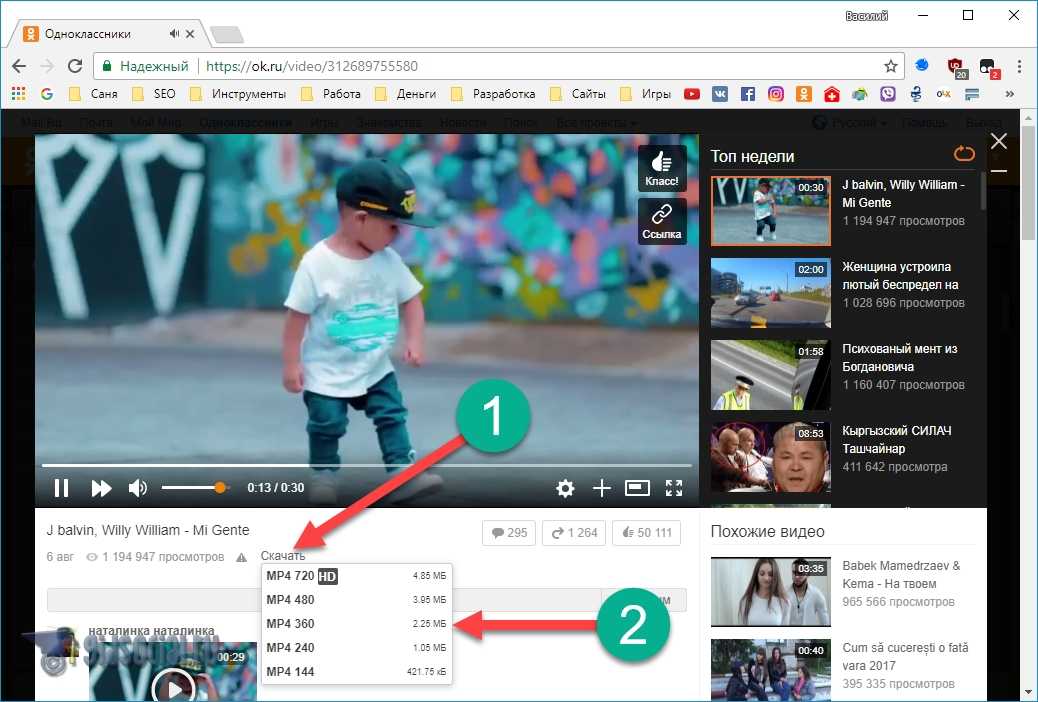 Тот же процесс применяется, если вы решите использовать веб-сайт «Online Video Converter». Однако, когда дело доходит до последнего, вас могут попросить выбрать качество видео, которое вы хотите загрузить, а также хотите ли вы преобразовать его в mp3. Обладая этими знаниями, вы можете легко загружать видео на YouTube с любого стороннего сайта.
Тот же процесс применяется, если вы решите использовать веб-сайт «Online Video Converter». Однако, когда дело доходит до последнего, вас могут попросить выбрать качество видео, которое вы хотите загрузить, а также хотите ли вы преобразовать его в mp3. Обладая этими знаниями, вы можете легко загружать видео на YouTube с любого стороннего сайта.
Использование сторонних приложений для загрузки их видео противоречит условиям использования YouTube. Вы получаете разрешение на потоковую передачу их видео только с их серверов. Загрузка видео с YouTube подвергает вас риску быть обвиненным в нарушении авторских прав. Они относятся к этому делу очень серьезно. Если видео не находится в общественном достоянии или является вашим собственным, или у вас есть разрешение на авторские права от владельца, не подвергайте себя риску.
Во-первых, начните с загрузки стороннего приложения от надежного поставщика программного обеспечения, такого как Cnet.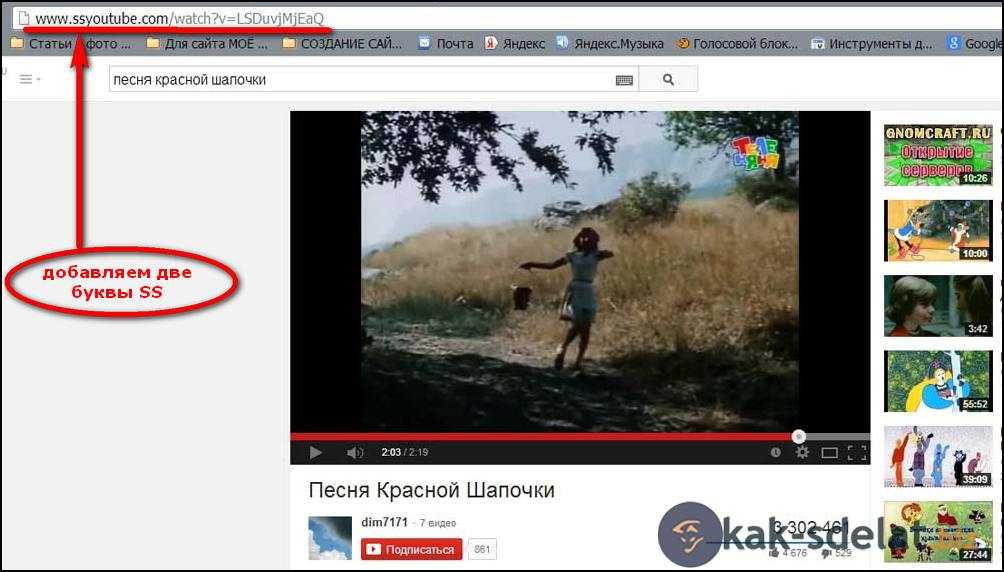 В этом примере я буду использовать 4K Video Downloader. Как упоминалось ранее, большая часть этого программного обеспечения бесплатна. Загрузчик 4k может загружать весь плейлист, 360-градусные видео и 3D-видео, и это лишь некоторые из них. Когда вы закончите загрузку, установите программное обеспечение, установите флажок «Запустить» и нажмите «Готово». Теперь вы готовы начать загрузку видео.
В этом примере я буду использовать 4K Video Downloader. Как упоминалось ранее, большая часть этого программного обеспечения бесплатна. Загрузчик 4k может загружать весь плейлист, 360-градусные видео и 3D-видео, и это лишь некоторые из них. Когда вы закончите загрузку, установите программное обеспечение, установите флажок «Запустить» и нажмите «Готово». Теперь вы готовы начать загрузку видео.
Рекламные объявления
Откройте веб-браузер и найдите видео YouTube, которое хотите загрузить. Как только он загрузится, скопируйте URL-адрес из адресной строки. Затем вернитесь к загрузчику видео 4K и нажмите зеленую кнопку «вставить ссылку». Он находится в верхней левой части программы. Это позволит программе выполнить свои алгоритмы и получить всю информацию о видео; позже это проявится как варианты качества видео, которое вы хотите загрузить. Важно отметить, что качество исходного видео влияет на выбор качества, который вы получаете. Тем не менее, загрузчики 4K могут загружать видео 4K, если они доступны.
Рекламные объявления
Как и онлайн-конвертер видео, загрузчик 4K может либо загружать полные видео с YouTube, либо копировать их в аудиофайлы. Используя раскрывающееся меню, расположенное в левой части программы, выберите нужный вариант. Справа можно использовать список для выбора формата. Многие пользователи предпочитают скачивать их в формате mp4. Это потому, что когда дело доходит до файлов mp4, существует баланс между размером и качеством. MP4 также можно воспроизводить на огромном количестве устройств.
Не забудьте выбрать желаемое качество. Доступные качества будут отображаться в нижней части раскрывающегося меню «Формат». Если видео, которые вы хотите загрузить, предназначены для воспроизведения на телевизоре или ПК, рекомендуется выбрать самое высокое разрешение. Это позволит вам просматривать видео в высоком разрешении на всех устройствах, которые вы хотите использовать. Тем не менее, стоит отметить, что видео с очень высоким разрешением занимают много места на диске и больше времени для загрузки.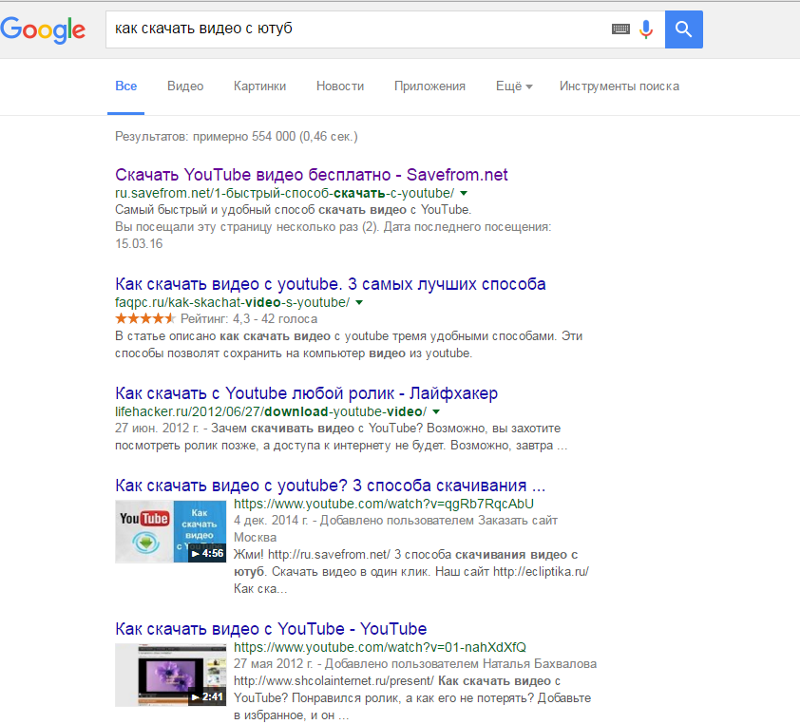 К счастью для вас, вы всегда можете проверить размер файла, чтобы определить, что вам больше подходит.
К счастью для вас, вы всегда можете проверить размер файла, чтобы определить, что вам больше подходит.
С помощью кнопки обзора внизу выберите место, где будет сохранен файл. Нажмите «скачать», и видео начнет загружаться. Если на интересующем вас канале YouTube есть другие видео, загрузчик 4k также предоставит вам возможность загрузить их. Загрузчик видео 4K может загружать 24 видео одновременно.
Когда вы закончите загрузку, вы можете вернуться к папке назначения, чтобы найти ее. Вы также можете щелкнуть правой кнопкой мыши загрузку из списка в загрузчике 4k и выбрать опцию «воспроизвести». Все загруженные видео останутся в указанном списке до тех пор, пока вы не решите с ними покончить, даже если программа будет закрыта. Загрузчик видео 4k имеет интеллектуальный режим, который сохраняет ваши общие настройки загрузки и применяет их автоматически, когда вы что-то загружаете. Чтобы получить к нему доступ, нажмите на значок лампочки в правом верхнем углу. Поэтому в следующий раз, когда вы будете использовать загрузчик видео 4K для загрузки чего-либо, для загрузки будут использоваться последние использованные вами настройки.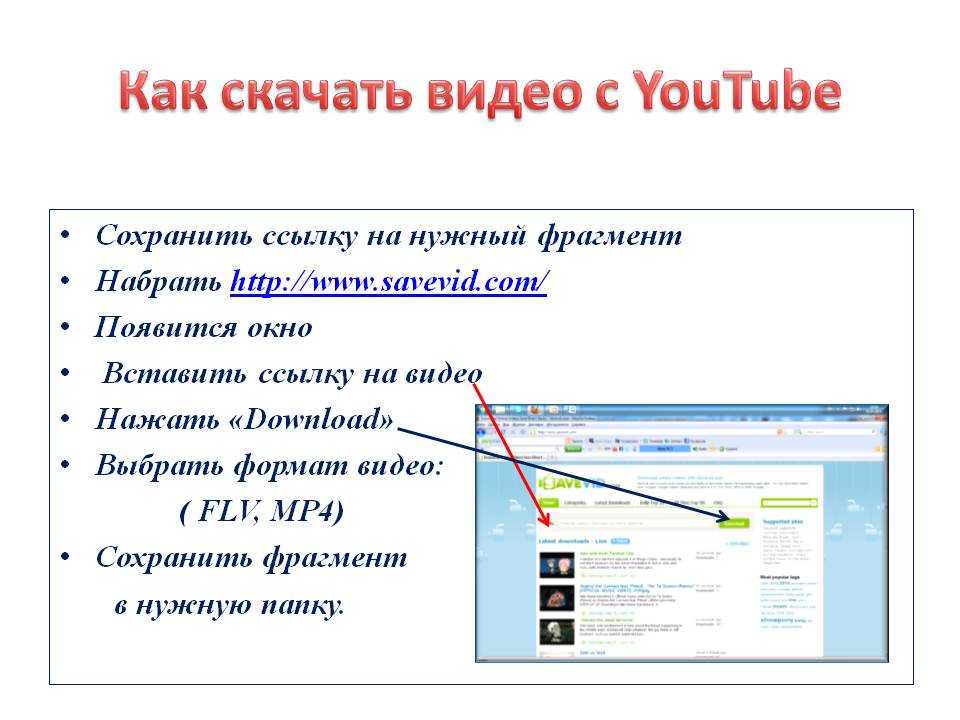
Использование расширений браузера может сэкономить вам много времени и усилий. После того, как расширение установлено в вашем браузере, достаточно одного или двух кликов, чтобы начать загрузку. Однако, если Chrome является вашим основным браузером, вы можете столкнуться с некоторыми трудностями при загрузке видео с YouTube, особенно если расширение находится в магазине Chrome. Кроме того, видео, которые вы хотите загрузить, могут быть заблокированы. Поэтому желательно искать расширение за пределами магазина хрома. Примерами расширений браузера являются FastestTube, YouTube Video Downloader, Video DownloadHelper или Threelly SmartView.
Отличный выбор — YouTube Video Downloader. Это также разработано, чтобы соответствовать потребностям миллиардов пользователей YouTube. Самый большой плюс этого продукта в том, что он никогда не перенаправит вашу загрузку на другие приложения или сайты. Для начала загрузите расширение с сайта www. ytddownloader.com и запустите процесс установки. Когда установка будет завершена, расширение YouTube Video Downloader автоматически добавит кнопку «скачать» под видео, которое вы сейчас воспроизводите. Если вы нажмете кнопку загрузки, появятся все доступные форматы загрузки. Выберите нужный формат и сохраните видео на свой компьютер.
ytddownloader.com и запустите процесс установки. Когда установка будет завершена, расширение YouTube Video Downloader автоматически добавит кнопку «скачать» под видео, которое вы сейчас воспроизводите. Если вы нажмете кнопку загрузки, появятся все доступные форматы загрузки. Выберите нужный формат и сохраните видео на свой компьютер.
Рекламные объявления
Файл автоматически сохранится в предопределенном месте назначения на основе ваших настроек, или появится запрос на выбор нужного места. Кнопка загрузки всегда будет отображаться под видео на YouTube. Если вы хотите сохранить mp3-файл, нажмите кнопку загрузки и выберите один из доступных форматов. В зависимости от продолжительности видео загрузка видео может занять до 25 минут.
Загрузчик видео с YouTube предоставляет пользователям различные варианты качества для загрузки видео. Возможные варианты: 4K (2160p), 2K (1440p), 1080 и 720 HD, 480p, 360p, 144p и другие. Эти варианты качества идут рука об руку с доступными форматами видео: FLV, WEBM, 3GP и MP4. Кроме того, загрузчик видео YouTube дает пользователям возможность загружать аудиопотоки и видео тире.
Кроме того, загрузчик видео YouTube дает пользователям возможность загружать аудиопотоки и видео тире.
Еще одна функция, которую представляет загрузчик видео с YouTube, — это возможность делать высококачественные скриншоты. Все, что вам нужно сделать, это нажать кнопку камеры на кадре, который вы хотите захватить. Для достижения наилучших результатов попробуйте сначала приостановить видео, прежде чем делать снимок экрана. Он также имеет функцию темного режима, функцию, которую многие пользователи приложения полюбили. Важно отметить, что по умолчанию загрузчик поддерживает преобразование только 20-минутных клипов. Это можно изменить в настройках конвертера mp3.
Использование YouTube Premium
Различные льготы предоставляются тем, кто решит получить премиум-подписку YouTube. Основным из них является возможность загрузки видео для просмотра в автономном режиме без использования стороннего программного обеспечения. Это возможно только при использовании YouTube, YouTube Gaming и музыкальных приложений. Следует отметить, что вы могли получить доступ к этим загруженным видео только с помощью приложения. Вы не будете смотреть видео с другим плеером или даже передавать файл на другое устройство. С другой стороны, вы можете наслаждаться любимыми видео без рекламы с возможностью воспроизведения в фоновом режиме, продолжая загружать свои любимые видео.
Следует отметить, что вы могли получить доступ к этим загруженным видео только с помощью приложения. Вы не будете смотреть видео с другим плеером или даже передавать файл на другое устройство. С другой стороны, вы можете наслаждаться любимыми видео без рекламы с возможностью воспроизведения в фоновом режиме, продолжая загружать свои любимые видео.
Чтобы скачать, начните смотреть любимое видео, затем нажмите кнопку «скачать» (серая стрелка). Не забудьте выбрать желаемую настройку качества. После успешной загрузки YouTube вы сможете получить к ней доступ с «вкладки учетной записи» или «библиотеки». Для просмотра загруженных видео необходимо войти в систему. Кроме того, если вы смотрите видео на YouTube в автономном режиме, у вас нет возможности комментировать другие или добавлять похожие.
Риски загрузки видео с YouTube Просмотр видео в автономном режиме может показаться идеальным сном, но будильник в этом сценарии является одним из рисков загрузки видео с YouTube.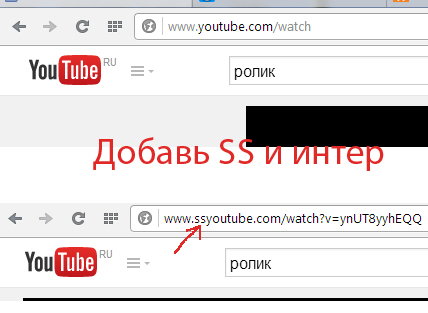 Одной из опасностей является вредоносное ПО. Давайте не будем забывать об огромном количестве уловок, используемых хакерами для получения личной информации от людей. Некоторое стороннее программное обеспечение и приложения создают серьезные помехи вредоносным программам, что может привести к гибели вашего устройства. Ваш компьютер может начать работать со сбоями, или файл может в конечном итоге повредить все ваши документы. В некоторых сценариях программы-вымогатели атакуют устройства пользователей и блокируют их функциональность до тех пор, пока не будет выплачен выкуп. Это может заставить вас заплатить огромные штрафы за доступ к вашему компьютеру.
Одной из опасностей является вредоносное ПО. Давайте не будем забывать об огромном количестве уловок, используемых хакерами для получения личной информации от людей. Некоторое стороннее программное обеспечение и приложения создают серьезные помехи вредоносным программам, что может привести к гибели вашего устройства. Ваш компьютер может начать работать со сбоями, или файл может в конечном итоге повредить все ваши документы. В некоторых сценариях программы-вымогатели атакуют устройства пользователей и блокируют их функциональность до тех пор, пока не будет выплачен выкуп. Это может заставить вас заплатить огромные штрафы за доступ к вашему компьютеру.
Согласно условиям обслуживания Google, вы нарушаете их соглашение, если загружаете видео с YouTube через другие каналы, не поддерживаемые YouTube. Многие люди, которые используют эти видео для своей работы, в конечном итоге удаляют свой контент или получают огромные штрафы. В некоторых случаях некоторым пользователям также запрещается доступ к сервисам YouTube.