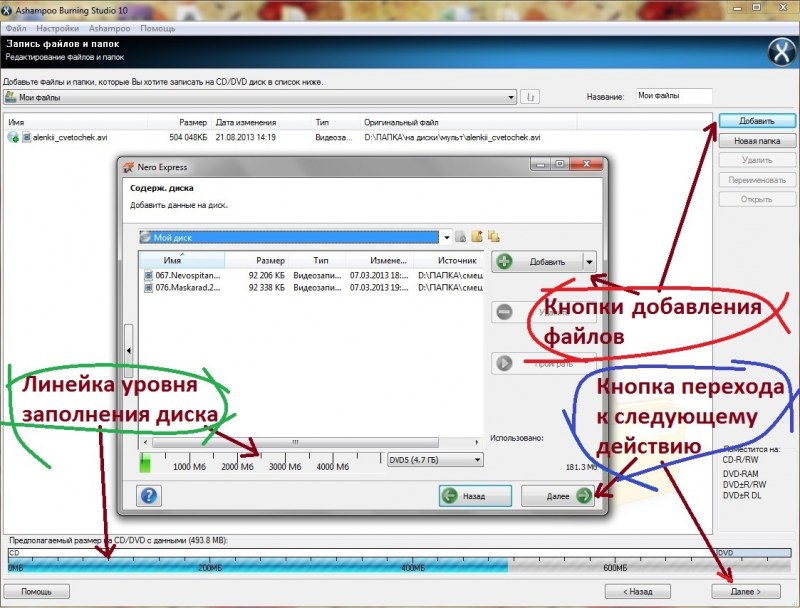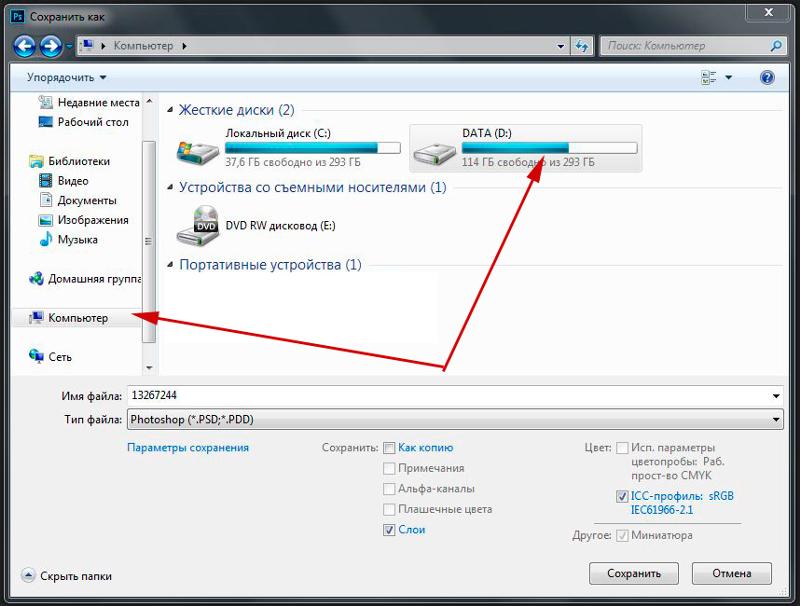3 метода копирования и сохранения DVD на компьютер без потерь
Лаура Гудвин 15 декабря 2021 г. Копировать DVD
Многие люди с энтузиазмом относятся к созданию домашних DVD. Но в большинстве случаев вновь созданный DVD не может воспроизводиться на компьютере. Как это произошло? На самом деле проблема может быть в самом DVD плеере. Возможно, DVD-плеер не полностью совместим с типом DVD-диска или форматом данных. Таким образом, файл DVD или папка Video_TS не могут быть прочитаны.
Но беспокоиться не о чем. Вы можете скопировать DVD в поддерживаемые форматы для лучшего воспроизведения на вашем компьютере. Мы здесь, чтобы предложить вам 3 простых и быстрых способа скопировать любой DVD на компьютер в Windows 10/8/7 и macOS Monterey.
- Часть 1. Лучший способ скопировать DVD на компьютер с помощью DVD Ripper
- Часть 2. Как загрузить DVD на компьютер с помощью VLC Media Player
- Часть 3. Как конвертировать DVD на компьютер с помощью HandBrake бесплатно
Часть 1.
 Лучший способ скопировать DVD на компьютер с помощью DVD Ripper
Лучший способ скопировать DVD на компьютер с помощью DVD RipperНа рынке существует множество программ для копирования DVD, таких как WinX DVD Ripper, но не все из них могут эффективно решить проблему. Чтобы сэкономить ваше драгоценное время, мы предлагаем вам самый быстрый способ скопировать DVD-фильмы на компьютер с помощью Vidmore DVD Monster. Обладая превосходным алгоритмом дешифрования DVD, Видмор DVD Монстр позволяет копировать DVD в исходном качестве 1: 1 и конвертировать DVD-фильмы в различные видео и аудио форматы, такие как MP4, MKV, AVI, WAV, MPG, MP3 и т. д.
- Копируйте DVD фильмы в любые видео форматы, чтобы воспроизводить их на компьютере.
- Сохраняется структура DVD, видеодорожки, меню, главы, субтитры.
- Метод одним щелчком мыши для копирования DVD в MPG в соотношении 1: 1 со скоростью в 10 раз быстрее.
- Отделка, слияние, водяной знак DVD фильмов, настройка эффектов, субтитров.
Шаг 1. После бесплатной загрузки установите и запустите DVD Ripper на вашем компьютере. Если на вашем компьютере нет внутреннего DVD-привода, вы можете подключить внешний DVD-привод и вставить DVD-диск. Затем программа автоматически распознает и загрузит DVD-диск. Или вы также можете нажать «Загрузить DVD», чтобы добавить DVD-видео в программу.
Если на вашем компьютере нет внутреннего DVD-привода, вы можете подключить внешний DVD-привод и вставить DVD-диск. Затем программа автоматически распознает и загрузит DVD-диск. Или вы также можете нажать «Загрузить DVD», чтобы добавить DVD-видео в программу.
Шаг 2. Вы можете нажать «Просмотр / Выбрать заголовок», чтобы найти все видеофайлы и выбрать целевой для копирования.
Шаг 3. После этого разверните список «Копировать все в», чтобы выбрать выходной видеоформат, такой как MPG, MP4, MOV, MKV, AVI и т. Д. Вы можете выбрать исходный MPG без потерь в качестве выходного формата.
Шаг 4. Нажмите кнопку «Копировать все», чтобы начать преобразование DVD в подходящий формат на вашем компьютере.
Как мощный DVD Ripper, он поддерживает пакетное преобразование, многопроцессорность и ускорение графического процессора, что сделало процесс преобразования быстрым, простым и безопасным. Таким образом, вы никогда не будете беспокоиться о времени, потраченном на процесс копирования.
Vidmore DVD Monster также предоставляет вам различные оптимизированные пресеты для наиболее часто используемых устройств, таких как iPhone, iPad, Samsung, LG, Xbox, PS4, Sony, Xiaomi, Huawei и т. Д. Вы, наконец, можете наслаждаться любимыми DVD-фильмами не только на компьютере.
Часть 2. Как загрузить DVD на компьютер с помощью VLC Media Player
VLC Media Player это бесплатный медиаплеер с открытым исходным кодом, такой как Windows Media Player. Он поддерживает множество платформ, таких как Windows, macOS, Linux, iOS и Android. Из пошагового руководства вы можете легко загрузить и сохранить файлы DVD на компьютер.
Шаг 1. Вставьте DVD-диск в DVD-привод на вашем компьютере. Откройте VLC Media Player и нажмите «Медиа», чтобы «Конвертировать / сохранить …».
Шаг 2. Появится всплывающее окно и выберите вкладку «Диск». Вы должны убедиться, что «DVD» выбран в «Выбор диска». Затем нажмите кнопку «Конвертировать / Сохранить», чтобы продолжить процесс.
Шаг 3. В следующем всплывающем окне вы можете выбрать «Преобразовать» в разделе «Настройки». Разверните раздел «Профиль» и выберите формат вывода. Вы можете нажать «Обзор», чтобы указать место, где будет сохранен преобразованный файл. После этого нажмите «Пуск», чтобы начать преобразование.
В следующем всплывающем окне вы можете выбрать «Преобразовать» в разделе «Настройки». Разверните раздел «Профиль» и выберите формат вывода. Вы можете нажать «Обзор», чтобы указать место, где будет сохранен преобразованный файл. После этого нажмите «Пуск», чтобы начать преобразование.
Часть 3. Как конвертировать DVD на компьютер с помощью HandBrake бесплатно
Ручной тормоз — еще один бесплатный транскодер видео с открытым исходным кодом для преобразования видео и DVD в Windows, Mac и Linux. Вы можете выполнить инструкции по преобразованию DVD-фильмов в совместимые видеоформаты на вашем компьютере с Windows и Mac.
Шаг 1. Вставьте DVD в DVD-диск и откройте HandBrake на своем компьютере. HandBrake автоматически просканирует ваш DVD-привод. Затем вы можете выбрать заголовок, который хотите преобразовать.
Шаг 2. Нажмите «Обзор», чтобы выбрать папку вывода и формат, например MP4, MKV или WebM. Нажмите «Сохранить», чтобы сохранить настройки. Вы также можете установить видеокодек, частоту кадров, качество или добавить фильтры для улучшения видеофайла.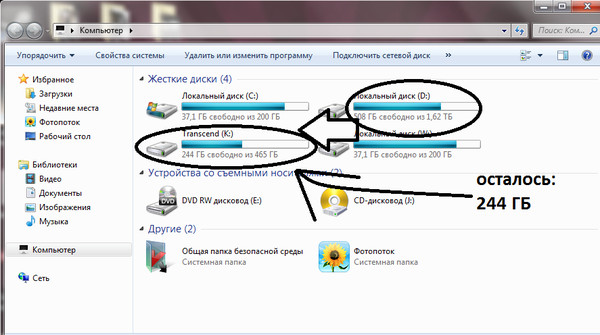
Шаг 3. Перед преобразованием вы можете нажать кнопку «Предварительный просмотр» в верхней части интерфейса. Если все в порядке, вы можете нажать «Начать кодирование», чтобы начать преобразование DVD в MP4, MKV или WebM.
С помощью HandBrake вы также можете конвертировать другие видеоформаты, например M4V в MP4. На самом деле HandBrake — не настоящий конвертер. Он просто декодирует DVD, а затем перекодирует в другие видеоформаты. Таким образом, в процессе преобразования качество может снизиться. Если вы заботитесь о качестве и хотите конвертировать DVD в компьютер без потерь, вам следует вернуться к Часть 1 и используйте вместо этого DVD Ripper.
Вывод
В основном мы представили 3 метода скопировать DVD на компьютер в Windows и Mac. Вы можете конвертировать DVD в видео с помощью VLC Media Player или с помощью простого HandBrake в Windows 10 или macOS Monterey. Но любой из этих инструментов может привести к потере качества вывода. Если вы хотите скопировать DVD на компьютер с оригинальным качеством 1: 1, даже более высокое качество, вам следует попробовать DVD Ripper и использовать больше функций. Если у вас есть какие-либо вопросы, не стесняйтесь оставлять комментарии.
Если у вас есть какие-либо вопросы, не стесняйтесь оставлять комментарии.
Воспроизведение DVD-диска или DVD-файла фильма в DVD-плеере на компьютере Mac
Поиск по этому руководству
В приложении «DVD-плеер» можно воспроизводить DVD-диски или файлы фильмов DVD, хранящиеся на компьютере.
Примечание. Если DVD-диск защищен от копирования, Вы не сможете перенести папки с видеофайлами на компьютер и посмотреть фильм с жесткого диска. Приложение «DVD-плеер» также не воспроизводит другие носители, такие как диски Blu-ray, и не распознает видеофайлы, записанные на диски DVD-RW определенных типов.
Открыть DVD-плеер
Воспроизведение DVD-диска
Вставьте диск, и приложение «DVD-плеер» начнет его воспроизведение.
Если воспроизведение не начинается автоматически после распознавания диска, нажмите клавишу пробела.

Воспроизведение файла фильма DVD, сохраненного на Mac
В приложении «DVD-плеер» на Mac выберите меню «Файл» > «Открыть медиафайлы DVD».
Перейдите к папке «VIDEO_TS», содержащей файл фильма, который Вы хотите воспроизвести, и нажмите «Открыть».
Управление воспроизведением DVD-диска или DVD-файла фильма
В приложении «DVD-плеер» на компьютере Mac запустите воспроизведение DVD-диска или DVD-файла фильма.
Для перехода к элементам управления воспроизведением переместите указатель на фильм, затем выполните любое из указанных действий.
Воспроизведение или пауза. Нажмите кнопку воспроизведения или кнопку паузы (либо воспользуйтесь элементами управления воспроизведением в панели Touch Bar).
Регулировка громкости. Перетяните бегунок громкости вправо или влево, чтобы увеличить или уменьшить громкость (или используйте элементы управления воспроизведением в панели Touch Bar).

Перемотка назад или вперед. Нажмите точку на шкале времени, чтобы перейти к соответствующему моменту, либо перетяните указатель воспроизведения влево для перемотки назад или вправо для перемотки вперед (либо воспользуйтесь элементами управления воспроизведением в панели Touch Bar).
Переход к меню диска (если оно доступно). Нажмите «Меню», чтобы выбрать другие варианты из меню диска, такие как специальные функции или субтитры.
Настройка дополнительных элементов управления воспроизведением. См. разделы Изменение размера и расположения окна фильма и Выбор аудиовыхода.
Совет. Если окно управления воспроизведением располагается поверх интерактивного меню диска, можно переместить его в сторону.
Максимальное количество символов: 250
Не указывайте в комментарии личную информацию.
Максимальное количество символов: 250.
Благодарим вас за отзыв.
[Sloved] Как скопировать DVD на компьютер в 2023 году?
При хранении физических дисков DVD возникают проблемы с местом и существует риск их царапин и повреждений. Более того, воспроизведение этих видео с дисков на портативных проигрывателях может вызвать проблемы. Во всех таких ситуациях лучшим решением будет сохранить DVD на компьютер. К сохраненному диску в вашей системе можно получить быстрый доступ, а также исключается риск физического повреждения. Далее переходим к вопросу о , как скопировать DVD на компьютер и легко воспроизвести его на любом устройстве. Для этого мы здесь, чтобы предоставить вам лучшие и самые бесплатные способы легко копировать DVD на Mac / ПК.
(Вы также можете узнать о том, как воспроизводить файлы VOB в Windows 10)
Посмотрите видео, чтобы узнать, как конвертировать DVD в компьютер 1. Топ 5 Способы преобразования DVD в компьютер
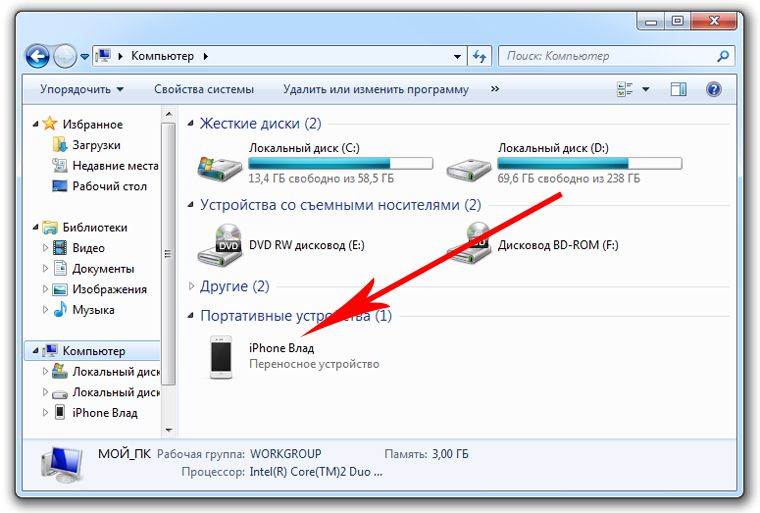 Лучший способ скопировать DVD на Mac/Windows и воспроизвести без проблем
Лучший способ скопировать DVD на Mac/Windows и воспроизвести без проблемЧасть 1. 5 лучших способов конвертировать DVD в компьютер
Помимо UniConverter, в Интернете доступно множество вариантов, которые могут служить вашим целям. Здесь, в этом разделе, мы познакомим вас с 5 преобразователями, которые вы сможете использовать в 2023 году. Начнем!
1.HandBrake
HandBrake — это бесплатный инструмент с открытым исходным кодом для копирования DVD на компьютер. Он имеет простой интерфейс и предоставляет несколько вариантов настройки параметров вывода.
Соответствующие шаги операции:
● Шаг 1: Откройте HandBrake и нажмите кнопку «Источник», чтобы выбрать источник DVD.
● Шаг 2: Выберите заголовок и главы для копирования и выберите выходной формат.
● Шаг 3: Установите место назначения вывода и нажмите «Начать кодирование», чтобы начать копирование DVD на компьютер.
Сравнение с UniConverter:
HandBrake может быть не таким универсальным, как UniConverter, но это бесплатный инструмент с открытым исходным кодом, который обеспечивает основные функции копирования с DVD на компьютер.
СКАЧАТЬ БЕСПЛАТНО БЕСПЛАТНО СКАЧАТЬ
2.MakeMKV
MakeMKV — это программа, которая может копировать диски DVD и Blu-ray на компьютер, создавая высококачественный файл MKV. Он может сохранять все исходное видео, аудио и метаинформацию.
Соответствующие шаги операции:
● Шаг 1: Вставьте DVD и запустите MakeMKV.
● Шаг 2: Откройте меню «Файл» и выберите «Открыть диск», чтобы выбрать DVD.
● Шаг 3: Выберите заголовок и главы для копирования и выберите выходную папку.
● Шаг 4: Нажмите кнопку «Создать MKV», чтобы начать копирование DVD на компьютер.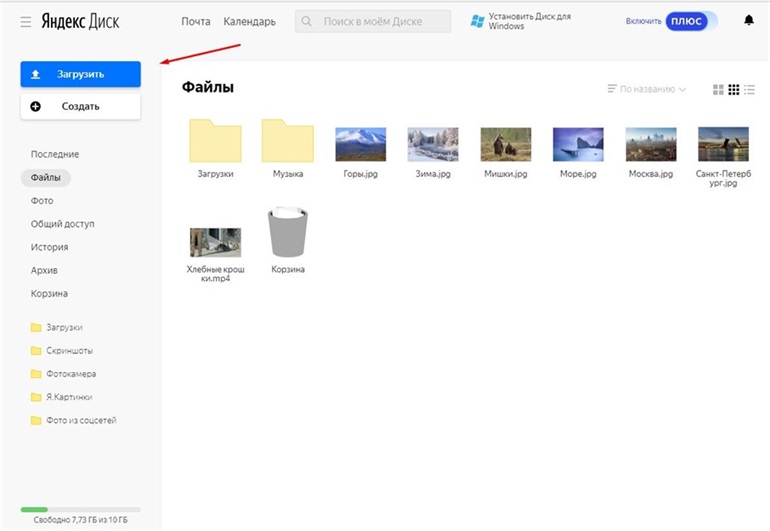
Сравнение с UniConverter:
MakeMKV — отличный инструмент для копирования дисков DVD и Blu-ray на компьютер, но он не так универсален, как UniConverter, с точки зрения формата вывода и параметров настройки.
БЕСПЛАТНАЯ ЗАГРУЗКА БЕСПЛАТНАЯ ЗАГРУЗКА
3.WinX DVD Ripper
WinX DVD Ripper — это профессиональный инструмент для копирования DVD на компьютер в различных форматах, включая MP4, AVI, WMV, MOV и другие. Он также поддерживает пакетную обработку и аппаратное ускорение.
Соответствующие шаги операции:
● Шаг 1: Запустите WinX DVD Ripper и вставьте DVD.
● Шаг 2: Нажмите кнопку «DVD Disc», чтобы загрузить DVD и выбрать выходной формат.
● Шаг 3: Установите место назначения для вывода и нажмите «ЗАПУСТИТЬ», чтобы начать копирование DVD на компьютер.
Сравнение с UniConverter:
WinX DVD Ripper — мощный инструмент для копирования DVD на компьютер с различными выходными форматами и высокой скоростью обработки. Однако у него может быть не так много возможностей настройки, как у UniConverter.
Однако у него может быть не так много возможностей настройки, как у UniConverter.
СКАЧАТЬ БЕСПЛАТНО БЕСПЛАТНО СКАЧАТЬ
4.DVDFab
DVDFab — это многофункциональная программа для копирования DVD, которая может копировать DVD на компьютер в различных форматах, включая MP4, AVI, MKV и другие. Он также поддерживает пакетную обработку и аппаратное ускорение.
Соответствующие шаги операции:
● Шаг 1: Запустите DVDFab и вставьте DVD.
● Шаг 2: Щелкните режим «Копировать» и выберите выходной формат.
● Шаг 3: Установите место назначения вывода и нажмите кнопку «Старт», чтобы начать копирование DVD на компьютер.
Сравнение с UniConverter:
DVDFab — универсальный инструмент для копирования DVD на компьютер с различными выходными форматами и параметрами настройки. Однако он может быть не таким удобным для пользователя, как UniConverter.
СКАЧАТЬ БЕСПЛАТНО БЕСПЛАТНО СКАЧАТЬ
5.
 Any DVD Converter
Any DVD ConverterAny DVD Converter — это инструмент, который может копировать DVD на компьютер в различных форматах, включая MP4, AVI, WMV и другие. Он также имеет некоторые функции редактирования, такие как обрезка и обрезка.
Соответствующие шаги операции:
● Шаг 1: Запустите Any DVD Converter и вставьте DVD.
● Шаг 2: Нажмите кнопку «Добавить DVD», чтобы загрузить DVD и выбрать выходной формат.
● Шаг 3: Выберите выходную папку, в которую вы хотите сохранить скопированный DVD.
● Шаг 4: Нажмите «Конвертировать сейчас!» кнопку, чтобы начать копирование DVD на компьютер.
● Шаг 5: Дождитесь завершения процесса преобразования. Время, которое потребуется, будет зависеть от размера и длины DVD.
Сравнение с UniConverter:
Хотя Any DVD Converter является отличным вариантом для копирования DVD-дисков на компьютер, он может не иметь столько дополнительных функций, как UniConverter.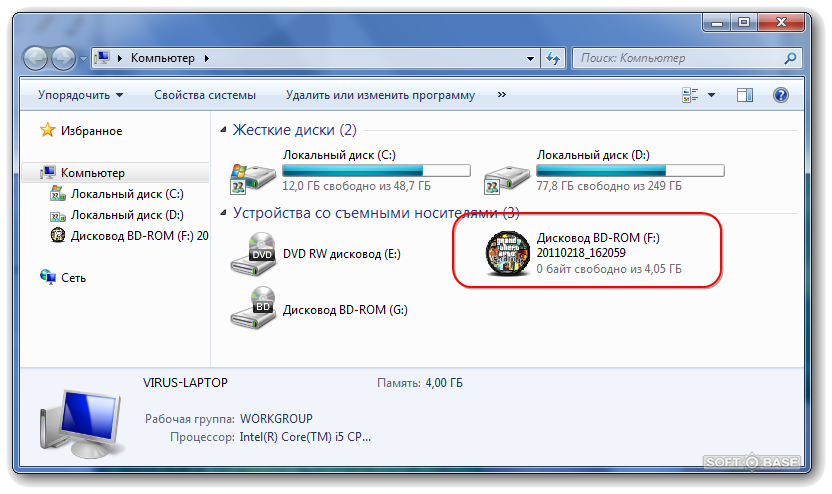 UniConverter предоставляет удобный интерфейс и широкий выбор выходных форматов, а также возможность редактировать и улучшать видео перед его копированием на компьютер. Кроме того, возможности высокоскоростного копирования UniConverter делают его отличным выбором для владельцев больших коллекций DVD.
UniConverter предоставляет удобный интерфейс и широкий выбор выходных форматов, а также возможность редактировать и улучшать видео перед его копированием на компьютер. Кроме того, возможности высокоскоростного копирования UniConverter делают его отличным выбором для владельцев больших коллекций DVD.
БЕСПЛАТНАЯ ЗАГРУЗКА БЕСПЛАТНАЯ ЗАГРУЗКА
Часть 2. Лучший способ копирования DVD на Mac/Windows и воспроизведения без проблем
Существует множество инструментов для сохранения DVD-дисков в системах Mac и Windows. Чтобы выполнить задачу качественно и без проблем, рекомендуется использовать профессиональный инструмент, такой как Wondershare UniConverter (первоначально Wondershare Video Converter Ultimate) . Этот универсальный набор инструментов для работы с видео упрощает сохранение дисков DVD/Blu-ray на компьютер в различных популярных видеоформатах. Файлы на ваших DVD-дисках сохраняются и конвертируются в любой формат с расширенными функциями и без потери качества. Данные вашего диска также можно редактировать, используя такие функции, как обрезка, обрезка, добавление специальных эффектов и другие для полной настройки. Wondershare UniConverter позволяет напрямую добавлять содержимое DVD в программный интерфейс. Есть возможность добавить основной файл или все файлы для процедуры. Версия программы для Windows и Mac доступна для копирования.
Данные вашего диска также можно редактировать, используя такие функции, как обрезка, обрезка, добавление специальных эффектов и другие для полной настройки. Wondershare UniConverter позволяет напрямую добавлять содержимое DVD в программный интерфейс. Есть возможность добавить основной файл или все файлы для процедуры. Версия программы для Windows и Mac доступна для копирования.
Примечание. Wondershare UniConverter напоминает вам, что незащищенные DVD-диски следует сохранять для личного использования. В противном случае вы можете столкнуться с юридическим риском.
Как легко сохранить DVD на компьютер:
Во-первых, вы должны скопировать и быстро установить Wondershare UniConverter на свой ПК/Mac, затем запустить его и вставить DVD, который вы хотите сохранить, в дисковод вашего компьютера. Затем выполните простые шаги, описанные ниже, чтобы скопировать DVD на Mac. Если вы пользователь Windows, вы также можете выполнить аналогичные действия в Windows 10/8/7.

Запустите Wondershare UniConverter на своем Mac и в главном интерфейсе выберите раздел Converter. На вкладке «Преобразование» откройте раскрывающееся меню рядом с параметром «+Загрузить DVD», а затем выберите диск DVD-привода, в который вставлен ваш диск. Появится новое всплывающее меню с вариантами выбора «Основной фильм» или «Все фильмы». Выберите по желанию и нажмите на кнопку «Загрузить».
Шаг 2 Редактирование DVD-видео (необязательно).
Файлы будут добавлены в программу и их можно будет увидеть в интерфейсе. Под миниатюрой изображения появляются значки для редактирования. Выберите нужный значок, чтобы открыть окно настроек и внести необходимые изменения. Этот шаг является необязательным и может быть пропущен, если редактирование видео не требуется.
Шаг 3 Выберите целевой формат.
Далее вам нужно выбрать формат видео, в который вы хотите сохранить и преобразовать файлы вашего диска. Откройте раскрывающееся меню в опции «Формат вывода» в нижней части интерфейса.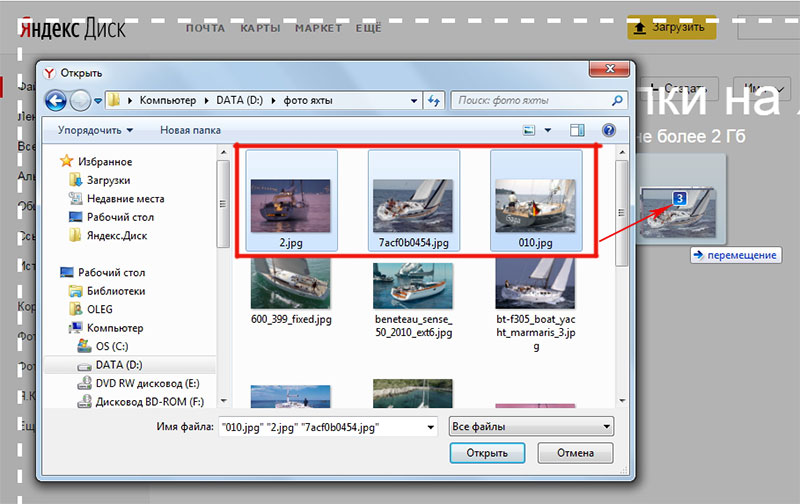 Выберите нужный формат на вкладке «Видео». Сохраните разрешение исходного файла или выберите один из доступных предустановленных параметров.
Выберите нужный формат на вкладке «Видео». Сохраните разрешение исходного файла или выберите один из доступных предустановленных параметров.
Шаг 4 Скопируйте DVD-видео на компьютер.
На вкладке «Расположение файла» выберите папку Mac, в которой вы хотите сохранить сохраненный файл. Наконец, нажмите кнопку «Преобразовать», чтобы начать копирование DVD-видео в вашу систему в нужном формате. Вскоре вы сможете найти сохраненное и преобразованное видео на вкладке «Готово».
Часть 3. Как бесплатно скопировать DVD на Mac
Если вы ищете бесплатное решение для бесплатного сохранения вашего DVD в системе Mac, то использование Mac OS X — один из достойных вариантов. Этот метод работает только для копирования незащищенного диска и не поддерживает DVD с закодированной защитой от копирования.
Шаги по сохранению DVD на Mac с помощью Mac OS X
Шаг 1: Вставьте DVD, который вы хотите скопировать, в систему Mac. Вставленный диск виден установленным на рабочем столе системы.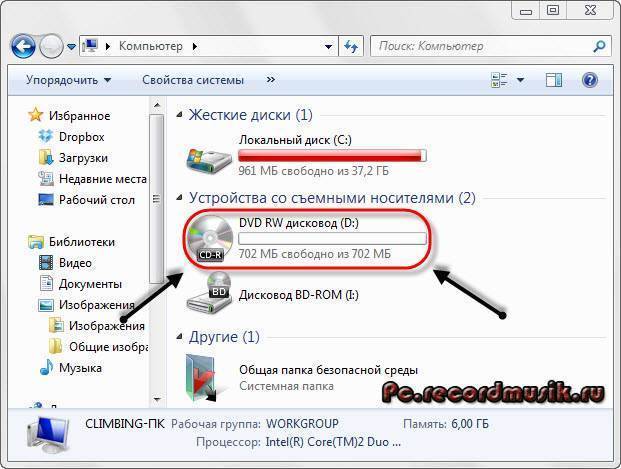
Шаг 2: Выберите Applications > Utilities , чтобы открыть Дисковую утилиту . С левой стороны выберите диск из данного списка. Для DVD есть два значка: один для дисковода, а другой для самого диска. Выберите тот, который имеет отступ, как и для самого диска.
Шаг 3: Затем выберите параметр «Новый образ» в главном окне Дисковой утилиты .
Шаг 4: В окне Сохранить как выберите имя файла и место назначения в вашей системе, где вы хотите сохранить копию диска. Убедитесь, что в месте назначения достаточно места для копирования всего содержимого диска.
Шаг 5: В окне «Сохранить как» выберите DVD/CD Master в качестве опции в Формат изображения . Параметр «Шифрование» не должен быть выбран. Нажмите на Сохранить кнопку для подтверждения настроек.
Шаг 6: Как только диск будет скопирован в вашу систему в нужное место, вернитесь к Дисковой утилите . Изображение нового диска можно увидеть в окне Дисковой утилиты с левой стороны. Удалите исходный DVD из вашей системы.
Удалите исходный DVD из вашей системы.
Шаг 7: Затем вставьте в свой Mac новый чистый диск с возможностью записи. В окне Дисковой утилиты выберите образ нового диска. Нажмите кнопку «Запись», а также выберите скорость записи. Существует также возможность выбрать, хотите ли вы Проверить записанные данные .
Шаг 8: После того, как DVD будет успешно записан, система покажет подтверждающее сообщение, и у вас будет новая копия вашего DVD. Образ диска можно сохранить для дальнейшего создания копий того же диска.
Недостатки метода:
● Сложный процесс и не подходит для пользователей, ищущих простые решения.
● Не поддерживает выбор нужного формата видеофайла.
● Нет возможности редактировать и настраивать файлы перед записью.
● Дополнительные функции, связанные с процессом записи, ограничены.
Советы
Часть 4. Как БЕСПЛАТНО КОПИРОВАТЬ DVD на компьютер Windows 10 с помощью VLC
Вы ищете бесплатную возможность сохранения DVD на компьютер под управлением Windows? VLC — правильный выбор.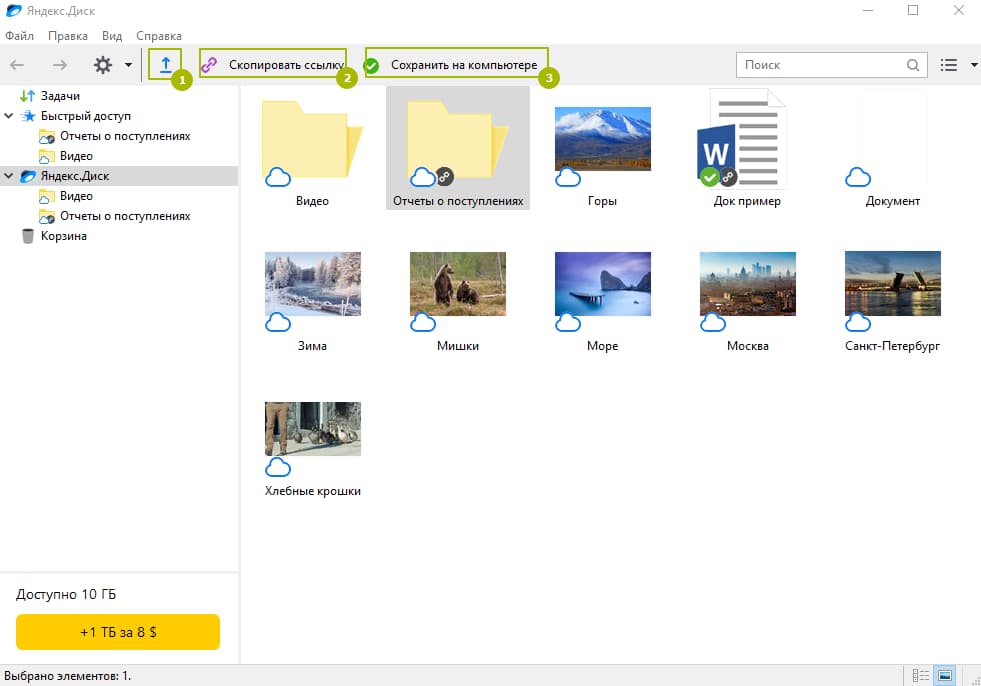 Один из широко используемых медиаплееров, VLC, может выполнять множество других функций, включая копирование DVD в вашей системе. Как правило, в вашей Windows установлен медиаплеер VLC, и это избавляет от необходимости устанавливать какое-либо другое программное обеспечение для этой задачи.
Один из широко используемых медиаплееров, VLC, может выполнять множество других функций, включая копирование DVD в вашей системе. Как правило, в вашей Windows установлен медиаплеер VLC, и это избавляет от необходимости устанавливать какое-либо другое программное обеспечение для этой задачи.
Шаги по сохранению фильмов с DVD на компьютер с помощью VLC Media Player:
Шаг 1: Вставьте DVD, который вы хотите скопировать, в DVD-привод вашей системы Windows.
Шаг 2: Запустите приложение VLC Media Player на своем ПК и на вкладке «Медиа» в главном интерфейсе выберите параметр Convert/Save .
Шаг 3: Появится новое всплывающее окно Open Media, в котором вы выбираете вкладку Disc . В разделе «Выбор диска» выберите параметр «DVD» и убедитесь, что в поле «Дисковое устройство» указан драйвер DVD, в который вставлен ваш диск.
Шаг 4: Раздел «Начальная позиция» можно использовать для копирования только определенного заголовка или главы. Точно так же, если вам нужно скопировать какую-либо конкретную звуковую дорожку или дорожку субтитров, выберите ее в разделе Audio и Subtitles .
Точно так же, если вам нужно скопировать какую-либо конкретную звуковую дорожку или дорожку субтитров, выберите ее в разделе Audio и Subtitles .
Шаг 5: Выберите Нет дисковых меню , так как проигрыватель может попытаться преобразовать меню циклического видео и споткнуться. Наконец, нажмите кнопку Start , чтобы начать бесплатную передачу DVD на компьютер в Windows 10.
Недостатки метода:
● Не позволяет контролировать выбор нужного формата.
● Не позволяет выбрать качество скопированного диска для экономии памяти или для других целей.
● Возможности редактирования файлов ограничены.
● Процесс копирования DVD идет медленно и иногда также может быть неудачным.
Советы
Если вам нужно знать, как сжимать DVD, вы можете перейти к Лучшее программное обеспечение для сжатия DVD . Это так просто, и тогда вы можете завершить процесс с помощью простых шагов.
Часть 5.
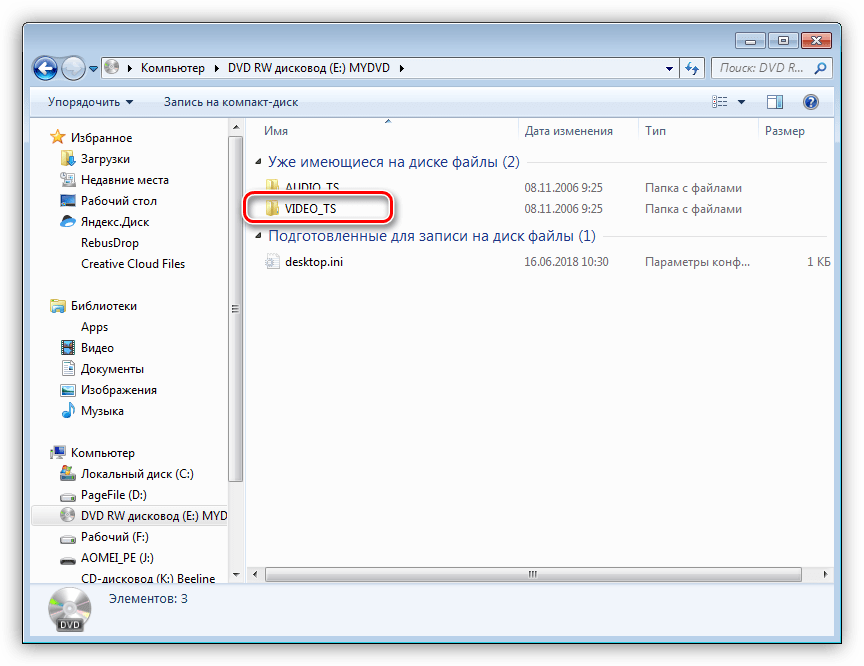 Часто задаваемые вопросы о переносе DVD-дисков на компьютер
Часто задаваемые вопросы о переносе DVD-дисков на компьютер1. Можно ли скопировать DVD-диск на компьютер с помощью проигрывателя Windows Media?
На самом деле проигрыватель Windows Media не может помочь скопировать музыку, изображения и видео с DVD на ваш компьютер. Он поддерживает копирование музыки только с компакт-дисков.
2. Можно ли записывать DVD на жесткий диск?
Да. Если DVD не защищен от копирования, вы можете напрямую скопировать audio_ts и видео из содержимого DVD и вставить их на жесткий диск.
3. Как бесплатно смотреть DVD на компьютере?
Все упомянутые выше 3 инструмента поддерживают бесплатное воспроизведение DVD. Первым из них является Wondershare UniConverter, который отлично справляется с преобразованием видео, а также предлагает бесплатный DVD-плеер. Второй — это VLC, который абсолютно бесплатен для Windows/Mac/Linux. Последним является проигрыватель Windows Media, который не поддерживает копирование DVD-дисков на компьютер, но может воспроизводить DVD-диски бесплатно.
Вывод:
Учитывая недостатки вышеперечисленных бесплатных решений, Wondershare UniConverter является лучшим вариантом для копирования DVD-фильмов на компьютер. Используя программное обеспечение, ваши диски можно легко и быстро сохранять в вашей системе с множеством параметров на выбор, таких как формат файла, качество и другие. Просто ЗАГРУЗИТЕ БЕСПЛАТНО и установите программу Wondershare, чтобы наслаждаться своим диском на высококачественных устройствах и в любом формате.
СКАЧАТЬ БЕСПЛАТНО БЕСПЛАТНО СКАЧАТЬ
Передача видео с камеры через USB — ПК и Mac
Прежде чем загружать видео на YouTube, необходимо перенести их с камеры на компьютер. Вы также можете передавать видео, снятые на смартфон, на компьютер, но если вам не нужно редактировать или копировать видео, зачастую быстрее и проще загружать видео на YouTube прямо со своего устройства (см. Загрузка со смартфона или планшет).
Передача видео с камеры через USB
Если у вас нет устройства чтения карт памяти, вы можете подключить камеру напрямую к компьютеру с помощью USB-кабеля. Этот кабель обычно входит в комплект поставки камеры.
Этот кабель обычно входит в комплект поставки камеры.
Инструкции по подключению камеры к компьютеру см. в руководстве к камере.
Windows
1. Включите камеру и подключите ее к компьютеру с помощью USB-кабеля. Для получения дополнительной информации о том, как это сделать, см. руководство к вашей камере.
Если вы впервые подключаете эту камеру к компьютеру, вам может потребоваться подождать, пока драйверы будут установлены автоматически.
2. В Windows откройте меню «Пуск» и нажмите «Компьютер».
Появится окно, показывающее доступные жесткие диски компьютера. Ваша камера будет отображаться как съемный диск.
3. Дважды щелкните значок съемного диска.
4. Просмотрите папки в камере, чтобы найти нужное видео. Местоположение будет зависеть от типа используемой камеры.
5. Найдя свое видео, скопируйте файл с камеры в любую папку на своем компьютере. Например, вы можете перетащить файл на рабочий стол.
6. После завершения копирования файла отключите камеру от компьютера.
Mac (с iPhoto)
Для выполнения этих действий вам необходимо установить iPhoto. Обычно он поставляется с Mac OS, но если у вас его нет, вы можете загрузить его из Apple App Store.
В противном случае вы можете использовать другую программу Image Capture для передачи видео.
1. Включите камеру и подключите ее к компьютеру с помощью USB-кабеля. Для получения дополнительной информации о том, как это сделать, см. руководство к вашей камере.
iPhoto открывается автоматически, отображая изображения и видео с вашей камеры в окне Импорт.
2. Выберите видео, которое хотите импортировать, затем нажмите Импортировать выбранное.
3. Когда импорт видео завершится, появится всплывающее окно с вопросом, хотите ли вы удалить видео или оставить его на камере. Нажмите «Удалить видео» или «Сохранить видео» в зависимости от вашего выбора.