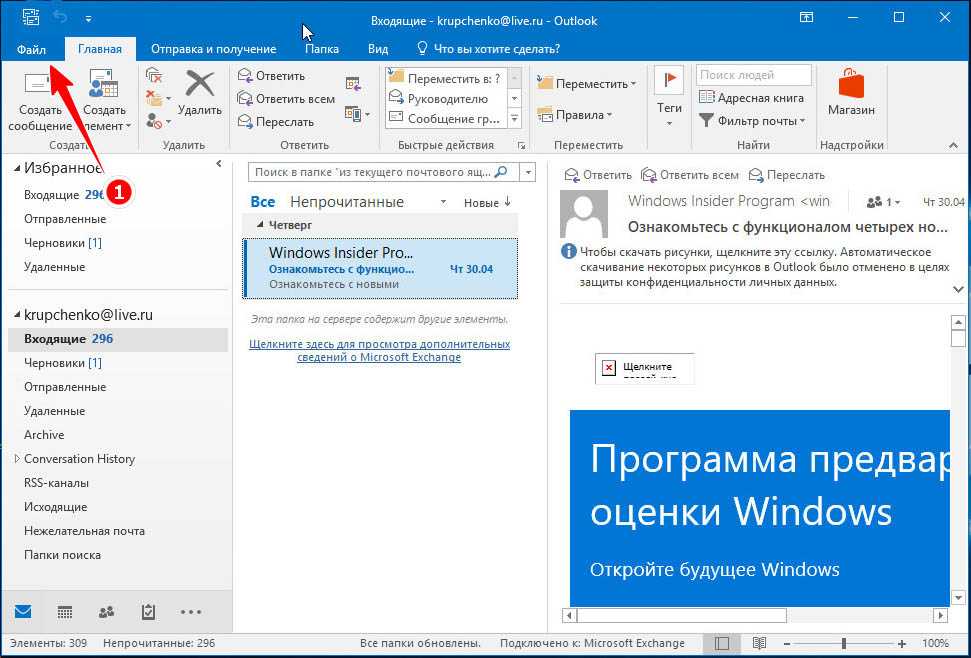Вернуть последнюю недавно закрытую вкладку на компьютере и с телефона
Опубликовано автор Илья Шевченко
Пожалуй, все пользователи сталкивались с такой проблемой: закрыл открытую вкладку в браузере, но возникла необходимость снова её открыть. Как восстановить последнюю закрывшуюся вкладку в браузере? А иногда случается так, вкладка закрывается случайно, по ошибке. В этом случае, как вернуть случайно закрытую вкладку в браузере? На самом деле существует несколько способов восстановить недавно закрытые вкладки в браузере. Причем, на компьютере можно вернуть закрытые вкладки сочетанием клавиш в любом браузере (Яндекс, Хром, Опера, Мозила и др).
Поэтому я расскажу, как открыть последнюю случайно закрытую вкладку в браузере на компьютере и с телефона Андроид!
Как восстановить недавно закрытые вкладки сочетание клавиш
Разработчики всех браузеров стараются максимально облегчить интерфейс для удобства пользователей и уж точно учитывают такую мелочь, как возможность восстановить только что закрытую вкладку! Поэтому существуют специальные горячие клавиши, позволяющие открыть последнюю случайно закрытую вкладку в любом браузере.
Чтобы открыть недавно закрытую вкладку необходимо:
- Нажать на клавиатуре сочетание клавиш «Ctrl+Shift+T«;
- Последняя недавно закрытая вкладка будет моментально открыта;
- Если вы нажмете «Ctrl+Shift+T» еще раз, то сможете открыть предпоследнюю закрытую вкладку и так далее!
Таким образом вы можете вернуть недавно закрытую вкладку в любом браузере на компьютере
А вот чтобы открыть вкладку, просмотренную и закрытую вчера или несколько дней назад необходимо открыть историю браузера и найти там нужную вкладку. Открыть историю так же легко в любом браузере с помощью сочетания клавиш Ctrl+H!
Как вернуть вкладку которую закрыл на телефоне Андроид
Как вернуть вкладку которую закрыл на телефоне? Чтобы восстановить недавно закрытую вкладку с телефона, например на Андроиде, нам потребуется:
- В своем браузере нажмите на значок с тремя точками, или тремя линиями;
- В появившемся меню выберите «История»;
- Найдите в списке нужную вкладку и снова откройте её.

Вот таким образом можно восстановить закрытые вкладки на Андроиде в любом мобильном браузере.
Как вернуть последнюю закрытую вкладку в Яндекс Браузере
Как вернуть последнюю закрытую вкладку в Яндекс Браузере? Кроме уже озвученного способа (через горячие клавиши Ctrl+Shift+T), восстановить случайно закрытую вкладку в Яндекс браузере можно следующим образом:
- Кликните правой кнопкой мыши по любой открытой вкладке;
- И в появившемся меню выбираем функцию «
Как открыть недавно закрытые вкладки в Опере
Как открыть недавно закрытые вкладки в Опере? Это также можно сделать сочетанием клавиш Ctrl+Shift+T, можно поступить следующим образом:
- Кликаем правой кнопкой мыши по любой открытой вкладке в Опере;
- И в появившемся меню выбираем функцию «Открыть последнюю закрытую вкладку».
После чего, будет открыта последняя вкладка, которую вы недавно закрыли.
Категория Полезноеучимся открывать случайно закрытые сайты
Содержание
Ситуации, после которых нужно будет вернуть ранее открытые окна
- После случайного закрытия страницы.
 Страничку можно непреднамеренно закрыть, кликнув по иконке крестика правее от ее названия.
Страничку можно непреднамеренно закрыть, кликнув по иконке крестика правее от ее названия. - После закрытия браузера на компьютере. После открытия нескольких страниц в окне обозревателя можно случайно кликнуть по иконке его закрытия и нарушить весь рабочий процесс. Если странички открывались в последние несколько минут, ситуацию исправить легко, если загружались несколько часов назад – восстанавливать их с истории будет трудно.
- После выключения (перезагрузки). Компьютеру свойственно самопроизвольно перезагружаться в случае критических проблем в работе приложений, операционной системы или драйверов. Он может выключиться вследствие проблем с энергообеспечением.
- После сбоя. Браузер Chrome – далеко не идеальный интернет-обозреватель, и ему свойственно «вылетать» (принуждённый перезапуск вследствие критических ошибок в работе).
Гугл Хром в стандартной конфигурации не сохраняет активные вкладки после закрытия окна.
Как восстановить закрытую вкладку комбинацией клавиш
Вернуть закрытую страницу можно при помощи сочетания комбинаций клавиш. Этот способ один из самых простых, ведь при нем не нужно совершать каких-либо дополнительных действий.
Этот способ один из самых простых, ведь при нем не нужно совершать каких-либо дополнительных действий.
Пользователю достаточно лишь набрать на клавиатуре сочетание горячих клавиш «Ctrl+Shift+T». При использовании этой комбинации браузер восстановит последнюю закрытую вкладку. Если применить ее повторно, то браузер восстановит предпоследнюю вкладку.
В том случае, если необходимо восстановить вкладку, закрытую несколькими днями ранее, необходима история посещения сайтов в браузере. Историю посещения в браузере можно вызвать сочетанием клавиш «Ctrl+H».
Специальные расширения
Для пользователей, у которых подобные проблемы возникают регулярно, были разработаны специальные расширения. Помогающие восстанавливать закрытые вкладки и окна. Это такие программы как:
- Session Manager для Firefox.
- Session Buddy для Google Chrome.
- TabHamster для Opera.
Все их можно найти в свободном доступе, приложения бесплатные.
Simple Undo Close для Opera и Яндекс.
 Браузера
БраузераЭто расширение разработано как для браузера Opera, так и для Яндекс Браузера. Имеет вид кнопки с закруглённой стрелкой, нажав на которую выпадает список закрытых вкладок. Внизу этого списка находится строка поиска, с её помощью можно найти нужную вкладку по ключевому слову или фразе. Перед самой строкой поиска находится кнопка «Очистить», нажав на неё удаляется вся история закрытых ранее вкладок.
Пример расширения, Simple Undo Close для Opera и Яндекс Браузера
В Mozilla Firefox
Для Mozilla Firefox разработано дополнение под названием «Меню закрытых вкладок». С его помощью можно восстановить ранее закрытые страницы. По функциональности это дополнение схоже с расширением «Simple Undo Close» для браузеров Opera и Яндекс.
Нажав на соответствующую кнопку, установленного в браузере дополнения, открывается список ранее закрытых вкладок. Внизу списка находиться надпись «Очистить историю», с помощью которой удаляется вся история закрытых ранее страниц.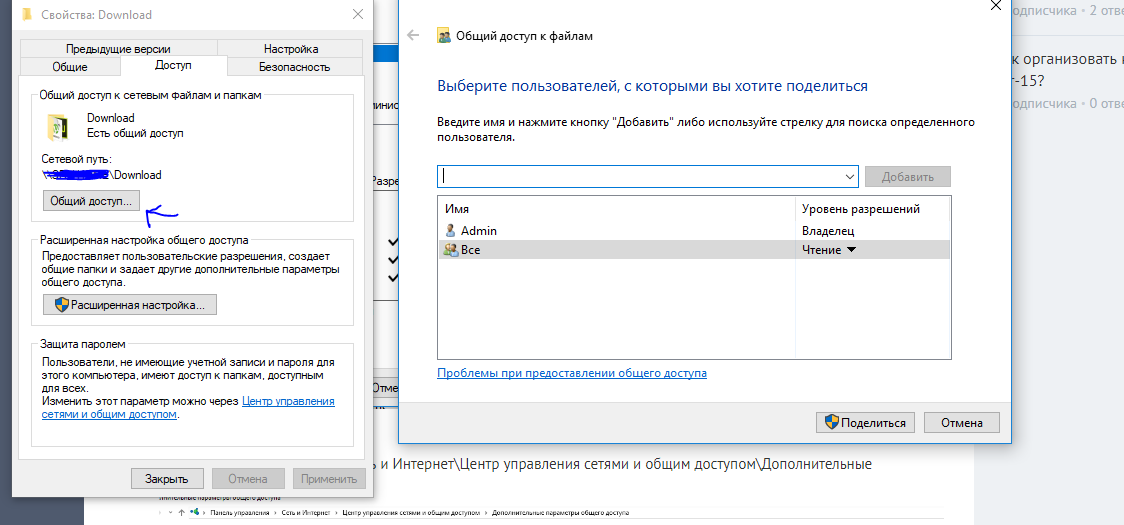
Пример дополнения, «Меню закрытых вкладок» для Mozilla Firefox
Google Chrome
«Закрытые вкладки» – это расширение, для восстановления просмотренных и закрытых ранее страниц в браузере Google Chrome. Расширение имеет вид корзины, цифра внизу корзины отображает количество страниц доступных к восстановлению. Нажав на корзину, появляется список готовых к восстановлению страниц, внизу которого находится ссылка «Очистить список». Функция этой ссылки заключается в очистке истории ранее закрытых вкладок.
Недостатком этого расширения является то, что после закрытия браузера список автоматически очищается. То есть, при последующем включении Google Chrome, список закрытых вкладок будет пуст.
Пример расширения, «Закрытые вкладки» для Google Chrome
Internet Explorer и Microsoft Edge не рассматривались, так как на момент написания статьи, дополнений касающихся восстановлению закрытых вкладок, для этих браузеров, не существовало.
Восстановление через контекстное меню
С помощью контекстного меню, можно восстановить последнюю закрытую страницу.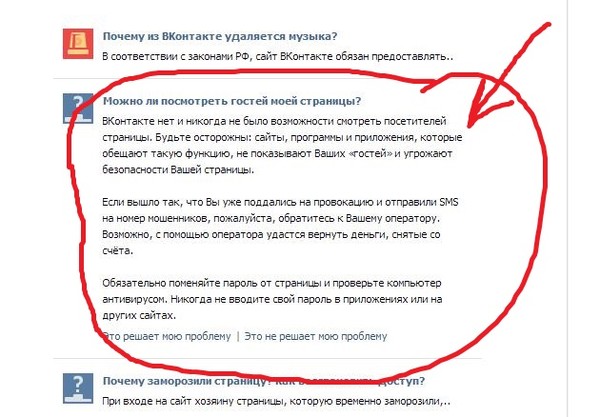 Необходимо, на заголовке браузера либо на открытой вкладке, активировать при помощи правой клавиши мыши контекстное меню, затем выбрать пункт «Открыть последнюю закрытую вкладку». Это действие распространяется на следующие браузеры: Opera, Google Chrome, Яндекс Браузер, Mozilla Firefox. Восстановление страниц в Microsoft Edge и Internet Explorer возможно через контекстное меню только активных вкладок.
Необходимо, на заголовке браузера либо на открытой вкладке, активировать при помощи правой клавиши мыши контекстное меню, затем выбрать пункт «Открыть последнюю закрытую вкладку». Это действие распространяется на следующие браузеры: Opera, Google Chrome, Яндекс Браузер, Mozilla Firefox. Восстановление страниц в Microsoft Edge и Internet Explorer возможно через контекстное меню только активных вкладок.
Opera
Пример восстановления закрытой страницы, с помощью контекстного меню в браузере Opera
Google Chrome
Пример восстановления закрытой вкладки, с помощью контекстного меню в браузере Google Chrome
Яндекс. Браузер
Пример восстановления закрытой вкладки, при помощи контекстного меню Яндекс Браузера
Mozilla Firefox
Пример восстановления случайно закрытых страниц, с помощью контекстного меню вкладки или заголовка браузераMozilla Firefox
Microsoft Edge
Пример восстановления закрытой страницы, при помощи контекстного меню активной вкладки браузера Microsoft Edge
Internet Explorer
Пример восстановления закрытой страницы, с помощью контекстного меню активной вкладки браузера Internet Explorer
История посещений
Данный способ восстановления является более громоздким, но зато он имеет некоторые преимущества перед двумя вышеописанными.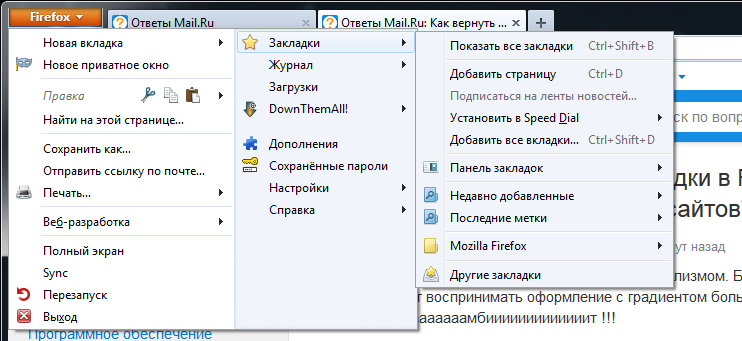
Как известно, любой браузер, в том числе и обозреватель Яндекс, ведет постоянную статистику всех действий пользователя. Вся эта статистика доступна и с ее помощью можно без труда открыть закрытую вкладку, для этого необходимо:
- Открыть меню обозревателя;
- Навести курсор на пункт «История»;
- Во всплывающем окне кликнуть по нужной ссылке;
- Откроется окно с ранее посещенной страницей.
Полный список посещенных страниц можно увидеть при помощи еще одного сочетания клавиш Ctrl+H, или добраться через меню браузера:
- Кликаем по иконке меню браузера;
- Выбираем и кликаем по разделу «История»;
- Во всплывающем окне так же кликаем по «История»;
- Перед пользователем откроется окно со всеми посещенными страницами за все время пользования интернет-обозревателем.
Если вы активно пользуетесь интернетом, то список может быть достаточно обширным. Разработчики предусмотрели это и все гиперссылки удобно рассортированы не только по дням недели, но и по времени посещения того или иного сайта. Кроме этого можно перейти в данный раздел по прямой ссылке: browser://history/.
Кроме этого можно перейти в данный раздел по прямой ссылке: browser://history/.
Opera
В современных версиях Оперы восстановление сессии ничем не отличается от такового для Google Chrome: комбинация клавиш и пункты меню аналогичны вследствие сходства движка, однако всё же имеют некоторые различия, что мы и рассмотрим далее.
- Во-первых, в этом браузере отсутствует контекстное меню новой вкладки, однако комбинация Ctrl+Shit+T по-прежнему доступна.
Управление журналом посещений реализовано посредством боковой панели: кликните по соответствующему значку. Далее воспользуйтесь разделом «Недавно закрытые» для получения доступа к нужным данным.
- По умолчанию Опера восстанавливает предыдущую сессию при следующем запуске, так что обычно активировать эту функцию отдельно не требуется. Если же вы случайно её отключили, включить заново помогут настройки. Кликните по значку вызова параметров справа вверху, затем прокрутите перечень в самый низ и выберите пункт «Открыть все настройки браузера».
 Пролистайте страницу до блока «При запуске» и установите переключатель в положение «Восстановить вкладки предыдущего сеанса».
Пролистайте страницу до блока «При запуске» и установите переключатель в положение «Восстановить вкладки предыдущего сеанса».
Яндекс. Браузер
В популярном решении от компании Яндекс требуемая операция выполняется похоже на Гугл Хром, за исключением метода с параметрами запуска.
- Меню новой вкладки, равно как и уже не раз упомянутая комбинация клавиш, доступны и в этом решении.
- Так же обстоят дела с журналом посещений, только в приложении от Яндекса немного отличается местоположение элементов, которыми нужно воспользоваться: например, кнопка вызова настроек расположена в верхней панели, тогда как остальные элементы практически идентичны таковым в Хроме.
- Как и в случае с Оперой, по умолчанию Яндекс Браузер тоже заново открывает предыдущую сессию, и отдельной настройки для этого не требуется, но в случае необходимости для её задействования откройте меню и пункт «Настройки».
В параметрах перейдите к разделу «Интерфейс», где найдите блок «Вкладки», на котором отметьте пункт «При запуске браузера открывать ранее открытые вкладки».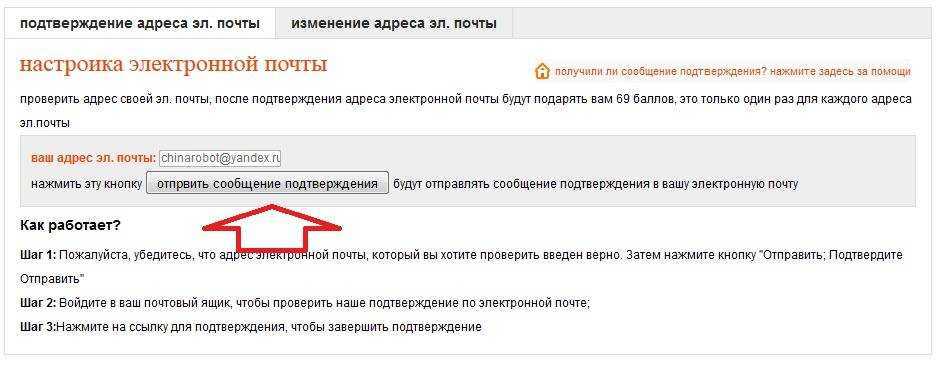 При желании можете включить и дополнительные опции.
При желании можете включить и дополнительные опции.
Google Chrome
Хром от «корпорации добра» уже несколько лет подряд занимает первую строчку в рейтингах популярности, не в последнюю очередь благодаря обширному набору возможностей, среди которых есть место и восстановлению закрытой сессии.
- Наиболее простой и примитивный способ – восстановление всех вкладок по одной, комбинацией клавиш Ctrl+Shift+T. Также эту функцию можно задействовать, кликнув правой кнопкой мыши по элементу открытия новой страницы и выбрав соответствующий пункт в контекстном меню.
- Чуть более продвинутый вариант заключается в использовании журнала посещений, а именно пунктов меню «История» – «Недавно закрытые». Здесь можно выбрать конкретные ссылки, которые браузер распознал и способен восстановить.
- Последний доступный метод – изменение параметров запуска. Первым делом вызовите «Настройки», щёлкнув по трём точкам и выбрав соответствующий пункт меню.

Прокрутите перечень к блоку «Запуск Chrome» и установите маркер напротив параметра «Ранее закрытые вкладки».
Mozilla Firefox
Для перехода к истории просмотренных страниц Mozilla Firefox, нужно нажать на кнопку меню, расположенную в правом верхнем углу, и выбрать пункт «Журнал». В появившемся списке посещённых страниц, можно просмотреть всю историю, кликнув на кнопку «Показать весь журнал», находящуюся внизу списка.
Пример доступа к истории, через меню браузера Mozilla Firefox
Microsoft Edge
Доступ к истории закрытых страниц браузера Microsoft Edge, осуществляется кликом на кнопку «Концентратор», которая имеет вид горизонтальных линий. После этого, переходим на вкладку «Журнал».
Пример доступа к ситории браузераMicrosoft Edge
Internet Explorer
Браузер Internet Explorer даёт возможность доступа к журналу посещений несколькими способами.
Первый способ
В строке меню кликнем на кнопку «Вид» — «Панели браузера» — «Журнал».
Пример первого способа, доступа к истории через меню браузера Internet Explorer
Второй способ
Нажимаем на «Звёздочку» и, если необходимо, выбираем вкладку «Журнал».
Пример второго способа, доступа к истории браузераInternet Explorer
В этой статье, мы рассмотрели способы восстановления случайно закрытых страниц, из которых самый быстрый и эффективный, это сочетание клавиш Ctrl+Shift+T. А также контекстное меню, позволяющее восстановить только что закрытую веб-страницу. Дополнения и расширения для браузеров, подходят при восстановлении страниц с периодом закрытия до нескольких дней. Для восстановления закрытых вкладок от нескольких дней или недель назад, лучше всего использовать историю браузера, быстрый доступ к которой, осуществляется сочетанием клавиш Ctrl+H.
Восстановление вкладок после перезагрузки компьютера
Нередко вся текущая сессия теряется по причине экстренной перезагрузки компьютера. В этом случае, чтобы восстановить закрытую вкладку, рекомендуется придерживаться следующего алгоритма:
- Большинство браузеров при входе после экстренного выключения компьютера предлагают вернуть незавершенную корректно сессию.
 Вверху программы всплывет уведомление с соответствующей кнопкой для восстановления.
Вверху программы всплывет уведомление с соответствующей кнопкой для восстановления. - В браузере Mozilla Firefox предусмотрен отдельный пункт в настройках программы, который так и называется «Восстановить предыдущую сессию».
- Если два предыдущих пункта не помогли вернуть закрытые вкладки, то всегда можно воспользоваться командой Ctrl + Shift + T либо поиском по истории (журналу).
Как сохранить открытые вкладки
В браузере можно сохранить любую открытую вкладку. Она добавится в специальный раздел программы, откуда ее потом можно будет достать. Это удобно, когда вы часто заходите на одни и те же сайты в интернете. Или если боитесь, что потом не сможете найти открытую статью.
Место для сохранения веб-страниц называется Закладки. Туда можно добавить любое количество сайтов. Они будут закреплены в браузере до тех пор, пока вы сами их оттуда не удалите.
Закрепление вкладок
Яндекс. В Яндекс. Браузере есть специальная часть, куда можно сохранять страницы.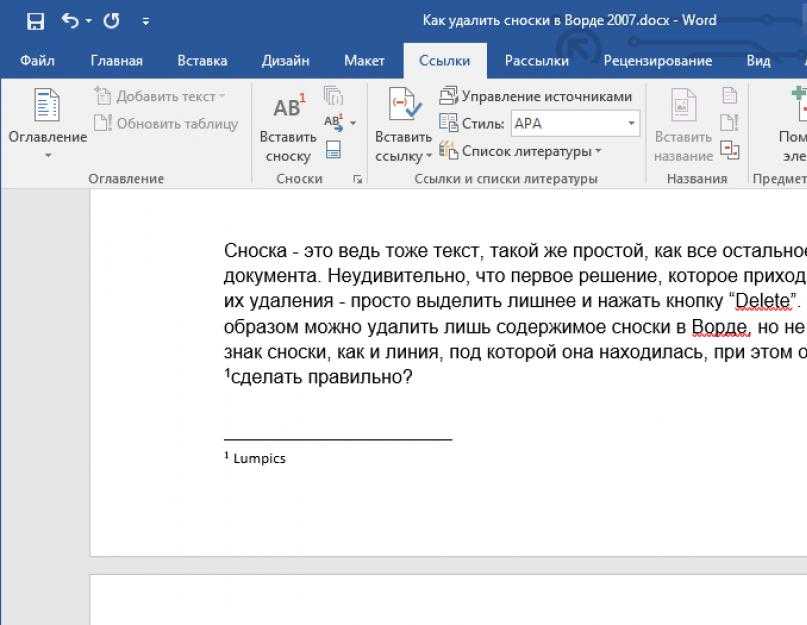 Называется она «Панель закладок» и находится вверху программы, под белым полем.
Называется она «Панель закладок» и находится вверху программы, под белым полем.
Если такой панели у вас нет, нажмите на кнопку с тремя горизонтальными линиями в правом верхнем углу браузера. В списке наведите на пункт «Закладки» и выберите «Показывать панель закладок» (пример).
Для добавления страницы на панель закладок, нажмите на иконку со звездочкой в конце белой строки.
Появится небольшое окошко, где будет написано, что закладка добавлена. Нажмите «Готово» или щелкните по пустому месту.
Закрепленная страница поместится на панель и ее можно будет открыть в любое время. Если понадобится ее оттуда убрать, щелкните правой кнопкой мыши и выберите «Удалить».
Также сохраненные сайты можно открыть и через кнопку настроек браузера:
→ Закладки.
Google Chrome. Чтобы сохранить открытый сайт, щелкните по иконке с изображением звездочки.
Сразу после этого появится окошко с сообщением, что закладка добавлена. Нажмите на кнопку «Готово» или просто щелкните мышкой по пустому месту.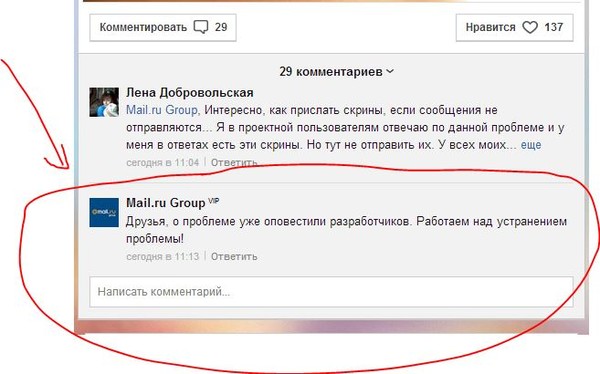
Сохраненная страница добавится на верхнюю панель браузера. Обычно она сразу не показывается, а видна только если открыть новую вкладку.
Если хочется, чтобы панель была видна всё время, щелкните по ней правой кнопкой мыши и выберите «Показывать панель вкладок». Тогда она закрепится и будет всегда на виду.
Еще сохраненные вкладки можно открывать через кнопку настроек Хрома. Для этого нажмите на иконку с тремя точками в правом верхнем углу и выберите пункт «Закладки». В дополнительном списке появятся все сохраненные страницы.
Mozilla Firefox. В Мозиле с каждым обновлением программы процесс закрепления вкладок меняется. Сейчас для этого нужно щелкнуть по кнопке с изображением звездочки в конце адресной строки.
Появится окошко, в котором написано, что закладка добавлена. Это значит, браузер запомнил данный сайт.
Чтобы его потом открыть, щелкните по иконке с двумя стрелками и нажмите на пункт «Меню закладок».
Внизу будет список всех сохраненных сайтов.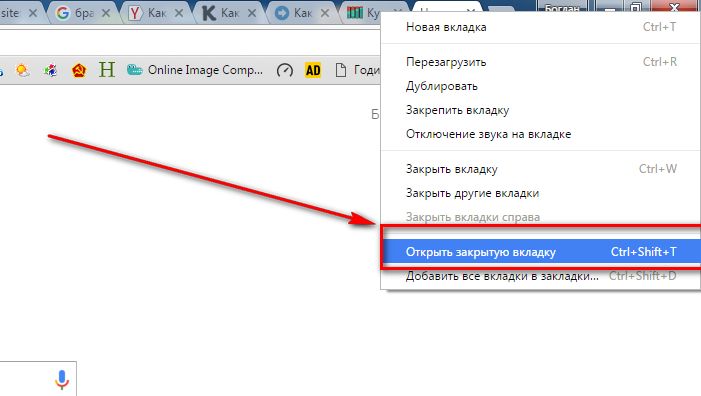 Если нажать на «Показать все закладки», откроется окно, где их можно настроить: создать для них папки, рассортировать, удалить.
Если нажать на «Показать все закладки», откроется окно, где их можно настроить: создать для них папки, рассортировать, удалить.
Кроме того, все свои закладки можно открыть через Библиотеку:
→ Библиотека → Закладки.
На заметку: закладки можно вынести на отдельную панель и тогда они будут всегда на виду. Для этого нажмите на «Инструменты закладок», а затем на «Показать панель закладок».
Opera. Принцип закрепления вкладок в Опере почти такой же, как и в Google Chrome. Нажимаем на картинку с сердечком в конце адресной строки и получаем окошко закрепления.
В этом окне можно выбрать место, куда поместить ссылку: на Панель закладок, на Экспресс-панель или в раздел «Закладки». От этого зависит, где потом искать сохраненную страницу.
- Панель закладок – это верхняя полоска браузера. Находится она под адресной строкой (пример).
- Экспресс-панель – это главная страница Оперы, которая открывается в новой вкладке (пример).

- Закладки (в т. ч. Несортированные, Другие) – находятся сбоку на Экспресс-панели под иконкой с сердечком (пример). А также их можно открыть через кнопку «Меню».
Источники
- https://g-Chrome.info/nastrojka/vosstanovit-poslednie-vkladki
- https://compsch.com/internet/kak-vosstanovit-vkladku-v-brauzerax.html
- https://pomogaemkompu.temaretik.com/1900035580516633286/kak-otkryt-zakrytuyu-vkladku-sochetanie-klavish—instruktsiya/
- https://pomogaemkompu.temaretik.com/1814434458725780223/kak-vosstanovit-sluchajno-zakrytuyu-vkladku-v-brauzere-sposoby-i-sochetaniya-klavish/
- https://www.2dsl.ru/faq/11339-kak-otkryit-zakryituyu-vkladku.html
- https://pomogaemkompu.temaretik.com/1334853940927793654/kak-vosstanovit-sluchajno-zakrytuyu-vkladku-v-brauzere-sposoby-i-sochetaniya-klavish/
- https://brauzerok.ru/yandeks/kak-vosstanovit-vkladki
- https://Lumpics.ru/how-restore-all-closed-tabs-in-browser/
- https://sovets.
 net/6370-kak-vernut-zakrytuyu-vkladku.html
net/6370-kak-vernut-zakrytuyu-vkladku.html - https://neumeka.ru/kak_vosstanovit_vkladku.html
Включить частную ссылку Azure — Azure Databricks
Твиттер LinkedIn Фейсбук Электронная почта
- Статья
- 7 минут на чтение
В этой статье описывается использование Azure Private Link для обеспечения частного подключения между пользователями и их рабочими областями Databricks, а также между кластерами в плоскости данных и основными службами в плоскости управления в инфраструктуре рабочей области Databricks.
Важно
В этой статье упоминается термин плоскость данных , который представляет собой вычислительный уровень платформы Azure Databricks. В контексте этой статьи плоскость данных относится к классической плоскости данных в вашей подписке Azure. Напротив, бессерверная плоскость данных, которая поддерживает бессерверные хранилища SQL (общедоступная предварительная версия), выполняется в подписке Azure на Azure Databricks. Дополнительные сведения см. в разделе Бессерверные вычисления.
В контексте этой статьи плоскость данных относится к классической плоскости данных в вашей подписке Azure. Напротив, бессерверная плоскость данных, которая поддерживает бессерверные хранилища SQL (общедоступная предварительная версия), выполняется в подписке Azure на Azure Databricks. Дополнительные сведения см. в разделе Бессерверные вычисления.
Обзор
Частная ссылка обеспечивает частное подключение из виртуальных сетей Azure и локальных сетей к службам Azure, не подвергая трафик общедоступной сети. Azure Databricks поддерживает следующие типы подключения по частной ссылке:
Внешняя частная ссылка, также известная как пользователя к рабочей области : Интерфейсная частная ссылка позволяет пользователям подключаться к веб-приложению Azure Databricks, REST API и Databricks Connect API через интерфейс виртуальной сети. конечная точка. Интерфейсное соединение также используется интеграциями JDBC/ODBC и PowerBI. Сетевой трафик для внешнего подключения по частной ссылке между транзитной виртуальной сетью и плоскостью управления рабочей областью проходит через магистральную сеть Майкрософт.

Внутренняя частная ссылка, также известная как плоскость данных на плоскость управления : Кластеры среды выполнения Databricks в виртуальной сети, управляемой клиентом (плоскость данных), подключаются к основным службам рабочей области Azure Databricks (плоскость управления) в Облачная учетная запись Azure Databricks. Это обеспечивает частное подключение от кластеров к конечной точке ретрансляции безопасного подключения кластера и конечной точке REST API.
Частные соединения веб-аутентификации : для поддержки частных интерфейсных подключений требуется специальная конфигурация для поддержки обратных вызовов единого входа (SSO) для входа в веб-приложение Azure Databricks. Особый тип частного подключения с типом вложенного ресурса
browser_authenticationразмещает частное подключение из транзитной виртуальной сети, которое позволяет Azure Active Directory перенаправлять пользователей после входа в правильный экземпляр плоскости управления. Одно из этих подключений является общим для всех рабочих областей в регионе.
Одно из этих подключений является общим для всех рабочих областей в регионе.Важно
Databricks настоятельно рекомендует создать рабочую область, называемую частной рабочей областью веб-аутентификации , для каждого региона, в которой будут размещаться настройки частной сети веб-аутентификации. Это рабочее пространство нельзя удалять. Все остальные рабочие области в этом регионе должны ссылаться на конфигурацию частного подключения веб-аутентификации этой рабочей области. Это решает проблему удаления рабочей области, которая может повлиять на другие рабочие области в этом регионе. Вы можете опустить частную рабочую область веб-аутентификации для непроизводственных развертываний и других развертываний, где вы уверены, что вам не нужно будет удалять единственную рабочую область, которую вы используете для веб-аутентификации.
Если вы реализуете частную ссылку для как для интерфейсных, так и для внутренних подключений , вы можете дополнительно разрешить частное подключение для рабочей области, что означает, что Azure Databricks отклоняет любые подключения по общедоступной сети.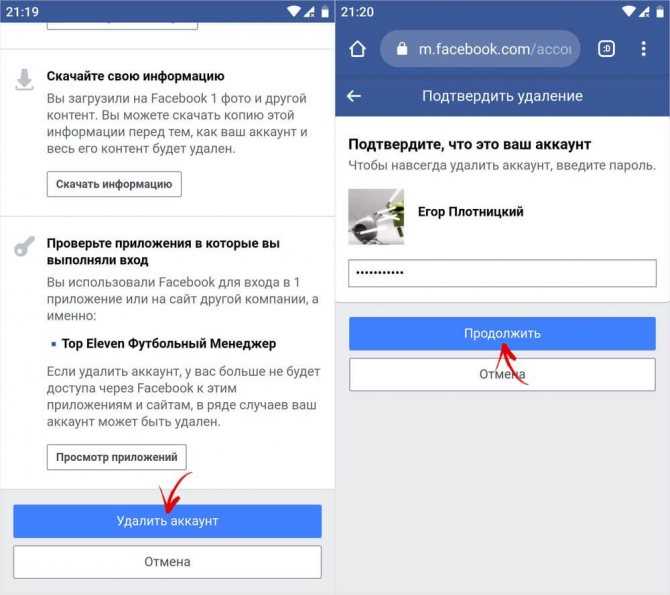 Если вы откажетесь от реализации обоих типов подключения: интерфейсного или внутреннего, вы не сможете применить это требование.
Если вы откажетесь от реализации обоих типов подключения: интерфейсного или внутреннего, вы не сможете применить это требование.
Важно
Перед развертыванием рабочей области и других облачных ресурсов убедитесь, что вы понимаете параметры конфигурации Private Link. Вы можете настроить подключение по частной ссылке с новой рабочей областью, но вы не можете обновить поля рабочей области, связанные с интерфейсными и внутренними подключениями по частной ссылке в существующей рабочей области.
Терминология
В следующей таблице описаны важные термины.
| Терминология | Описание |
|---|---|
| Частная ссылка Azure | Технология Azure, которая обеспечивает частное подключение виртуальных сетей Azure и локальных сетей к службам Azure, не подвергая трафик общедоступной сети. |
| Служба частной ссылки Azure | Служба, которая может быть местом назначения для соединения по частной ссылке. Каждый экземпляр плоскости управления Azure Databricks публикует службу Azure Private Link. Каждый экземпляр плоскости управления Azure Databricks публикует службу Azure Private Link. |
| Частная конечная точка Azure | Частная конечная точка Azure обеспечивает частное подключение между виртуальной сетью и службой Private Link. Для внешнего и внутреннего подключения целью частной конечной точки Azure является плоскость управления Azure Databricks. |
Общие сведения о частных конечных точках см. в статье Microsoft Что такое частная конечная точка?.
Выберите стандартное или упрощенное развертывание
Существует два типа развертывания с частной ссылкой, которые поддерживает Azure Databricks, и вы должны выбрать один из них:
- Стандартное развертывание (рекомендуется) : для повышения безопасности Databricks рекомендует использовать отдельную частную конечную точку для внешнего подключения из отдельной транзитной виртуальной сети. Вы можете реализовать как внешнее, так и внутреннее соединение Private Link или только внутреннее соединение.
 Используйте отдельную виртуальную сеть для инкапсуляции доступа пользователей, отдельную от виртуальной сети, которую вы используете для своих вычислительных ресурсов в классической плоскости данных. Создайте отдельные конечные точки частных ссылок для внутреннего и внешнего доступа. Следуйте инструкциям в статье Включение частной ссылки Azure в качестве стандартного развертывания.
Используйте отдельную виртуальную сеть для инкапсуляции доступа пользователей, отдельную от виртуальной сети, которую вы используете для своих вычислительных ресурсов в классической плоскости данных. Создайте отдельные конечные точки частных ссылок для внутреннего и внешнего доступа. Следуйте инструкциям в статье Включение частной ссылки Azure в качестве стандартного развертывания. - Упрощенное развертывание : некоторые организации не могут использовать стандартное развертывание по разным причинам сетевой политики, например запретить более одной частной конечной точки или не поощрять отдельные транзитные виртуальные сети. В качестве альтернативы вы можете использовать упрощенное развертывание Private Link . Никакая отдельная виртуальная сеть не отделяет доступ пользователей от виртуальной сети, которую вы используете для своих вычислительных ресурсов в классической плоскости данных. Вместо этого для доступа пользователей используется транзитная подсеть в виртуальной сети плоскости данных.
 Существует только одна конечная точка частной ссылки. Обычно настраиваются как внешние, так и внутренние подключения. При желании можно настроить только интерфейсное соединение. В этом типе развертывания нельзя выбрать использование только внутренних подключений. Следуйте инструкциям в статье Включение частной ссылки Azure в качестве упрощенного развертывания.
Существует только одна конечная точка частной ссылки. Обычно настраиваются как внешние, так и внутренние подключения. При желании можно настроить только интерфейсное соединение. В этом типе развертывания нельзя выбрать использование только внутренних подключений. Следуйте инструкциям в статье Включение частной ссылки Azure в качестве упрощенного развертывания.
Требования
Подписка Azure
- Ваша рабочая область Azure должна относиться к уровню Premium.
Рабочая область Azure Databricks
- В вашей рабочей области Azure Databricks должна использоваться инъекция виртуальной сети для добавления любого подключения по частной ссылке (даже внешнего подключения).
- Если вы реализуете внутреннее подключение по частной ссылке, ваша рабочая область Azure Databricks должна использовать безопасное подключение к кластеру (SCC/без общедоступного IP/NPIP).
Важно
Вы не можете обновить существующую рабочую область, чтобы изменить определенные атрибуты рабочей области, относящиеся к частной ссылке:
- Вы не можете обновить рабочую область с виртуальной сетью по умолчанию (под управлением Databricks) и изменить ее для использования внедрения виртуальной сети.

- Вы не можете обновить рабочую область, которая не использует безопасное подключение к кластеру, чтобы включить безопасное подключение к кластеру.
- Вы не можете обновить рабочую область, чтобы изменить параметры частной ссылки Требуется доступ к сети или Требуемые правила NSG .
Архитектура сети
Вам нужна виртуальная сеть, удовлетворяющая требованиям внедрения виртуальной сети.
- Как обсуждалось в этой статье, необходимо определить две подсети (называемые в пользовательском интерфейсе общедоступной подсетью и частной подсетью). Диапазоны IP-адресов виртуальной сети и подсети, которые вы используете для Azure Databricks, определяют максимальное количество узлов кластера, которые вы можете использовать одновременно. Тщательно выбирайте эти значения.
- . Чтобы внедрить интерфейсную частную ссылку, внутреннюю частную ссылку или и то, и другое, виртуальной сети вашей рабочей области требуется третья подсеть, содержащая конечную точку частной ссылки, и диапазон ее IP-адресов не должен пересекаться с диапазоном других подсетей вашей рабочей области.
 В этой статье эта третья подсеть называется подсетью частной конечной точки. В примерах и на снимках экрана предполагается имя подсети
В этой статье эта третья подсеть называется подсетью частной конечной точки. В примерах и на снимках экрана предполагается имя подсети private-link. Это может быть диапазон CIDR/27. Не определяйте никаких правил NSG для подсети, содержащей частные конечные точки. - Если вы используете пользовательский интерфейс для создания объектов, вам необходимо создать сеть и подсети вручную до создания рабочей области Azure Databricks. Если вы хотите использовать шаблон, шаблон, предоставляемый Azure Databricks, создает для вас виртуальную сеть и соответствующие подсети, включая две обычные подсети и еще одну для частных конечных точек.
(для внешней частной ссылки) Чтобы пользователи могли получить доступ к рабочей области из вашей локальной сети, вы должны добавить частное подключение из этой сети к вашей сети Azure. Добавьте это подключение перед настройкой Private Link.
Подробности зависят от того, используете ли вы стандартную конфигурацию Private Link или упрощенную конфигурацию.

- Для стандартного развертывания необходимо создать или использовать существующую транзитную виртуальную сеть , иногда называемую виртуальной сетью-бастионом или виртуальной сетью-концентратором . Эта виртуальная сеть должна быть доступна из локальной пользовательской среды с помощью Expressroute или подключения к VPN-шлюзу. Для интерфейсной частной ссылки Databricks рекомендует создать отдельную виртуальную сеть для подключения к плоскости управления, а не совместно использовать виртуальную сеть рабочей области. Обратите внимание, что транзитная виртуальная сеть и ее подсеть могут находиться в том же регионе, зоне и группе ресурсов, что и виртуальная сеть вашей рабочей области и ее подсети, но они не обязательно должны совпадать. Создайте группу ресурсов для отдельной транзитной виртуальной сети и используйте другую частную зону DNS для этой частной конечной точки. Если вы используете две отдельные частные конечные точки, вы не можете совместно использовать зону DNS.

- Для упрощенного развертывания вы создаете транзитную подсеть в виртуальной сети рабочей области. В этом развертывании транзитная подсеть не имеет отдельной частной конечной точки. Транзитная подсеть в виртуальной сети рабочей области использует одну частную конечную точку как для внутренних, так и для внешних подключений.
- Для стандартного развертывания необходимо создать или использовать существующую транзитную виртуальную сеть , иногда называемую виртуальной сетью-бастионом или виртуальной сетью-концентратором . Эта виртуальная сеть должна быть доступна из локальной пользовательской среды с помощью Expressroute или подключения к VPN-шлюзу. Для интерфейсной частной ссылки Databricks рекомендует создать отдельную виртуальную сеть для подключения к плоскости управления, а не совместно использовать виртуальную сеть рабочей области. Обратите внимание, что транзитная виртуальная сеть и ее подсеть могут находиться в том же регионе, зоне и группе ресурсов, что и виртуальная сеть вашей рабочей области и ее подсети, но они не обязательно должны совпадать. Создайте группу ресурсов для отдельной транзитной виртуальной сети и используйте другую частную зону DNS для этой частной конечной точки. Если вы используете две отдельные частные конечные точки, вы не можете совместно использовать зону DNS.
Разрешения пользователя Azure
Как пользователь Azure у вас есть разрешения на чтение и запись, достаточные для:
- Подготовьте новую рабочую область Azure Databricks.
- Создайте конечные точки Azure Private Link в виртуальной сети рабочей области, а также (для интерфейсного использования) в транзитной виртуальной сети.
Если пользователь, создавший частную конечную точку для транзитной виртуальной сети, не имеет разрешений владельца/участника для рабочей области, то отдельный пользователь с разрешениями владельца/участника для рабочей области должен вручную утвердить запрос на создание частной конечной точки.

Обратная связь
Просмотреть все отзывы о странице
Управление частными конечными точками Azure — Azure Private Link
Редактировать
Твиттер LinkedIn Фейсбук Электронная почта
- Статья
- 7 минут на чтение
Частные конечные точки Azure имеют несколько вариантов управления конфигурацией и их развертыванием.
Идентификатор группы и MemberName можно определить, запросив ресурс частной ссылки. Значения GroupID и MemberName необходимы для настройки статического IP-адреса для частной конечной точки во время создания.
Частная конечная точка имеет два настраиваемых свойства: статический IP-адрес и имя сетевого интерфейса. Эти свойства должны быть установлены при создании частной конечной точки.
При развертывании службы частной связи поставщиком услуг и потребителем процесс утверждения подключения выполняется.
Определение GroupID и MemberName
Во время создания частной конечной точки с помощью Azure PowerShell и Azure CLI могут потребоваться GroupId и MemberName ресурса частной конечной точки.
Дополнительные сведения о подресурсах Private Endpoint и их значениях см. в разделе Ресурс Private-link.
Чтобы определить значения GroupID и MemberName для ресурса частной конечной точки, используйте следующие команды. MemberName содержится в свойстве RequiredMembers .
- PowerShell
- Azure CLI
Azure WebApp используется в качестве примера ресурса частной конечной точки.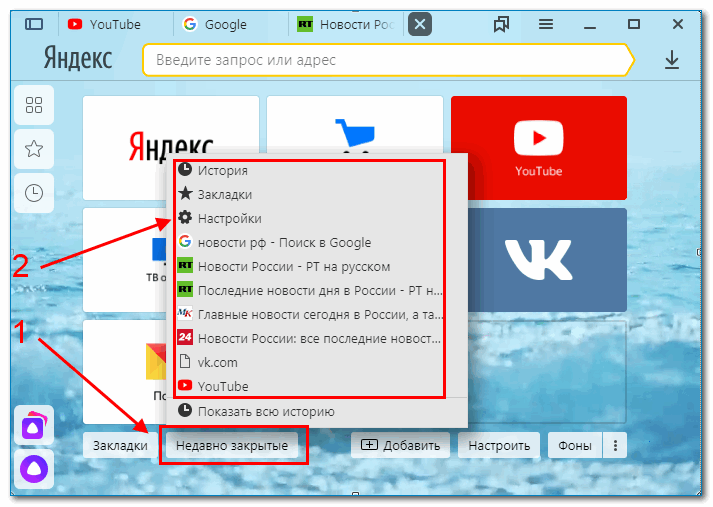 Используйте Get-AzPrivateLinkResource , чтобы определить GroupId и MemberName .
Используйте Get-AzPrivateLinkResource , чтобы определить GroupId и MemberName .
## Поместите ранее созданное веб-приложение в переменную. ## $ веб-приложение = Get-AzWebApp -ResourceGroupName myResourceGroup -Name myWebApp1979 $ресурс = Get-AzPrivateLinkResource -PrivateLinkResourceId $webapp.ID
Вы должны получить вывод, аналогичный приведенному ниже примеру.
Настраиваемые свойства
Переименование сетевого интерфейса и назначение статического IP-адреса — это настраиваемые свойства, которые можно задать для частной конечной точки при ее создании.
Переименование сетевого интерфейса
По умолчанию при создании частной конечной точки сетевому интерфейсу, связанному с частной конечной точкой, присваивается случайное имя для ее сетевого интерфейса. Сетевой интерфейс должен быть назван при создании частной конечной точки. Переименование сетевого интерфейса существующей частной конечной точки не поддерживается.
Используйте следующие команды при создании частной конечной точки, чтобы переименовать сетевой интерфейс.
- PowerShell
- Azure CLI
Чтобы переименовать сетевой интерфейс при создании частной конечной точки, используйте параметр -CustomNetworkInterfaceName . В следующем примере используется команда Azure PowerShell для создания частной конечной точки для Azure WebApp. Дополнительные сведения см. в разделе New-AzPrivateEndpoint 9.0034 .
## Поместите ранее созданное веб-приложение в переменную. ##
$webapp = Get-AzWebApp -ResourceGroupName myResourceGroup -Name myWebApp1979
## Создайте соединение с частной конечной точкой. ##
$спек = @{
Имя = 'Мое Соединение'
PrivateLinkServiceId = $webapp.ID
Идентификатор группы = «сайты»
}
$privateEndpointConnection = New-AzPrivateLinkServiceConnection @pec
## Поместите созданную ранее виртуальную сеть в переменную. ##
$vnet = Get-AzVirtualNetwork -ResourceGroupName 'myResourceGroup' -Name 'myVNet'
## Создайте частную конечную точку. ##
$пе = @{
ResourceGroupName = 'myResourceGroup'
Имя = 'myPrivateEndpoint'
Местоположение = 'восток'
Подсеть = $vnet.Subnets[0]
Приватлинксервицеконнектион = $privateEndpointConnection
CustomNetworkInterfaceName = 'myPrivateEndpointNIC'
}
New-AzPrivateEndpoint @pe
##
$vnet = Get-AzVirtualNetwork -ResourceGroupName 'myResourceGroup' -Name 'myVNet'
## Создайте частную конечную точку. ##
$пе = @{
ResourceGroupName = 'myResourceGroup'
Имя = 'myPrivateEndpoint'
Местоположение = 'восток'
Подсеть = $vnet.Subnets[0]
Приватлинксервицеконнектион = $privateEndpointConnection
CustomNetworkInterfaceName = 'myPrivateEndpointNIC'
}
New-AzPrivateEndpoint @pe
Статический IP-адрес
По умолчанию при создании частной конечной точки IP-адрес для конечной точки назначается автоматически. IP-адрес назначается из диапазона IP-адресов виртуальной сети, настроенной для частной конечной точки. Может возникнуть ситуация, когда требуется статический IP-адрес для частной конечной точки. Статический IP-адрес должен быть назначен при создании частной конечной точки. Конфигурация статического IP-адреса для существующей частной конечной точки в настоящее время не поддерживается.
Процедуры настройки статического IP-адреса при создании частной конечной точки см. в разделах Создание частной конечной точки с помощью Azure PowerShell и Создание частной конечной точки с помощью Azure CLI.
в разделах Создание частной конечной точки с помощью Azure PowerShell и Создание частной конечной точки с помощью Azure CLI.
Подключения к частным конечным точкам
Azure Private Link работает по модели утверждения, при которой потребитель службы Private Link может запросить подключение к поставщику службы для использования службы.
Затем поставщик услуг может решить, разрешать ли потребителю подключение или нет. Azure Private Link позволяет поставщикам услуг управлять подключением к частной конечной точке на своих ресурсах.
Существует два метода утверждения подключения, которые может выбрать потребитель службы Private Link:
Автоматически : если потребитель службы имеет разрешения управления доступом на основе ролей Azure для ресурса поставщика службы, потребитель может выбрать автоматическое утверждение. метод. Когда запрос достигает ресурса поставщика услуг, от поставщика услуг не требуется никаких действий, и соединение автоматически утверждается.

Вручную : если потребитель службы не имеет разрешений управления доступом на основе ролей Azure к ресурсу поставщика службы, потребитель может выбрать метод утверждения вручную. Запрос на подключение отображается в ресурсах службы как Pending . Поставщик услуг должен вручную утвердить запрос, прежде чем можно будет установить соединение. В ручных случаях потребитель услуг также может указать сообщение с запросом на предоставление дополнительного контекста поставщику услуг. У поставщика услуг есть следующие параметры на выбор для всех подключений к частным конечным точкам: Одобрить , Отклонить , Удалить .
В таблице ниже показаны различные действия поставщика услуг и результирующие состояния подключения для частных конечных точек. Поставщик услуг может изменить состояние подключения позднее без вмешательства потребителя. Действие обновит состояние конечной точки на стороне потребителя.
| Действие поставщика услуг | Состояние частной конечной точки потребителя службы | Описание |
|---|---|---|
| Нет | В ожидании | Соединение создано вручную и ожидает утверждения владельцем ресурса Private Link. |
| Утвердить | Утверждено | Соединение одобрено автоматически или вручную и готово к использованию. |
| Отклонить | Отклонено | Соединение отклонено владельцем ресурса частной ссылки. |
| Удалить | Отключено | Соединение было удалено владельцем ресурса частной ссылки, частная конечная точка становится информативной и должна быть удалена для очистки. |
Управление подключениями к частным конечным точкам в ресурсах Azure PaaS
Выполните следующие действия для управления подключением к частным конечным точкам на портале Azure.
Войдите на портал Azure.

В поле поиска в верхней части портала введите Частная ссылка . В результатах поиска выберите Приватная ссылка .
В Центре частных ссылок выберите Частные конечные точки или Службы частных ссылок .
Для каждой из ваших конечных точек вы можете просмотреть количество связанных с ней частных подключений к конечной точке. Вы можете фильтровать ресурсы по мере необходимости.
Выберите частную конечную точку. В списке подключений выберите подключение, которым вы хотите управлять.
Вы можете изменить состояние подключения, выбрав один из вариантов вверху.
Используйте следующие команды PowerShell и Azure CLI для управления подключениями к частным конечным точкам в службах Microsoft Partner Services или службах, принадлежащих клиентам.
- PowerShell
- Azure CLI
Используйте следующие команды PowerShell для управления подключениями к частным конечным точкам.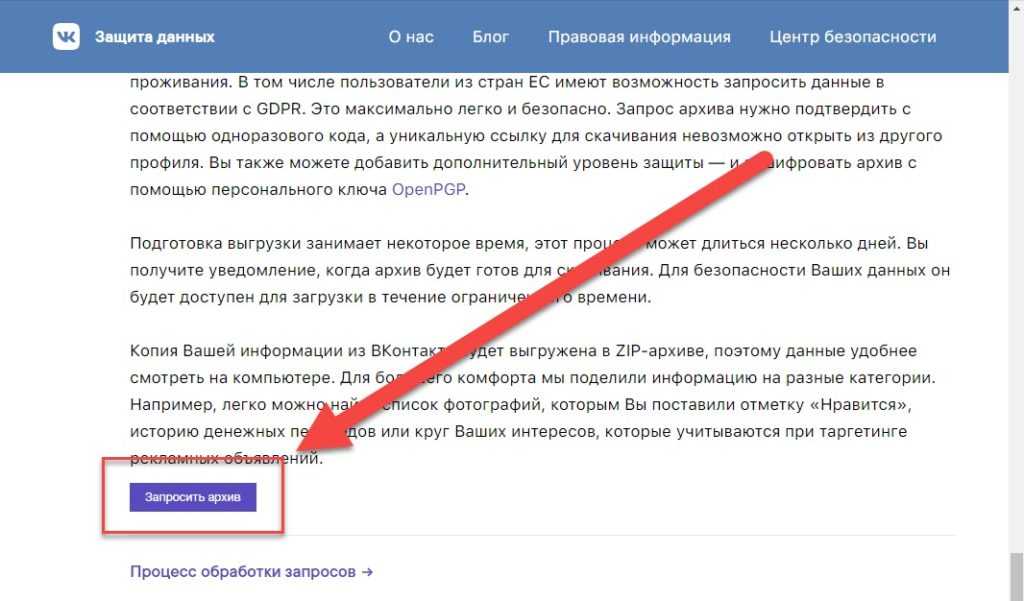
Используйте Get-AzPrivateEndpointConnection , чтобы получить подключения к частной конечной точке и их состояния.
$получить = @{
Имя = 'myPrivateLinkService'
ResourceGroupName = 'myResourceGroup'
}
Get-азприватеендпоинтконнектион @get
Утвердить подключение к частной конечной точке
Используйте командлет Approve-AzPrivateEndpointConnection для утверждения подключения к частной конечной точке.
$одобрить = @{
Имя = 'myPrivateEndpointConnection'
ServiceName = 'myPrivateLinkService'
ResourceGroupName = 'myResourceGroup'
}
Approve-AzPrivateEndpointConnection @approve
Запретить подключение к частной конечной точке
Используйте командлет Deny-AzPrivateEndpointConnection , чтобы отклонить подключение к частной конечной точке.
$запретить = @{
Имя = 'myPrivateEndpointConnection'
ServiceName = 'myPrivateLinkService'
ResourceGroupName = 'myResourceGroup'
}
Deny-AzPrivateEndpointConnection @deny
Удалить подключение к частной конечной точке
Используйте командлет Remove-AzPrivateEndpointConnection для удаления подключения к частной конечной точке.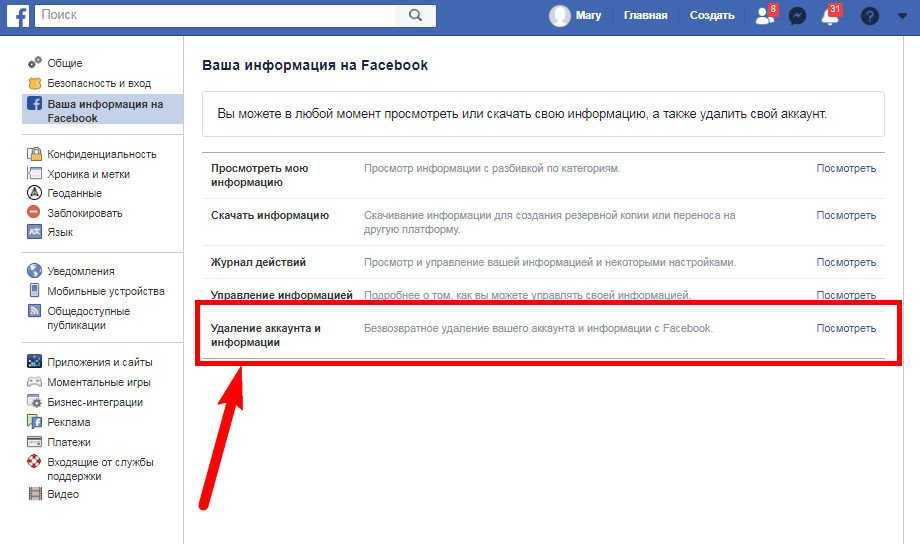

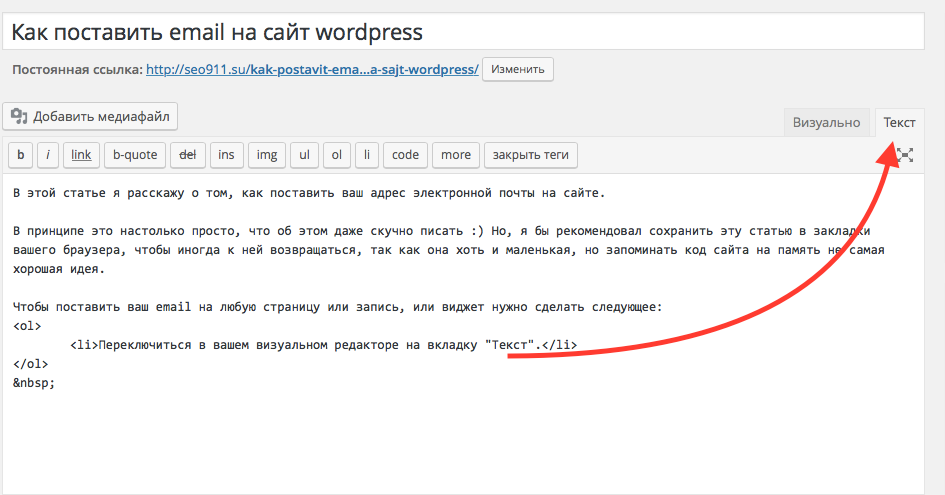
 Страничку можно непреднамеренно закрыть, кликнув по иконке крестика правее от ее названия.
Страничку можно непреднамеренно закрыть, кликнув по иконке крестика правее от ее названия. Пролистайте страницу до блока «При запуске» и установите переключатель в положение «Восстановить вкладки предыдущего сеанса».
Пролистайте страницу до блока «При запуске» и установите переключатель в положение «Восстановить вкладки предыдущего сеанса».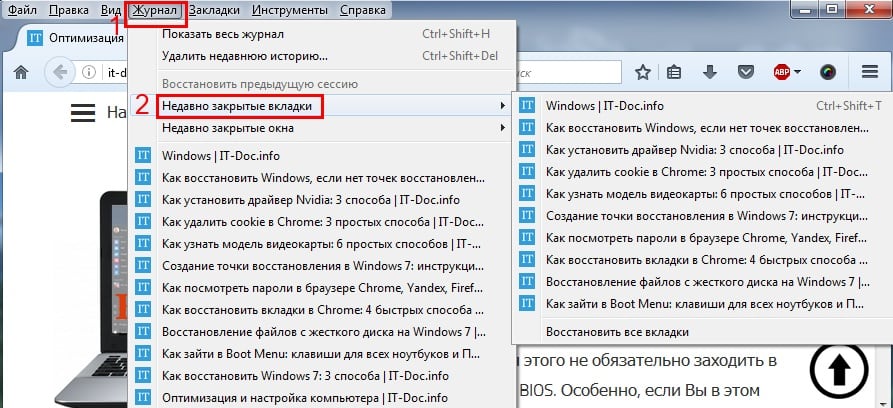
 Вверху программы всплывет уведомление с соответствующей кнопкой для восстановления.
Вверху программы всплывет уведомление с соответствующей кнопкой для восстановления.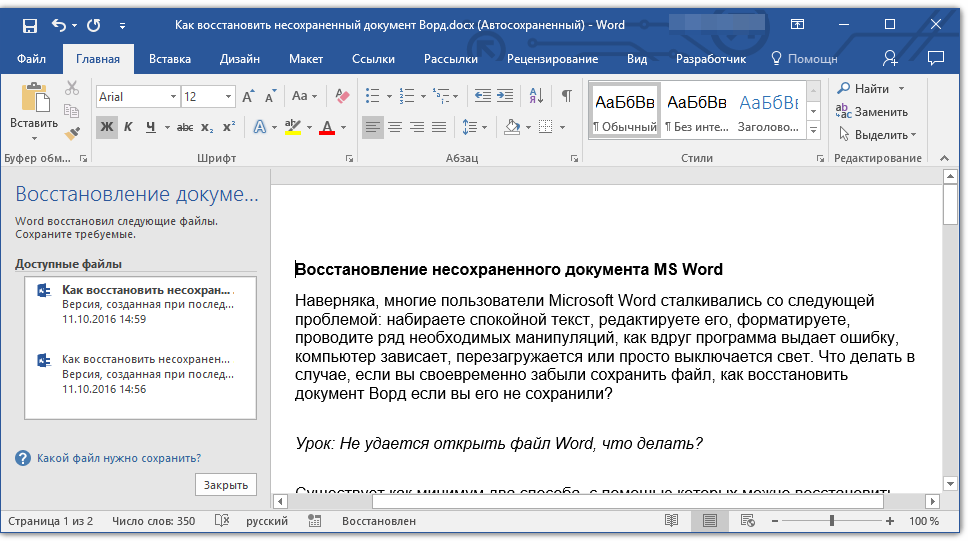
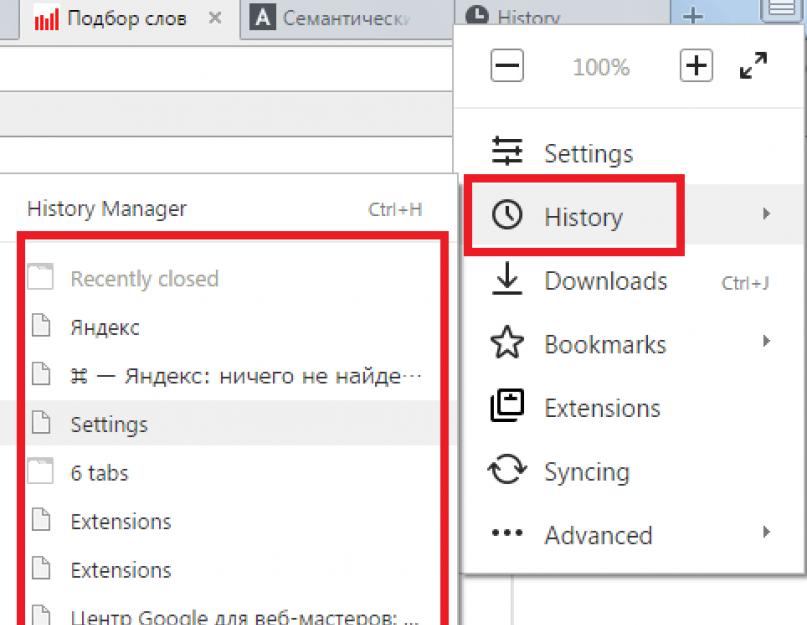 net/6370-kak-vernut-zakrytuyu-vkladku.html
net/6370-kak-vernut-zakrytuyu-vkladku.html
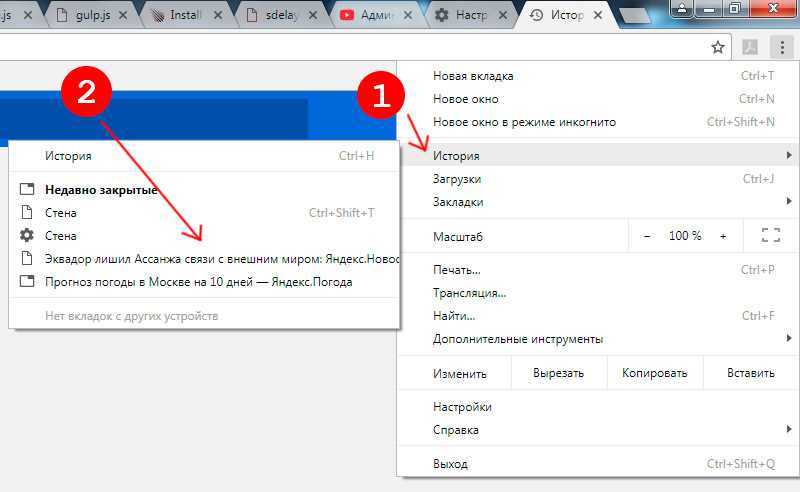 Одно из этих подключений является общим для всех рабочих областей в регионе.
Одно из этих подключений является общим для всех рабочих областей в регионе.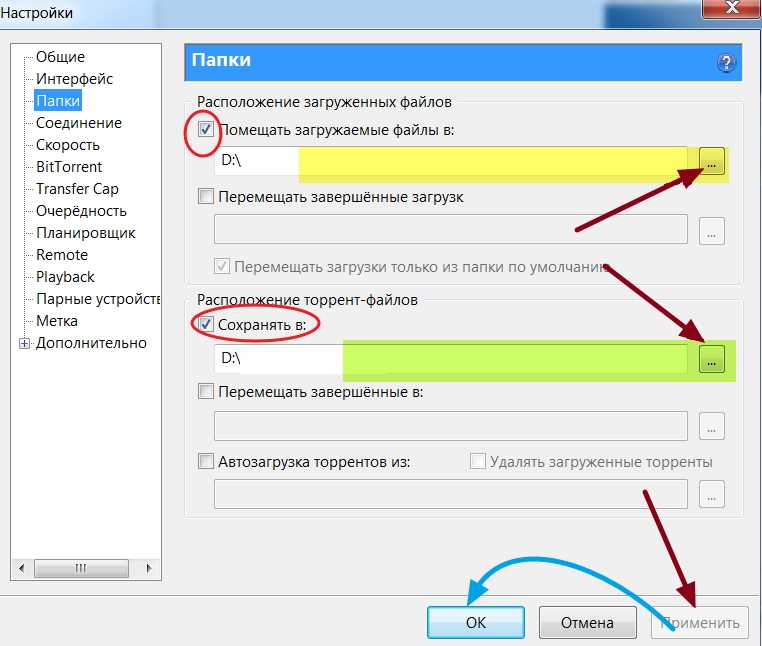 Используйте отдельную виртуальную сеть для инкапсуляции доступа пользователей, отдельную от виртуальной сети, которую вы используете для своих вычислительных ресурсов в классической плоскости данных. Создайте отдельные конечные точки частных ссылок для внутреннего и внешнего доступа. Следуйте инструкциям в статье Включение частной ссылки Azure в качестве стандартного развертывания.
Используйте отдельную виртуальную сеть для инкапсуляции доступа пользователей, отдельную от виртуальной сети, которую вы используете для своих вычислительных ресурсов в классической плоскости данных. Создайте отдельные конечные точки частных ссылок для внутреннего и внешнего доступа. Следуйте инструкциям в статье Включение частной ссылки Azure в качестве стандартного развертывания. Существует только одна конечная точка частной ссылки. Обычно настраиваются как внешние, так и внутренние подключения. При желании можно настроить только интерфейсное соединение. В этом типе развертывания нельзя выбрать использование только внутренних подключений. Следуйте инструкциям в статье Включение частной ссылки Azure в качестве упрощенного развертывания.
Существует только одна конечная точка частной ссылки. Обычно настраиваются как внешние, так и внутренние подключения. При желании можно настроить только интерфейсное соединение. В этом типе развертывания нельзя выбрать использование только внутренних подключений. Следуйте инструкциям в статье Включение частной ссылки Azure в качестве упрощенного развертывания.
 В этой статье эта третья подсеть называется подсетью частной конечной точки. В примерах и на снимках экрана предполагается имя подсети
В этой статье эта третья подсеть называется подсетью частной конечной точки. В примерах и на снимках экрана предполагается имя подсети 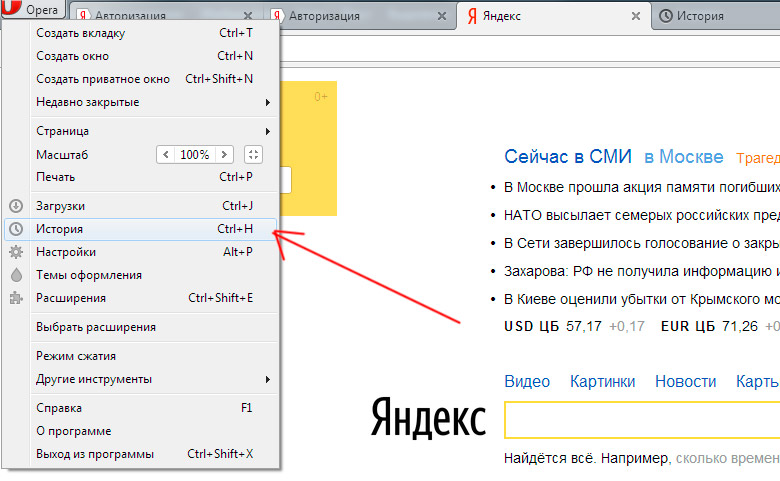

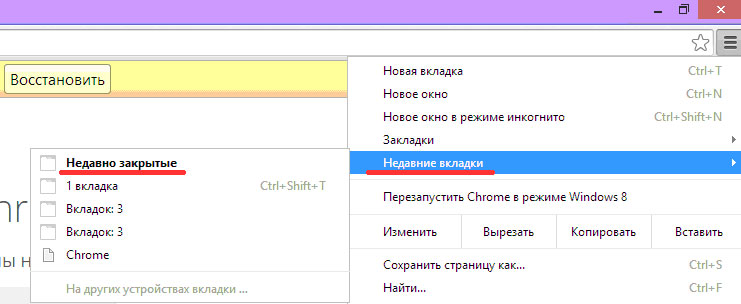
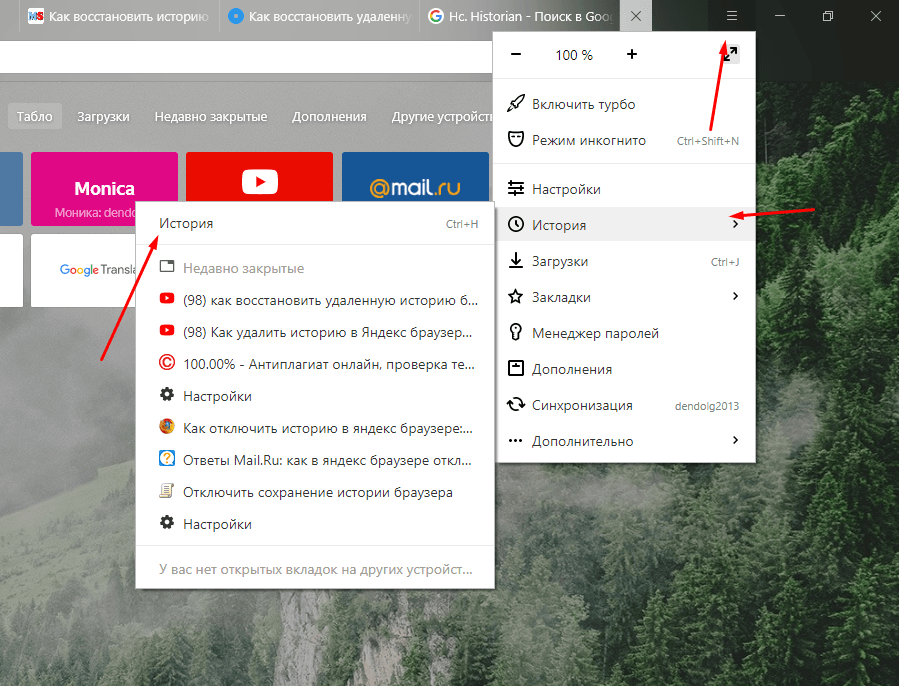 ##
$vnet = Get-AzVirtualNetwork -ResourceGroupName 'myResourceGroup' -Name 'myVNet'
## Создайте частную конечную точку. ##
$пе = @{
ResourceGroupName = 'myResourceGroup'
Имя = 'myPrivateEndpoint'
Местоположение = 'восток'
Подсеть = $vnet.Subnets[0]
Приватлинксервицеконнектион = $privateEndpointConnection
CustomNetworkInterfaceName = 'myPrivateEndpointNIC'
}
New-AzPrivateEndpoint @pe
##
$vnet = Get-AzVirtualNetwork -ResourceGroupName 'myResourceGroup' -Name 'myVNet'
## Создайте частную конечную точку. ##
$пе = @{
ResourceGroupName = 'myResourceGroup'
Имя = 'myPrivateEndpoint'
Местоположение = 'восток'
Подсеть = $vnet.Subnets[0]
Приватлинксервицеконнектион = $privateEndpointConnection
CustomNetworkInterfaceName = 'myPrivateEndpointNIC'
}
New-AzPrivateEndpoint @pe