Как вернуть закрытую вкладку: несколько способов восстановить
23.02.2022
Автор: Ольга Дмитриева
1 звезда2 звезды3 звезды4 звезды5 звезд
Как открыть закрытую вкладку и браузере на компьютере и смартфоне
3
5
1
3
Сделали подробную инструкцию, которая поможет восстановить закрытую вкладку в браузере на ПК, а также Android-смартфонах и iPhone.
Случайно закрыл вкладку — как восстановить? Если вы когда-либо задавались таким вопросом, наша статья поможет на него ответить. Разберем, как восстановить закрытые вкладки в двух популярных браузерах: Яндекс и Chrome.
Разберем, как восстановить закрытые вкладки в двух популярных браузерах: Яндекс и Chrome.
Как восстановить закрытые вкладки в Яндекс Браузере
Если вы используете браузер на компьютере, открыть закрытую вкладку можно следующим образом:
- Откройте меню, кликнув по кнопке с тремя горизонтальными полосками в правом верхнем углу.
- Выберите пункт «История».
- В списке слева появится превью ссылок, которые вы недавно закрыли. Найдите нужную и кликните по ней для открытия.
Эксплуатация
Как убрать рекламу в Яндекс браузере: 4 способа
В приложении Яндекс Браузера на iPhone это работает немного иначе:
- Если вы только что закрыли вкладку и еще не вышли из их превью, просто нажмите «Отменить» — и страница снова откроется.

- В других случаях перейдите к списку открытых вкладок, нажав на квадрат с цифрами в нижней части экрана.
- Тапните по трем горизонтальным полоскам в левом нижнем углу, чтобы открыть меню.
- Выберите иконку с часами — откроется история ваших просмотров. Найдите нужную страницу и откройте ее.
На Android-смартфонах приложение браузера от Яндекс имеет другой интерфейс, но в целом принцип открытия закрытой вкладки не отличается:
- Сразу после закрытия вкладку можно вернуть, нажав «Отменить».
- В иных ситуациях также откройте превью вкладок, а потом перейдите к истории, тапнув по кнопке с часами. Здесь вы найдете список всех ранее открытых страниц и сможете восстановить нужную.
Как вернуть закрытую вкладку в Хроме
Еще один популярный браузер, который используется по умолчанию на Android-смартфонах — Google Chrome. Да и для компьютера — это один из самых удобных вариантов.
Топ-13 лучших расширений 2021 года для браузера Chrome — по версии самой Google
Для восстановления вкладки на компьютере:
- Кликните по трем точкам в правом верхнем углу, чтобы появилось меню.

- Выберите «История» — «Недавно закрытые». На всплывающем табло будут отображены все вкладки, которые вы закрыли за последнее время.
На смартфоне с Андроид есть похожая кнопка, а также возможность отменить закрытие вкладки сразу после того, как вы это сделали. Если вы уже перешли к другой странице, а потом решили, что хотите вернуть старую вкладку, сделайте следующее:
- На любой открытой странице тапните по трем точкам в правом верхнем углу.
- Выберите пункт «Недавние вкладки».
- В списке вы увидите все закрытые сайты и сможете выбрать необходимую ссылку. Если включена синхронизация на нескольких устройствах, то в списке также будут вкладки из браузера на компьютере и других гаджетах.
А вот на iPhone отметить закрытие вкладки в браузере от Гугл не получится, но ее можно восстановить через то же меню:
- Кликаете по трем точкам в правом нижнем углу.
- Выбираете пункт «Недавние вкладки».

- Находите в нем ту страницу, что недавно закрыли, и снова открываете ее.
Как вернуть закрытую вкладку: комбинация клавиш
Во многих браузерах на компьютере работают следующие комбинации клавиш:
- Ctrl + Shift + T
- Ctrl + W Ctrl + F4 — закрыть текущую вкладку.
- Ctrl + Shift + W — закрыть все вкладки в окне.
- Ctrl + 1-8 (от 1 до 8) — переключиться на вкладку по порядку ее расположения.
- Ctrl + 9 — перейти на последнюю вкладку в окне.
- Ctrl + Tab Ctrl + PageDown — перейти на одну вкладку левее.
- Ctrl + Shift + Tab Ctrl + PageUp — перейти на одну вкладку правее.
Читайте также:
- Как убрать пароль при входе в Windows 10
- Запись разговоров на Андроид: как включить и пользоваться
Автор
Ольга Дмитриева
Была ли статья интересна?
Поделиться ссылкой
Нажимая на кнопку «Подписаться»,
Вы даете согласие на обработку персональных данных
Рекомендуем
Реклама на CHIP Контакты
Как восстановить закрытые вкладки в браузере: способы заново открыть вкладки
В наши дни редко у кого в браузере открыта всего одна страница — обычно вкладок очень много. И если из-за внезапного отключения электричества или просто сбоя системы, компьютер закрыл браузер, то вопрос «как восстановить вкладки» становится первостепенным.
И если из-за внезапного отключения электричества или просто сбоя системы, компьютер закрыл браузер, то вопрос «как восстановить вкладки» становится первостепенным.
Редакция сайта
Когда-то у каждого школьного компьютерщика в жизни был момент, когда одноклассница рассказывала что случайно закрыла браузер и спрашивала как восстановить вкладки. Конечно сегодня, с развитием компьютерной грамотности, это происходит всё реже, но, всё равно, порой, такая проблема может сбить с толку и бывалого любителя посёрфить в интернете.
Чтобы решить вопрос с тем, как восстановить закрытую вкладку в браузере, совсем не важна первопричина. Не имеет значения сами ли вы по неосторожности прекратили работу браузера или же он сделал это из-за ошибки компьютера –– все открытые страницы легко вернуть буквально в пару кликов. Причём осуществить это возможно независимо от того, каким браузером вы пользуетесь.
Internet Explorer
Пожалуй, это первый браузер с которым сталкивалось в своей жизни большинство современных пользователей. Несмотря на то, что компания Microsoft, в последнее время активно предлагает ему на смену браузер Edge, часть аудитории до сих пор использует Internet Explorer. И для того чтобы восстановить закрытые вкладки в данном браузере существуют различные варианты.
Несмотря на то, что компания Microsoft, в последнее время активно предлагает ему на смену браузер Edge, часть аудитории до сих пор использует Internet Explorer. И для того чтобы восстановить закрытые вкладки в данном браузере существуют различные варианты.
- Сочетание клавиш Ctrl+T или команда «Создать вкладку» с последующим открытием нужной страницы в области «Повторное открытие закрытых вкладок».
- Меню «Сервис» в браузере и раздел «Повторное открытие последнего сеанса просмотра».
Этими способами можно восстановить закрытые вкладки в браузере Edge как-будто это Internet Explorer. Горячие клавиши обоих браузеров идентичны для решения сложившейся проблемы.
Mozilla Firefox
Восстановить закрытую вкладку в браузере Mozilla Firefox, как и в случае c Internet Explorer, также можно несколькими способами.
- Если страницей по умолчанию установлена начальная страница Mozilla Firefox, то достаточно кликнуть справа внизу экрана по кнопке «Восстановить предыдущую сессию».

- В настройках выбрать меню «Журнал», а в нём либо «Показать весь журнал» и перезапустить нужную вкладку, либо «Восстановить предыдущую сессию» и вернуть все ранее открытые вкладки.
Opera
Ещё один популярный браузер. Его разработчики предоставляют пользователю возможность восстановить закрытую случайно вкладку в браузере опера, как минимум, тремя вариантами.
- Меню «История» позволит выбрать либо какую-то конкретную из посещённых страниц, которую надо восстановить, либо же последнюю открытую вкладку.
- Есть отдельное меню «Недавно закрытые» в верхнем углу страницы, где можно найти все последние вкладки в браузере, которые были закрыты.
- В экспресс-панели есть раздел «Открыть последнюю закрытую вкладку», который также позволяет вернуть закрытую страницу.
«Яндекс.Браузер»
Российский браузер практически ничем не отличается с точки зрения функциональности от своих зарубежных аналогов и в том, что касается восстановления закрытых вкладок.
- Клик правой кнопкой мыши и выбор в меню пункта «Открыть только что закрытую вкладку» — самый простой способ вернуть последнюю посещённую страницу.
- Также можно выбрать нужную вкладку в разделе «История», где хранятся все страницы, на которых вы побывали с помощью браузера.
- Использование горячих клавиш в Яндекс.Браузере восстановит закрытые вкладки сочетанием Shift + Ctrl + T
Safari
Воспользовавшись стандартными функциями программы, можно с лёгкостью открыть как одну закрытую вкладку в браузере Apple, так и несколько.
- Иконка «+», если удерживать на ней курсор, позволит не только создать новую вкладку, но и открыть список закрытых ранее страниц и восстановить их.
- В меню «История» есть раздел «Недавно закрытые», в списке которого можно легко выбрать нужные для повторного открытия вкладки.

- С помощью сочетания клавиш Command + Z можно открыть последнюю закрытую в браузере вкладку.
Google Chrome
Чаще всего пользователей волнует как восстановить закрытую вкладку именно в браузере Хром. И это неслучайно, ведь он один из самых популярных на сегодняшний день браузеров. Детище корпорации Гугл, также предоставляет массу возможностей заново открыть закрытые вкладки.
- Клик по любой открытой вкладке и выбор в меню «Открыть закрытую вкладку» вернёт последнюю закрытую страницу.
- Меню «История» и в нём раздел «Недавно закрытые» даёт возможность открыть сразу несколько закрытых ранее вкладок.
Есть и другие универсальные опции по восстановлению закрытых страниц, которые присущи для любого браузера. В целом то, как открыть закрытую вкладку в браузере, не вдаваясь в подробности его названия, можно тремя путями. Во-первых, можно в настройках браузера указать открытие при запуске всех вкладок, что были в нём при закрытии в предыдущий раз. Во-вторых, сочетание клавиш Ctrl + Shift + T работает практически во всех браузерах и позволяет открывать закрытые страницы. В-третьих, существуют различные плагины, упрощающие работу с закрытыми вкладками. Так что из представленного многообразия вариантов каждый сможет найти тот, что подойдёт именно ему.
Во-вторых, сочетание клавиш Ctrl + Shift + T работает практически во всех браузерах и позволяет открывать закрытые страницы. В-третьих, существуют различные плагины, упрощающие работу с закрытыми вкладками. Так что из представленного многообразия вариантов каждый сможет найти тот, что подойдёт именно ему.
Управление частными конечными точками Azure — Azure Private Link
Обратная связь Редактировать
Твиттер LinkedIn Фейсбук Эл. адрес
- Статья
- 7 минут на чтение
Частные конечные точки Azure имеют несколько вариантов управления конфигурацией и их развертыванием.
Идентификатор группы и MemberName можно определить, запросив ресурс частной ссылки. Значения GroupID и MemberName необходимы для настройки статического IP-адреса для частной конечной точки во время создания.
Значения GroupID и MemberName необходимы для настройки статического IP-адреса для частной конечной точки во время создания.
Частная конечная точка имеет два настраиваемых свойства: статический IP-адрес и имя сетевого интерфейса. Эти свойства должны быть установлены при создании частной конечной точки.
При развертывании службы частной связи поставщиком услуг и потребителем процесс утверждения подключения выполняется.
Определение GroupID и MemberName
Во время создания частной конечной точки с помощью Azure PowerShell и Azure CLI могут потребоваться GroupId и MemberName ресурса частной конечной точки.
Дополнительные сведения о подресурсах Private Endpoint и их значениях см. в разделе Ресурс Private-link.
Чтобы определить значения GroupID и MemberName для ресурса частной конечной точки, используйте следующие команды. MemberName содержится в свойстве RequiredMembers .
- PowerShell
- Azure CLI
Веб-приложение Azure используется в качестве примера ресурса частной конечной точки. Используйте Get-AzPrivateLinkResource , чтобы определить GroupId и MemberName .
## Поместите ранее созданное веб-приложение в переменную. ## $ веб-приложение = Get-AzWebApp -ResourceGroupName myResourceGroup -Name myWebApp1979 $ресурс = Get-AzPrivateLinkResource -PrivateLinkResourceId $webapp.ID
Вы должны получить вывод, аналогичный приведенному ниже примеру.
Настраиваемые свойства
Переименование сетевого интерфейса и назначение статического IP-адреса — это настраиваемые свойства, которые можно задать для частной конечной точки при ее создании.
Переименование сетевого интерфейса
По умолчанию при создании частной конечной точки сетевому интерфейсу, связанному с частной конечной точкой, присваивается случайное имя для ее сетевого интерфейса.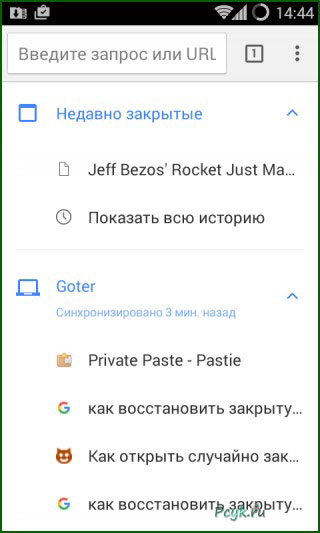 Сетевой интерфейс должен быть назван при создании частной конечной точки. Переименование сетевого интерфейса существующей частной конечной точки не поддерживается.
Сетевой интерфейс должен быть назван при создании частной конечной точки. Переименование сетевого интерфейса существующей частной конечной точки не поддерживается.
Используйте следующие команды при создании частной конечной точки, чтобы переименовать сетевой интерфейс.
- PowerShell
- Azure CLI
Чтобы переименовать сетевой интерфейс при создании частной конечной точки, используйте параметр -CustomNetworkInterfaceName . В следующем примере используется команда Azure PowerShell для создания частной конечной точки для Azure WebApp. Дополнительные сведения см. в статье New-AzPrivateEndpoint 9.0022 .
## Поместите ранее созданное веб-приложение в переменную. ##
$webapp = Get-AzWebApp -ResourceGroupName myResourceGroup -Name myWebApp1979
## Создайте соединение с частной конечной точкой. ##
$спек = @{
Имя = 'Мое Соединение'
PrivateLinkServiceId = $webapp. ID
Идентификатор группы = «сайты»
}
$privateEndpointConnection = New-AzPrivateLinkServiceConnection @pec
## Поместите созданную ранее виртуальную сеть в переменную. ##
$vnet = Get-AzVirtualNetwork -ResourceGroupName 'myResourceGroup' -Name 'myVNet'
## Создайте частную конечную точку. ##
$пе = @{
ResourceGroupName = 'myResourceGroup'
Имя = 'myPrivateEndpoint'
Местоположение = 'восток'
Подсеть = $vnet.Subnets[0]
Приватлинксервицеконнектион = $privateEndpointConnection
CustomNetworkInterfaceName = 'myPrivateEndpointNIC'
}
New-AzPrivateEndpoint @pe
ID
Идентификатор группы = «сайты»
}
$privateEndpointConnection = New-AzPrivateLinkServiceConnection @pec
## Поместите созданную ранее виртуальную сеть в переменную. ##
$vnet = Get-AzVirtualNetwork -ResourceGroupName 'myResourceGroup' -Name 'myVNet'
## Создайте частную конечную точку. ##
$пе = @{
ResourceGroupName = 'myResourceGroup'
Имя = 'myPrivateEndpoint'
Местоположение = 'восток'
Подсеть = $vnet.Subnets[0]
Приватлинксервицеконнектион = $privateEndpointConnection
CustomNetworkInterfaceName = 'myPrivateEndpointNIC'
}
New-AzPrivateEndpoint @pe
Статический IP-адрес
По умолчанию при создании частной конечной точки IP-адрес для конечной точки назначается автоматически. IP-адрес назначается из диапазона IP-адресов виртуальной сети, настроенной для частной конечной точки. Может возникнуть ситуация, когда требуется статический IP-адрес для частной конечной точки. Статический IP-адрес должен быть назначен при создании частной конечной точки. Конфигурация статического IP-адреса для существующей частной конечной точки в настоящее время не поддерживается.
Конфигурация статического IP-адреса для существующей частной конечной точки в настоящее время не поддерживается.
Процедуры настройки статического IP-адреса при создании частной конечной точки см. в разделах Создание частной конечной точки с помощью Azure PowerShell и Создание частной конечной точки с помощью Azure CLI.
Подключения к частным конечным точкам
Azure Private Link работает по модели утверждения, при которой потребитель службы Private Link может запросить подключение к поставщику службы для использования службы.
Затем поставщик услуг может решить, разрешать ли потребителю подключение или нет. Azure Private Link позволяет поставщикам услуг управлять подключением к частной конечной точке на своих ресурсах.
Существует два метода утверждения подключения, которые может выбрать потребитель службы Private Link:
Автоматически : если потребитель службы имеет разрешения управления доступом на основе ролей Azure для ресурса поставщика службы, потребитель может выбрать автоматическое утверждение.
 метод. Когда запрос достигает ресурса поставщика услуг, от поставщика услуг не требуется никаких действий, и соединение автоматически утверждается.
метод. Когда запрос достигает ресурса поставщика услуг, от поставщика услуг не требуется никаких действий, и соединение автоматически утверждается.Вручную : если потребитель службы не имеет разрешений управления доступом на основе ролей Azure для ресурса поставщика службы, потребитель может выбрать метод утверждения вручную. Запрос на подключение отображается в ресурсах службы как Pending . Поставщик услуг должен вручную утвердить запрос, прежде чем можно будет установить соединение. В ручных случаях потребитель услуг также может указать сообщение с запросом на предоставление дополнительного контекста поставщику услуг. У поставщика услуг есть следующие параметры на выбор для всех подключений к частным конечным точкам: Одобрить , Отклонить , Удалить .
В таблице ниже показаны различные действия поставщика услуг и результирующие состояния подключения для частных конечных точек. Поставщик услуг может изменить состояние подключения позднее без вмешательства потребителя. Действие обновит состояние конечной точки на стороне потребителя.
Поставщик услуг может изменить состояние подключения позднее без вмешательства потребителя. Действие обновит состояние конечной точки на стороне потребителя.
| Действие поставщика услуг | Состояние частной конечной точки потребителя службы | Описание |
|---|---|---|
| Нет | В ожидании | Соединение создано вручную и ожидает утверждения владельцем ресурса Private Link. |
| Утвердить | Утверждено | Соединение одобрено автоматически или вручную и готово к использованию. |
| Отклонить | Отклонено | Соединение отклонено владельцем ресурса частной ссылки. |
| Удалить | Отключено | Соединение было удалено владельцем ресурса частной ссылки, частная конечная точка становится информативной и должна быть удалена для очистки. |
Управление подключениями к частным конечным точкам в ресурсах Azure PaaS
Выполните следующие действия для управления подключением к частным конечным точкам на портале Azure.
Войдите на портал Azure.
В поле поиска в верхней части портала введите Частная ссылка . В результатах поиска выберите Приватная ссылка .
В Центре частных ссылок выберите Частные конечные точки или Службы частных ссылок .
Для каждой из ваших конечных точек вы можете просмотреть количество связанных с ней частных подключений к конечной точке. Вы можете фильтровать ресурсы по мере необходимости.
Выберите частную конечную точку. В списке подключений выберите подключение, которым вы хотите управлять.
Вы можете изменить состояние подключения, выбрав один из вариантов вверху.
Используйте следующие команды PowerShell и Azure CLI для управления подключениями к частным конечным точкам в партнерских службах Майкрософт или службах, принадлежащих клиентам.
- PowerShell
- Azure CLI
Используйте следующие команды PowerShell для управления подключениями к частным конечным точкам.
Используйте Get-AzPrivateEndpointConnection , чтобы получить подключения к частной конечной точке и их состояния.
$получить = @{
Имя = 'myPrivateLinkService'
ResourceGroupName = 'myResourceGroup'
}
Get-азприватеендпоинтконнектион @get
Утвердить подключение к частной конечной точке
Используйте командлет Approve-AzPrivateEndpointConnection для утверждения подключения к частной конечной точке.
$одобрить = @{
Имя = 'myPrivateEndpointConnection'
ServiceName = 'myPrivateLinkService'
ResourceGroupName = 'myResourceGroup'
}
Approve-AzPrivateEndpointConnection @approve
Запретить подключение к частной конечной точке
Используйте командлет Deny-AzPrivateEndpointConnection , чтобы отклонить подключение к частной конечной точке.
$запретить = @{
Имя = 'myPrivateEndpointConnection'
ServiceName = 'myPrivateLinkService'
ResourceGroupName = 'myResourceGroup'
}
Deny-AzPrivateEndpointConnection @deny
Удалить подключение к частной конечной точке
Используйте командлет Remove-AzPrivateEndpointConnection для удаления подключения к частной конечной точке.
$удалить = @{
Имя = 'myPrivateEndpointConnection'
ServiceName = 'myPrivateLinkService'
ResourceGroupName = 'myResourceGroup'
}
Remove-AzPrivateEndpointConnection @remove
Следующие шаги
- Дополнительные сведения о частных конечных точках
Обратная связь
Отправить и просмотреть отзыв для
Этот продукт Эта страница
Просмотреть все отзывы о странице
Устранение неполадок с подключением к Azure Private Link Service
Обратная связь Редактировать
Твиттер LinkedIn Фейсбук Эл. адрес
- Статья
- 3 минуты на чтение
В этой статье приведены пошаговые инструкции по проверке и диагностике подключения для настройки Azure Private Link.
С помощью Azure Private Link вы можете получить доступ к службам платформы Azure как услуги (PaaS), таким как хранилище Azure, Azure Cosmos DB и база данных SQL Azure, а также службам клиентов или партнеров, размещенным в Azure, через частную конечную точку в вашей виртуальной сети. Трафик между вашей виртуальной сетью и службой проходит через магистральную сеть Майкрософт, что устраняет воздействие из общедоступного Интернета. Вы также можете создать собственную частную службу ссылок в своей виртуальной сети и предоставить ее своим клиентам в частном порядке.
Вы можете включить службу, работающую за уровнем «Стандартный» Azure Load Balancer, для доступа по частной ссылке. Потребители вашей службы могут создать частную конечную точку внутри своей виртуальной сети и сопоставить ее с этой службой для доступа к ней в частном порядке.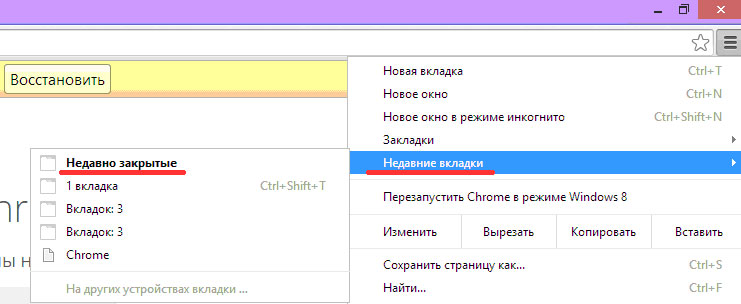
Вот сценарии подключения, доступные с помощью Private Link:
- Виртуальная сеть из того же региона
- Регионально одноранговые виртуальные сети
- Глобально пиринговые виртуальные сети
- Клиент локально через VPN или каналы Azure ExpressRoute
Устранение неполадок при развертывании
Просмотрите информацию об отключении сетевых политик в службе частной ссылки для устранения неполадок, когда вы не можете выбрать исходный IP-адрес из выбранной подсети для службы частной ссылки.
Убедитесь, что параметр privateLinkServiceNetworkPolicies отключен для подсети, из которой вы выбираете исходный IP-адрес.
Диагностика проблем с подключением
Если у вас возникли проблемы с подключением при настройке частной ссылки, просмотрите эти шаги, чтобы убедиться, что все обычные конфигурации соответствуют ожиданиям.
Просмотрите конфигурацию частной ссылки, просмотрев ресурс.

а. Перейдите в Центр частных ссылок.
б. На левой панели выберите Службы частных ссылок .
в. Отфильтруйте и выберите службу частной ссылки, которую вы хотите диагностировать.
д. Просмотрите подключения к частным конечным точкам.
Убедитесь, что частная конечная точка, с которой вы ищете подключение, указана в списке с состоянием подключения Утверждено .
Если состояние Pending , выберите его и подтвердите.
Перейдите к частной конечной точке, из которой вы подключаетесь, выбрав имя. Убедитесь, что статус подключения отображается как Approved .
После утверждения обеих сторон повторите попытку подключения.
эл. Просмотрите Псевдоним на вкладке Обзор и Идентификатор ресурса на вкладке Свойства .

ф. Просмотрите информацию Видимость на вкладке Обзор .
г. Просмотрите информацию о балансировщике нагрузки на вкладке Обзор .
Вы можете перейти к балансировщику нагрузки, выбрав ссылку балансировщика нагрузки.
Убедитесь, что параметры балансировщика нагрузки настроены в соответствии с вашими ожиданиями.
- Обзор Конфигурация внешнего IP .
- Обзор Серверные пулы .
- Обзор Правила балансировки нагрузки .
Убедитесь, что балансировщик нагрузки работает в соответствии с предыдущими настройками.
- Выберите виртуальную машину в любой подсети, кроме подсети, в которой доступен внутренний пул подсистемы балансировки нагрузки.
- Попробуйте получить доступ к переднему интерфейсу балансировщика нагрузки с предыдущей виртуальной машины.







 ID
Идентификатор группы = «сайты»
}
$privateEndpointConnection = New-AzPrivateLinkServiceConnection @pec
## Поместите созданную ранее виртуальную сеть в переменную. ##
$vnet = Get-AzVirtualNetwork -ResourceGroupName 'myResourceGroup' -Name 'myVNet'
## Создайте частную конечную точку. ##
$пе = @{
ResourceGroupName = 'myResourceGroup'
Имя = 'myPrivateEndpoint'
Местоположение = 'восток'
Подсеть = $vnet.Subnets[0]
Приватлинксервицеконнектион = $privateEndpointConnection
CustomNetworkInterfaceName = 'myPrivateEndpointNIC'
}
New-AzPrivateEndpoint @pe
ID
Идентификатор группы = «сайты»
}
$privateEndpointConnection = New-AzPrivateLinkServiceConnection @pec
## Поместите созданную ранее виртуальную сеть в переменную. ##
$vnet = Get-AzVirtualNetwork -ResourceGroupName 'myResourceGroup' -Name 'myVNet'
## Создайте частную конечную точку. ##
$пе = @{
ResourceGroupName = 'myResourceGroup'
Имя = 'myPrivateEndpoint'
Местоположение = 'восток'
Подсеть = $vnet.Subnets[0]
Приватлинксервицеконнектион = $privateEndpointConnection
CustomNetworkInterfaceName = 'myPrivateEndpointNIC'
}
New-AzPrivateEndpoint @pe
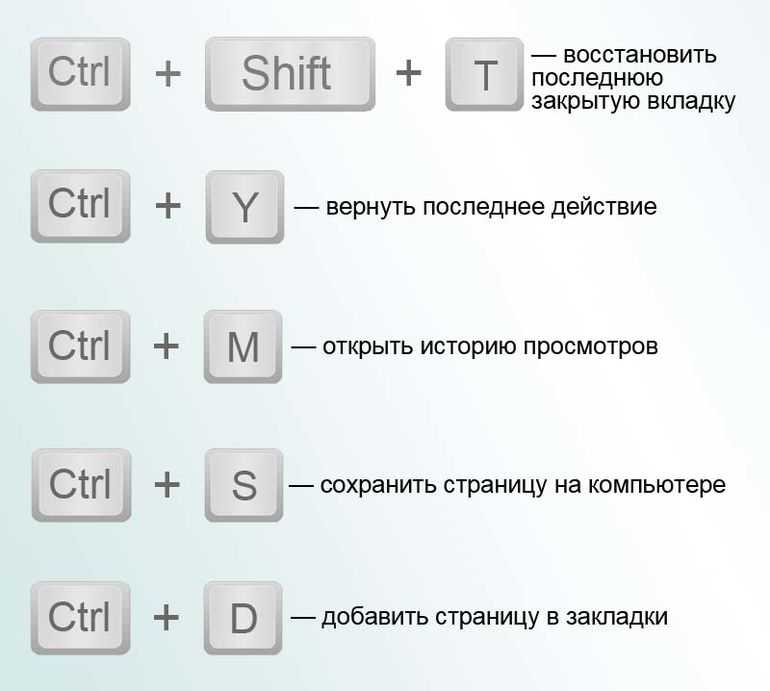 метод. Когда запрос достигает ресурса поставщика услуг, от поставщика услуг не требуется никаких действий, и соединение автоматически утверждается.
метод. Когда запрос достигает ресурса поставщика услуг, от поставщика услуг не требуется никаких действий, и соединение автоматически утверждается.

