Недавние закрытые вкладки. Как в браузере восстановить закрытые вкладки.
Знаниями как открыть закрытую вкладку сочетание клавиш обладают не все. Нередко бывает, что случайно мы закрываем страницу в процессе работы.
Такое бывает особенно, если мы открываем сразу очень много страниц, поленившись закрыть их. Возникает вопрос — как же быть в таком случае? Конечно же, нужно восстанавливать закрытые страницы, если они нам нужны.
Мы расскажем несколько способов, которыми можно спасти положение. Для начала нужно определить какая у вас операционная система, в в которой вы работаете.
Затем, с помощью простых и понятных способов, вы научитесь открывать закрытые вкладки на автомате. Освоить их с легкостью сможет даже неопытный пользователь ПК.
Горячие клавиши для Mac ОС и Windows ОСЕсли вы используете операционную систему Mac, тогда вам нужно использовать для Google Chrome, Opera, Mozilla Firefox и Яндекс Браузер сочетание клавиш Shift+Cmd+T. Для браузера Safari используется комбинация Cmd+Z.
Для браузера Safari используется комбинация Cmd+Z.
Самая распространенная операционная система в наше время Windows. Если вы используете на её базе браузер Opera, Google Chrome или Mozilla Firefox, тогда самый просто способ восстановить закрытую вкладку нажать одновременно клавиши Shift+Ctrl+T.
Важно: Если вы работали в режиме «инкогнито», то восстановить ссылки, к сожалению, не удастся, так как они не были отслежены браузером.
Рис.1 – Кнопки Shift+Cmd+T на клавиатуре
Совет: не перепутайте раскладку, нужно нажимать латинские буквы.
Этот способ работает также и для Internet Explorer и Яндекс Браузер. Если же вы используете Safari, то этот способ вам не поможет, но есть другой, нужно использовать сочетание клавиш Ctrl+Z соответственно.
Это еще не все способы, которые могут помочь вам спасти ситацию. Другой вариант открытия недавно закрытой страницы, это кликнув правой кнопкой мышки по области размещения вкладок и выбрав пункт «Открыть закрытую вкладку».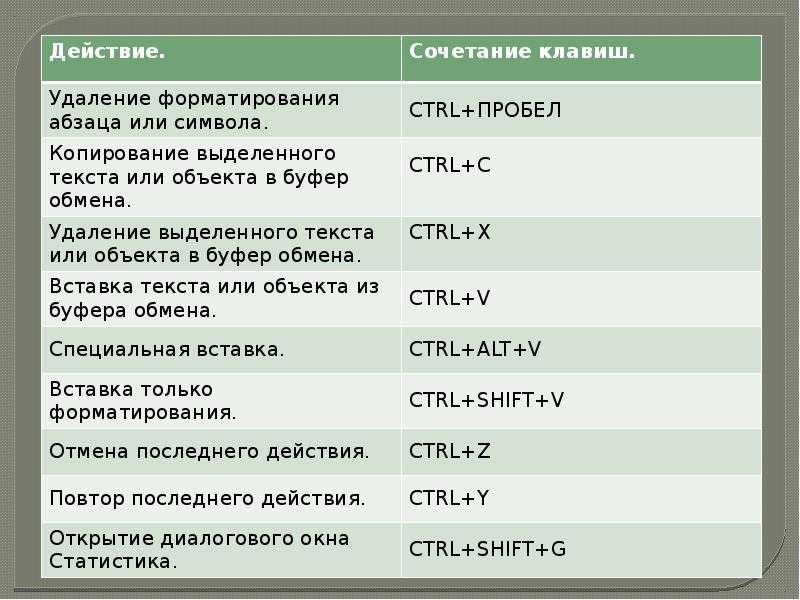 Это один из самых удобных способов, ибо не нужно запоминать еще комбинацию клавиш
Это один из самых удобных способов, ибо не нужно запоминать еще комбинацию клавиш
Можно зайти в настройки и выбрать там пункт «Недавно закрытые сайты»
Открытие историиКогда нужно восстановить не одну вкладку, а несколько или вы хотите открыть сайт, который посещали несколько дней, а то и недель назад, вам нужно открыть историю браузера (в некоторых браузерах она называется «Журнал»). Сделать это можно с помощью горячих клавиш «Ctrl» + «H» или «Ctrl» + «Shift» + «H». Также можно это сделать, используя меню настроек. Кнопка доступа к настройкам, практически во всех браузерах, находиться в правом верхнем углу, под кнопкой закрытия окна.
При использовании Internet Explorer необходимо нажать на кнопку с изображением звездочки с плюсом. После этого появится окошечко с тремя закладками, затем выбрать надпись «Журнал». Далее выбираем интересующий нас интервал времени и ищем нужную вкладку или же несколько вкладок. Нажимаем на название сайта или материала, страница автоматически открывается.
Google Chrome открывает свою историю посещений на отдельной новой странице, что очень удобно. Для этого нужно нажать значок «настройки» и выбрать в выпавшем окошке пункт «история». На открывшейся вкладке будут размещены в хронологическом порядке все открываемые вами сайты с учетом времени и даты. Также вверху станицы есть строка поиска по истории, что существенно упростит вам работу, но это поможет только если вы помните название закрытой вкладки.
Рис. 2 – История по посещенным страницам
Для открытия истории в Opera необходимо нажать на значок «Opera», после этого появится меню. Из появившегося списка выбрать пункт «История». Дальше все делается по аналогии с другими браузерами. Здесь также имеется окошечко поиска по истории.
Рис. 3 – Поиск по истории в Opera
Домашняя страница Firefox сама предлагает восстановить закрытые страницы. В правом нижнем углу установлена кнопка «Восстановить предыдущую сессию», вам нужно лишь нажать на нее. Если Firefox не является у вас домашней страницей, тогда можно зайти в меню «Журнал» и выбрать пункт «Восстановить предыдущую сессию».
Если Firefox не является у вас домашней страницей, тогда можно зайти в меню «Журнал» и выбрать пункт «Восстановить предыдущую сессию».
В Яндекс Браузер присутствует элемент интерфейса позволяющий вывести список страниц, которые во время текущей сессии были закрыты. Для этого чтобы открыть его, нужно действовать, как описано в данной пошаговой инструкции:
- Открыть панель управления функциями веб-браузера, используя кнопку, которая находится с лева от кнопок «Свернуть» и «Закрыть».
- В появившемся меню находим раздел «История».
- В разделе «Недавно закрытые» видим список всех страниц, которые были закрыты в процессе работы.
Если вы не закрывали вкладку, а случайно или намерено открыли на ней другую страницу, достаточно нажать кнопку «Назад», это стрелочка направленная влево, располагается она слева от адресной строки практически во всех браузерах.
Рис. 4 – История в Google Chrome
Специальные расширенияДля пользователей, у которых подобные проблемы возникают регулярно, были разработаны специальные расширения. Помогающие восстанавливать закрытые вкладки и окна. Это такие программы как:
Помогающие восстанавливать закрытые вкладки и окна. Это такие программы как:
- Session Manager для Firefox.
- Session Buddy для Google Chrome.
- TabHamster для Opera.
Все их можно найти в свободном доступе, приложения бесплатные.
Открытие последней сессииЕсли у вас закрылась не только одна вкладка, а весь браузер, а вы хотите восстановить все ваши вкладки, что были открыты, это можно сделать очень просто. Если сбой произошел из-за перебоев в работе компьютера или самого браузера, то есть ситуация была аварийной, при следующем открытии браузер сам вам предложит восстановить последнюю сессию. Если же по каким-то причинам этого не произошло, достаточно открыть историю, как это сделать, уже рассказывалось выше, и выбрать пункт Восстановить последнюю сессию.
Другие горячие клавишиПри работе с вкладками вам может также пригодится знание и других клавиш быстрого набора. При помощи которых можно быстро сделать некоторые операции с окнами и вкладками.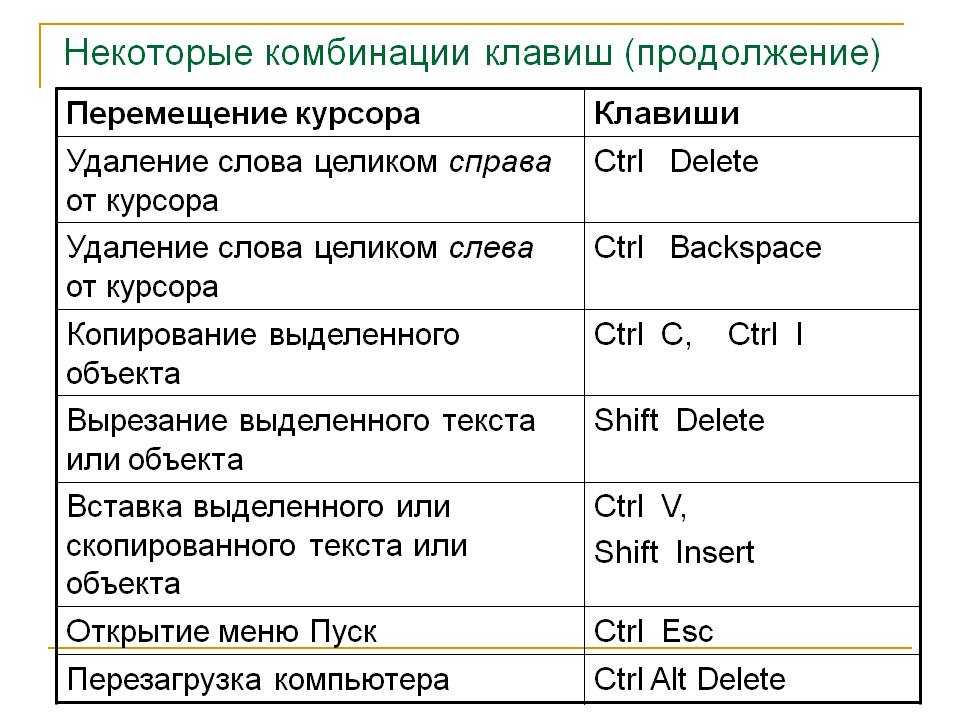
- Для открытия нового окна — N.
- Для открытия нового окна в режиме невидимки — Shift + N.
- Для открытия новой вкладки — T.
- Для открытия файла в браузере — O.
- Для закрытия используемой вкладки — W.
- Для закрытия используемого окна — Shift + W.
- Для восстановления только что закрытой вкладки — Shift + T.
- Для перехода на соседнюю вкладку в окне — Tab.
- Для перехода на предыдущую вкладку в окне — Shift + Tab.
- Открыть ссылку в новой вкладке и перейти на нее — Shift + нажать на ссылку«.
Как открыть восстановить закрытую вкладку Google Chrome, Opera, Mozilla Firefox
На самом деле все просто, необходимо нажать поочередно несколько клавиш на клавиатуре. Подробнее в видео.
С большой вероятностью практически каждый пользователь персонального компьютера сталкивался с ситуацией, когда в или любом другом браузере случайно закрывалась нужная вкладка. Особенно часто такая ситуация возможна, когда на панели браузера открыто одновременно большой количество вкладок.
Особенно часто такая ситуация возможна, когда на панели браузера открыто одновременно большой количество вкладок.
В данной статье вы узнаете как можно открыть случайно закрытую вкладку в яндекс браузере.
Как вернуть закрытую вкладку в яндексе — горячие клавиши
Существует определенная комбинация клавиш, зажав которую на клавиатуре, вы мгновенно откроете последнюю закрытую вкладку.
Это кнопки «CTRL»+»SHIFT»+»T».
Комбинация клавиш для открытия случайно закрытой вкладки
Стоит заметить, что буква «Т» — это английская буква, та, где находится русская «Е».
Просмотр и открытие закрытых вкладок
Если вам нужно открыть недавно закрытую вкладку также есть еще один способ, работающий для Яндекс браузера.
Создаем новую вкладку, нажав на «+» на панели вкладок.
Открываем новую вкладку
Чуть ниже адресной строки будет присутствовать небольшое меню, состоящее из пунктов
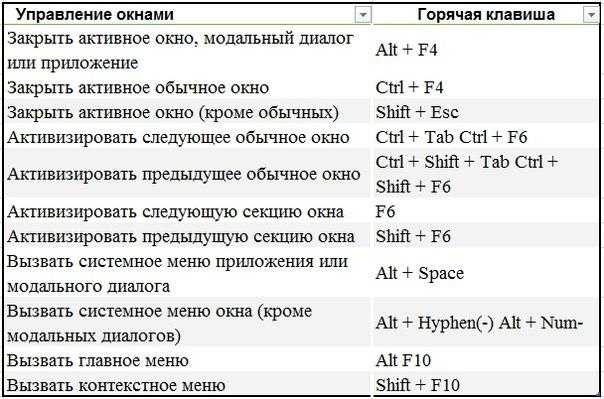
Люди, которые активно работают в интернете, часто открывают много окон и могут нечаянно закрыть необходимую страницу с важной информацией. Мало кому хотелось бы вновь через поиск находить ее, особенно если вы посетили уже много сайтов. Лучше знать удобный способ, как вернуть случайно закрытую вкладку.
Как вернуть страницу, которую закрыл
Случайное закрытие окна – весьма распространенная проблема среди всех пользователей интернета. При этом информация из него все еще может быть нужна человеку. Поэтому вопрос, как вернуть последнюю закрытую вкладку, актуален для каждого, кто активно пользуется всемирной сетью. Все современные браузеры поддерживает несколько вариантов открытия недавно закрытого окна. К примеру:
- Стандартный для операционной системы Виндовс браузер Internet Explorer может показать последние просмотренные страницы через нажатие кнопки «Избранное». При щелчке мышью на «Сервис» для вас будет доступен пункт «Повторное открытие последнего сеанса просмотра», который открывает все последние посещенные страницы.
 Взгляните на сайты, на которые вы заходили при последнем использовании браузера, и найдите нужный.
Взгляните на сайты, на которые вы заходили при последнем использовании браузера, и найдите нужный. - Мозила Файерфокс в своем меню имеет раздел «Журнал». Найдите там пункт «Недавно закрытые вкладки», выберете из открывшегося списка необходимый сайт.
Посмотреть историю посещений сайтов
Один из самых простых вариантов, как восстановить закрытую страницу – использовать историю просмотров. Каждый браузер сохранят ссылки на площадки, которые вы посещали, причем информация хранится не просто за несколько последних часов, а за несколько дней или даже недель. В Гугл Хроме это называется «История», а у некоторых версий интернет-проводников – «Журнал». Чтобы туда попасть, можно использовать два варианта:
- Нажмите на меню интернет-проводника. Как правило, оно имеет значок шестеренки или три горизонтальные полоски. Внутри найдите раздел «История» или «Журнал». Наведите на него: выскочит дополнительное меню с последними посещенными сайтами.
- Для более быстрого перехода к этому разделу можно нажать комбинацию клавиш «Ctrl» + «H» (сокращение от History) с новой пустой страницы.
 Вас сразу же перенаправит на список последних открытых ресурсов.
Вас сразу же перенаправит на список последних открытых ресурсов.
При необходимости через это же меню можно «подчистить» данные о посещении площадок. Следует просто отметить подлежащие стиранию ссылки и кликнуть на кнопку «удалить выбранные элементы». Если же вы не хотите, чтобы информацию о ваших посещениях сохранял браузер, в Хроме можно использовать режим «инкогнито», который открывается через сочетание клавиш «Ctrl+N».
Открыть в панели закладок
Если вы регулярно пользуетесь одним и тем же ресурсом, то проще использовать другой вариант, как открыть закрывшуюся вкладку через панель закладок. Любимые площадки лучше всего добавлять в память браузера. Для Google Chrome нужно делать следующее:
- зайти на интересующую вас площадку;
- запустить меню интернет-проводника;
- выбрать пункт «Закладки»;
- кликнуть на пункт «Добавить эту вкладку в закладки».
Последние версии проводников предлагают сделать эту процедуру гораздо быстрее.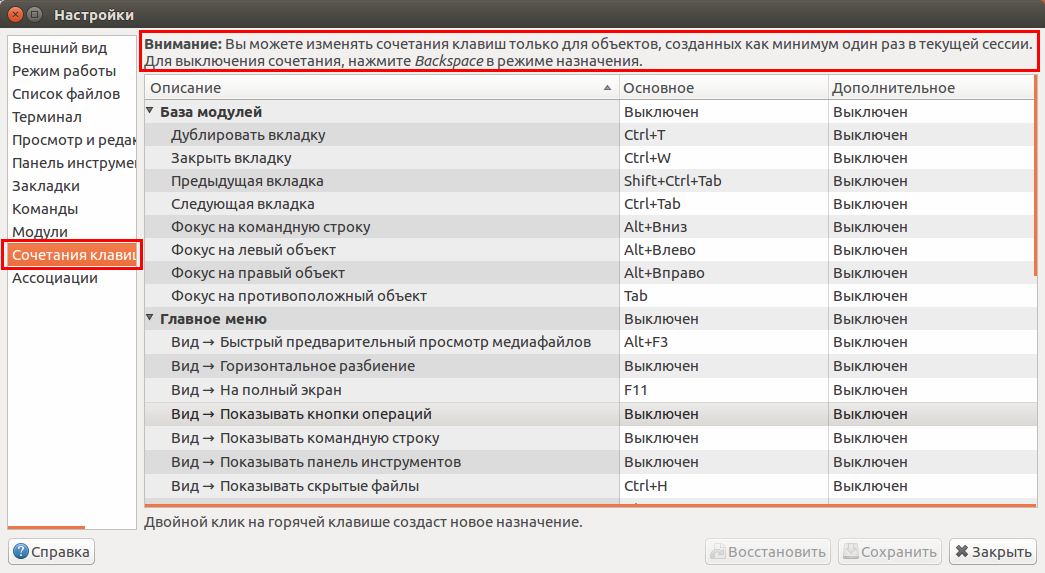 Справа от адресной строки изображена звездочка, при нажатии на которую сайт автоматически попадает на панель закладок. При желании можно сохранить его в отдельную папку, созданную пользователем. Прочие интернет-проводники тоже поддерживают такую функцию. После добавления вам нужно будет просто кликнуть на «Закладки» и выбрать нужный сайт для открытия.
Справа от адресной строки изображена звездочка, при нажатии на которую сайт автоматически попадает на панель закладок. При желании можно сохранить его в отдельную папку, созданную пользователем. Прочие интернет-проводники тоже поддерживают такую функцию. После добавления вам нужно будет просто кликнуть на «Закладки» и выбрать нужный сайт для открытия.
Если вы не сохранили нужный адрес, то быстро вернуть только закрытую площадку можно с помощью меню вкладок. Для этого нужно:
- Правой кнопкой мышки кликните на любой странице;
- Выберите функцию «Открыть закрытую вкладку». Так функция названа у Гугл Хром, но и другие браузеры такой пункт имеют с похожим по смыслу названием.
В настройках вашего браузера
Для удобства пользования, упрощения поиска просмотренной информации все разработчики добавляют браузеру возможность просмотра всех сайтов, которые посетил человека. Эта функция очень помогает вернуть ценные страницы. Основное меню через пункт «Закладки» показывает только недавние ресурсы, при желании можно получить данные за прошедшую неделю, месяц и более.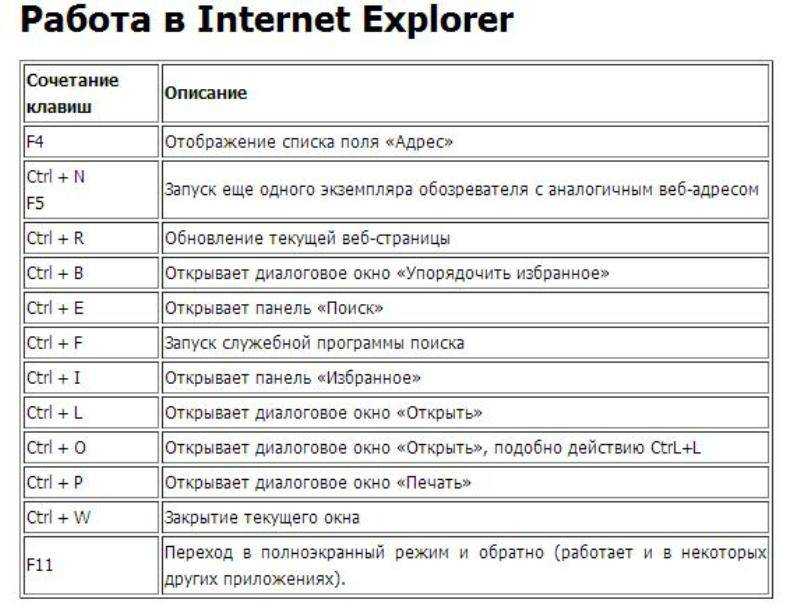 Как вернуть вкладку в браузере через настройки:
Как вернуть вкладку в браузере через настройки:
- откройте меню интернет-проводника;
- нажмите на пункт «Настройки»;
- из списка слева выберите пункт «История»;
- на нескольких страницах будет выведена вся информация по просмотрам.
Как восстановить закрытую вкладку в Яндексе
Yandex выпустил свой проводник, который получил широкую популярность в странах СНГ. Он предлагает не только быструю скорость открытия окон, но и дополнительную защиту пользовательских данных. Очень удобна эта программа, если вы пользуетесь одноименным с проводником поиском. В нем можно использовать такой метод, как вернуть закрытую вкладку:
- Рядом с крестиком нажмите на кнопку меню.
- Выберите пункт «Недавно закрытые» и нажмите на него.
- Для отображения более старых ссылок кликните на «Вся история». Будет выведена информация в хронологической последовательности. В правой части экрана появится форма для поиска.
Как вернуть вкладку в Хроме
Самый простой вариант – нажать сочетание горячих клавиш «Ctrl+H» и выбрать искомый сайт из списка. Проще всего ориентироваться по иконке площадки слева или по времени посещения. Если такой метод не подходит, то можно:
Проще всего ориентироваться по иконке площадки слева или по времени посещения. Если такой метод не подходит, то можно:
- в верхней части окна справа найти три горизонтальные полоски, нажать на них;
- выбрать пункт «История»;
- кликнуть на нужную ссылку – она откроется в новом окне.
Как открыть закрытую вкладку в Опере
Некоторые люди пользуются Opera, и им тоже следует знать, как вернуть окно. Программа способна сохранять до 50 последних посещений в вашей интернет-истории. Для просмотра списка нужно сделать следующее:
- Слева вверху находится кнопка со словом Opera.
- Нажмите на пункт «Вкладки и окна».
- Перейдите на раздел «Закрытые вкладки».
- Из перечня выберите нужный сайт и нажмите на него.
Сочетание горячих клавиш
Еще один способ, как легко можно вернуть окно, – сочетание горячих клавиш. Производители по умолчанию вносят в конфигурацию для выполнения данной функции одни и те же комбинации, поэтому их не придется искать: они подходят для всех проводников. Для этого можно использовать два варианта сочетания клавиш:
Для этого можно использовать два варианта сочетания клавиш:
- Ctrl+H – перебросит вас автоматически на историю посещений, где можно выбрать любой посещенный вами сайт.
- Ctrl+Shift+T – это сочетание открывает последнюю страницу. Если вы нажмете несколько раз эту комбинацию, то последовательно будет открываться следующая по хронологии ссылка из списка посещенных ресурсов.
Узнайте также, что такое , как он работает.
Видео: как восстановить последнюю закрытую страницу
Сегодня многие люди активно пользуются интернетом. При этом имеется большое количество браузеров. Часто бывает, что, читая важную информацию, вдруг случайно, или по ошибке, закрываешь нужную вкладку. А если адрес сайта вы не запомнили? Для таких случаев необходимо знать – как восстановить закрытую вкладку. Об этом наша статья.
Конечно, вы можете снова вручную вводить адрес сайта, а потом искать на нем нужную страницу. Но лучше воспользоваться нашими полезными способами. Рассмотрим варианты восстановления закрытой вкладки для самых популярных браузеров. Наверняка, в этом списке окажется и тот, которому вы отдали предпочтение.
Наверняка, в этом списке окажется и тот, которому вы отдали предпочтение.
Google Chrome
Восстановление закрытой вкладки в Mozilla Firefoх
- Нажмите комбинацию клавиш на клавиатуре Ctrl+Shift+T .
- Откройте главное меню браузера, наведите мышкой на пункт «Журнал », затем – на пункт «Недавно закрытые вкладки ». После этого выбирайте из списка вкладок ту, которая была недавно вами закрыта. Вы также можете восстановить все вкладки, нажав на «Восстановить все вкладки ».
- Вы также можете открыть журнал посещений сайтов. Для его открытия воспользуйтесь комбинацией клавиш Ctrl+H или Ctrl+Shift+H .
Восстановление закрытой вкладки в Opera
Восстановление закрытой вкладки в Яндекс браузере
- Воспользуйтесь сочетаниями клавиш на клавиатуре Ctrl+Shift+T.
- Откройте меню браузера, выберите «История » и найдите нужную вкладку, снова загрузив ее.

Восстановление закрытой вкладки в Internet Explorer
- Нажмите сочетание клавиш на клавиатуре Ctrl+ Shift+ T.
- Нажмите кнопку «Создать вкладку » или нажмите C trl+T . На странице новой вкладки в области «Повторное открытие закрытых вкладок » выберите адрес сайта, который требуется открыть.
- Откройте браузер. Нажмите кнопку «Сервис » и выберите пункт «Повторное открытие последнего сеанса просмотра ». Все сайты, открытые при завершении работы браузера Internet Explorer в последний раз, будут открыты в новых вкладках.
Таким образом, в любом браузере можно открыть ранее закрытые вкладки, и продолжить работу с ними. Рекомендуется использовать для этого самый простой способ, а именно – сочетание клавиш на клавиатуре Ctrl+ Shift+ T. Этот способ подходит почти для всех популярных браузеров.
«, тема сегодняшней статьи — как быстро открыть последнюю закрытую вкладку браузера, я думаю, это все активные пользователи интернета этим вопросом задавались и не раз.
Каждому знакома ситуация когда при просмотре информации в браузере неожиданно самостоятельно или при неаккуратном движении закрываются все или одна из вкладок. Иногда бывает так, что закрытая вами вкладка вам снова понадобилась. Вполне реально быстро восстановить данную информацию не вбивая снова запрос в поисковую систему. Итак, разберемся, как восстановить все только что закрытые вкладки в следующих браузерах.
Существует сразу несколько способов возвращения потерянных вкладок в этом браузере. Каждый из них работает в определенном случае.
- Комбинация клавиш.
- Установка расширения в хроме.
- Активизация пункта в настройках.
Самый легкий способ вернуть вкладку в Гугл Хроме это нажать клавиши Ctrl+Shift+T . Так нельзя восстановить сразу несколько вкладок, можно вернуть только одну. Есть еще одно ограничение, о котором нужно помнить. Это работает, только если браузер не прерывал работу после закрытия вкладки, например, если браузер завис, или вы отключили его (неважно каким способом). В таком случае вернуть информацию можно только через историю.
В таком случае вернуть информацию можно только через историю.
Google Chrome предусмотрено специальное расширение. Оно позволяет решить нашу проблему. Разработчики дали ему название Session Buddy . Это восстановитель вкладок. Программа является наиболее популярной и действенной, она разрабатывалась для сохранения последних шагов в браузере.
В данном браузере уже предусмотрена такая функция как восстановление утерянной информации посредством функции «история». Однако это не единственный метод, к тому же времени он занимает больше всего
В настройках Хрома предусмотрен пункт, включив который последние вкладки сохраняются автоматически при его закрытии. Как его найти.
Теперь каждый раз, запуская браузер, у вас откроются те вкладки, с которыми вы работали в предыдущий раз.
Mozilla Firefox
Здесь все просто. Есть три способа, которые помогут вернуть утерянную информацию.
- Комбинация клавиш.
- Активация пункта в главном меню.

- Через журнал посещений.
Нажатие правильной комбинации клавиш является самым простым методом. Аналогично первому браузеру — клавишами Ctlr+Shift+T . Но, как и в предыдущем случае, этот способ эффективен, когда «обозреватель» не был закрыт.
На Макбуках волшебной комбинацией будет — Cmd+Shift+T .
Активация пункта в данном меню так же эффективна и распространена среди пользователей этого браузера.
Появятся последние сайты, которые вы закрыли случайно или же специально. В любом случае, при хорошей операционной памяти и быстром интернете можно открыть сразу все вкладки.
Способ восстановления через журнал посещений будет наиболее эффективен, когда необходимо на одном сайте найти конкретную информацию. Чтобы активировать журнал нажмите сочетание клавиш Ctrl+H . Вверху в строку спишите название или адрес нужного сайта (можно не полный, по памяти).
В Мозилле есть возможность скачивания специальных дополнений, которые смогут автоматически восстанавливать утерянную информацию.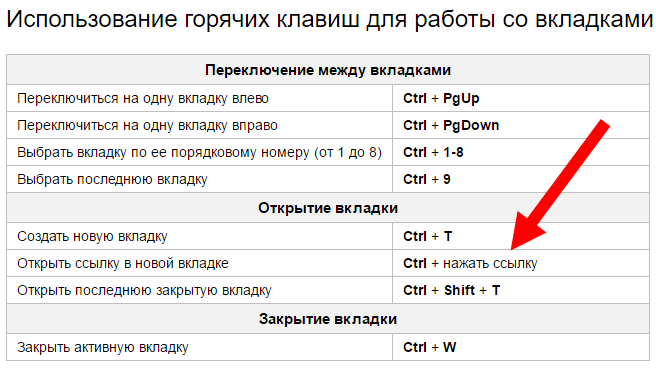 В этом случае специалисты рекомендуют Undo Closed Tabs Button
В этом случае специалисты рекомендуют Undo Closed Tabs Button
Разработчики постоянно работают над улучшением функциональности программы. В последний раз они создали отдельную кнопку, которая способна быстро открывать утерянную информацию.
Пользоваться ею очень удобно. При необходимости для постоянного доступа ее можно перетащить в любое свободное место браузера.
По умолчанию, после того как вы установили расширение, этой кнопки нет. Чтобы это исправить кликните правой кнопкой мыши на ту часть панели, на которой нет других ярлыков. Нажмите на пункт «Настроить» и на иконку «Отменить закрытие вкладок». Иконку можно свободно перетаскивать в удобное место панели.
Яндекс Браузер
По своем функционалу мало чем отличается от своего собрата Google Chrome, поэтому и для открытия недавно потерявшихся вкладок нужно воспользоваться сочетанием клавиш Ctrl+Shift+T .
Для владельцев же браузера в системе iOS схожая комбинация клавиш — Cmd+Shift+T .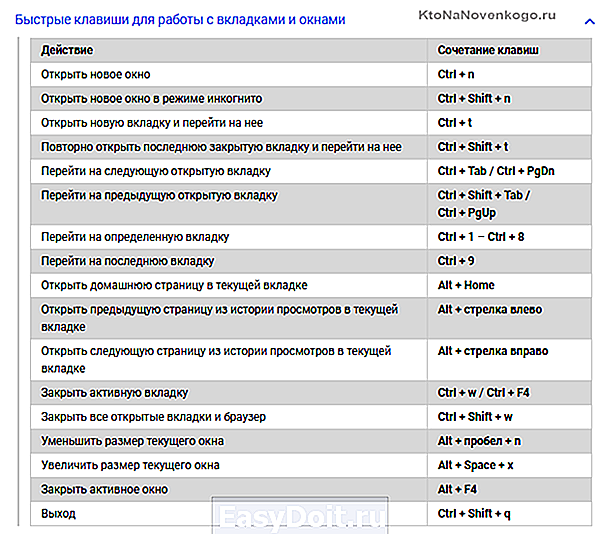
Opera
В этом случае есть только два вида восстановления. В Опере лучше всего поможет сочетание клавиш Ctrl+Shift+T . Или можно нажать на иконку «закрытые вкладки». Справа выпадет меню со страницами, из которых выберите нужную вам.
Во всех трех общий принцип восстановления вкладок. Это очень удобно, ти позволяет сориентироваться в любой ситуации.
Safari
В отличии от всех других браузеров этот заточен под Mac, то есть произвели его сотрудники корпорации Apple. Потому и решение проблемы будет немного иным:
- Ctrl+Z для всех владельцев этих кнопок на своей клавиатуре;
- Cmd+Z для владельцев «фруктовой» продукции.
Internet Explorer
Не стоит забывать и об этом браузере, который во всех операционных системах встроен по умолчанию. Рабочий способ восстановления вкладок здесь такой же, как и в большинстве других — Ctrl+Shift+T .
В заключении хочется добавить, что практически во всех браузерах сработает один и тот же способ с 3 клавишами, что очень облегчает нашу пользовательскую жизнь.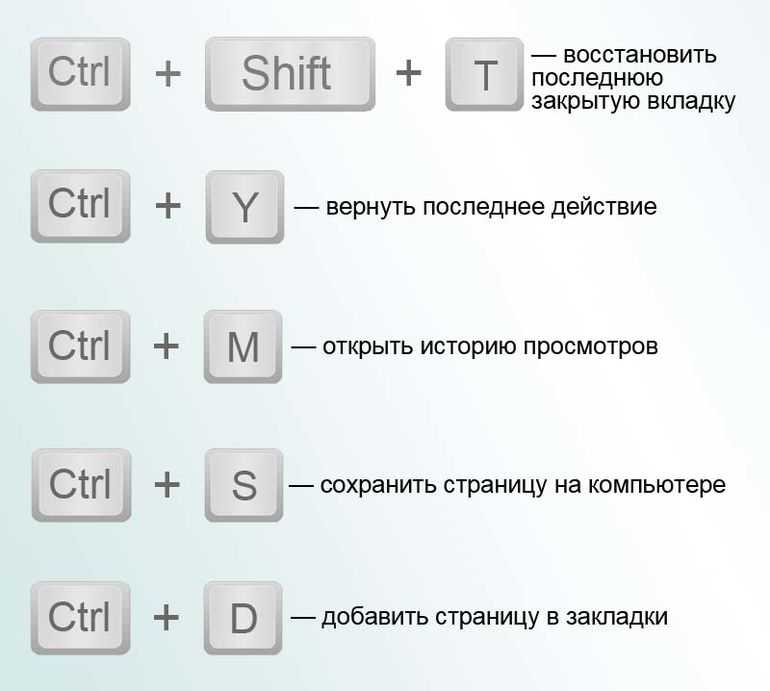 Комбинация поможет открыть не только последнюю, но и предпоследнюю и последующие вкладки, но для удобства советуем все же пользоваться историей браузера. На этом все!
Комбинация поможет открыть не только последнюю, но и предпоследнюю и последующие вкладки, но для удобства советуем все же пользоваться историей браузера. На этом все!
Как вернуть вкладку которую закрыл: комбинация клавиш
ГлавнаяРабота на компьютере
В браузерах активно используют систему вкладок, при которой несколько сайтов могут быть открыты в фоновом режиме. Людям, проводящим много часов за интернет-серфингом будут полезны трюки, ускоряющие привычные операции. Экономьте свое время в мелочах, например, с помощью горячих клавиш.
Для Вашего удобства существуют комбинации клавиш для быстрого возврата к закрытым вкладкам. Запомните эти команды и экономьте драгоценное время на лишних движениях мышью. В инструкции учтены два популярных в России браузера – Яндекс Браузер и Google Chrome.
Как вернуть вкладку которую закрыл комбинация клавиш
Содержание
- Способ №1. Последняя закрытая вкладка
- Видео — Как вернуть закрытую вкладку
- Способ №2.
 История просмотра
История просмотра
Способ №1. Последняя закрытая вкладка
Если Вы только что закрыли вкладку, ее можно быстро вернуть. Браузер всегда запоминает очередность закрытия вкладок, поэтому их все можно вернуть, нажимая одну комбинацию клавиш.
В данном случае версия браузера не играет никакой роли. Нажмите одновременно Ctrl+Shift+T. Это откроет последнюю вкладку, которая была закрыта. Повторное нажатие комбинации откроет предпоследнюю, затем ту, что была до нее и т.д. Программа берет эти вкладки из истории просмотра, где фиксируется порядок открытия и закрытия, поэтому Вы сможете открыть любые сайты с начала сеанса.
Сочетание клавиш для открытия закрытой вкладки
Важно! Стоит понимать, что данный метод удобен для возврата к недавно закрытой вкладке. Если искомая страница была открыта сотню страниц назад, то Вам лучше воспользоваться вторым способом.
Еще стоит помнить, что после повторного открытия вкладки, информация на ней может быть изменена, потому что Ваш компьютер отправит свежий запрос серверу.
Видео — Как вернуть закрытую вкладку
Способ №2. История просмотра
Если закрытая вкладка затерялась несколько часов назад, а после нее было открыто множество других страниц, то легче будет просто зайти в историю просмотра страниц. Для этого, разумеется, тоже предусмотрена комбинация клавиш. Комбинация, как и в предыдущем способе активна и для Яндекс Браузере, и для Google Chrome.
Сочетание клавиш Ctrl+H открывает историю браузера
Ctrl+H откроет окно истории. Оно выглядит как список сайтов, которые Вы посещали, упорядоченный по времени обновления. В первом столбце Вы найдете время обновления страницы (момент, когда сервер прислал Вам актуальную версию страницы), затем фавикон сайта (значок, обычно содержащий логотип сайта), заголовок страницы (берет информацию из атрибута Title) и собственно адрес страницы.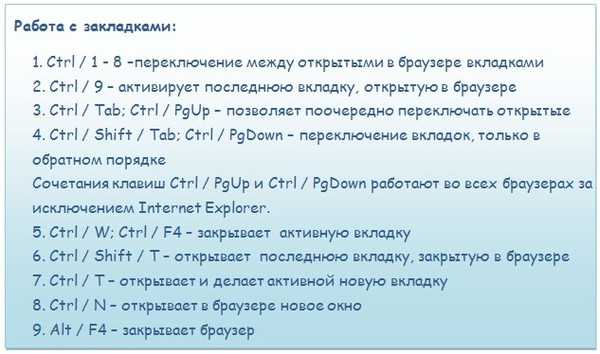
Окно истории
Просто найдите в списке нужный сайт, кликните на него, после чего он откроется в новой вкладке.
Понравилась статья?
Сохраните, чтобы не потерять!
Рекомендуем похожие статьи
Как снова открыть последнюю закрытую вкладку в любом браузере – The Florida Bar вкладки без инкогнито в любом браузере. Ознакомьтесь с этими четырьмя быстрыми способами:
Использование сочетаний клавиш
В Chrome вы можете использовать сочетания клавиш для повторного открытия закрытых вкладок. Это, безусловно, самый быстрый и простой метод, так как вы можете восстановить вкладки, комбинируя специальные клавиши.
Для ПК с Windows: удерживайте одновременно Ctrl+Shift+T, чтобы снова открыть закрытую вкладку. Если вам нужно восстановить ранее открытые вкладки, продолжайте нажимать те же комбинации клавиш (Ctrl+Shift+T). Ваши вкладки будут открываться одна за другой в том же порядке, в котором они были закрыты.
Если вы закрыли все окно Chrome из-за обновления системы, завершения работы или по другим причинам, просто откройте новое окно и используйте то же сочетание клавиш. Все закрытые вкладки сразу откроются.
Все закрытые вкладки сразу откроются.
Если вы используете компьютер Mac, удерживайте клавиши Command+Shift+T, чтобы восстановить вкладки. Чтобы восстановить сразу все вкладки после закрытия окна, откройте новое окно и используйте сочетание клавиш Mac.
Если вы используете браузеры, отличные от Chrome, такие как Firefox, Microsoft Edge или Opera), вам не о чем беспокоиться, так как метод сочетания клавиш хорошо работает и для них.
Использование истории браузера
Еще один способ вернуть вкладки — проверить историю браузера. Chrome ведет учет всех посещенных вами веб-страниц в разделе «История». Этот метод также может восстановить вкладки, которые вы закрыли гораздо дольше.
Вы можете использовать сочетание клавиш Ctrl+H, чтобы войти в историю браузера Chrome. Или вы можете использовать эти шаги:
- Перейдите в правый верхний угол Chrome.
- Нажмите на значок гамбургера. Появится раскрывающееся меню.
- В раскрывающемся меню выберите История.
 Вы также можете получить доступ к истории, набрав «chrome://history» в строке поиска, в зависимости от того, какой метод вы предпочитаете.
Вы также можете получить доступ к истории, набрав «chrome://history» в строке поиска, в зависимости от того, какой метод вы предпочитаете.
После того, как вы нажмете «История», вы увидите все ранее закрытые вкладки. Самые новые вкладки будут вверху, а старые внизу.
Как и предыдущий метод, метод истории браузера работает и для других браузеров.
Использование поиска по вкладкам
Еще один способ открыть закрытые вкладки — это использовать уникальную функцию поиска по вкладкам в Chrome — крошечную стрелку, направленную вниз на панели вкладок. Независимо от того, используете ли вы Windows или Mac, вы можете найти этот значок стрелки рядом со значками свертывания, развертывания и закрытия в окне Chrome.
Вы также можете получить доступ к значку поиска по вкладке с помощью сочетания клавиш Ctrl+Shift+A для Windows (Command+Shift+A для Mac).
Вы увидите список открытых и недавно закрытых вкладок в поиске вкладок. Вы можете снова открыть и переключиться на любую вкладку.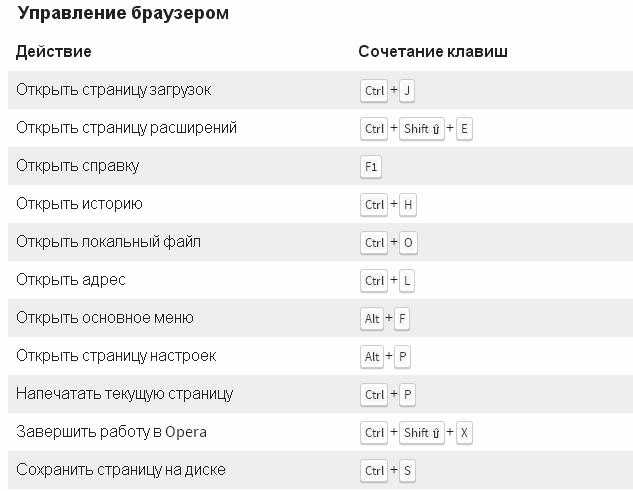 Существует также окно поиска для поиска вкладок по ключевым словам.
Существует также окно поиска для поиска вкладок по ключевым словам.
Использование панели задач
Недавно закрытые вкладки также могут быть расположены на панели задач в нижней части экрана. Это работает для браузеров, закрепленных на панели задач. Вот как использовать опцию панели задач:
- Перейдите на панель задач и найдите значок браузера.
- Щелкните правой кнопкой мыши значок браузера, чтобы открыть список недавно закрытых вкладок. Самые свежие находятся вверху, а старые внизу.
- Повторно откройте нужную вкладку, нажав на нее. Этот метод работает для любого браузера в Windows, но не работает в браузерах macOS.
« Назад к Техническим советам
Как повторно открыть закрытую вкладку браузера в Chrome, Safari, Edge и Firefox
Быстро вернуться туда, где вы просматривали
Случайное закрытие вкладок и потеря просматриваемых веб-страниц раздражает. если вы забыли добавить их в закладки.
К счастью, в большинстве, если не во всех браузерах есть функции, которые позволяют повторно открывать веб-сайты, которые вы просматривали ранее, и восстанавливать вкладки, которые вы только что закрыли ошибочным щелчком мыши.
Содержание
Есть несколько способов открыть закрытые вкладки в веб-браузере. К этим методам относятся:
- С помощью сочетаний клавиш
- С помощью встроенной функции отмены закрытия вкладок
- С помощью горячей клавиши
- С помощью нескольких щелчков мыши
- Проверка истории просмотров
Существует несколько способов открыть закрытые вкладки в Google Chrome, включая сочетания клавиш, функцию повторного открытия закрытых вкладок или использование истории браузера.
Использование сочетаний клавиш Вы можете повторно открыть закрытую вкладку в Chrome, используя следующую комбинацию клавиш.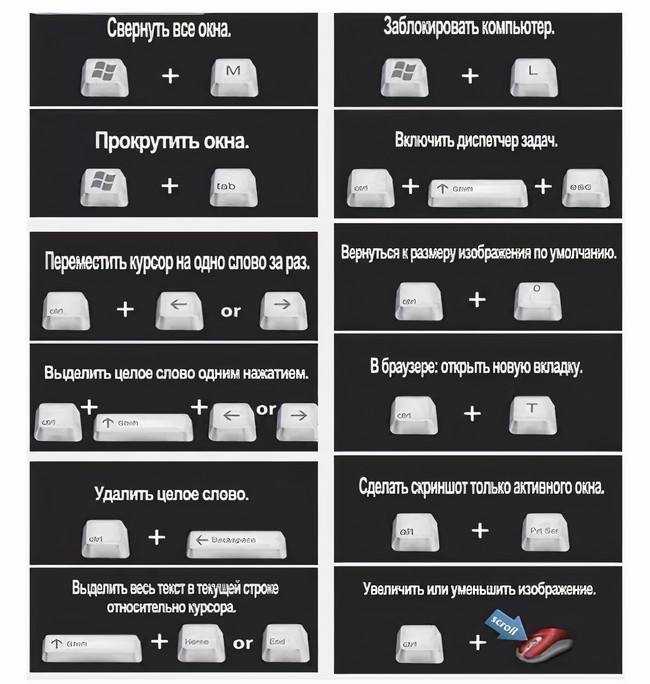
- На компьютере Windows PC нажмите Ctrl + Shift + T .
- На Mac нажмите Command + Shift + T .
Примечание : если вы один раз нажмете сочетание клавиш на своем компьютере, откроется последняя закрытая вами вкладка. Продолжайте нажимать клавиши, пока не получите нужную вкладку.
Использование функции повторного открытия закрытой вкладки- Если вы используете ПК с ОС Windows , щелкните правой кнопкой мыши область меню вкладки и выберите Повторно открыть закрытую вкладку . Повторяйте этот шаг, пока не откроете искомую вкладку.
- На Mac выберите Файл > Повторно открыть закрытую вкладку .
Вы можете просмотреть историю браузера и проверить сайты, которые вы посещали за последний час, день, неделю или месяц.
- На ПК Windows выберите меню Chrome и затем выберите History .
- На Mac выберите История в строке меню вверху и просмотрите недавно закрытые вкладки. Вы также можете выбрать Показать всю историю , чтобы просмотреть все веб-сайты, которые вы посещали последними, или нажать Command + Y на клавиатуре вашего Mac.
На Mac вы можете повторно открыть закрытую вкладку с помощью сочетания клавиш, функции «Отменить закрытие вкладки» или просмотреть историю просмотров, чтобы найти нужную вкладку.
Использование сочетания клавиш Используйте следующие сочетания клавиш Command + Shift + T , чтобы снова открыть закрытую вкладку, или нажмите Ctrl + Z .
Строка меню на вашем Mac предлагает несколько функций, включая функцию отмены закрытия вкладки.
- Чтобы получить доступ к этой функции, выберите Изменить > Отменить закрытие вкладки .
- В качестве альтернативы выберите История > Недавно закрытые или История > Повторно открыть последнюю закрытую вкладку .
- Выберите История в строке меню и выберите Показать всю историю .
- Если вы хотите увидеть все окна последнего сеанса, выберите История > Повторно открыть все окна из последней сессии .
Вы можете повторно открыть закрытые вкладки в том же порядке, в котором вы их закрыли, используя сочетание клавиш Ctrl + Shift + T .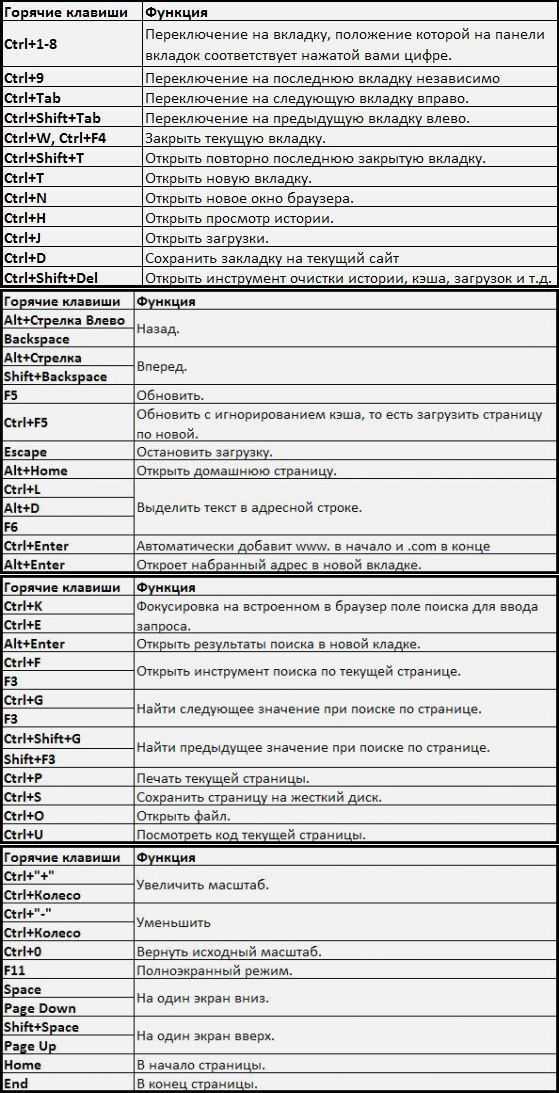
Вы можете настроить браузер Edge так, чтобы при каждом запуске браузера открывались ранее закрытые вкладки. Таким образом, вы можете легко продолжить с того места, на котором остановились.
- Выберите Меню > Настройки .
- Щелкните правой кнопкой мыши строку меню Edge и выберите Открыть закрытую вкладку .
Если вы хотите просмотреть историю просмотров, нажмите CTRL+H, чтобы открыть вкладку «История» и найти недавно закрытые вкладки.
Примечание . Эти шаги не работают, если вы используете режим инкогнито.
Как повторно открыть закрытую вкладку в FirefoxПовторное открытие закрытой вкладки в Firefox довольно просто. Вы можете использовать сочетание клавиш или функцию «Отменить закрытие» в строке меню.
Использование сочетания клавиш- На ПК Windows вы можете использовать сочетание клавиш Ctrl + Shift + T для повторного открытия закрытых вкладок.

- На Mac вы можете использовать сочетание клавиш Command + Shift + T , чтобы повторно открывать вкладки.
- Вы можете щелкнуть правой кнопкой мыши строку меню Firefox и выбрать Отменить закрытие вкладки .
- В качестве альтернативы выберите вкладку История > Недавно закрытые вкладки .
- Если вы хотите просмотреть историю просмотров и выбрать вкладку, которую хотите открыть снова, выберите История в строке меню вашего Mac , а затем выберите Показать всю историю .
Мы надеемся, что это руководство помогло вам открыть закрытые вкладки на Windows или Mac.
Если вы используете Chrome, ознакомьтесь с нашим руководством по сохранению вкладок в браузере Chrome.

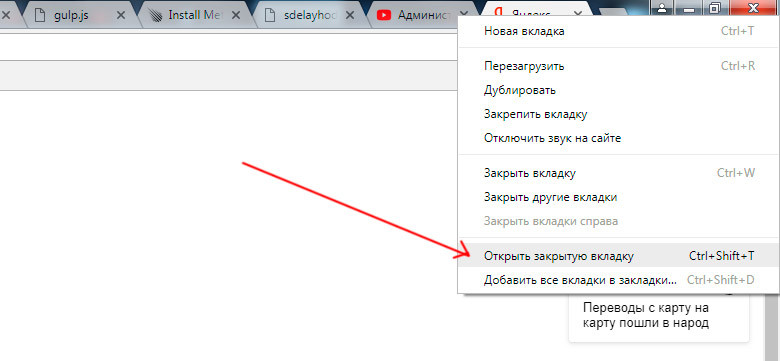 Взгляните на сайты, на которые вы заходили при последнем использовании браузера, и найдите нужный.
Взгляните на сайты, на которые вы заходили при последнем использовании браузера, и найдите нужный. Вас сразу же перенаправит на список последних открытых ресурсов.
Вас сразу же перенаправит на список последних открытых ресурсов.

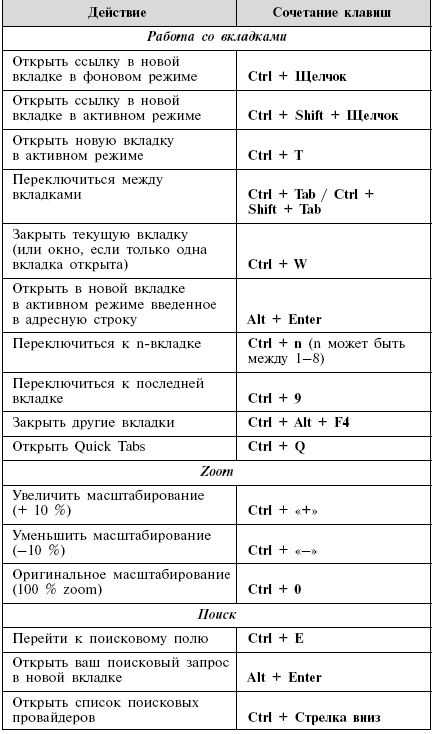 История просмотра
История просмотра Еще стоит помнить, что после повторного открытия вкладки, информация на ней может быть изменена, потому что Ваш компьютер отправит свежий запрос серверу.
Еще стоит помнить, что после повторного открытия вкладки, информация на ней может быть изменена, потому что Ваш компьютер отправит свежий запрос серверу. Вы также можете получить доступ к истории, набрав «chrome://history» в строке поиска, в зависимости от того, какой метод вы предпочитаете.
Вы также можете получить доступ к истории, набрав «chrome://history» в строке поиска, в зависимости от того, какой метод вы предпочитаете.