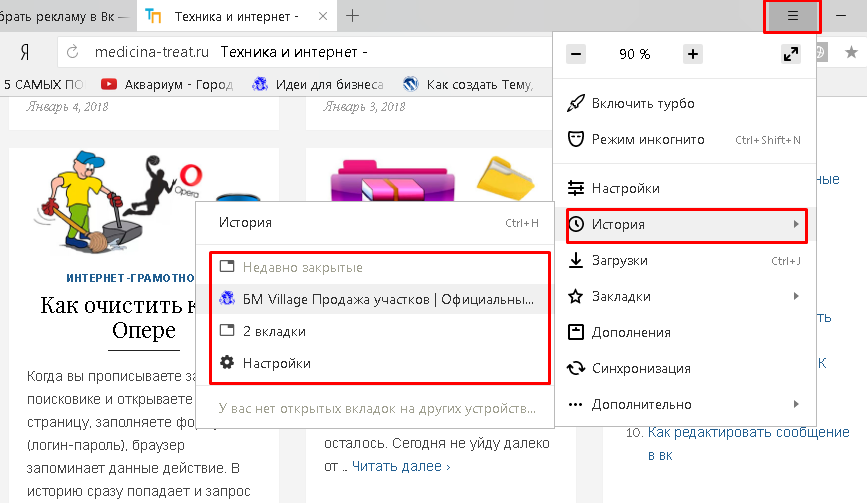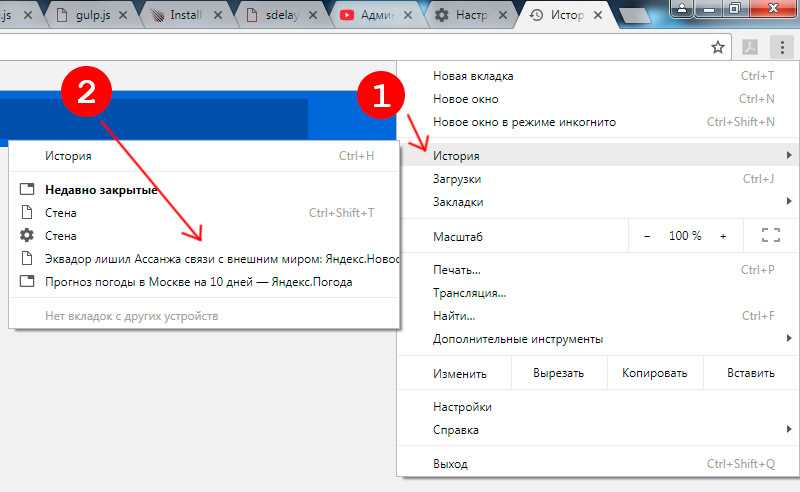Синхронизация и восстановление. Справка
- Синхронизация вкладок
- Восстановление вкладок и групп
Примечание. Группы вкладок не синхронизируются. На другом устройстве вы увидите все вкладки, открытые на этом компьютере, но без групп.
После синхронизации устройств с вашим Яндекс ID вы сможете просматривать вкладки, которые открыты на другом компьютере, планшете или смартфоне. Эта возможность полезна в следующих ситуациях:
Если у вас есть два компьютера: домашний и рабочий. На рабочем компьютере вы просматривали сайт и не закрыли вкладку. Дома вам нужно открыть его и продолжить работу.
Если у вас есть мобильное устройство и компьютер. На смартфоне или планшете вы нашли интересный сайт и хотите посмотреть его на большом экране.
- Условия синхронизации
На всех устройствах (компьютер, смартфон, планшет) должен быть установлен Яндекс Браузер.
На всех устройствах должна быть включена синхронизация.

При синхронизации на устройствах должен использоваться один и тот же Яндекс ID.
- Просмотр вкладок с других устройств
Нажмите → Настройки.
В верхней части страницы перейдите на вкладку Другие устройства.
Выберите нужное устройство.
Нажмите значок с количеством вкладок (, если открыто 3 вкладки).
Нажмите значок .
Выберите нужное устройство.
Нажмите → .
Нажмите значок .
Выберите нужное устройство.
Нажмите справа от вкладок значок .

Слева от Табло нажмите значок .
Выберите нужное устройство.
Нажмите справа от вкладок значок .
Слева от Табло нажмите кнопку .
Выберите нужное устройство.
На компьютере
На смартфоне
На планшете
Нажмите → Настройки → Интерфейс.
В разделе Вкладки и группы включите опцию При запуске восстанавливать вкладки и группы.
Закройте все окна браузера.
Откройте Панель управления.
Нажмите Программы → Программы и компоненты → Удаление программы.
В окне Удаление или изменение программы выберите программу Yandex.
Над списком нажмите Удалить.
В открывшемся окне выключите опцию Удалить настройки браузера, историю просмотров и другие данные.
Нажмите Удалить.
Нажмите Удалить браузер.
Установите браузер заново.
- А если данные и настройки браузера уже удалены?
Если при удалении браузера вы включили опцию Удалить настройки браузера, историю просмотров и другие данные или нажали Переустановить, то вы не восстановите ранее открытые вкладки.
 Но вы можете просмотреть вкладки в синхронизированной истории (при этом группы вкладок будут недоступны):
Но вы можете просмотреть вкладки в синхронизированной истории (при этом группы вкладок будут недоступны):Включите синхронизацию, чтобы передать историю с сервера на компьютер.
Нажмите на В адресную строку можно вводить поисковые запросы — Браузер сам поймет, что вам нужно.»}}»> и перейдите на появившуюся под ней вкладку Недавно закрытые.
Установите Яндекс Браузер.
Включите синхронизацию.

Нажмите → Настройки.
Перейдите на вкладку Другие устройства.
Откройте папку со старым названием компьютера. В разделе Открытые сайты вы увидите список вкладок, которые были открыты в Браузере до переустановки.
Совет. Чтобы открыть все вкладки списка одновременно, нажмите заголовок раздела Открытые сайты.
Переименуйте компьютер: Панель управления → Система и безопасность → Система → Дополнительные параметры системы → Имя компьютера.
Подождите, чтобы данные синхронизировались с сервером.
Перейдите на вкладку Другие устройства и откройте папку со старым названием компьютера.
После перезапуска
Чтобы вкладки и группы вкладок восстанавливались после перезапуска Браузера:
Внимание. Автоматически восстанавливаются только группы и вкладки последнего закрытого окна. Если вы закрываете дополнительное окно в браузере, его вкладки и группы пропадут (некоторое время их еще можно будет восстановить).
Если у вас открыто несколько окон с группами и группы после перезапуска вам нужны, закройте браузер по Ctrl + Shift + Q в Windows (⌘ + Q в macOS).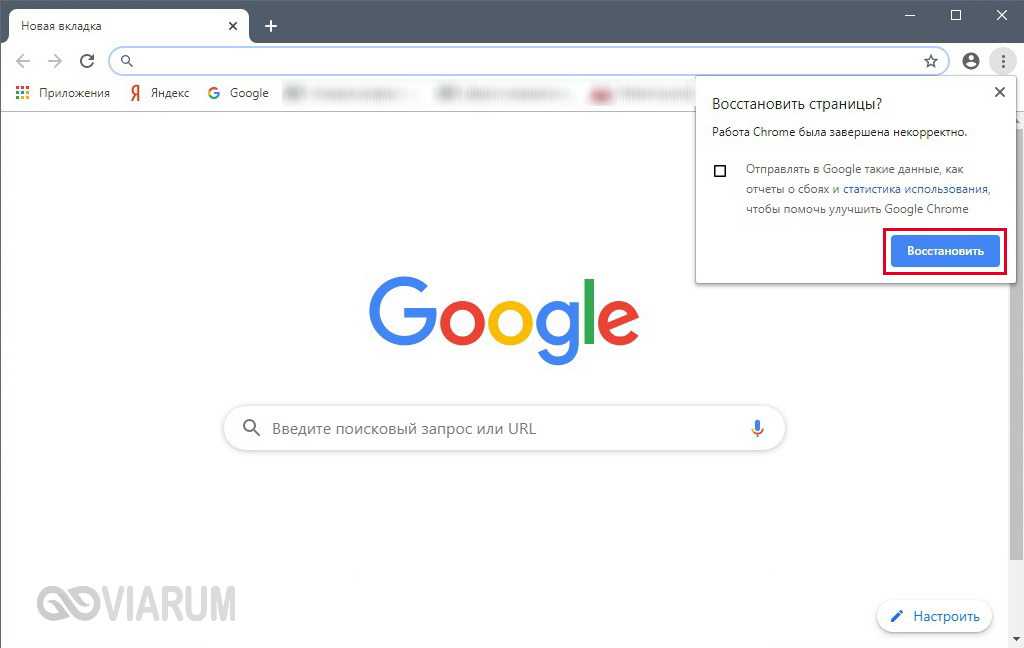 В этом случае восстановятся все окна, вкладки и группы вкладок.
В этом случае восстановятся все окна, вкладки и группы вкладок.
После переустановки
Если вы хотите после переустановки Браузера сохранить вкладки и группы вкладок на своих местах:
Если у вас была включена синхронизация, то после переустановки системы вы сможете получить доступ ко вкладкам, которые ранее были открыты на этом компьютере. Синхронизация привязана к имени устройства, которое, как правило, меняется во время переустановки ОС. Когда вы синхронизируете компьютер под новым именем, Браузер считает, что это новое устройство. Поэтому на вкладке Другие устройства появляется папка со старым названием компьютера. В ней вы можете посмотреть вкладки, которые были открыты в браузере до переустановки ОС. Для этого:
Если после переустановки ОС имя компьютера осталось прежним, то папка не появится, так как браузер не будет считать компьютер новым устройством. Чтобы папка появилась:
Написать в службу поддержки
Была ли статья полезна?
Как восстановить вкладки в Гугл Хром
Очень неприятно, когда во время рабочего процесса случайно закрывается нужная страничка в браузере.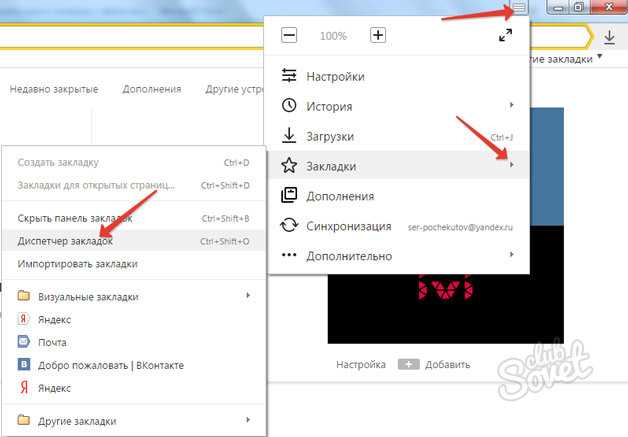 Тогда возникает вопрос — как восстановить вкладки в Гугл Хром, поэтому мы подготовили подробную инструкцию, которая поможет справиться с этой проблемой.
Тогда возникает вопрос — как восстановить вкладки в Гугл Хром, поэтому мы подготовили подробную инструкцию, которая поможет справиться с этой проблемой.
Восстановление недавно закрытых вкладок в Гугл Хроме может быть выполнено разными способами, а какими – разберем в тексте ниже.
Способ первый
В первую очередь стоит рассказать о том, как восстановить закрытые вкладки в Google Chrome с помощью «Горячих клавиш». Этот способ подойдет в том случае, если ты случайно нажал на крестик в правом верхнем углу странички.
Нажимай Ctrl+Shift+T. В результате откроется страница, закрытая последней. Сочетание этих клавиш можно неограниченное количество раз. После повторного нажатия откроется предпоследняя страничка и т.д.
Способ второй
Если тебе неудобно пользоваться «Горячими клавишами», восстановить закрытую вкладку в Гугл Хром можно через контекстное меню. Щелкни правой кнопкой мыши по шапке веб-страницы, и выбери пункт «Открыть закрытую вкладку».
Способ третий
Необходимую вкладку мы можем посмотреть в «Истории» браузера.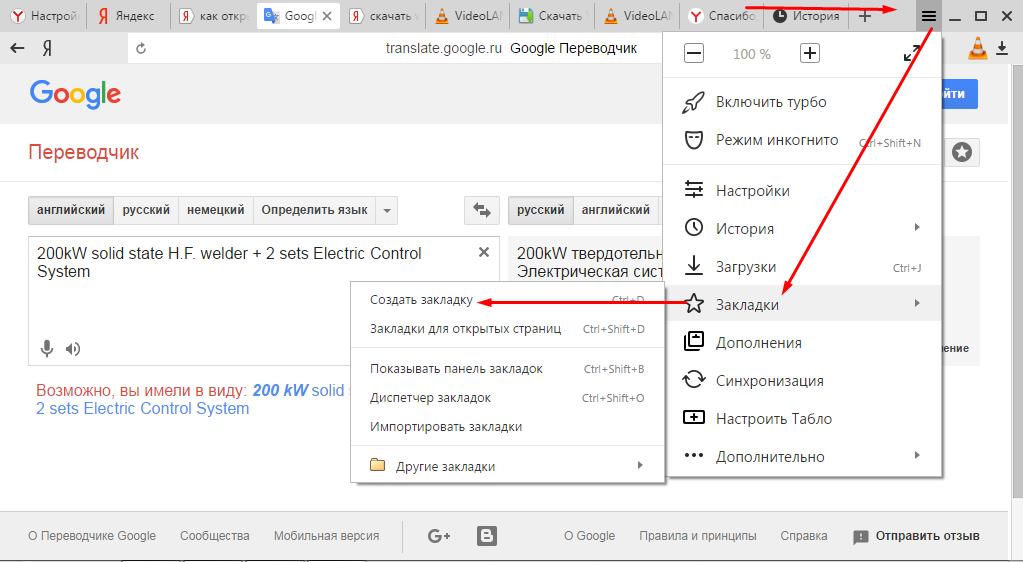 Нажми на три точки в правом верхнем углу веб-страницы и выбери пункт «История» в контекстном меню. В первую очередь ты увидишь перечень недавно закрытых сайтов – их десять. Если нужная страничка нашлась в этом списке – просто нажми на нее.
Нажми на три точки в правом верхнем углу веб-страницы и выбери пункт «История» в контекстном меню. В первую очередь ты увидишь перечень недавно закрытых сайтов – их десять. Если нужная страничка нашлась в этом списке – просто нажми на нее.
Если тебе нужна страница, которую ты открывал уже сравнительно давно, еще раз нажми «История». Так ты перейдешь в раздел, где собраны все данные о просмотрах сайтов. Придется покопаться, но нужная информация, все же, найдется.
Способ четвертый
Может быть, тебе нужно восстановить все вкладки в Гугл Хром после закрытия браузера? Этот параметр можно выставить в «Настройках» — мы рекомендуем сделать это сразу после начала работы с программой – от внеплановой перезагрузки компьютера, вызванной, например, отключением электроэнергии, никто не застрахован.
Итак, как же восстановить открытые вкладки в Хроме после перезагрузки или выключения устройства?
- Нажми три точки в правом верхнем углу страницы и выбери раздел «Настройки»
- Найди раздел «запуск Хром»
- Выстави, что должно открываться при запуске – новая или ранее открытая страница, здесь же можно задать определенный сайт, который откроется с началом работы браузера
Эта инструкция поможет тебе избежать неприятной ситуации в дальнейшем.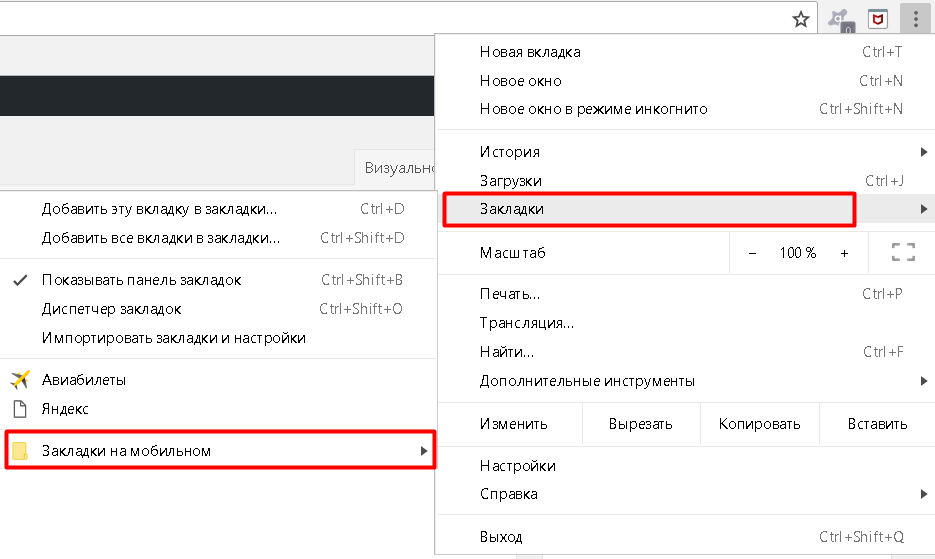 Если параметр не выставлен, восстановить свои страницы после перезагрузки устройства можно «Горячими клавишами» или контекстным меню. Впрочем, может быть тебе удобнее использовать «Историю просмотров»?
Если параметр не выставлен, восстановить свои страницы после перезагрузки устройства можно «Горячими клавишами» или контекстным меню. Впрочем, может быть тебе удобнее использовать «Историю просмотров»?
Также помни, что ты всегда можешь добавить вкладку в браузере, которая часто тебе требуется, чтобы потом ее не искать.
Как восстановить закрепленные вкладки в Google Chrome? Совет, который мы дадим, касается тех ситуаций, когда страницы, которые должны открываться при входе, почему-то не открылись автоматически.
Восстановить такие страницы можно из «Истории» браузера – это не должно стать проблемой. Однако в такой ситуации стоит насторожиться – исчезновение закрепленных сайтов – признак того, что твое устройство могло «подхватить вирус». Обязательно проверь компьютер на наличие вредоносного ПО, если возникла подобная ситуация.
Мгновенное восстановление вкладок браузера с помощью этой функции Chrome
Chrome
11 октября 2022 г.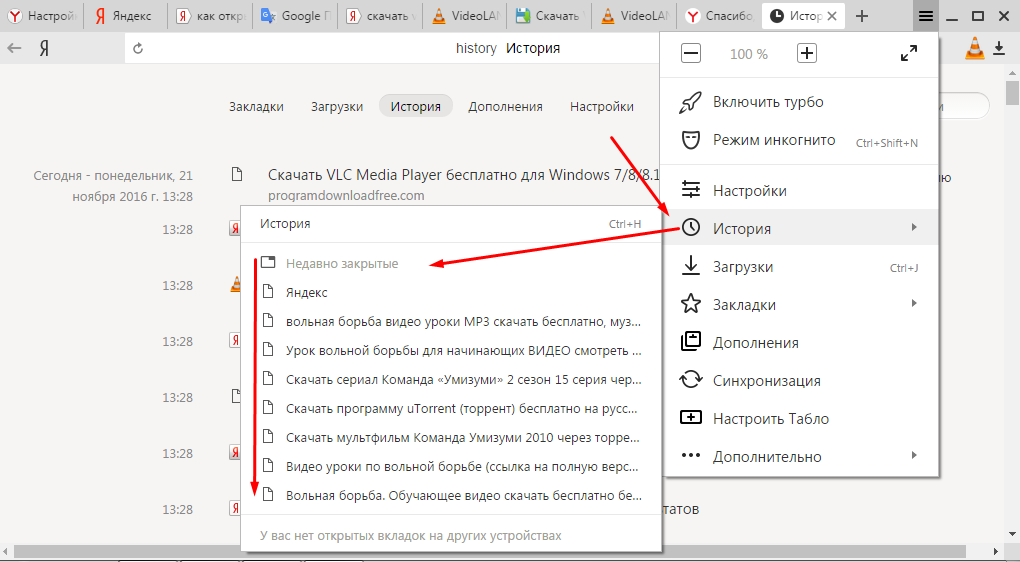
мин. чтение
Этот быстрый совет по Chrome может помочь вам исправить ошибку, вызывающую панику.
Майк Дарлинг
Участник, ключевое слово
Большинство вкладок браузера полны добрых намерений, от статей, которые вы хотели дочитать, до электронных писем, заслуживающих ответа. И имеет смысл беспокоиться о том, что вы случайно их потеряете: один неверный щелчок или ошибочное нажатие клавиши, и вы можете вызвать событие уровня исчезновения на ваших драгоценных вкладках.
Пользователи Chrome, к счастью, имеют встроенную систему безопасности, предназначенную для мгновенного обращения вспять этого вызывающего панику результата. Выполните следующие простые действия, чтобы восстановить недавно закрытое окно браузера и все вкладки, которые вы могли закрыть по ошибке:
- Нажмите на три точки в правом верхнем углу открытого окна Chrome.

- Наведите курсор на «История».
- Щелкните первый пункт в раскрывающемся меню в разделе «Недавно закрытые», чтобы открыть последнее закрытое окно. (Если в недавно закрытом окне было несколько вкладок, количество вкладок будет отображаться в раскрывающемся меню.)
- Нажмите «Восстановить окно».
Чтобы сделать этот процесс еще проще, вы можете использовать сочетание клавиш Control/Command + Shift + T, которое вызовет окно со всеми только что закрытыми вкладками.
Восстановление недавно закрытых окон занимает всего несколько кликов.
Вот и все. Но если вы хотите отдыхать еще проще, вы можете встроить дополнительную защиту для сохранения и восстановления вкладок, которые вы посещаете чаще всего, с помощью функции Chrome «Добавить в закладки все вкладки».
Для этого:
- Откройте окно браузера и расположите вкладки по своему усмотрению.

- Перейдите к тому же раскрывающемуся меню Chrome, что и выше, и наведите указатель мыши на «Закладки».
- Нажмите «Добавить в закладки все вкладки».
- Chrome откроет запрос на добавление всех вкладок в новую или существующую папку закладок.
Создание закладок для всех ваших вкладок в Chrome — это простой способ организовать работу в Интернете.
Какими бы полезными ни были эти функции, это только начало того, что Chrome может сделать, чтобы вы были организованы. Убедитесь сами: пятеро членов команды Google Chrome недавно рассказали о полезных для новичков хитростях, которые они используют, чтобы каждую неделю восстанавливать часы продуктивности. И теперь вы можете чувствовать себя в безопасности, открывая эту статью во вкладке, чтобы прочитать ее позже.
И теперь вы можете чувствовать себя в безопасности, открывая эту статью во вкладке, чтобы прочитать ее позже.
ОПУБЛИКОВАНО В:
Повторное открытие недавно закрытых вкладок в Chrome
- Советы
- Водить машину
- Gmail
- Документы
- Овердрайв
- Календарь
- Листы
- Места
- Хром
- Контакты
- Слайды
- Чат
- Встретиться
- Формы
- Держать
- Более.



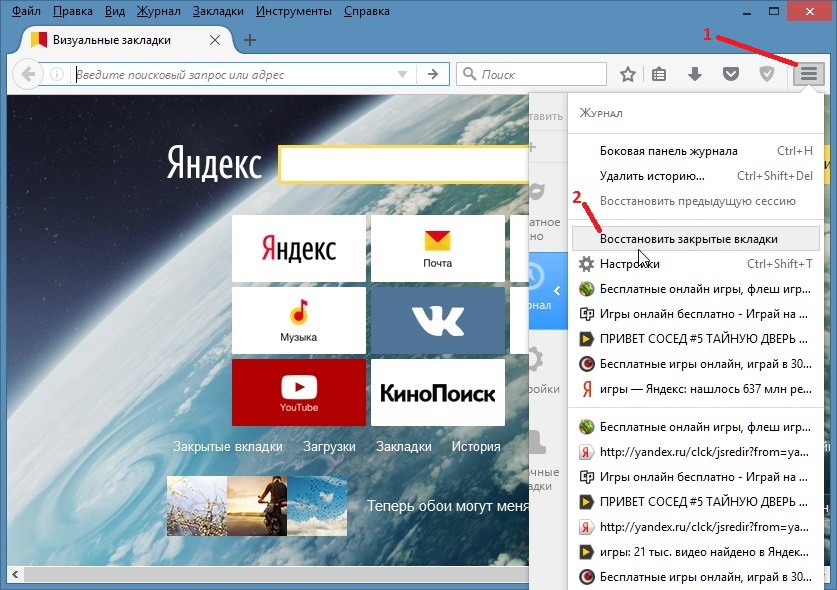
 Но вы можете просмотреть вкладки в синхронизированной истории (при этом группы вкладок будут недоступны):
Но вы можете просмотреть вкладки в синхронизированной истории (при этом группы вкладок будут недоступны):