Как восстановить вкладки Chrome после сбоя (5 лучших методов)
Тебе 5 лучших способов восстановить вкладки браузера Chrome после сбоя.
Почти все любят проводить время в Интернете. Однако нам нужно использовать правильный веб-браузер, например Google Chrome أو Mozilla Firefox для доступа в Интернет. Что касается браузера Гугл Хром Он доступен почти на всех платформах и предлагает широкий спектр функций, которые могут улучшить ваш опыт просмотра веб-страниц.
Вероятность того, что вы читаете эту статью в браузере, выше. Гугл Хром. Однако в Chrome есть некоторые ошибки, которые могут испортить вам работу в Интернете. Некоторые ошибки автоматически закрывают Chrome, а другие полностью отключают браузер.
Давайте признаем, что мы все сталкивались с автоматическим отключением браузера Chrome и сбоем Chrome в какой-то момент нашей онлайн-жизни. А из-за автоматических отключений и сбоев мы все теряем открытые вкладки.
Лучшие способы восстановить вкладки Chrome после сбоя
1. Снова откройте закрытые вкладки
2. Восстановите вкладки Chrome с помощью сочетаний клавиш
3. Использование TabCloud
4. История просмотров
5. Постоянный ремонт
Если вы столкнулись с такой ситуацией или эта проблема уже утомила вашу онлайн-жизнь, у нас есть для вас работающее решение. В этой статье мы поделимся с вами несколькими простыми способами открыть все закрытые вкладки в браузере Google Chrome.
В следующих строках мы поделимся с вами некоторыми из лучших методов восстановления предыдущего сеанса в браузере Google Chrome. Лучшее в этих методах то, что они не полагаются на какое-либо стороннее программное обеспечение. Итак, давайте узнаем, как восстановить вкладки браузера Chrome после сбоя.
1. Снова откройте закрытые вкладки
CTRL + HПоскольку есть простой выход, вам не нужно проходить всю историю, чтобы вернуть открытые вкладки в браузере Google Chrome. Чтобы восстановить хромированные вкладки, нужно нажать «CTRL + H», который откроет вашу историю Chrome.
Если вы закрыли вкладки Chrome по ошибке или это произошло из-за какой-либо ошибки, в истории Chrome появится опция «недавно закрытый
Как только вы выберете «Недавно закрытые вкладкиВсе закрытые вкладки будут немедленно открыты. То же самое и с операционной системой MAC , но вам нужно использовать комбинацию клавиш”CMD + YЧтобы получить доступ к истории просмотров в Google Chrome.
2. Восстановите вкладки Chrome с помощью сочетаний клавиш
Повторно открыть закрытую вкладку CTRL + SHIFT + TЭто намного проще по сравнению с предыдущим способом. С помощью этого метода вам нужно использовать некоторые сочетания клавиш, чтобы снова открывать закрытые вкладки в браузере Google Chrome. Однако метод сработает только в том случае, если вы случайно закроете вкладки. Если вы перезагрузите компьютер, вы не сможете восстановить закрытые вкладки.
Однако метод сработает только в том случае, если вы случайно закроете вкладки. Если вы перезагрузите компьютер, вы не сможете восстановить закрытые вкладки.
В Windows вам нужно открыть браузер Google Chrome и нажать «CTRL + SHIFT + T. Эта комбинация клавиш немедленно откроет последний сеанс Chrome. Для операционной системы Мак , вам нужно использовать “CMD + SHIFT + TЧтобы снова открыть закрытые вкладки в браузере Chrome.
Еще один простой способ — щелкнуть правой кнопкой мыши вкладки Chrome и выбрать параметр «Открыть закрытую вкладкуВосстановить закрытые вкладки.
3. Использование TabCloud
TabCloudявляется дополнением TabCloud Одно из лучших и полезных расширений Google Chrome, доступных в Интернет-магазине Chrome. Замечательная вещь о TabCloud заключается в том, что он может сохранять и восстанавливать оконные сеансы с течением времени и синхронизировать их на нескольких устройствах.
Это означает, что сеансы Chrome можно восстановить на другом компьютере. Таким образом, если Chrome только что вышел из строя, он автоматически будет содержать сохраненную версию из предыдущего сеанса просмотра. Поэтому дольше TabCloud Лучшее расширение для Google Chrome, которое можно использовать для восстановления вкладок Chrome после сбоя.
4. История просмотров
ИсторияЕсли предыдущие шаги не принесли вам пользы, вы можете сделать еще одну вещь. А поскольку веб-браузеры регистрируют все ваши действия в Интернете, вы можете быстро открывать вкладки с историей Chrome. Однако это не восстановит текущий сеанс, так как перезагрузит страницу с самого начала. Поэтому история Chrome — это еще один способ восстановить вкладки браузера Chrome после сбоя.
5. Постоянный ремонт
Продолжайте, когда вы остановилисьGoogle Chrome также дает пользователям возможность восстановить последний сеанс. Функция доступна в последней версии Chrome. Если вы активируете эту функцию, браузер Google Chrome автоматически восстановит ваш последний сеанс просмотра после сбоя.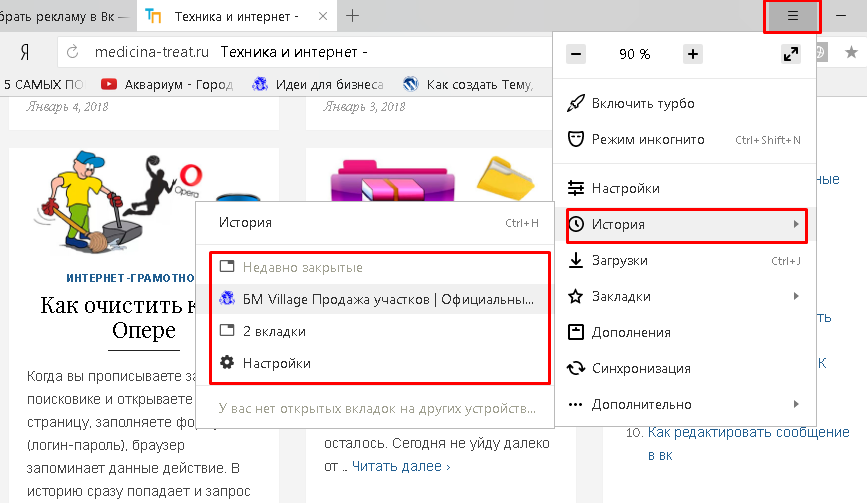
Вот шаги для этого:
- Откройте браузер Google Chrome, затем Нажмите на три точки.
- Затем нажмите Настройки أو Настройки.
- После этого нажмите Option на старте أو При запуске.
- В разделе «на старте, выберите наПродолжить, где вы остановились أو Продолжайте, когда вы остановились
- Включение этой опции восстановит ваш предыдущий сеанс просмотра после сбоя в Google Chrome или перезапустить это.
Таким образом, вы можете восстановить закрытые вкладки после закрытия браузера Chrome.
Вам также может быть интересно узнать о:
- Как восстановить недавно закрытые страницы для всех браузеров
- Как автоматически восстанавливать программы, запущенные в Windows после перезагрузки
Мы надеемся, что эта статья окажется для вас полезной. Как восстановить вкладки Chrome после внезапного закрытия (5 лучших способов).
Поделитесь с нами своим мнением и опытом в комментариях.
Использование вкладок для веб-страниц в Safari на Mac
Во время работы или поиска в интернете можно уменьшить количество открытых на рабочем столе окон. Пользуясь вкладками, можно просматривать несколько веб-страниц в одном окне Safari.
Открыть Safari
Предварительный просмотр вкладки
Открытие новой вкладки
В приложении Safari на Mac нажмите кнопку «Новая вкладка» в панели инструментов (или воспользуйтесь панелью Touch Bar).
Чтобы сменить веб‑страницу, открываемую в новых вкладках, выберите меню «Safari» > «Настройки», нажмите «Основные», нажмите всплывающее меню «В новых вкладках открывать» и выберите один из вариантов. См. раздел Изменение настроек раздела «Основные».
Открытие веб‑страницы или файла PDF в новой вкладке
В приложении Safari на компьютере Mac выполните любое из указанных действий.
Удерживая клавишу Command, нажмите ссылку на веб‑страницу или значок Избранного.
Удерживая клавишу Command, нажмите кнопку перехода назад или вперед , чтобы открыть предыдущую или следующую веб‑страницу в новой вкладке.
Введите запрос в поле смарт-поиска, затем нажмите один из предложенных результатов при нажатой клавише Command; либо нажмите сочетание клавиш Command-Return.
Совет. Чтобы использовать эти сочетания с клавишей Command для открытия веб‑страниц в новых окнах, а не в новых вкладках, выберите меню «Safari» > «Настройки», нажмите «Вкладки» и снимите флажок «⌘‑нажатие мыши открывает ссылку в новой вкладке». См. раздел Изменение настроек вкладок.
Открытие веб‑страницы в новой вкладке из бокового меню закладок
В приложении Safari на компьютере Mac выполните любое из указанных действий.
Нажмите закладку, удерживая клавишу Control, затем в контекстном меню выберите «Открыть в новой вкладке».

Нажмите папку с закладками при нажатой Control, затем выберите «Открыть в новых вкладках».
Каждая закладка в папке откроется в новой вкладке.
Чтобы открыть боковое меню закладок, нажмите кнопку «Боковое меню» в панели инструментов, затем нажмите «Закладки».
Открытие вкладки в другом окне
Примечание. Вкладки из частных окон можно перемещать только в другие частные окна. Вкладки из окон, не использующих режим частного доступа, можно перемещать только в окна, не использующие режим частного доступа.
Автоматическое открытие веб‑страниц во вкладках
В приложении Safari на Mac выберите меню «Safari» > «Настройки», затем нажмите «Вкладки».
Нажмите всплывающее меню «Открывать страницы во вкладках, а не в окнах», затем выберите один из вариантов.
Никогда. Ссылки, предназначенные для открытия в новых окнах, будут открываться в новых окнах.

Автоматически Ссылки, предназначенные для открытия в новых окнах, будут открываться в новых вкладках.
Всегда. При нажатии любой ссылки, настроенной на открытие в новом окне, будет открываться новая вкладка, в том числе и при нажатии ссылок, которые предназначены для открытия в особым образом отформатированных окнах.
Восстановление недавно закрытой вкладки
В приложении Safari на Mac выберите пункт меню «История» > «Недавно закрытые», затем выберите веб-страницу, которую хотите открыть снова.
Также можно заново открыть закрытую вкладку или окно.
См. такжеУпорядочение вкладок в Safari на MacГруппировка вкладок в Safari на MacДублирование вкладок или запрет их дублирования в Safari на MacЗакрытие вкладок в Safari на Mac
Пошаговое руководство в 2022 г.
02 марта 2022 г.
Если вы когда-либо случайно закрывали вкладку в Google Chrome или если ваш браузер дает сбой и теряет все вкладки, не беспокойтесь — к счастью, это легко их восстановить. Это пошаговое руководство покажет вам, как восстановить вкладки в Chrome, а также как восстановить предыдущий сеанс просмотра.
Это пошаговое руководство покажет вам, как восстановить вкладки в Chrome, а также как восстановить предыдущий сеанс просмотра.
Chrome — самый популярный веб-браузер в мире благодаря превосходной производительности и функциям. Однако у многих пользователей возникают проблемы, когда они случайно теряют или закрывают вкладки Chrome. Это может привести к тому, что пользователи потеряют важные веб-страницы, исследования или сеансы.
Если вы когда-нибудь сталкивались с этим и задавались вопросом, как восстановить вкладки в Chrome, то вы попали по адресу. Google Chrome сохраняет историю просмотра веб-страниц и позволяет легко исправить любые ошибки.
*** SUPERCHARGE Ваша учетная запись Gmail с этим БЕСПЛАТНЫМ расширением для Chrome ***
Как восстановить вкладки в браузере Chrome
Вам не нужно терять вкладки в Google Chrome, если они в данный момент не открыты. . В большинстве случаев вы можете снова открыть вкладки и страницы, которые вы закрыли, всего за несколько кликов.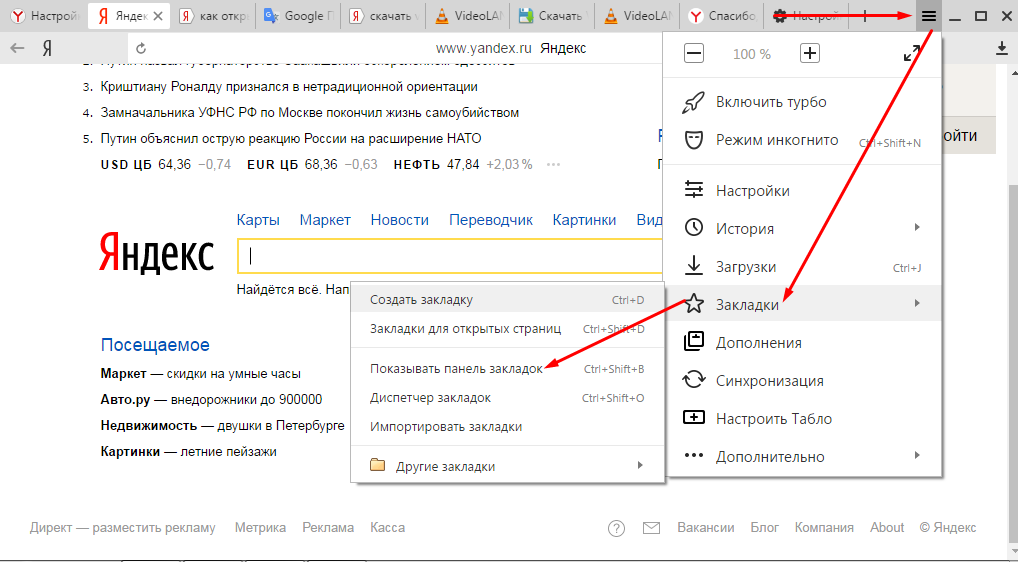
Мы покажем 3 простых способа восстановить вкладки Chrome, а также как быстро восстановить страницы в Chrome с других устройств даже для целых сеансов закрытых вкладок.
1. Как снова открыть вкладки Chrome, которые были закрыты
Это случается со всеми. Эти шаги позволят вам восстановить вкладки, которые были закрыты в Chrome, всего за несколько кликов.
Перейдите к шагу 2, если вкладки, которые вы пытаетесь восстановить, старше одного дня.
Сочетание клавиш — лучший способ быстро восстановить закрытые вкладки. В зависимости от того, используете ли вы компьютер Mac или Windows, ярлык, который вы используете, будет различаться.
Вы также можете нажать «Файл» > «Повторно открыть закрытую вкладку» на Mac в меню в верхней части браузера.
2. Как восстановить вкладки Chrome из истории или поиска
Chrome может не разрешить вам восстанавливать вкладки, если вы используете сочетание клавиш Cmd/Ctrl Shift + T. Однако вы все равно можете повторно открывать закрытые вкладки, зайдя в Chrome история.
Однако вы все равно можете повторно открывать закрытые вкладки, зайдя в Chrome история.
- Щелкните меню с тремя точками в правом верхнем углу, чтобы открыть меню Chrome. Нажмите количество вкладок, чтобы увидеть другие вкладки с синхронизированных устройств. Синхронизация Chrome может не всегда работать. В этом случае будет написано «Нет вкладок с других устройств».
- Чтобы открыть каждую вкладку по отдельности, нажмите на вкладку, которую вы видите. Cmd + + Y (Mac) / Ctrl+ Y (Windows) для просмотра всех вкладок
- Если вы закрыли вкладки некоторое время назад, подумайте о дате или времени их открытия. Это упрощает сканирование вкладок, поскольку они отображаются от самых новых к самым старым.
- Функция поиска вкладок Google Chrome вверху поможет вам найти нужную вкладку. Это может сэкономить вам время на прокрутку всех вкладок в хронологическом порядке. Чтобы отфильтровать дальнейшие результаты поиска, выберите «Еще» на правой боковой панели сайта.

3. Как восстановить последний сеанс или окно Chrome
Эти шаги можно использовать, если вам нужно восстановить один сеанс или окно браузера.
Шаг 1: Нажмите на меню с тремя точками в правом верхнем углу в Chrome, чтобы открыть меню Chrome
Шаг 2: Нажмите «История» из вашего сеанса.
Как вы могли заметить, Chrome не сохраняет сеансы надежно. Мы рекомендуем расширение Workona Chrome, чтобы вы могли восстанавливать сеансы в будущем.
Workona автоматически сохраняет все ваши вкладки, поэтому вы можете закрыть браузер в любой момент, не беспокоясь о потере своей работы. Он запомнит, какие вкладки вы открывали ранее, при следующем открытии браузера.
Дополнительное чтение: 20 лучших расширений Chrome для маркетологов
Продолжить с того места, где вы остановились, чтобы восстановить вкладки Google Chrome
После перезапуска Chrome все вкладки легко восстановить.
- Чтобы открыть меню Chrome, щелкните меню с тремя точками в правом верхнем углу Chrome 9.0036
- Нажмите «Настройки».
- Прокрутите вниз до раздела «При запуске».
- Включить «Продолжить с того места, где вы остановились».
Все вкладки и окна, которые вы открывали ранее, будут снова открыты, когда вы закроете Chrome и перезапустите его. Эта настройка также доступна для Workona. Chrome автоматически повторно откроет все рабочие пространства, которые вы открыли во время предыдущего сеанса.
3 способа открыть недавно закрытые вкладки в Safari для Mac
Safari для Mac упрощает повторное открытие любых случайно закрытых окон или вкладок из вашего последнего сеанса просмотра, но знаете ли вы, что вы также можете вернуть одну или несколько вкладок или окна, которые вы закрыли во время текущего сеанса? В этом уроке показано, как это сделать.
Вы можете просматривать несколько веб-страниц в одном окне Safari, открывая их во вкладках.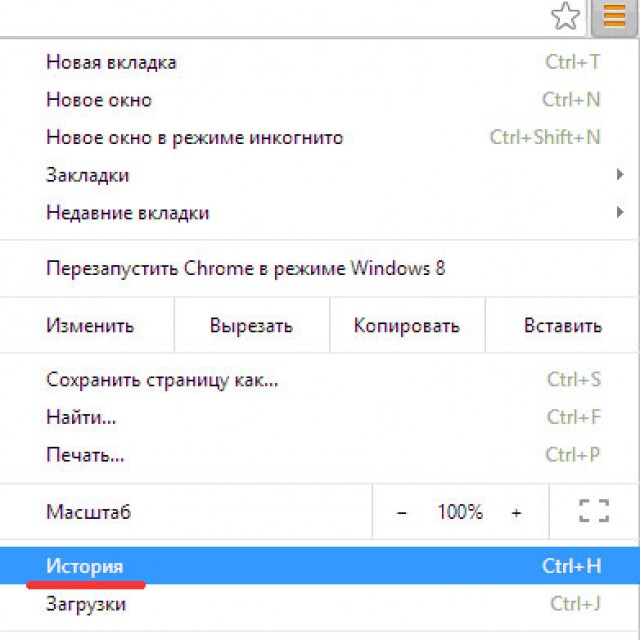
Каждая вкладка — это отдельный процесс, потребляющий процессорное время, оперативную память и другие системные ресурсы. Поэтому имеет смысл закрыть все вкладки и окна Safari, которые вам больше не нужны, чтобы сократить использование оперативной памяти, сэкономить электроэнергию и освободить циклы ЦП для других задач. Но случайно или неосознанно вы закрыли один и хотите открыть его снова?
Safari для Mac позволяет открывать недавно закрытые вкладки тремя различными способами.
1. Используйте клавиатуру или сочетание клавиш меню
Используйте стандартное сочетание клавиш Command + Z , чтобы вернуть последнюю закрытую вкладку, или выберите Отменить закрытие вкладки в меню Редактировать . Если вы закрыли несколько вкладок подряд, многократно вызывайте ярлык, чтобы открывать закрытые вкладки одну за другой.
Ярлык не будет выполняться, если вы выполните другое действие, которое нельзя отменить, после закрытия вкладки. В этом случае выберите параметр «Повторно открыть последнюю закрытую вкладку » в Safari’s 9.0011 История меню или нажмите соответствующую комбинацию клавиш Shift + Command + T .
В этом случае выберите параметр «Повторно открыть последнюю закрытую вкладку » в Safari’s 9.0011 История меню или нажмите соответствующую комбинацию клавиш Shift + Command + T .
Как и в случае с отменой действия, вы можете нажимать этот ярлык несколько раз, чтобы воскресить несколько вкладок в том порядке, в котором вы их закрыли, что действительно приятно. Если вы закрыли окно вместо вкладки, этот пункт меню будет читаться как Открыть последнее закрытое окно .
2. Используйте значок «Новая вкладка»
Значок «Новая вкладка» в Safari имеет секрет: он не только позволяет создать новую вкладку, но и быстро восстанавливает недавно закрытые вкладки. Чтобы получить доступ к списку недавно закрытых вкладок в старых версиях Safari, нажмите и удерживайте значок Значок «+» в правой части панели вкладок Safari.
В более новых версиях Safari эта кнопка появляется на панели инструментов.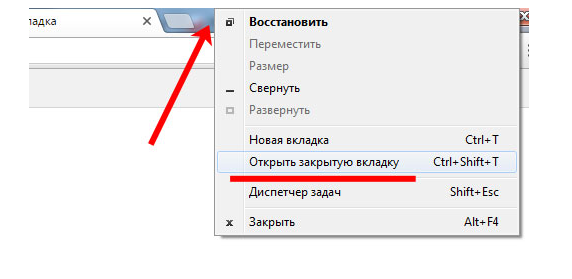
Вверх открывает меню со всеми вкладками, которые вы закрыли в этом сеансе просмотра. Выберите веб-страницу, которую хотите снова открыть, затем щелкните мышью или трекпадом, чтобы вернуть ее.
Я предпочитаю этот метод действию отмены, потому что он снова открывает закрытую вкладку там, где она была. Я стараюсь держать свою панель вкладок организованной, так что это было действительно полезно. С другой стороны, перезапуск Safari очищает список недавно закрытых вкладок под кнопкой «Новая вкладка».
3. Проверьте свою историю Safari
Наконец, вы можете повторно открыть недавно закрытую веб-страницу, выбрав пункт Недавно закрытые в меню История
Safari, затем выберите веб-страницу из подменю, которую вы хотите снова открыть. Или выберите параметр меню «Повторно открыть последнее закрытое окно» , чтобы быстро вернуть последнее закрытое окно Safari вместе со всеми его вкладками. Список недавно закрытых веб-страниц в меню «История» остается неизменным при перезапуске Safari, в отличие от списка под кнопкой «Новая вкладка», хотя это одни и те же списки.



