учимся восстанавливать недавно закрытые веб страницы через сочетание клавиш или историю
В этом уроке я покажу, как вернуть закрытую вкладку. Мы научимся восстанавливать просмотренные страницы при помощи сочетания клавиш и через историю браузера.
Как вернуть вкладку через сочетание клавиш
Самый простой способ открыть сайт, который случайно закрыли, это нажать сочетание клавиш Ctrl + ⇑Shift + T.
Чтобы правильно набрать эту комбинацию, сначала нажмите на клавиатуре Ctrl, не отпуская ее, клавишу Shift и, вместе с ними, английскую букву T (русскую Е).
Эти горячие клавиши восстановят последнюю веб-страницу. Если нужно вернуть еще один сайт, снова нажмите Ctrl + ⇑Shift + T.
Вместо сочетания клавиш можно использовать правую кнопку мыши:
- Наведите курсор на верхнюю часть браузера.
- Щелкните правой кнопкой мыши.
- Выберите из списка пункт «Открыть закрытую вкладку».

Как восстановить страницу через Историю
Предыдущий способ подходит, если нужно срочно вернуть только что нечаянно закрытые страницы. А что делать, если надо восстановить старые вкладки?
Как раз для этого в браузере есть специальное место, где хранятся просмотренные на компьютере сайты. Называется оно История или Журнал. Там находятся все удаленные страницы не только из последнего сеанса, но и за предыдущие дни и даже недели.
Сайт может не сохраниться в Истории только по двум причинам: либо История была очищена, либо страницу открывали в режиме инкогнито.
Сейчас я покажу, как открывать сайты из Истории. Но так как у каждого браузера свои особенности, я написал для них отдельные инструкции. Щелкните по названию своей программы, чтобы быстро перейти к нужной информации.
Яндекс Браузер
Если через комбинацию клавиш не получилось вернуть закрытую вкладку в Яндексе, то на помощь придет История.
Чтобы зайти в Историю Яндекс браузера, нажмите сочетание клавиш Ctrl + H или щелкните мышкой по кнопке с тремя горизонтальными линиями.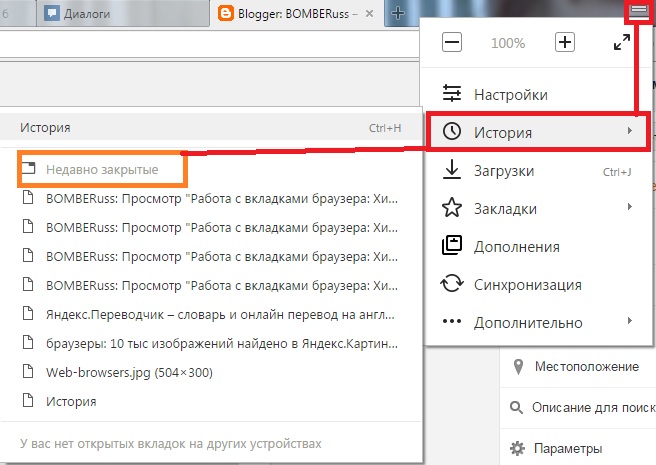
В новой вкладке появится список всех страниц, которые раньше открывали на этом компьютере. Вверху будут недавно просмотренные сайты, а если опуститься ниже, покажутся страницы за предыдущие дни. Чтобы открыть нужный сайт, просто кликните по нему.
В ситуации, когда быстро найти вкладку не получается, воспользуйтесь поиском. Он находится в правом верхнем углу, над списком сайтов. Напечатайте туда ключевое слово и нажмите Enter.
На заметку: можно искать не только по целому слову, но и по части слова или по названию/адресу сайта.
Например, мне нужно найти сайт компьютерного обучения, который я когда-то отрывал. По слову «обучение» поиск ничего не выдал. Значит, нужно напечатать какое-то другое определяющее слово, например, компьютер или комп.
Google Chrome
Все вкладки, которые вы раньше открывали в Google Chrome, можно восстановить после закрытия. Они надежно хранятся в специальном отсеке под названием «История».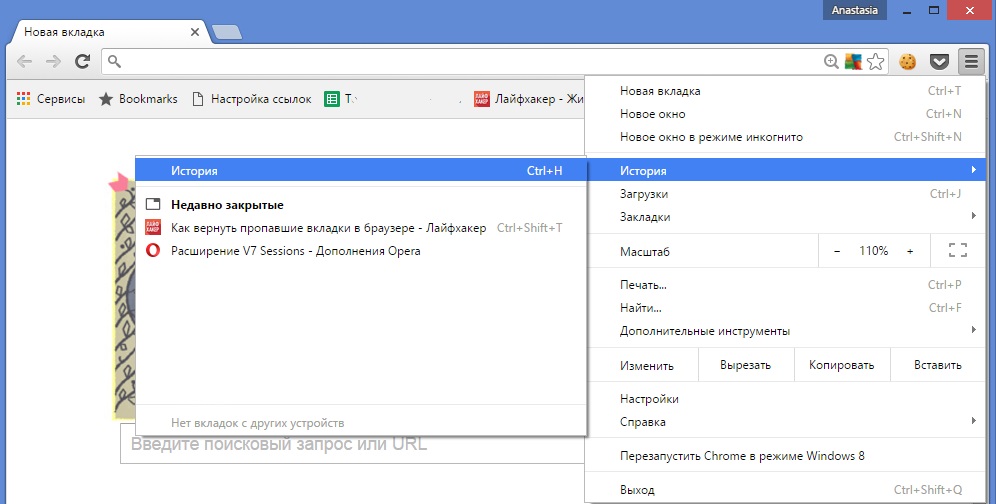 Причем там находятся не только адреса, которые вы просматривали сегодня или вчера, но и неделю назад.
Причем там находятся не только адреса, которые вы просматривали сегодня или вчера, но и неделю назад.
Зайти в Историю Хрома можно через сочетание клавиш Ctrl + H или через кнопку настроек – три вертикальные точки в правом верхнем углу программы.
В Истории показаны все сайты, которые открывали в Google Chrome за последнее время. Список отсортирован по дням, часам и минутам. Чтобы перейти на страницу, просто щелкните по ней мышкой.
Если найти нужный сайт не удается, то, чтобы восстановить вкладку, воспользуйтесь поиском.
Например, несколько дней назад я открывал инструкцию по входу в электронную почту. Но забыл, когда точно это было. В таком случае просто печатаю определяющее слово в строке «Искать в Истории». А еще лучше не целое слово, а его основную часть. В моем случае это «почт».
Кроме того, здесь можно искать и по адресу сайта. Достаточно напечатать лишь часть адреса и Гугл Хром покажет все совпадения.
Mozilla Firefox
В программе Мозила есть возможность вернуть последнюю вкладку даже после сбоя и перезагрузки компьютера.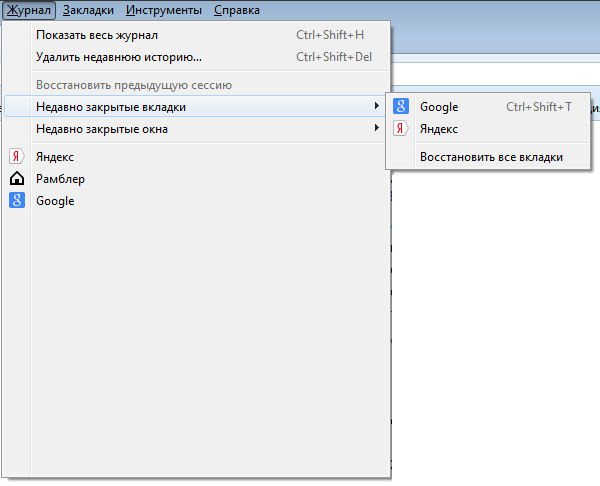 Для этого нажмите кнопку с тремя горизонтальными линиями в верхнем правом углу и выберите «Восстановить предыдущую сессию».
Для этого нажмите кнопку с тремя горизонтальными линиями в верхнем правом углу и выберите «Восстановить предыдущую сессию».
Другие ранее закрытые страницы можно вернуть через Журнал: → Библиотека → Журнал (пример 1, пример 2).
В окне появится список страниц, которые недавно открывали. Здесь же можно вернуть любую из них – достаточно просто по ней щелкнуть.
А чтобы посмотреть все недавно закрытые сайты, нажмите на «Показать весь журнал» внизу списка.
Откроется новое окно со списком адресов. С левой стороны можно выбрать дату. А вверху есть удобный поиск по журналу.
Opera и другие браузеры
Opera. Все страницы, которые вы раньше открывали в Опере, хранятся в Истории. Перейти в нее можно через кнопку Меню в верхнем левом углу программы.
В новой вкладке откроется список посещенных сайтов. Для перехода по нужному адресу щелкните по ссылке.
Для поиска страницы используйте поле «Искать в истории» над списком сайтов.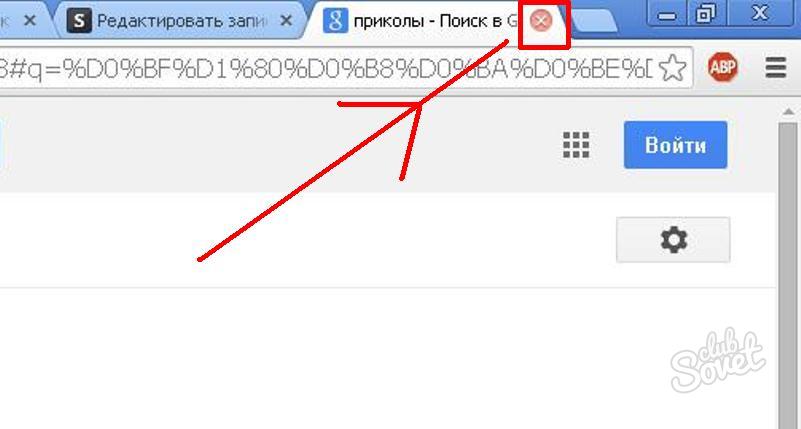 Напечатайте туда ключевое слово, и Опера покажет все страницы, в названии которых оно встречается.
Напечатайте туда ключевое слово, и Опера покажет все страницы, в названии которых оно встречается.
Искать в Истории можно не только по названию статьи, но и по адресу сайта. Для этого наберите часть адреса, и программа покажет все подходящие варианты.
Internet Explorer. В Эксплорере для восстановления старых вкладок используйте Журнал. Находится он под кнопкой с изображением звездочки в правом верхнем углу.
В Журнале хранятся все сайты, которые вы раньше открывали в IE. Для удобства они рассортированы по дням. Но эту сортировку можно поменять, выбрав другой порядок из верхнего выпадающего списка (пример).
Safari. В браузере Сафари на Маке для отображения недавно закрытых сайтов щелкните правой клавишей мыши по кнопке, которая открывает новые вкладки. То есть по иконке со знаком плюс в верхнем правом углу программы.
Еще для возврата последних страниц можно использовать комбинацию клавиш Cmd + Shift + T или же Cmd + Z.
Как сохранить открытые вкладки
В браузере можно сохранить любую открытую вкладку. Она добавится в специальный раздел программы, откуда ее потом можно будет достать. Это удобно, когда вы часто заходите на одни и те же сайты в интернете. Или если боитесь, что потом не сможете найти открытую статью.
Она добавится в специальный раздел программы, откуда ее потом можно будет достать. Это удобно, когда вы часто заходите на одни и те же сайты в интернете. Или если боитесь, что потом не сможете найти открытую статью.
Место для сохранения веб-страниц называется Закладки. Туда можно добавить любое количество сайтов. Они будут закреплены в браузере до тех пор, пока вы сами их оттуда не удалите.
Закрепление вкладок
Яндекс. В Яндекс.Браузере есть специальная часть, куда можно сохранять страницы. Называется она «Панель закладок» и находится вверху программы, под белым полем.
Если такой панели у вас нет, нажмите на кнопку с тремя горизонтальными линиями в правом верхнем углу браузера. В списке наведите на пункт «Закладки» и выберите «Показывать панель закладок» (пример).
Для добавления страницы на панель закладок, нажмите на иконку со звездочкой в конце белой строки.
Появится небольшое окошко, где будет написано, что закладка добавлена.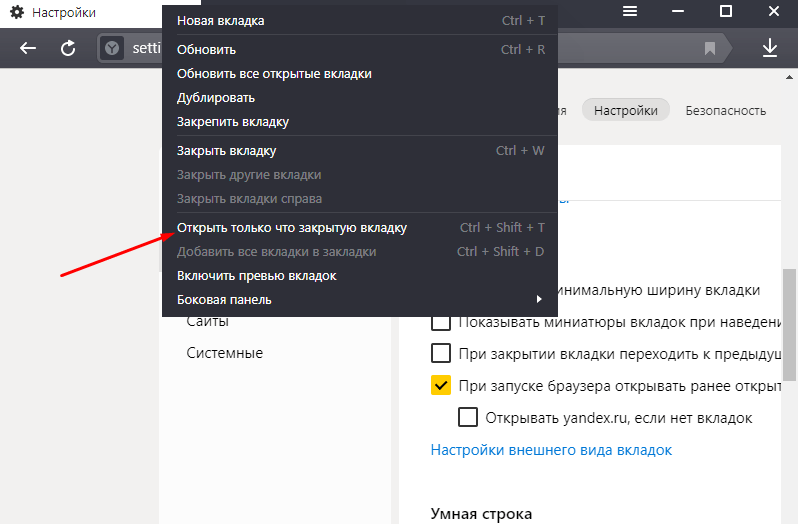 Нажмите «Готово» или щелкните по пустому месту.
Нажмите «Готово» или щелкните по пустому месту.
Закрепленная страница поместится на панель и ее можно будет открыть в любое время. Если понадобится ее оттуда убрать, щелкните правой кнопкой мыши и выберите «Удалить».
Также сохраненные сайты можно открыть и через кнопку настроек браузера: → Закладки.
Google Chrome. Чтобы сохранить открытый сайт, щелкните по иконке с изображением звездочки.
Сразу после этого появится окошко с сообщением, что закладка добавлена. Нажмите на кнопку «Готово» или просто щелкните мышкой по пустому месту.
Сохраненная страница добавится на верхнюю панель браузера. Обычно она сразу не показывается, а видна только если открыть новую вкладку.
Если хочется, чтобы панель была видна всё время, щелкните по ней правой кнопкой мыши и выберите «Показывать панель вкладок». Тогда она закрепится и будет всегда на виду.
Еще сохраненные вкладки можно открывать через кнопку настроек Хрома.
Mozilla Firefox. В Мозиле с каждым обновлением программы процесс закрепления вкладок меняется. Сейчас для этого нужно щелкнуть по кнопке с изображением звездочки в конце адресной строки.
Появится окошко, в котором написано, что закладка добавлена. Это значит, браузер запомнил данный сайт.
Чтобы его потом открыть, щелкните по иконке с двумя стрелками и нажмите на пункт «Меню закладок».
Внизу будет список всех сохраненных сайтов. Если нажать на «Показать все закладки», откроется окно, где их можно настроить: создать для них папки, рассортировать, удалить.
Кроме того, все свои закладки можно открыть через Библиотеку: → Библиотека → Закладки.
На заметку: закладки можно вынести на отдельную панель и тогда они будут всегда на виду. Для этого нажмите на «Инструменты закладок», а затем на «Показать панель закладок».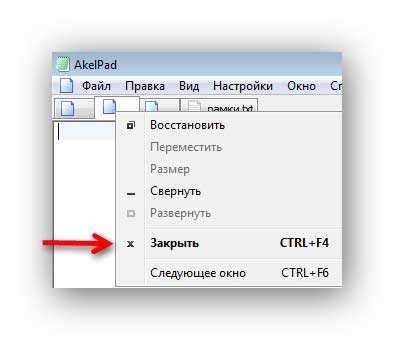
Opera. Принцип закрепления вкладок в Опере почти такой же, как и в Google Chrome. Нажимаем на картинку с сердечком в конце адресной строки и получаем окошко закрепления.
В этом окне можно выбрать место, куда поместить ссылку: на Панель закладок, на Экспресс-панель или в раздел «Закладки». От этого зависит, где потом искать сохраненную страницу.
- Панель закладок – это верхняя полоска браузера. Находится она под адресной строкой (пример).
- Экспресс-панель – это главная страница Оперы, которая открывается в новой вкладке (пример).
- Закладки (в т. ч. Несортированные, Другие) – находятся сбоку на Экспресс-панели под иконкой с сердечком (пример). А также их можно открыть через кнопку «Меню».
Автор: Илья Кривошеев
Изучайте английский через игры и интересные задания на онлайн платформе Puzzle English.
учимся восстанавливать недавно закрытые веб страницы через сочетание клавиш или историю
В этом уроке я покажу, как вернуть закрытую вкладку. Мы научимся восстанавливать просмотренные страницы при помощи сочетания клавиш и через историю браузера.
Мы научимся восстанавливать просмотренные страницы при помощи сочетания клавиш и через историю браузера.
Как вернуть вкладку через сочетание клавиш
Самый простой способ открыть сайт, который случайно закрыли, это нажать сочетание клавиш Ctrl + ⇑Shift + T.
Чтобы правильно набрать эту комбинацию, сначала нажмите на клавиатуре Ctrl, не отпуская ее, клавишу Shift и, вместе с ними, английскую букву T (русскую Е).
Эти горячие клавиши восстановят последнюю веб-страницу. Если нужно вернуть еще один сайт, снова нажмите Ctrl + ⇑Shift + T.
Вместо сочетания клавиш можно использовать правую кнопку мыши:
- Наведите курсор на верхнюю часть браузера.
- Щелкните правой кнопкой мыши.
- Выберите из списка пункт «Открыть закрытую вкладку».
Как восстановить страницу через Историю
Предыдущий способ подходит, если нужно срочно вернуть только что нечаянно закрытые страницы. А что делать, если надо восстановить старые вкладки?
А что делать, если надо восстановить старые вкладки?
Как раз для этого в браузере есть специальное место, где хранятся просмотренные на компьютере сайты. Называется оно История или Журнал. Там находятся все удаленные страницы не только из последнего сеанса, но и за предыдущие дни и даже недели.
Сайт может не сохраниться в Истории только по двум причинам: либо История была очищена, либо страницу открывали в режиме инкогнито.
Сейчас я покажу, как открывать сайты из Истории. Но так как у каждого браузера свои особенности, я написал для них отдельные инструкции. Щелкните по названию своей программы, чтобы быстро перейти к нужной информации.
Яндекс Браузер
Если через комбинацию клавиш не получилось вернуть закрытую вкладку в Яндексе, то на помощь придет История.
Чтобы зайти в Историю Яндекс браузера, нажмите сочетание клавиш Ctrl + H или щелкните мышкой по кнопке с тремя горизонтальными линиями.
В новой вкладке появится список всех страниц, которые раньше открывали на этом компьютере.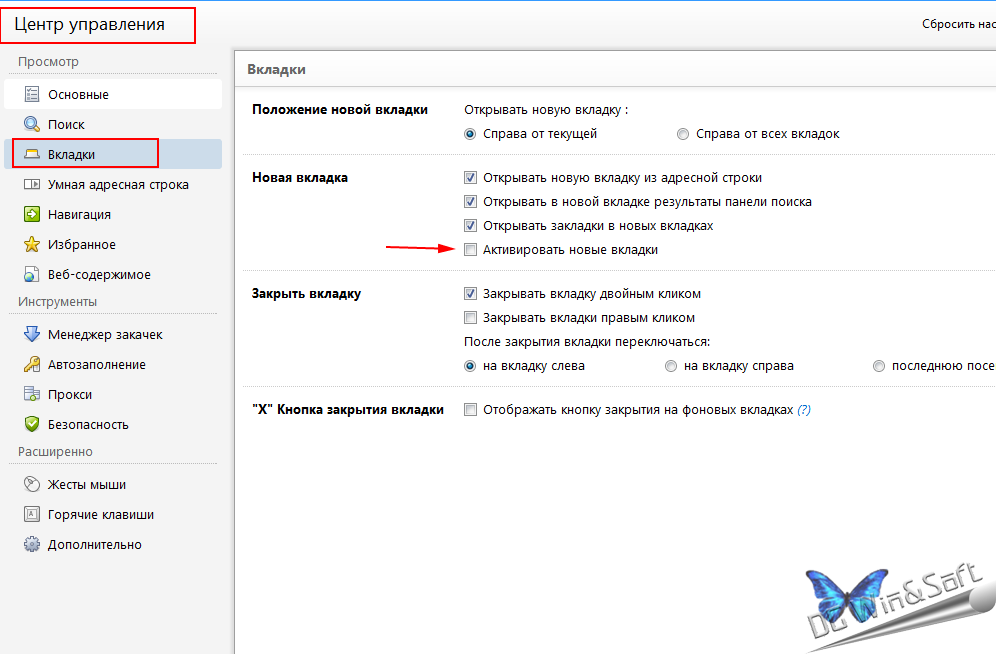 Вверху будут недавно просмотренные сайты, а если опуститься ниже, покажутся страницы за предыдущие дни. Чтобы открыть нужный сайт, просто кликните по нему.
Вверху будут недавно просмотренные сайты, а если опуститься ниже, покажутся страницы за предыдущие дни. Чтобы открыть нужный сайт, просто кликните по нему.
В ситуации, когда быстро найти вкладку не получается, воспользуйтесь поиском. Он находится в правом верхнем углу, над списком сайтов. Напечатайте туда ключевое слово и нажмите Enter.
На заметку: можно искать не только по целому слову, но и по части слова или по названию/адресу сайта.
Например, мне нужно найти сайт компьютерного обучения, который я когда-то отрывал. По слову «обучение» поиск ничего не выдал. Значит, нужно напечатать какое-то другое определяющее слово, например, компьютер или комп.
Google Chrome
Все вкладки, которые вы раньше открывали в Google Chrome, можно восстановить после закрытия. Они надежно хранятся в специальном отсеке под названием «История». Причем там находятся не только адреса, которые вы просматривали сегодня или вчера, но и неделю назад.
Зайти в Историю Хрома можно через сочетание клавиш Ctrl + H или через кнопку настроек – три вертикальные точки в правом верхнем углу программы.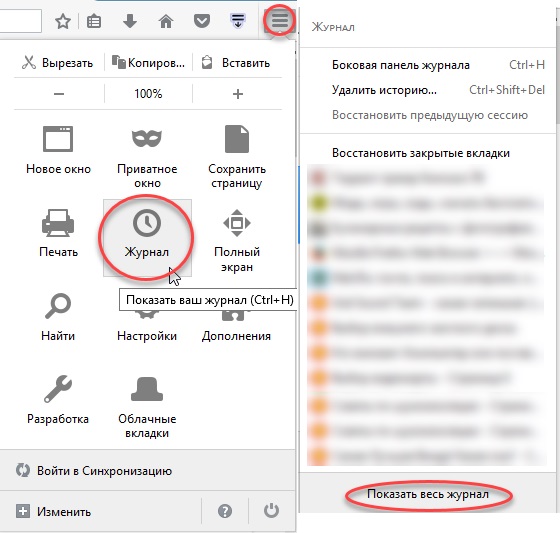
В Истории показаны все сайты, которые открывали в Google Chrome за последнее время. Список отсортирован по дням, часам и минутам. Чтобы перейти на страницу, просто щелкните по ней мышкой.
Если найти нужный сайт не удается, то, чтобы восстановить вкладку, воспользуйтесь поиском.
Например, несколько дней назад я открывал инструкцию по входу в электронную почту. Но забыл, когда точно это было. В таком случае просто печатаю определяющее слово в строке «Искать в Истории». А еще лучше не целое слово, а его основную часть. В моем случае это «почт».
Кроме того, здесь можно искать и по адресу сайта. Достаточно напечатать лишь часть адреса и Гугл Хром покажет все совпадения.
Mozilla Firefox
В программе Мозила есть возможность вернуть последнюю вкладку даже после сбоя и перезагрузки компьютера. Для этого нажмите кнопку с тремя горизонтальными линиями в верхнем правом углу и выберите «Восстановить предыдущую сессию».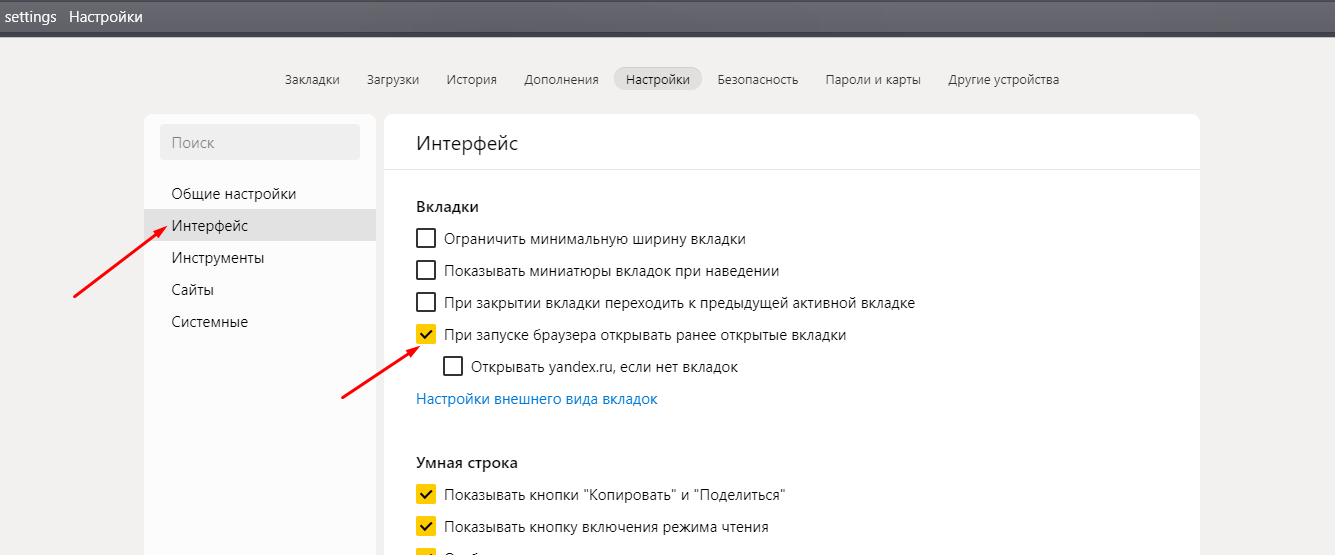
Другие ранее закрытые страницы можно вернуть через Журнал: → Библиотека → Журнал (пример 1, пример 2).
В окне появится список страниц, которые недавно открывали. Здесь же можно вернуть любую из них – достаточно просто по ней щелкнуть.
А чтобы посмотреть все недавно закрытые сайты, нажмите на «Показать весь журнал» внизу списка.
Откроется новое окно со списком адресов. С левой стороны можно выбрать дату. А вверху есть удобный поиск по журналу.
Opera и другие браузеры
Opera. Все страницы, которые вы раньше открывали в Опере, хранятся в Истории. Перейти в нее можно через кнопку Меню в верхнем левом углу программы.
В новой вкладке откроется список посещенных сайтов. Для перехода по нужному адресу щелкните по ссылке.
Для поиска страницы используйте поле «Искать в истории» над списком сайтов. Напечатайте туда ключевое слово, и Опера покажет все страницы, в названии которых оно встречается.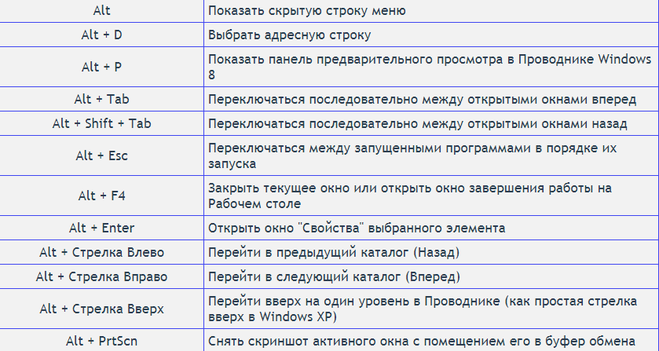
Искать в Истории можно не только по названию статьи, но и по адресу сайта. Для этого наберите часть адреса, и программа покажет все подходящие варианты.
Internet Explorer. В Эксплорере для восстановления старых вкладок используйте Журнал. Находится он под кнопкой с изображением звездочки в правом верхнем углу.
В Журнале хранятся все сайты, которые вы раньше открывали в IE. Для удобства они рассортированы по дням. Но эту сортировку можно поменять, выбрав другой порядок из верхнего выпадающего списка (пример).
Safari. В браузере Сафари на Маке для отображения недавно закрытых сайтов щелкните правой клавишей мыши по кнопке, которая открывает новые вкладки. То есть по иконке со знаком плюс в верхнем правом углу программы.
Еще для возврата последних страниц можно использовать комбинацию клавиш Cmd + Shift + T или же Cmd + Z.
Как сохранить открытые вкладки
В браузере можно сохранить любую открытую вкладку. Она добавится в специальный раздел программы, откуда ее потом можно будет достать.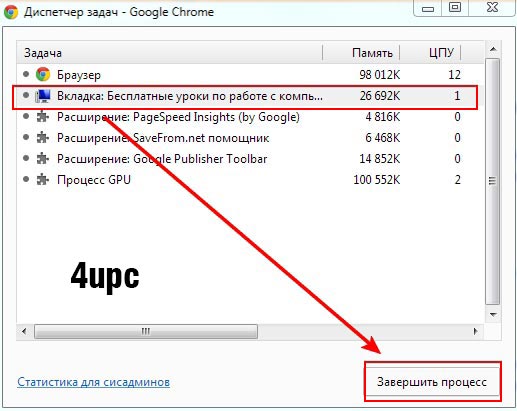 Это удобно, когда вы часто заходите на одни и те же сайты в интернете. Или если боитесь, что потом не сможете найти открытую статью.
Это удобно, когда вы часто заходите на одни и те же сайты в интернете. Или если боитесь, что потом не сможете найти открытую статью.
Место для сохранения веб-страниц называется Закладки. Туда можно добавить любое количество сайтов. Они будут закреплены в браузере до тех пор, пока вы сами их оттуда не удалите.
Закрепление вкладок
Яндекс. В Яндекс.Браузере есть специальная часть, куда можно сохранять страницы. Называется она «Панель закладок» и находится вверху программы, под белым полем.
Если такой панели у вас нет, нажмите на кнопку с тремя горизонтальными линиями в правом верхнем углу браузера. В списке наведите на пункт «Закладки» и выберите «Показывать панель закладок» (пример).
Для добавления страницы на панель закладок, нажмите на иконку со звездочкой в конце белой строки.
Появится небольшое окошко, где будет написано, что закладка добавлена. Нажмите «Готово» или щелкните по пустому месту.
Закрепленная страница поместится на панель и ее можно будет открыть в любое время.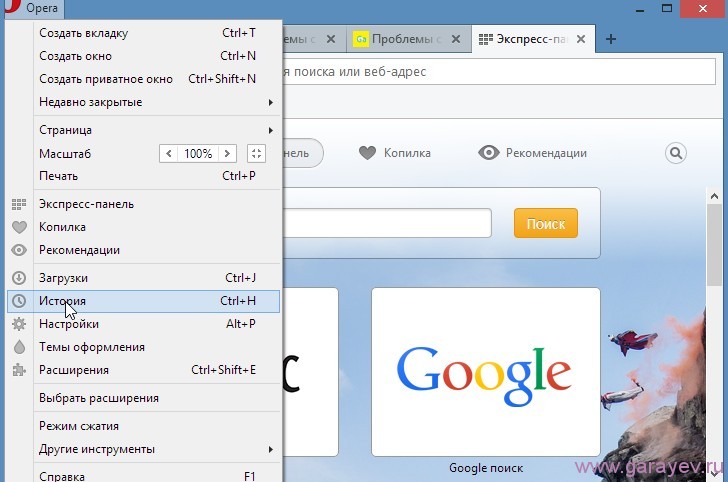 Если понадобится ее оттуда убрать, щелкните правой кнопкой мыши и выберите «Удалить».
Если понадобится ее оттуда убрать, щелкните правой кнопкой мыши и выберите «Удалить».
Также сохраненные сайты можно открыть и через кнопку настроек браузера: → Закладки.
Google Chrome. Чтобы сохранить открытый сайт, щелкните по иконке с изображением звездочки.
Сразу после этого появится окошко с сообщением, что закладка добавлена. Нажмите на кнопку «Готово» или просто щелкните мышкой по пустому месту.
Сохраненная страница добавится на верхнюю панель браузера. Обычно она сразу не показывается, а видна только если открыть новую вкладку.
Если хочется, чтобы панель была видна всё время, щелкните по ней правой кнопкой мыши и выберите «Показывать панель вкладок». Тогда она закрепится и будет всегда на виду.
Еще сохраненные вкладки можно открывать через кнопку настроек Хрома. Для этого нажмите на иконку с тремя точками в правом верхнем углу и выберите пункт «Закладки». В дополнительном списке появятся все сохраненные страницы.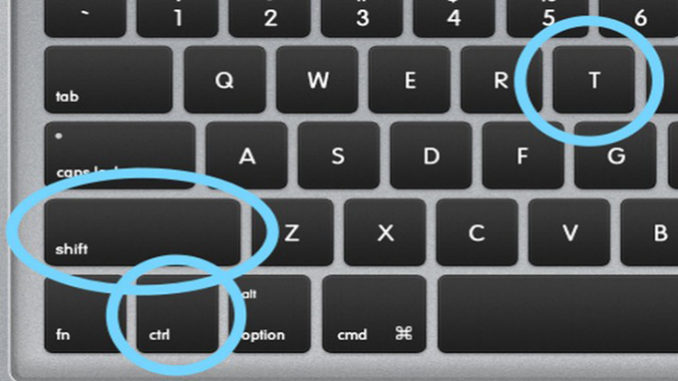
Mozilla Firefox. В Мозиле с каждым обновлением программы процесс закрепления вкладок меняется. Сейчас для этого нужно щелкнуть по кнопке с изображением звездочки в конце адресной строки.
Появится окошко, в котором написано, что закладка добавлена. Это значит, браузер запомнил данный сайт.
Чтобы его потом открыть, щелкните по иконке с двумя стрелками и нажмите на пункт «Меню закладок».
Внизу будет список всех сохраненных сайтов. Если нажать на «Показать все закладки», откроется окно, где их можно настроить: создать для них папки, рассортировать, удалить.
Кроме того, все свои закладки можно открыть через Библиотеку: → Библиотека → Закладки.
На заметку: закладки можно вынести на отдельную панель и тогда они будут всегда на виду. Для этого нажмите на «Инструменты закладок», а затем на «Показать панель закладок».
Opera. Принцип закрепления вкладок в Опере почти такой же, как и в Google Chrome. Нажимаем на картинку с сердечком в конце адресной строки и получаем окошко закрепления.
В этом окне можно выбрать место, куда поместить ссылку: на Панель закладок, на Экспресс-панель или в раздел «Закладки». От этого зависит, где потом искать сохраненную страницу.
- Панель закладок – это верхняя полоска браузера. Находится она под адресной строкой (пример).
- Экспресс-панель – это главная страница Оперы, которая открывается в новой вкладке (пример).
- Закладки (в т. ч. Несортированные, Другие) – находятся сбоку на Экспресс-панели под иконкой с сердечком (пример). А также их можно открыть через кнопку «Меню».
Автор: Илья Кривошеев
Изучайте английский через игры и интересные задания на онлайн платформе Puzzle English.
учимся восстанавливать недавно закрытые веб страницы через сочетание клавиш или историю
В этом уроке я покажу, как вернуть закрытую вкладку. Мы научимся восстанавливать просмотренные страницы при помощи сочетания клавиш и через историю браузера.
Как вернуть вкладку через сочетание клавиш
Самый простой способ открыть сайт, который случайно закрыли, это нажать сочетание клавиш Ctrl + ⇑Shift + T.
Чтобы правильно набрать эту комбинацию, сначала нажмите на клавиатуре Ctrl, не отпуская ее, клавишу Shift и, вместе с ними, английскую букву T (русскую Е).
Эти горячие клавиши восстановят последнюю веб-страницу. Если нужно вернуть еще один сайт, снова нажмите Ctrl + ⇑Shift + T.
Вместо сочетания клавиш можно использовать правую кнопку мыши:
- Наведите курсор на верхнюю часть браузера.
- Щелкните правой кнопкой мыши.
- Выберите из списка пункт «Открыть закрытую вкладку».
Как восстановить страницу через Историю
Предыдущий способ подходит, если нужно срочно вернуть только что нечаянно закрытые страницы. А что делать, если надо восстановить старые вкладки?
Как раз для этого в браузере есть специальное место, где хранятся просмотренные на компьютере сайты. Называется оно История или Журнал. Там находятся все удаленные страницы не только из последнего сеанса, но и за предыдущие дни и даже недели.
Сайт может не сохраниться в Истории только по двум причинам: либо История была очищена, либо страницу открывали в режиме инкогнито.
Сейчас я покажу, как открывать сайты из Истории. Но так как у каждого браузера свои особенности, я написал для них отдельные инструкции. Щелкните по названию своей программы, чтобы быстро перейти к нужной информации.
Яндекс Браузер
Если через комбинацию клавиш не получилось вернуть закрытую вкладку в Яндексе, то на помощь придет История.
Чтобы зайти в Историю Яндекс браузера, нажмите сочетание клавиш Ctrl + H или щелкните мышкой по кнопке с тремя горизонтальными линиями.
В новой вкладке появится список всех страниц, которые раньше открывали на этом компьютере. Вверху будут недавно просмотренные сайты, а если опуститься ниже, покажутся страницы за предыдущие дни. Чтобы открыть нужный сайт, просто кликните по нему.
В ситуации, когда быстро найти вкладку не получается, воспользуйтесь поиском. Он находится в правом верхнем углу, над списком сайтов. Напечатайте туда ключевое слово и нажмите Enter.
На заметку: можно искать не только по целому слову, но и по части слова или по названию/адресу сайта.
Например, мне нужно найти сайт компьютерного обучения, который я когда-то отрывал. По слову «обучение» поиск ничего не выдал. Значит, нужно напечатать какое-то другое определяющее слово, например, компьютер или комп.
Google Chrome
Все вкладки, которые вы раньше открывали в Google Chrome, можно восстановить после закрытия. Они надежно хранятся в специальном отсеке под названием «История». Причем там находятся не только адреса, которые вы просматривали сегодня или вчера, но и неделю назад.
Зайти в Историю Хрома можно через сочетание клавиш Ctrl + H или через кнопку настроек – три вертикальные точки в правом верхнем углу программы.
В Истории показаны все сайты, которые открывали в Google Chrome за последнее время. Список отсортирован по дням, часам и минутам. Чтобы перейти на страницу, просто щелкните по ней мышкой.
Если найти нужный сайт не удается, то, чтобы восстановить вкладку, воспользуйтесь поиском.
Например, несколько дней назад я открывал инструкцию по входу в электронную почту. Но забыл, когда точно это было. В таком случае просто печатаю определяющее слово в строке «Искать в Истории». А еще лучше не целое слово, а его основную часть. В моем случае это «почт».
Кроме того, здесь можно искать и по адресу сайта. Достаточно напечатать лишь часть адреса и Гугл Хром покажет все совпадения.
Mozilla Firefox
В программе Мозила есть возможность вернуть последнюю вкладку даже после сбоя и перезагрузки компьютера. Для этого нажмите кнопку с тремя горизонтальными линиями в верхнем правом углу и выберите «Восстановить предыдущую сессию».
Другие ранее закрытые страницы можно вернуть через Журнал: → Библиотека → Журнал (пример 1, пример 2).
В окне появится список страниц, которые недавно открывали. Здесь же можно вернуть любую из них – достаточно просто по ней щелкнуть.
А чтобы посмотреть все недавно закрытые сайты, нажмите на «Показать весь журнал» внизу списка.
Откроется новое окно со списком адресов. С левой стороны можно выбрать дату. А вверху есть удобный поиск по журналу.
Opera и другие браузеры
Opera. Все страницы, которые вы раньше открывали в Опере, хранятся в Истории. Перейти в нее можно через кнопку Меню в верхнем левом углу программы.
В новой вкладке откроется список посещенных сайтов. Для перехода по нужному адресу щелкните по ссылке.
Для поиска страницы используйте поле «Искать в истории» над списком сайтов. Напечатайте туда ключевое слово, и Опера покажет все страницы, в названии которых оно встречается.
Искать в Истории можно не только по названию статьи, но и по адресу сайта. Для этого наберите часть адреса, и программа покажет все подходящие варианты.
Internet Explorer. В Эксплорере для восстановления старых вкладок используйте Журнал. Находится он под кнопкой с изображением звездочки в правом верхнем углу.
В Журнале хранятся все сайты, которые вы раньше открывали в IE. Для удобства они рассортированы по дням. Но эту сортировку можно поменять, выбрав другой порядок из верхнего выпадающего списка (пример).
Safari. В браузере Сафари на Маке для отображения недавно закрытых сайтов щелкните правой клавишей мыши по кнопке, которая открывает новые вкладки. То есть по иконке со знаком плюс в верхнем правом углу программы.
Еще для возврата последних страниц можно использовать комбинацию клавиш Cmd + Shift + T или же Cmd + Z.
Как сохранить открытые вкладки
В браузере можно сохранить любую открытую вкладку. Она добавится в специальный раздел программы, откуда ее потом можно будет достать. Это удобно, когда вы часто заходите на одни и те же сайты в интернете. Или если боитесь, что потом не сможете найти открытую статью.
Место для сохранения веб-страниц называется Закладки. Туда можно добавить любое количество сайтов. Они будут закреплены в браузере до тех пор, пока вы сами их оттуда не удалите.
Закрепление вкладок
Яндекс. В Яндекс.Браузере есть специальная часть, куда можно сохранять страницы. Называется она «Панель закладок» и находится вверху программы, под белым полем.
Если такой панели у вас нет, нажмите на кнопку с тремя горизонтальными линиями в правом верхнем углу браузера. В списке наведите на пункт «Закладки» и выберите «Показывать панель закладок» (пример).
Для добавления страницы на панель закладок, нажмите на иконку со звездочкой в конце белой строки.
Появится небольшое окошко, где будет написано, что закладка добавлена. Нажмите «Готово» или щелкните по пустому месту.
Закрепленная страница поместится на панель и ее можно будет открыть в любое время. Если понадобится ее оттуда убрать, щелкните правой кнопкой мыши и выберите «Удалить».
Также сохраненные сайты можно открыть и через кнопку настроек браузера: → Закладки.
Google Chrome. Чтобы сохранить открытый сайт, щелкните по иконке с изображением звездочки.
Сразу после этого появится окошко с сообщением, что закладка добавлена. Нажмите на кнопку «Готово» или просто щелкните мышкой по пустому месту.
Сохраненная страница добавится на верхнюю панель браузера. Обычно она сразу не показывается, а видна только если открыть новую вкладку.
Если хочется, чтобы панель была видна всё время, щелкните по ней правой кнопкой мыши и выберите «Показывать панель вкладок». Тогда она закрепится и будет всегда на виду.
Еще сохраненные вкладки можно открывать через кнопку настроек Хрома. Для этого нажмите на иконку с тремя точками в правом верхнем углу и выберите пункт «Закладки». В дополнительном списке появятся все сохраненные страницы.
Mozilla Firefox. В Мозиле с каждым обновлением программы процесс закрепления вкладок меняется. Сейчас для этого нужно щелкнуть по кнопке с изображением звездочки в конце адресной строки.
Появится окошко, в котором написано, что закладка добавлена. Это значит, браузер запомнил данный сайт.
Чтобы его потом открыть, щелкните по иконке с двумя стрелками и нажмите на пункт «Меню закладок».
Внизу будет список всех сохраненных сайтов. Если нажать на «Показать все закладки», откроется окно, где их можно настроить: создать для них папки, рассортировать, удалить.
Кроме того, все свои закладки можно открыть через Библиотеку: → Библиотека → Закладки.
На заметку: закладки можно вынести на отдельную панель и тогда они будут всегда на виду. Для этого нажмите на «Инструменты закладок», а затем на «Показать панель закладок».
Opera. Принцип закрепления вкладок в Опере почти такой же, как и в Google Chrome. Нажимаем на картинку с сердечком в конце адресной строки и получаем окошко закрепления.
В этом окне можно выбрать место, куда поместить ссылку: на Панель закладок, на Экспресс-панель или в раздел «Закладки». От этого зависит, где потом искать сохраненную страницу.
- Панель закладок – это верхняя полоска браузера. Находится она под адресной строкой (пример).
- Экспресс-панель – это главная страница Оперы, которая открывается в новой вкладке (пример).
- Закладки (в т. ч. Несортированные, Другие) – находятся сбоку на Экспресс-панели под иконкой с сердечком (пример). А также их можно открыть через кнопку «Меню».
Автор: Илья Кривошеев
Изучайте английский через игры и интересные задания на онлайн платформе Puzzle English.
Как вернуть случайно закрытую вкладку комбинация клавиш
В этом уроке я покажу, как вернуть закрытую вкладку. Мы научимся восстанавливать просмотренные страницы при помощи сочетания клавиш и через историю браузера.
Как вернуть вкладку через сочетание клавиш
Самый простой способ открыть сайт, который случайно закрыли, это нажать сочетание клавиш Ctrl + ⇑Shift + T .
Чтобы правильно набрать эту комбинацию, сначала нажмите на клавиатуре Ctrl, не отпуская ее, клавишу Shift и, вместе с ними, английскую букву T (русскую Е).
Эти горячие клавиши восстановят последнюю веб-страницу. Если нужно вернуть еще один сайт, снова нажмите Ctrl + ⇑Shift + T.
Вместо сочетания клавиш можно использовать правую кнопку мыши:
- Наведите курсор на верхнюю часть браузера.
- Щелкните правой кнопкой мыши.
- Выберите из списка пункт «Открыть закрытую вкладку».
Как восстановить страницу через Историю
Предыдущий способ подходит, если нужно срочно вернуть только что нечаянно закрытые страницы. А что делать, если надо восстановить старые вкладки?
Как раз для этого в браузере есть специальное место, где хранятся просмотренные на компьютере сайты. Называется оно История или Журнал. Там находятся все удаленные страницы не только из последнего сеанса, но и за предыдущие дни и даже недели.
Сайт может не сохраниться в Истории только по двум причинам: либо История была очищена, либо страницу открывали в режиме инкогнито.
Сейчас я покажу, как открывать сайты из Истории. Но так как у каждого браузера свои особенности, я написал для них отдельные инструкции. Щелкните по названию своей программы, чтобы быстро перейти к нужной информации.
Яндекс Браузер
Если через комбинацию клавиш не получилось вернуть закрытую вкладку в Яндексе, то на помощь придет История.
Чтобы зайти в Историю Яндекс браузера, нажмите сочетание клавиш Ctrl + H или щелкните мышкой по кнопке с тремя горизонтальными линиями.
В новой вкладке появится список всех страниц, которые раньше открывали на этом компьютере. Вверху будут недавно просмотренные сайты, а если опуститься ниже, покажутся страницы за предыдущие дни. Чтобы открыть нужный сайт, просто кликните по нему.
В ситуации, когда быстро найти вкладку не получается, воспользуйтесь поиском. Он находится в правом верхнем углу, над списком сайтов. Напечатайте туда ключевое слово и нажмите Enter.
На заметку : можно искать не только по целому слову, но и по части слова или по названию/адресу сайта.
Например, мне нужно найти сайт компьютерного обучения, который я когда-то отрывал. По слову «обучение» поиск ничего не выдал. Значит, нужно напечатать какое-то другое определяющее слово, например, компьютер или комп .
Google Chrome
Все вкладки, которые вы раньше открывали в Google Chrome, можно восстановить после закрытия. Они надежно хранятся в специальном отсеке под названием «История». Причем там находятся не только адреса, которые вы просматривали сегодня или вчера, но и неделю назад.
Зайти в Историю Хрома можно через сочетание клавиш Ctrl + H или через кнопку настроек – три вертикальные точки в правом верхнем углу программы.
В Истории показаны все сайты, которые открывали в Google Chrome за последнее время. Список отсортирован по дням, часам и минутам. Чтобы перейти на страницу, просто щелкните по ней мышкой.
Если найти нужный сайт не удается, то, чтобы восстановить вкладку, воспользуйтесь поиском.
Например, несколько дней назад я открывал инструкцию по входу в электронную почту. Но забыл, когда точно это было. В таком случае просто печатаю определяющее слово в строке «Искать в Истории». А еще лучше не целое слово, а его основную часть. В моем случае это «почт».
Кроме того, здесь можно искать и по адресу сайта. Достаточно напечатать лишь часть адреса и Гугл Хром покажет все совпадения.
Mozilla Firefox
В программе Мозила есть возможность вернуть последнюю вкладку даже после сбоя и перезагрузки компьютера. Для этого нажмите кнопку с тремя горизонтальными линиями в верхнем правом углу и выберите «Восстановить предыдущую сессию».
Другие ранее закрытые страницы можно вернуть через Журнал: → Библиотека → Журнал (пример 1, пример 2).
В окне появится список страниц, которые недавно открывали. Здесь же можно вернуть любую из них – достаточно просто по ней щелкнуть.
А чтобы посмотреть все недавно закрытые сайты, нажмите на «Показать весь журнал» внизу списка.
Откроется новое окно со списком адресов. С левой стороны можно выбрать дату. А вверху есть удобный поиск по журналу.
Opera и другие браузеры
Opera . Все страницы, которые вы раньше открывали в Опере, хранятся в Истории. Перейти в нее можно через кнопку Меню в верхнем левом углу программы.
В новой вкладке откроется список посещенных сайтов. Для перехода по нужному адресу щелкните по ссылке.
Для поиска страницы используйте поле «Искать в истории» над списком сайтов. Напечатайте туда ключевое слово, и Опера покажет все страницы, в названии которых оно встречается.
Искать в Истории можно не только по названию статьи, но и по адресу сайта. Для этого наберите часть адреса, и программа покажет все подходящие варианты.
Internet Explorer . В Эксплорере для восстановления старых вкладок используйте Журнал. Находится он под кнопкой с изображением звездочки в правом верхнем углу.
В Журнале хранятся все сайты, которые вы раньше открывали в IE. Для удобства они рассортированы по дням. Но эту сортировку можно поменять, выбрав другой порядок из верхнего выпадающего списка (пример).
Safari . В браузере Сафари на Маке для отображения недавно закрытых сайтов щелкните правой клавишей мыши по кнопке, которая открывает новые вкладки. То есть по иконке со знаком плюс в верхнем правом углу программы.
Еще для возврата последних страниц можно использовать комбинацию клавиш Cmd + Shift + T или же Cmd + Z.
Как сохранить открытые вкладки
В браузере можно сохранить любую открытую вкладку. Она добавится в специальный раздел программы, откуда ее потом можно будет достать. Это удобно, когда вы часто заходите на одни и те же сайты в интернете. Или если боитесь, что потом не сможете найти открытую статью.
Место для сохранения веб-страниц называется Закладки. Туда можно добавить любое количество сайтов. Они будут закреплены в браузере до тех пор, пока вы сами их оттуда не удалите.
Закрепление вкладок
Яндекс . В Яндекс.Браузере есть специальная часть, куда можно сохранять страницы. Называется она «Панель закладок» и находится вверху программы, под белым полем.
Если такой панели у вас нет, нажмите на кнопку с тремя горизонтальными линиями в правом верхнем углу браузера. В списке наведите на пункт «Закладки» и выберите «Показывать панель закладок» (пример).
Для добавления страницы на панель закладок, нажмите на иконку со звездочкой в конце белой строки.
Появится небольшое окошко, где будет написано, что закладка добавлена. Нажмите «Готово» или щелкните по пустому месту.
Закрепленная страница поместится на панель и ее можно будет открыть в любое время. Если понадобится ее оттуда убрать, щелкните правой кнопкой мыши и выберите «Удалить».
Также сохраненные сайты можно открыть и через кнопку настроек браузера: → Закладки.
Google Chrome . Чтобы сохранить открытый сайт, щелкните по иконке с изображением звездочки.
Сразу после этого появится окошко с сообщением, что закладка добавлена. Нажмите на кнопку «Готово» или просто щелкните мышкой по пустому месту.
Сохраненная страница добавится на верхнюю панель браузера. Обычно она сразу не показывается, а видна только если открыть новую вкладку.
Если хочется, чтобы панель была видна всё время, щелкните по ней правой кнопкой мыши и выберите «Показывать панель вкладок». Тогда она закрепится и будет всегда на виду.
Еще сохраненные вкладки можно открывать через кнопку настроек Хрома. Для этого нажмите на иконку с тремя точками в правом верхнем углу и выберите пункт «Закладки». В дополнительном списке появятся все сохраненные страницы.
Mozilla Firefox . В Мозиле с каждым обновлением программы процесс закрепления вкладок меняется. Сейчас для этого нужно щелкнуть по кнопке с изображением звездочки в конце адресной строки.
Появится окошко, в котором написано, что закладка добавлена. Это значит, браузер запомнил данный сайт.
Чтобы его потом открыть, щелкните по иконке с двумя стрелками и нажмите на пункт «Меню закладок».
Внизу будет список всех сохраненных сайтов. Если нажать на «Показать все закладки», откроется окно, где их можно настроить: создать для них папки, рассортировать, удалить.
Кроме того, все свои закладки можно открыть через Библиотеку: → Библиотека → Закладки.
На заметку: закладки можно вынести на отдельную панель и тогда они будут всегда на виду. Для этого нажмите на «Инструменты закладок», а затем на «Показать панель закладок».
Opera . Принцип закрепления вкладок в Опере почти такой же, как и в Google Chrome. Нажимаем на картинку с сердечком в конце адресной строки и получаем окошко закрепления.
В этом окне можно выбрать место, куда поместить ссылку: на Панель закладок, на Экспресс-панель или в раздел «Закладки». От этого зависит, где потом искать сохраненную страницу.
- Панель закладок – это верхняя полоска браузера. Находится она под адресной строкой (пример).
- Экспресс-панель – это главная страница Оперы, которая открывается в новой вкладке (пример).
- Закладки (в т. ч. Несортированные, Другие) – находятся сбоку на Экспресс-панели под иконкой с сердечком (пример). А также их можно открыть через кнопку «Меню».
В браузерах активно используют систему вкладок, при которой несколько сайтов могут быть открыты в фоновом режиме. Людям, проводящим много часов за интернет-серфингом будут полезны трюки, ускоряющие привычные операции. Экономьте свое время в мелочах, например, с помощью горячих клавиш.
Для Вашего удобства существуют комбинации клавиш для быстрого возврата к закрытым вкладкам. Запомните эти команды и экономьте драгоценное время на лишних движениях мышью. В инструкции учтены два популярных в России браузера – Яндекс Браузер и Google Chrome.
Способ №1. Последняя закрытая вкладка
Если Вы только что закрыли вкладку, ее можно быстро вернуть. Браузер всегда запоминает очередность закрытия вкладок, поэтому их все можно вернуть, нажимая одну комбинацию клавиш.
В данном случае версия браузера не играет никакой роли. Нажмите одновременно Ctrl+Shift+T. Это откроет последнюю вкладку, которая была закрыта. Повторное нажатие комбинации откроет предпоследнюю, затем ту, что была до нее и т.д. Программа берет эти вкладки из истории просмотра, где фиксируется порядок открытия и закрытия, поэтому Вы сможете открыть любые сайты с начала сеанса.
Важно! Стоит понимать, что данный метод удобен для возврата к недавно закрытой вкладке. Если искомая страница была открыта сотню страниц назад, то Вам лучше воспользоваться вторым способом. Еще стоит помнить, что после повторного открытия вкладки, информация на ней может быть изменена, потому что Ваш компьютер отправит свежий запрос серверу.
Видео — Как вернуть закрытую вкладку
Способ №2. История просмотра
Если закрытая вкладка затерялась несколько часов назад, а после нее было открыто множество других страниц, то легче будет просто зайти в историю просмотра страниц. Для этого, разумеется, тоже предусмотрена комбинация клавиш. Комбинация, как и в предыдущем способе активна и для Яндекс Браузере, и для Google Chrome.
Ctrl+H откроет окно истории. Оно выглядит как список сайтов, которые Вы посещали, упорядоченный по времени обновления. В первом столбце Вы найдете время обновления страницы (момент, когда сервер прислал Вам актуальную версию страницы), затем фавикон сайта (значок, обычно содержащий логотип сайта), заголовок страницы (берет информацию из атрибута Title) и собственно адрес страницы.
Просто найдите в списке нужный сайт, кликните на него, после чего он откроется в новой вкладке.
Понравилась статья?
Сохраните, чтобы не потерять!
Работая в интернете, мы сталкиваемся с огромным количеством веб-ресурсов. Иногда пользователь может открывать более двадцати вкладок одновременно. И вот представьте, что вы ищете необходимую вам страницу, а ее нет в перечне открытых вкладок. В каких же ситуациях это может произойти:
- Если вы закрыли страницу по невнимательности. Часто работая с несколькими вкладками, мы можем случайно закрыть сайт, который нам все еще необходим.
- При неправильном восстановлении вкладок . Если работа с браузером была завершена некорректно (аварийное выключение персонального компьютера, сбои в работе браузера, которые часто возникают при работе с большим количеством страниц одновременно и т.д.), то в некоторых ситуациях сбивается автоматическое сохранение всех открытых вкладок.
Что же делать в таких ситуациях? Главное – не паниковать. Разработчики современных браузеров сделали все возможное чтобы позволить пользователям быстро восстановить все закрытые страницы .
Восстановить вкладки в Google Chrome
Во время использования всем известного браузера от Google мы часто открываем одновременно несколько разных сайтов, лавируя по ресурсам и переключаясь на тот или иной. Именно поэтому при выполнении задач часто возникают проблемы – мы совершенно случайно обрываем работу на необходимых сайтах. Поэтому при потере нужных для вас веб-ресурсов разработчики продумали несколько вариантов вернуть закрытые вкладки Chrome .
Следует отметить, что данный браузер функционирует ещё с сентября 2008 года. За это время он успел завоевать огромную популярность по всему миру. И конечно, это в первую очередь связано с тем, что все манипуляции, которые можно провести в программе, продуманы до самых, казалось бы, незначительных деталей. Давайте рассмотрим несколько наиболее простых действий, позволяющих восстановить закрытые страницы в Chrome :
- Сочетание клавиш. Работа с горячей раскладкой является одним из наиболее быстрых способов открыть ранее удаленные с панели веб-ресурсы. Однако не забывайте, что подобная раскладка позволит восстановить исключительно последнюю из всех закрытых страниц. Любое последующее нажатие комбинации клавиш будет открывать предыдущую закрытую страницу. Запоминайте эту самую комбинацию: для ее использования вам потребуется одновременно зажать Сtrl+Shift+T . Кстати, этот способ является, пожалуй, самым универсальным. Он доступен к использованию не только в Google Chrome, но и в некоторых других браузерах.
- Использование меню браузера. Данный способ по принципу его выполнения похож на предыдущий. Однако в подобной ситуации вы имеете дело не с комбинацией клавиш, а со специальным (контекстным) меню браузера. Итак, чтобы вы могли быстро и просто восстановить вкладки в Google Chrome , понадобится выделить пустую область в программе, нажать правую на кнопку мыши и из всех пунктов выбрать вариант под названием «Открыть закрытую вкладку». Далее нужно щелкнуть по нему, и вы увидите, что среди всех вкладок откроется также нужный вам сайт. Использовать метод с контекстным меню программы вы можете до тех пор, пока не найдете ресурс, который вам нужен для работы.
Открыть закрытую вкладку Chrome
Журнал браузера. Этот способ отнимет немного больше времени. Для его использования потребуется немного пройти по истории вашего браузера. Однако именно подобный вариант открытия сайтов позволяет найти ресурс, закрытый достаточно давно. История браузера Google Chrome запускается двумя способами. Наиболее простой вариант – это простое сочетание двух клавиш ctrl+H . Также историю браузера можно открыть через меню. Здесь все довольно просто. Справа вверху находится значок меню (три полоски или точки). Именно в нем и располагается нужный раздел – «История». Главная особенность использования раздела «История» – с его помощью вы сможете найти ресурсы, которые вы открывали на других устройствах с вашей учетной записи. История посещения сайтов
В самом разделе работает поиск по папке. Теперь вы можете быстро найти страницу по ее адресу в сети, заголовку или ключевым словам.
Искать в истории Google Chrome
Любой из всех вышеперечисленных вариантов отличается простотой в исполнении и позволяет открыть закрытые вкладки в Chrome за 15-20 секунд.
Восстановить вкладки в Mozilla Firefox
Браузер Мozilla Firefox появился более 10 лет назад (в 2004 году). За это время программа потерпела огромное количество изменений, чтобы предстать в полностью усовершенствованном формате.
Разработчики постарались предотвратить проблемы, неожиданно проявляющиеся в процессе использования программы (в том числе и проблемы ошибочно закрытых веб-ресурсов). Так что не стоит переживать относительно закрытых сайтов – Мozilla Firefox позволяет легко возобновить всю информацию. Выбирайте любой из нижеприведенных вариантов:
- Скрытое меню Мozilla Firefox. Для вызова меню программы, необходимо найти свободную область и активировать скрытое меню, задействовав при этом правую кнопку компьютерной мышки. Тогда вы увидите несколько команд для браузера. Из них необходимо остановиться на команде « Восстановить закрытую вкладку » . Если пользователю нужен предпоследний закрытый сайт, необходимо будет повторить манипуляцию еще раз. Использовать контекстное меню возможно до тех пор, пока не вы восстановите понадобившийся веб-ресурс.
Восстановить закрытую вкладку Mozilla Firefox
Именно там находится «Журнал» вашего браузера, где в свою очередь хранятся абсолютно все вкладки, которыми вы пользовались. Там же пользователь может выбрать отрезок времени, на протяжении которого он посещал ту или иную вкладку (например, найти все посещаемые вами веб-ресурсы за последнюю неделю). Если хотите выполнить более расширенный поиск, активируйте графу «Показать весь журнал» .
Журнал (История) Mozilla
Увидев необходимую страницу, просто наведите на нее и кликните мышью.
К содержанию ↑
Восстановить вкладки в Opera
Как и все вышеописанные браузеры, Opera может предложить несколько способов восстановления ошибочно закрытых веб-ресурсов.
Поэтому, если пользователи некорректно завершили ту или иную работу с сайтом, не стоит переживать. Программа предполагает такие варианты восстановления вкладок :
- Использование контекстного меню. Контекстное меню в Opera работает немного по-другому (если сравнивать его с вышеописанными браузерами). И благодаря подобному функционированию открыть закрытые вкладки в данной программе довольно просто. Этот метод больше подходит пользователям, желающим вернуть один из последних 10 сайтов, работа с которым ошибочно была завершена. Дело в том, что в правом верхнем углу программы находится значок панели инструментов . Нажав на него, вы запустите скрытое меню со множествами пунктов. В нем вам необходимо отыскать раздел под названием «Недавно закрытые страницы» . По правилам браузера, там хранится 10 последних посещенных вами ресурсов. Найдите тот, который нужно восстановить, и он появится в перечне открытых сайтов. В самых новых версиях он находится справа и при нажатии сразу будут показаны закрытые ранее вкладки.Недавно закрытые вкладки Opera
- Раскладка. Использование уже описанной выше горячей раскладки актуально и для этого браузера. Уже ставший классическим одновременный набор Ctrl+Shift+T позволяет активировать последний закрытый ресурс. Используя комбинацию далее, вы будете открывать все предыдущие закрытые вами сайты. Главным недостатком подобного способа восстановления веб-ресурсов является тот факт, что все они открываются по порядку (от последнего к первому). То есть вы не будете определять, какой конкретно ресурс восстановится следующим. Поэтому в некоторых случаях вам придется зажимать горячие клавиши несколько раз до того, пока вы не отыщите нужную вам запись. Однако для открытия последней закрытой вами страницы подобный вариант является наиболее оптимальным.
- Поиск по истории. Конечно же, в Opera есть и история браузера. Открывать вкладки с ее помощью актуально особенно в том случае, если вы выходили из браузера или перегружали его. Зайти в историю программы можно, нажав на соответствующий раздел в меню в левом верхнем углу программы. Более быстрым способом ознакомиться с историей является сочетание клавиш ctrl+H. Подобный способ позволяет вам открыть закрытые вкладки в Opera при помощи поиска. История браузера Opera
Указывая название веб-ресурса, его адрес или ключевые слова, вы можете найти сайты, которые посещали даже несколько месяцев назад. Выбрав один важный для вас сайт, вы увидите, как он появится вкладкой вверху наряду с другими используемыми на данный момент веб-ресурсами.
К содержанию ↑
Восстановить вкладки в Yandex Browser
Сегодня существует несколько вариантов того, как восстановить вкладки в Yandex Browser . Эти методы также мало чем отличаются от предыдущих вариантов. Однако, как каждый браузер, Яндекс имеет свой интерфейс и свои особенности меню. Именно с ними и нужно ознакомиться для того, чтобы быстро восстанавливать закрытые страницы.
- Итак, на первом месте стоит уже знакомое вам одновременное использование сочетания клавиш Ctrl+Shift+T для восстановления последнего веб-ресурса. При повторе манипуляции раз за разом вы будете возвращать предыдущие сайты. Так что ресурс, закрытый последним, откроется в первую очередь, а первый – в последнюю.
- Панель браузера. Кликнув по любой пустой области правой кнопкой вашей компьютерной мыши, вы запустите скрытое меню. Там располагается графа «Открыть закрытую вкладку» . Как и в случае с первым пунктом, этот способ можно повторять до тех пор, пока не откроете необходимую страницу.
Открыть закрытое окно Yandex
Меню браузера. Используя значок, отвечающий за настройки, выберите пункт под названием «История». Перед вами откроется окно со всеми сайтами, которые вы закрыли накануне. Увидев нужный ресурс, нажмите на него – он тут же появятся в браузере. Таким способом Яндекс Браузер предлагает вернуть исключительно 8 предыдущих вкладок.
История Yandex Browser
В случае, когда пользователь закрыл больше 8-10 страниц или хочет найти ресурс, который просматривал несколько дней назад, необходимо использовать более расширенную версию истории. Сделать это можно на пункт «История» (смотрите выше на картинке) . Все ресурсы в истории отсортированы хронологично в зависимости от даты посещения страницы. Так что вы легко можете найти сайт, который открывали, например, вчера.
Расширения история Yandex Browser
К содержанию ↑
Восстановить вкладки в Safari
Бывает, что, закрывая огромное количество ненужных страниц, случайно избавляешься от той, которая еще нужна. Выше вы, пожалуй, успели заметить, что многие браузеры имеют похожие принципы восстановления страницы. Это играет на руку всем пользователям. Ведь запомнить основные принципы работы с закрытыми ресурсами и одновременный набор клавиш нетрудно, если они более или менее похожи.
Однако не все браузеры способны вернуть закрытые страницы по одному и тому же принципу. Браузер Safari – единственный, выделяющийся на фоне всех остальных в хорошем смысле этого слова. Он, как и его аналоги, предлагает несколько способов восстановления вкладок. Некоторые из них работают по тому же принципу, что и, например, в Google Chrome или Opera. А вот некоторые вас приятно удивят:
- Горячие клавиши. В отличие от классического варианта Сtrl+Shift+T Safari предлагает немного другую комбинацию. Для того, чтобы восстановить закрытые web-ресурсы на данном браузере, вам необходимо одновременно зажать Cmd+Z . Согласитесь, что нажать две клавиши куда удобнее, чем три.
- Меню браузера. И вот здесь кроется главное преимущество подобной программы. Открыть закрытые вкладки в Safari можно, воспользовавшись графой из меню под названием «История», здесь переходим по ссылке «Показать всю историю».
История браузера Safari
К содержанию ↑
Плагины и дополнения
Помимо использования прямых функций браузера, пользователи сегодня могут скачать специальные расширения, позволяющие восстановить вкладки в браузере . Многие из них имеют несколько дополнительных опций, которые заметно упрощают работу с открытыми страницами. Приведем в пример несколько плагинов для вышеописанных браузеров.
Session Buddy
Теперь давайте ознакомимся с менеджером по сохранению сессии для браузера Google Chrome. С его помощью вы можете оставлять открытыми только те страницы, которые вам необходимы на данный момент. Согласитесь, что не слишком удобно пользоваться браузером, когда в нем одновременно открыто более 10 разных сайтов. И это даже не критичное количество, ведь некоторые пользователи умудряются одновременно переключаться между несколькими десятками открытых вкладок. Подобный беспорядок не только отвлекает, но с заметно замедляет работу браузера.
Скачав приложение Session Buddy, вы сможете сохранить все нужные вам страницы под видом так называемой сессии. После этого, открыв расширение, вы получите перечень сохраненных web-ресурсов. Кроме того, вы сможете систематизировать несколько вкладок под одну сессию и дать ей название для более удобного поиска. При необходимости вы можете переименовать сессию или же полностью ее удалить. Session Buddy находится в свободном доступе и доступен к скачиванию в магазине расширений Google Chrome.
Установить и настроить данный плагин можно всего за несколько минут.
Session Manager
Наиболее распространенный официальный плагин, который используется для браузера Mozilla Firefox, так же есть для Google Chrome. Главным его преимуществом является то, что программа не только восстанавливает все закрытые вкладки, но и позволяет удобно сохранить и систематизировать их. Используя Session Manager, вы сможете создавать собственные реестры страниц и использовать их в любое удобное для вас время. К слову, пользователи, которые не используют подобный плагин, не могут восстановить закрытые страницы из ранее используемых сессий.
Как же установить плагин с менеджером? Здесь все довольно просто. Вам нужно скачать по ссылке или перейти в магазин расширений, зажав одновременно Сtrl+shift+А . В нем представлены все доступные платные и бесплатные приложения. В строке для поиска укажите название плагина и кликните на «Установить». Как только начнется запуск программы, вы сможете зайти и настроить сохранение той или иной сессии. Программа Session Manager позволяет сохранять в архивах 30 сеансов посещения Mozilla Firefox.
Session Manager — дополнение для Mozilla
Что бы сохранить необходимую вкладку, нужно в плагине нажать на кнопку «Сохранить».
Tab Hamster
Браузер Opera в свою очередь также имеет специальный плагин по работе с открытыми и закрытыми вкладками. Приложение Tab Hamster доступно к скачиванию в магазине расширений Opera и является абсолютно бесплатным. Выпущенный в 2015 году, плагин популярен среди многих пользователей программы.
Tab Hamster для Opera
Конечно хорошо, если вы успели запомнить название сайта, который только что закрыли. Однако в случае, если вам нужно восстановить вкладку, закрытую несколько недель назад или же если вы попросту забыли название ресурса или его адрес, на помощь придут различные способы, позволяющие быстро вернуть вкладки в Google Chrome, Яндекс Браузер, Mozilla Firefox, Opera или Safari. Для этого вы можете использовать клавиатуру, контекстное меню, историю браузера или дополнительные расширения на свое усмотрение.
Как вернуть закрытые вкладки. Как восстановить закрытую вкладку комбинацией клавиш.
Привет, уважаемые читатели блога. На дворе половина второго ночи, а я только закончил некоторые изменения внешнего вида блога. А ведь вы, думаю, ждете от меня новых уроков. Тогда, отлично. Сегодня я отойду от привычной темы Ворд и Эксель, и расскажу о некоторой компьютерной хитрости. Уверен, что каждый из вас с этой проблемой сталкивался, но мало кто знает, что нужно сделать, чтобы ее исправить.
И поговорим мы сегодня о том, как восстановить закрытую вкладку в Яндексе Браузере, Хроме, Мозилле или любом другом браузере. Для тех, кто не в теме, браузер – это программа, через которую вы выходите в интернет (Google Chrome, Mozilla Firefox, Яндекс.Браузер, Опера и прочие). Честно признаюсь, что на Internet Explorer я этот способ не проверял, так как не считаю его за приличный браузер. Если кто проверил, то отпишитесь в комментариях.
Уверен, что вы, как и я, часто по спешке или невнимательности, закрывали нужную закладку, при поиске в огромной сети интернета. У меня, иногда, открыто более 20 вкладок одновременно, и очень досадно, когда случайно закрыл не то, что хотел.
Вот вам три способа, что делать, если случайно закрыл вкладку как восстановить.
Хочу обратить ваше внимание, что сегодня будут не просто снимки с экрана, но это анимированные картинки (гифки), где вы наглядно увидите, как это работает у меня.
Способ первый – Воспользуемся историей браузераПосле того, как в спешке была закрыта вкладка, нажмите на Меню браузера. В Яндексе это небольшой значок с трема полосками в верхнем правом углу окна.
Затем в Меню подведите курсор на «История» и выберите ту вкладку, что недавно закрыли. Ну, а если это было не сейчас и не сегодня, можете «погулять» по истории просмотров.
Способ второй – Горячие клавишиВторой способ вернуть закрытую вкладку – это воспользоваться горячими клавишами, т.е. нажать на клавиатуре определенную комбинацию. На моем скриншоте не видно, что я жму, но посмотрите – моя мышка никуда не кликает, а я на клавиатуре нажимаю CTRL + SHIFT+ T (или русская Е).
Каждый раз, когда я нажимаю эти клавиши одновременно, браузер возвращает закрытые страницы по порядку их закрытия.
Способ третий – Если программа была закрытаЯ очень не люблю перезагружать Windows. У меня открыто много страниц, которые мне нужны. Это одна из причин, почему я с Windows 10 вернулся на 7ку. Из-за своей любви к обновлению и неожиданным перезагрузкам, я не мог работать.
А синий экран смерти, когда, неожиданно, была прервана работа. Как же тогда вернуть вкладки обратно?
Для этого я закрыл Яндекс браузер с открытыми вкладками и снова его открыл. Запускается пустое окно. Тогда я воспользуюсь вторым способом – нажимаю CTRL + SHIFT+ T (или русская Е). И все 4 вкладки вернулись обратно.
Как видите, ничего сложного нет. Поэтому, если в очередной раз вы случайно закроете вкладку, вы будете знать, как ее восстановить.
Иногда случается, что по непонятным причинам, то ли ввиду глюка компьютерной мыши, то ли мозг посылает искаженный импульс руке, и мы нечаянно закрываем вкладку браузера, которая нам еще нужна. Но ведь мы не до конца ознакомились с содержанием страницы. Что делать? Как же вернуть, открыть заново случайно закрытую вкладку ?
Открываем случайно закрытую вкладку
Можно конечно залезть в историю браузера, но ведь это так долго и нудно.
Проблема эта очень легко решаема другим методом. Дело в том, что в каждом браузере (более-менее новой версии) есть горячие клавиши .
Раньше у меня стояла Opera 12. И методом «тыка» я обнаружил что комбинация Ctrl+Z возвращает последнюю закрытую вкладку .
Позже я перешел на Opera 23 и Google Chrome . Оба эти браузера имеют одинаковый движок на базе Chronium. Какого же было мое разочарование, когда после нажатия на клавиши Ctrl+Z не принесло никакого результата. Первой мыслью было «удалить нафиг ». Но разум взял вверх. Зашел в инструкцию и нашел, что и для этих браузеров есть функция «открыть последнюю закрытую вкладку ». Чтобы осуществить ее необходимо использовать комбинацию Ctrl+Shift+T .
Да, первое время было очень неудобно, не раз думал вернуться к Opera 12, которая мне значительно больше нравилась. И не только благодаря причине, описанной в этой статье. Она во многом удобнее своих более поздних версий.
Но, прошло время, и я привык. Сейчас я уже на автомате использую эти горячие клавиши, когда случайно закрываю нужную вкладку браузера. Полагаю что для других браузеров Mozilla Firefox и т.д. данная схема так же подойдет.
Кстати, так же можно зайти в настройки любого браузера и найти там «Недавно закрытые сайты «.
Здравствуйте! Бывает зайдешь в интернет, откроешь кучу страниц и решаешь закрыть ненужные. И вот случайность – нечаянно закрыт нужный адрес. Как вернуть вкладку которую закрыл в браузере? У меня такие ситуации не редкость, поэтому я подыскал пару удобных способов решения этой задачи, которые работают в Яндекс браузер, Гугл Хром и Мозила Файрфокс.
Первый связан с использованием горячих клавиш, второй – с поиском нужных элементов в истории просмотров. Обо всем расскажу чуть подробнее.
Комбинация клавиш для возврата последней закрытой вкладки в Яндекс браузер, Google Chrome и Mozilla Firefox
Сразу предоставлю сочетание горячих клавиш, которое нужно будет нажать на клавиатуре.
Примечательно, что данная комбинация клавиш работает сразу в трех программах – в Хроме, Мозиле и браузере от Яндекс. Удобная возможность, чтобы вернуть недавно закрытые вкладки.
А что делать, если требуется посмотреть адреса, которые открывались уже давно? В данном случае следует обратить внимание на вариант, описанный ниже.
Возврат недавно закрытых вкладок из истории просмотров
Отмечу, что это можно будет сделать, если исторические сведения уже не были удалены в автоматическом режиме или сами пользователем вручную. Это уже станет понятно после открытия истории. Покажу на картинках, где ее можно найти для каждого из трех браузеров.
Для Google Chrome это делается в порядке, показанным на скриншоте ниже.
После открытия соответствующего пункта отобразится список просмотренных ранее страниц. Из них можно выбрать последнюю или уже давно закрытую вкладку и вернуть ее назад для просмотра.
В Яндекс браузере посмотреть историю также достаточно просто.
Осталось показать действия еще в одной из рассматриваемых программ – Mozilla Firefox.
Как видите, ничего сложного нет. Кстати, покажу еще одно удобное сочетание кнопок на клавиатуре, которое также работает в трех рассмотренных выше программных продуктах.
Наверняка, уже догадались, что делает эта комбинация. Все правильно – она сразу открывает список адресов, которые были ранее просмотрены.
Напоследок хочу отметить, что блог Workip преимущественно посвящен нюансам продвижения информационных сайтов и работы в интернете. Уже получали деньги, благодаря возможностям, открывающимся на просторах глобальной сети? Для начала будет полезно изучить востребованные профессии удаленной работы. Подробнее о них можно узнать на бесплатном онлайн марафоне .
Оставайтесь на связи. За краткими анонсами публикаций на блоге можно следить в социальных сетях. Для удобства своих читателей создал в них тематические страницы и группы. Как альтернатива – есть бесплатная подписка на электронную почту. Из нее можно узнать много интересного о событиях, связанных с этим проектом. До связи.
Одной из самых обидных ситуаций при работе в интернете является случайное закрытие вкладки, на которой была страница с информацией, которую вы так долго искали глобальной сети. Случается это достаточно часто и сильно расстраивает неопытных пользователей, которые не знают как быстро вернуть закрытые вкладки. А сделать это совершенно не сложно. Нужно только правильно настроить используемый браузер и задействовать его основные инструменты.
Рассмотрим способы восстановления закрытой вкладки в популярных браузерах.
Mozilla Firefox
Браузер Mozilla Firefox запоминает список последних десяти закрытых вкладок. Чтобы просмотреть этот список нажмите оранжевую кнопку с надписью «Firefox» в левом верхнем углу, в появившемся меню выберите пункт «Журнал» и в следующем меню пункт «Недавно закрытые вкладки». Выберите нужную вкладку из раскрывшегося списка ориентируясь по названиям страниц.
Если у вас не появляется список закрытых недавно вкладок, то проверьте в Firefox-Настройки-Приватность занчение у параметра «История». Должно быть выбрано «будет запоминать историю».
Google Chrome
Аналогичным функционалом обладает браузер Google Chrome. В нем также можно посмотреть список недавно закрытых вкладок, только страниц он запоминает немного меньше — всего восемь. Но этого тоже более чем достаточно и чтобы их просмотреть нажмите кнопку вызова настроек Chrome в правом верхнем углу в виде трех серых полосок. В появившемся списке выберите пункт «Недавно открытые вкладки» и в следующем «Недавно закрытые сайты».
Opera
Возможности данного браузера по сохранению списка закрытых за текущий сеанс работы браузера вкладок поистине впечатляют. Он сохраняет более 50 последних закрытых вкладок. Этого более чем достаточно для большинства пользователей. Чтобы просмотреть эти вкладки нажмите кнопку вызова меню с надписью «Opera» в правом верхнем углу, выберите в появившемся списке верхнюю строку «Вкладки и окна» и в следующем меню пункт «Зарытые вкладки».
Яндекс.Браузер
Относительно новый веб-обозреватель от крупнейшей российской поисковой системы пока что не имеет инструмента для просмотра закрытых в текущем сеансе работы вкладок. Но браузер молодой и у него еще все впереди. А пока что искать закрытые страницы нужно в общей истории посещения сайтов, которую можно вызвать сочетанием клавиш Ctrl + H (английская).
Internet Explorer
Не самый удобный браузер для тех, кто часто случайно закрывает нужные вкладки. Инструментов для просмотра последних закрытых вкладок нет. Поэтому можно просмотреть только общую историю посещения сайтов. Проще всего ее открыть нажав все то же сочетание клавиш Ctrl + H.
Чтобы не терять время на поиски случайно закрытых страниц в Интернете, если они действительно представляют для вас определенную ценность, то рекомендуем сохранять их сразу же на компьютер после прочтения, чтобы всегда иметь возможность быстрого доступа к нужной информации.
Случайно закрытая вкладка браузера вызывает панику у пользователя. Ведь в ней может быть открыта важная информация, необходимая для работы, или любимый фильм. Конечно, выключенный сайт можно отыскать заново, но порой сделать это непросто. К тому же есть наиболее простые способы восстановить закрытую вкладку в разных обозревателях.
Google Chrome
В одном из самых популярных браузера предусмотрено три возможности восстановления случайно закрытого окна:
Opera
Относительно старый обозреватель, который до сих пор развивается и не теряет аудитории. Браузер предусматривает четыре инструмента, которые позволят вернуть последние окна:
Mozilla Firefox
Второй по распространенности обозреватель среди пользователей глобальной сети. Вернуть страницу позволяют три средства:
Яндекс браузер
Относительно новый обозреватель от небезызвестной компании «Яндекс» предусматривает лишь два способа восстановления:
- Стандартный метод через нажатие комбинации клавиш CTRL+SHIFT+T
- Через историю посещений, в которую можно попасть через меню веб-обозревателя.
Internet Explorer
Стандартный браузер на всех операционных системах Windows предполагает только два способа возвращения сайтов:
- Стандартный, простой и эффективный метод восстановления закрытого сайта CTRL+SHIFT+T;
- Для альтернативного метода переходим в раздел «Сервис» и выбираем функцию «Повторное открытие последнего сеанса просмотра». Появляется перечень сайтов, которые владелец устройства недавно посещал. Выбираем нужный или открываем все сразу.
В плане простоты и экономии времени клавиши CTRL+SHIFT+T – самый рациональный способ восстановления случайно выключенных вкладок. Он работает абсолютно на всех браузерах, в том числе и не на особо распространенных, вроде Амиго или Safari. Остальные методы представлены в качестве альтернативы.
Сочетание клавиш восстановить закрытую вкладку. Как открыть закрытые вкладки. Как открыть случайно закрытую вкладку в «Хроме», «Опере» и «Мозилле».
Иногда случается так, что вы случайно закрыли вкладку, которая вам вдруг снова понадобилась. Конечно, можно открыть всю историю просмотров и найти её там, но это требует множество лишних телодвиджений.
Современные браузеры умеют открывать последнюю вкладку, которая была закрыта, при помощи простого сочетания горячих клавиш. А учитывая то, что почти во всех браузерах они одинаковые, стоит их запомнить. В этой коротенькой инструкции мы расскажем как открыть последнюю недавно закрытую вкладку, которую случайно закрыл во всех современных браузерах.
Для того, что бы открыть закрытую вкладку клавиши, которые нужно нажать, в большинстве браузеров одинаковые. Сочетания клавиш в основных браузерах представлены ниже.
Google Chrome
Что бы открыть закрытую вкладку в хроме используйте сочетание клавиш
На компьютерах с операционной системой Mac OS используйте клавиши
Opera
Если вам нужно открыть только что закрытую вкладку в Опере используйте те же клавиши
Соответственно, на Маках сочетание клавиш выглядит так
Mozilla Firefox
Этот браузер так же не отличается оригинальностью от предыдущих. Открыть случайно закрытую вкладку в Файрфоксе можно тем же сочетанием клавиш, что и в предыдущих браузерах, а именно
или аналогичными кнопками клавиатуры на Макбуке
Internet Explorer
Не будем забывать и про тех, кто до сих пор по каким-то причинам пользуется стандартным браузером от Microsoft. Открыть только недавно закрытую вкладку в Эксплорере можно так же, как и в других браузерах, сочетанием клавиш
На Mac, слава богу, Internet Explorer не существует.
Яндекс Браузер
К счастью тех немногих, кто пользуется браузером от этой поисковой системы, открыть закрытую вкладку в Яндексе не сложнее, чем в других браузерах, используя все те же сочетания клавиш. Яндекс браузер построен на Chromium и является аналогом Chrome с небольшими надстройками, поэтому ничего удивительного.
и аналогичная комбинация клавиш для Mac OS
Safari
Браузер от яблочной фирмы пожалуй единственный среди популярных, который отличился. Вкладку, которую недавно случайно закрыл открыть в Safari при помощи комбинаций, работающих во всех других браузерах не получится. Что бы открыть закрытую вкладку в сафари придется запомнить другую комбинацию клавиш
На Mac OS закрытые вкладки открываются аналогично, только с cmd вместо Ctrl
Добавить ко всему написанному выше можно разве что небольшую подсказку: во всех вышеперечисленных браузерах при помощи представленных комбинаций клавиш можно открывать не только одну последнюю вкладку, которая была закрыта, а столько, сколько вы закрывали , т.е. все, что хранятся в истории браузера. Чем больше раз нажимаете сочетание горячих клавиш — тем больше недавно закрытых вкладок из истории будут открыты.
Случайно закрыли вкладку в Chrome? Это катастрофа! Особенно, если Вы не знаете, как восстановить вкладки в Хроме. Впрочем, это проблему легко решить. Во-первых, это секундное дело. Во-вторых, существует 4 способа, как открыть закрытую вкладку в Хроме. Рассмотрим их детальнее.
Самый простой способ открыть закрытую вкладку в Chrome – нажать сочетание клавиш Ctrl + Shift + T. Возможно, немного неудобно, но это дело привычки.
Единственный нюанс: таким способом можно открыть только одну страницу – последнюю. Повторное нажатие клавиш откроет предпоследнюю страницу. Нажимать Ctrl+Shift+T можно сколько угодно.
Контекстное меню
Другой способ, как восстановить закрытую вкладку в Хроме, с помощью контекстного меню. Щелкаете ПКМ на любой вкладке и выбираете строку «Открыть закрытую вкладку».
Недавно закрытые сайты
Пожалуй, это самый лучший способ восстановить вкладки в Гугл Хром. Ведь в данном случае можно открыть 10 последних сайтов.
Итак, чтобы таким способом восстановить закрытые вкладки в Chrome:
История посещений
Этот способ подходит для тех, кому требуется 12-ая, 28-ая или 43-ая страница. В данном случае, чтобы восстановить закрытые вкладки в Google Chrome, надо открыть историю.
Для этого выполняете следующее:
- Нажимаете на 3 точки в правом углу.
- Наводите курсор мыши на строчку «История».
- Выбираете пункт «История».
Или просто нажимаете клавиши Ctrl + H.
Откроется новое окно, где отображены все посещенные Вами страницы. Находите нужную и нажимаете ЛКМ. Можно также нажать ПКМ и выбрать строку «Открыть ссылку в новой вкладке» – так удобнее.
Таким способом можно открыть любую страницу – например, загруженную 5 дней назад. Если Вы вспомнили про один хороший сайт, но не помните адрес, то просто найдите его в истории посещении (по дате или названию страницы).
Чтобы не листать весь список, воспользуйтесь поиском. Для этого введите адрес сайта или название страницы (частично) и нажмите кнопку «Искать в истории». Браузер тут же отобразит все сайты, которые подходят под этот критерий.
Как восстановить закрытые вкладки после закрытия Хрома?
Случайно закрыли Chrome, а теперь хотите восстановить открытые вкладки? Нажмите Ctrl + Shift + T. Или можете восстановить закрытые вкладки последним способом – через историю посещений.
А чтобы впредь такого не случалось, надо изменить настройки. Для этого выполняете следующее:
Готово. Теперь даже если Вы случайно закроете Chrome, все открытые сайты останутся на месте. Можете проверить хоть сейчас.
Вот и все. Теперь пользоваться Google Chrome будет еще комфортнее. Ведь Вы уже знаете, как восстановить нечаянно закрытые сайты.
Комфортного Вам интернет-серфинга!
Представьте себе, что вы ищете в интернете очень важный материал, уже просмотрели огромное количество сайтов, прыгаете по ссылкам с одного ресурса на другой, открыта гора вкладок, и вот наконец-то вы находите то, что вам нужно, но пытаясь навести порядок в своем браузере и закрывая ненужные вкладки, вы закрываете и ту, на которой был тот самый долгожданный материал, который вы так долго искали. Тем самым возникает вопрос, как открыть закрытую вкладку в Опере, Мозиле, Internet Explorer, Google Chrome и в других браузерах без просмотра истории.
Не имеет значение, какой у вас браузер, потому что данная функция есть во всех популярных браузерах. Также мы рассмотрим вариант, как восстановить закрытую вкладку из истории, но этот вариант мы будет использовать в последнюю очередь.
Мне вчера написали этот вопрос на почту — как открыть вкладку, которую закрыл случайно, после чего я посмотрел, что данная тема обсуждалось в одном моем видео, но не очень подробно. Надо исправить этот нюанс, чем сейчас и займусь.
Открываем только что закрытую вкладку клавишами Ctrl + Shift + T
Для начала вы должны знать, что все современные браузеры предусмотрели вариант события, который я рассказал выше, а именно быстрое восстановление случайно закрытой вкладки. Для восстановления закрытой вкладки вы должны использовать сочетание клавиш «Ctrl» + «Shift» + «T». Для тех кто не нашел эти клавиши у себя на клавиатуре, вот вам подсказка:
Нажав эти три клавиши, вы дадите команду браузеру восстановить последнюю из закрытых вкладок. При нажатии этой комбинации повторно, откроется предпоследняя закрытая вкладка и так далее.
Если вы еще не приучили себя пользоваться горячими клавишами, то можете нажать правой кнопкой мыши на область, где размещаются вкладки или на любую вкладу и выбрать «Открыть закрытую вкладку»:
А что делать, если нужная вкладка была закрыта уже давно и вы хотите вернуться к странице, которую открывали, например, три дня назад? В этом случае вам поможет история посещений браузера.
Как посмотреть историю в браузерах
История (или журнал) браузера открывается сочетанием клавиш «Ctrl» + «H» или «Ctrl» + «Shift» + «H». Кроме того, просмотреть историю посещений можно через меню браузера. Давайте рассмотрим, как это делается в наиболее распространенных браузерах:
Internet Explorer . В правом верхнем углу найдите кнопку с изображением звездочки и нажмите на нее. Откроется окно с тремя вкладками: «Избранное», «Веб-каналы» и «Журнал». Нас интересует последняя. Переходим на эту вкладку. Все посещенные нами страницы можно рассортировать удобным для вас способом, кликнув по полю с треугольником. Затем выбираем тот сайт, который нам нужен и щелкаем по его названию левой кнопкой мыши.
Google Chrome . В правом верхнем углу найдите кнопку настройки и управления Google Chrome, нажмите на нее и в раскрывшемся списке найдите пункт «История» и нажмите на него. В браузере откроется отдельная вкладка «История», в которой в хронологическом порядке перечислены все ваши посещения интернет — ресурсов. Выбираете нужную страницу и переходите, как по обыкновенной ссылке.
Если вы не помните точную дату посещения сайта, или список ваших посещений настолько велик, что искать в нем нужную страницу не представляется возможным и удобным, то можете воспользоваться поиском. Справа вверху в этой вкладке есть кнопка «Искать в истории», а слева от нее поле, в котором вы можете ввести название сайта и, нажав на кнопку поиска, найти необходимый сайт в списке.
Opera . Слева вверху нажмите на кнопку с надписью «Opera». Из раскрывшегося списка выберите пункт «История». Откроется дополнительная вкладка, подобная той, что мы уже видел в Google Chrome. Здесь также представлен список посещенных страниц в хронологическом порядке и также присутствует форма для поиска страниц в истории, только находится она здесь слева от списка посещенных сайтов.
Mozilla Firefox . В верхней правой части браузера под кнопкой его закрытия нажмите на меню браузера и найдите в раскрывшемся списке изображение часов с надписью «Журнал». Нажмите на нее. Откроется панель, в низу которой нам нужно нажать кнопку «Показать весь журнал».
Перед нами окно «Библиотека». В основной ее части находится список посещенных страниц, а слева мы можем выбрать период, за который выводится история посещения. Также вверху окна имеется форма для поиска необходимых вам страниц.
Yandex . Возле кнопки «Закрыть» в верхней правой части браузера находится кнопка меню. Нажав на нее, выберите из списка:
Откроется новая вкладка, подобная вкладкам истории Google Chrome и Opera. В центральной части хронологически построенный список посещенных сайтов, а справа форма для поиска по журналу.
Теперь вы знаете, как открыть закрытую вкладку в браузере, которую вы закрыли случайно и также можете найти нужный сайт в истории вашего браузера. Принцип просмотра истории посещений в браузерах одинаков, а навигация по списку посещенных страниц легка и удобна, поэтому не бойтесь случайно закрыть нужную страницу, потому что журналы браузеров всегда помогут вам восстановить потерянные данные.
С большой вероятностью практически каждый пользователь персонального компьютера сталкивался с ситуацией, когда в или любом другом браузере случайно закрывалась нужная вкладка. Особенно часто такая ситуация возможна, когда на панели браузера открыто одновременно большой количество вкладок.
В данной статье вы узнаете как можно открыть случайно закрытую вкладку в яндекс браузере.
Как вернуть закрытую вкладку в яндексе — горячие клавиши
Существует определенная комбинация клавиш, зажав которую на клавиатуре, вы мгновенно откроете последнюю закрытую вкладку.
Это кнопки «CTRL»+»SHIFT»+»T».
Комбинация клавиш для открытия случайно закрытой вкладки
Стоит заметить, что буква «Т» — это английская буква, та, где находится русская «Е».
Просмотр и открытие закрытых вкладок
Если вам нужно открыть недавно закрытую вкладку также есть еще один способ, работающий для Яндекс браузера.
Создаем новую вкладку, нажав на «+» на панели вкладок.
Открываем новую вкладку
Чуть ниже адресной строки будет присутствовать небольшое меню, состоящее из пунктов «Табло», «Недавно закрытые», «Дополнительно», «Другие устройства» .
учимся открывать случайно закрытые сайты. Возврат закрытой вкладки — Molpred23.Ru
Сейчас я покажу, как открывать сайты из Истории. Но так как у каждого браузера свои особенности, я написал для них отдельные инструкции. Щелкните по названию своей программы, чтобы быстро перейти к нужной информации.
Яндекс Браузер
Чтобы зайти в Историю Яндекс браузера, нажмите сочетание клавиш Ctrl + H или щелкните мышкой по кнопке с тремя горизонтальными линиями.
Все вкладки, которые вы раньше открывали в Google Chrome, можно восстановить после закрытия. Они надежно хранятся в специальном отсеке под названием «История». Причем там находятся не только адреса, которые вы просматривали сегодня или вчера, но и неделю назад.
Зайти в Историю Хрома можно через сочетание клавиш Ctrl + H или через кнопку настроек – три вертикальные точки в правом верхнем углу программы.
Кроме того, здесь можно искать и по адресу сайта. Достаточно напечатать лишь часть адреса и Гугл Хром покажет все совпадения.
В программе Мозила есть возможность вернуть последнюю вкладку даже после сбоя и перезагрузки компьютера. Для этого нажмите кнопку с тремя горизонтальными линиями в верхнем правом углу и выберите «Восстановить предыдущую сессию».
А чтобы посмотреть все недавно закрытые сайты, нажмите на «Показать весь журнал» внизу списка.
Искать в Истории можно не только по названию статьи, но и по адресу сайта. Для этого наберите часть адреса, и программа покажет все подходящие варианты.
Закрепление вкладок
Яндекс . В Яндекс.Браузере есть специальная часть, куда можно сохранять страницы. Называется она «Панель закладок» и находится вверху программы, под белым полем.
Для добавления страницы на панель закладок, нажмите на иконку со звездочкой в конце белой строки.
Появится небольшое окошко, где будет написано, что закладка добавлена. Нажмите «Готово» или щелкните по пустому месту.
Еще сохраненные вкладки можно открывать через кнопку настроек Хрома. Для этого нажмите на иконку с тремя точками в правом верхнем углу и выберите пункт «Закладки». В дополнительном списке появятся все сохраненные страницы.
Чтобы его потом открыть, щелкните по иконке с двумя стрелками и нажмите на пункт «Меню закладок».
Opera . Принцип закрепления вкладок в Опере почти такой же, как и в Google Chrome. Нажимаем на картинку с сердечком в конце адресной строки и получаем окошко закрепления.
Как вернуть вкладку: учимся открывать случайно закрытые сайты
В этом уроке я покажу, как вернуть закрытую вкладку. Мы научимся восстанавливать просмотренные страницы при помощи сочетания клавиш и через историю браузера.
Чтобы правильно набрать эту комбинацию, сначала нажмите на клавиатуре Ctrl, не отпуская ее, клавишу Shift и, вместе с ними, английскую букву T (русскую Е).
Сайт может не сохраниться в Истории только по двум причинам: либо История была очищена, либо страницу открывали в режиме инкогнито.
В ситуации, когда быстро найти вкладку не получается, воспользуйтесь поиском. Он находится в правом верхнем углу, над списком сайтов. Напечатайте туда ключевое слово и нажмите Enter.
Если найти нужный сайт не удается, то, чтобы восстановить вкладку, воспользуйтесь поиском.
Mozilla Firefox
Opera и другие браузеры
Opera . Все страницы, которые вы раньше открывали в Опере, хранятся в Истории. Перейти в нее можно через кнопку Меню в верхнем левом углу программы.
Safari . В браузере Сафари на Маке для отображения недавно закрытых сайтов щелкните правой клавишей мыши по кнопке, которая открывает новые вкладки. То есть по иконке со знаком плюс в верхнем правом углу программы.
Еще для возврата последних страниц можно использовать комбинацию клавиш Cmd + Shift + T или же Cmd + Z.
Место для сохранения веб-страниц называется Закладки. Туда можно добавить любое количество сайтов. Они будут закреплены в браузере до тех пор, пока вы сами их оттуда не удалите.
Mozilla Firefox . В Мозиле с каждым обновлением программы процесс закрепления вкладок меняется. Сейчас для этого нужно щелкнуть по кнопке с изображением звездочки в конце адресной строки.
В этом окне можно выбрать место, куда поместить ссылку: на Панель закладок, на Экспресс-панель или в раздел «Закладки». От этого зависит, где потом искать сохраненную страницу.
Самый простой способ открыть сайт, который случайно закрыли, это нажать сочетание клавиш Ctrl + ?Shift + T .
Эти горячие клавиши восстановят последнюю веб-страницу. Если нужно вернуть еще один сайт, снова нажмите Ctrl + ?Shift + T.
Вместо сочетания клавиш можно использовать правую кнопку мыши:
Если через комбинацию клавиш не получилось вернуть закрытую вкладку в Яндексе, то на помощь придет История.
Google Chrome
Например, несколько дней назад я открывал инструкцию по входу в электронную почту. Но забыл, когда точно это было. В таком случае просто печатаю определяющее слово в строке «Искать в Истории». А еще лучше не целое слово, а его основную часть. В моем случае это «почт».
Другие ранее закрытые страницы можно вернуть через Журнал: > Библиотека > Журнал (пример 1, пример 2).
Откроется новое окно со списком адресов. С левой стороны можно выбрать дату. А вверху есть удобный поиск по журналу.
Как сохранить открытые вкладки
Также сохраненные сайты можно открыть и через кнопку настроек браузера: > Закладки.
Сразу после этого появится окошко с сообщением, что закладка добавлена. Нажмите на кнопку «Готово» или просто щелкните мышкой по пустому месту.
Внизу будет список всех сохраненных сайтов. Если нажать на «Показать все закладки», откроется окно, где их можно настроить: создать для них папки, рассортировать, удалить.
Как вернуть вкладку через сочетание клавиш
Как восстановить страницу через Историю
Предыдущий способ подходит, если нужно срочно вернуть только что нечаянно закрытые страницы. А что делать, если надо восстановить старые вкладки?
Как раз для этого в браузере есть специальное место, где хранятся просмотренные на компьютере сайты. Называется оно История или Журнал. Там находятся все удаленные страницы не только из последнего сеанса, но и за предыдущие дни и даже недели.
В новой вкладке появится список всех страниц, которые раньше открывали на этом компьютере. Вверху будут недавно просмотренные сайты, а если опуститься ниже, покажутся страницы за предыдущие дни. Чтобы открыть нужный сайт, просто кликните по нему.
На заметку : можно искать не только по целому слову, но и по части слова или по названию/адресу сайта.
Например, мне нужно найти сайт компьютерного обучения, который я когда-то отрывал. По слову «обучение» поиск ничего не выдал. Значит, нужно напечатать какое-то другое определяющее слово, например, компьютер или комп .
В Истории показаны все сайты, которые открывали в Google Chrome за последнее время. Список отсортирован по дням, часам и минутам. Чтобы перейти на страницу, просто щелкните по ней мышкой.
В окне появится список страниц, которые недавно открывали. Здесь же можно вернуть любую из них – достаточно просто по ней щелкнуть.
В новой вкладке откроется список посещенных сайтов. Для перехода по нужному адресу щелкните по ссылке.
Для поиска страницы используйте поле «Искать в истории» над списком сайтов. Напечатайте туда ключевое слово, и Опера покажет все страницы, в названии которых оно встречается.
Internet Explorer . В Эксплорере для восстановления старых вкладок используйте Журнал. Находится он под кнопкой с изображением звездочки в правом верхнем углу.
В Журнале хранятся все сайты, которые вы раньше открывали в IE. Для удобства они рассортированы по дням. Но эту сортировку можно поменять, выбрав другой порядок из верхнего выпадающего списка (пример).
В браузере можно сохранить любую открытую вкладку. Она добавится в специальный раздел программы, откуда ее потом можно будет достать. Это удобно, когда вы часто заходите на одни и те же сайты в интернете. Или если боитесь, что потом не сможете найти открытую статью.
Если такой панели у вас нет, нажмите на кнопку с тремя горизонтальными линиями в правом верхнем углу браузера. В списке наведите на пункт «Закладки» и выберите «Показывать панель закладок» (пример).
Закрепленная страница поместится на панель и ее можно будет открыть в любое время. Если понадобится ее оттуда убрать, щелкните правой кнопкой мыши и выберите «Удалить».
Google Chrome . Чтобы сохранить открытый сайт, щелкните по иконке с изображением звездочки.
Сохраненная страница добавится на верхнюю панель браузера. Обычно она сразу не показывается, а видна только если открыть новую вкладку.
Если хочется, чтобы панель была видна всё время, щелкните по ней правой кнопкой мыши и выберите «Показывать панель вкладок». Тогда она закрепится и будет всегда на виду.
Появится окошко, в котором написано, что закладка добавлена. Это значит, браузер запомнил данный сайт.
Кроме того, все свои закладки можно открыть через Библиотеку: > Библиотека > Закладки.
На заметку: закладки можно вынести на отдельную панель и тогда они будут всегда на виду. Для этого нажмите на «Инструменты закладок», а затем на «Показать панель закладок».
- Экспресс-панель – это главная страница Оперы, которая открывается в новой вкладке (пример).
- Закладки (в т. ч. Несортированные, Другие) – находятся сбоку на Экспресс-панели под иконкой с сердечком (пример). А также их можно открыть через кнопку «Меню».
- Нажмите комбинацию клавиш на клавиатуре Ctrl+Shift+T.
- Кликните правой кнопкой мышки по уже открытой вкладке и выберите из списка пункт «Открыть закрытую вкладку».
- Откройте новую вкладку, а кликните по строке «Недавно закрытые сайты» в нижней части страницы.
- Нажмите комбинацию клавиш клавиатуры Ctrl+H или откройте Историю браузера в меню Google Chrome. Перед вами появится список сайтов, которые вы посещали за последнее время.
- Откройте главное меню браузера, наведите мышкой на пункт «Журнал», затем – на пункт «Недавно закрытые вкладки». После этого выбирайте из списка вкладок ту, которая была недавно вами закрыта. Вы также можете восстановить все вкладки, нажав на «Восстановить все вкладки».
- Вы также можете открыть журнал посещений сайтов. Для его открытия воспользуйтесь комбинацией клавиш Ctrl+H или Ctrl+Shift+H.
Восстановление закрытых вкладок в браузерах
Сегодня многие люди активно пользуются интернетом. При этом имеется большое количество браузеров. Часто бывает, что, читая важную информацию, вдруг случайно, или по ошибке, закрываешь нужную вкладку. А если адрес сайта вы не запомнили? Для таких случаев необходимо знать – как восстановить закрытую вкладку. Об этом наша статья.
Конечно, вы можете снова вручную вводить адрес сайта, а потом искать на нем нужную страницу. Но лучше воспользоваться нашими полезными способами. Рассмотрим варианты восстановления закрытой вкладки для самых популярных браузеров. Наверняка, в этом списке окажется и тот, которому вы отдали предпочтение.
Восстановление закрытой вкладки в Google Chrome
Восстановление закрытой вкладки в Mozilla Firefoх
Восстановление закрытой вкладки в Opera
- Чтобы восстановить закрытую вкладку нужно одновременно нажать клавиши на клавиатуре Ctrl+Shift+T.
- Для открытия закрытой вкладки – щёлкните правой кнопкой мыши по вкладке или по пустому месту на панели вкладок. Появится меню, в котором вы должны найти «Открыть последнюю закрытую вкладку» и нажать на неё левой кнопкой мыши. Таким образом, можно открыть все недавно закрытые вкладки.
- Чтобы вернуть закрытую вкладку, нажмите на значок, который находится в левом верхнем углу браузера. Появятся инструменты, где вы должны будете навести курсор на пункт «Недавно закрытые». После этого откроется список всех вкладок, которые были закрыты после запуска браузера Opera.
- В главном меню браузера вы должны выбрать «История» или нажать на клавиатуре клавиши Ctrl+H. Откроется список сайтов, которые вы недавно посещали. Выберите нужную страницу и снова загрузите ее.
- Воспользуйтесь сочетаниями клавиш на клавиатуре Ctrl+Shift+T.
- Откройте меню браузера, выберите «История» и найдите нужную вкладку, снова загрузив ее.
- Нажмите сочетание клавиш на клавиатуре Ctrl+Shift+T.
- Нажмите кнопку «Создать вкладку» или нажмите Ctrl+T. На странице новой вкладки в области «Повторное открытие закрытых вкладок» выберите адрес сайта, который требуется открыть.
- Откройте браузер. Нажмите кнопку «Сервис» и выберите пункт «Повторное открытие последнего сеанса просмотра». Все сайты, открытые при завершении работы браузера Internet Explorer в последний раз, будут открыты в новых вкладках.
Восстановление закрытой вкладки в Яндекс браузере
Восстановление закрытой вкладки в Internet Explorer
Таким образом, в любом браузере можно открыть ранее закрытые вкладки, и продолжить работу с ними. Рекомендуется использовать для этого самый простой способ, а именно – сочетание клавиш на клавиатуре Ctrl+Shift+T. Этот способ подходит почти для всех популярных браузеров.
Как восстановить вкладки в браузере
Итак, случилось пренеприятнейшее событие. Вы работали-работали, в браузере висели открытые вкладки в огромном количестве. Но что-то пошло не так. И вот вкладок больше нет. Как действовать? Узнайте из статьи.
В настройках любого браузера можно указать, что при каждом новом его открытии будут появляться все те вкладки, которые были открыты в прошлый раз. В итоге вы даже не будете помнить, что у вас там было и зачем, но это точно было нереально важно.
Ещё несколько лет назад нам приходилось мучиться и восстанавливать сессии вручную. Разработчики браузеров вняли голосам удручённых пользователей, теперь в большинстве случаев браузеры сами справляются с проблемой и восстанавливают вкладки. Где их искать?
Chrome
В Chrome закрытые вкладки можно восстановить по одной при помощи комбинации клавиш Ctrl + Shift + T.
Список вкладок, которые вы закрывали недавно, есть в меню настроек. Выбираете пункт «История» > «Недавно закрытые». Браузер предложит открыть сразу несколько вкладок, которые были закрыты.
Раньше можно было восстановить сессию с помощью файла Last Session и его переименования в Current Session. К сожалению, этот способ уже не работает, так что с закрытыми и не отслеженными браузером Chrome вкладками придётся попрощаться.
Можно, конечно, открыть файл с историей в «Блокноте» и отсортировать все ссылки. Но это шаманство, подвластное специалистам, а не рядовым пользователям. Выход — расширения. В конце статьи для каждого из браузеров приведён пример.
Firefox
Домашняя страница браузера сама по умолчанию предлагает восстановить предыдущую сессию. Соответствующая кнопка находится в правом нижнем углу, от вас требуется только её нажать.
Если в качестве домашней страницы у вас установлена не Firefox по умолчанию, восстановить закрытые вкладки можно в меню «Журнал» > «Восстановить предыдущую сессию».
В браузере также существует страница восстановления сессии, которая появляется в окне после аварийного отключения программы. Страницу можно вызвать вручную, для этого в строке браузера нужно набрать about:sessionrestore. Firefox предложит восстановить вкладки прошлой сессии или начать новую.
Увы, если эти мероприятия не помогли, то с наибольшей вероятностью восстановить вкладки не получится: они не были записаны в истории.
Шансы ещё есть, но для этого придётся вооружиться терпением, знаниями или даже бубном. То есть попытаться восстановить данные из файлов с информацией о текущей сессии. Для этого нужно:
- Пройти по пути C:\Users\ПК (или другое имя пользователя) \AppData\Roaming\Mozilla\Firefox\Profiles.
- Найти папку с названием формата xxx.default-xxx, в ней перейти в папку sessionstore-backups.
- Отыскать файл вида upgrade.js-ххх, где ххх — большое количество цифр. Затем сделать копию файла и оставить в папке только сам файл и его копию.
- Переименовать файлы следующим образом: recovery.js и previous.js. Открыть браузер и восстановить сессию через меню «Журнал».
Беда в том, что и это может не сработать. Просто не повезло. Для страховки лучше использовать уже упомянутые расширения.
Opera
Работа со сбежавшими вкладками в Opera аналогична работе в Chrome. Это сочетание горячих клавиш Ctrl + Shift + T, спасающее вкладки, и работа с недавно закрытыми вкладками в специальном меню.
Если меню недавно закрытых вкладок не спасает, придётся рыться в истории и устанавливать расширения на будущее.
Расширения в помощь
Чтобы застраховать пользователей от неприятностей, для работы с вкладками придуманы специальные дополнения, которые решают большинство проблем с потерями и внезапными закрытиями окон браузера.
Как открыть закрытую вкладку?
Сейчас на работе помогал юзеру с вопросом как открыть случайно закрытую вкладку в браузере. У многих бывают ситуация когда случайно закрываешь вкладку в браузере и понимаешь, что сделал ты это зря и начинаешь лазить по меню и истории браузера и пытаться найти ту вкладку которую закрыл. Но все на много проще и делается это простой комбинацией клавиш на клавиатуре:
CTRL + SHIFT +TДанная комбинация восстановит все закрытые вкладки в вашем браузере, будь то Mozilla или Chrome или даже Safari!
как открыть закрытую вкладку, как вернуть закрытую вкладку, как восстановить закрытую вкладку, последняя закрытая вкладка, недавно закрытые вкладки, открыть закрытую вкладку в хроме, как открыть случайно закрытую вкладку, открыть закрытую вкладку в опере, как открыть последнюю закрытую вкладку, как открыть закрытую вкладку яндекс, открыть закрытую вкладку chrome, горячие клавиши вернуть закрытую вкладку, вернуть закрытые вкладки хром, восстановить закрытую вкладку в хроме, комбинация клавиш вернуть закрытую вкладку, клавиши открыть закрытую вкладку, если случайно закрыли вкладку, что делать если закрыл вкладку, восстановить закрытую вкладку в яндексе, как открыть недавно закрытую вкладку, восстановление закрытой вкладки, вернуть закрытую вкладку яндекс, открытие закрытой вкладки, восстановить закрытую вкладку опера, открыть закрытую вкладку гугл, opera закрытые вкладки, случайно закрыл вкладки как восстановить, открыть закрытую вкладку firefox, последняя закрытая вкладка chrome, последние закрытые вкладки в хроме, гугл хром открыть закрытую вкладку, восстановить закрытую вкладку в мозиле, открыть последнюю закрытую вкладку хром, комбинация открыть закрытую вкладку, открыть закрытую вкладку в мозиле, как вернуть случайно закрытую вкладку, открыть закрытую вкладку комбинация клавиш, последняя закрытая вкладка в опере, недавно закрытые вкладки хром, открыть закрытую вкладку сочетание клавиш, открыть последнюю закрытую вкладку chrome, как закрыть вкладки на компьютере, открыть последнюю закрытую вкладку опера, открыть закрытую вкладку explorer, горячая клавиша открыть закрытую вкладку, открыть последнюю закрытую вкладку яндекс, закрыть текущую вкладку, как восстановить закрытую вкладку гугл, если нечаянно закрыл вкладку, горячие клавиши открыть закрытую вкладку, команда закрыть вкладку, случайно закрыл вкладку в хроме, вернуть закрытую вкладку chrome, google открыть закрытую вкладку, восстановить закрытые вкладки firefox, открыть закрытые вкладки google chrome, недавно закрытые вкладки chrome, восстановить закрытые вкладки chrome, недавно закрытые вкладки опера, как восстановить последнюю закрытую вкладку, открыть закрытую вкладку эксплорер, как кнопками закрыть вкладку, последние закрытые вкладки в яндексе, как найти закрытые вкладки, как вернуть последнюю закрытую вкладку, если закрыл вкладку в хроме, отменить закрытую вкладку, история закрытых вкладок в опере, как открыть нечаянно закрытую вкладку, вернуть закрытую вкладку гугл, как посмотреть закрытые вкладки, ранее закрытые вкладки, недавно закрытые вкладки google chrome, что нажать если закрыл вкладку, нечаянно закрыл вкладку как восстановить, как возобновить закрытую вкладку, недавно закрытые вкладки firefox, chrome горячие клавиши закрыть вкладку, расширение закрытые вкладки, случайно закрыл вкладку в опере, яндекс браузер недавно закрытые вкладки, восстановить недавно закрытые вкладки, какими клавишами открыть закрытую вкладку, восстановление закрытой вкладки chrome, открытие последней закрытой вкладки, возврат закрытой вкладки, как вернуть нечаянно закрытую вкладку, как вернуть недавно закрытую вкладку, открыть последнюю закрытую вкладку firefox, история закрытых вкладок в яндексе, открыть закрытую вкладку safari, открыть закрытую вкладку opera, закрыть вкладку опера сочетание клавиш, как открыть ранее закрытую вкладку, восстановить закрытую вкладку opera, какими клавишами вернуть закрытую вкладку, мазила открыть закрытую вкладку, комбинация для открытия закрытой вкладки, горячие клавиши восстановить закрытую вкладку, как возвратить закрытую вкладку, firefox вернуть закрытую вкладку, как закрыть недавние вкладки, открыть случайно закрытую вкладку chrome, как заново открыть закрытую вкладку, восстановление закрытой вкладки опера, как вернуть назад закрытую вкладку, восстановить закрытую вкладку сочетание клавиш, как посмотреть недавно закрытые вкладки, открыть закрытую вкладку на клавиатуре, сочетание клавиш вернуть закрытую вкладку, восстановить закрытую вкладку комбинация клавиш, firefox как закрыть сохраняя вкладки, восстановление закрытой вкладки firefox, как закрыть вкладки на айпаде, как быстро открыть закрытую вкладку, safari восстановить закрытые вкладки, восстановление последней закрытой вкладки
Yesterday Tab — Как повторно открыть закрытые вкладки в Chrome, Safari и Firefox
Это происходит постоянно — вы случайно закрываете вкладку, с которой еще не закончили, или хотите посетить сайт, который нашли вчера.
Итак, как проще всего открыть эти закрытые вкладки и вернуться к просмотру?
Из этой статьи вы узнаете, как повторно открывать закрытые вкладки в Chrome, Safari и Firefox, чтобы вам никогда не приходилось паниковать, если вы что-то случайно закроете.
Как повторно открывать вкладки в Chrome
Сочетание клавиш
Есть несколько способов повторно открыть вкладки в Chrome. Если вам нравятся сочетания клавиш, самый простой способ — просто нажать Command + Shift + T (на Mac) или Ctrl + Shift + T (в Windows).
Если вы нажмете это комбо один раз, откроется последняя закрытая вами вкладка. Нажмите еще раз, и он вызовет предыдущий. И так далее.
Если вы больше любите щелкать правой кнопкой мыши, просто щелкните правой кнопкой мыши в области панели меню вкладок и выберите «Открыть закрытую вкладку заново»:
Как снова открыть закрытые вкладки в Chrome.Если вы сделаете это снова, откроется вкладка, которую вы закрыли до этого, и так далее.
Как просмотреть историю браузера в Chrome
Что делать, если вы не можете точно вспомнить, когда открывали нужную вкладку? Или вы не можете точно вспомнить, как сайт назывался?
В этом случае вы можете просто проверить свою историю просмотров — список последних x сайтов, которые вы посетили / вкладок, которые вы закрыли за последние дни или недели.
Для этого откройте браузер Chrome и щелкните три маленькие точки или зеленую стрелку в правом верхнем углу.
Щелкните «История», чтобы увидеть свои недавно закрытые вкладки.Это вызовет меню, которое вы видите на изображении выше. Четвертый вариант — «История» — наведите на него курсор или щелкните, и слева откроется другое меню. Здесь будут перечислены вкладки, которые вы недавно закрыли (последние 8-10 или около того).
Если вы хотите просмотреть всю историю просмотров, вы можете щелкнуть вкладку истории в верхней части появившегося левого меню, как показано ниже:
Щелкните эту вторую вкладку «История», чтобы просмотреть всю свою историю.И это откроет вашу историю просмотров, которая будет выглядеть примерно так:
История вашего браузера — прокрутите вниз, чтобы увидеть больше.Вы можете увидеть полосу прокрутки справа — если вы прокрутите вниз, она просто продолжит загружать больше истории. Это позволяет вам увидеть, где вы были в Интернете.
Хотите посетить один из этих сайтов? Просто нажмите на нее, и браузер перенесет вас туда (в том же окне).
И все!
Как повторно открывать вкладки в Safari
Точно так же в Safari есть несколько способов повторно открыть закрытые вкладки.
Сочетание клавиш
То же сочетание клавиш, о котором мы говорили выше для Chrome, работает и в Safari.
Просто нажмите Command + Shift + T (Mac) или Ctrl + Shift + T (Windows), чтобы снова открыть эти вкладки. Помните, что вы можете делать это несколько раз, чтобы получать больше закрытых вкладок в том порядке, в котором вы их закрывали (начиная с самых последних).
Опять же, если вы предпочитаете использовать мышь и строку меню, вот как это работает в Safari:
В строке меню в верхней части экрана (где есть такие параметры, как «Safari, Файл, Редактировать, Просмотр, История» и так далее), выберите «История»:
Как просмотреть недавно закрытые вкладки в Safari.Это вызовет несколько вариантов, как вы можете видеть выше. Я наводил курсор на «Недавно закрытые» (первый вариант), и он показывает мне две мои недавно закрытые вкладки. Если вы используете Safari в качестве браузера, вы, вероятно, увидите больше вкладок.
Если вы видите вкладку, которую вы только что закрыли, которую хотите открыть, просто нажмите на нее, и она откроется в новой вкладке / окне.
У вас также есть возможность «Открыть последнюю закрытую вкладку» (рядом с которой также указано сочетание клавиш) и «Восстановить все окна из последнего сеанса».
Как просмотреть историю своего браузера в Safari
Если вы хотите просмотреть всю историю своего браузера, просто нажмите на первую опцию в меню «История» (в котором указано «Показать всю историю», см. Изображение выше), и ваш появится вся история:
Опять же, если вы используете Safari для своего обычного браузера, ваша история, вероятно, будет длиннее 🙂
Если вы хотите посетить один из этих сайтов напрямую, просто дважды щелкните по указанному URL-адресу, и он перенесет вас туда, в то же самое окно.
Как повторно открыть вкладки в Firefox
Если вы являетесь пользователем Firefox, процесс во многом аналогичен тому, что мы обсуждали выше.
Сочетание клавиш
Вы можете открывать недавно закрытые вкладки в Firefox так же, как в Chrome или Safari — с помощью сочетания клавиш Command + Shift + t (Mac) или Ctrl + Shift + t (Windows). Очень просто.
И если вы нажимаете эти клавиши снова и снова, он будет продолжать открывать закрытые вами вкладки в порядке от последних закрытых до наименее закрытых.
Чтобы открыть недавно закрытые вкладки в Firefox с помощью параметров меню, просто найдите значок в правом верхнем углу, который выглядит как книги на полке:
Шаг 1 — найдите вкладку «История».Когда вы щелкнете по нему, вы получите раскрывающееся меню с вкладкой «История». Нажмите на это, как выделено на изображении выше.
Это вызовет новое меню с опцией «Недавно закрытые вкладки», как показано ниже:
Шаг 2 — найдите недавно закрытые вкладки в Firefox.Если вы нажмете на это, откроется другое меню со всеми вашими недавно закрытыми вкладками.
Если вы нажмете на одну из этих вкладок, Firefox перенесет вас на эту вкладку в новом окне.
Как просмотреть историю браузера в Firefox
Конечно, если вы хотите видеть все просмотренные вами страницы, а не только недавно закрытые вкладки, вы можете просмотреть всю историю своего браузера.
Под тем же маленьким значком «книги на полке» в правом верхнем углу снова нажмите на опцию «История».Затем вы увидите свою недавнюю историю, а также возможность просмотреть всю историю:
Как просмотреть недавнюю историю или показать всю историю в Firefox.Если вам нужно больше, чем просто ваша недавняя история (отображается в раскрывающемся меню), вы можете щелкнуть «Показать всю историю» внизу, и откроется отдельное окно, подобное этому:
Как просмотреть всю свою историю на Fire Fox.Если вы хотите посетить любую из этих страниц, просто дважды щелкните URL-адрес / строку, и Firefox перенесет вас туда в том же окне.
Вот и все!
Теперь вы можете с уверенностью повторно открывать вкладки в своем браузере, чтобы не терять из виду, над чем вы работали или чему учились.
Как восстановить вкладки Google Chrome тремя разными способами
Легко случайно закрыть вкладку в Гугл Хром и потеряете веб-страницу, которую вы просматривали.
Но вы можете легко восстановить вкладку, которую вы только что закрыли, или повторно открыть веб-сайты, которые вы просматривали несколько дней назад, несколькими способами в Chrome.Вот как.
Ознакомьтесь с продуктами, упомянутыми в этой статье:HP Chromebook (от 249 долларов США при наилучшей покупке)
MacBook Pro (от 1299,99 долларов США при наилучшей покупке)
Как восстановить вкладку Google Chrome, которую вы только что закрылиChrome сохраняет последнюю закрытую вкладку всего одним щелчком мыши. Щелкните правой кнопкой мыши пустое место на панели вкладок в верхней части окна и выберите «Открыть закрытую вкладку».«
Для этого также можно использовать сочетание клавиш: CTRL + Shift + T на ПК или Command + Shift + T на Mac.
Сочетание клавиш — это самый быстрый способ восстановить последнюю закрытую вкладку.Дэйв Джонсон / Business Insider Как восстановить недавно закрытые вкладки Google Chrome из спискаЕсли вы хотите открыть вкладку, которую вы недавно закрыли, вы можете найти ее в списке в меню. Фактически, если вы синхронизируете свой браузер Chrome на разных устройствах, вы можете видеть недавно закрытые вкладки на каждом компьютере и мобильном устройстве, связанном с вашей учетной записью.
1. Щелкните три вертикальные точки в правом верхнем углу окна.
2. В меню щелкните «История».
3. Вы должны увидеть список всех последних использованных вкладок, разделенных по устройствам. Выберите вкладку, которую хотите открыть повторно.
В меню Chrome перечислены последние закрытые вкладки на всех связанных устройствах.Дэйв Джонсон / Business Insider Как восстановить недавно закрытые вкладки Google Chrome из историиЕсли вам нужно вернуться немного назад, вы можете проверить историю своего браузера.
1. Щелкните три вертикальные точки в правом верхнем углу окна.
2. В меню щелкните «История», а затем щелкните «История» в подменю.
3. Просмотрите всю историю просмотров и откройте любую страницу одним щелчком мыши.
Вы можете восстановить закрытые вкладки из истории просмотров.Дэйв Джонсон / Business InsiderКак открывать недавно закрытые вкладки в Chrome, Firefox, Edge и Safari
Если вы закрыли вкладку, которую не хотели закрывать в браузере, ее легко открыть повторно.Вы также можете открывать другие недавно закрытые вкладки.
Кредит — iStockPhotoЯ обычно открываю много вкладок во время просмотра веб-страниц. Через некоторое время я пытаюсь закрыть некоторые из них, чтобы браузер не тормозил. Но что мне делать, если я закрываю вкладку, которую не хотел закрывать?
К счастью, недавно закрытые вкладки открывать в браузере настольного компьютера так же легко, как и на iPhone. Мы покажем вам, как это работает в четырех популярных браузерах на Windows и Mac.
Chrome (Windows и Mac)
Чтобы открыть последнюю закрытую вкладку в Chrome, щелкните правой кнопкой мыши пустую часть панели вкладок и выберите Открыть закрытую вкладку во всплывающем меню.Вы также можете использовать сочетание клавиш Ctrl + Shift + T в Windows или Command + Shift + T на Mac.
ПРИМЕЧАНИЕ: Если щелкнуть правой кнопкой мыши вкладку, а не пустую часть панели вкладок, параметр Открыть закрытую вкладку будет недоступен.
Повторный выбор Открыть закрытую вкладку или нажатие сочетания клавиш открывает ранее закрытые вкладки в том порядке, в котором они были закрыты.
Вы также можете получить доступ к недавно закрытым вкладкам в истории просмотров.Этот метод позволяет вам выбрать, какую вкладку вы хотите открыть.
Чтобы получить доступ к истории просмотров, нажмите кнопку меню Chrome (три горизонтальные точки) в правом верхнем углу окна браузера. Затем наведите указатель мыши на История .
Краткий список недавно закрытых вкладок отображается под Недавно закрытые в подменю. Выберите тот, который хотите открыть.
Вы также можете просмотреть более полный список своей истории просмотров, выбрав История в подменю История или нажав Ctrl + H в Windows или Command + Y на Mac.
Другой способ открыть историю просмотров — ввести chrome: // history в адресной строке и нажать Введите .
История просмотров отображается на новой вкладке, сгруппированной по временным периодам. Щелкните ссылку страницы, которую вы хотите открыть на текущей вкладке.
Чтобы удалить страницу из истории просмотров, нажмите кнопку меню (три вертикальные точки) с правой стороны этого сайта и выберите Удалить из истории .
Firefox (Windows и Mac)
Чтобы открыть последнюю закрытую вкладку в Firefox, щелкните правой кнопкой мыши панель вкладок и выберите Отменить закрытие вкладки во всплывающем меню или нажмите Ctrl + Shift + T на Windows или Command + Shift + T на Mac.
ПРИМЕЧАНИЕ. В отличие от Chrome, в Firefox вы можете щелкнуть правой кнопкой мыши любую вкладку или пустую область на панели вкладок, чтобы получить доступ к параметру Отменить закрытие вкладки . Этот параметр находится в другом месте всплывающего меню в зависимости от того, где вы щелкнули правой кнопкой мыши.
Повторный выбор Отменить закрытие вкладки или нажатие сочетания клавиш открывает ранее закрытые вкладки в том порядке, в котором они были закрыты.
Вы также можете открывать недавно закрытые вкладки из истории просмотров в Firefox.
Щелкните кнопку меню в правом верхнем углу окна браузера и выберите Библиотека .
В меню Библиотека щелкните История .
Щелкните Недавно закрытые вкладки в меню История .
Вы также можете получить доступ к недавно посещенным сайтам в разделе Недавняя история в меню История или выберите Боковая панель просмотра истории для доступа к спискам ранее посещенных сайтов по периоду времени.Чтобы закрыть боковую панель истории , нажмите кнопку X в правом верхнем углу панели.
В меню Недавно закрытые вкладки щелкните сайт, который хотите снова открыть.
Чтобы открыть все недавно закрытые вкладки в списке, выберите Восстановить все вкладки внизу.
Вы также можете получить доступ ко всей истории просмотров, щелкнув Показать всю историю в нижней части меню История .
В диалоговом окне Библиотека ваша история просмотра перечислена по временным периодам. Выберите период времени, чтобы отобразить список посещенных сайтов. Дважды щелкните сайт в списке, чтобы открыть его на текущей вкладке.
Вы также можете удалить сайты из истории просмотров, щелкнув правой кнопкой мыши на сайте и выбрав Удалить страницу во всплывающем меню.
Microsoft Edge Chromium (Windows и Mac)
Чтобы открыть последнюю закрытую вкладку в Microsoft Edge, щелкните вкладку правой кнопкой мыши и выберите Снова открыть закрытую вкладку или нажмите Ctrl + Shift + T в Windows или Command + Shift + T на Mac.
ПРИМЕЧАНИЕ. В отличие от Chrome, в Edge вы можете щелкнуть правой кнопкой мыши любую вкладку или пустую область на панели вкладок, чтобы получить доступ к параметру Reopen Closed Tab . Этот параметр находится в другом месте всплывающего меню в зависимости от того, где вы щелкнули правой кнопкой мыши.
Повторный выбор Открыть закрытую вкладку или нажатие сочетания клавиш открывает ранее закрытые вкладки в том порядке, в котором они были закрыты.
Вы также можете получить доступ к недавно закрытым вкладкам в Edge в своей истории просмотров.Этот метод позволяет вам выбрать, какую вкладку вы хотите открыть.
Чтобы получить доступ к истории просмотров, нажмите кнопку меню (три горизонтальные точки) в правом верхнем углу окна браузера. Затем наведите указатель мыши на историю.
Краткий список из Недавно закрытые вкладки отображается в подменю. Щелкните тот, который хотите открыть.
Вы также можете просмотреть более полный список своей истории просмотров, выбрав Управление историей в подменю История или нажав Ctrl + H в Windows или Command + Y на Mac.
История просмотров отображается на новой вкладке, сгруппированной по временным периодам. Щелкните период времени, например Сегодня или Вчера . Затем щелкните ссылку страницы, которую вы хотите открыть на текущей вкладке.
Чтобы удалить страницу из истории просмотров, щелкните значок X справа от этой страницы.
Safari (Mac)
Чтобы открыть последнюю закрытую вкладку в Safari, выберите Правка> Отменить закрытие вкладки или нажмите Command + Z .Чтобы снова закрыть ту же вкладку, выберите Edit> Redo Close Tab или нажмите Command + Shift + Z .
Повторный выбор Отменить закрытие вкладки или нажатие сочетания клавиш открывает ранее закрытые вкладки в том порядке, в котором они были закрыты.
ПРИМЕЧАНИЕ. Сочетания клавиш не будут работать, если вы выполните другое действие, которое невозможно отменить, после закрытия вкладки.
Вы также можете перейти в История> Открыть последнюю закрытую вкладку или нажать Shift + Command + T .
Чтобы открыть определенную недавно закрытую вкладку, перейдите в История> Недавно закрытые и выберите сайт в подменю или нажмите Shift + Command + T .
Safari Новая вкладка Кнопка на панели вкладок имеет скрытую функцию. Вы можете использовать его для доступа к недавно закрытым вкладкам.
Щелкните и удерживайте значок плюса в правой части панели вкладок. Удерживая кнопку мыши нажатой, перемещайте мышь по списку. Сделайте паузу на веб-странице, которую хотите открыть, и отпустите кнопку мыши.
ПРИМЕЧАНИЕ: Этот список очищается при выходе из Safari.
Вы также можете просмотреть список недавно закрытых веб-страниц на вкладке, чтобы вы могли пролистывать их.
ПРИМЕЧАНИЕ: Этот список History сохраняется при выходе из Safari, поэтому используйте этот метод, если вы хотите открыть веб-страницу, которую вы закрыли в предыдущем сеансе просмотра.
Перейти к История> Показать всю историю .
История просмотров отображается на текущей вкладке, сгруппированной по датам.
Вы также можете удалить любую веб-страницу из истории, щелкнув правой кнопкой мыши веб-страницу в списке и выбрав Удалить .
Как восстановить закрытые вкладки после случайного выхода из Chrome?
Снимок экрана: Дэвид Мерфи Вы знаете, о чем мы говорим: это чувство опускания возникает, когда вы понимаете, что настольная версия Chrome завершила работу или вылетела из-за 42 открытых вкладок. И когда вы пытаетесь использовать опцию «Восстановить», вы получаете…ничего такого. Прощай, работа; привет внутренний крик.
К счастью, Google упростил восстановление того, над чем вы работали, в случае, если этот первый и самый очевидный инструмент не сможет вам помочь — а также существует множество сторонних расширений или утилит, которые вы можете использовать. чтобы защитить себя до того, как ваш браузер выйдет из строя (или вы закроете его).
Проверьте историю Chrome Снимок экрана: Дэвид МерфиПри повторном открытии Chrome щелкните меню с тремя точками в правом верхнем углу и выберите «История.Вы должны увидеть количество сайтов в разделе «Недавно закрытые», которые соответствуют каждому открытому вами окну. Вы также можете открыть свою полную историю; немного поищите в нем и найдите моменты, когда вы запускали Chrome в первый раз после его закрытия (например, большой промежуток времени, когда вы не использовали Chrome во время сна). Все ваши ранее открытые вкладки должны быть перечислены над этой точкой останова, если вы запомнили ….
G / O Media может получить комиссию
Всегда включать «Продолжить с того места, где вы остановились» Снимок экрана: Эмили LongВ Chrome> Настройки вы найдете возможность указать Chrome перезапускать все ранее открытые вкладки при запуске.Прокрутите страницу настроек до конца и выберите «Продолжить с того места, где вы остановились». Хотя это не помешает сбоям браузера потенциально испортить вашу коллекцию открытых сайтов, это быстрый и простой способ поддерживать активную рабочую область — например, здоровый список вкладок, занимающий верхнюю часть окна браузера.
Запомните это быстрое сочетание клавишПростые сочетания клавиш могут перезапустить случайно закрытые вкладки. Нажмите CTRL + Shift + T на ПК и Command + Shift + T на Mac.Это не приведет к восстановлению всех пропавших без вести сайтов в браузере, но это быстрый способ восстановить то, что вы, возможно, только что случайно закрыли.
Не позволяйте себе слишком рано закрывать браузер Если вы часто случайно закрываете браузер и вы пользователь Mac, включите функцию «Предупреждать перед выходом» (в меню Chrome) и используйте Command + Q бросить курить. Вам будет предложено удерживать сочетание клавиш до закрытия Chrome, что снижает вероятность случайной потери всех вкладок.
Если у вас неконтролируемая ситуация с вкладками, существует множество расширений, которые помогут вам организовать и сохранить свои вкладки. Наш фаворит — Session Buddy , который спасал положение больше раз, чем мы можем сосчитать.
В противном случае, если вы закрыли браузер и у вас нет истории для поиска (или ее слишком много), и не настроили ни один из этих методов, вам придется лезть в сорняки.Как Тесса Миллер писала для Lifehacker еще в 2013 году:
[Ищите] следующие четыре файла в вашем каталоге пользовательских данных :
-
Текущая сессия -
Текущие вкладки9 905
Последняя сессияПоследние вкладки
Скопируйте эти четыре файла куда-нибудь, чтобы вы могли работать, ничего не теряя. Таким образом, вы всегда можете скопировать их обратно, если что-то пойдет не так.
... вы можете вручную извлечь вкладки из файлов с помощью программы поиска строк, например Strings (см. Рисунок). Запустите программу, передав ей файлы и сохраните их в другом файле. Большинство таких программ требуют использования командной строки, но, по-видимому, есть и версии с графическим интерфейсом (хотя я не могу найти их в данный момент). Так, например, если вы сохраните strings.exe в c: \ foobar и скопируете туда четыре файла, вы можете извлечь вкладки следующим образом:
C: \ foobar> strings «current вкладки »> ctabs.txt
C: \ foobar> строки «последние вкладки»> ltabs.txt
C: \ foobar> строки «текущий сеанс»> csess.txt
C: \ foobar> строки «последний сеанс ”> Lsess.txt
Теперь вы можете открывать новые текстовые файлы * tabs.txt и просматривать URL-адреса вкладок, которые вы открывали ранее. Обратите внимание, что вы можете увидеть много дублирования, а также некоторые вкладки, которые вы закрыли.
Модель * sessions.txt будут содержать другую информацию, такую как текст, который вы ввели в формы на странице, поэтому, если у вас была открыта страница с кучей введенной вами информации, вы можете восстановить ее, чтобы вам не приходилось запускать все снова с нуля. (Например, если я случайно закрою эту страницу, я смогу восстановить этот текст, который я набираю в этот самый момент, вместо того, чтобы пытаться повторить все это снова. Ужас!)
Вы также можете попробовать сделать еще одной копией «Последний сеанс» и «Последние вкладки», переименование файлов в «Текущий сеанс» и «Текущие вкладки» и перезапись существующих файлов «Текущий сеанс» и «Текущие вкладки» в вашем каталоге данных пользователя - предполагая, что ваш браузер всего лишь произошел сбой или закрылся, и вам нужно восстановить тот немедленный предыдущий сеанс.
Эта статья была первоначально опубликована в 2013 году и обновлена 6 апреля 2020 года Эмили Лонг и Дэвидом Мерфи. Наши обновления включают следующее: проверены ссылки на точность, изменен заголовок и обновлено форматирование, чтобы отразить текущий стиль Lifehacker. Эмили и Дэвид отредактировали большую часть статьи, чтобы удалить формат вопросов и ответов и включить актуальные советы по управлению вкладками браузера, но мы также оставили подпись Тессы Миллер в статье, поскольку мы подробно цитируем ее предыдущие работы.
Как восстановить недавно закрытые вкладки
Случайное закрытие вкладки в браузере - очень распространенное явление. Вы собираетесь просто щелкнуть вкладку, но вместо этого закрываете ее. Попрощайтесь с паническими атаками, когда закрываете важную вкладку. Восстановление недавно закрытой вкладки - простой процесс. Ниже описано, как восстановить вашу вкладку в различных браузерах.
Как восстановить случайно закрытые вкладки в Chrome:Чтобы открыть последнюю закрытую вкладку, просто щелкните правой кнопкой мыши последнюю панель вкладок.Внизу вы увидите возможность открыть последнюю закрытую вкладку.
Если щелкнуть по нему один раз, откроется только одна вкладка. Если вы закрыли более одной вкладки, просто повторите процесс, и вкладки появятся в том порядке, в котором вы их закрыли. Вы также получите те же параметры, если нажмете на место сбоку от вкладки.
Вы также можете использовать сочетание клавиш Ctrl + Shift + T. Он работает так же, как и предыдущий вариант, и он также открывает вкладки в том порядке, в котором вы их закрывали, повторяя процесс.
Ошибки могут возникнуть в самый неподходящий момент. Если Chrome не дает вам возможность открыть последнюю закрытую вкладку, вы можете найти этот URL в истории Chrome.
Щелкните по трем вертикальным точкам и переместите курсор к опции «История». Слева появится новое меню, в котором будут показаны все посещенные вами сайты. Просто просмотрите список и нажмите на тот, который вы случайно закрыли.
Как повторно открыть закрытые вкладки в Firefox:Вы также можете восстановить закрытые вкладки в Firefox.Процесс такой же простой, как и в Chrome. Щелкните правой кнопкой мыши последнюю вкладку и выберите «Отменить закрытие вкладки». Как и в случае с Chrome, повторяйте процесс, пока не откроете все нужные вкладки.
Чтобы просмотреть историю Firefox, щелкните значок гамбургера и выберите «История».
Firefox также может показать вам историю вашего браузера за предыдущие месяцы. На всякий случай, если вы закрыли вкладку на сайте и отказались от нее, щелкните значок гамбургера и выберите «Просмотреть боковую панель истории».
Слева вы увидите месяцы, в которых вы использовали Firefox.Нажмите на интересующий вас месяц, и вы увидите все сайты, которые вы посетили в этом месяце. Просто просмотрите историю и посмотрите, сможете ли вы найти тот сайт, который вам интересен.
Как открыть последние закрытые вкладки в Safari на Mac:Safari позволяет вам отменить действие по закрытию вкладки, если вы действуете быстро. Если вы по ошибке закроете вкладку, а затем откроете новую вкладку, вы не сможете восстановить закрытую вкладку с помощью ярлыка ниже, потому что функция отмены работает только с вашим последним действием.
В OS X после закрытия вкладки нажмите Command + Z, стандартное сочетание клавиш Mac для отмены. Ваша утерянная вкладка будет немедленно восстановлена. Кроме того, вы можете перейти в меню «Правка» и выбрать «Отменить закрытие вкладки».
Для других вкладок, которые вы закрыли перед последней, перейдите в меню «История» со списком сайтов, которые вы недавно посещали.
Повторно открыть закрытые окна в Safari на Mac:Вы также можете повторно открыть окно Safari с вкладками, которые были открыты, даже через несколько дней после закрытия окна или выхода из Safari.
Если у вас открыто несколько окон Safari и одно закрыто по ошибке, перейдите в меню «История» и выберите «Повторно открыть последнее закрытое окно».
Если вы вышли из Safari и хотите перезапустить его со всеми вкладками, которые вы открывали в прошлый раз, перейдите в меню «История» и выберите «Открыть все окна из последнего сеанса».
Вы будете готовы к работе со всеми окнами и вкладками, которые вы использовали в прошлый раз.
Открыть последнюю закрытую вкладку в Safari на iPad или iPhone:На iPad или iPhone вы также можете быстро открыть свои последние вкладки.Safari на iOS позволяет быстро открывать до пяти вкладок, которые вы закрывали последними.
Нажмите и удерживайте кнопку новой вкладки (значок плюса), чтобы открыть список недавно закрытых вкладок.
Нажмите на сайт, который нужно восстановить, и сайт откроется в новой вкладке.
Быстрое восстановление закрытых вкладок в браузере Opera:Восстановить закрытые вкладки в Opera стало еще проще. Нажмите на меню вкладок, и опция восстановления закрытых вкладок будет первой вниз.Вы также можете использовать комбинацию клавиш Ctrl + Shift + T с Opera.
В меню вкладок будут отображаться только недавно закрытые вкладки, но если вам нужно восстановить старую вкладку, это также возможно. Щелкните значок Opera в левом верхнем углу. Опция «История» будет внизу.
Когда он откроется, вы сможете увидеть историю просмотров за сегодняшний, вчерашний и более ранний периоды. Было бы неплохо, если бы в Opera был календарь, и вы могли бы просто щелкнуть нужный день, но, надеюсь, это произойдет в ближайшем будущем.
Вы также можете использовать панель поиска в истории, чтобы найти закрытую вкладку. Если вы помните определенное слово, просто введите слово, которое вы помните, и появится любой посещенный вами сайт, в URL которого есть это слово.
Как открывать закрытые вкладки в Microsoft Edge:Открыть последнюю закрытую вкладку - также простая задача в Microsoft Edge. Щелкните правой кнопкой мыши последнюю открытую вкладку. Найдите параметр «Открыть закрытую вкладку» и щелкните по нему.Сделав это один раз, вы откроете только последнюю закрытую вкладку, но если вам нужно открыть больше, просто повторите процесс.
Если вам нужно восстановить вкладки всего сеанса, нажмите на три вертикальные точки и перейдите в настройки браузера. Щелкните раскрывающееся меню «Открыть Microsoft Edge с помощью» и выберите «Предыдущие страницы». Это откроет все вкладки, которые вы закрыли в своем последнем сеансе.
контент получен с: https: // www.maketecheasier.com/restore-closed-tabs-browsers/ и https://www.laptopmag.com/articles/restore-closed-tabs-safari
Как повторно открыть вкладки, которые вы случайно закрыли в своем браузере
Мы все были в таком состоянии: слишком много вкладок открывается, а мы случайно закрываем не ту.К счастью, во всех браузерах очень легко повторно открыть вкладку, которую вы не хотели закрывать.
Все мы были в таком положении: слишком много вкладок открывается, а мы случайно закрываем не ту.К счастью, во всех браузерах очень легко повторно открыть вкладку, которую вы не хотели закрывать, на телефоне или на рабочем столе.
Для настольных браузеров все, что требуется, - это сочетание клавиш.В мобильных браузерах вам нужно будет получить доступ к списку недавно закрытых вкладок и выбрать ту, которую вы хотите открыть повторно.
Хром
Щелкните правой кнопкой мыши любую открытую вкладку и выберите Открыть закрытую вкладку повторно или используйте сочетание клавиш Ctrl / Cmd + Shift + T .Чтобы увидеть недавно закрытые вкладки в мобильной версии Chrome, коснитесь кнопки меню и коснитесь Последние вкладки .
Firefox
Щелкните правой кнопкой мыши любую открытую вкладку и выберите Отменить закрытие вкладки или используйте сочетание клавиш Ctrl / Cmd + Shift + T .Чтобы увидеть недавно закрытые вкладки в мобильной версии Firefox, откройте адресную строку, коснитесь значка часов> Недавно Закрыто .
Safari
Перейдите к History > Reopen Last Closed Window или воспользуйтесь сочетанием клавиш Cmd + Shift + T .В мобильной версии Safari вы можете нажать кнопку «Вкладки» и нажать и удерживать кнопку + , чтобы открыть список из недавно закрытых вкладок .
Край
Щелкните правой кнопкой мыши любую открытую вкладку и выберите Открыть закрытую вкладку повторно или используйте сочетание клавиш Ctrl / Cmd + Shift + T .
Какие у вас любимые советы и рекомендации по работе с браузером? Дайте нам знать об этом в комментариях.
Microsoft Leaker намекает на скорое появление «новой Windows»Это может быть Windows 10X, Project Sun Valley, версия 21h2... или что-то совсем другое.
Читать далее
Об авторе Нэнси Месси (Опубликовано 892 статей)Нэнси - писатель и редактор, живущая в Вашингтоне. Ранее она работала редактором по Ближнему Востоку в The Next Web, а в настоящее время работает в аналитическом центре по коммуникациям и социальным сетям в Вашингтоне.
Более От Нэнси МессиПодпишитесь на нашу рассылку новостей
Подпишитесь на нашу рассылку, чтобы получать технические советы, обзоры, бесплатные электронные книги и эксклюзивные предложения!
Еще один шаг…!
Подтвердите свой адрес электронной почты в только что отправленном вам электронном письме.
Как повторно открыть случайно закрытую вкладку в веб-браузерах • Raymond.CC
Благодаря функциям вкладок, реализованным в большинстве, если не во всех веб-браузерах, мы можем открывать несколько веб-сайтов из одного окна программы без путаницы при переключении между запущенными программами и открытыми веб-страницами. Некоторые люди часто открывают много вкладок из-за того, что постоянно открывают новые гиперссылки с веб-страниц в новой вкладке, но не закрывают предыдущие.
Когда количество вкладок увеличивается, увеличивается и использование памяти веб-браузером, и иногда это может привести к зависанию или сканированию веб-браузера. Разочарованный пользователь может постоянно нажимать горячую клавишу CTRL + W несколько раз, пытаясь закрыть несколько вкладок, надеясь уменьшить использование памяти, но в конечном итоге он может случайно закрыть важные вкладки, которые они хотят прочитать позже.
Один из способов повторно открыть закрытый веб-сайт - это проверить историю, где вы можете найти список всех посещенных веб-сайтов, извлеченный из локальной базы данных.Более простой способ - это, конечно, использовать встроенный метод для повторного открытия закрытых вкладок либо с помощью горячей клавиши, либо с помощью нескольких щелчков мыши.
Вот как отменить закрытые вкладки в Internet Explorer, Firefox, Chrome, Safari, Opera, Maxthon, GreenBrowser и Avant Browser.
1. Internet ExplorerКомандная клавиша: Ctrl + Shift + T
Интерфейс: Щелкните правой кнопкой мыши любую вкладку и выберите в меню «Открыть закрытую вкладку».
2. Mozilla Firefox
Командная клавиша: Ctrl + Shift + T
Интерфейс: Щелкните правой кнопкой мыши любую вкладку и выберите в меню «Отменить закрытие вкладки».Кроме того, вы также можете нажать оранжевую кнопку Firefox и перейти в «История»> «Недавно закрытые вкладки».
3. Google Chrome
Командная клавиша: Ctrl + Shift + T
Интерфейс: Щелкните правой кнопкой мыши любую вкладку и выберите в меню «Открыть закрытую вкладку».
4. Apple Safari для Windows
Командная клавиша: Ctrl + Z
Интерфейс: Щелкните значок страницы (Показать меню для текущей страницы), расположенный в правом верхнем углу рядом с значок настроек и выберите Отменить закрытие вкладки.
5. Opera
Командная клавиша: Ctrl + Shift + T
Интерфейс: Нажмите красную кнопку меню Opera, перейдите в Вкладки и Windows> Закрытые вкладки.
6. Maxthon
Командная клавиша: Alt + Z
Интерфейс: Нажмите кнопку «Восстановить последнюю закрытую страницу».
7. GreenBrowser
Командная клавиша: Alt + Z
Интерфейс: Щелкните строку меню «Просмотр» и перейдите к меню «Отменить закрытие», где перечислены все ранее закрытые веб-страницы.
8. Avant Browser
Командная клавиша: Shift + Ctrl + Z
Интерфейс: Щелкните строку меню «Файл» и выберите «Открыть последние».
Заключительные примечания : 4 самых популярных веб-браузера сегодня (Chrome, Firefox, Internet Explorer, Opera) используют стандартную горячую клавишу Ctrl + Shift + T для повторного открытия закрытых вкладок. Теперь вы знаете, как легко повторно открывать случайно закрытые вкладки в веб-браузерах.
.
