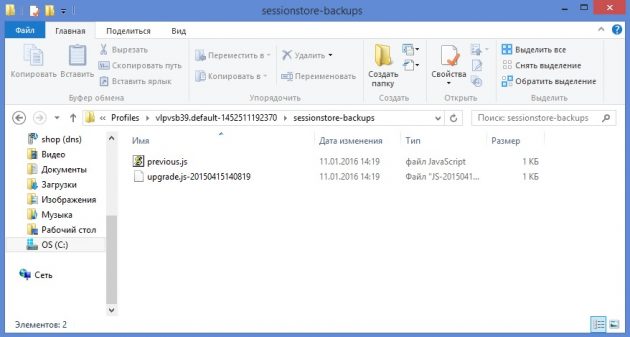В браузерах активно используют систему вкладок, при которой несколько сайтов могут быть открыты в фоновом режиме. Людям, проводящим много часов за интернет-серфингом будут полезны трюки, ускоряющие привычные операции. Экономьте свое время в мелочах, например, с помощью горячих клавиш.
Для Вашего удобства существуют комбинации клавиш для быстрого возврата к закрытым вкладкам. Запомните эти команды и экономьте драгоценное время на лишних движениях мышью. В инструкции учтены два популярных в России браузера – Яндекс Браузер и Google Chrome.

Как вернуть вкладку которую закрыл комбинация клавиш
Способ №1. Последняя закрытая вкладка
Если Вы только что закрыли вкладку, ее можно быстро вернуть. Браузер всегда запоминает очередность закрытия вкладок, поэтому их все можно вернуть, нажимая одну комбинацию клавиш.
В данном случае версия браузера не играет никакой роли. Нажмите одновременно Ctrl+Shift+T. Это откроет последнюю вкладку, которая была закрыта. Повторное нажатие комбинации откроет предпоследнюю, затем ту, что была до нее и т.д. Программа берет эти вкладки из истории просмотра, где фиксируется порядок открытия и закрытия, поэтому Вы сможете открыть любые сайты с начала сеанса.

Сочетание клавиш для открытия закрытой вкладки
Важно! Стоит понимать, что данный метод удобен для возврата к недавно закрытой вкладке. Если искомая страница была открыта сотню страниц назад, то Вам лучше воспользоваться вторым способом. Еще стоит помнить, что после повторного открытия вкладки, информация на ней может быть изменена, потому что Ваш компьютер отправит свежий запрос серверу.
Видео — Как вернуть закрытую вкладку
Способ №2. История просмотра
Если закрытая вкладка затерялась несколько часов назад, а после нее было открыто множество других страниц, то легче будет просто зайти в историю просмотра страниц. Для этого, разумеется, тоже предусмотрена комбинация клавиш. Комбинация, как и в предыдущем способе активна и для Яндекс Браузере, и для Google Chrome.

Сочетание клавиш Ctrl+H открывает историю браузера
Ctrl+H

Окно истории
Просто найдите в списке нужный сайт, кликните на него, после чего он откроется в новой вкладке.
Понравилась статья?
Сохраните, чтобы не потерять!
В этом уроке я покажу, как вернуть закрытую вкладку. Мы научимся восстанавливать просмотренные страницы при помощи сочетания клавиш и через историю браузера.
Как вернуть вкладку через сочетание клавиш
Самый простой способ открыть сайт, который случайно закрыли, это нажать сочетание клавиш Ctrl + ⇑Shift + T.
Чтобы правильно набрать эту комбинацию, сначала нажмите на клавиатуре Ctrl, не отпуская ее, клавишу Shift и, вместе с ними, английскую букву T (русскую Е).
Эти горячие клавиши восстановят последнюю веб-страницу. Если нужно вернуть еще один сайт, снова нажмите Ctrl + ⇑Shift + T.
Вместо сочетания клавиш можно использовать правую кнопку мыши:
- Наведите курсор на верхнюю часть браузера.
- Щелкните правой кнопкой мыши.
- Выберите из списка пункт «Открыть закрытую вкладку».

Как восстановить страницу через Историю
Предыдущий способ подходит, если нужно срочно вернуть только что нечаянно закрытые страницы. А что делать, если надо восстановить старые вкладки?
Как раз для этого в браузере есть специальное место, где хранятся просмотренные на компьютере сайты. Называется оно История или Журнал. Там находятся все удаленные страницы не только из последнего сеанса, но и за предыдущие дни и даже недели.
Сайт может не сохраниться в Истории только по двум причинам: либо История была очищена, либо страницу открывали в режиме инкогнито.
Сейчас я покажу, как открывать сайты из Истории. Но так как у каждого браузера свои особенности, я написал для них отдельные инструкции. Щелкните по названию своей программы, чтобы быстро перейти к нужной информации.
Яндекс Браузер
Если через комбинацию клавиш не получилось вернуть закрытую вкладку в Яндексе, то на помощь придет История.
Чтобы зайти в Историю Яндекс браузера, нажмите сочетание клавиш Ctrl + H или щелкните мышкой по кнопке с тремя горизонтальными линиями.

В новой вкладке появится список всех страниц, которые раньше открывали на этом компьютере. Вверху будут недавно просмотренные сайты, а если опуститься ниже, покажутся страницы за предыдущие дни. Чтобы открыть нужный сайт, просто кликните по нему.

В ситуации, когда быстро найти вкладку не получается, воспользуйтесь поиском. Он находится в правом верхнем углу, над списком сайтов. Напечатайте туда ключевое слово и нажмите Enter.

На заметку: можно искать не только по целому слову, но и по части слова или по названию/адресу сайта.
Например, мне нужно найти сайт компьютерного обучения, который я когда-то отрывал. По слову «обучение» поиск ничего не выдал. Значит, нужно напечатать какое-то другое определяющее слово, например, компьютер или комп.
Google Chrome
Все вкладки, которые вы раньше открывали в Google Chrome, можно восстановить после закрытия. Они надежно хранятся в специальном отсеке под названием «История». Причем там находятся не только адреса, которые вы просматривали сегодня или вчера, но и неделю назад.
Зайти в Историю Хрома можно через сочетание клавиш Ctrl + H или через кнопку настроек – три вертикальные точки в правом верхнем углу программы.

В Истории показаны все сайты, которые открывали в Google Chrome за последнее время. Список отсортирован по дням, часам и минутам. Чтобы перейти на страницу, просто щелкните по ней мышкой.

Если найти нужный сайт не удается, то, чтобы восстановить вкладку, воспользуйтесь поиском.

Например, несколько дней назад я открывал инструкцию по входу в электронную почту. Но забыл, когда точно это было. В таком случае просто печатаю определяющее слово в строке «Искать в Истории». А еще лучше не целое слово, а его основную часть. В моем случае это «почт».
Кроме того, здесь можно искать и по адресу сайта. Достаточно напечатать лишь часть адреса и Гугл Хром покажет все совпадения.

Mozilla Firefox
В программе Мозила есть возможность вернуть последнюю вкладку даже после сбоя и перезагрузки компьютера. Для этого нажмите кнопку с тремя горизонтальными линиями в верхнем правом углу и выберите «Восстановить предыдущую сессию».

Другие ранее закрытые страницы можно вернуть через Журнал:  → Библиотека → Журнал (пример 1, пример 2).
→ Библиотека → Журнал (пример 1, пример 2).
В окне появится список страниц, которые недавно открывали. Здесь же можно вернуть любую из них – достаточно просто по ней щелкнуть.

А чтобы посмотреть все недавно закрытые сайты, нажмите на «Показать весь журнал» внизу списка.
Откроется новое окно со списком адресов. С левой стороны можно выбрать дату. А вверху есть удобный поиск по журналу.

Opera и другие браузеры
Opera. Все страницы, которые вы раньше открывали в Опере, хранятся в Истории. Перейти в нее можно через кнопку Меню в верхнем левом углу программы.

В новой вкладке откроется список посещенных сайтов. Для перехода по нужному адресу щелкните по ссылке.
Для поиска страницы используйте поле «Искать в истории» над списком сайтов. Напечатайте туда ключевое слово, и Опера покажет все страницы, в названии которых оно встречается.

Искать в Истории можно не только по названию статьи, но и по адресу сайта. Для этого наберите часть адреса, и программа покажет все подходящие варианты.
Internet Explorer. В Эксплорере для восстановления старых вкладок используйте Журнал. Находится он под кнопкой с изображением звездочки в правом верхнем углу.

В Журнале хранятся все сайты, которые вы раньше открывали в IE. Для удобства они рассортированы по дням. Но эту сортировку можно поменять, выбрав другой порядок из верхнего выпадающего списка (пример).
Safari. В браузере Сафари на Маке для отображения недавно закрытых сайтов щелкните правой клавишей мыши по кнопке, которая открывает новые вкладки. То есть по иконке со знаком плюс в верхнем правом углу программы.
Еще для возврата последних страниц можно использовать комбинацию клавиш Cmd + Shift + T или же Cmd + Z.
Как сохранить открытые вкладки
В браузере можно сохранить любую открытую вкладку. Она добавится в специальный раздел программы, откуда ее потом можно будет достать. Это удобно, когда вы часто заходите на одни и те же сайты в интернете. Или если боитесь, что потом не сможете найти открытую статью.
Место для сохранения веб-страниц называется Закладки. Туда можно добавить любое количество сайтов. Они будут закреплены в браузере до тех пор, пока вы сами их оттуда не удалите.
Закрепление вкладок
Яндекс. В Яндекс.Браузере есть специальная часть, куда можно сохранять страницы. Называется она «Панель закладок» и находится вверху программы, под белым полем.
Если такой панели у вас нет, нажмите на кнопку с тремя горизонтальными линиями в правом верхнем углу браузера. В списке наведите на пункт «Закладки» и выберите «Показывать панель закладок» (пример).

Для добавления страницы на панель закладок, нажмите на иконку со звездочкой в конце белой строки.

Появится небольшое окошко, где будет написано, что закладка добавлена. Нажмите «Готово» или щелкните по пустому месту.

Закрепленная страница поместится на панель и ее можно будет открыть в любое время. Если понадобится ее оттуда убрать, щелкните правой кнопкой мыши и выберите «Удалить».
Также сохраненные сайты можно открыть и через кнопку настроек браузера:  → Закладки.
→ Закладки.
Google Chrome. Чтобы сохранить открытый сайт, щелкните по иконке с изображением звездочки.

Сразу после этого появится окошко с сообщением, что закладка добавлена. Нажмите на кнопку «Готово» или просто щелкните мышкой по пустому месту.

Сохраненная страница добавится на верхнюю панель браузера. Обычно она сразу не показывается, а видна только если открыть новую вкладку.

Если хочется, чтобы панель была видна всё время, щелкните по ней правой кнопкой мыши и выберите «Показывать панель вкладок». Тогда она закрепится и будет всегда на виду.
Еще сохраненные вкладки можно открывать через кнопку настроек Хрома. Для этого нажмите на иконку с тремя точками в правом верхнем углу и выберите пункт «Закладки». В дополнительном списке появятся все сохраненные страницы.
Mozilla Firefox. В Мозиле с каждым обновлением программы процесс закрепления вкладок меняется. Сейчас для этого нужно щелкнуть по кнопке с изображением звездочки в конце адресной строки.

Появится окошко, в котором написано, что закладка добавлена. Это значит, браузер запомнил данный сайт.

Чтобы его потом открыть, щелкните по иконке с двумя стрелками и нажмите на пункт «Меню закладок».

Внизу будет список всех сохраненных сайтов. Если нажать на «Показать все закладки», откроется окно, где их можно настроить: создать для них папки, рассортировать, удалить.
Кроме того, все свои закладки можно открыть через Библиотеку:  → Библиотека → Закладки.
→ Библиотека → Закладки.
На заметку: закладки можно вынести на отдельную панель и тогда они будут всегда на виду. Для этого нажмите на «Инструменты закладок», а затем на «Показать панель закладок».
Opera. Принцип закрепления вкладок в Опере почти такой же, как и в Google Chrome. Нажимаем на картинку с сердечком в конце адресной строки и получаем окошко закрепления.
В этом окне можно выбрать место, куда поместить ссылку: на Панель закладок, на Экспресс-панель или в раздел «Закладки». От этого зависит, где потом искать сохраненную страницу.

- Панель закладок – это верхняя полоска браузера. Находится она под адресной строкой (пример).
- Экспресс-панель – это главная страница Оперы, которая открывается в новой вкладке (пример).
- Закладки (в т. ч. Несортированные, Другие) – находятся сбоку на Экспресс-панели под иконкой с сердечком (пример). А также их можно открыть через кнопку «Меню».
Автор: Илья Кривошеев
Как вернуть закрытую вкладку в браузере
Случайно закрыв вкладку в браузере, первая мысль приходит — как ее открыть обратно. Разработчиками программ были предусмотрены несколько вариантов решения этой проблемы. Благодаря которым любой пользователь, даже не самый продвинутый, сможет с легкостью открыть закрытую вкладку.
Статьи по темеКак открыть последнюю закрытую вкладку
Существует несколько способов восстановления вкладки в браузере, все они гарантировано вернут страницу, которая была случайно закрыта:
- Одновременно зажать клавиши Ctrl + Shift + T. Чтобы правильно набрать эту комбинацию, нажмите сначала на клавиатуре кнопку Ctrl, затем не отпуская ее клавишу Shift и английскую букву Т (русскую Е). Повторяя комбинацию, можно вернуть несколько последних страниц из иерархии.
- Сочетание клавиш Alt + Стрелка влево
- Вместо комбинаций клавиш, можно использовать правую кнопку мыши (ПКМ): наведите курсор на верхнюю часть окна браузера, щелкните ПКМ, когда откроется контекстное меню, выберите пункт «Открыть закрытую вкладку».
- Каждый браузер имеет отдельное место, где хранятся все ранее просмотренные страницы за разные периоды времени, оно называется Журналом посещения либо Историей. Нужной страницы может не быть в Истории по двум причинам: если она была очищена, либо страницу просматривали в режиме инкогнито. В зависимости от браузера добраться к Журналу посещений можно разными способами, поэтому ниже указан свой алгоритм к каждой программе.
Google Chrome
Зайти в историю браузера Google Chrome можно с помощью сочетания клавиш Ctrl + H либо через кнопку настроек, которая представляет собой три вертикальные точки в правом верхнем углу окна программы. После выбора пункта «История» вас перенаправит на страницу, где собраны все сайты, которые были открыты за последнее время. Перечень отсортирован по дням, часам и минутам. Чтобы перейти на закрытую вкладку, щелкните по ней левой кнопкой мыши (ЛКМ).
Если нужную страницу не удалось найти, то воспользуйтесь поиском, который предусмотрен в истории. Он расположен сверху с соответствующем значком лупы и небольшим текстбаром. Введите туда ключевое слово и нажмите кнопку «Искать в истории». Если вы не помните точный падеж ключа, то можете написать только часть слова. Кроме ключевого слова или словосочетания, можно осуществлять поиск по названию сайта.


Яндекс Браузер
Если через сочетание горячих клавиш Ctrl + Shift + T вам не удалось вернуть закрытую вкладку, то на помощь придет История Яндекс Браузера. Чтобы быстро перейти на страницу раздела, нужно зажать клавиши Ctrl + H, еще можно щелкнуть ЛКМ на кнопку с тремя горизонтальными линиями, которая находится в правом верхнем углу программы.
В новой вкладке появится отсортированный по времени посещения список просмотренных страниц. Вернуть закрытый сайт можно вручную, найдя нужную запись в списке, либо воспользоваться поиском по истории, как и в случае с предыдущим браузером. Осуществлять поиск можно также по ключевым словам и названию (частью названия) сайта.
Opera
Все ранее посещенные и случайно закрытые вкладки хранятся в истории браузера Opera. Перейти туда можно нажав кнопку «Меню» в верхнем левом углу окна программы. Для перехода на нужный сайт кликните ЛКМ на соответствующую строку в списке. Разработчиками браузера Opera тоже предусмотрен поиск по истории. Для этого нужно вписать ключевое слово в текстбар с надписью «Искать в истории».
Mozilla Firefox
Ранее закрытые страницы в браузере Mozilla Firefox можно вернуть через журнал. Для этого в окне программы нужно нажать на значок из трех горизонтальных линий, затем выбрать пункт «Библиотека» и «Журнал». На экране появится список вкладок, которые были недавно закрыты. Чтобы вернуться на любую из них, нужно просто щелкнуть ЛКМ по строке с нужным сайтом. Для просмотра всех недавно закрытых вкладок, нажмите внизу списка «Показать весь журнал». На экране появится список всех адресов. Слева можно выбрать определенную дату, а вверху предусмотрен удобный поиск по журналу.


Internet Explorer
В браузере Internet Explorer чтобы вернуть закрытые вкладки, кроме горячих клавиш Ctrl + Shift + T тоже используется журнал. Он находится под кнопкой с изображением звездочки в верхнем углу справа. Там хранятся все ранее просмотренные сайты в Internet Explorer. Для удобства пользователя вкладки отсортированы по дням. Порядок можно поменять, для этого можно выбрать другую сортировку в верхнем выпадающем списке.
Восстановление вкладок после перезагрузки компьютера
Нередко вся текущая сессия теряется по причине экстренной перезагрузки компьютера. В этом случае, чтобы восстановить закрытую вкладку, рекомендуется придерживаться следующего алгоритма:
- Большинство браузеров при входе после экстренного выключения компьютера предлагают вернуть незавершенную корректно сессию. Вверху программы всплывет уведомление с соответствующей кнопкой для восстановления.
- В браузере Mozilla Firefox предусмотрен отдельный пункт в настройках программы, который так и называется «Восстановить предыдущую сессию».
- Если два предыдущих пункта не помогли вернуть закрытые вкладки, то всегда можно воспользоваться командой Ctrl + Shift + T либо поиском по истории (журналу).
Видео
 Как открыть случайно закрытую вкладку в браузере?
Смотреть видео
Как открыть случайно закрытую вкладку в браузере?
Смотреть видео
В браузерах активно используют систему вкладок, при которой несколько сайтов могут быть открыты в фоновом режиме. Людям, проводящим много часов за интернет-серфингом будут полезны трюки, ускоряющие привычные операции. Экономьте свое время в мелочах, например, с помощью горячих клавиш.
Для Вашего удобства существуют комбинации клавиш для быстрого возврата к закрытым вкладкам. Запомните эти команды и экономьте драгоценное время на лишних движениях мышью. В инструкции учтены два популярных в России браузера – Яндекс Браузер и Google Chrome.


Как вернуть вкладку которую закрыл комбинация клавиш
Способ №1. Последняя закрытая вкладка
Если Вы только что закрыли вкладку, ее можно быстро вернуть. Браузер всегда запоминает очередность закрытия вкладок, поэтому их все можно вернуть, нажимая одну комбинацию клавиш.
В данном случае версия браузера не играет никакой роли. Нажмите одновременно Ctrl+Shift+T. Это откроет последнюю вкладку, которая была закрыта. Повторное нажатие комбинации откроет предпоследнюю, затем ту, что была до нее и т.д. Программа берет эти вкладки из истории просмотра, где фиксируется порядок открытия и закрытия, поэтому Вы сможете открыть любые сайты с начала сеанса.
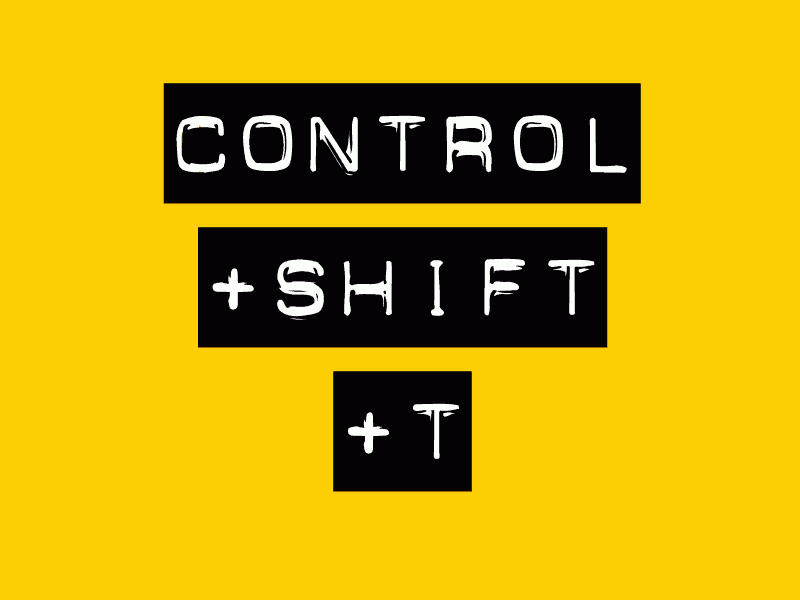
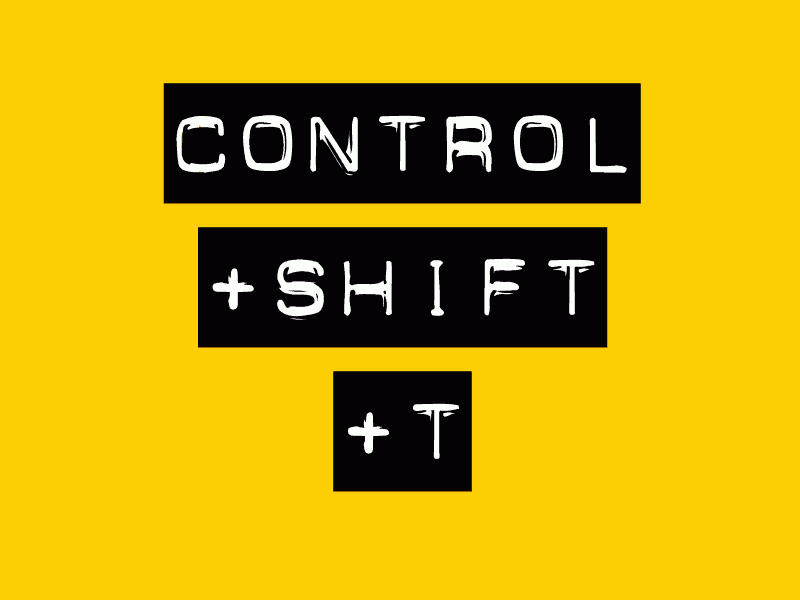
Сочетание клавиш для открытия закрытой вкладки
Важно! Стоит понимать, что данный метод удобен для возврата к недавно закрытой вкладке. Если искомая страница была открыта сотню страниц назад, то Вам лучше воспользоваться вторым способом. Еще стоит помнить, что после повторного открытия вкладки, информация на ней может быть изменена, потому что Ваш компьютер отправит свежий запрос серверу.
Видео — Как вернуть закрытую вкладку
Способ №2. История просмотра
Если закрытая вкладка затерялась несколько часов назад, а после нее было открыто множество других страниц, то легче будет просто зайти в историю просмотра страниц. Для этого, разумеется, тоже предусмотрена комбинация клавиш. Комбинация, как и в предыдущем способе активна и для Яндекс Браузере, и для Google Chrome.


Сочетание клавиш Ctrl+H открывает историю браузера
Ctrl+H откроет окно истории. Оно выглядит как список сайтов, которые Вы посещали, упорядоченный по времени обновления. В первом столбце Вы найдете время обновления страницы (момент, когда сервер прислал Вам актуальную версию страницы), затем фавикон сайта (значок, обычно содержащий логотип сайта), заголовок страницы (берет информацию из атрибута Title) и собственно адрес страницы.
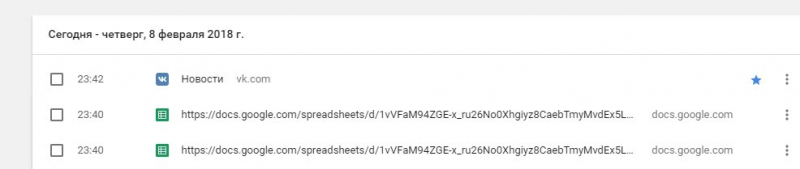
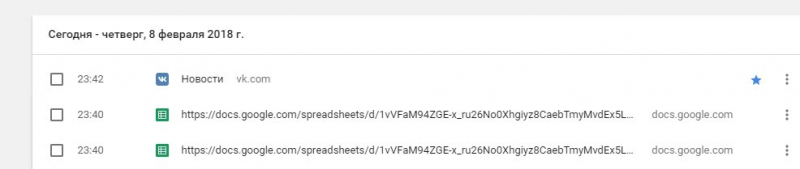
Окно истории
Просто найдите в списке нужный сайт, кликните на него, после чего он откроется в новой вкладке.
Как восстановить закрытые вкладки в браузере
В наши дни редко у кого в браузере открыта всего одна страница — обычно вкладок очень много и зачастую их потеря из-за закрытия браузера сродни катастрофе. Но на самом деле никакой проблемы в этом нет.

Редакция ПМ
Неважно, сами ли вы по неосторожности закрыли браузер или же он завершил работу из-за ошибки или сбоя компьютера, все открытые страницы легко вернуть буквально в пару кликов независимо от того, каким браузером вы пользуетесь.
Internet Explorer
Для восстановления закрытых вкладок в Internet Explorer существуют различные варианты решения этой проблемы.
- Сочетание клавиш Ctrl+T или команда «Создать вкладку» с последующим открытием нужной страницы в области «Повторное открытие закрытых вкладок».
- Меню «Сервис» в браузере и раздел «Повторное открытие последнего сеанса просмотра».
Mozilla Firefox
Закрытые страницы в Mozilla Firefox также можно восстановить несколькими способами.
- Если страницей по умолчанию установлена начальная страница Mozilla Firefox, то достаточно кликнуть справа внизу экрана по кнопке «Восстановить предыдущую сессию».
- В настройках выбрать меню «Журнал», а в нём либо «Показать весь журнал» и перезапустить нужную вкладку, либо «Восстановить предыдущую сессию» и вернуть все ранее открытые вкладки.
Opera
Ещё один популярный браузер предлагает как минимум три варианта восстановления закрытых случайно вкладок.
- Меню «История» позволит выбрать либо какую-то конкретную из посещённых страниц, которую надо восстановить, либо же последнюю открытую вкладку.
- Есть отдельное меню «Недавно закрытые» в верхнем углу страницы, где можно найти все последние вкладки в браузере, которые были закрыты.
- В экспресс-панели есть раздел «Открыть последнюю закрытую вкладку», который также позволяет вернуть закрытую страницу.
«Яндекс.Браузер»
Российский браузер практически ничем не отличается с точки зрения функциональности от своих зарубежных аналогов и в том, что касается восстановления закрытых вкладок
- Клик правой кнопкой мыши и выбор в меню пункта «Открыть только что закрытую вкладку» — самый простой способ вернуть последнюю посещённую страницу.
- Также можно выбрать нужную вкладку в разделе «История», где хранятся все страницы, на которых вы побывали с помощью браузера.
Safari
Фирменный браузер Apple позволяет легко восстановить закрытые вкладки, воспользовавшись стандартными функциями программы.
- Иконка «+», если удерживать на ней курсор, позволит не только создать новую вкладку, но и открыть список закрытых ранее страниц и восстановить их.
- В меню «История» есть раздел «Недавно закрытые», в списке которого можно легко выбрать нужные для повторного открытия вкладки.
- С помощью сочетания клавиш Command + Z можно открыть последнюю закрытую в браузере вкладку.
Google Chrome
Один из самых популярных на сегодняшний день браузеров предоставляет массу возможностей заново открыть закрытые вкладки.
- Клик по любой открытой вкладке и выбор в меню «Открыть закрытую вкладку» вернёт последнюю закрытую страницу.
- Меню «История» и в нём раздел «Недавно закрытые» даёт возможность открыть сразу несколько закрытых ранее вкладок.
Есть и другие универсальные для любого браузера опции по восстановлению закрытых страниц. Во‑первых, можно в настройках браузера указать открытие при запуске всех вкладок, что были в нём при закрытии в предыдущий раз. Во‑вторых, сочетание клавиш Ctrl + Shift + T работает практически во всех браузерах и позволяет открывать закрытые страницы. В-третьих, существуют различные плагины, упрощающие работу с закрытыми вкладками. Так что из представленного многообразия вариантов каждый сможет найти тот, что подойдёт именно ему.
Как восстановить вкладки в браузере
В настройках любого браузера можно указать, что при каждом новом его открытии будут появляться все те вкладки, которые были открыты в прошлый раз. В итоге вы даже не будете помнить, что у вас там было и зачем, но это точно было нереально важно.
Ещё несколько лет назад нам приходилось мучиться и восстанавливать сессии вручную. Разработчики браузеров вняли голосам удручённых пользователей, теперь в большинстве случаев браузеры сами справляются с проблемой и восстанавливают вкладки. Где их искать?
Chrome
В Chrome закрытые вкладки можно восстановить по одной при помощи комбинации клавиш Ctrl + Shift + T.
Список вкладок, которые вы закрывали недавно, есть в меню настроек. Выбираете пункт «История» → «Недавно закрытые». Браузер предложит открыть сразу несколько вкладок, которые были закрыты.

Раньше можно было восстановить сессию с помощью файла Last Session и его переименования в Current Session. К сожалению, этот способ уже не работает, так что с закрытыми и не отслеженными браузером Chrome вкладками придётся попрощаться.
Можно, конечно, открыть файл с историей в «Блокноте» и отсортировать все ссылки. Но это шаманство, подвластное специалистам, а не рядовым пользователям. Выход — расширения. В конце статьи для каждого из браузеров приведён пример.
Firefox
Домашняя страница браузера сама по умолчанию предлагает восстановить предыдущую сессию. Соответствующая кнопка находится в правом нижнем углу, от вас требуется только её нажать.
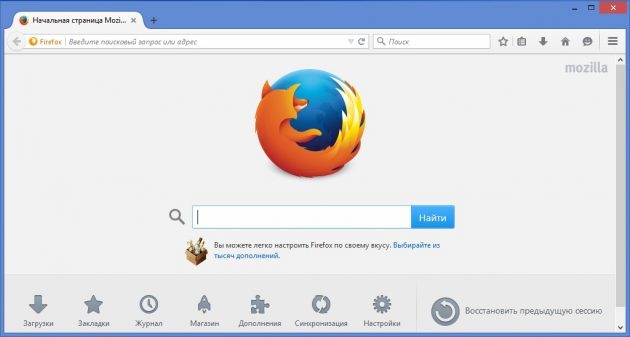
Если в качестве домашней страницы у вас установлена не Firefox по умолчанию, восстановить закрытые вкладки можно в меню «Журнал» → «Восстановить предыдущую сессию».
В браузере также существует страница восстановления сессии, которая появляется в окне после аварийного отключения программы. Страницу можно вызвать вручную, для этого в строке браузера нужно набрать about:sessionrestore. Firefox предложит восстановить вкладки прошлой сессии или начать новую.
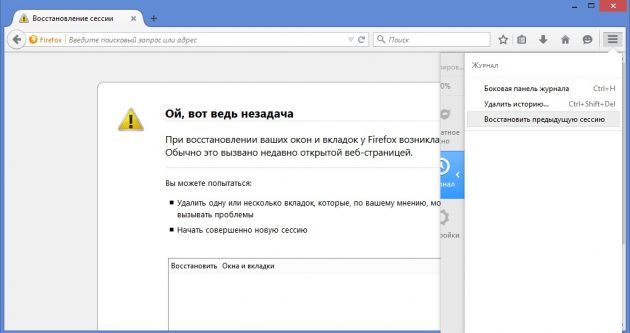
Увы, если эти мероприятия не помогли, то с наибольшей вероятностью восстановить вкладки не получится: они не были записаны в истории.
Шансы ещё есть, но для этого придётся вооружиться терпением, знаниями или даже бубном. То есть попытаться восстановить данные из файлов с информацией о текущей сессии. Для этого нужно:
- Пройти по пути C:\Users\ПК (или другое имя пользователя) \AppData\Roaming\Mozilla\Firefox\Profiles.
- Найти папку с названием формата xxx.default-xxx, в ней перейти в папку sessionstore-backups.
- Отыскать файл вида upgrade.js-ххх, где ххх — большое количество цифр. Затем сделать копию файла и оставить в папке только сам файл и его копию.

- Переименовать файлы следующим образом: recovery.js и previous.js. Открыть браузер и восстановить сессию через меню «Журнал».
Беда в том, что и это может не сработать. Просто не повезло. Для страховки лучше использовать уже упомянутые расширения.
Opera
Работа со сбежавшими вкладками в Opera аналогична работе в Chrome. Это сочетание горячих клавиш Ctrl + Shift + T, спасающее вкладки, и работа с недавно закрытыми вкладками в специальном меню.
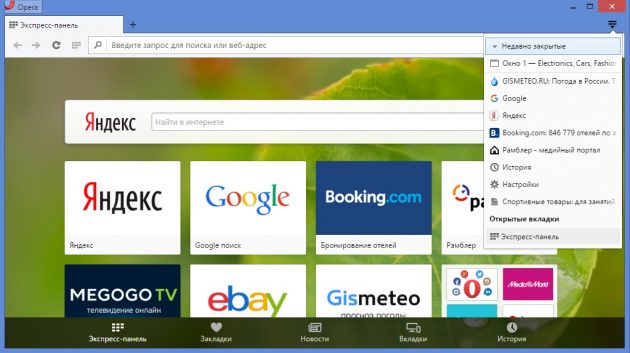
Если меню недавно закрытых вкладок не спасает, придётся рыться в истории и устанавливать расширения на будущее.
Расширения в помощь
Чтобы застраховать пользователей от неприятностей, для работы с вкладками придуманы специальные дополнения, которые решают большинство проблем с потерями и внезапными закрытиями окон браузера.


Цена: Бесплатно
Представьте себе, что вы ищете в интернете очень важный материал, уже просмотрели огромное количество сайтов, прыгаете по ссылкам с одного ресурса на другой, открыта гора вкладок, и вот наконец-то вы находите то, что вам нужно, но пытаясь навести порядок в своем браузере и закрывая ненужные вкладки, вы закрываете и ту, на которой был тот самый долгожданный материал, который вы так долго искали. Тем самым возникает вопрос, как открыть закрытую вкладку в Опере, Мозиле, Internet Explorer, Google Chrome и в других браузерах без просмотра истории.
Не имеет значение, какой у вас браузер, потому что данная функция есть во всех популярных браузерах. Также мы рассмотрим вариант, как восстановить закрытую вкладку из истории, но этот вариант мы будет использовать в последнюю очередь.
Мне вчера написали этот вопрос на почту — как открыть вкладку, которую закрыл случайно, после чего я посмотрел, что данная тема обсуждалось в одном моем видео, но не очень подробно. Надо исправить этот нюанс, чем сейчас и займусь.
Открываем только что закрытую вкладку клавишами Ctrl + Shift + T
Для начала вы должны знать, что все современные браузеры предусмотрели вариант события, который я рассказал выше, а именно быстрое восстановление случайно закрытой вкладки. Для восстановления закрытой вкладки вы должны использовать сочетание клавиш «Ctrl» + «Shift» + «T». Для тех кто не нашел эти клавиши у себя на клавиатуре, вот вам подсказка:
Нажав эти три клавиши, вы дадите команду браузеру восстановить последнюю из закрытых вкладок. При нажатии этой комбинации повторно, откроется предпоследняя закрытая вкладка и так далее.
Если вы еще не приучили себя пользоваться горячими клавишами, то можете нажать правой кнопкой мыши на область, где размещаются вкладки или на любую вкладу и выбрать «Открыть закрытую вкладку»:
А что делать, если нужная вкладка была закрыта уже давно и вы хотите вернуться к странице, которую открывали, например, три дня назад? В этом случае вам поможет история посещений браузера.
Как посмотреть историю в браузерах
Данную тему я уже обсуждал на блоге и опубликовал отдельные записи для разных браузеров, в которых рассматривал этот вопрос подробно (ниже будет краткое описание, если надо увидеть наглядно, то перейдите по ссылке нужного вам браузера): Internet Explorer, Mozilla Firefox, Opera, Yandex и Google Chrome.
История (или журнал) браузера открывается сочетанием клавиш «Ctrl» + «H» или «Ctrl» + «Shift» + «H». Кроме того, просмотреть историю посещений можно через меню браузера. Давайте рассмотрим, как это делается в наиболее распространенных браузерах:
Internet Explorer. В правом верхнем углу найдите кнопку с изображением звездочки и нажмите на нее. Откроется окно с тремя вкладками: «Избранное», «Веб-каналы» и «Журнал». Нас интересует последняя. Переходим на эту вкладку. Все посещенные нами страницы можно рассортировать удобным для вас способом, кликнув по полю с треугольником. Затем выбираем тот сайт, который нам нужен и щелкаем по его названию левой кнопкой мыши.
Google Chrome. В правом верхнем углу найдите кнопку настройки и управления Google Chrome, нажмите на нее и в раскрывшемся списке найдите пункт «История» и нажмите на него. В браузере откроется отдельная вкладка «История», в которой в хронологическом порядке перечислены все ваши посещения интернет — ресурсов. Выбираете нужную страницу и переходите, как по обыкновенной ссылке.
Если вы не помните точную дату посещения сайта, или список ваших посещений настолько велик, что искать в нем нужную страницу не представляется возможным и удобным, то можете воспользоваться поиском. Справа вверху в этой вкладке есть кнопка «Искать в истории», а слева от нее поле, в котором вы можете ввести название сайта и, нажав на кнопку поиска, найти необходимый сайт в списке.
Opera. Слева вверху нажмите на кнопку с надписью «Opera». Из раскрывшегося списка выберите пункт «История». Откроется дополнительная вкладка, подобная той, что мы уже видел в Google Chrome. Здесь также представлен список посещенных страниц в хронологическом порядке и также присутствует форма для поиска страниц в истории, только находится она здесь слева от списка посещенных сайтов.
Mozilla Firefox. В верхней правой части браузера под кнопкой его закрытия нажмите на меню браузера и найдите в раскрывшемся списке изображение часов с надписью «Журнал». Нажмите на нее. Откроется панель, в низу которой нам нужно нажать кнопку «Показать весь журнал».
Перед нами окно «Библиотека». В основной ее части находится список посещенных страниц, а слева мы можем выбрать период, за который выводится история посещения. Также вверху окна имеется форма для поиска необходимых вам страниц.
Yandex. Возле кнопки «Закрыть» в верхней правой части браузера находится кнопка меню. Нажав на нее, выберите из списка:
Откроется новая вкладка, подобная вкладкам истории Google Chrome и Opera. В центральной части хронологически построенный список посещенных сайтов, а справа форма для поиска по журналу.
Теперь вы знаете, как открыть закрытую вкладку в браузере, которую вы закрыли случайно и также можете найти нужный сайт в истории вашего браузера. Принцип просмотра истории посещений в браузерах одинаков, а навигация по списку посещенных страниц легка и удобна, поэтому не бойтесь случайно закрыть нужную страницу, потому что журналы браузеров всегда помогут вам восстановить потерянные данные.


Когда-нибудь закрывали вкладку браузера в Firefox и хотели, чтобы вы этого не делали? Простое нажатие клавиши может восстановить эту закрытую вкладку браузера!
Я не могу сосчитать, сколько раз я закрывал окна или вкладки и случайно открыл вкладку, которую я хотел оставить.
Раньше это было в лучшем случае раздражало, а в худшем — губительно, но теперь у меня больше нет проблем … почему вы можете спросить?
Потому что я знаю сочетание клавиш, которое, возможно, является одним из самых полезных в Firefox… Command-Shift-T .
Да, это все, что вам нужно, в следующий раз, когда вы случайно закроете вкладку и захотите ее вернуть, просто нажмите Command-Shift-T, и вкладка снова волшебным образом появится снова! Теперь, когда ты это знаешь, попробуй жить без этого.
Хотите узнать больше советов по Firefox? Проверьте 15 обязательных ярлыков Firefox и наш архив советов Firefox!
Конечно, Firefox не единственный браузер с этой возможностью, некоторые другие браузеры позволяют вам использовать общий ярлык UNDO для COMMAND Z для выполнения той же функции.Попробуйте!
Похожие
,Как открыть случайно закрытую вкладку в Google Chrome
Иногда, переключаясь между различными открытыми вкладками в браузере, мы случайно нажимаем кнопку с крестиком (X), которая закрывает вкладку. Это распространенная проблема пользователей Google Chrome, поскольку в этом браузере еще нет функции переполнения вкладок, которая доступна в Firefox и Internet Explorer.
Итак, если вы — пользователь, у которого всегда есть несколько вкладок, открытых в браузере Google Chrome, то их идентификация является проблемой, и вы можете потратить значительное время на то, чтобы выяснить, какую вкладку браузера вы закрыли случайно, когда вы делаете.Следовательно, вы должны знать, как быстро открыть закрытые вкладки, прежде чем потерять след.
Есть два способа открыть недавно закрытые вкладки в Google Chrome.
Метод 1:
Вы можете получить случайно закрытую вкладку с помощью сочетания клавиш. Нажмите Ctrl + Shift + T или щелкните правой кнопкой мыши на панели вкладок и выберите «Открыть закрытую вкладку». Откроется новая вкладка, которая загрузит ту же веб-страницу, которую вы недавно случайно закрыли. Если вы снова нажмете Ctrl + Shift + T, откроется вторая последняя закрытая вкладка.Этот ярлык также работает на Firefox.
Метод 2:
Еще один простой способ открыть закрытые вкладки Chrome — перейти к истории просмотра, которая является встроенной функцией браузера Chrome. Нажмите Ctrl + H или введите chrome: // history / в адресной строке (как показано на скриншоте ниже), и вы увидите все вкладки, которые вы открывали ранее.
Вот и все. Это два метода, с помощью которых вы можете мгновенно открывать любые закрытые вкладки в Google Chrome. Просто, но полезно.
Приведенная выше статья может содержать партнерские ссылки, которые помогают поддерживать Guiding Tech. Однако это не влияет на нашу редакционную целостность. Содержание остается непредвзятым и подлинным.
Существует довольно много сочетаний клавиш — быстро выполняйте обычные задачи Firefox
Навигация по открытым вкладкам
Сочетания клавиш Ctrl + #, где цифры от 1 до 8, работают как задумано и ожидаемо, и я часто их использую.
Сочетания клавиш Список сочетаний клавиш включает сочетания клавиш Ctrl + Arrow, но, по крайней мере, когда я пробую их в данный момент
- работает только при включенном Num Lock и цифровых стрелках
- кажется довольно непредсказуемым, когда они на самом деле направляют
- Сочетание клавиш Ctrl + Home / End для меня работают внутри документа вместо Home / end — а не на вкладках фокус
Также
Обратите внимание, что на панели местоположения теперь отображаются открытые вкладки в раскрывающемся списке, что дает возможность переключения на вкладки,
и канал Aurora Firefox 8 теперь имеют анимированные вкладки, которые перемещаются и отрываются.
Навигация по закрытым вкладкам
Используйте меню «Журнал» или связанные с ним ярлыки, например Ctrl + Shift + Вкладка «», чтобы открыть предыдущую закрытую вкладку. (Меню показывает Ctrl + Shift + T, как и статья KB)
Было бы интересно узнать, могут ли другие заставить работать ярлыки или нет, и если у вас есть проблемы, какая версия ОС и Firefox и пробовали ли вы в безопасном режиме. Возможно, статья КБ нуждается в рецензировании.
Существует довольно много [[сочетаний клавиш]] Навигация по открытым вкладкам
Сочетания клавиш Ctrl + #, где число от 1 до 8, работают как задумано и ожидаемо, и я часто их использую.Сочетания клавиш
Список сочетаний клавиш включает сочетания клавиш Ctrl + Arrow, но, по крайней мере, когда я пробую их в данный момент
* только кажется, что работает с включенным Num Lock и цифровыми стрелками
* кажется довольно непредсказуемым, когда они на самом деле направляют
* Сочетание клавиш Ctrl + Home / End для меня работает внутри документа вместо Home / end — а не на вкладках фокуса Также
* см. также [[просмотр с вкладками]]
* и [[что такое группы вкладок?]]
Обратите внимание, что на панели местоположения теперь в раскрывающемся списке выделены открытые вкладки, что дает возможность переключения на вкладки,
и канал Aurora Firefox 8 теперь имеет анимированные вкладки, которые перемещаются и отрываются. Навигация по закрытым вкладкам
Используйте меню «Журнал» или связанные с ним ярлыки, например, Ctrl + Shift + » ‘Tab’ », чтобы открыть предыдущую закрытую вкладку. (Меню показывает Ctrl + Shift + T, как и статья KB)
————
Было бы интересно узнать, могут ли другие заставить работать ярлыки или нет, и если у вас есть проблемы, какую версию ОС и Firefox и пробовали ли вы в безопасном режиме. Возможно, статья КБ нуждается в рецензировании.
В этой статье перечислены сочетания клавиш в Mozilla Firefox. Ярлыки работают, только если они не используются средой рабочего стола или оконным менеджером. Если вы включили ярлыки редактирования текста в стиле Emacs в GNOME, они также будут работать в Firefox. Когда ярлык редактирования текста Emacs конфликтует с ярлыками по умолчанию (как это происходит с помощью Ctrl + K), ярлык Emacs будет иметь приоритет, если фокус находится внутри текстового поля (которое будет включать адресную строку и панель поиска).В таких случаях вам следует использовать альтернативное сочетание клавиш, если оно указано ниже.
| командование | Ярлык |
|---|---|
| назад | Alt + ← Команда Backspace + ← Команда + [ DeleteAlt + ← Ctrl + [ |
| Вперед | Alt + → Shift + команда Backspace + → команда +] Shift + DeleteAlt + → Ctrl +] |
| Home | Alt + Homeoption + home |
| Открыть файл | Ctrl + Ocommand + O |
| Перезагрузка | F5 Ctrl + Rcommand + R |
| Обновить (переопределить кэш) | Ctrl + F5 Ctrl + Shift + Rкоманда + shift + R |
| Стоп | Esc + команда. |
| командование | Ярлык |
|---|---|
| Focus Next Link или поле ввода | Tab |
| Фокус Предыдущая ссылка или поле ввода | Shift + Tab |
| идти вниз по экрану | Page Down fn + ↓ Пробел |
| Go Up на экран | Page Up FN + ↑ Shift + Пробел |
| Перейти к нижней части страницы | Конец Ctrl + ↓ команда + ↓ |
| Перейти к началу страницы | Домой Ctrl + ↑ команда + ↑ |
| Перейти к следующему кадру | F6 |
| Перейти к предыдущему кадру | Shift + F6 |
| Печать | Ctrl + Pcommand + P |
| Сохранить целевую ссылку | Alt + Enteroption + возврат — при браузере.Для altClickSave задано значение true (как в редакторе конфигурации), что не является значением по умолчанию. |
| Сохранить страницу как | Ctrl + Scommand + S |
| Увеличить | Ctrl + + команда + + |
| Уменьшить | Ctrl + -команда + — |
| Zoom Reset | Ctrl + 0команда + 0 |
| командование | Ярлык |
|---|---|
| Копия | Ctrl + Ccommand + C |
| Cut | Ctrl + Xкоманда + X |
| Удалить | Deldelete |
| Удалить слово слева | Ctrl + Backspace |
| Удалить слово справа | Ctrl + Del |
| Идите одним словом влево | Ctrl + ← |
| Пройди на одно слово вправо | Ctrl + → |
| Перейти к началу линии | Домой Ctrl + ↑ |
| Перейти к концу строки | Конец Ctrl + ↓ |
| Перейти к началу текста | Ctrl + Home |
| Перейти к концу текста | Ctrl + End |
| паста | Ctrl + Vcommand + V |
| Вставить (как обычный текст) | Ctrl + Shift + Vcommand + shift + V |
| Redo | Ctrl + Y Ctrl + Shift + Zcommand + shift + Z |
| Выбрать все | Ctrl + Acommand + A |
| Отменить | Ctrl + Zcommand + Z |
| командование | Ярлык | |
|---|---|---|
| Найти на этой странице | Ctrl + Fкоманда + F | |
| Найти снова | F3 Ctrl + Gcommand + G | |
| Найти предыдущий | Shift + F3 Ctrl + Shift + Gcommand + shift + G | |
| Быстрый поиск только по тексту ссылки | ‘ | |
| Быстрый поиск | / | |
| Закрыть панель поиска или быстрого поиска | Esc — когда фокус находится на панели поиска или быстрого поиска | |
| Переключатель поисковой системы | Alt + ↓ Alt + ↑ option + ↓ option + ↑ — после того, как вы что-то написали в адресной строке | |
| Focus Адресная строка для веб-поиска (пишет «?» Там) | Ctrl + Kcommand + K Ctrl + ECtrl + Jcommand + опция + F — если строка поиска не отображается | |
| Focus Search bar | Ctrl + Kcommand + K Ctrl + ECtrl + Jcommand + опция + F — если отображается строка поиска | |
| Изменить поисковую систему по умолчанию | Ctrl + ↓ Команда Ctrl + + + ↓ Команда + ↑ — в строке поиска или в поле поиска на странице «Новая вкладка». | |
| Вид меню для переключения, добавления или управления поисковыми системами | Alt + ↓ Alt + ↑ F4option + ↓ опция + ↑ — когда фокусируется панель поиска |
| командование | Ярлык |
|---|---|
| Закрыть вкладку | Ctrl + W Ctrl + F4команда + W — за исключением закрепленных вкладок |
| Закрыть окно | Ctrl + Shift + W Alt + F4команда + shift + W |
| Прокрутка вкладок в недавно использованном заказе | Ctrl + Tabcontrol + tab — если включено в OptionsPreferences |
| ExitQuit | Ctrl + Shift + QCtrl + Qcommand + Q |
| перейти на одну вкладку влево | Ctrl + Page Upcontrol + страница вверх команда + опция + ← Ctrl + Shift + Tabcontrol + shift + tab * * см. Ниже |
| Перейти на одну вкладку вправо | Ctrl + Page Downcontrol + page down command + option + → Ctrl + Tabcontrol + tab * *, если настройка Ctrl + Tab циклически переключает вкладки в недавно использованном порядке отключена в OptionsPreferences |
| Перейти к вкладке 1 до 8 | Ctrl + 1 до 8команд + 1 до 8Альт + 1 до 8 |
| Перейти к последней вкладке | Ctrl + 9команда + 9Alt + 9 |
| Переместить язычок влево | Ctrl + Shift + Page Up |
| Переместить вкладку вправо | Ctrl + Shift + Page Down |
| Переместите вкладку в начало | Ctrl + Shift + Homecommand + shift + home — требует, чтобы текущая выбранная вкладка была «в фокусе», например, нажав Alt + Dcommand + L, чтобы сфокусировать адресную строку, а затем Shift + Tab, пока не дойдете до браузера панель вкладок. |
| Переместить вкладку в конец | Ctrl + Shift + Endcommand + shift + end — требует, чтобы выбранная в данный момент вкладка была «в фокусе», например, нажав Alt + Dcommand + L, чтобы сфокусировать адресную строку, а затем Shift + Tab, пока не дойдете до браузера панель вкладок. |
| Mute / Unmute Audio | Ctrl + Mcontrol + M |
| Новая вкладка | Ctrl + Tcommand + T |
| Новое окно | Ctrl + Nкоманд + N |
| Новое Личное Окно | Ctrl + Shift + Pcommand + shift + P |
| Открыть адрес или поиск в новой вкладке фона | Alt + Shift + Enteroption + shift + return — из адресной строки |
| Открыть адрес или поиск в новой вкладке переднего плана | Alt + Enteroption + return — из адресной строки или строки поиска |
| Открыть адрес или поиск в новом окне | Shift + Entershift + return — из адресной строки или поля поиска на странице новой вкладки |
| Открыть поиск в новой вкладке фона | Ctrl + Entercommand + shift + return — из поля поиска на странице новой вкладки. (см. Примечание ниже) |
| Открыть поиск в новой вкладке переднего плана | Ctrl + Shift + Entercommand + return — из поля поиска на странице новой вкладки. Примечание: Сочетания клавиш «Передний план» и «Фоновая вкладка» переключаются, если параметр При открытии ссылки в новой вкладке немедленно переключиться на нее включен в OptionsPreferences |
| Открыть целевую закладку или ссылку в текущей вкладке | Enterreturn |
| Открыть целевую закладку на новой вкладке переднего плана | Ctrl + Entercommand + return |
| Открыть целевую закладку на вкладке «Новый фон» | Ctrl + Shift + Entercommand + shift + return |
| Открыть целевую ссылку в новой вкладке фона | Ctrl + Entercommand + return (см. Примечание ниже) |
| Открыть целевую ссылку на новой вкладке переднего плана | Ctrl + Shift + Entercommand + shift + return Примечание: Ярлыки на вкладке «Передний план» и «Фон» переключаются, если параметр При открытии ссылки в новой вкладке сразу переключается на в OptionsPreferences |
| Открыть целевую закладку или ссылку в новом окне | Shift + Entershift + возврат |
| Отменить Закрыть вкладку | Ctrl + Shift + Tcommand + shift + T |
| Отменить Закрыть окно | Ctrl + Shift + Nкоманда + shift + N |
| Перемещает URL влево или вправо (если курсор находится в адресной строке) | Ctrl + Shift + Xcommand + shift + X |
| командование | Ярлык |
|---|---|
| История боковой панели | Ctrl + H |
| Окно библиотеки (История) | Ctrl + Shift + H |
| Очистить недавнюю историю | Ctrl + Shift + Del |
| командование | Ярлык |
|---|---|
| Закладка Все вкладки | Ctrl + Shift + Dcommand + shift + D |
| Добавить в закладки | Ctrl + Dcommand + D |
| Закладки боковой панели | Ctrl + Bкоманда + BCtrl + B |
| Окно библиотеки (закладки) | Ctrl + Shift + Bкоманда + shift + BCtrl + Shift + O |
| Показать список всех закладок. | Пробел — в пустом поле поиска в окне библиотеки закладок или на боковой панели. |
| Focus Next Bookmark / Папка, имя которой (или отсортированное свойство) начинается с заданного символа или последовательности символов | Введите символ или быстро введите последовательность символов — в библиотеке закладок, на панели инструментов закладок, в меню закладок, на боковой панели закладок |
| командование | Ярлык |
|---|---|
| скачиваний | Ctrl + JCtrl + Shift + Ycommand + J |
| дополнений | Ctrl + Shift + Acommand + shift + A |
| Инструменты разработчика Toggle | F12 Ctrl + Shift + Icommand + alt + I |
| Ctrl + Shift + Kcommand + alt + K | |
| инспектор | Ctrl + Shift + Ccommand + alt + C |
| Ctrl + Shift + Scommand + alt + S | |
| Редактор стилей | Shift + F7 |
| Профилировщик | Shift + F5 |
| Сеть | Ctrl + Shift + Qcommand + alt + QCtrl + Shift + Ecommand + alt + E |
| Shift + F2 | |
| Адаптивный Дизайн View | Ctrl + Shift + Mcommand + alt + M |
| Блокнот | Shift + F4 |
| Page Source | Ctrl + Ucommand + U |
| Консоль браузера | Ctrl + Shift + Jкоманда + shift + J |
| Информация о странице | Ctrl + Icommand + I |
| командование | Ярлык |
|---|---|
| Следующая страница | N или J или → |
| Предыдущая страница | P или K или ← |
| Увеличить | Ctrl + + команда + + |
| Уменьшить | Ctrl + -команда + — |
| с автоматическим увеличением | Ctrl + 0команда + 0 |
| Поворот документа по часовой стрелке | R |
| вращаться против часовой стрелки | Shift + R |
| Переключиться в режим презентации | Ctrl + Alt + Pcommand + Alt + P |
| Выберите инструмент выделения текста | S |
| Выберите ручной инструмент | Н |
| Фокус в поле ввода номера страницы | Ctrl + Alt + Gcommand + Alt + G |
| командование | Ярлык |
|---|---|
| завершено.адрес ком | Ctrl + Enter |
| Удалить выбранную запись автозаполнения | Shift + Del |
| Toggle Full Screen | F11 |
| Активация панели меню с переключением (временно отображается, когда скрыта) | Alt или F10Alt или F10 |
| Toggle Reader Mode | Ctrl + Alt + RF9 |
| Просмотр карет | F7 |
| Focus Адресная строка | F6 Alt + D Ctrl + L |
| Поле поиска фокуса в библиотеке | F6 Ctrl + F |
| Остановить режим автопрокрутки | Esc |
| Отмена операции перетаскивания | Esc |
| Очистить поле поиска в библиотеке или на боковой панели | Esc |
| Закрыть меню | Esc Alt F10 |
| Переключить контекстное меню | Shift + F10 |
| командование | Ярлык |
|---|---|
| завершено.адрес ком | контроль + возврат |
| Удалить выбранную запись автозаполнения | смена + удаление |
| Toggle Full Screen | команда + Shift + F |
| Toggle Reader Mode | команда + опция + R |
| Просмотр карет | F7 |
| Focus Адресная строка | F6 команда + L |
| Поле поиска фокуса в библиотеке | F6 команда + F |
| Остановить режим автопрокрутки | Esc |
| Отмена операции перетаскивания | Esc |
| Очистить поле поиска в библиотеке или на боковой панели | Esc |
| Закрыть меню | Esc Alt F10 |
| командование | Ярлык |
|---|---|
| завершено.адрес ком | Ctrl + Enter |
| полный .net адрес | Shift + Enter |
| Complete .org Адрес | Ctrl + Shift + Enter |
| Удалить выбранную запись автозаполнения | Del |
| Toggle Full Screen | F11 |
| Активация панели меню с переключением (временно отображается, когда скрыта) | Alt или F10Alt или F10 |
| Toggle Reader Mode | Ctrl + Alt + RF9Ctrl + Alt + R |
| Просмотр карет | F7 |
| Focus Адресная строка | F6 Alt + D Ctrl + L |
| Поле поиска фокуса в библиотеке | F6 Ctrl + F |
| Остановить режим автопрокрутки | Esc |
| Отмена операции перетаскивания | Esc |
| Очистить поле поиска в библиотеке или на боковой панели | Esc |
| Закрыть меню | Esc Alt F10 |
| Переключить контекстное меню | Shift + F10 |
| командование | Ярлык |
|---|---|
| завершено.адрес ком | команда + возврат |
| полный .net адрес | сдвиг + возврат |
| Complete .org Адрес | команда + сдвиг + возврат |
| Удалить выбранную запись автозаполнения | смена + удаление |
| Toggle Full Screen | команда + Shift + F |
| Toggle Reader Mode | команда + опция + R |
| Просмотр карет | F7 |
| Focus Адресная строка | F6 команда + L |
| Поле поиска фокуса в библиотеке | F6 команда + F |
| Остановить режим автопрокрутки | Esc |
| Отмена операции перетаскивания | Esc |
| Очистить поле поиска в библиотеке или на боковой панели | Esc |
| Закрыть меню | Esc Alt F10 |
| командование | Ярлык |
|---|---|
| Toggle Play / Pause | пробел |
| Уменьшить громкость | ↓ |
| Увеличить громкость | ↑ |
| Mute аудио | Ctrl + ↓ команда + ↓ |
| Включить звук | Ctrl + ↑ команда + ↑ |
| Обратный поиск 15 секунд | ← |
| искать 10% | Ctrl + ← команда + ← |
| Ищите вперед 15 секунд | → |
| искать вперед 10% | Ctrl + → команда + → |
| искать в начале | Главная |
| до конца | Конец |
Эти ярлыки требуют, чтобы панель вкладок была «в фокусе».«В настоящее время единственный способ сделать это — сфокусировать соседний объект и« вкладку »в панель вкладок, например, нажав Ctrl + Lcommand + L, чтобы сфокусировать адресную строку, а затем несколько раз Shift + Tab, пока не появится текущая вкладка. получает пунктирный прямоугольник.
| Команда | Ярлык |
|---|---|
| Выберите левую, правую, первую или последнюю вкладку. Отмените выбор всех других вкладок. | Arrow Keys Home Конец |
| Переместите пунктирный прямоугольник влево, вправо, первую или последнюю вкладку. | Команда Ctrl + Клавиши со стрелками |
| Выберите или отмените выбор вкладки с пунктирным прямоугольником. Остальные вкладки остаются выделенными или отмененными. | Ctrl + Spacecommand + пробел |
Вы также можете использовать сочетания клавиш с инструментами разработчика в Firefox. См. Страницу MDN Web Docs Все сочетания клавиш.
,