Как восстановить закладки в Яндекс Браузере 3 способа
Случайно закрытую вкладку, или удаленную закладку, можно запросто восстановить. Но, далеко не все пользователю умеют это делать. Сегодня я расскажу вам, как восстановить закладки в яндекс браузере. Ниже будут представлены различные инструкции, которые помогут справить с вашей задачей.
Закрытые вкладки
Рассмотрим первый способ по восстановление вкладки на конкретном примере:
- Зайдем на любой сайт. В моем случае это будет «КиноПоиск».
- Теперь закроем его. Как видно из скриншота, браузер теперь остался без вкладок.
- Кликаем правой кнопкой мыши на белое пространство вверху страницы. Появится окно небольшого размера, в котором нужно найти пункт «Открыть только что закрытую вкладку».
- Жмем на неё ЛКМ. Готово! Таким образом, мы смогли открыть ранее закрытую вкладку.
Кроме этого, закрытую вкладку можно включить при помощи комбинации клавиш Ctrl + Shift + T.
Второй способ:
- Щелкнем левой кнопкой мыши по трем линиям в правой части браузера.
- Найдем графу «История» и наведем на неё курсором мыши.
- Уже там мы увидим окно со всеми ранее закрытыми вкладками. Просто щелкаем ЛКМ по любой из них, и тогда нужный нам сайт откроется. Допустим, кликнем по «Яндекс.Коллекции».
- Не обязательно открывать историю именно таким способом. Можно на пустой странице Яндекс браузера найти пункт «недавно закрытые» и кликнуть по нему левой кнопкой мыши.
- А уже из данного окна можно переходить на любой сайт из списка. Для этого просто наведем курсор на конкретную строчку и нажмем ЛКМ.
Удаленные закладки
Сразу стоит сказать, что восстановить закладки можно лишь в одном случае, когда наша заметка удалялась непосредственно в разделе со всеми закладками. В иных случаях, вернуть сохраненный сайт не получится. Разберем способ по восстановлению удаленной закладки:
В иных случаях, вернуть сохраненный сайт не получится. Разберем способ по восстановлению удаленной закладки:
- Откроем страницу «Закладки». Сделать это можно при помощи комбинации клавиш Ctrl + Shift + O. А так же при помощи последовательности кликов ЛКМ. Сначала жмем на три линии вверху экрана, затем на пункт «Закладки», а потом кликаем на «Диспетчер закладок».
- После этих действий, откроется окно со всеми закладками в Яндексе. У меня есть всего лишь один сохраненный сайт.
- Для примера удалим его. Как видно из скришота ниже, моей заметки больше нет.
- Кликаем по любому месту белой зоны правой кнопкой мыши. Появится небольшое окно со следующим содержанием:
- Нам нужен пункт «Отмена удаления». Жмем на него ЛКМ. После этих действий закладка вновь вернется на своё место.
Но, таким способом восстановить закладку можно лишь сразу же, после её удаления. Если мы обновим страницу в яндексе, или же вовсе его перезапустим, то кнопка «Отмена удаления» станет неактивной, и будет иметь следующий вид:
После переустановки браузера
Если вы собрались переустановить Яндекс браузер, и не хотите потерять свои драгоценные закладки, то перед этим нужно сделать следующие действия:
- Зайдем в меню со всеми закладками нашего браузера.
 Сделаем это при помощи комбинации клавиш Ctrl + Shift + O. Жмем эти клавиши одновременно. В моем случае есть четыре сохраненных сайта.
Сделаем это при помощи комбинации клавиш Ctrl + Shift + O. Жмем эти клавиши одновременно. В моем случае есть четыре сохраненных сайта. - Теперь кликаем на три точки, расположенные правее строки « Панель закладок». Вылезет окно, в котором найдем графу «Экспорт закладок в файл HTML.
- После этого откроется страница «Сохранить как». Там нужно выбрать место, куда будут сохранены наши закладки из Яндекса. Главное, не потеряйте этот файл. Так же можно изменить название на более удобное. Как все отредактировано и выбрано, кликаем левой кнопкой мыши на строчку «Сохранить».
- После выполнения данных действий, в месте сохранения появится такой значок:
Cтоит понимать, что без такого файла, импортировать закладки в переустановленный Яндекс браузер не получится.
Теперь разберемся, как происходит сам процес восстановления старых заметок. Выполняется он следующим образом:
- Откроем главную страницу Яндекса.
 Жмем на клавиатуре клавиши Ctrl + Shift + O одновременно. Как видно из скриншота ниже, никаких закладок в браузере нет.
Жмем на клавиатуре клавиши Ctrl + Shift + O одновременно. Как видно из скриншота ниже, никаких закладок в браузере нет. - Теперь кликаем ЛКМ на три вертикальные точки в правой части экрана. В появившемся меню выбираем строчку «Импорт закладок из файла HTML».
- Откроется новое окно с выбором файла для загрузки. Находим ранее сохраненный файл «Bookmarks», или с таким названием, на которое вы его переименовали. Кликаем на данный файл левой кнопкой мыши и жмем на кнопку «Открыть».
- Вот и все. После этих действий, закладки будут успешно добавленны в наш Яндекс браузер.
Это был первый вариант восстановления закладок в браузере после его переустановки. Но что делать, если файла со всеми заметками заранее сохранено не было? Есть ещё один способ, как восстановить закладки черех синхронизацию. Для его осуществления выполним ряд простых действий:
- Включим наш браузер и щелкнем левой кнопкой мыши по трем лииням вверху экрана.
 Мы увидим меню с основными разделами Яндекса, находим и жмем на графу «Настройки».
Мы увидим меню с основными разделами Яндекса, находим и жмем на графу «Настройки». - Откроется новая страница, на которой ищем раздел «Синхронизация». Чуть ниже кликаем левой кнопкой мыши по синей надписи «Настройка синхронизации».
- После этого нас перебросит на страницу, где нужно будет нажать на пункт «Включить».
- Теперь вводим пароль и логин от аккаунта, который ранее был авторизован в Яндекс браузере. После ввода жмем на желтую кнопку «Войти».
- Вот и все, после этого убедимся, чтобы в настройках синхронизации была галочка напротив пункта «Закладки».
Из моей инструкции вы узнали, как восстановить закладки и вкладки в Яндекс браузере. Главное – внимательно следуйте всем шагам из моей статьи, и тогда у вас не возникнет никаких проблем.
Как вернуть закрытую вкладку? Руководство для пользователей самых популярных браузеров
Итак, произошла неприятность. После долгого и упорного поиска информации в Сети нужная страница наконец-то была найдена, но вкладка куда-то делась. Что случилось? Как вернуть закрытую вкладку?
После долгого и упорного поиска информации в Сети нужная страница наконец-то была найдена, но вкладка куда-то делась. Что случилось? Как вернуть закрытую вкладку?
У многих пользователей еще остались воспоминания о тех временах, когда случайно закрытую страницу приходилось вновь долго искать. Разработчики браузеров вняли жалобам несчастных пользователей – теперь можно воспользоваться специальными функциями, которые помогут браузеру восстановить сессию. Где их искать?
В браузере Chrome
Не так давно можно было найти файл с именем Last Session. Если слегка переименовать его, заменив первое слово на Current, удавалось вернуть последние вкладки. Сейчас этот способ уже недоступен. В системных файлах браузера можно найти документ «Блокнот», в котором отображена история ссылок. Но поиск нужной сессии в этом файле приравнивается к шаманству, доступному лишь мастерам.
Так как вернуть закрытую вкладку тем, кто относится к разряду стандартных пользователей, не знакомых с азами программирования? Для этого есть элементарная комбинация кнопок: Ctrl + Shift + T. Нажимая эти клавиши, пользователь сможет восстанавливать закрытые страницы по одной.
Можно воспользоваться историей браузера. В нужном пункте настроек теперь есть специальная строка – «Недавно закрытые вкладки». Иногда эта функция может показаться не самой удобной, так как восстанавливается сразу несколько сессий. Чтобы открыть нужную страницу, приходится открывать историю и отбирать вкладки вручную.
В браузере Opera
Как вернуть последнюю закрытую вкладку в браузере Opera? Точно так же, как и в браузере от компании Google, так как оба этих обозревателя во многом устроены одинаково. Помогут уже известные горячие клавиши или пункт меню «Недавно закрытые вкладки», а также самостоятельные поиски в истории браузера.
В экстренных случаях, если работа обозревателя была прекращена неожиданно, при следующем запуске Opera предложит 4 варианта действий, среди которых можно выбрать такой: «Продолжить с места разъединения».
В «Яндексе»
Обозреватель «Яндекс» работает на том же движке, что и Google Chrome. Соответственно, и методы восстановления случайно закрытой интернет-страницы здесь применяются аналогичные.
В браузере Mozilla
Уже на главной странице Mozilla предлагает воссоздать последнюю сессию, если по умолчанию установлен Firefox. Кнопку невозможно не заметить. Как вернуть закрытую вкладку с ее помощью? Просто нажать. Если в качестве домашней стоит другая страница, то можно воспользоваться историей браузера. Принцип работы в данном случае не отличается от восстановления вкладок в Google Chrome.
Если браузер был закрыт вынужденно, то при восстановлении его работы автоматически появляется окно с предложением открыть недавние вкладки. Открыть потерянные страницы вручную удастся при помощи команды «about:sessionrestore», которую набирают в поисковой строке.
Если вышеописанные мероприятия не принесли нужного результата, значит, сессия не успела сохраниться в истории. Тогда как вернуть случайно закрытую вкладку? Придется запасаться расширениями на подобные случаи в будущем.
Расширения помогут в поисках пропажи
Все перечисленные методы, к сожалению, не всегда оказываются эффективными. Иногда вкладка не успевает остаться в истории браузера, и вернуть ее способен лишь тот, кто с компьютером «на ты». Для остальных «танцы с бубном» с целью поиска сбежавшей сессии в системных папках едва ли увенчаются успехом.
Итак, как вернуть закрытую вкладку стандартному пользователю ПК? На помощь придут расширения – специальные дополнения для работы с интернет-страницами. Они исчерпывающе решают проблемы с внезапными закрытиями и случайными потерями сессий. К числу такого рода софта относятся Session Manager или TabHamster.
Как восстановить утерянную или удаленную историю веб-браузера
В случае если вам необходимо проанализировать историю браузеров, таких как Google Chrome, Mozilla Firefox, Яндекс Браузер и других популярных обозревателей; если кэш был очищен, использовался режим “Инкогнито” или пользователь компьютера собственноручно удалил информацию AppData и даже отформатировал жесткий диск, в попытке скрыть историю своих приключений в сети интернет, вам поможет Starus Web Detective.
Как восстановить и проанализировать
историю веб-браузера программой:
Starus Web Detective
Программное обеспечение, которое позволит просканировать любой ПК, любую учетную запись на нем и получить интересующую вас полезную информацию в лице истории посещений интернет-ресурсов, логинов и паролей пользователя, изображений, которые он просматривал, и прочих важных документов.
Запуск программы
Выполните загрузку и установку программы. Вам будет предложено использование демонстрационной версии, которая имеет некоторые ограничения:
- Нет возможности экспорта и сохранения данных.
- Программа отображает только первые 10 записей истории посещений.
На экране приветствия будет запущен анализ системы, который просканирует ее на наличие следов и улик во всех учетных записях устройства, которые располагаются по следующему пути: C:\Users\[UserName]\AppData.
Каждое действие, совершенное через любой современный обозреватель неизбежно оставляет на компьютере определенные следы, которые впоследствии легко отследить. Будь то история посещений интернет-ресурсов, логины и пароли, используемые пользователем в социальных сетях, документы с которыми производились разного рода взаимодействия на сканируемом устройстве — все это и многое другое будет доступно вам после проведения анализа системы.
В дальнейшем вы можете выбрать другую учетную запись или обозреватель, воспользовавшись правым верхним меню.
Анализ восстановленной истории браузера
Начать изучение материалов лучше всего будет со вкладки
Давайте же рассмотрим интерфейс программы подробнее! В верхнем меню категории История мы можем обнаружить такие вкладки как Визиты, Поиск и Социальные сети.
● Визиты.
В данной подкатегории указаны все ссылки, которые были посещены на сканируемом устройстве.
● Поиск.
Здесь вы можете обнаружить все запросы, которые совершал пользователь через любую поисковую систему.
● Социальные сети.
История общения юзера. В этой подкатегории вы можете увидеть все запросы, совершенные в социальных сетях, личную переписку и другую интересную информацию.
● Переводы.
Закладка, позволяющая увидеть историю переводов онлайн-документов, любой переведенный текст и с каких на какие языки он был переведен.
● Почта.
Данная подкатегория позволит вам просмотреть историю чтения и отправки писем со сканируемого устройства. Выделив любой элемент, вы увидите такую информацию как тема письма и время прочтения.
Воспользуйтесь полями Установить фильтр, чтобы отыскать конкретный интересующий вас сайт по адресу или заголовку. Помимо этого, нажав на плюсик вы откроете дополнительные параметры фильтра:
- Категория.
Поможет отсортировать вам сайты по их назначению и отследить увлечения пользователя. Например, бизнес-ресурсы, искусство, азартные игры, сайты для взрослых и другие. - Тип перехода.
Позволит вам определить каким образом пользователь перешел на ту или иную страницу. Быть может он воспользовался ссылкой через какой-нибудь ресурс или ввел ее собственноручно. Юзер мог воспользоваться закладкой или попасть на переадресацию. Какой бы способ не был задействован, вы со стопроцентной гарантией сможете его выяснить. - Количество посещений.
Данная функция фильтра предназначена для случаев, если вам необходимо найти ресурс, который, как вы подозреваете, пользователь посещал или посещает с определенной частотой. Вполне возможно, что подозреваемый после работы с интересующими вас порталами посетил еще не один десяток сайтов, а вам нужно один конкретный, на котором он был, допустим, раз 5. В таком случае введите ориентировочное или точное число, чтобы найти нужный ресурс. - Набрано вручную.
По функционалу данный параметр аналогичен предыдущему. Введите ориентировочное число, которое соответствует количеству раз, сколько пользователь мог вводить адрес вручную. - Продолжительность.
Позволит вам установить временной интервал по количеству минут, проведенных подозреваемым на сайте. Можно указать от 1 минуты до количества времени, которое вас интересует. - Последнее посещение.
Параметр, позволяющий указать в поиске определенную дату и точное/ориентировочное время, когда пользователь посещал порталы, информацию о которых вы хотите выяснить. - Удалено из истории.
И, наконец, последняя функция фильтра, которая дает вам возможность установить флажок Да/Нет на параметр удалялась ли руками юзера интересующая вас информация.
Сессии — обобщенная категория, в которой собраны данные о посещенных ресурсах в момент последнего и предпоследнего запуска. Ее можно использовать для сбора свежих улик, если компьютер использовался совсем недавно и не производилась очистка данных.
Популярные сайты — удобная категория, которая позволит вам с легкостью узнать предпочитаемые пользователем ресурсы, чтобы понять его возможные интересы.
В программе присутствует категория Закладок, в которой вы можете увидеть не только страницы, сохраненные в настоящий момент, но и те что были ранее удалены.
Раздел Загрузки содержит в себе список всех файлов, загруженных из интернета на сканируемое устройство.
Иногда различные интернет-ресурсы требуют от пользователя ввода таких данных как имя, фамилия, почтовый адрес, e-mail и ряд других. В таких случаях вам поможет раздел Адреса. В нем будет указан список всех данных с подробностями о них.
Категория Пароли позволит вам установить все аккаунты, логины и пароли, которыми пользовался юзер устройства. Эта функция позволит вам:
- Определить геолокацию пользователя.
- Узнать данные платежных систем, которые использовались на исследуемом устройстве
- Прочесть личные переписки, воспользовавшись логином и паролем.
- Найти фотографии и прочие документы пользователя.
Получая доступ к электронной почте пользователя, вы автоматически получаете доступ ко всем ресурсам, которыми пользуется человек.
В категории Файлы представлен список документов на локальном диске, который может содержать полезную для анализа информацию. Ее можно увидеть в окне предварительного просмотра или открыв HEX-редактор. Если файл был удален, его с легкостью можно восстановить, сохранив на жесткий диск. Для этого выделите интересующий вас файл, нажмите на него правой кнопкой мыши и в выпадающем меню кликните на “Сохранить”.
Для того чтобы увидеть, какие изображения ранее просматривал юзер, откройте категорию Изображения. Здесь вы увидите картинки как те, что были загружены на ПК, так и те, что были просто открыты.
Экспорт восстановленных данных из браузеров пользователя
С помощью Starus Web Detective вы можете не только просмотреть данные пользователя, но и экспортировать их в разных форматах: Excel, HTML, PDF.
Для начала процесса экспортирования, откройте Мастера этой функции в верхней панели программы.
Вы можете извлечь данные как одного конкретного, выбранного вами, раздела, так и получить абсолютно все данные пользователи, выбрав Все разделы в предложенных вариантах.
Укажите Путь куда будет произведен экспорт данных и Формат в котором вы хотели бы их получить.
Как восстановить закрытую вкладку
Случайно закрытая вкладка браузера вызывает панику у пользователя. Ведь в ней может быть открыта важная информация, необходимая для работы, или любимый фильм. Конечно, выключенный сайт можно отыскать заново, но порой сделать это непросто. К тому же есть наиболее простые способы восстановить закрытую вкладку в разных обозревателях.
Google Chrome
В одном из самых популярных браузера предусмотрено три возможности восстановления случайно закрытого окна:
- Первый способ, который позволяет вернуть случайно выключенную страницу, быстрый и простой вариант. Достаточно нажать комбинацию клавиш CTRL+SHIFT+T и отключенный сайт вновь запустится;
- Если владелец не хочет использовать клавиатуру, то запускаем новую панель, кликаем на нее правой кнопкой манипулятора. Выбираем функцию восстановления закрытой вкладки:
- Третий метод подразумевает использование истории посещений. Заходим в параметры обозревателя и переходим в раздел «История», как показано на скрине. Чтобы сократить процесс можно использовать клавиши CTRL+H. Для того чтобы восстановить все вкладки, на которые заходил владелец ПК жмем в окне соответствующую команду:
Opera
Относительно старый обозреватель, который до сих пор развивается и не теряет аудитории. Браузер предусматривает четыре инструмента, которые позволят вернуть последние окна:
- Стандартный для многих браузеров вариант: как только окно закрылось одновременно нажать клавиши CTRL+SHITF+T
- Открываем новую экспресс-панель и кликаем на нее правой кнопкой манипулятора. Выбираем функцию запуска последних сайтов:
- Функция «Недавно закрытые вкладки» позволит не только вернуть выключенное окно, но и просмотреть ресурсы, на которые пользователь заходил в течение последнего времени. На основной панели выбираем «Меню вкладок» и видим недавно выключенные:
- Вернуть вкладки можно и через историю помещений. Для этого переходим в меню браузера и выбираем «История». В качестве альтернативы можно нажать клавиши CTRL+H:
Mozilla Firefox
Второй по распространенности обозреватель среди пользователей глобальной сети. Вернуть страницу позволяют три средства:
- Классическая практически для всех комбинация клавиш CTRL+SHIFT+T;
- Для просмотра недавно закрытых ресурсов необходимо зайти в меню программы и выбрать подраздел «Журнал». Переходим в «Недавно закрытые вкладки» и вновь открываем нужную. При желании можно восстановить все окна, нажав соответствующую кнопку:
- Используя журнал посещений так же можно восстановить окна в Mozilla Firefox. Для перехода в раздел истории необходимо нажать клавиши CTRL+H.
Яндекс браузер
Относительно новый обозреватель от небезызвестной компании «Яндекс» предусматривает лишь два способа восстановления:
- Стандартный метод через нажатие комбинации клавиш CTRL+SHIFT+T
- Через историю посещений, в которую можно попасть через меню веб-обозревателя.
Internet Explorer
Стандартный браузер на всех операционных системах Windows предполагает только два способа возвращения сайтов:
- Стандартный, простой и эффективный метод восстановления закрытого сайта CTRL+SHIFT+T;
- Для альтернативного метода переходим в раздел «Сервис» и выбираем функцию «Повторное открытие последнего сеанса просмотра». Появляется перечень сайтов, которые владелец устройства недавно посещал. Выбираем нужный или открываем все сразу.
В плане простоты и экономии времени клавиши CTRL+SHIFT+T – самый рациональный способ восстановления случайно выключенных вкладок. Он работает абсолютно на всех браузерах, в том числе и не на особо распространенных, вроде Амиго или Safari. Остальные методы представлены в качестве альтернативы.
Пожаловаться на контентКак заставить браузер вернуться на предыдущую страницу с помощью JavaScript?
Существует два популярных способа заставить браузеры вернуться на предыдущую страницу, щелкнув событие JavaScript, оба метода описаны ниже:
Метод 1: Использование метода history.go (): Метод go () объекта window.history используется для загрузки страницы из истории сеанса. Его можно использовать для перемещения вперед или назад, используя значение параметра дельты. Положительный параметр дельты означает, что страница будет двигаться вперед по истории.Точно так же отрицательное значение дельты заставит страницу вернуться на предыдущую страницу.
Этот метод можно использовать с «-1» в качестве значения дельты для возврата на одну страницу в истории. Событие onclick можно указать с помощью метода возврата на одну страницу в истории.
Синтаксис:
window.history.go (-1)
Примечание: Если мы хотим вернуться более чем на один шаг, увеличьте значение дельты с «-1» до желаемого значения.
Пример:
Стр. 1
|
Стр.2
Восстановление важных данных из старого профиля
В профиле Firefox хранятся все ваши важные данные, такие как закладки, история, файлы cookie и пароли.В этой статье объясняется, как скопировать файлы в новый профиль, перечислены важные файлы в профиле и описано, какая информация хранится в этих файлах.
Примечание: Поскольку ваши предпочтения и расширения часто вызывают проблемы, в этой статье не объясняется, как их копировать между профилями. Если вы выполните действия, описанные в этой статье, вам придется переустановить свои расширения и изменить настройки Firefox.
Перед запуском рекомендуется сделать полную резервную копию существующего профиля Firefox на случай, если что-то пойдет не так.Пожалуйста, прочтите статью Резервное копирование и восстановление информации в профилях Firefox для получения инструкций.
Для получения информации о том, как создать новый профиль Firefox, прочтите статью «Менеджер профилей - Создание, удаление или переключение профилей Firefox».
Важно: Firefox должен быть закрыт при копировании файлов между папками профиля. Кроме того, шаг 1 относится к вашей «старой» папке профиля - профилю, содержащему данные, которые вы хотите скопировать в новый профиль. Если вы не можете открыть профиль в Firefox, см. Раздел Поиск профиля без открытия Firefox.Откройте папку своего профиля:
- Нажмите кнопку меню , щелкните и выберите. В меню выберите. Откроется вкладка Информация об устранении неполадок .
- В разделе Application Basics рядом с Profile FolderDirectory щелкните Open FolderShow в FinderOpen Directory. Откроется окно с папкой вашего профиля. Откроется папка с вашим профилем.
- Откройте меню Firefox. и выберите.Щелкните меню Firefox в верхней части экрана и выберите. Щелкните меню Firefox. и выберите.
- Щелкните правой кнопкой мыши Удерживая нажатой клавишу Control, щелкните на файл, который вы хотите скопировать, и выберите.
- Откройте новую папку профиля Firefox.
- Щелкните правой кнопкой мыши Удерживая нажатой клавишу Control, щелкните внутри папки профиля и выберите.
Повторите шаги 3-5 для каждого файла, который вы хотите перенести в папку нового профиля.
При копировании ваших личных данных из старого профиля Firefox в новый профиль Firefox вы можете скопировать файл, который вызывает проблему, от которой вы пытаетесь избавиться! Чем больше файлов вы копируете, тем больше вероятность этого.Поэтому рекомендуется:
- Вы копируете только минимальное количество файлов, содержащих самые важные данные, без которых вы просто не можете жить.
- Вы копируете несколько файлов за раз, а затем проверяете, не вернулась ли проблема, от которой вы пытаетесь избавиться.
Закладки, загрузки и история просмотров
Этот файл содержит все ваши закладки Firefox и списки файлов, которые вы загрузили, и веб-сайтов, которые вы ранее посещали. Для получения дополнительной информации см. Закладки в Firefox.
В этом файле хранятся изображения значков веб-сайтов. Лучше всего также включить этот файл при восстановлении файла places.sqlite.
Пароли
Ваши пароли хранятся в двух разных файлах, оба из которых необходимы:
В этом файле хранится база данных ключей для ваших паролей.Чтобы передать сохраненные пароли, вы должны скопировать этот файл вместе со следующим файлом.
Зашифрованная информация о ваших сохраненных именах пользователей и паролях.
Для получения дополнительной информации см. Менеджер паролей - запоминание, удаление и редактирование логинов и паролей в Firefox.
Настройки для конкретного сайта
В этом файле хранятся многие из ваших разрешений Firefox, которые определяются для каждого сайта. Например, он хранит, какие сайты разрешены или заблокированы для установки файлов cookie, установки расширений, отображения всплывающих окон и т. Д.
Поисковые системы
В этом файле хранятся поисковые системы, установленные пользователем. Для получения дополнительной информации см. Добавление или удаление поисковой системы в Firefox.
Персональный словарь
В этом файле хранятся любые пользовательские слова, которые вы добавили в словарь Firefox. Если вы никогда не добавляли собственное слово в словарь Firefox, у вас не будет этого файла. Для получения дополнительной информации см. Как использовать проверку орфографии Firefox ?.
История автозаполнения
Этот файл запоминает, что вы искали в строке поиска Firefox и какую информацию вы ввели в формы на веб-сайтах.Дополнительные сведения см. В разделе Управление автоматическим заполнением форм Firefox.
Печенье
Файлы cookieиспользуются веб-сайтами по разным причинам, некоторые из которых включают в себя сохранение вашего входа на веб-сайт, на который вы ранее входили, запоминание любых предпочтений, которые веб-сайт позволил вам установить, аутентификация вас как человека, который посетил конкретный сайт раньше и т. д.
Настройки сертификата безопасности
В этом файле хранятся все настройки вашего сертификата безопасности и все сертификаты SSL, которые вы импортировали в Firefox.
Типы файлов и действия загрузки
В этом файле хранятся ваши предпочтения в отношении того, что Firefox делает, когда сталкивается с известными типами файлов, например, хотите ли вы сохранить файл или открыть его с помощью определенного приложения. Для получения дополнительной информации см. Изменение действий Firefox при щелчке или загрузке файла.
На основе информации из Переноса данных в новый профиль - Firefox (mozillaZine KB)
Как очистить историю в Firefox
Mozilla Firefox (как и другие браузеры) хранит историю просмотров веб-страниц, которые вы посещаете, он делает это, чтобы вы могли легко найти веб-страницу, которую недавно посещали снова.
История просмотров
Firefox хранит историю ваших веб-страниц на вашем компьютере, это может быть очень полезно, особенно если вы забыли URL-адрес веб-сайта, который недавно посещали и на который хотели бы вернуться.Для просмотра истории веб-страниц удерживайте нажатой клавишу CTRL и нажмите H .
Для сохранения конфиденциальности, особенно на компьютере с общим доступом, рекомендуется периодически очищать историю просмотров. К счастью, Mozilla Firefox позволяет сделать это всего несколькими щелчками мыши.
Эта страница поможет вам очистить историю в старой и новой версиях Firefox.
Если вы не уверены, какую версию Firefox вы используете в настоящее время, нажмите СПРАВКА в строке главного меню, а затем нажмите О . Если строка меню не отображается, это означает, что вы используете последнюю версию (29 или более позднюю).
Ниже приведены инструкции для последних версий, для более старых версий прокрутите страницу вниз.
Последние версии Firefox
Версии с 29 по 35
Все последние версии Firefox имеют значок меню, расположенный в правом верхнем углу окна браузера (см. Диаграмму FNH-1 ).Это меню содержит или содержит ссылки на большинство общих задач, которые могут понадобиться вам при использовании Firefox.
Чтобы очистить историю, сначала щелкните значок меню , затем щелкните значок истории , как показано в FNH-1 .
Откроется боковая панель, содержащая информацию и параметры, относящиеся к истории просмотров.
Нажмите Очистить недавнюю историю , а затем выберите период времени, который вы хотите очистить, из различных появляющихся опций.
Ярлык для быстрого вызова диалогового окна Очистить недавнюю историю в будущем - это CTRL, SHIFT и DEL .
Версии Firefox с включенной панелью меню
Очистить историю в этих версиях Firefox очень просто.Сначала щелкните инструменты в строке главного меню, а затем щелкните « Очистить недавнюю историю », как показано на рис. 1.4 справа.
Откроется диалоговое окно «Очистить недавнюю историю», подобное тому, которое показано на рис. 1.5 .
Выпадающее меню позволяет вам выбрать временной диапазон, который нужно очистить, с вариантами последнего часа, последних двух часов, последних четырех часов, сегодня и всего остального.
Нажав на стрелку рядом с подробностями , вы можете выбрать, какая часть вашей истории будет очищена.
После выбора необходимых параметров нажмите кнопку Очистить сейчас .
Ранние версии Firefox
Щелкните TOOLS в строке меню, затем щелкните OPTIONS , см. рис. 1.1 ниже:
После этого вы увидите диалоговое окно Firefox Options .
Следующим шагом является щелчок по значку КОНФИДЕНЦИАЛЬНОСТЬ , который в каждой версии выглядит немного иначе. Примеры приведены ниже:
версия 2
версия 3
Затем вам будут представлены настройки конфиденциальности Firefox. Следующие шаги будут отличаться в зависимости от того, какую версию Firefox вы используете.
Firefox версии 2
Пример диалогового окна конфиденциальности в версии 2 показан справа.
При необходимости измените количество дней, в течение которых Firefox будет запоминать вашу историю, а затем нажмите кнопку ОЧИСТИТЬ ПРОСМОТР ИСТОРИИ СЕЙЧАС .
Затем нажмите кнопку ОК, чтобы закрыть диалоговое окно ОПЦИИ.
Firefox версии 3
На рис. 1.3 справа представлен обзор диалогового окна конфиденциальности в версии 3.При необходимости вы можете изменить количество дней, в течение которых Firefox будет запоминать вашу историю. Здесь вы также можете изменить другие настройки, например, запоминает ли Firefox, что вы вводите в формы или в панель поиска, а также загружает.
Чтобы очистить историю, нажмите кнопку ОЧИСТИТЬ СЕЙЧАС , а затем нажмите кнопку ОК .
.
 Сделаем это при помощи комбинации клавиш Ctrl + Shift + O. Жмем эти клавиши одновременно. В моем случае есть четыре сохраненных сайта.
Сделаем это при помощи комбинации клавиш Ctrl + Shift + O. Жмем эти клавиши одновременно. В моем случае есть четыре сохраненных сайта.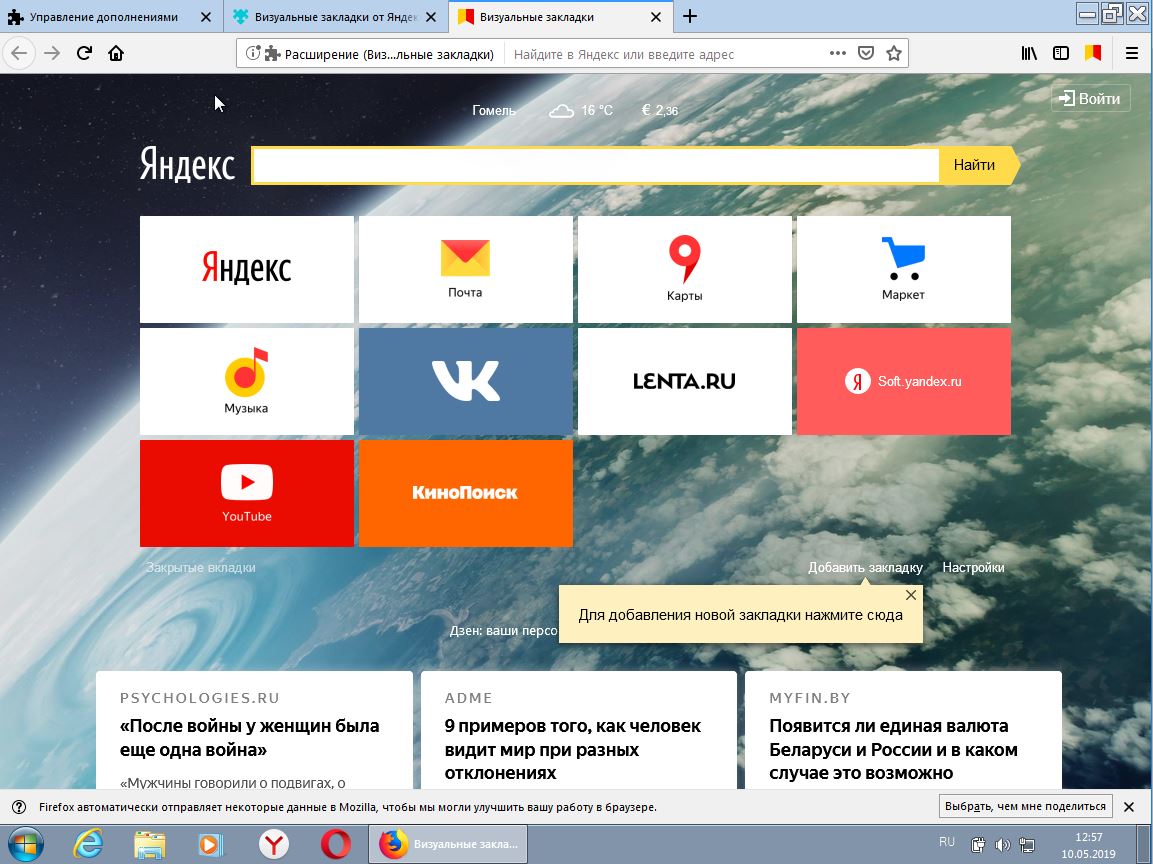 Жмем на клавиатуре клавиши Ctrl + Shift + O одновременно. Как видно из скриншота ниже, никаких закладок в браузере нет.
Жмем на клавиатуре клавиши Ctrl + Shift + O одновременно. Как видно из скриншота ниже, никаких закладок в браузере нет. Мы увидим меню с основными разделами Яндекса, находим и жмем на графу «Настройки».
Мы увидим меню с основными разделами Яндекса, находим и жмем на графу «Настройки».