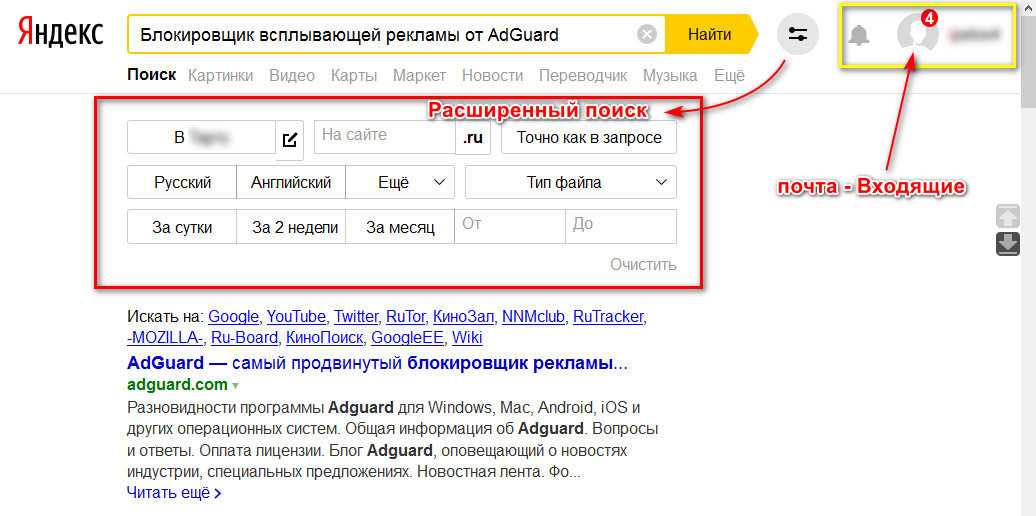«Как узнать, что о тебе знает поисковая система?» — Яндекс Кью
Не секрет, что подавляющее число IT-компаний обладают прямо таки маниакальным желанием отслеживать действия потребителей своих продуктов. То есть нас, обычных пользователей. Например, многие догадываются, а некоторые знают наверняка, что даже самая распространённая операционная система Windows представляет из себя, по сути, одно сплошное громадное шпионское ПО. Не лучше, а пожалуй, даже ещё хуже с этим ситуация и во Всемирной Паутине. И здесь к числу самых «любопытствующих», естественно, относится корпорация Google, фиксирующая и сохраняющая всё, до чего только способна дотянуться.
Естественно, всю накопленную информацию Google тебе никогда не покажет. Но вот некоторую её часть можно будет глянуть «хотя бы краешком глаза».
Чтобы иметь возможность реально посмотреть свои данные, у тебя («внезапно») должен быть действующий аккаунт в любом из сервисов Google. Повторяю — в любом. Это может быть акк в «гуглопочте» или на Youtube, в социальной сети Google+ или Hangouts, Google Docs или аккаунт в твоём смартфоне на Android, или какой-нибудь ещё — без разницы, лишь бы он у тебя был, и ты смог авторизоваться с этими данными по любой из представленных ссылок.
Это может быть акк в «гуглопочте» или на Youtube, в социальной сети Google+ или Hangouts, Google Docs или аккаунт в твоём смартфоне на Android, или какой-нибудь ещё — без разницы, лишь бы он у тебя был, и ты смог авторизоваться с этими данными по любой из представленных ссылок.
1. Твой профиль — именно таким Google тебя видит.
Это твой общий «портрет», и все данные для него ты заполняешь САМ. Естественно, можно соврать. Только зачем? Да и подозреваю, что Google имеет и другие механизмы верификации твоих данных, в которых он тебе никогда не признается.
Здесь есть твой возраст, пол, интересы и т.д. и т.п. Сведения здесь собираются для того, чтобы показывать наиболее релевантную (то есть интересную только тебе) рекламу в таких сервисах от Google, как Поиск, Gmail, YouTube и Google Maps. Это, как бы, официальная версия разъяснений.
Кстати, все данные на этой странице ты сможешь поменять сам. А заодно слегка настроить показ рекламы либо вообще его отключить. Маленькое уточнение — это не значит, что если ты тут что-то совсем отключишь, то рекламы больше не будет. Будет, ещё как будет. Просто рекламные объявления станут сыпаться подряд без разбора, абсолютно не учитывая, интересует тебя это или нет.
Маленькое уточнение — это не значит, что если ты тут что-то совсем отключишь, то рекламы больше не будет. Будет, ещё как будет. Просто рекламные объявления станут сыпаться подряд без разбора, абсолютно не учитывая, интересует тебя это или нет.
https://adssettings.google.com/authenticated?hl=ru
2. Как Google отслеживает твои перемещения по городу
Если ты являешь счастливым обладателем смартфона или планшета на Android, то «корпорация добра» может отслеживать все твои перемещения по точным географическим координатам с жёсткой привязкой по времени — все твои похождения, путешествия и поездки, вплоть до дайвинга на Красном море.
А вот обладателям Apple радоваться не следует — у них в этом плане ситуация еще печальнее.
https://www.google.com/maps/timeline?pb
Как пример, скриншот ниже — это перемещения одного из разносчиков пиццы.
3. Всё, чем ты интересовался во Всемирной Паутине
Не секрет, что каждый поисковый запрос, который мы вводим на сервисе Google, сохраняется практически навечно.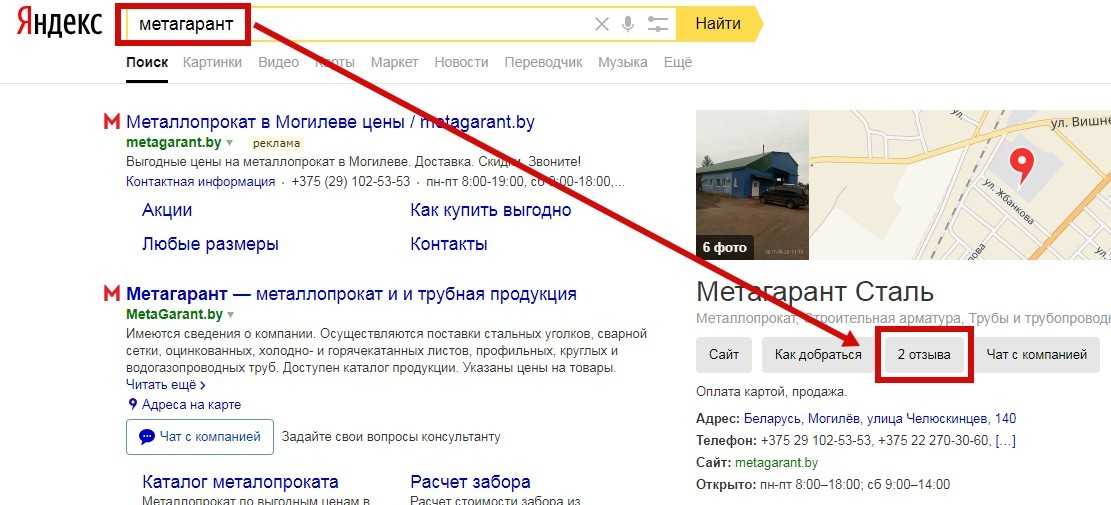
И сохраняются не только непосредственные запросы, но и все данные о рекламе, по которой мы кликаем. И всё это снова используется опять же для показа тебе рекламы.
https://myactivity.google.com/myactivity?pli=1
Рекомендую исследовать страницу самым внимательным образом — здесь можно задать варианты сортировки по датам, видам, тематике и т.п., поиск по картинкам, словам и т.д., что позволит тебе провести минимальный анализ. А также изучить свои любимые сайты и запросы (основываясь на истории поиска, естественно).
4. Все устройства, которые подключались к твоему аккаунту — твои и чужие.
Всё, что здесь находится, касается в первую очередь безопасности. Попав сюда, ты сможешь увидеть сводную инфу обо всех устройствах, которые подключались к твоему акку, и «зорким глазом» определить, твои ли они были или бродил кто-то чужой.
https://myaccount.google.com/device-activity
По клику на любом из показанных девайсов разворачивается более подробная информация — можно глянуть IP-адрес подключавшегося, время соединения, версию браузера, операционную систему и т.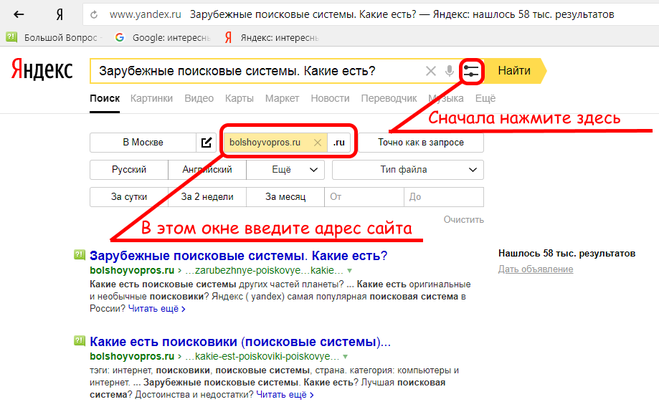 п. И даже увидеть геолокацию, место, откуда шло подключение — проверь, а ты ли это был? А если это был не ты, то тут же можно попробовать определить, где географически находится в данный момент то самое устройство, которое подключалось к твоему аккаунту. Правда, шансы определить это 50/50. Но всё же…
п. И даже увидеть геолокацию, место, откуда шло подключение — проверь, а ты ли это был? А если это был не ты, то тут же можно попробовать определить, где географически находится в данный момент то самое устройство, которое подключалось к твоему аккаунту. Правда, шансы определить это 50/50. Но всё же…
Кстати, аналогичные сводки можно получить и в отдельных сервисах Google. Например, на странице Gmail внизу есть линк «Дополнительная информация». Кликнув по нему, получишь похожую инфу.
5. Все программы и расширения, которые имеют доступ к твоим данным в Google.
Приложения, которые тут отмеченные, не только имеют этот самый доступ, но и могут использовать твои данные вообще без каких-либо ограничений. Прогляди список внимательно — а надо ли тебе такое? Может, в этом перечне ты и увидишь те самые софтины, которые давно собирался прибить, да «всё руки не доходили». Возможно «дойдут» сейчас. В крайнем случае, на этой странице у многих сторонних программ можно, как минимум, отозвать разрешение использовать твои данные.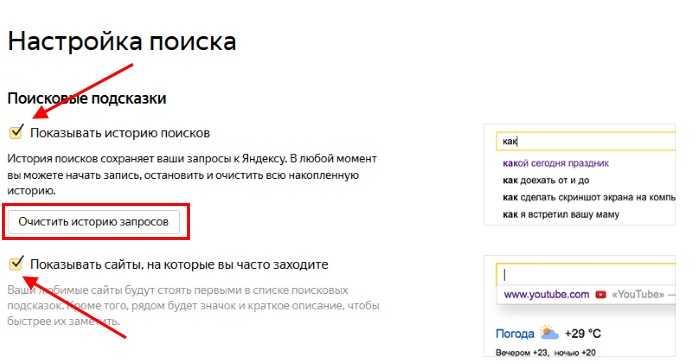
https://myaccount.google.com/permissions
6. История поиска и просмотра на YouTube.
Всё, что ты искал на знаменитом видеохостинге, а также, что уже нашёл и смотрел — забавных котиков, или наоборот, не совсем котиков — ты увидишь, пройдя по данной ссылке — https://myactivity.google.com/activitycontrols/youtube?hl=ru&utm_medium=web&utm_source=youtube
Переключиться между показом твоих поисковых запросов и уже просмотренными роликами можно вверху. Там же можно найти кнопки, очищающие всю твою историю, а также кнопки, приостанавливающие запись твоих запросов на YouTube (правда, будет или нет работать это отключение записи, я гарантировать не могу — возможно, запись будет происходить как и раньше, вот только тебе будет показываться пустая страница, будто бы твои похождения больше не фиксируются).
7. Синхронизация личных данных
Пользуешься ли ты браузером Google Chrome на своём настольном ПК, или же мобильном устройстве — неважно, любая его версия через определённые промежутки времени автоматически синхронизируется через Сеть.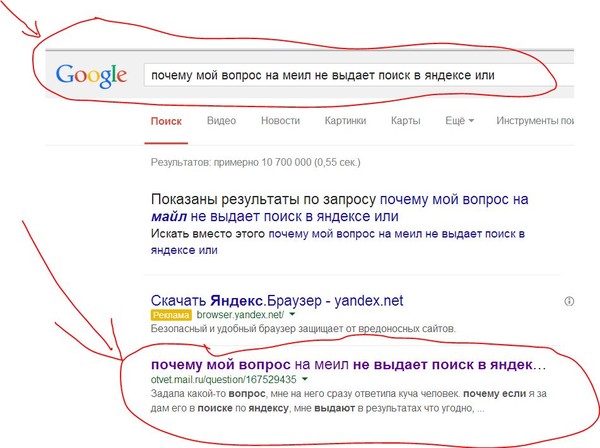 При этом все старательно собранные браузером о тебе данные передаются и хранятся на серверах Google.
При этом все старательно собранные браузером о тебе данные передаются и хранятся на серверах Google.
Данные эти могут быть различными — например, твои пароли, список закладок, посещённые сайты и т.д. и т.п. Разумеется, всё это можно как-то настроить, выбрать, что синхронизировать, а что нет. Но многие ли из нас с этим заморачиваются? А некоторые так вообще об этом даже не подозревают.
https://chrome.google.com/sync
ИТОГ:
Все твои данные из Google можно экспортировать, чтобы не спеша разобраться с ними «в тёплой и уютной домашней обстановке».
https://takeout.google.com/settings/takeout?pli=1
На этой странице Google позволяет экспортировать практически все твои данные — контакты, письма, закладки, файлы с Google Drive, видео YouTube, календари, задачи, историю похождений оффлайн и т.д. — выбирай и настраивай условия экспорта.Всё выбранное можно загрузить на другой сайт, либо сохранить в собственном архиве. Во втором случае ты получишь несколько zip-файлов, которые сможешь использовать по своему усмотрению.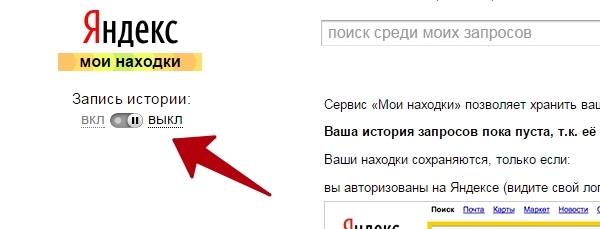
P.S. На самом деле все эти ссылки секретными совсем не являются. Они есть, и их ни от кого не прячут. Однако в своём ежедневном использовании сервисов Google мало кто из нас обращает на них внимание, тем более, что обычно ютятся они скромненько где-нибудь в самом неприметном углу страницы.
Каким вас видит Яндекс?: al_kuzin — LiveJournal
Каким вас видит Яндекс?: al_kuzin — LiveJournal ?- Политика
- Cancel
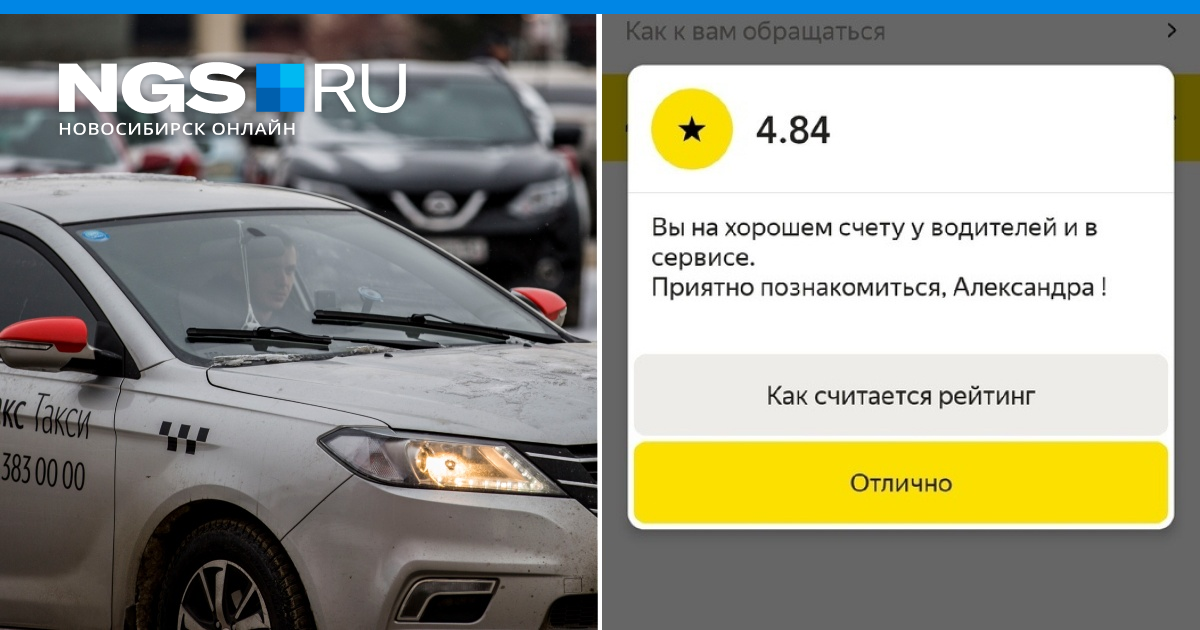 Куда потом уходит эта информация — можно только догадываться. Как такие сведения будут использоваться в будущем — предположения есть, но верить хочется в лучшее, всё же. А пока информация собранная о нас в Интернете используется, в основном, в коммерческих целях. Например, чтоб подсовывать нам всякие предложения, которые, с точки зрения маркетологов, могут быть нам интересны. Для этого пользователя надо не просто уметь идентифицировать, а ещё и составить на него «досье», отнести в ту или иную группу.
Куда потом уходит эта информация — можно только догадываться. Как такие сведения будут использоваться в будущем — предположения есть, но верить хочется в лучшее, всё же. А пока информация собранная о нас в Интернете используется, в основном, в коммерческих целях. Например, чтоб подсовывать нам всякие предложения, которые, с точки зрения маркетологов, могут быть нам интересны. Для этого пользователя надо не просто уметь идентифицировать, а ещё и составить на него «досье», отнести в ту или иную группу.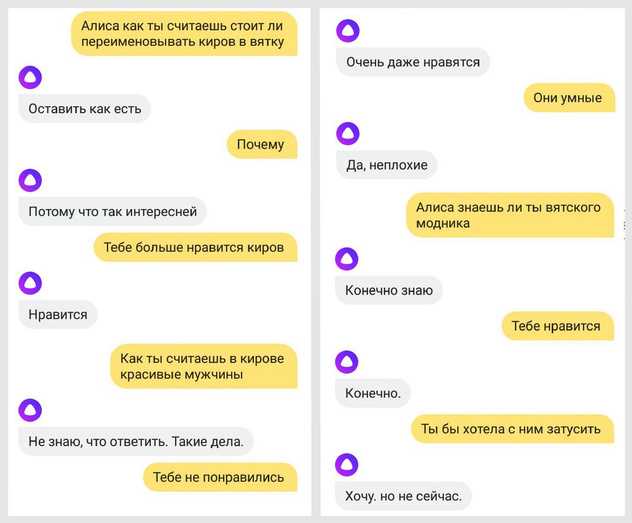 Ну и т.д.
Ну и т.д.Недавно Яндекс запустил сервис, который позволяет пользователю узнать как его «видит Яндекс». Вот так, к примеру, он видит одного хабраюзера с его домашнего компьютера:
Некоторым пользователям, в силу специфики их работы, очень нежелательно быть узнанными. И это совсем не террористы или наркоторговцы, а вполне законопослушные специалисты Конкурентной разведки или Информационных войн. Потому, такие специалисты стараются быть скромными и чистоплотными — не следят и смущенно отказываются предоставлять сведения для собственных досье.
Вот так сервис видит меня:
(Удовлетворенно рассматривает в зеркало свой блестящий металлический зад)
Tags: Александр Кузин, Гугл, Интернет, Интернет-разведка, Яндекс, бизнес-разведка, деловая разведка, информационные войны, коммерческая разведка, конкурентная разведка, личная информация, персональные данные, поисковые системы, цифровые следы, цифровые тени, шпионаж
Subscribe
Кино — важнейшее из искусств
Мы помним только слоганы, но не помним войн.
 А знаете, почему? Потому что это шоу-бизнес. Именно поэтому я здесь. Обнаженная девушка,…
А знаете, почему? Потому что это шоу-бизнес. Именно поэтому я здесь. Обнаженная девушка,…Дополнение: а чего военные вообще там забыли?
В дополнение к предыдущему посту — для особо светлых эльфов, которые считают, что если вот в этом месте нет учений, то военным там и делать…
Где и куда шла колонна российских войск, которая якобы пересекла украинскую границу?
«А потом про этот случай раструбят по Би-Би-Си!» © Вчера вся прогрессирующая общественность заламывала руки и орала благим…
Photo
Hint http://pics.livejournal.com/igrick/pic/000r1edq
- 14 comments
Кино — важнейшее из искусств
Мы помним только слоганы, но не помним войн. А знаете, почему? Потому что это шоу-бизнес. Именно поэтому я здесь. Обнаженная девушка,…
Дополнение: а чего военные вообще там забыли?
В дополнение к предыдущему посту — для особо светлых эльфов, которые считают, что если вот в этом месте нет учений, то военным там и делать…
Где и куда шла колонна российских войск, которая якобы пересекла украинскую границу?
«А потом про этот случай раструбят по Би-Би-Си!» © Вчера вся прогрессирующая общественность заламывала руки и орала благим…
Параметры поиска — Браузер для планшетов Android.
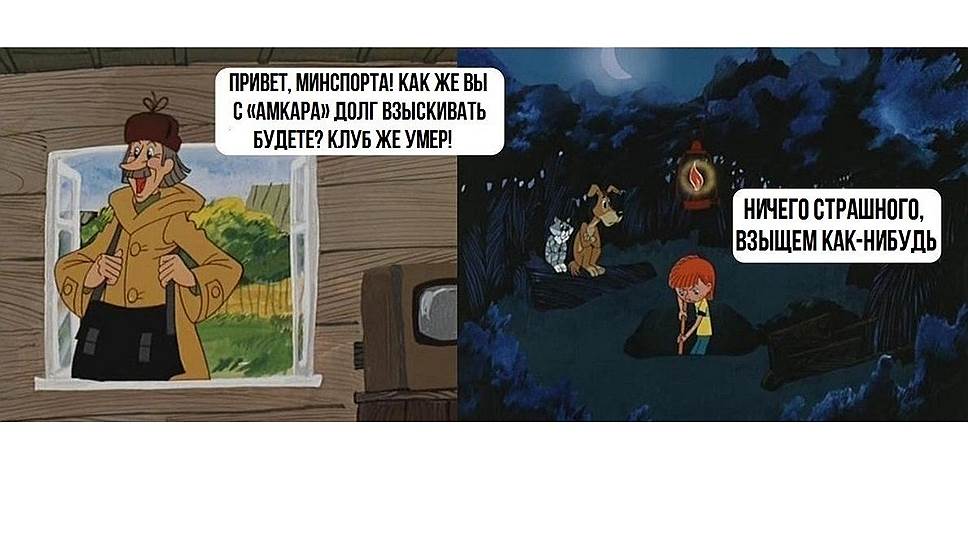 Справочная информация
Справочная информацияВы можете искать информацию в Интернете с помощью SmartBox, контекстного меню или голосового поиска. Мобильный Яндекс.Браузер также поддерживает поиск картинок.
Примечание. Вы можете включить семейный поиск, чтобы убедиться, что в результатах поиска нет неприемлемого контента. Подробнее читайте в разделе «Фильтрация контента для взрослых» в разделе «Часто задаваемые вопросы о поиске Яндекса».
- SmartBox
- Найти на странице
- Текстовый поиск
- Поиск картинок
SmartBox — основной элемент Яндекс.Браузера, который используется для ввода адресов сайтов и поисковых запросов. SmartBox находится в верхней части браузера.
При работе в Интернете SmartBox может исчезнуть, чтобы освободить место для просмотра веб-сайтов. Если вы хотите увидеть его снова, коснитесь нижнего края браузера.
Примечание.
Вы также можете добавить SmartBox на панель уведомлений Android. Для этого перейдите в «Настройки» и включите «Показать поиск» на панели уведомлений в разделе «Уведомления».
Для этого перейдите в «Настройки» и включите «Показать поиск» на панели уведомлений в разделе «Уведомления».
Чтобы открыть панель уведомлений, на большинстве устройств нужно провести вниз от верхнего края экрана.
- Введите поисковый запрос или перейдите на веб-сайт:
Используйте SmartBox для ввода условий поиска, URL-адреса или названия веб-сайта (вы можете использовать свой голос или клавиатуру для ввода поиска).
Нажмите кнопку ввода на виртуальной клавиатуре.
Яндекс.Браузер автоматически определит, хотите ли вы видеть сайт или результаты поиска.
- Значки в SmartBox
- : очистить SmartBox.
- : Обновить страницу.
- : Запустить голосовой поиск.
- Предложения по поиску
- : Похожие условия поиска (коснитесь параметра, чтобы поместить его в SmartBox).
- : Сайты, которые вы уже посещали.
- : Сайты в закладках.

Нажмите → Найти на странице.
Введите слово или фразу для поиска.
Браузер покажет вам все совпадающие слова на странице. Для навигации между ними используйте и . Чтобы закрыть поиск, нажмите слева.
Чтобы получить дополнительную информацию о чем-либо:
Выберите слово или фразу:
Нажмите и удерживайте, чтобы выбрать слово.
Чтобы выбрать несколько слов, коснитесь первого слова и переместите ползунок вправо.
Нажмите Найти в Яндексе на панели над SmartBox.
Результат будет показан в результатах поиска Яндекса.
Вы можете использовать Яндекс.Браузер, чтобы найти похожие изображения или сфотографировать объект и спросить Алису, что это такое. Поиск изображений использует алгоритмы компьютерного зрения Яндекса. В результатах поиска будут показаны точные копии вашего изображения и похожие изображения.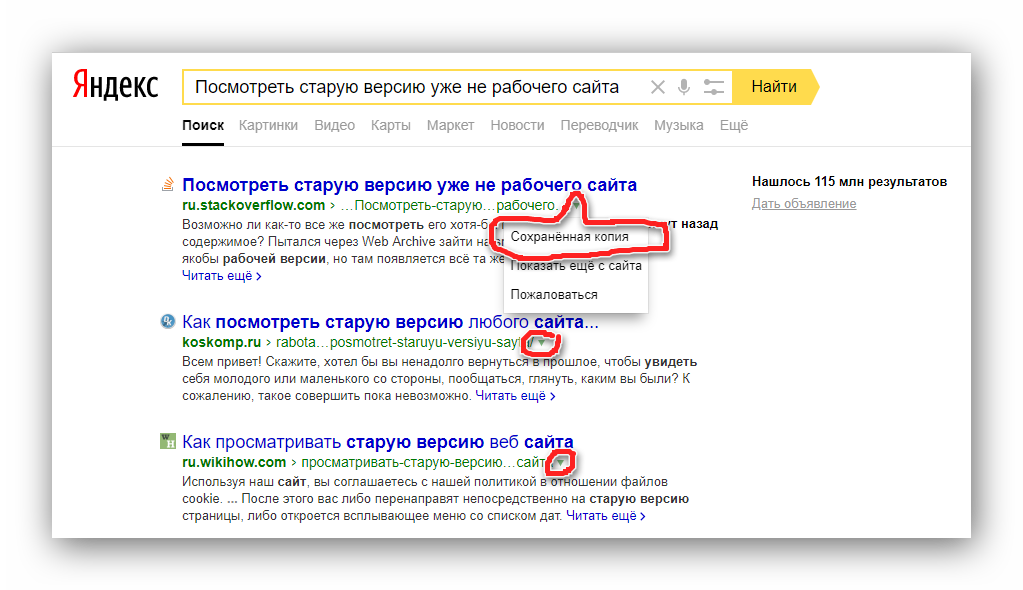 Например, похожими изображениями могут быть фотографии котят одной породы.
Например, похожими изображениями могут быть фотографии котят одной породы.
Чтобы найти изображения, похожие на:
Нажмите и удерживайте изображение на веб-странице.
В контекстном меню нажмите Найти это изображение в Яндекс.
Результаты поиска открываются в Яндекс.Картинках.
Коснитесь → Поиск по изображению.
Сделайте снимок с помощью камеры планшета или коснитесь и выберите изображение из галереи.
Если вы не можете найти нужную информацию в справке или у вас возникли проблемы с Яндекс.Браузером для мобильных устройств, опишите свои действия пошагово. Если есть возможность, сделайте скриншот. Это поможет нашим специалистам службы поддержки быстро найти решение проблемы, с которой вы столкнулись.
Примечание. Для решения проблем с сервисами Яндекса обращайтесь в службу поддержки этих сервисов:
Яндекс.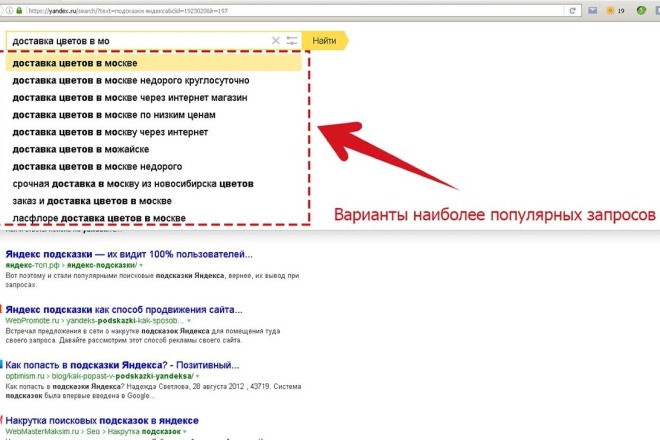 Браузер для ПК
Браузер для ПК
Если у вас возникли проблемы с использованием десктопной версии Яндекс.Браузера, вы можете связаться с нами прямо из браузера: перейдите в → Дополнительно → Сообщить проблему или заполните форму.
Главная страница Яндекса
Если ваш вопрос касается главной страницы Яндекса (например, вы хотите изменить тему оформления, настроить блоки или иконки для сервисов или найти YooMoney), свяжитесь с нами через эту форму. Выберите вариант Вопрос о главной странице Яндекса.
Яндекс Почта
Если у вас есть вопросы по Яндекс Почте (например, как отключить рекламу, импортировать сообщения из других почтовых ящиков, восстановить удаленные письма или найти сообщения в папке «Спам»), воспользуйтесь этой формой.
Поиск Яндекса и результаты поиска
Если у вас есть вопросы о Поиске Яндекса и результатах поиска (например, о рейтинге сайта или недействительных результатах поиска), свяжитесь с нами, используя эту форму.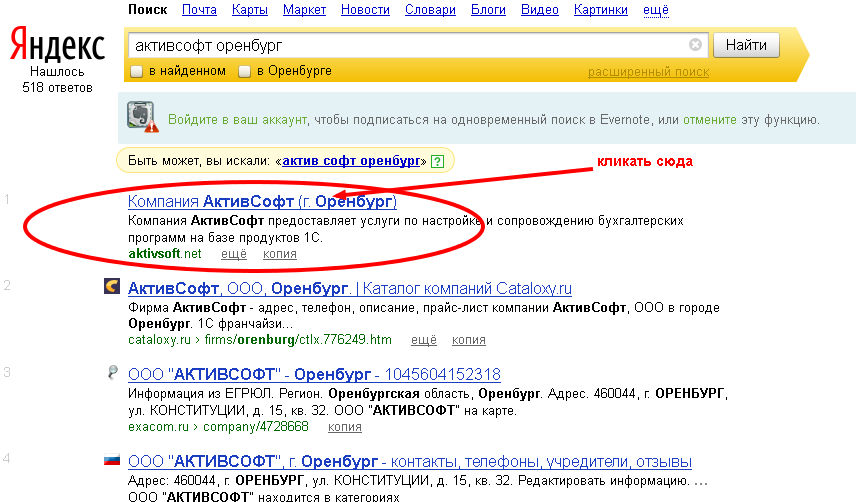
Дополнительные параметры поиска. Справочная информация
Яндекс.Браузер предлагает подсказки, которые помогут вам с вашим поисковым запросом. Если выделить какое-либо слово или словосочетание на странице сайта, Яндекс.Браузер показывает пояснение (быстрый ответ) к нему прямо в контекстном меню.
- Поисковые подсказки
- Страница поиска
- Поиск изображений
Поисковые подсказки — это популярные поисковые запросы, которые начинаются с тех же символов, что и ваш запрос.
Список предложений появляется под строкой поиска и изменяется по мере ввода новых букв в строку поиска. Когда вы видите предложение, соответствующее вашему запросу, вы можете выбрать его с помощью мыши или клавиш Вверх или Вниз. Чтобы перейти к результатам поиска, нажмите Ввод.
Вы можете уточнить запрос, добавив текст к выбранному предложению.
Яндекс.Браузер дает ответы на распространенные вопросы в списке поисковых подсказок. Например, узнать глубину Байкала можно или не заходя в результаты поиска. Также вы можете ввести номер телефона, с которого вам звонили, в адресную строку можно вводить поисковые запросы и Яндекс.Браузер поймет, что вам нужно.
Например, узнать глубину Байкала можно или не заходя в результаты поиска. Также вы можете ввести номер телефона, с которого вам звонили, в адресную строку можно вводить поисковые запросы и Яндекс.Браузер поймет, что вам нужно.
«}}»>. Если этот номер использовался в рекламных целях и в Интернете было достаточно отзывов об этом номере, вы увидите предупреждение в предложениях.
Если вы допустили опечатку в адресе сайта, Яндекс.Браузер может предложить исправления. Для этого:
Нажмите → Настройки → Общие настройки.
В разделе «Поиск» снимите флажок «Предлагать исправления опечаток в адресах сайтов».
Если вы не хотите видеть подсказки в Яндекс.Браузере, отключите их:
Нажмите → Настройки → Общие настройки.
В разделе «Поиск» снимите флажок «Показывать предложения при вводе адресов и запросов».

Для поиска страницы используйте один из следующих способов:
Нажмите Ctrl + F (в Windows и Linux) или ⌘ + F (в macOS).
Нажмите → Дополнительно → Поиск.
Обычно постраничный поиск в Яндекс.Браузере ищет все грамматические формы заданного слова. Например, если вы введете в строку поиска «обучать», Яндекс.Браузер также покажет такие слова, как «обучение», «преподаватель» и т. д.
Если вы хотите найти определенные грамматические формы слова без каких-либо родственных форм, выберите значок Точное совпадение с опцией в окне поиска.
Примечание. Браузер может автоматически переключать язык клавиатуры, используемой для ввода поискового запроса. Если это не так, нажмите → Настройки → Инструменты → Поиск на странице и проверьте, включен ли параметр Переключить раскладку клавиатуры и повторить поиск, если первоначальный поиск не удался.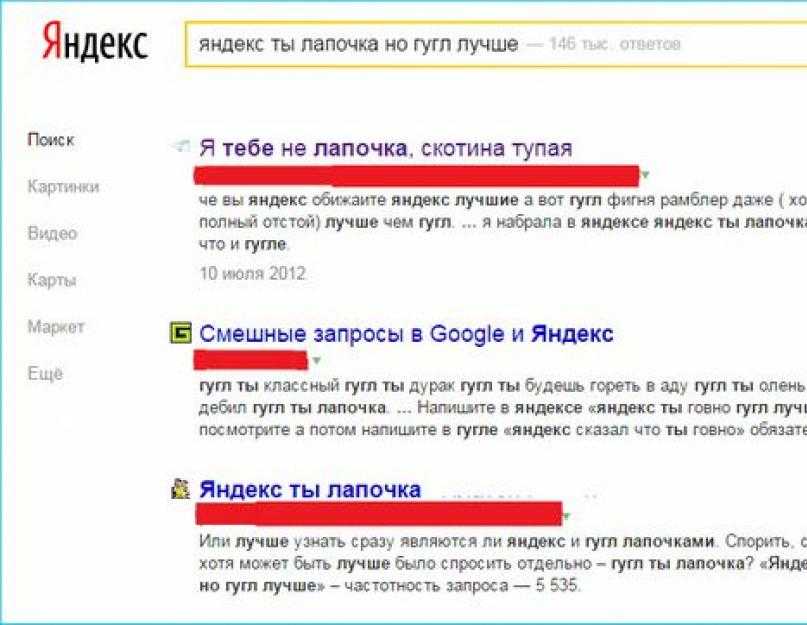
| Комбинации клавиш | |
|---|---|
| Найти на текущей странице | Ctrl + F F3 |
| Найти далее на странице | F3 Ctrl + G |
| Горячие клавиши | |
|---|---|
| Найти на текущей странице | |
| Найти следующее на странице | ⌘ + G |
| Найти предыдущее на странице | Shift + ⌘ + G |

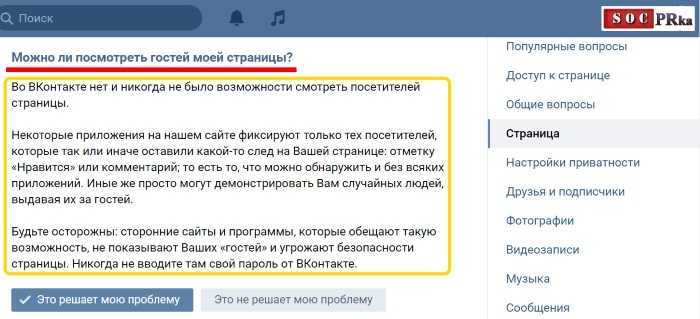 А знаете, почему? Потому что это шоу-бизнес. Именно поэтому я здесь. Обнаженная девушка,…
А знаете, почему? Потому что это шоу-бизнес. Именно поэтому я здесь. Обнаженная девушка,…