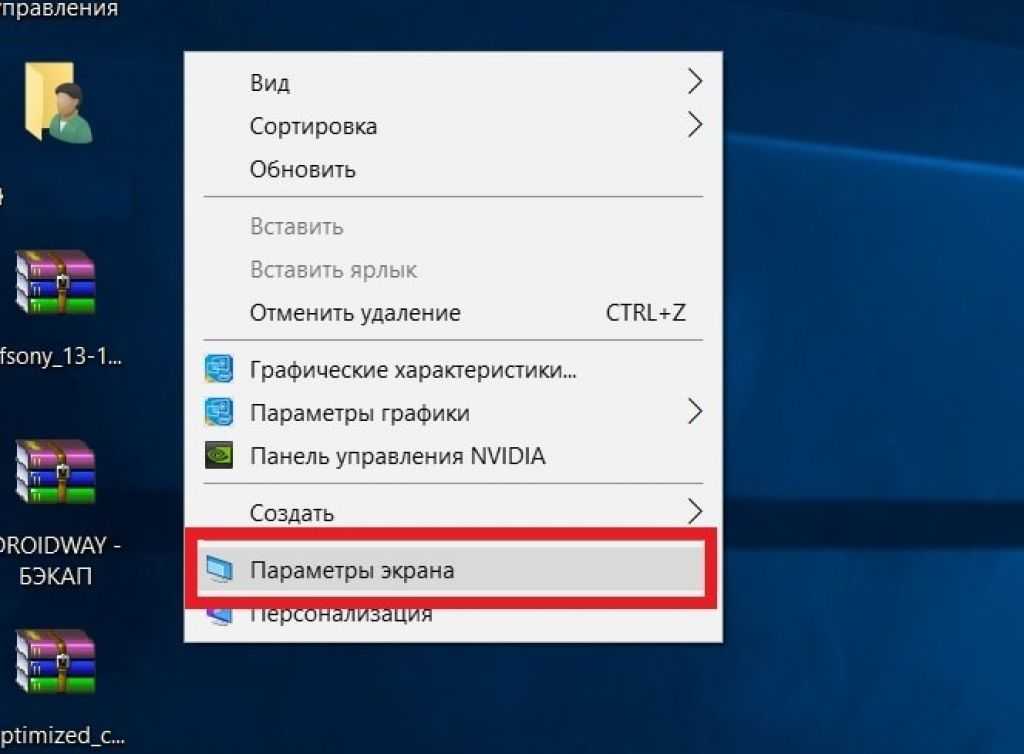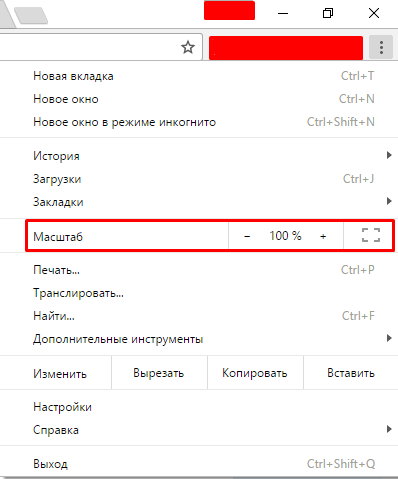Как уменьшить масштаб видео на ютубе
При просмотре видеороликов на ютубе, бывают моменты, когда масштаб видео нужно уменьшить. Но как это сделать — не очень понятно! Сейчас мы вам всё объясним.
Как уменьшить ролик в ютубе, если активирован полноэкранный режим?
Воспользовавшись стандартными средствами ютуб для переключения просмотра в полноэкранный режим (как это сделать можно прочитать здесь —> /setting-yutuba/full-screen7.html) — вы не знаете как из него снова выйти? Тогда читайте дальше!
Хотите изменить масштаб видео ? – Мы покажем как
Содержание
- Сделать меньше на компьютере
- Через браузер
- Как изменить в браузере на телефоне ?
- Другие способы
Сделать меньше на компьютере
- Для начала нужно пошевелить мышкой, чтобы появилась панель с дополнительными функциями (отобразится в нижней части экрана).
- Затем нужно найти и кликнуть на специальную кнопку, которая выглядит как “4 прямоугольных уголка, где прямые углы расположены к центру”.
 При наведении курсора на кнопку, рядом отобразиться строчка “Выход из полноэкранного режима”.
При наведении курсора на кнопку, рядом отобразиться строчка “Выход из полноэкранного режима”. - Готово!
Совет для тех, кто использует горячие клавиши на клавиатуре: выйти из полноэкранного просмотра можно нажав клавишу “f”.
На телефоне:
- При просмотре видео “тапаем” один раз на экран.
- В левом нижнем углу находим такой же значок-кнопку, как и на ПК.
- Жмем на соответствующую кнопку.
Через браузер
Итак, уменьшаем масштаб с помощью специальной функции в браузере (мы рассматриваем Google Chrome, но подойдёт и любой другой, современный браузер):
- Открываем официальный сайт youtube.com.
- Выбираем нужный ролик (ищем в поиске или кликаем на него среди рекомендаций).
- Затем в правом верхнем углу нажимаем на три вертикальные точки.
- В открывшемся меню мы находим пункт “Масштаб”. А правее от него, заданные параметры и кнопки для изменения этого значения (плюс и минус).

- Кликаем на “минус” несколько раз, пока разрешение станет нужного размера.
Также можно задействовать клавиатуру и мышь, используя горячие клавиши:
- Заходим на нужную страницу с видео.
- Зажимаем клавишу “Ctrl”.
- Крутим колёсико мыши вниз.
Совет: ну а если пользователю лень даже крутить колёсико, то после малейшего изменения масштаба в правом верхнем углу появляется специальное окно с кнопками “+” и “-”. Нажимаем на соответствующие и меняем размер видео.
Готово! Главное не перекрутить, а то ведь потом и кнопки не увидеть)
Очень красивое видео ⇓ – Зацени
Также, можно и использовать ТОЛЬКО клавиатуру….
- Открываем сайт видеохостинга и выбираем видео.
- Зажимаем “Ctrl”, а затем нажимаем на клавишу “минус” на клавиатуре.
Как изменить в браузере на телефоне ?
Тут есть лишь один способ. И он не требует последовательных действий: просто разводим пальцы от центра экран к его краям для увеличения масштаба, и сводим от краев к центру — для уменьшения в размере.
1 – Стороннее ПО
Не один из предыдущих способов, так и не подошёл? Странно…. Тогда придется скачивать дополнительные программы. Вернее — расширения. Вот несколько плагинов, для примера:
- OwlZoom, для Mozilla.
- Zoom, для браузера на движке Chromium (Хром, Яндекс браузер).
- Magic Actions для Opera.
Совет: в интернете можно найти хорошие медиаплееры с поддержкой воспроизведения онлайн-видео. В них, зачастую, есть функция масштабирования.
Другие способы
Есть еще 2 способа:
Активировать мини-проигрыватель:
Для этого, при воспроизведении видео нажимаем клавишу “i” или находим специальную кнопку внизу экрана с видео.
Режим “Картинка в картинке”:
Активировав этот режим (как включить, можно прочитать тут —> /setting-yutuba/small-window7.html) видео выносится в отдельное окно. При этом ролик можно уменьшить или увеличить.
На этом статья заканчивается, так как способов больше не осталось. Или нет? Если мы что-то упустили, то обязательно скажите об этом в комментариях! ⇓
Как увеличить YouTube-видео онлайн, без скачивания
Большинство приложений-видеоплееров для ПК и даже некоторые мобильные видеоплееры функцию зуммирования поддерживают. С онлайн-плеерами, как известно, ситуация несколько иная. Потому, к примеру, увеличить YouTube-видео прямо во время просмотра просто так не получится, нужен специальный инструмент. Вот о нем, точнее, о них мы и расскажем.
В общем, в плеере на компе увеличить-уменьшить видео не сложно, если, конечно, он поддерживает масштабирование.
В популярном и кросс-платформенном VLC, к примеру, для этого надо просто на клавиатуре нажать кнопку Z (увеличение) или комбинацию Shift+Z (уменьшение).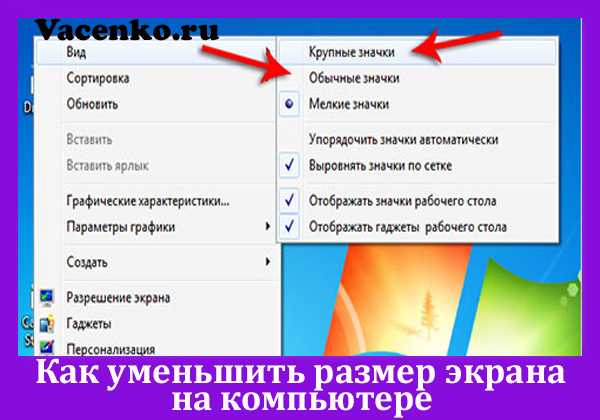
В YouTube, впрочем, как в любом другом онлайн-сервисе из более-менее известных, такой функционал не предусмотрена (пока, по крайней мере).
Правда, в некоторых случаях хватает и того, что можно просто увеличить всю страницу YouTube в браузере, но чаще всего этого не достаточно. Потому приходится пользоваться особыми программными инструментами, кои в распоряжении современного юзера поступают двух типов:
А) в виде стандартных расширений для браузера с отдельной функцией масштабирования видео онлайн и…
Б) в виде специальных приложений-плееров с аналогичной функцией масштабирования видео, в том числе и с YouTube.
Далее — с примерами:
OwlZoom for YouTube Videos для браузера Firefox (ссылка на фирменный онлайн-каталог аддонов Mozilla) — после установки этого расширения в меню настроек YouTube-ролик появляется функция Zoom, благодаря которой видео можно увеличивать в масштабе от 100% до 200%.
Притом после выбора масштаба изображение в кадре увеличивается автоматически. А так как увеличенная картинка на экране умещается лишь частично, то в расширении предусмотрена также опция выбора нужного фрагмента экрана. Отключается увеличение просто выбором 100% в меню Zoom или клавишами Shift+B с клавиатуры.
А так как увеличенная картинка на экране умещается лишь частично, то в расширении предусмотрена также опция выбора нужного фрагмента экрана. Отключается увеличение просто выбором 100% в меню Zoom или клавишами Shift+B с клавиатуры.
Zoom для Chrome (ссылка на магазин расширений Chrome) — прога изначально разработана для упрощения масштабирования веб-страниц в браузере, но с её помощь можно также уменьшить-увеличить YouTube-видео путем просто зуммирования экрана плеера.
Универсальное расширение Magic Actions (ссылка на сайт разработчика) доступно в версиях для браузеров Chrome, Firefox и Opera позволяет увеличивать экран YouTube плеера на всё окно браузера. И хотя это не есть масштабирование, тем не менее, решение прекрасно подходит на случай, когда нужно что-то рассмотреть в ролике онлайн.
Для этого просто нужен плеер, в котором предусмотрена функция воспроизведения видео и YouTube и зум. Например, SMTube. Это одно из дополнения для популярного SMPlayer-а.
Это одно из дополнения для популярного SMPlayer-а.
Бесплатное, но устанавливается отдельно. Ролик стандартно воспроизводится в SMPlayer, а в процессе надо открыть меню «Видео», выбрать «Zoom» и далее — нужную опцию. Комбинации клавиш тоже предусмотрены.
Увеличение и уменьшение масштаба на YouTube
Множество видеоэффектов — креативный видеоредактор
Мощная цветокоррекция и цветокоррекция
Подробные учебные пособия предоставлены официальным каналом
Попробуйте бесплатно Попробуйте бесплатно
YouTube – несомненно, стала самой популярной платформой для потоковой передачи миллионов видео людям по всему миру. Люди, влиятельные лица, знаменитости и различные бренды могут свободно размещать свои видео на YouTube, и одним щелчком мыши они могут получить миллионы просмотров. Благодаря простоте и исключительным возможностям YouTube люди по всему миру перешли на эту платформу, чтобы с комфортом извлекать различную информацию.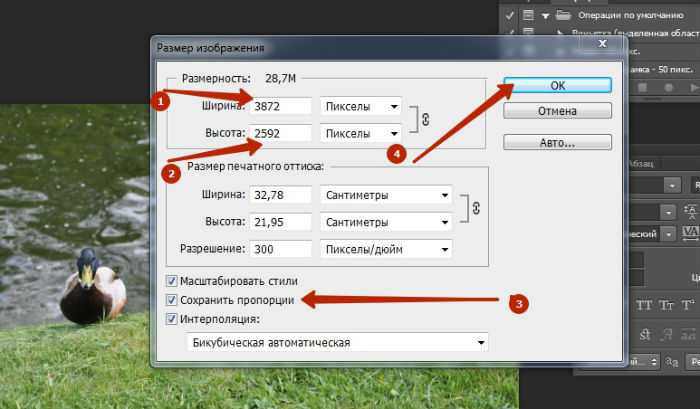
Часто людям трудно уловить мелкие, но важные детали из видео на YouTube. Если вы хотите внимательно рассмотреть небольшие детали в видео на YouTube, в этой статье будут рассмотрены простые способы быстрого увеличения в на YouTube видео на YouTube .
В этой статье
Часть 1: Почему вы должны с нетерпением ждать увеличения своего видео на YouTube?
Часть 2. Эффективные методы простого увеличения и уменьшения видео на YouTube
Часть 1: почему вы должны с нетерпением ждать увеличения вашего видео на YouTube?
Могут быть различные причины увеличения в на YouTube видео, так как пользователи могут четко видеть скрытую информацию и детали из видео через него. Например, если вы просматриваете трейлер определенного фильма на своем канале YouTube, вам потребуется многократно увеличить видео YouTube .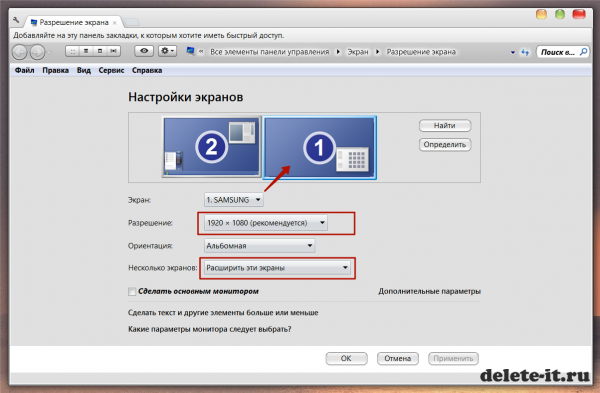 Чтобы разобрать трейлер, вам нужно сосредоточиться на фонах, реквизите и других скрытых деталях, которые возможны только при увеличении и уменьшении масштаба видео.
Чтобы разобрать трейлер, вам нужно сосредоточиться на фонах, реквизите и других скрытых деталях, которые возможны только при увеличении и уменьшении масштаба видео.
Кроме того, если вы смотрите демонстрацию практической химии на видео YouTube, показания прибора могут быть не очевидны. Так что здесь вы также можете прочитать и заметить точные сложные показания на видео, просто увеличив масштаб. Кроме того, в других сценариях вы можете прочитать описание продукта в учебниках по макияжу, используя возможность увеличения и уменьшения масштаба.
Подводя итог, каждый постоянный пользователь YouTube должен знать, как увеличить масштаб видео на YouTube, чтобы он мог быстро сфокусироваться на деталях одним щелчком мыши. Зная методы увеличения и уменьшения масштаба, вы можете всесторонне извлекать информацию из видео на YouTube, что может облегчить ваши повседневные задачи.
Часть 2. Эффективные методы простого увеличения и уменьшения видео на YouTube
В этом разделе мы предоставим три эффективных метода масштабирования в YouTube видео без особых усилий.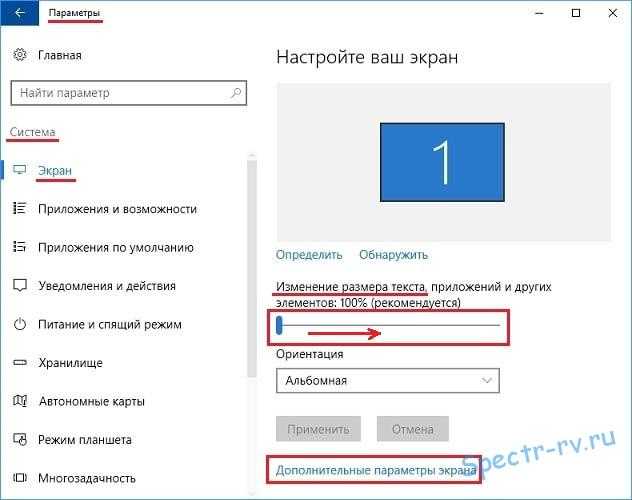 Применяя любой из следующих методов, вы можете легко сосредоточиться на мелких деталях.
Применяя любой из следующих методов, вы можете легко сосредоточиться на мелких деталях.
Метод 1: увеличение и уменьшение масштаба в видеопроигрывателе YouTube
Вы ищете более простые способы увеличения и уменьшения масштаба видео на YouTube? YouTube предоставляет в своем проигрывателе возможность просмотра видео в двух режимах: театральном и полном. В режиме театра вы можете смотреть видео в сравнительно увеличенном виде, тогда как в полноэкранном режиме вы можете смотреть видео на полном экране монитора.
В этом конкретном методе мы обеспечим простые и легкие шаги для увеличения масштаба в видеоплеере YouTube:
Шаг 1: Перейдите к приложению YouTube в браузере вашего устройства, например Google Chrome. В поле поиска введите видео, которое хотите посмотреть.
Шаг 2: Нажмите Enter, и вы увидите различные параметры, относящиеся к нужному видео. Нажмите на любое конкретное видео, чтобы посмотреть.
Шаг 3: В видеоплеере YouTube вы сможете увидеть два варианта режима экрана с правой стороны.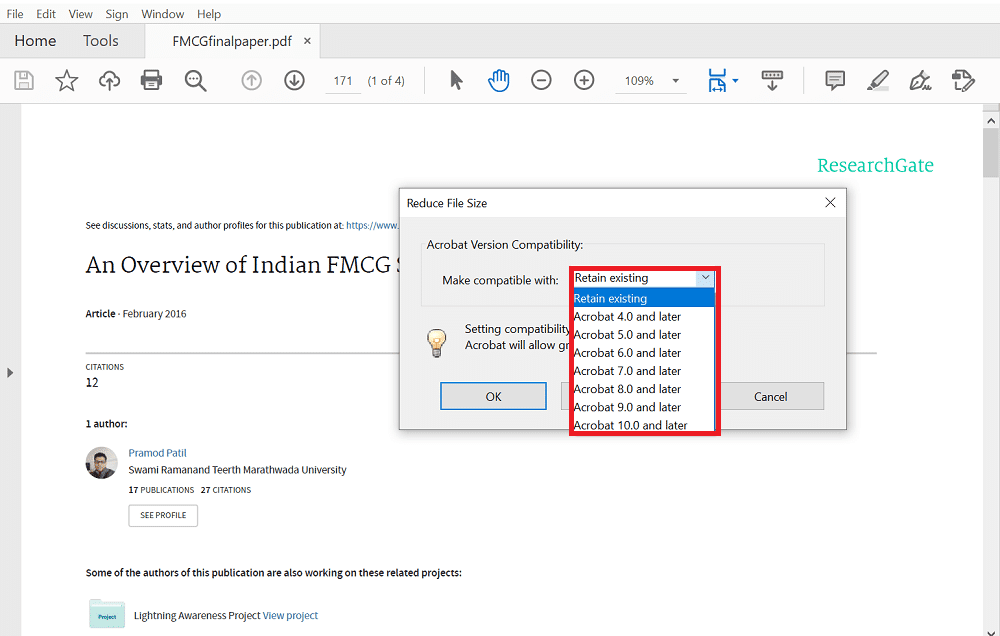 Первый вариант — это режим «Полный экран», в котором вы можете наслаждаться просмотром видео на полном экране монитора. Второй вариант — «Театральный режим», при котором видео будет отображаться в кинематографическом виде за счет некоторого увеличения. Изучите эти параметры, чтобы внимательно рассмотреть мелкие детали вашего видео на YouTube.
Первый вариант — это режим «Полный экран», в котором вы можете наслаждаться просмотром видео на полном экране монитора. Второй вариант — «Театральный режим», при котором видео будет отображаться в кинематографическом виде за счет некоторого увеличения. Изучите эти параметры, чтобы внимательно рассмотреть мелкие детали вашего видео на YouTube.
Метод 2: увеличение и уменьшение масштаба с помощью функций масштабирования в браузере Используя функции масштабирования браузера, вы можете быстро увеличивать и уменьшать масштаб видео без дополнительной помощи. Кроме того, эти функции масштабирования также полезны для чтения электронных книг или онлайн-документов.
Вот три способа мгновенного увеличения ваших любимых видео на YouTube:
Способ 1: Первый способ увеличить масштаб видео — через параметры браузера. Для этого коснитесь значка «Три точки» вашего браузера, отображаемого в правом верхнем углу. В меню нажмите «Масштаб» и управляйте действиями через его маленькое меню.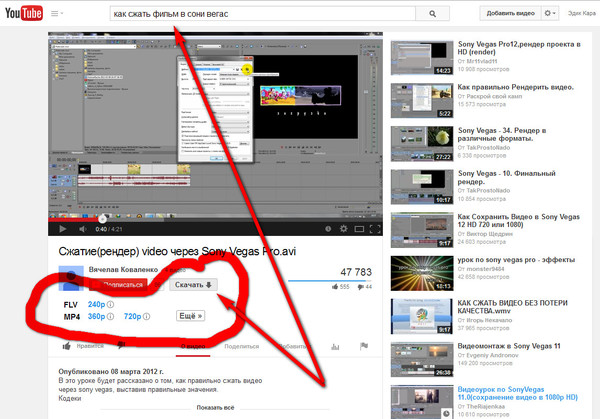
Способ 2: Еще один способ увеличения и уменьшения масштаба видео на YouTube — с помощью коврика для мыши. Наведите курсор на то место, где вы хотите увеличить масштаб, и попробуйте расширить экран с помощью коврика для мыши и наоборот, чтобы уменьшить масштаб.
Способ 3: В строке поиска URL-адресов YouTube рядом с ней отображаются различные значки. Просто нажмите на значок «Масштаб», чтобы соответствующим образом увеличить или уменьшить масштаб.
Способ 3. Увеличение видео на YouTube с помощью расширения для браузера
В этом разделе мы будем использовать расширение для браузера, которое поможет вам удобно увеличивать и уменьшать масштаб видео на YouTube. Мы рекомендуем браузерное расширение Zoom из-за его отличительных свойств и функций. С помощью ползунка вы можете увеличить видео на YouTube до 400 раз одним движением.
Кроме того, с помощью этого специального расширения для браузера вы можете сохранить увеличенную версию веб-сайта и продолжить просмотр видео с установленного значения увеличения.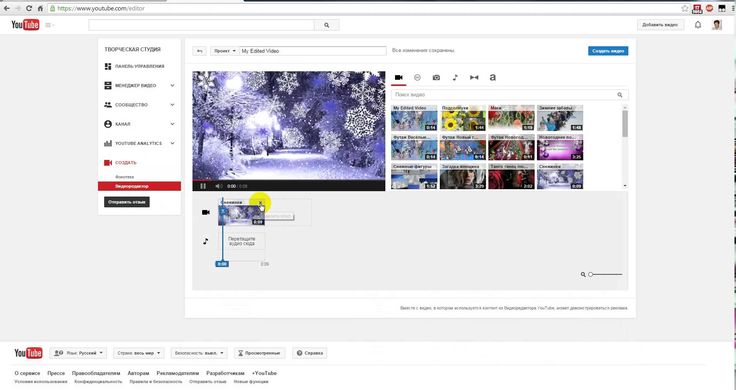 Чтобы сэкономить ваше время, этот браузер также дает возможность увеличивать и уменьшать масштаб веб-страниц одним щелчком мыши. Чтобы использовать это расширение браузера для масштабирования в на Youtube , выполните следующие простые шаги.
Чтобы сэкономить ваше время, этот браузер также дает возможность увеличивать и уменьшать масштаб веб-страниц одним щелчком мыши. Чтобы использовать это расширение браузера для масштабирования в на Youtube , выполните следующие простые шаги.
Шаг 1: Установите расширение для браузера Zoom на свое устройство из магазина Chrome, нажав кнопку «Добавить в Chrome», чтобы загрузить и установить расширение.
Шаг 2: Теперь откройте YouTube и воспроизведите нужное видео. После этого нажмите на значок расширений сверху и выберите это конкретное расширение. С помощью этого расширения вы можете нажать кнопку «+» или ползунок, чтобы соответствующим образом увеличить видео.
Заключение
В наше время YouTube стал основным каналом для просмотра и создания видео. Часто мы упускаем из виду мелкие, но важные детали при просмотре видео на YouTube на наших устройствах.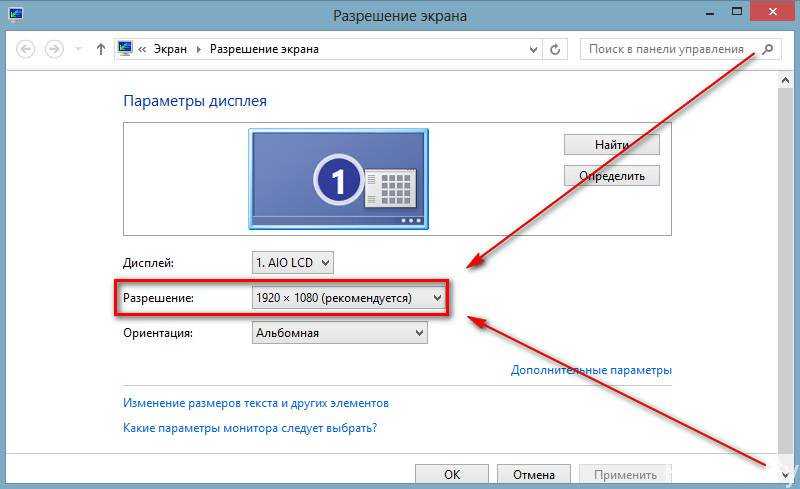 Чтобы быстро наверстать упущенное в этих важных деталях, мы предложили различные и простые методы, касающиеся увеличить в на YouTube видео одним щелчком мыши.
Чтобы быстро наверстать упущенное в этих важных деталях, мы предложили различные и простые методы, касающиеся увеличить в на YouTube видео одним щелчком мыши.
Попробуйте бесплатно Попробуйте бесплатно
Как использовать функцию YouTube Pinch to Zoom
Автор Элвин Ванджала
Функция масштабирования
на YouTube позволяет обнаружить даже мельчайшие детали любого видео на YouTube. Вот как вы можете использовать щипок для увеличения вашего устройства.
Благодаря возможности масштабирования на YouTube вы можете без проблем найти все детали в видео ваших любимых авторов. Мобильное приложение YouTube позволяет увеличивать и уменьшать масштаб видео.
Вы можете увеличить изображение до 8 раз, чтобы получить гораздо больше деталей.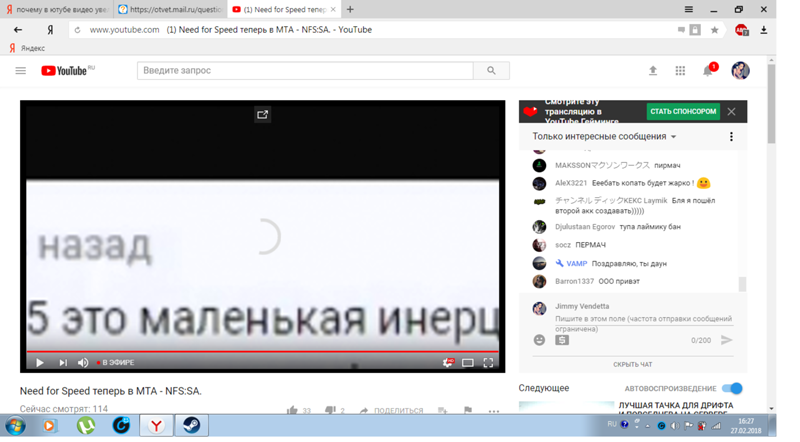 Мы покажем вам, как использовать функцию увеличения масштаба изображения на YouTube на мобильных устройствах и планшетах.
Мы покажем вам, как использовать функцию увеличения масштаба изображения на YouTube на мобильных устройствах и планшетах.
Как увеличивать и уменьшать масштаб контента в видео на YouTube
Функция увеличения масштаба удобна, когда вы посещаете бесплатные курсы компьютерного программирования или смотрите каналы борьбы на YouTube. С его помощью вы можете просматривать детали доски на лекции или наблюдать, как действие вашего любимого вида спорта разворачивается на близком расстоянии.
Выполните следующие действия, чтобы увеличить или уменьшить масштаб контента в видео YouTube:
- Во время просмотра видео на YouTube нажмите на него и выберите прямоугольник в правом нижнем углу, чтобы войти в полноэкранный режим.
2 изображения
- После включения полноэкранного режима коснитесь двумя пальцами видео в двух точках. Чтобы увеличить конкретный объект на видео, вам нужно расположить его в центре пальцев.

- Продолжая касаться экрана, увеличьте расстояние между пальцами, отодвинув их друг от друга. Когда вы увеличиваете масштаб, YouTube будет показывать уровень масштабирования в верхней части видео. Как только вы дойдете до нужного места, отпустите экран, чтобы воспроизвести видео с этим уровнем масштабирования.
- Если вы хотите уменьшить масштаб, коснитесь экрана двумя пальцами в двух разных точках, затем сдвиньте пальцы друг к другу. Как только вы увидите Original вместо числа, вы вернетесь к исходному разрешению видео.
После увеличения масштаба YouTube позволяет вам перейти к точному месту в видео, на котором вы хотите сосредоточиться. Просто коснитесь видео пальцем и переместите его в нужное место, подобно тому, как вы просматриваете увеличенные изображения.
Проверить любое видео на YouTube
Благодаря функции масштабирования YouTube, вы можете наблюдать за происходящим с более близкого расстояния. Если вы смотрите основные моменты спортивного матча или изучаете что-то новое, используйте эту функцию в любой момент, когда вы хотите приблизиться к чему-либо в видео.

 При наведении курсора на кнопку, рядом отобразиться строчка “Выход из полноэкранного режима”.
При наведении курсора на кнопку, рядом отобразиться строчка “Выход из полноэкранного режима”.