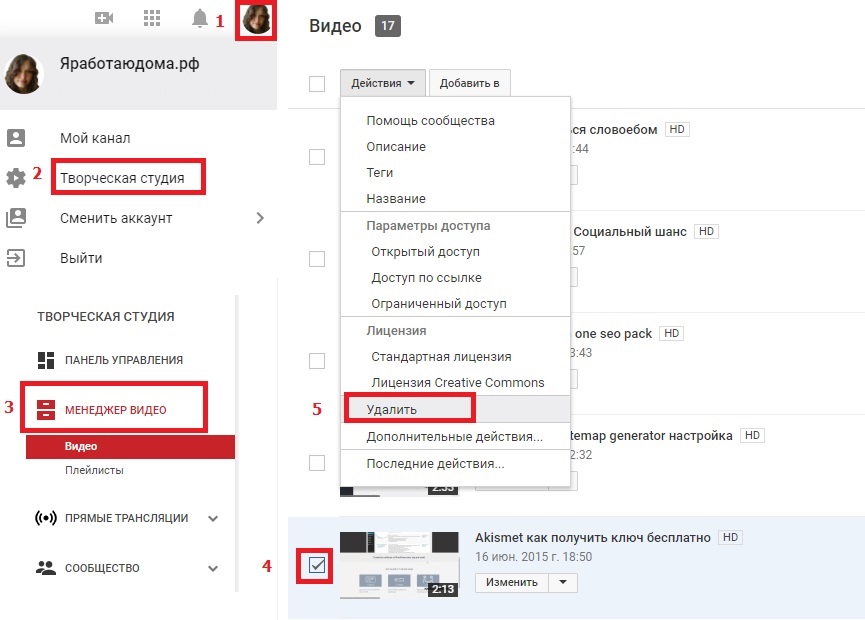Как удалить видео с ютуб-канала: на телефоне, на компьютере
Одним из способов прославиться является публикация привлекательных видеосюжетов на хостинговой платформе. Современную аудиторию привлечь сложно, но сделать попытку следует. Обладая определенными знаниями в любом направлении деятельности человека, вы соберете на канале зрителей, интересующихся представленной тематикой, и даже начнете на этом зарабатывать. Чтобы продвигать свой блог, необходимо знать две вещи – каким образом создается профильное изображение и как удалить видео с ютуб канала. Сегодня рассмотрим вторую часть вопроса, в которой часто возникает необходимость.
Содержание
- Для чего необходимо удалять видеоролики?
- Варианты удаления контента
- С мобильного устройства
- Андроид
- Айфон
- С персонального компьютера
- Стандартный способ
- С помощью панели управления
- Удаляем видео выборочно
- Стираем ролик на чужом канале
- Находим и воссоздаем удаленный ролик
- Отвечаем на вопросы
Для чего необходимо удалять видеоролики?
Перед тем, как удалить видео с ютуб-канала, разберемся с причинами, из-за которых пользователи стремятся избавиться от опубликованного ранее контента. К примеру, ролик оказался неудачным, собрал много негативных отзывов, чем начал портить ваш имидж и создавать помехи в продвижении.
К примеру, ролик оказался неудачным, собрал много негативных отзывов, чем начал портить ваш имидж и создавать помехи в продвижении.
Обращаем внимание на тот факт, что стирать записи уполномочены и ютубовские модераторы.
Отсюда следует, что когда владелец видеоблога выявляет пропажу своего ролика, не стоит исключать версию, что он удален администрацией хостинга, а не сторонними взломщиками аккаунтов.
Как только случается такой казус, проверяется электронная почта, адрес которой указан в профильных настройках. Суть в том, что с удалением ролика с канала поступает уведомление с указанием причин, почему ютуб удаляет видео.
Чтобы избежать вмешательства свыше, периодически просматривайте политику пользовательского соглашения на предмет внесенных изменений.
Варианты удаления контента
Рассмотрим существующие способы, как удалить видео с канала на YouTube в 2020 году. Только предлагаем рассмотреть и альтернативу – не удалять ролик сразу, а скрыть его от других пользователей на неопределенный период. Вероятно, ваше отношение к снятому ранее изменится, и видео вернется в общий доступ.
Вероятно, ваше отношение к снятому ранее изменится, и видео вернется в общий доступ.
С мобильного устройства
Начнем с того, как удалить видео с ютуба на телефоне.
Недавно стертый контент остается доступен для просмотра и уточнения авторских данных. Но эта фишка через определенное время исчезает, и на удаленный видеоматериал остается только ссылка.
Рассмотрим примеры, как удалить свое видео с ютуба со своего канала, используя разные смартфоны.
Андроид
Методика стирания видео на таком устройстве выглядит следующим образом:
- заходим в мобильное приложение;
- кликаем клавишу «библиотека»;
- находим раздел «мои видеосюжеты»;
- перед вами появляется список всех роликов, опубликованных на канале;
- возле названия каждого видео находится значок, изображающий три точки. Кликаем по нему и открываем меню, чтобы выбрать нужное действие;
- нажимаем клавишу «удалить», подтверждаем собственные намерения.

Айфон
Действия по удалению ненужного видеоролика на таком мобильном телефоне практически не отличаются от приведенной выше инструкции. Необходимо учесть только, что в сводке сохраняются данные о длительности показа. Но в статистике YouTube информация о негативном видео больше не отображается.
С персонального компьютера
Чтобы убрать ролик, много знаний и времени не понадобится – все заключается в нажатии нескольких клавиш. Только учтите, что удаление видео на компьютере может выполняться одним из трех существующих способов. Каждый из них подразумевает переход в «творческую студию», так что изначально рассмотрим, как выполняется данное действие:
- заходим на ютубовскую страницу;
- нажимаем профильную иконку;
- в открывшемся меню находим нужный нам раздел. Появится интерфейс, на котором выполняется стирание видео. Есть автоматическая версия, запущенная в 2019 году, но мы рассмотрим, каким образом выполняется переход:
- кликаем по кнопке «классический интерфейс»;
- в открывшемся окошке жмем клавишу «пропустить».

После указанных действий откроется «творческая студия». Здесь выполняются действия по удалению видеозаписей в соответствии с любой из приведенных ниже инструкций.
Стандартный способ
Этот вариант рассмотрим первым – с его помощью ролик удаляется через видеоменеджер. Алгоритм таков:
- на левой панели открываем «менеджер видео»;
- входим в подпункт «видео»;
- в перечне роликов определяем нужный;
- нажимаем расположенную возле его названия стрелку;
- выбираем опцию «удаление».
Откроется дополнительное окошко, подтверждаем выполненные действия нажатием клавиши «да». Когда все сделано, видео исчезает с канала.
С помощью панели управления
Метод практически не отличается от предыдущего, но определенные нюансы имеет:
- находясь в «творческой студии», открываем раздел «панель управления», появляющийся, как правило, автоматически;
- на экране находим «видео»;
- возле клавиши «изменить» кликаем по стрелке;
- жмем «удалить», подтверждаем собственные действия.

В данном разделе отображается не более трех видео. Если среди них нет необходимого нам, через настройки изменяем количество отображаемых сюжетов:
- нажимаем «шестеренку»;
- разворачиваем список «количество элементов»;
- указываем нужное число показываемых роликов;
- жмем клавишу «сохранить».
Удаляем видео выборочно
С помощью такого способа ликвидируется несколько видеороликов одновременно. Им пользуются, когда требуется зачистить много ненужных записей:
- переходим в подраздел «видео»;
- ставим метки у тех роликов, которые предстоит удалить;
- вверху находим и жмем клавишу «действия»;
- из появившегося перечня выбираем кнопку «удалить», подтверждаем действия нажатием кнопки «да».
Стираем ролик на чужом канале
Мы разобрались, как удалить видео из библиотеки в ютубе на собственном канале. Теперь рассмотрим порядок действий, как удалить ролик, если нет доступа к аккаунту. Проще говоря, изучим вариант, можно ли стереть с видеоканала ролик, если не знал или забыл пароль и логин.
Теперь рассмотрим порядок действий, как удалить ролик, если нет доступа к аккаунту. Проще говоря, изучим вариант, можно ли стереть с видеоканала ролик, если не знал или забыл пароль и логин.
Как правило, необходимость в подобных действиях появляется, когда ваше видео скачал сторонний пользователь и решил выложить его на свой блог. Итак, как удалить понравившееся другому человеку видео с YouTube? Приведенные выше методы не подходят, но способ для такой чистки все же существует:
- входим на страничку с видеосюжетом;
- ниже видеоплеера кликаем кнопку «еще»;
- в открывшемся перечне находим раздел «пожаловаться»;
- в окне для диалога указываем причину обращения. В нашем случае это будет «нарушение авторских прав»;
- жмем клавишу «отправить».
Сотрудник администрации проведет проверку записи, при выявлении нарушений удалит ее, выслав владельцу канала соответствующее уведомление с вынесенным предупреждением.
Находим и воссоздаем удаленный ролик
Иногда возникает вопрос: как скачать удаленное с ютуба видео по имеющейся ссылке? Это возможно, но не всегда получается.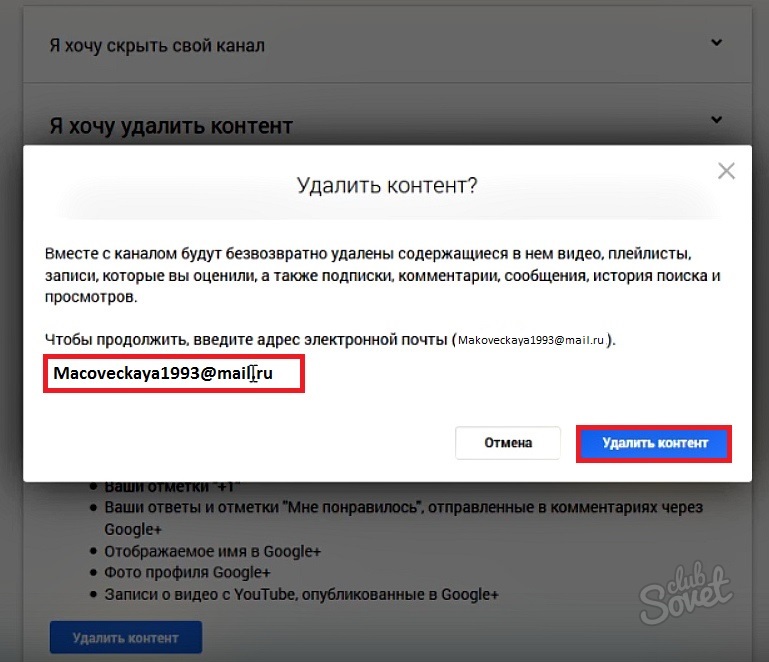
Для загрузки ролика по его адресу рекомендуется обратиться в службу технической поддержки с просьбой о помощи в восстановлении записи, указать в обращении названия видеоканала и ролика. Запись будет восстановлена, если с момента ее удаления прошло не слишком много времени.
Отвечаем на вопросы
Чтобы избавить от дальнейших проблем, возникающих при удалении видеороликов, приведем ответы на вопросы, чаще всего задаваемые пользователями.
Как скрыть видео, не удаляя? В ютубе входим на видеоканал, открываем «дополнительные настройки», находим пункт «удалить канал». Вы окажетесь на страничке, где подобные действия возможны. При необходимости вводятся учетные данные. Выбираем раздел «скрыть контент», устанавливаем метку, жмем клавишу «скрыть».
Как изменить видео на ютубе, не удаляя его?
youtube.com/embed/dVsXpcSF0vQ» frameborder=»0″ allowfullscreen=»allowfullscreen»>Полная замена сюжета невозможна, потому что после загрузки каждому ролику присваивается свой URL.
Если использовать сайт youtube.com, можно убрать отдельные фрагменты, внести подсказки в виде названий или ссылок, сменить название сюжета, категорию и текстовое описание, уточнить параметры для доступа.
Как удалить водяной значок с видео на ютубе? Пересылаем ролик в видеоредактор, находим раздел «видеоэффекты», в нем выбираем «фильтры», где определяем для работы Del ogo. После этих действий появляется объект в форме прямоугольника. Кликнув по нему, увидите направляющие, с помощью которых вносятся изменения. Фильтр размещаем по ненужным знакам, корректируем размеры.
Что означает сообщение «видео на ютубе удалено, поскольку оно слишком длинное»? Вы разместили видеоролик, продолжительность которого превышает установленное хостингом время.
Как удалить звук или музыку с видео на ютубе? Выполняем переход в «творческую студию», находим «менеджер видео», определяем ролик, жмем клавишу «изменить», указываем «звук». Если опция работает, появляется пункт «удаление звуковой дорожки». Нажимаем «сохранить».
Если опция работает, появляется пункт «удаление звуковой дорожки». Нажимаем «сохранить».
Как узнать удаленное видео? Из адресной строчки копируете название, вставляете в гугловский поисковик.
Как удалить видео на YouTube: пошаговое руководство
У вас когда-нибудь был момент, когда вы поняли, что допустили ошибку при загрузке поста? Если да, не волнуйтесь, вы не одиноки. В то время как большинство социальных сетей, таких как Instagram, позволяют редактировать ваши сообщения после загрузки, то же самое невозможно для видео на YouTube. Поэтому мы разработали руководство, которое поможет вам быстро удалить видео на YouTube.
Оглавление
Как удалить видео с YouTube на рабочем столе
Как удалить видео с YouTube на мобильном телефоне
Способ 1: с помощью приложения YouTube
Способ 2. Использование приложения YouTube Studio.
Скрыть видео с YouTube, не удаляя его
На рабочем столе
На мобильном:
Бонус: сообщить о нарушении на YouTube
Часто задаваемые вопросы об удалении видео с YouTube
Держите свой канал YouTube в чистоте
Хотя есть возможность обрезать, добавлять карточки или изменять название и описание вашего видео на YouTube, вы не можете полностью заменить его.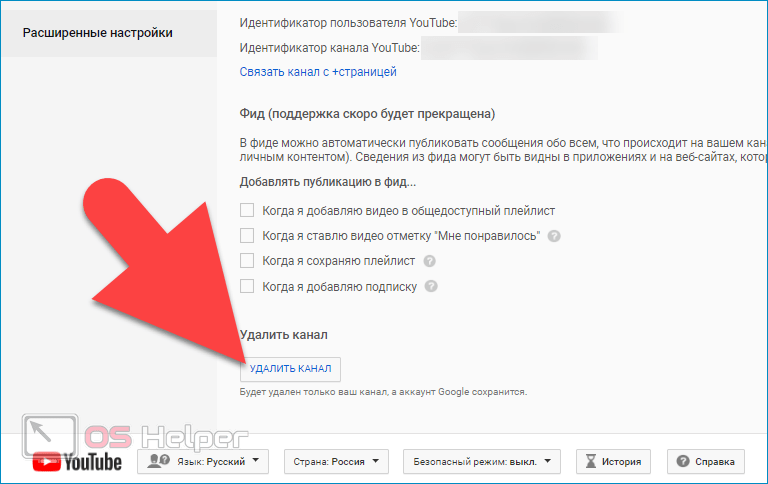 Так что единственный вариант — удалить. Вы можете удалить видео YouTube со своего канала как на компьютере, так и на смартфоне. В этой статье мы покажем все методы, которые вы можете использовать, чтобы удалить видео с YouTube.
Так что единственный вариант — удалить. Вы можете удалить видео YouTube со своего канала как на компьютере, так и на смартфоне. В этой статье мы покажем все методы, которые вы можете использовать, чтобы удалить видео с YouTube.
Как удалить видео с YouTube на рабочем столе
Вы можете удалить видео YouTube на своем компьютере, посетив его официальный сайт в любом веб-браузере. Просто убедитесь, что вы вошли на YouTube с помощью учетной записи, из которой хотите удалить видео.
Шаг 1: Откройте YouTube в предпочитаемом веб-браузере и войдите в систему, если это еще не сделано. Этот метод работает как на Windows, так и на macOS.
Посетите YouTube
Шаг 2: Нажмите на изображение профиля вашего аккаунта YouTube в правом верхнем углу.
Шаг 3: Нажмите «Студия YouTube». Откроется панель управления вашего канала YouTube.
Шаг 4: Теперь нажмите «Контент». Это приведет вас к списку всех видео, которые вы загрузили на YouTube.
Шаг 5: Найдите видео, которое хотите удалить. Нажмите на значок с тремя точками для этого видео.
Шаг 6: Теперь нажмите «Удалить навсегда».
Шаг 7: YouTube выдаст предупреждение. Установите флажок и выберите «Удалить навсегда».
Выбранное вами видео удалено с YouTube навсегда.
Как удалить видео с YouTube на мобильном телефоне
Вы можете удалить видео со своего канала YouTube через мобильный телефон двумя способами — с помощью приложения YouTube или приложения YouTube Studio. Вот пошаговый процесс для обоих.
Примечание: мы использовали телефон Android для демонстрации шагов, но они одинаковы и для iPhone.
Способ 1: с помощью приложения YouTube
Шаг 1: Откройте приложение YouTube. Нажмите на значок изображения профиля вашего канала YouTube.
Шаг 2: Затем нажмите на Ваш канал.
Шаг 3: Нажмите «Управление видео». Это приведет вас к списку всех видео на вашем канале YouTube.
Это приведет вас к списку всех видео на вашем канале YouTube.
Шаг 4: Перейдите к видео, которое вы хотите удалить. Нажмите на значок с тремя точками на этом видео.
Шаг 5: Выберите Удалить. Затем снова нажмите «Удалить» для подтверждения.
Это мгновенно удалит выбранное видео с YouTube.
Способ 2. Использование приложения YouTube Studio.
Шаг 1: Загрузите приложение YouTube Studio на свое устройство Android или iOS.
Скачать Творческую студию YouTube на Android
Скачать Творческую студию YouTube на iOS
Шаг 2: Нажмите на содержание. Откроется список всех видео на вашем канале в приложении YouTube Studio.
Шаг 3: Найдите видео, которое хотите удалить. Нажмите на кнопку с тремя точками рядом с этим видео.
Шаг 4: Теперь выберите опцию Удалить. Студия YouTube запросит у вас подтверждение на удаление этого видео. Выберите «Удалить с YouTube».
Вот и все. Ваше видео будет удалено с YouTube. Однако, если вы не хотите удалять видео с YouTube навсегда, вы можете заархивировать его. Таким образом, видео не будет видно никому, кроме вас.
У YouTube нет опции архивирования. Вместо этого вы можете изменить видимость вашего видео на Частный, что будет работать аналогично архиву. Вот как вы можете это сделать.
Скрыть видео с YouTube, не удаляя его
Вы можете скрыть видео YouTube как на рабочем столе, так и на мобильном телефоне. Вот как это сделать.
На рабочем столе
Шаг 1: Откройте веб-сайт YouTube в веб-браузере на своем компьютере и войдите в систему.
Шаг 2: Нажмите на значок изображения профиля. Выберите Студию YouTube.
Шаг 3: Теперь нажмите на содержание. Это покажет вам список всех видео на вашем канале.
Шаг 4: Выберите видео, которое вы хотите скрыть. В столбце видимости нажмите на значок треугольника.
Шаг 5: Теперь нажмите «Частный».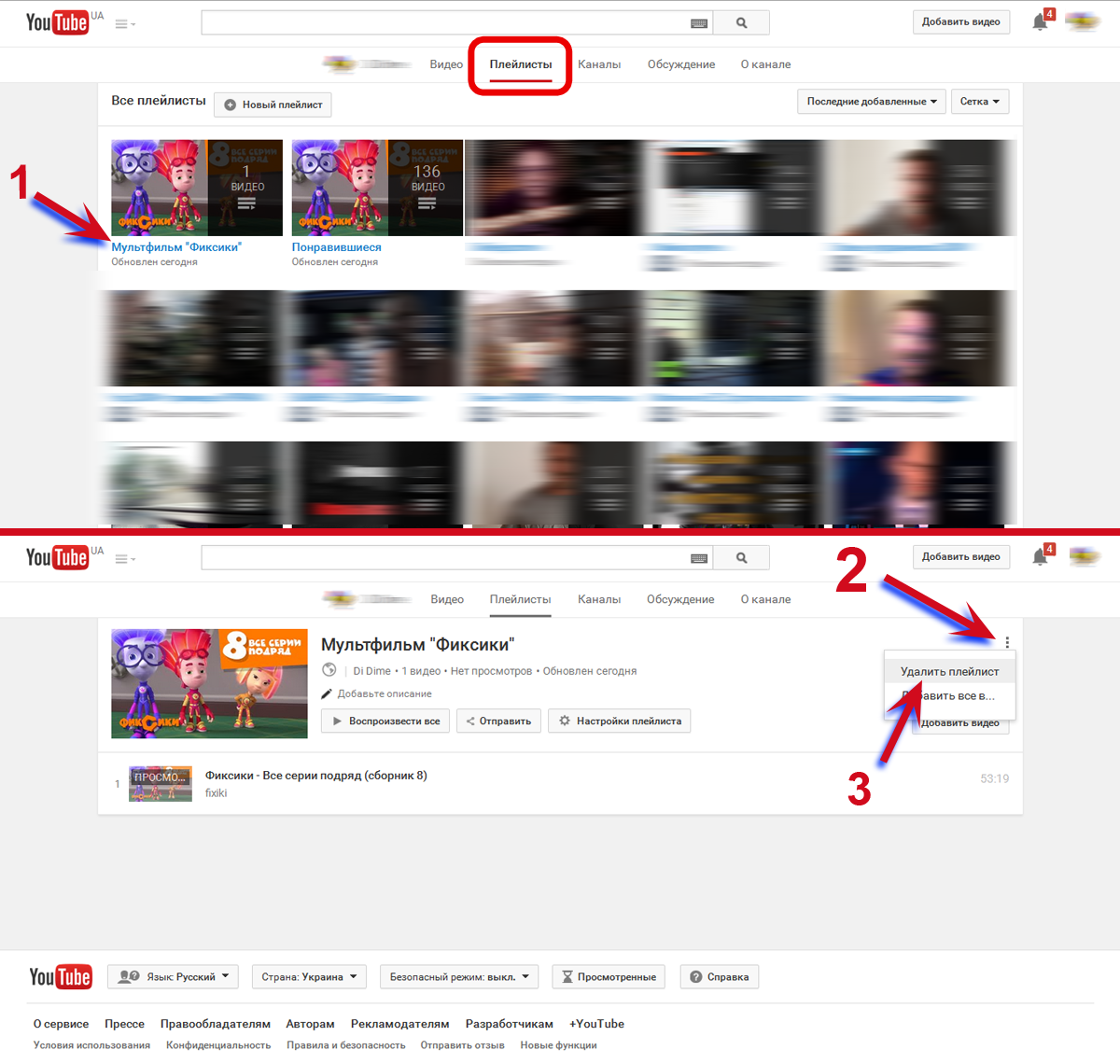 После этого нажмите Сохранить.
После этого нажмите Сохранить.
Выбранное вами видео теперь будет скрыто от YouTube. Однако, если у кого-то уже была ссылка на это видео, ему будет показано сообщение о том, что владелец сделал видео закрытым. Так что примите это к сведению.
На мобильном:
Вы можете скрыть видео напрямую из приложения YouTube или с помощью приложения YouTube Studio. Процесс остается таким же в приложениях.
Шаг 1: Откройте приложение YouTube. Нажмите на значок изображения профиля.
Шаг 2: Затем выберите Ваш канал.
Шаг 2: Теперь нажмите на опцию «Управление видео».
Шаг 3: Перейдите к видео, которое вы хотите скрыть, и коснитесь значка с тремя точками в левом верхнем углу видео.
Шаг 4: Выберите параметр «Изменить».
Шаг 5: коснитесь раздела «Видимость».
Шаг 6: Теперь выберите Частный, чтобы скрыть свое видео. Затем нажмите на значок стрелки назад.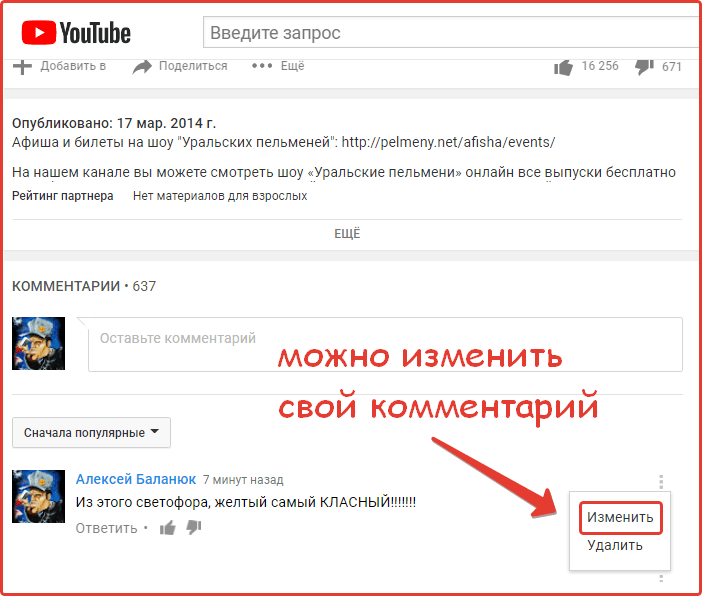
Шаг 7: Нажмите кнопку «Сохранить», чтобы применить изменения.
И это момент абракадабры для вас, поскольку выбранное вами видео исчезнет с YouTube для других, но будет видно только вам.
Бонус: сообщить о нарушении на YouTube
Если вы столкнулись с неприемлемым видео на YouTube, вы можете сообщить об этом команде YouTube. Вы также можете сделать этот шаг, если хотите удалить свое видео с YouTube, которое кто-то загрузил без вашего согласия. Вот как вы можете это сделать.
Шаг 1: Откройте видео YouTube, на которое вы хотите пожаловаться.
Шаг 2: Нажмите на значок с тремя точками. Выберите опцию «Отчет».
Шаг 3: Теперь выберите подходящий вариант из списка. Это поможет команде YouTube проанализировать видео. Нажмите Далее.
Шаг 4: В зависимости от выбранного вами варианта YouTube может попросить вас предоставить некоторые сведения для отчета. Если спросят, предоставьте эти данные.
Шаг 5: Нажмите Отчет. Это отправит ваш отчет о нарушении команде YouTube.
Если модераторы YouTube сочтут ваше сообщение подлинным, они примут меры против создателя видео. Вы будете уведомлены о такой информации в своем зарегистрированном на YouTube идентификаторе Gmail.
Часто задаваемые вопросы об удалении видео с YouTube
1. Могу ли я восстановить удаленное видео с YouTube?Не существует прямого способа восстановить удаленное видео с YouTube. Однако если вы являетесь участником партнерской программы YouTube (YPP), вы можете попросить команду YouTube восстановить удаленное видео. Эта опция недоступна для обычных пользователей YouTube.
2. Через какое время удаленное видео исчезнет из результатов поиска?Исчезновение видео из результатов поиска может занять около суток. Но хорошо то, что даже если удаленное видео появится в результатах поиска, оно не будет воспроизводиться на YouTube, так как вернется с сообщением «Это видео было удалено».
Шорты YouTube считаются обычными видео на панели инструментов YouTube. Следовательно, вы можете использовать те же шаги для удаления шорт YouTube, как и обычное видео YouTube. Кроме того, вы также можете отключить YouTube Shorts, если больше не хотите видеть такой контент.
Держите свой канал YouTube в чистоте
Удалить видео с YouTube так же просто, как и загрузить его. Преимущество YouTube в том, что он обеспечивает гибкость управления вашим каналом как с настольного компьютера, так и с мобильного телефона. Однако, если вы хотите сделать еще один шаг и полностью удалить свой канал, вы можете обратиться к нашему руководству о том, как удалить канал YouTube.
Как удалить видео с YouTube: пошаговое руководство
Бывали ли у вас моменты, когда вы понимали, что допустили ошибку при загрузке поста? Если да, не волнуйтесь, вы не одиноки. В то время как большинство социальных сетей, таких как Instagram, позволяют редактировать ваши сообщения после загрузки, то же самое невозможно для видео на YouTube. Поэтому мы разработали руководство, которое поможет вам быстро удалить видео на YouTube.
Поэтому мы разработали руководство, которое поможет вам быстро удалить видео на YouTube.
Хотя есть возможность обрезать, добавлять карточки или изменять название и описание вашего видео на YouTube, вы не можете полностью заменить его. Так что единственный вариант — удалить. Вы можете удалить видео YouTube со своего канала как на компьютере, так и на смартфоне. В этой статье мы покажем все методы, которые вы можете использовать, чтобы удалить видео с YouTube.
Как удалить видео с YouTube на рабочем столе
Вы можете удалить видео с YouTube на своем компьютере, посетив его официальный сайт в любом веб-браузере. Просто убедитесь, что вы вошли на YouTube с помощью учетной записи, из которой хотите удалить видео.
Шаг 1: Откройте YouTube в предпочитаемом веб-браузере и войдите в систему, если это еще не сделано. Этот метод работает как на Windows, так и на macOS.
Посетите YouTube
Шаг 2: Нажмите на изображение профиля вашей учетной записи YouTube в правом верхнем углу.
Шаг 3: Нажмите «Студия YouTube». Откроется панель управления вашего канала YouTube.
Шаг 4: Теперь нажмите «Содержимое». Это приведет вас к списку всех видео, которые вы загрузили на YouTube.
Шаг 5: Найдите видео, которое хотите удалить. Нажмите на значок с тремя точками для этого видео.
Шаг 6: Теперь нажмите Удалить навсегда.
Шаг 7: YouTube выдаст предупреждение. Установите флажок и выберите «Удалить навсегда».
Выбранное вами видео удалено с YouTube навсегда.
Как удалить видео с YouTube на мобильном телефоне
Вы можете удалить видео со своего канала YouTube через мобильный телефон двумя способами — с помощью приложения YouTube или приложения YouTube Studio. Вот пошаговый процесс для обоих.
Примечание : мы использовали телефон Android для демонстрации шагов, но они одинаковы и для iPhone.
Способ 1.
 Использование приложения YouTube
Использование приложения YouTubeШаг 1: Откройте приложение YouTube. Нажмите на значок изображения профиля вашего канала YouTube.
Шаг 2: Затем нажмите на Ваш канал.
Шаг 3: Нажмите «Управление видео». Это приведет вас к списку всех видео на вашем канале YouTube.
Шаг 4: Перейдите к видео, которое вы хотите удалить. Нажмите на значок с тремя точками на этом видео.
Шаг 5: Выберите Удалить. Затем снова нажмите «Удалить» для подтверждения.
Это мгновенно удалит выбранное видео с YouTube.
Способ 2. Использование приложения YouTube Studio
Шаг 1: Загрузите приложение YouTube Studio на устройство Android или iOS.
Скачать YouTube Studio на Android
Скачать YouTube Studio на iOS
Шаг 2: Нажмите на Content. Откроется список всех видео на вашем канале в приложении YouTube Studio.
Шаг 3: Найдите видео, которое хотите удалить. Нажмите на кнопку с тремя точками рядом с этим видео.
Шаг 4: Теперь выберите опцию Удалить. Студия YouTube запросит у вас подтверждение удаления этого видео. Выберите «Удалить с YouTube».
И все. Ваше видео будет удалено с YouTube. Однако, если вы не хотите удалять видео с YouTube навсегда, вы можете заархивировать его. Таким образом, видео не будет видно никому, кроме вас.
У YouTube нет опции архивирования. Вместо этого вы можете изменить видимость вашего видео на Частный, что будет работать аналогично архиву. Вот как вы можете это сделать.
Скрыть видео с YouTube, не удаляя его
Вы можете скрыть видео с YouTube как на компьютере, так и на мобильном телефоне. Вот как это сделать.
На рабочем столе
Шаг 1: Откройте веб-сайт YouTube в веб-браузере на своем компьютере и войдите в систему.
Шаг 2: Нажмите на значок изображения профиля. Выберите Студию YouTube.
Выберите Студию YouTube.
Шаг 3: Теперь нажмите «Содержимое». Это покажет вам список всех видео на вашем канале.
Шаг 4: Выберите видео, которое вы хотите скрыть. В столбце видимости нажмите на значок треугольника.
Шаг 5: Теперь нажмите «Частный». После этого нажмите Сохранить.
Выбранное видео теперь будет скрыто от YouTube. Однако, если у кого-то уже была ссылка на это видео, ему будет показано сообщение о том, что владелец сделал видео закрытым. Так что примите это к сведению.
Для мобильных устройств:
Вы можете скрыть видео непосредственно из приложения YouTube или с помощью приложения YouTube Studio. Процесс остается таким же в приложениях.
Шаг 1: Откройте приложение YouTube. Нажмите на значок изображения профиля.
Шаг 2: Затем выберите Ваш канал.
Шаг 2: Теперь нажмите на опцию «Управление видео».
Шаг 3: Перейдите к видео, которое хотите скрыть, и коснитесь значка с тремя точками в левом верхнем углу видео.
Шаг 4: Выберите параметр «Редактировать».
Шаг 5 : Нажмите на раздел «Видимость».
Шаг 6: Теперь выберите Личное, чтобы скрыть свое видео. Затем нажмите на значок стрелки назад.
Шаг 7: Нажмите кнопку «Сохранить», чтобы применить изменения.
И это момент абракадабры для вас, так как выбранное вами видео исчезнет с YouTube для других, но будет видно только вам.
Бонус: Сообщите о нарушении на YouTube
Если вы обнаружили неприемлемое видео на YouTube, вы можете сообщить об этом команде YouTube. Вы также можете сделать этот шаг, если хотите удалить свое видео с YouTube, которое кто-то загрузил без вашего согласия. Вот как вы можете это сделать.
Шаг 1: Откройте видео на YouTube, о котором вы хотите сообщить.
Шаг 2: Щелкните значок с тремя точками. Выберите опцию «Отчет».
Шаг 3: Теперь выберите нужный вариант из списка. Это поможет команде YouTube проанализировать видео. Нажмите Далее.
Шаг 4: В зависимости от выбранного варианта YouTube может попросить вас предоставить некоторые сведения для отчета. Если спросят, предоставьте эти данные.
Шаг 5: Щелкните Отчет. Это отправит ваш отчет о нарушении команде YouTube.
Если модераторы YouTube сочтут ваше сообщение подлинным, они примут меры против создателя видео. Вы будете уведомлены о такой информации в своем зарегистрированном на YouTube идентификаторе Gmail.
Часто задаваемые вопросы об удалении видео с YouTube
1. Можно ли восстановить удаленное видео с YouTube? Прямой возможности восстановить удаленное видео с YouTube нет. Однако если вы являетесь участником партнерской программы YouTube (YPP), вы можете попросить команду YouTube восстановить удаленное видео. Эта опция недоступна для обычных пользователей YouTube.
Эта опция недоступна для обычных пользователей YouTube.
Исчезновение видео из результатов поиска может занять около суток. Но хорошо то, что даже если удаленное видео появится в результатах поиска, оно не будет воспроизводиться на YouTube, так как вернется с сообщением «Это видео было удалено».
3. Как удалить Shorts с вашего канала YouTube?Шорты YouTube считаются обычными видео на панели управления YouTube. Следовательно, вы можете использовать те же шаги для удаления шорт YouTube, как и обычное видео YouTube. Кроме того, вы также можете отключить YouTube Shorts, если больше не хотите видеть такой контент.
Держите свой канал YouTube в чистоте
Удалить видео с YouTube так же просто, как и загрузить его. Преимущество YouTube в том, что он обеспечивает гибкость управления вашим каналом как с настольного компьютера, так и с мобильного телефона. Однако, если вы хотите сделать еще один шаг и полностью удалить свой канал, вы можете обратиться к нашему руководству о том, как удалить канал YouTube.
Однако, если вы хотите сделать еще один шаг и полностью удалить свой канал, вы можете обратиться к нашему руководству о том, как удалить канал YouTube.
Как очистить историю YouTube: руководство
YouTube использует файлы cookie для отслеживания поведения пользователей и истории поиска , между прочим. Хотя это улучшает и ускоряет взаимодействие с пользователем и позволяет YouTube рекомендовать видео на основе вашего вкуса, история YouTube — это личный ресурс, которым вы не захотите делиться с третьими лицами или с Google.
Чтобы свести к минимуму объем данных, которые YouTube собирает о вас, вы можете регулярно удалять историю поиска на YouTube. В следующем руководстве показано, как это делается в браузере или в мобильном приложении для Android и iOS.
Содержание
- Очистить историю поиска YouTube – краткое руководство для браузера и приложения
- Как очистить историю YouTube: шаг за шагом
- Удалить историю поиска YouTube в браузере
- Шаг 1: Войдите в YouTube
- Шаг 2: Позвоните история
- Шаг 3: Удалить всю историю YouTube
- Шаг 4: Открыть настройки истории
- Шаг 5: «Удалить действия по»
- Шаг 6: Установить период для удаления
- Шаг 7.
 Включите автоматическое удаление
Включите автоматическое удаление
- Как удалить историю YouTube в приложении (iOS/Android)
- Шаг 1. Запустите приложение YouTube и коснитесь изображения профиля
- Шаг 2. Откройте настройки
- Шаг 3: Откройте параметры «История и конфиденциальность»
- Шаг 4: Удалить историю поиска и воспроизведения YouTube
- Удалить историю поиска YouTube в браузере
- Приостановить историю YouTube
- YouTube: Навсегда деактивировать историю — вот как
Доменные имена за 1 доллар
Зарегистрируйте отличные TLD менее чем за 1 доллар в первый год.
Зачем ждать? Захватите свое любимое доменное имя сегодня!
Совпадающий адрес электронной почты
SSL-сертификат
Поддержка 24/7/365
Очистить историю поиска YouTube – краткое руководство для браузера и приложения
Вот как очистить историю поиска из браузер :
- Войдите в свой Аккаунт на сайте YouTube.

- Нажмите « История» на левой боковой панели.
- Удалите свою текущую историю на YouTube в разделе « Очистить всю историю просмотров ».
- Чтобы удалить только историю поиска за определенный период, перейдите в « Управление всей историей ».
- Откройте « Удалить действие до » и установите период времени, который необходимо удалить.
Вот как очистить историю поиска в приложении (Android/iOS)
- Откройте приложение YouTube и нажмите на изображение своего профиля .
- Выберите « Настройки ».
- Нажмите « История и конфиденциальность ».
- Очистите историю с помощью « Очистить историю просмотров ».
Как очистить историю YouTube: шаг за шагом
В следующих разделах вы найдете более подробные описания того, как очистить историю YouTube в браузерах или с помощью приложения YouTube .
Удалить историю поиска YouTube в браузере
Шаг 1. Войдите в YouTube
Войдите в свою учетную запись пользователя YouTube.
YouTube: кнопка «Войти»Шаг 2: История звонков
Выберите опцию « История » на левой боковой панели (под значком с тремя тире), чтобы получить доступ к истории воспроизведения YouTube.
Меню «История» на левой боковой панели на YouTubeШаг 3: Удалите всю историю YouTube
Теперь удалите всю историю YouTube через « Очистить всю историю просмотра ». Пропустите этот шаг, если хотите удалить историю только за определенный период времени.
YouTube: опция «Очистить всю историю просмотров»Шаг 4: Откройте настройки истории
Чтобы удалить выбранные периоды поиска или изменить общие настройки для поведения истории YouTube , перейдите к « Управление всей историей ».
Настройте параметры истории YouTube через «Управление всей историей».
Шаг 5: «Удалить активность по»
Чтобы удалить историю воспроизведения и поиска за определенные периоды времени , перейдите к « Удалить активность до ».
YouTube: «Удалить активность до»Шаг 6: Установите период для удаления
Теперь установите период времени истории YouTube , которую вы хотите удалить. Опять же, вы можете выбрать весь период, но возможны и более короткие периоды, такие как «Последний час» или «Последний день».
Диалоговое окно «Удалить активность YouTube»Шаг 7. Включите автоматическое удаление
Чтобы автоматически удалять историю YouTube через определенные промежутки времени, выберите « Настроить автоматическое удаление » в разделе «Удалить активность на YouTube».
Кнопка YouTube «Настроить автоматическое удаление» Выберите, должен ли Google автоматически удалять ваши действия через 3, 18 или 36 месяцев, и подтвердите свой выбор с помощью « Далее ».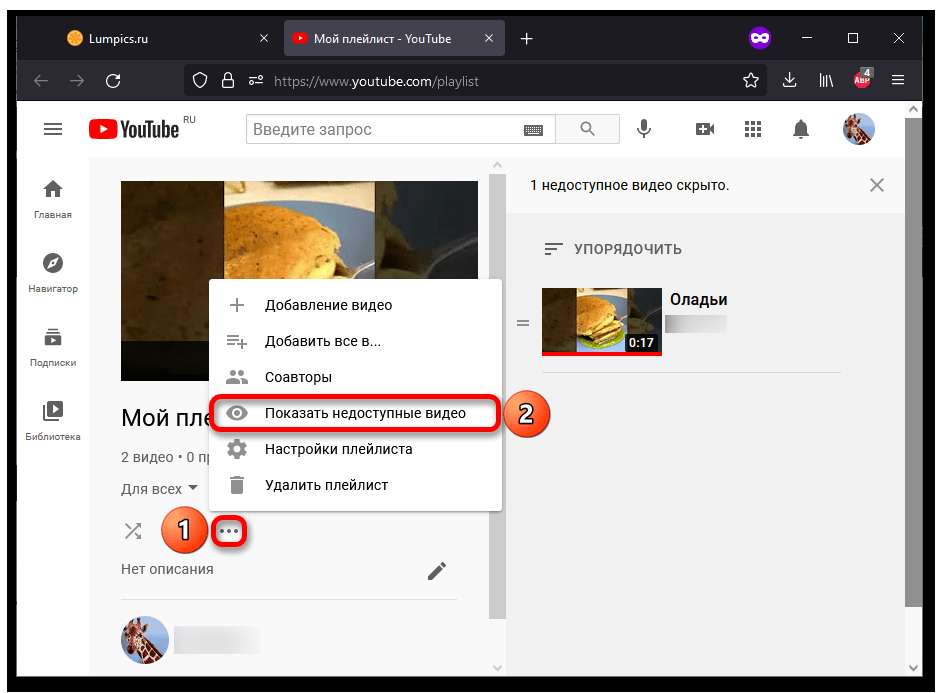
Как удалить историю YouTube в приложении (iOS/Android)
Шаг 1: Запустите приложение YouTube и коснитесь изображения профиля
Запустите приложение YouTube на смартфоне или планшете и войдите в свой аккаунт, если вы еще этого не сделали. Откройте настройки профиля пользователя на нажмите на изображение вашего профиля .
Приложение YouTube: значок профиляШаг 2: Откройте настройки
Коснитесь пункта « Настройки » в меню.
Приложение YouTube: «Настройки»Шаг 3: Откройте параметры «История и конфиденциальность»
В следующем окне меню выберите параметр «История и конфиденциальность».
Настройки приложения YouTube: «История и конфиденциальность»Шаг 4. Удалите историю поиска YouTube и историю воспроизведения
Теперь удалите всю историю YouTube, нажав « Очистить историю просмотров » и « Очистить историю поиска » одну за другой.
Приостановить историю YouTube
Хотите запретить YouTube анализировать и сохранять ваше поведение пользователя? Вы можете приостановить просмотр истории навсегда , выбрав соответствующую опцию. Вы найдете соответствующую опцию в разделе «История и конфиденциальность» в приложении и «История» в браузере.
YouTube: Приостановить историюYouTube: Навсегда деактивировать историю – вот как
Чтобы навсегда отключить историю YouTube, перейдите к « История » на левой боковой панели и « Сохранение активности » в меню истории.
YouTube: меню «Сохранение активности»Переведите синий переключатель в положение , чтобы навсегда отключить историю YouTube . Вы можете снова включить эту опцию в любое время.
Возможность деактивировать историю YouTube- Социальные сети
- YouTube
- Учебники
Статьи по теме
Как удалить историю своей учетной записи Google
- Онлайн-продажи
Благодаря истории Google поисковая машина предоставляет функция, которая обеспечивает персонализированный опыт для пользователей Ассортимент продукции Google. При этом Google перечисляет все действия учетной записи пользователя и отображает их в аккуратно организованном журнале истории. При необходимости вы можете очистить эту историю Google. Мы покажем вам, как это работает.
Как удалить историю вашей учетной записи GoogleОчистить свою историю в Chrome, Firefox и других браузерах
- Веб -разработка
В обстановке Debloake, Browser чтобы в будущем их можно было загружать быстрее и проще. Любой, кто не хочет, чтобы другие люди просматривали его собственные веб-активности, должен регулярно удалять свою историю. В нашей статье мы расскажем, как это работает в популярных клиентах, таких как Mozilla Firefox, Google Chrome и Safari.
Очистка истории в Chrome, Firefox и других браузерахКак создать канал на YouTube
- Социальные сети
Больше охвата, больше трафика, лучшая видимость. YouTube обладает огромным маркетинговым потенциалом не только для отдельных лиц, но и для артистов и брендов по всему миру. Создание и настройка собственного канала YouTube занимает всего несколько минут. Узнайте, как создать канал на YouTube, который будет соответствовать вашему бренду и позволит более эффективно охватить целевую аудиторию.
Как создать канал на YouTubeТроллинг: Как действовать против онлайн-хулиганов
- Социальные сети
Абсурдные теории об эпидемиях и политиках или личные оскорбления в адрес людей: онлайн вещи может быстро превратиться в обиду. Некоторые пользователи намеренно занимаются так называемым троллингом. Читайте дальше, чтобы узнать, каковы цели онлайн-хулиганов, как распознать настоящего тролля и как правильно бороться с разжиганием ненависти.
Троллинг: как бороться с онлайн-хулиганами
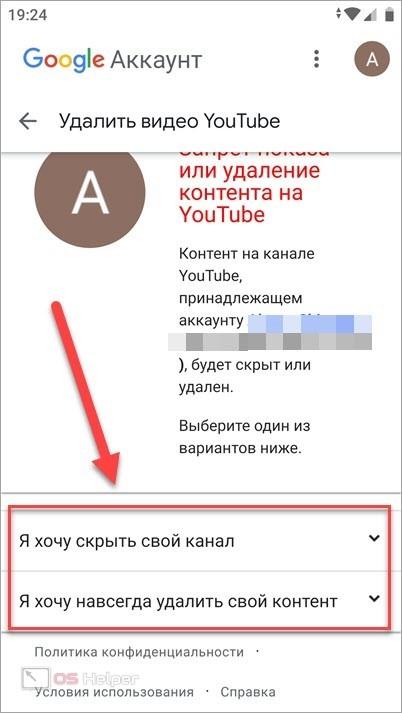


 Включите автоматическое удаление
Включите автоматическое удаление