Как изменить город в Яндексе на стартовой странице на телефоне
Автор Максим Коновалов На чтение 19 мин. Просмотров 124 Опубликовано
Содержание
- Как изменить город в Яндексе на стартовой странице
- Как изменить город в Яндексе на стартовой странице на телефоне
- Как изменить местоположение в Яндексе для поиска
- Выбор местоположения
- Как на телефоне в браузере “Яндекс” настроить город?
- Как быстро и навсегда настроить Яндекс на свой город: на компьютере и в телефоне
- Проблема с местоположением в виджете погоды: как исправить
- Смена региона в Яндексе: пошаговая инструкция
- Для чего Яндекс хочет узнать наше местоположение
- Прогноз для другого города
- Почему не удается определить местоположение виджета погоды
- Смена города на главной странице Яндекса
- Почему постоянно меняется город в Яндексе
- Как веб-обозреватель Яндекс определяет наше географическое положение
- Автоматическая настройка
- Проблемы с местоположением на Xiaomi и Huawei
- Как настроить текущий регион в поисковике Яндекс Браузера
- Заключение
- Сообщение об опасном файле при загрузке: как отключить?
- Яндекс Диск: как передать файл?
- Как выключить определение геолокации в Яндекс веб-обозревателе
- Смена геолокации с компьютера
- Дополнительные рекомендации
- Смена с телефона
Как изменить город в Яндексе на стартовой странице
Яндекс показывает найденную встроенной поисковой системой информацию, но этим не ограничиваются его возможности – сайт отображает страницы и факты, которые могут быть полезны конкретному человеку. Это сводка погоды, новости города, пробки, услуги и товары, которые предлагаются в домашнем регионе и многое другое. Чтобы Яндекс отображал актуальную информацию, нужно обозначить в параметрах место вашего проживания. Эту информацию пользователь может менять самостоятельно. Как изменить город и регион в поиске Яндекса?
Это сводка погоды, новости города, пробки, услуги и товары, которые предлагаются в домашнем регионе и многое другое. Чтобы Яндекс отображал актуальную информацию, нужно обозначить в параметрах место вашего проживания. Эту информацию пользователь может менять самостоятельно. Как изменить город и регион в поиске Яндекса?
Как изменить город в Яндексе на стартовой странице
Как изменить город в Яндексе на стартовой странице на телефоне
Поисковую систему Яндекс используют многие владельцы смартфонов не только для просмотра сайтов, но и для получения информации о погоде и последних новостях. Однако из-за неправильно выбранного региона некоторые данные могут отображаться некорректно, что вызывает определенные неудобства. Именно поэтому часто возникает подобный вопрос: а как изменить город в Яндексе на стартовой странице на телефоне? Как показывает практика, сделать это можно за считанные секунды, отредактировав один из параметров. Об этом мы и расскажем далее!
Как изменить местоположение в Яндексе для поиска
Поиск Яндекса по умолчанию и без доступа к геолокации выбирает тот город, который указан в виртуальном паспорте пользователя.
Местоположение учитывается при поиске различной информации:
- организаций,
- цен,
- развлечений,
- новостей,
- погоды,
- карт,
- рекламы,
- выгодных предложений,
- пробок,
- другое.
Все услуги системы подстраиваются под заданную геолокацию. А если вы хотите узнать что-то о другой области, например, посмотреть погоду, то достаточно сменить регион в Яндексе.
Выбор местоположения
Регион, в котором вы находитесь, определяется автоматически.
Чтобы уточнить прогноз для своего местоположения:
На главной странице сервиса справа от названия города нажмите кнопку Рядом со мной . Сервис определит ваши точные координаты и покажет прогноз для этого места.
Укажите название города на странице настроек.
Выбранный вручную город сохраняется в файлах cookie. Если вы постоянно видите другой город вместо выбранного вручную, значит из вашего браузера удаляются cookie.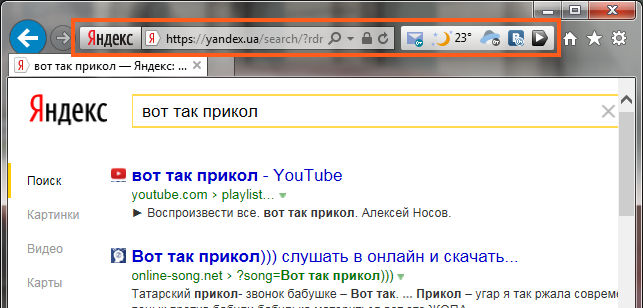 Разрешите сохранение cookie в настройках браузера. О том, как это сделать, см. в разделе Настроить прием файлов cookie.
Разрешите сохранение cookie в настройках браузера. О том, как это сделать, см. в разделе Настроить прием файлов cookie.
Подробнее о том, как сайты определяют ваше местоположение, можно узнать в разделе Ваше местоположение.
Как на телефоне в браузере “Яндекс” настроить город?
Браузеры давно научились определять точное местоположение пользователей и использовать сведения о геолокации в рекламных целях. Если появилась необходимость изменить регион вручную, следует разобраться, как настроить город в Яндексе на телефоне.
Как быстро и навсегда настроить Яндекс на свой город: на компьютере и в телефоне
Доброго времени суток, уважаемые читатели моего блога. Знаете ли вы, что привязка к городу в браузере помогает показывать аудитории только ту информацию, которая вероятнее всего заинтересует читателя. Если вы ищете кинотеатры, то вас не будут грузить адресами в Ульяновске или Чите, заставляя скролить и искать конкретный город в огромном списке.
В четырех случаях, как правило, меняют привязку.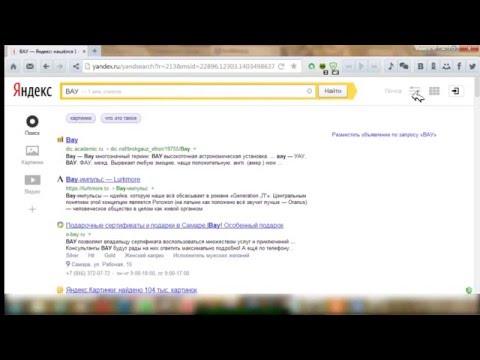 О том, в каких именно и как настроить Яндекс на свой город мы сегодня и поговорим.
О том, в каких именно и как настроить Яндекс на свой город мы сегодня и поговорим.
Проблема с местоположением в виджете погоды: как исправить
Многие из нас часто обращаются к своим мобильным телефонам, чтобы узнать время суток, что очень легко сделать на Android с помощью погода и погодные виджеты . Однако во многих случаях, особенно при смене мобильного телефона, мы можем обнаруживать ошибки в местоположении, и мы будем консультироваться со временем в другом месте, отличном от нашего.
Чтобы этого больше не происходило с вами, мы постараемся исправить этот досадный сбой, чтобы вы могли увидеть время с правильным местоположением на своем мобильном телефоне и вам не нужно прибегать к другим альтернативам. Проблемы в основном общие, и шаги, которые мы должны выполнить, не слишком сильно различаются между уровнями настройки, но мы все равно предоставим вам детали, которые нужно учитывать, если что-то изменится.
Смена региона в Яндексе: пошаговая инструкция
Если случайно вы ввели другой город или сайт неправильно определил ваше местонахождение, вы можете самостоятельно поменять регион поиска. Для этого:
Для этого:
Шаг 1. Кликните на панель личных настроек и нажмите «Изменить город».
Шаг 2. Вверху, в левом углу выберите стрелку-курсор.
Шаг 3. Введите свое территориальное положение в открывшемся окошке, снимите галочку и нажмите «Сохранить».
Заметка! Местоположение может определяться автоматически. Настройку можно менять на страничке выбора региона. Если выбрать эту настройку, город будет изменяться автоматически при изменении IP-адреса или при подключении к другой точке Wi-Fі.
Для чего Яндекс хочет узнать наше местоположение
Сейчас многие мобильные приложения способны отслеживать пути передвижения пользователей. Особенно это заметно, если на смартфоне активирована опция GPS-навигации.
Более того, гугл-карты ведут хронологию, собирая данные о том, какие места посещал владелец устройства. Яндекс по аналогичному сценарию вычисляет область, где в данный момент находится человек, и учитывает его текущее местоположение.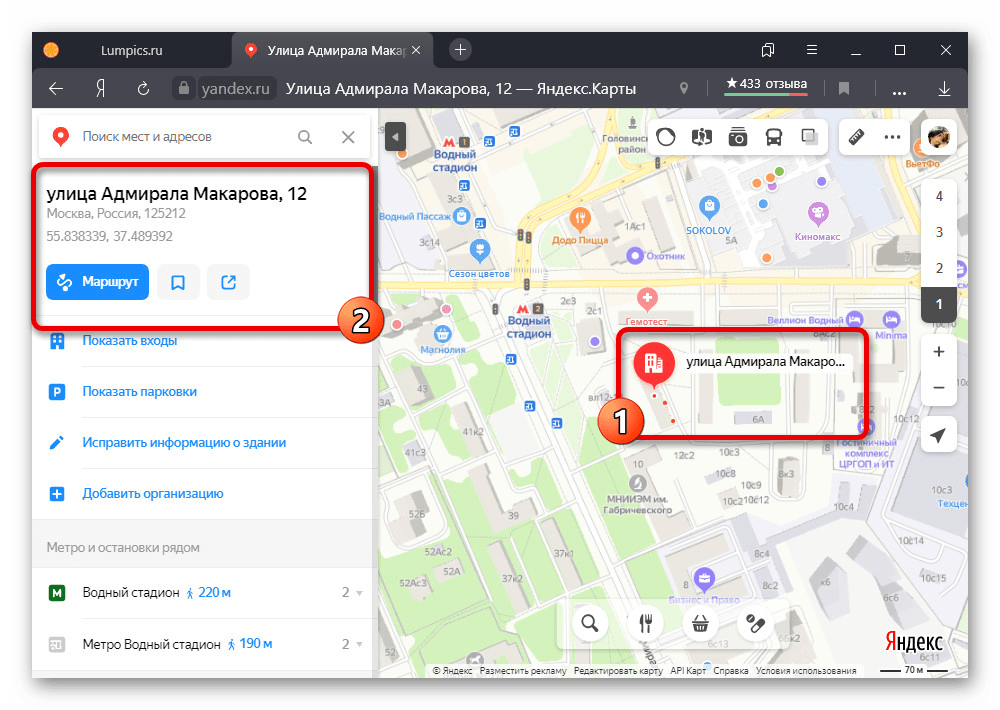
Данные о геопозиции пользователей позволяют сформировать точную поисковую выдачу. Если поисковик определяет страну или конкретный населенный пункт, то результаты окажутся более релевантными.
Как многие заметили, при вводе поискового запроса выпадают сайты, где предлагаются товары или услуги в том населенном пункте, в котором находится пользователь. Также функция определения места используется для облегчения вызова такси.
Если местоположение будет видимым, это позволит подать машину к нужному адресу. Кроме быстрого вызова водителя такси, вычисление геометки помогает посмотреть на карте ближайшие учреждения с подсчитанным расстоянием до них.
Еще определение точного положения клиента позволяет уточнить наличие требуемого товара и его стоимость в заданном регионе. Многие интернет-магазины просят подтвердить свое нахождение в определенном регионе или выбрать другой, чтобы актуализировать данные на странице.
Прогноз для другого города
Чтобы узнать прогноз погоды для другого города:
Используйте поисковую строку Введите название нужного населенного пункта в поисковую строку.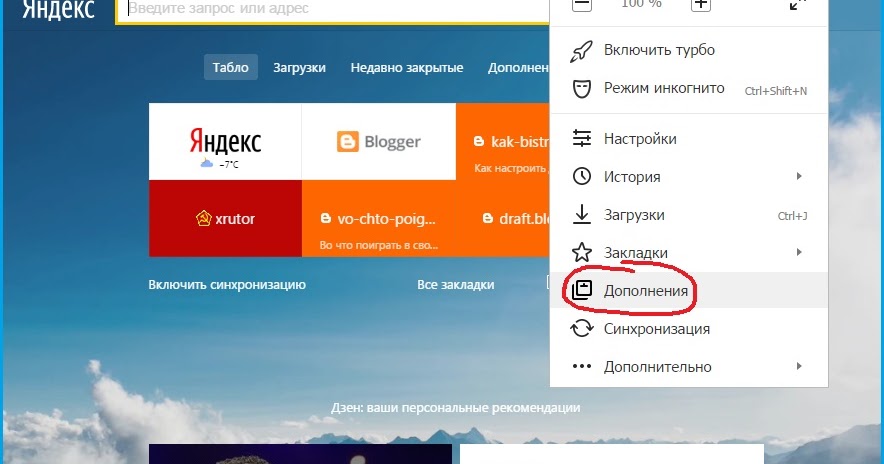 Выберите город из списка В нижней части главной страницы сервиса выберите один из предложенных городов. Если города нет в списке, нажмите кнопку Погода в Казахстане , выберите нужный регион, а затем город из списка.
Выберите город из списка В нижней части главной страницы сервиса выберите один из предложенных городов. Если города нет в списке, нажмите кнопку Погода в Казахстане , выберите нужный регион, а затем город из списка.
Почему не удается определить местоположение виджета погоды
Есть много причин, которые могут привести нас к такой ситуации, и среди них мы находим разрешения и доступ к приложению. Особенно в новом мобильном телефоне нам нужно будет щелкнуть виджет, чтобы перейти к нужному приложению, и мы сможем предоставить ему доступ к местоположению. Этот шаг, который должен быть автоматическим и простым, позволяет нам всегда отображать в виджете погоду для нашего местоположения.
Но это может усложниться и привести к проблемы с виджетом погоды на мобильном телефоне, если мы не сделаем это с первого момента. Он не будет снова запрашивать у нас доступ к локации, и нам придется делать это вручную, если мы не хотим жить с этой ошибкой навсегда.
- Чтобы решить эту проблему, нам нужно будет войти в Настройки.

- Позже зайдите в приложения.
- Найдите «Погода» или «Климат» и выберите его.
- Затем нам нужно будет войти в раздел Разрешения.
- И для исправления мы всегда даем разрешение на размещение.
Смена города на главной странице Яндекса
Чтобы поменять город на начальной странице поисковика, необходимо перейти на главную страницу сайта. В этом способе используются параметры расширенного поиска. Инструкция по смене города:
- Наберите в поиске любую фразу, после чего нажмите на кнопку «Найти».
Заметка! Чтобы сбросить установленный ранее город, перейдите на страничку настроек местоположения, включите параметр автоматического определения и нажмите «Сохранить».
На видео подробно рассказывается, как несколькими методами можно сменить город и регион в поисковике Яндекса.
Видео — Как изменить город в Яндексе
Почему постоянно меняется город в Яндексе
Регион выставляется по адресу провайдера. Он не всегда совпадает с тем городом, где пользуются его услугами. Область определяется по главному офису провайдера, именно поэтому адрес может быть неправильным. В этом случае нужно запретить автоматическое определение местоположения и в настройках вручную поставить тот город, который интересует.
Он не всегда совпадает с тем городом, где пользуются его услугами. Область определяется по главному офису провайдера, именно поэтому адрес может быть неправильным. В этом случае нужно запретить автоматическое определение местоположения и в настройках вручную поставить тот город, который интересует.
Кроме этого, частая смена города может быть обусловлена тем, что у вас изменяемый (динамический) IP-адрес. В этом случае он меняется каждый раз, когда пользователь выходит в интернет. При динамическом IP в настройках может быть указана даже другая страна, не только Россия. Если дело в этом, то придется каждый раз менять и настраивать город, ну или можно сменить провайдера, обзавестись постоянным IP.
Важно! Если никак не получается заменить город самостоятельно, обратитесь в службу поддержки Яндекса.
Как веб-обозреватель Яндекс определяет наше географическое положение
У Яндекса есть несколько инструментов, позволяющих уточнить наше местоположение:
- Через IP-адрес – это самый простой, но не слишком точный способ.
 Этот метод используется по умолчанию. Каждый IP уникален (есть и исключения), он выдаётся провайдером конкретному пользователю. По IP реально установить провайдера, а иногда — даже точный адрес проживания человека. Недостаток способа – на одном IP-адресе могут находиться многочисленные пользователи, расположенные в разных городах. В таком случае уместно вручную изменить страну в браузере от Yandex;
Этот метод используется по умолчанию. Каждый IP уникален (есть и исключения), он выдаётся провайдером конкретному пользователю. По IP реально установить провайдера, а иногда — даже точный адрес проживания человека. Недостаток способа – на одном IP-адресе могут находиться многочисленные пользователи, расположенные в разных городах. В таком случае уместно вручную изменить страну в браузере от Yandex;
- С помощью технологии LBS удаётся более точно выявить расположение устройства и его пользователя. Она использует 2 алгоритма: Поиск по Wi-Fi. Модуль с определённой периодичностью отправляет сигнал на ближайшие точки сети, таким образом замеряется мощность сигнала. Если среди ближайших точек Яндексу удастся идентифицировать известную сеть, браузер узнает более-менее точное расположение человека. Пример, Яндекс засёк Wi-Fi в Макдональдсе и теперь знает, что человек находится в пределах 100 м от этого заведения;
- Определение посредством ячейки сотовой сети. Через Cell ID Яндекс может сужать область нахождения устройства.
 Идентификатор отправляется на сервера компании, а там сверяется с существующими данными, полученными от других пользователей. Результатом проверки становится относительно точный регион нахождения.
Идентификатор отправляется на сервера компании, а там сверяется с существующими данными, полученными от других пользователей. Результатом проверки становится относительно точный регион нахождения.
Автоматическая настройка
Но для большей точности можно воспользоваться автоматическим определением местоположения. В этом случае вы будете получать более точную информацию о погоде, а также самые свежие новости для вашего региона. Если у сайта уже было разрешение на доступ к геолокации, то город изначально был бы выбран правильно. Но это не так, поэтому желательно изменить несколько настроек:
- Переходим в настройки веб-обозревателя. В случае с Google Chrome нужно нажать по трем точкам в углу экрана, а после остановиться на одноименном пункте.
- Заходим во вкладку «Настройки сайтов» и выбираем «Геоданные».
Нажимаем по сайту Яндекса
Выбираем «Данные о местоположении»
Отмечаем вариант «Разрешить»
Теперь у Яндекса будет информация о вашем местоположении, благодаря чему регион выберется автоматически. А если этого не произошло, перейдите в настройки смартфона, выберите «Приложения» и на странице с браузером нажмите «Разрешения». Убедитесь, что у программы имеется доступ к геоданным.
А если этого не произошло, перейдите в настройки смартфона, выберите «Приложения» и на странице с браузером нажмите «Разрешения». Убедитесь, что у программы имеется доступ к геоданным.
Проблемы с местоположением на Xiaomi и Huawei
Уровни персонализации MIUI от Xiaomi и EMUI от Huawei также обычно являются частью проблемы, поскольку они имеют совершенно другую систему, чем остальные телефоны Android. В них проблемы могут исходить из варианта, который мы видели ранее, хотя они также могут пойти дальше, и мы поможем вам решить его.
В Huawei виноват аккумулятор
Система энергосбережения Huawei пытается максимально ограничить потребление, что иногда приводит к ограничению использования местоположения определенными приложениями или обновлениями местоположения. Если мы часто путешествуем, это может привести нас к выводу, что информация в виджет погоды неправильный .
Чтобы решить эту проблему, нам просто нужно войти в Настройки> Батарея> Запуск приложений и найти приложение системного времени. Затем мы касаемся его, чтобы вручную управлять его использованием и активировать все параметры, чтобы при необходимости он мог работать.
Затем мы касаемся его, чтобы вручную управлять его использованием и активировать все параметры, чтобы при необходимости он мог работать.
Самая частая проблема в Xiaomi
В этом случае источник не в батарее, и этот хаос может произойти только в том случае, если активирована функция экономии заряда батареи. Здесь ограничения на мобильные данные, где система предотвращает приложение от обновления погоды когда мы не подключены к Wi-Fi. Это может привести к ошибкам, когда мы путешествуем и обычно у нас нет Wi-Fi.
Чтобы исправить это, мы сосредоточимся на настройках MIUI> Приложения> Погода> Ограничить использование данных и активировать его, чтобы мобильный телефон не оставил нас без информации о погоде в виджете.
Как настроить текущий регион в поисковике Яндекс Браузера
Если Яндекс неправильно определяет текущее местоположение, его можем вручную уточнить, для этого есть специальная страница. В поисковой системе Яндекс можем указать абсолютно любую геолокацию.
Как настроить реальное местоположение в Яндексе:
- Идём на страницу «Местоположение».
- Жмём на кнопку «Найти меня».
Способ не всегда срабатывает, порой появляется ошибка «Не удалось определить местоположение». В таком случае поменять регион придётся вручную.
Как вручную сменить расположение в Яндексе:
- Открываем ссылку на «Местоположение».
- В графу «Город» вводим его название.
- Выбираем подходящий город из списка, обращая внимание на область и государство.
- Кликаем по кнопке «Сохранить».
Важно! На вышеприведённой странице есть опция «Определять город автоматически», она по умолчанию активна. Это означает, что Яндекс самостоятельно с определённой регулярностью начнёт определять расположение человека.
Если эта функция нежелательна, отключаем её до нажатия на кнопку «Сохранить».
- Как отключить переводчик в Яндекс браузере
Заключение
Инструкция по смене региональности не зависит от браузера или программного обеспечения смартфона. Нужно зайти на сайт Яндекса и там выставить регион согласно рассмотренным инструкциям. А если нужно кратковременно изменить город в Яндексе, то сделать это можно прямо в поиске: вводим запрос в поисковой строке, нажимаем «Расширенный поиск», выбираем регион.
Сообщение об опасном файле при загрузке: как отключить?
Яндекс использует систему Protect, которая позволяет защитить пользователя от загрузки вирусных файлов на непроверенных сайтах. Но иногда защита срабатывает неправильно, и сообщение появляется при попытке скачать файлы со здорового сайта. Чтобы отключить технологию:
Шаг 1. Перейдите в главное меню, затем нажмите на три полоски вверху страницы и выберите вкладку «Настройки».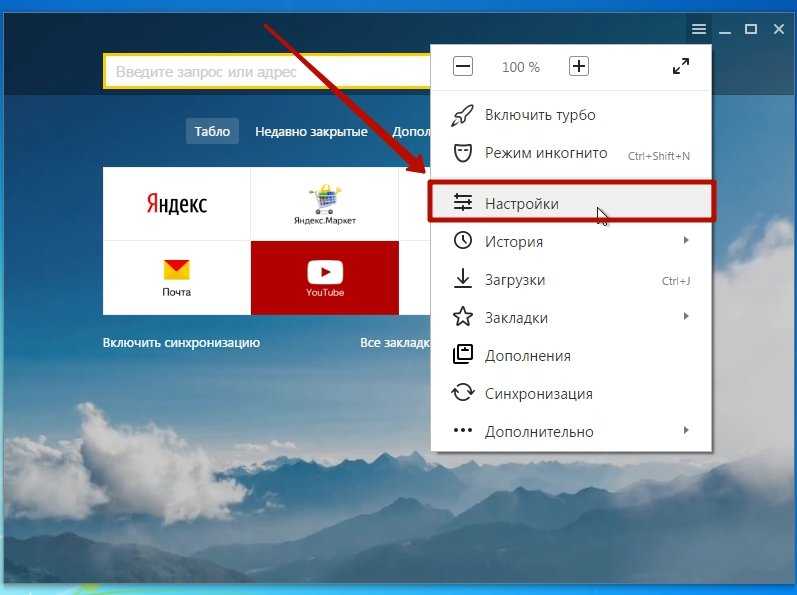
Шаг 2. Выберите вкладку «Безопасность». Снимите отметку со строки «Проверять безопасность посещаемых сайтов и загружаемых файлов». Покиньте страничку и браузер, затем зайдите снова, чтобы подтвердить изменения.
Яндекс Диск: как передать файл?
Чтобы передать загруженный файл на Яндекс Диск другому человеку, просто скопируйте адрес необходимого документа в облаке. В этой же вкладке вы можете поделиться файлом через социальные сети, мессенджеры, почтовый ящик или иными способами.
Заметка! Чтобы перейти в хранилище, зайдите на почту в Яндексе через любой браузер. После этого вы увидите ссылку на Диск (в верхнем меню страницы).
Яндекс – самая популярная поисковая система в русскоязычном интернете. С помощью этого сайта можно не только находить нужную информацию, но и использовать его в качестве новостного обозревателя, информатора погоды и ситуации на дорогах. Чтобы система работала правильно, необходимо установить верные параметры местоположения.
Видео — как передать файл через Яндекс Диск
Понравилась статья?
Сохраните, чтобы не потерять!
Не секрет, что поисковая система Яндекс определяет местоположение пользователя для его же удобства. Приведем простейший пример: вы находитесь в Волгограде и вам нужно приобрести, положим, стиральную в Нижнем Новгороде. Если вы наберете в поиске что-то вроде купить стиральную машину, то получите результат по запросу для города Волгоград, поскольку находитесь в нем. Как вариант, можно добавить к запросу город типа купить стиральную машину в Новгороде, тогда результат поиска будет актуален для Новгорода, однако это не всегда удобно, к тому же могут проскакивать результаты для Волгограда. Проще поменять местоположение в Яндексе. Сейчас узнаете, как это сделать.
Откройте стартовую страницу Яндекса. В правой части окна рядом с разделом почты есть кнопка «Настройка», нажмите на нее.
Появится выпадающее меню, в нем нажмите на строку «Изменить город».
Допустим, вы в Волгограде.
Укажите нужный вам город, пусть это в примере будет Нижний Новгород. И не забудьте снять галочку «Определять автоматически», иначе ваш текущий регион будет присвоен вновь. Затем нажмите «Сохранить».
Ваш регион изменен. К слову, поменять его можно и на странице поиска, для чего опустите страницу вниз и нажмите на указанный город.
Далее проделайте все то же самое, что написано выше.
Как выключить определение геолокации в Яндекс веб-обозревателе
Далеко не всем нравится мысль, что сайты и Яндекс знают, где мы сейчас находимся. В целях повышения конфиденциальности стоит деактивировать эту функцию. Есть 2 способа отключить определение нашего местоположения: выключение для всех веб-ресурсов и деактивация для нескольких сайтов.
Способ 1: полностью блокируем определение нашего расположения
Никакие веб-ресурсы не смогут получить доступ к текущему местоположению. Однако, есть те сайты, что самостоятельно определяют расположение устройства, используя IP-адрес. От таких сервисов защититься сложнее, нужно устанавливать дополнение WebRTC Leak Prevent и любое VPN-расширение.
Однако, есть те сайты, что самостоятельно определяют расположение устройства, используя IP-адрес. От таких сервисов защититься сложнее, нужно устанавливать дополнение WebRTC Leak Prevent и любое VPN-расширение.
Как убрать геолокацию в Яндекс браузере:
- Переходим в меню браузера (значок трёх полос) и открываем «Настройки».
- Идём в раздел «Сайты» и нажимаем на «Расширенные настройки сайтов».
Способ 2: отключаем геолокацию для отдельных сайтов
Деактивировать проверку нашего географического положения можем не для всех сайтов, а только для отдельных сервисов. На других веб-ресурсах появится предложение открыть доступ к данным о расположении устройства, а решать выдавать эти права или нет будем в режиме реального времени.
Как отключить слежение за местоположением:
- Открываем веб-сайт, которому хотим запретить доступ к данным о нашем расположении.
- Нажимаем на иконку замка (или сферы) и кликаем на кнопку «Подробнее».

Данная настройка применяется только к одному сайту, все прочие веб-ресурсы подчинены общим настройкам «Доступа к местоположению».
Смена геолокации с компьютера
Первым делом вам нужно открыть любой браузер, не обязательно это должен быть Яндекс. С компьютера я работаю в хроме. Затем зайдите на стартовую страницу yandex.ru.
Непонятно почему, но если вы введете сокращенный урл, ya.ru, то вам начнут выносить голову и смена города займет много времени. Я даже не стал ковыряться в поисках правды и реализации. Ни к чему это, когда есть шанс сделать все проще и быстрее.
Итак, проходим на главную страничку.
В правом верхнем углу находите рубрику «Настройки». Тут нужно выбрать категорию «Изменить город».
Снимаете галочку с графы «Определять автоматически» и ставите на «Не уточнять».
Учтите, что новый регион вы ставите навсегда, ну точнее до того момента, как не измените обратно. Если захотите.
Осталось только вписать новое название города в появившееся меню.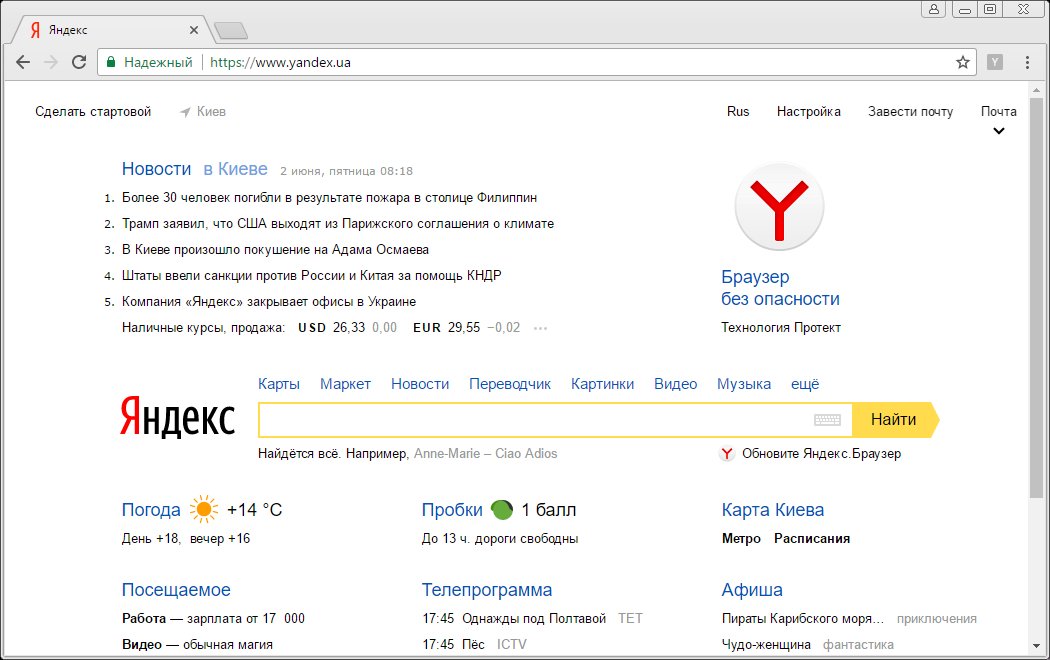 Даже Enter кликать не нужно. Просто вводите регион, щелкаете по подходящей строчке в открывшемся списке и готово.
Даже Enter кликать не нужно. Просто вводите регион, щелкаете по подходящей строчке в открывшемся списке и готово.
Дополнительные рекомендации
В отношении геолокации нужно ещё кое-что добавить:
- Из-за VPN, браузер может неправильно определять реальное местоположение. Чтобы помочь Яндексу в правильном определении геолокации, заранее отключаем любые приложения и расширения, меняющие IP;
- Благодаря белому и чёрному спискам есть возможность устанавливать исключения для отдельных сайтов. Можем включить функцию автоопределения местоположения паре сервисов, а остальным запретить или наоборот. Для этого открываем страницу «Расширенные настройки сайтов», а в графе «Доступ к местоположению» выбираем «Настройки сайтов». На вкладке «Разрешен» все сайты, где геолокация используется, а на странице «Запрещён» – все заблокированные сервисы. О способе добавления пунктов в эти разделы мы писали в прошлой главе материала;
- Ручная настройка расположения записывается в cookie и всё время существования этих данных Яндекс определяет регион по куки.
 В режиме «Инкогнито» не сохраняются cookie, поэтому определяется реальное расположение. Ещё настройка сбрасывается после чистки куки, придётся повторять процедуру установки города и региона заново.
В режиме «Инкогнито» не сохраняются cookie, поэтому определяется реальное расположение. Ещё настройка сбрасывается после чистки куки, придётся повторять процедуру установки города и региона заново.
У нас есть всё необходимое, чтобы поменять регион в поисковике Яндекс и Яндекс браузере всего в несколько кликов. Как использовать эту функцию – решать читателю. Таким образом можем скорректировать поисковую выдачу или посмотреть актуальную информацию для другого региона. Следует помнить, что функция блокировки геолокации защищает от слежения, но уменьшает комфорт использования сервисов.
Смена с телефона
Теперь давайте сделаем то же самое с телефона или планшета. Итак, меняем город на мой. Покажу как это сделать на андроиде.
Я открою Яндекс браузер. Работая на компьютере я его почти не использую. Постоянные читатели знают насколько я его недолюбливаю, но с телефона все действительно работает в разы быстрее и круче, нежели сервисы от других компаний. Менять город в Яндексе можно и через Google Chrome, но давайте все-таки поработает в одноименном приложении.
Для удобства вводим в поисковую строчку любое слово и двигаемся вниз, к концу списка.
Тут, как вы видите, стоит Владимир. Нажмите на него.
Осталось только выбрать из списка или вписать свой вариант. Ульяновск, Саратов, Самара или свой родной. Это совершенно не важно. Творите, как говорится, что хотите.
Готово. Изменения в телефоне прошли успешно и в глазах Яндекса вы переехали в дальние дали, а потому и информацию он для вас начнет показывать новую.
Все. Теперь все ваши запросы отобразятся так, как они были бы показаны для жителя того региона, который вы выбрали.
Если вы только начинаете открывать для себя интернет, но вас уже интересуют различные способа заработка, то могу порекомендовать вам бесплатный курс «Инфобизнес по модели Евгения Попова» .
Вы узнаете как работают и зарабатывают в интернете, получите массу конкретной информации и определитесь, действительно ли вас интересует такой вид деятельности или он совсем вам не подходит.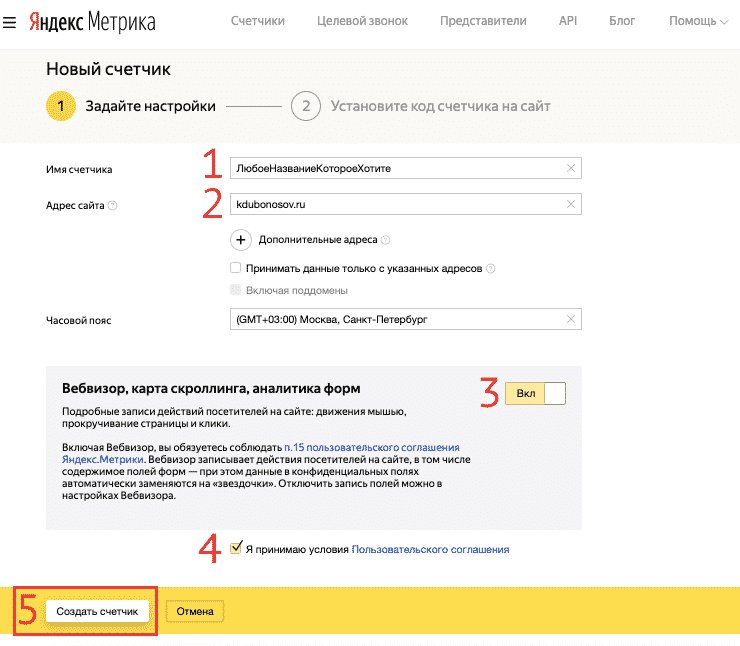
Узнавайте полезную и правдивую информацию, которая поможет.
Если вам понравилась эта статья – подписывайтесь на рассылку и получайте больше интересной информации про заработок в интернете прямо себе на почту.
Вы узнаете о фотошопе, создании сайтов, поймете как пишут статьи для блога, делают видео для YouTube, работают в социальных сетях. Вы не только узнаете, но и определитесь с той нишей, которая манит вас больше остальных, получите отличный старт и совсем скоро вы обретете не только увлекательное, но и прибыльное хобби.
Как установить плагин КриптоПро в Яндекс браузере, Mozilla Firefox, Chrome и Internet Explorer
19 июля 2019
Рейтинг:
Любые действия с электронной подписью осуществляются с помощью криптопровайдера (СКЗИ) — компьютерного ПО для выполнения криптографических операций. В России с начала 2019 года для формирования и проверки юридически значимой КЭП может использоваться программа, которая поддерживает новый ГОСТ Р 34.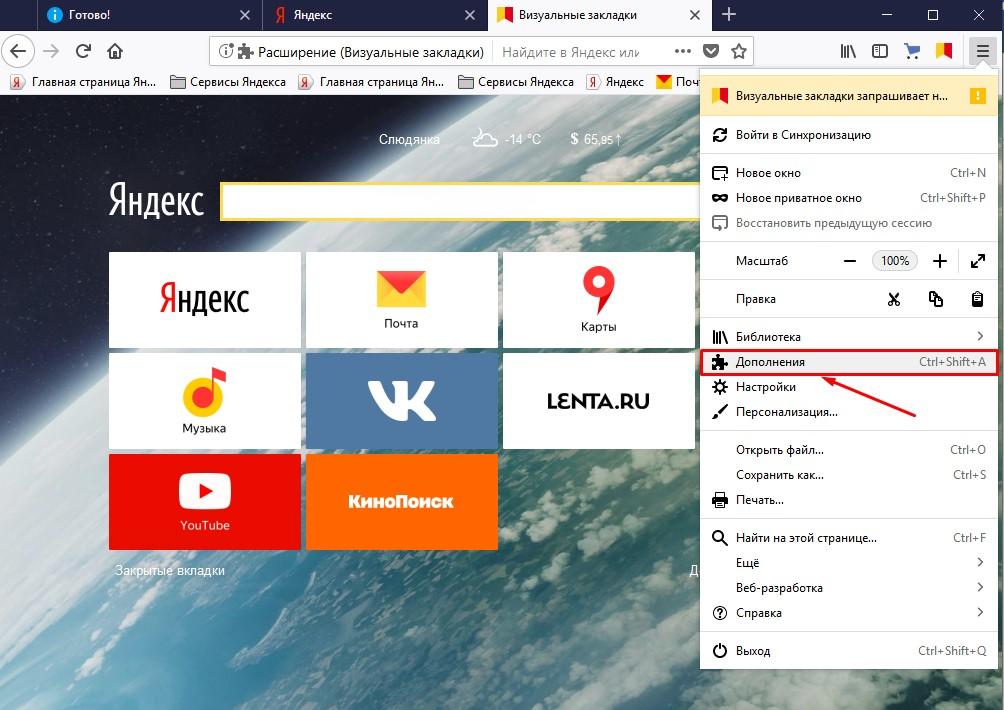 10-2012 — КриптоПро CSP 4.0 и выше. Но для работы на веб-площадках возможностей десктопного CSP будет недостаточно — понадобится установить специальный программный модуль КриптоПро ЭЦП browser plug-in и настроить браузер. В этой статье расскажем, как «подружить» плагин для криптопровайдера с Yandex Browser, Mozilla Firefox, Chrome и Internet Explorer.
10-2012 — КриптоПро CSP 4.0 и выше. Но для работы на веб-площадках возможностей десктопного CSP будет недостаточно — понадобится установить специальный программный модуль КриптоПро ЭЦП browser plug-in и настроить браузер. В этой статье расскажем, как «подружить» плагин для криптопровайдера с Yandex Browser, Mozilla Firefox, Chrome и Internet Explorer.
Нужна ЭЦП? Подберем подходящий вид электронной подписи для вашего бизнеса за 5 минут.
Оставьте заявку и получите консультацию.
[contact-form-7 title=»Блог УТП форма 1″]
Плагин для браузера Крипто Про ЭЦП: что это такое и для чего нужен
Плагин — отдельный модуль без интерфейса, который расширяет возможности основной программы, но без нее функционировать не может. Модуль Сrypto Про ЭЦП для браузера дает криптопровайдеру «доступ» в интернет и позволяет использовать свои возможности для работы с электронной подписью на торговых площадках, информационных порталах и других веб-ресурсах. Владелец КЭП может подписывать в режиме онлайн документы и данные веб-форм, проходить аутентификацию в системах интернет-банкинга, подавать заявки на участие в торгах, вести электронный документооборот. Плагин для электронной подписи работает в «связке» с десктопным ПО, поэтому его необходимо установить на компьютер. Программный блок совместим со многими версиями операционной системы Windows, а также с ОС Linux, MacOS и iOS. Работать с ЭЦП можно в браузерах Yandex Browser, Mozilla Firefox, Opera, Chrome и Internet Explorer после проведения несложной настройки. Алгоритм действий по «внедрению» дополнения зависит от браузера. Например, в IE требуется добавить адрес сайта в надежные узлы, а в Mozilla Firefox — произвести ручное включение модуля. [products ids=»502156,3248,500639″]
Владелец КЭП может подписывать в режиме онлайн документы и данные веб-форм, проходить аутентификацию в системах интернет-банкинга, подавать заявки на участие в торгах, вести электронный документооборот. Плагин для электронной подписи работает в «связке» с десктопным ПО, поэтому его необходимо установить на компьютер. Программный блок совместим со многими версиями операционной системы Windows, а также с ОС Linux, MacOS и iOS. Работать с ЭЦП можно в браузерах Yandex Browser, Mozilla Firefox, Opera, Chrome и Internet Explorer после проведения несложной настройки. Алгоритм действий по «внедрению» дополнения зависит от браузера. Например, в IE требуется добавить адрес сайта в надежные узлы, а в Mozilla Firefox — произвести ручное включение модуля. [products ids=»502156,3248,500639″]
Версии плагина КриптоПро ЭЦП для браузера
На официальном сайте продукта доступно две версии для браузера — 1.5 и 2.0. Для квалифицированной подписи подходит одна — КриптоПро ЭЦП browser plug-in 2. 0. Только она совместима с криптопровайдером СryptoPro CSP 4.0, который отвечает требованиям нового стандарта формирования цифровой подписи — ГОСТ Р 34.10-2012. С помощью усиленной КЭП можно участвовать в госзакупках, аукционах и торгах, придавать электронным документам юридическую значимость и работать через ЕГАИС. Если на вашем компьютере установлена более ранняя версия СКЗИ (3.6 и выше) и вы не хотите производить ее платный «апгрейд» до 4.0 — используйте любой вариант совместимого с ОС плагина. Учитывайте, что версия 1.5 позволяет использовать только неквалифицированную ЭЦП, которая защищает документ от изменений, но не заменяет живую подпись с печатью организации. Основные отличия между версиями плагина представлены в таблице ниже.
0. Только она совместима с криптопровайдером СryptoPro CSP 4.0, который отвечает требованиям нового стандарта формирования цифровой подписи — ГОСТ Р 34.10-2012. С помощью усиленной КЭП можно участвовать в госзакупках, аукционах и торгах, придавать электронным документам юридическую значимость и работать через ЕГАИС. Если на вашем компьютере установлена более ранняя версия СКЗИ (3.6 и выше) и вы не хотите производить ее платный «апгрейд» до 4.0 — используйте любой вариант совместимого с ОС плагина. Учитывайте, что версия 1.5 позволяет использовать только неквалифицированную ЭЦП, которая защищает документ от изменений, но не заменяет живую подпись с печатью организации. Основные отличия между версиями плагина представлены в таблице ниже.
| 1.5 | 2.0 | |
| Поддержка алгоритма ГОСТ Р 34.10-2012 | не поддерживает | поддерживает |
| Совместимые версии СКЗИ КриптоПро | CSP 3.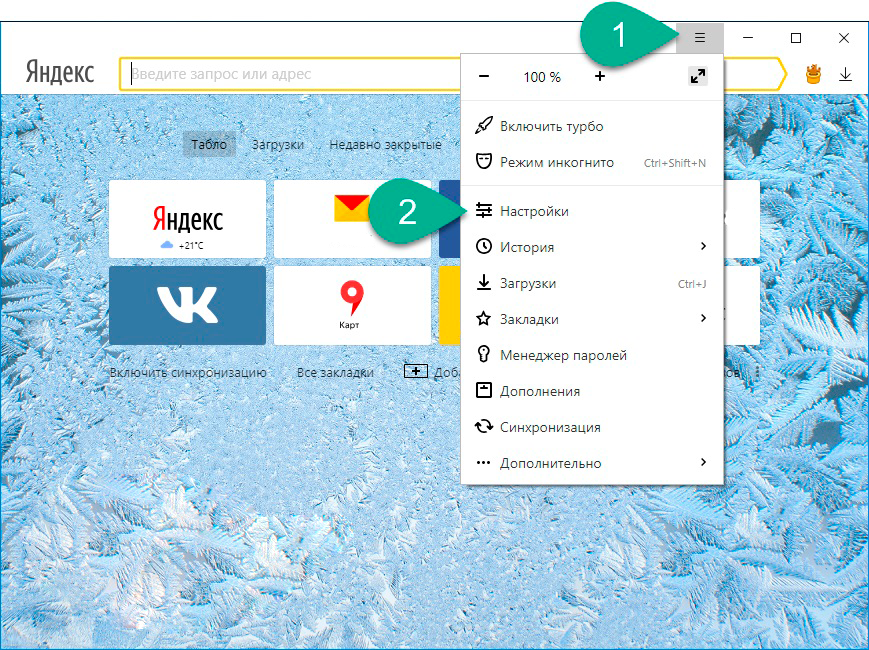 6 R2 и старше (для Windows) CSP 3.9и старше (для других ОС) 6 R2 и старше (для Windows) CSP 3.9и старше (для других ОС) | 3.6 R4 и старше (для Windows) CSP 4.0 и старше (для других ОС) |
| Минимальная версия Windows | Windows 2000 | Windows XP |
| Обновления, исправления ошибок | только исправление ошибок | регулярно обновляется |
Подберем ЭЦП для вашего бизнеса, установим и настроим за 1 час!
Оставьте заявку и получите консультацию в течение 5 минут.
[contact-form-7 title=»Блог УТП форма 1″]
Как скачать и установить плагин Крипто Про для браузера
Первый шаг — инсталляция программного модуля на ПК с установленным криптопровайдером. Для этого необходимо скачать дистрибутив с версией КриптоПро для браузера 2.0 или 1.5 на сайте разработчика. Вариант, совместимый с вашей операционной системой, загрузится автоматически.
Важно: прежде чем производить настройку, уточните требования интернет-площадки — одни системы работают исключительно через Internet Explorer, другие поддерживают несколько вариантов.После завершения процесса войдите в Личный кабинет, чтобы проверить выполнение условий доступа. Если один из компонентов отсутствует или настроен неверно, появится соответствующая ошибка.
Для запуска процесса установки достаточно кликнуть на загруженный файл cadesplugin.exe, подтвердить действие и если понадобится, разрешить программе внести изменения на ПК. После инсталляции КриптоПро ЭЦП browser plug-in нажмите «ОК» и перезапустите браузер. Ниже мы расскажем, что нужно делать для корректной работы модуля в Internet Explorer, Mozilla Firefox, Yandex Browser и Chrome.
Мы готовы помочь!
Задайте свой вопрос специалисту в конце статьи. Отвечаем быстро и по существу. К комментариям
Как настроить браузер Internet Explorer для работы с ЭЦП
В Internet Explorer ручная активация дополнения не требуется — веб-обозреватель устанавливает браузерное расширение автоматически. Все, что нужно, — убедиться, что браузер «считает» веб-ресурс надежным и поддерживает работу с ним. В большинстве случаев адрес сайта нужно добавлять вручную. Чтобы настроить браузер для работы с ЭЦП на конкретной площадке, кликните на «колесико» (сервис) в правом верхнем углу, выберите в меню «Параметры просмотра в режиме совместимости» и добавьте адрес в формате «https://…». Далее переходим в том же меню строчкой ниже в «Свойства браузера» и в разделе «Безопасность» кликаем по кнопке «Сайты» напротив пункта «Надежные сайты». Проверяем адрес и жмем «Добавить», а затем закрываем окно. [products ids=»503467,500696,486669″]
В большинстве случаев адрес сайта нужно добавлять вручную. Чтобы настроить браузер для работы с ЭЦП на конкретной площадке, кликните на «колесико» (сервис) в правом верхнем углу, выберите в меню «Параметры просмотра в режиме совместимости» и добавьте адрес в формате «https://…». Далее переходим в том же меню строчкой ниже в «Свойства браузера» и в разделе «Безопасность» кликаем по кнопке «Сайты» напротив пункта «Надежные сайты». Проверяем адрес и жмем «Добавить», а затем закрываем окно. [products ids=»503467,500696,486669″]
Настройка браузера Mozilla Firefox для ЭЦП
Если у вас установлен Mozilla Firefox ниже 52-й версии, включите расширение вручную в разделе «Дополнения» во вкладке «Плагины». После этого выйдите из веб-обозревателя и запустите его заново. Если стоит браузер версии 52 и выше, понадобится дополнительное расширение. Его можно установить с официального сайта разработчика, с которого скачивался плагин. Для установки кликните «Разрешить», «Добавить» и «ОК». В «Настройках» проверьте, появился ли модуль в списке расширений.
В «Настройках» проверьте, появился ли модуль в списке расширений.
Настройка Яндекс браузера для работы с КриптоПро ЭЦП
После инсталляции плагина КриптоПро для Яндекс браузера в настройках веб-обозревателя должно появиться соответствующее дополнение для работы с ЭЦП («Настройки» — «Дополнение»). Его необходимо включить, нажав на кнопку «Вкл.». Если в настройках ничего не появилось, расширение можно установить вручную из интернет-магазина Chrome. Для активации следует кликнуть на иконку в правом верхнем углу и также нажать «Вкл.» напротив названия модуля.
Важно: перед установкой расширения зайдите в настройки и очистите кеш в разделе «Очистка истории» и внесите адрес веб-площадки в список доверенных узлов (через настройки плагина в криптопровайдере).
Как установить плагин Сrypto Про ЭЦП в браузере Chrome
Если вы используете Chrome, алгоритм действий не будет отличаться от настройки интернет-обозревателя Яндекс Браузер для ЭЦП.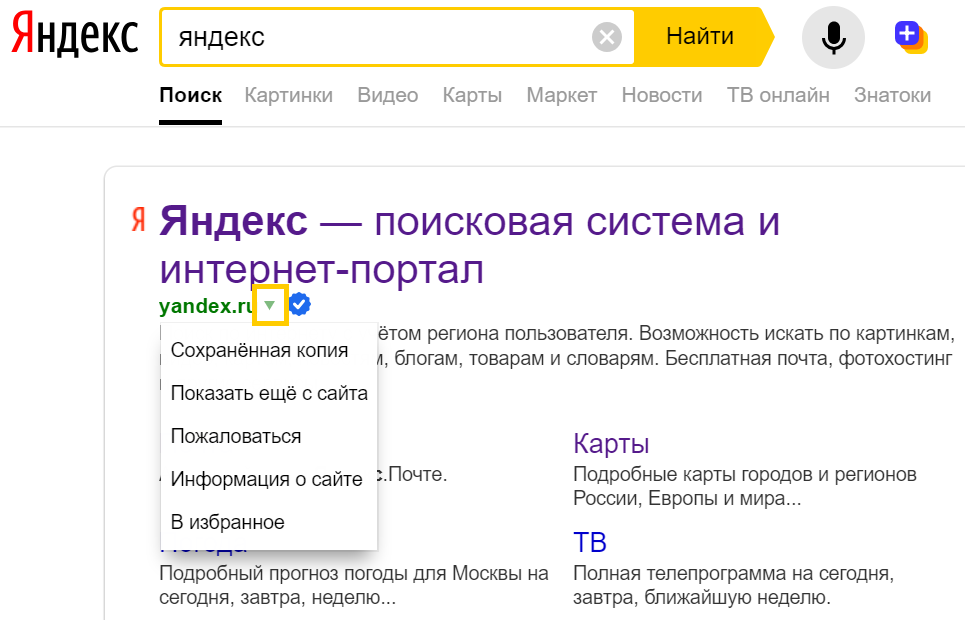 Первым делом проверьте в «Настройках», появился ли необходимый программный инструмент. Для этого перейдите в раздел «Расширения», нажав «Дополнительные инструменты». Если в списке расширений нужное отсутствует, зайдите в магазин Chrome, установите дополнение и активируйте его.
Первым делом проверьте в «Настройках», появился ли необходимый программный инструмент. Для этого перейдите в раздел «Расширения», нажав «Дополнительные инструменты». Если в списке расширений нужное отсутствует, зайдите в магазин Chrome, установите дополнение и активируйте его.
Изготовим ЭЦП для вашего бизнеса. Поможем установить и настроить в день подачи заявки!
Оставьте заявку и получите консультацию в течение 5 минут.
[contact-form-7 title=»Блог УТП форма 1″]
Оцените, насколько полезна была информация в статье?
Наш каталог продукции
У нас Вы найдете широкий ассортимент товаров в сегментах
кассового, торгового, весового, банковского и офисного оборудования.
Подробнее
Подробнее
Подробнее
Подробнее
Подробнее
Подробнее
Посмотреть весь каталог
Все мероприятия
Подпишитесь на рассылку
Расскажем и вовремя сообщим обо всех нововведениях.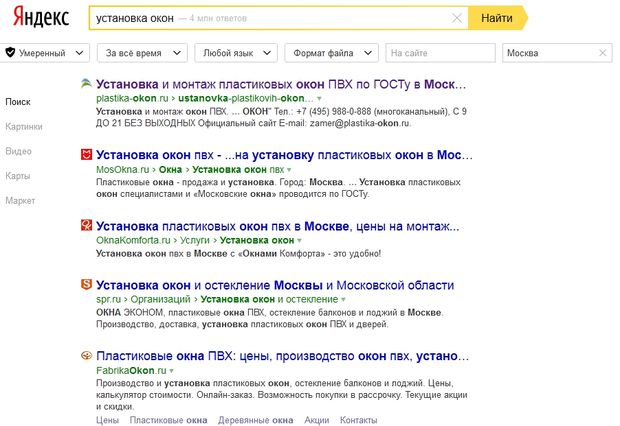
Каждый месяц честный обзор нового
кассового
оборудования и программного обеспечения.
Я принимаю условия передачи информации
Есть вопросы?
Мы заботимся о своих клиентах 24/7!
Ответим на вопросы, посоветуем
лучшее
оборудование,
решим технические сложности.
Задать вопрос
Системный администратор Яндекса уличен в продаже доступа к учетным записям электронной почты
Яндекс, европейская транснациональная технологическая компания, наиболее известная как самая используемая поисковая система в России, обнаружила брешь в системе безопасности, которая привела к компрометации почти 5000 учетных записей электронной почты Яндекса.
Компания заявляет, что обнаружила брешь после плановой проверки своей командой безопасности. Они обнаружили, что один из их системных администраторов, имеющий доступ к учетным записям клиентов, позволял третьим лицам просматривать некоторые из этих учетных записей «для личной выгоды». В своем официальном пресс-релизе Яндекс дал понять, что платежные реквизиты не были скомпрометированы.
В своем официальном пресс-релизе Яндекс дал понять, что платежные реквизиты не были скомпрометированы.
При таком большом внимании к внешним угрозам, таким как программы-вымогатели и BEC, легко забыть, что одна из самых больших угроз, с которыми сталкиваются организации, не пытается проникнуть в их сеть, а была приглашена внутрь.
Текущее а бывшие сотрудники, подрядчики, деловые партнеры, поставщики, сторонние поставщики и поставщики услуг — все они являются потенциальными инсайдерами. И им не нужно быть технологически подкованными, чтобы выполнять «внутреннюю работу».
На самом деле, некоторые инсайдеры даже не являются злонамеренными. Наиболее распространенной причиной инцидентов является небрежность сотрудников, например злоупотребление правами доступа или общее невнимание к обеспечению конфиденциальности и безопасности конфиденциальной информации, что может доставить работодателям много головной боли. Это может быть дополнительно усугублено отсутствием эффективных программ обучения кибербезопасности и конфиденциальности или полным отсутствием преднамеренной культуры безопасности.
Небрежные и небрежные сотрудники (или то, что другие называют «случайными внутренними угрозами») чаще всего не имеют никакого намерения причинить вред своим организациям; злонамеренные сотрудники, с другой стороны, сознательно действуют против своих работодателей в личных целях.
Согласно отчету 2020 Cost of Insider Threats: Global Report Института Ponemon, самой дорогостоящей инсайдерской угрозой является кража учетных данных, устранение которой обходится в среднем почти в 875 000 долларов США. Мало того, количество случаев кражи учетных данных утроилось за последние 5 лет. С растущим спросом на сотрудников, которые готовы поделиться корпоративными секретами с преступниками, не будет преувеличением ожидать, что дела, связанные с этим, будут появляться чаще. Ведь хорошо платят.
«Сотрудники всегда являются главной мишенью для злоумышленников, независимо от того, нацелены ли они на использование их машины или личности или активно вербуют их на форуме с закрытым исходным кодом», — сказал Брэндон Хоффман, директор по информационной безопасности в Netenrich, компании по управлению ИТ-услугами. , в интервью Threatpost. «Было несколько случаев, когда мы видели, как недовольный сотрудник размещал сообщения в темной сети, стремясь установить контакт, где они могли бы «обналичить» свое кредитное плечо в качестве сотрудника».
, в интервью Threatpost. «Было несколько случаев, когда мы видели, как недовольный сотрудник размещал сообщения в темной сети, стремясь установить контакт, где они могли бы «обналичить» свое кредитное плечо в качестве сотрудника».
Организационные нарушения стали главной темой новостных агентств, многие из которых касаются внешних сторон, проникающих внутрь частных сетей либо с помощью силы (взлом), либо с помощью социальной инженерии (фишинг). В условиях нынешней пандемии и того, что все работают удаленно, выявление внутренних угроз стало более сложной задачей, чем когда-либо. Это должно сделать предприятия более бдительными и решительными в борьбе с инсайдерскими угрозами до того, как они произойдут. Для тех, кто не знает, с чего начать, вот хорошее место: посмотрите на модель нулевого доверия и посмотрите, как вы можете адаптировать ее в своей организации.
Хакеры создали пробку в Москве, заказав сразу несколько десятков такси через приложение первые известные случаи, когда злоумышленники использовали компанию такси на базе приложения для создания хаоса на дорогах.
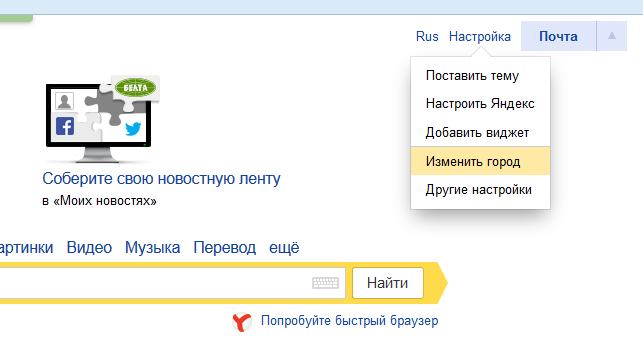
Видео, распространенное в социальных сетях, показывает очень длинную пробку из такси на дороге с небольшим движением. Затем видео было опубликовано в аккаунте @runews, где на момент написания этой статьи оно было ретвитнуто более 6500 раз.
Реклама
Представитель Яндекса подтвердил инцидент в заявлении для Motherboard. «Утром 1 сентября Яндекс Такси столкнулся с попыткой злоумышленников нарушить работу сервиса — несколько десятков водителей получили оптовые заказы в Филевский район Москвы», — сообщил представитель Яндекса.
Район Фили находится за пределами центра Москвы вдоль Кутузовского проспекта, главной магистрали, идущей с юго-запада в центр Москвы. Непонятно, почему именно эта область была атакована, и представитель Яндекса отказался поделиться более подробной информацией об атаке.
Москва славится своими пробками и регулярно входит в число городов с самыми сильными пробками в мире. Представитель Яндекса сообщил, что проблема была решена «менее чем за час», а «служба безопасности Яндекс Такси оперативно пресекла попытки искусственного скопления автомобилей и усовершенствовала алгоритм обнаружения и предотвращения таких атак, чтобы предотвратить подобные инциденты в будущем». ”
”
Поклонникам Fast and Furious взлом может показаться знакомым. В 2017 году в восьмой части франшизы The Fate of the Furious , персонаж Шарлиз Терон Сайфер устраивает гигантскую пробку в Нью-Йорке, говоря с легкой кривой улыбкой: «Взломайте их всех, пришло время зомби». Этот взлом, конечно, другой. Cipher берет на себя управление автомобилями и делает это удаленно, включая те, которые припаркованы и выключены. Но эффекты почти такие же, хотя и в большем масштабе.
Хакеры, взламывающие автомобили с помощью различных средств, уже несколько лет являются предметом серьезных исследований в индустрии кибербезопасности. Самый известный случай, пожалуй, тот, когда два исследователя безопасности взломали Jeep Cherokee, которым управлял журналист Wired Энди Гринберг, и заглушили его двигатель, когда он ехал по шоссе. В этом случае исследователи — Чарли Миллер и Крис Валасек — проникли через развлекательную систему, подключенную к Интернету. Взлом автомобилей стал настолько популярным, что на первой в мире хакерской конференции DEF CON был организован семинар Car Hacking Village, который проходит параллельно с конференцией, где хакеры и исследователи в области безопасности могут узнать, как автомобили подключаются к Интернету и как использовать уязвимости в системы автомобиля.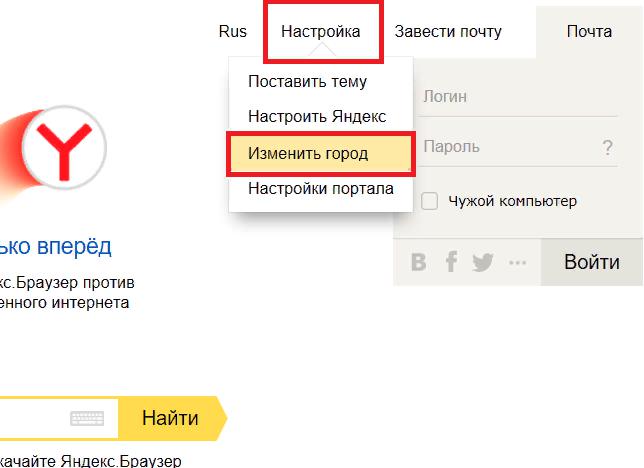


 Этот метод используется по умолчанию. Каждый IP уникален (есть и исключения), он выдаётся провайдером конкретному пользователю. По IP реально установить провайдера, а иногда — даже точный адрес проживания человека. Недостаток способа – на одном IP-адресе могут находиться многочисленные пользователи, расположенные в разных городах. В таком случае уместно вручную изменить страну в браузере от Yandex;
Этот метод используется по умолчанию. Каждый IP уникален (есть и исключения), он выдаётся провайдером конкретному пользователю. По IP реально установить провайдера, а иногда — даже точный адрес проживания человека. Недостаток способа – на одном IP-адресе могут находиться многочисленные пользователи, расположенные в разных городах. В таком случае уместно вручную изменить страну в браузере от Yandex;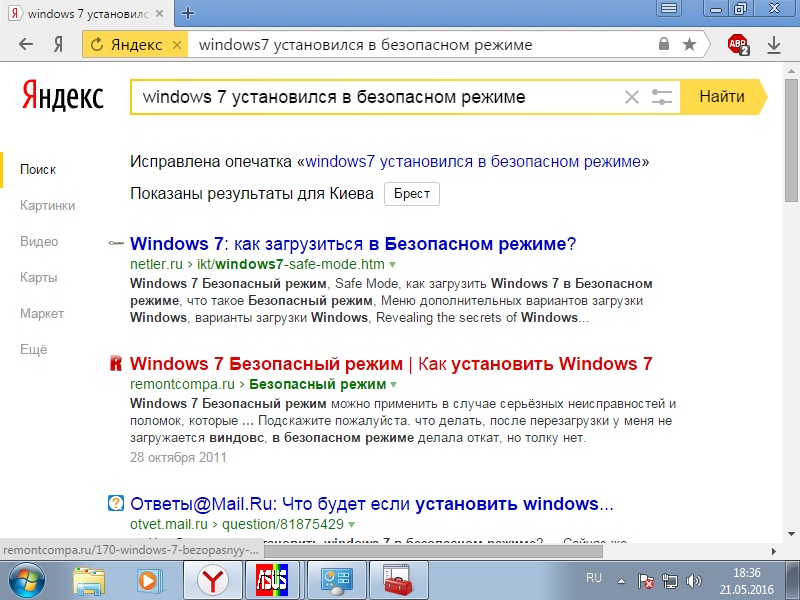 Идентификатор отправляется на сервера компании, а там сверяется с существующими данными, полученными от других пользователей. Результатом проверки становится относительно точный регион нахождения.
Идентификатор отправляется на сервера компании, а там сверяется с существующими данными, полученными от других пользователей. Результатом проверки становится относительно точный регион нахождения. Если эта функция нежелательна, отключаем её до нажатия на кнопку «Сохранить».
Если эта функция нежелательна, отключаем её до нажатия на кнопку «Сохранить».
 В режиме «Инкогнито» не сохраняются cookie, поэтому определяется реальное расположение. Ещё настройка сбрасывается после чистки куки, придётся повторять процедуру установки города и региона заново.
В режиме «Инкогнито» не сохраняются cookie, поэтому определяется реальное расположение. Ещё настройка сбрасывается после чистки куки, придётся повторять процедуру установки города и региона заново.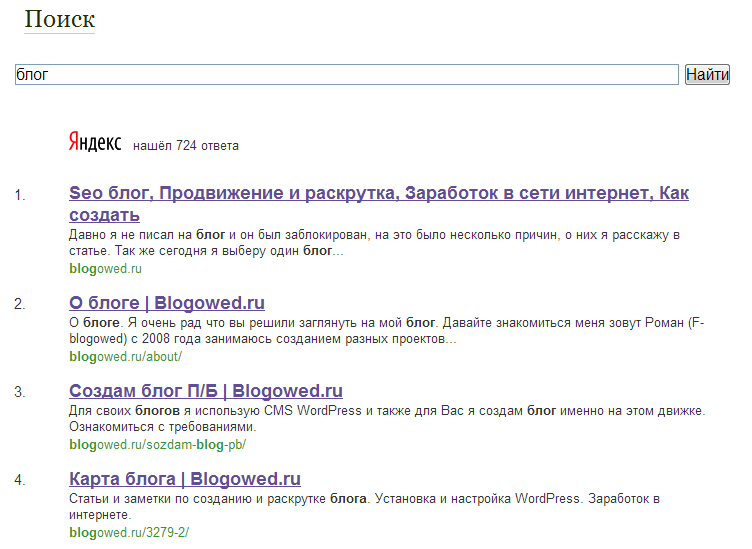 После завершения процесса войдите в Личный кабинет, чтобы проверить выполнение условий доступа. Если один из компонентов отсутствует или настроен неверно, появится соответствующая ошибка.
После завершения процесса войдите в Личный кабинет, чтобы проверить выполнение условий доступа. Если один из компонентов отсутствует или настроен неверно, появится соответствующая ошибка.