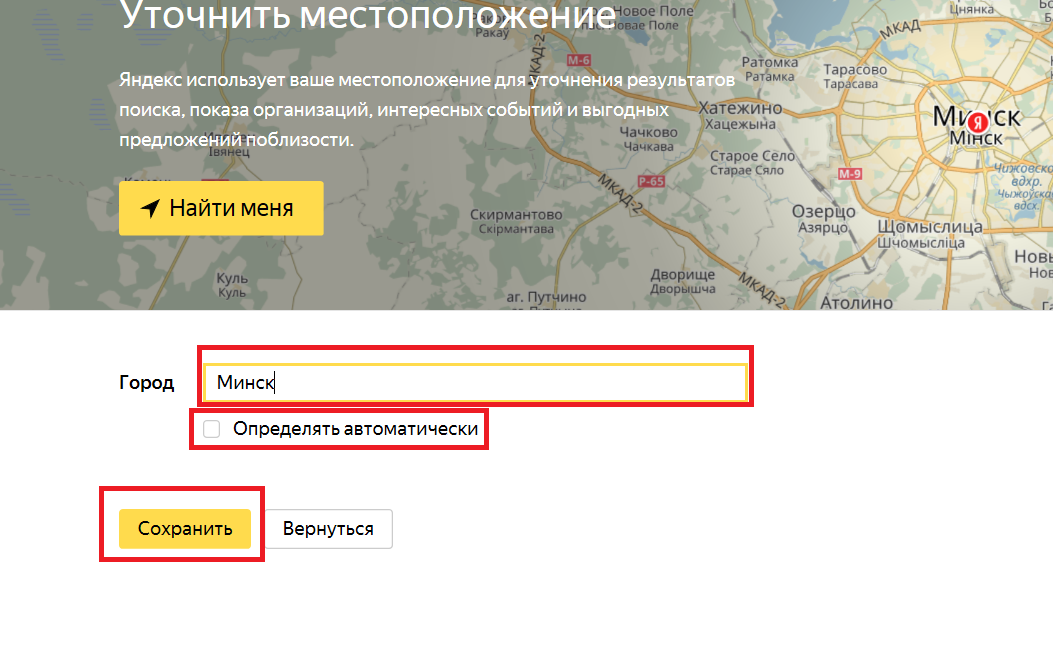Как сменить регион в Дзен яндексе?
Статьи › Дзен
Справа от поисковой строки нажмите значок. По умолчанию в поле указан ваш регион. Чтобы выбрать другой, нажмите значок. Введите название региона и нажмите серую кнопку Найти.
- Как поменять город в Яндекс дзене?
- Как изменить свой регион?
- Как Яндекс определяет регион?
- Как изменить регион в браузере?
- Как настроить регион в Яндексе?
- Как изменить местоположение в Яндексе?
- Что будет если поменять регион на телефоне?
- Какой регион стим самый дешевый?
- Почему меня определяет в другом городе?
- Как снять запрет на местоположение?
- Как показать свое местоположение?
- Как сменить регион поиска?
- Как изменить Геолокацию на нужную?
- Как убрать российские сайты?
- Что означает слово yandex?
- Как часто можно менять адрес канала в Яндекс дзене?
- Как поменять регион в App?
- Как часто можно менять регион в стиме?
- Как изменить адрес канала в Яндекс Дзен?
- Можно ли переписываться в Яндекс дзене?
- Как изменить местоположение дома в Яндекс картах?
- Как изменить город в контакте?
Как поменять город в Яндекс дзене?
Установить город вручную:
- На главной странице под строкой поиска нажмите название города — вы попадете в раздел Местоположение.

- Отключите опцию Определять город автоматически.
- В поле ввода укажите нужный город и нажмите Сохранить.
Как изменить свой регион?
Его можно изменить в любое время:
- Выберите Пуск > Параметры > Время и язык > Регион.
- В разделе Страна или регион выберите новый регион. Его можно изменить в любое время.
Как Яндекс определяет регион?
Как определяется регион пользователя
Регион пользователя определяется, прежде всего, по ip-адресу. На эти данные не всегда можно опираться — например, потому что ip-адрес может присваиваться провайдером, работающим в нескольких регионах.
Как изменить регион в браузере?
Выберите на главной странице пользовательского поиска нужную систему. Нажмите Настройка, а затем откройте вкладку Основные сведения. В разделе Регион выберите из списка нужную страну или регион.
Как настроить регион в Яндексе?
Чтобы изменить регион:
- Справа от поисковой строки нажмите значок.

- По умолчанию в поле указан ваш регион. Чтобы выбрать другой, нажмите значок.
- Введите название региона и нажмите серую кнопку Найти. В результатах поиска останутся документы, соответствующие выбранному региону.
Как изменить местоположение в Яндексе?
Настройте местоположение вручную:
- Перейдите на страницу настройки.
- Отключите опцию Определять город автоматически.
- В поле ввода начните набирать название города.
- В появившемся списке подсказок выберите город или населенный пункт.
- Нажмите кнопку Сохранить.
Что будет если поменять регион на телефоне?
Переехав в другую страну или купив смартфон из-за границы, пользователь сталкивается с необходимостью поменять регион на Андроид. Из-за неправильно заданного региона может некорректно отображаться дата и время, а в магазине Play Market могут быть недоступны к покупке некоторые приложения и игры.
Какой регион стим самый дешевый?
Самый дешевый регион Steam
Самым лучшим и дешевым регионом Steam в 2023 году является Турция.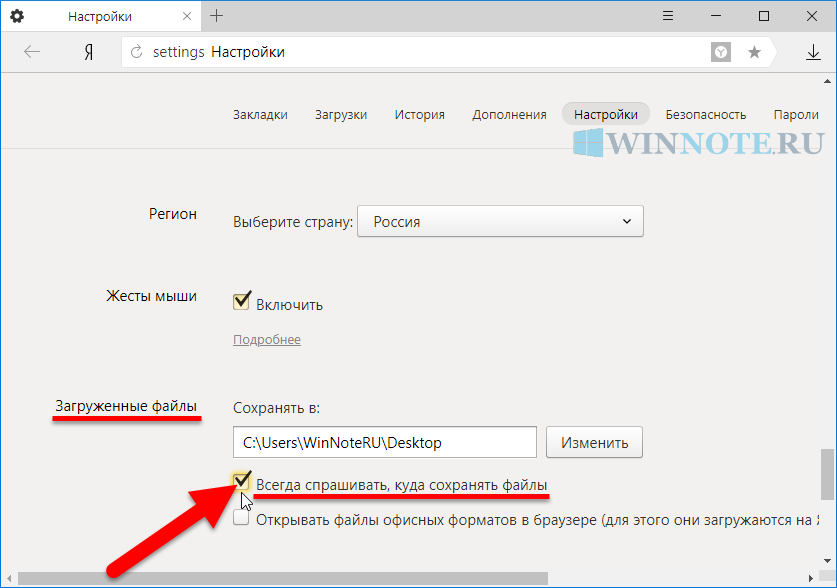 Стоимость большинства игр в 2-3 раза дешевле! Сейчас эта страна позволяет сэкономить вам хорошие суммы.
Стоимость большинства игр в 2-3 раза дешевле! Сейчас эта страна позволяет сэкономить вам хорошие суммы.
Почему меня определяет в другом городе?
Факторы, влияющие на определение местоположение
Облачность и сильные порывы ветра, а также ливни. Из-за туннелей, эстакад и в горной местности сигнал может не ловить или показывать неправильную геолокацию. GPS выключен в настройках. Плохое качество или блокировка антенны GPS в смартфоне (встречается у Galaxy Z Flix).
Как снять запрет на местоположение?
Android 12 или более поздних версий:
- Проведите по экрану сверху вниз.
- Нажмите на значок «Геолокация» и удерживайте его. Если значка «Геолокация» нет: Коснитесь значка «Изменить» или «Настройки».
- Выберите Геолокация Определение местоположения.
- Включите или отключите параметр Более точное определение местоположения.
Как показать свое местоположение?
Как снова показать скрытое местоположение:
- Откройте приложение «Google Карты» на телефоне или планшете Android.

- Нажмите с вашим значком профиля Передача геоданных «Ещё».
- Нажмите Скрытые «Ещё» Показать на карте.
Как сменить регион поиска?
Как посмотреть результаты поиска для другой страны:
- Откройте приложение Google. на телефоне или планшете Android.
- В правом верхнем углу экрана нажмите на значок профиля Настройки Язык и регион Регион поиска.
- Укажите, в каком регионе нужно выполнять поиск.
Как изменить Геолокацию на нужную?
Как изменить местоположение на Android
Для этого сначала нажмите в приложении GO, а потом Settings — откроется раздел «Для разработчиков». Затем найдите пункт «Выбрать приложения для фиктивных местоположений» и выберите с его помощью Hola Fake GPS location.
Как убрать российские сайты?
Для этого введите в Google свой поисковой запрос, после него нажмите пробел и введите в поле поиска -ru. Таким образом в поиске больше не будут отображаться любые сайты с российским доменом. А если после поискового запроса ввести -ru -by, то помимо российских не будут также отображаться белорусские сайты.
А если после поискового запроса ввести -ru -by, то помимо российских не будут также отображаться белорусские сайты.
Что означает слово yandex?
Слово «Яндекс», или латиницей «Yandex», расшифровывается как Yet another indexer (с англ. — «ещё один индексатор», «очередной индексатор»). Затем Волож заменил «Ya» на «Я» (сделав слово «Яndex») с целью подчеркнуть российское происхождение бренда.
Как часто можно менять адрес канала в Яндекс дзене?
В поле «Адрес канала» введите нужное название на латинице. Менять адрес можно раз в две недели с десктопа и в приложении Дзена.
Как поменять регион в App?
Изменение региона с помощью iPhone или iPad:
- Откройте приложение «Настройки».
- Нажмите на свое имя, затем нажмите «Медиаматериалы и покупки».
- Нажмите «Просмотреть».
- Нажмите «Страна/регион».
- Нажмите «Изменить страну или регион».
- Выберите новые страну или регион, затем просмотрите положения и условия.

Как часто можно менять регион в стиме?
Вы можете менять страну магазина при каждом переезде, если используете способ оплаты страны, выбранной в Steam. Вы не сможете сменить их снова до тех пор, пока не переедете в другую страну.
Как изменить адрес канала в Яндекс Дзен?
Пошаговая инструкция:
- В правой панели щелкните по кнопке Настроить канал.
- В появившейся панели справа выберите пункт Создать короткий адрес.
- Придумайте и наберите новый URL.
- Обязательно проверьте, все ли правильно написали.
- Нажмите на Применить.
- Подтвердите выбранную операцию.
Можно ли переписываться в Яндекс дзене?
Чтобы это выполнить, достаточно нажать на кнопку «Написать сообщение», как показано на скриншоте ниже. Сразу после нажатия на кнопку действия появится окно, где можно осуществлять диалог с пользователем, отправляя свои и получая ответные сообщения от автора материала.
Как изменить местоположение дома в Яндекс картах?
Откройте раздел Закладки. На вкладке Места откройте список, адрес в котором нужно изменить. Наведите указатель на значок и выберите Изменить. Внесите изменения и нажмите Сохранить.
Как изменить город в контакте?
Перейдите на главную страницу своего профиля, выберите «Полная информация» → «Редактировать страницу» или воспользуйтесь ссылкой: m.vk.com/edit.
- Как изменить Геолокацию на нужную?
- Как настроить регион в Яндексе?
- Как показать свое местоположение?
- Как поменять город в Яндекс дзене?
- Как снять запрет на местоположение?
- Как убрать российские сайты?
- Как часто можно менять регион в стиме?
- Какой регион стим самый дешевый?
- Что будет если поменять регион на телефоне?
Как изменить адрес компании в Яндексе?
Прочее › Яндекс Маркет › Как изменить адрес доставки на Яндекс Маркете?
На странице организации в разделе О компании → Данные на вкладке Основные измените адрес организации или передвиньте метку на карте в нужное место.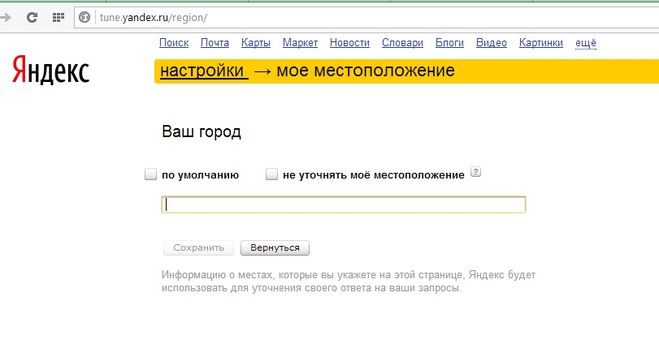 Проверьте новый адрес, выберите Переезжаю.
Проверьте новый адрес, выберите Переезжаю.
- Как исправить адрес организации в Яндекс Картах?
- Как изменить данные о компании в Яндексе?
- Как изменить название организации в Яндекс бизнесе?
- Кто может обновлять данные об организации в Яндекс бизнесе?
- Как указать организацию на Яндекс Картах?
- Как добавить второй адрес в Яндекс бизнес?
- Как в Яндексе добавить свою организацию?
- Как в Яндексе изменить?
- Как изменить адрес компании в гугл?
- Как изменить название организации?
- Как добавить адрес в Яндекс?
- Чем отличается Яндекс Директ от Яндекс бизнес?
- Что будет если удалить данные Яндекса?
- Какие данные нельзя изменить после заведения аккаунта в Директе?
- Как удалить компанию в Яндекс бизнесе?
- Как изменить местоположение в Яндекс картах на сайте?
- Как удалить адрес в Яндекс картах?
- Как удалить свою организацию с Яндекс карт?
- Как редактировать профиль в Яндекс картах?
- Почему Яндекс карты неправильно определяет местоположение?
Как исправить адрес организации в Яндекс Картах?
Исправить данные об объекте:
- Нажмите и удерживайте нужную точку карты.

- Выберите пункт Что здесь?
- В карточке объекта нажмите кнопку Исправить информацию о здании.
- Выберите пункт: Изменить адрес, чтобы исправить адрес объекта. Исправить или добавить входы, чтобы добавить на карту недостающий подъезд здания.
- Нажмите Готово.
Как изменить данные о компании в Яндексе?
Найдите организацию на Яндекс Картах, перейдите в ее карточку и нажмите ссылку Исправить неточность. В открывшемся окне выберите один из вариантов изменений, исправьте данные или напишите комментарий. Нажмите Отправить.
Как изменить название организации в Яндекс бизнесе?
Перейдите на страницу Профиль организации. Измените название: Нажмите значок рядом с названием организации. Введите новое название и нажмите кнопку Сохранить.
Кто может обновлять данные об организации в Яндекс бизнесе?
Источники обновления базы Бизнеса
Яндекс принимает данные для обновления от партнеров и агентов по всему миру. Для этого необязательно получать особый статус или подписывать договор, достаточно принять договор-оферту и написать нам о своем желании стать партнером. Мы модерируем данные от партнеров на общих основаниях.
Для этого необязательно получать особый статус или подписывать договор, достаточно принять договор-оферту и написать нам о своем желании стать партнером. Мы модерируем данные от партнеров на общих основаниях.
Как указать организацию на Яндекс Картах?
Это бесплатно:
- Авторизуйтесь в Яндексе через почту или номер телефона, чтобы зайти в кабинет Яндекс Бизнеса.
- Добавьте название вашей компании и вид деятельности.
- Укажите, есть ли у вас место, куда могут прийти клиенты: офис, магазин или филиал.
- Добавьте номер телефона, по которому клиенты свяжутся с вами.
Как добавить второй адрес в Яндекс бизнес?
Редактировать данные филиалов, удалить или добавить новые филиалы можно вручную. На странице Организации около названия сети нажмите и выберите Добавить в сеть филиал или Создать филиал или нажмите на название сети, чтобы изменить данные в нужном филиале.
Как в Яндексе добавить свою организацию?
Зайти на сервис Яндекс Справочник, выбрать пункт «Добавить организацию» и заполнить форму.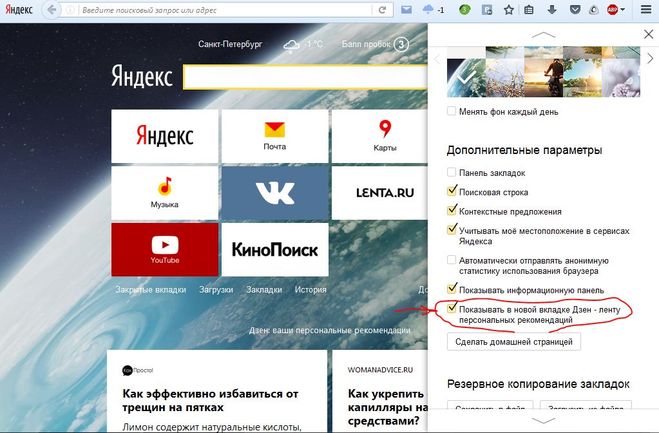 Указать все необходимые данные об организации: название, адрес (фактический) и телефон, режим работы, вид деятельности (до трех видов из рубрикатора) и ссылку на сайт или аккаунт в соцсети.
Указать все необходимые данные об организации: название, адрес (фактический) и телефон, режим работы, вид деятельности (до трех видов из рубрикатора) и ссылку на сайт или аккаунт в соцсети.
Как в Яндексе изменить?
Изменить или удалить профиль:
- В личном кабинете на вкладке Мой профиль выберите блок, который хотите изменить: фото профиля, адреса, общую информацию о себе или специальности.
- Отредактируйте нужные поля.
- Нажмите кнопку Сохранить.
Как изменить адрес компании в гугл?
Чтобы изменить профиль в Google Поиске или на Картах, выполните следующие действия:
- Перейдите к профилю компании. Подробнее о том, как его найти…
- Нажмите Изменить профиль Информация о компании. Совет. Откройте на компьютере Google Поиск и выберите Изменить профиль.
- Нажимайте Сохранить после каждого изменения.
Как изменить название организации?
Чтобы изменить название, надо провести общее собрание участников общества, подготовить протокол, заполнить заявление и подготовить лист изменений в устав.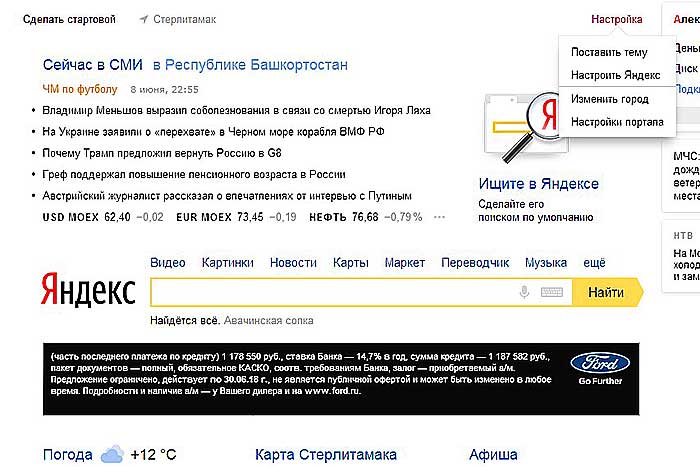 Налоговая рассматривает документы пять рабочих дней. Если изменения одобрены, о новом названии надо известить партнеров, банк и сотрудников.
Налоговая рассматривает документы пять рабочих дней. Если изменения одобрены, о новом названии надо известить партнеров, банк и сотрудников.
Как добавить адрес в Яндекс?
В правом верхнем углу экрана нажмите изображение профиля или кнопку, если вы не авторизованы. В открывшемся меню нажмите Изменить Карту, затем Добавить новый объект. В появившейся панели выберите тип объекта. Если ни один из пунктов меню не подходит, выберите Другой объект.
Чем отличается Яндекс Директ от Яндекс бизнес?
Яндекс Бизнес дает инструмент для быстрого старта малого или низкобюджетного бизнеса, а Яндекс Директ позволяет вести масштабные кампании с широкими возможностями.
Что будет если удалить данные Яндекса?
Яндекс перестает обрабатывать ваши данные после того, как вы их удалили. Они исчезают из вашего аккаунта, становятся недоступными для всех, включая Яндекс, и большинство из них физически удаляется с серверов.
Какие данные нельзя изменить после заведения аккаунта в Директе?
После сохранения группы изменить тип условий показа нельзя. Профиль пользователей — это совокупность характеристик пользователей, которым вы хотите показывать рекламу. Например, пол, возраст, интересы в интернете.
Профиль пользователей — это совокупность характеристик пользователей, которым вы хотите показывать рекламу. Например, пол, возраст, интересы в интернете.
Как удалить компанию в Яндекс бизнесе?
Как удалить организацию:
- Выберите нужную организацию в списке ваших организаций.
- Проверьте, что выполняются все условия:
- Перейдите на вкладку Профиль организации и нажмите кнопку Удалить организацию.
- Подтвердите удаление и нажмите кнопку Удалить.
- Дождитесь удаления организации.
Как изменить местоположение в Яндекс картах на сайте?
О том, как изменить геонастройки, см. раздел Доступ к местоположению.Установить город вручную:
- На главной странице под строкой поиска нажмите название города — вы попадете в раздел Местоположение.
- Отключите опцию Определять город автоматически.
- В поле ввода укажите нужный город и нажмите Сохранить.
Как удалить адрес в Яндекс картах?
Хочу удалить данные о своей организации
Полностью удалить информацию об организации с Яндекс Карт нельзя.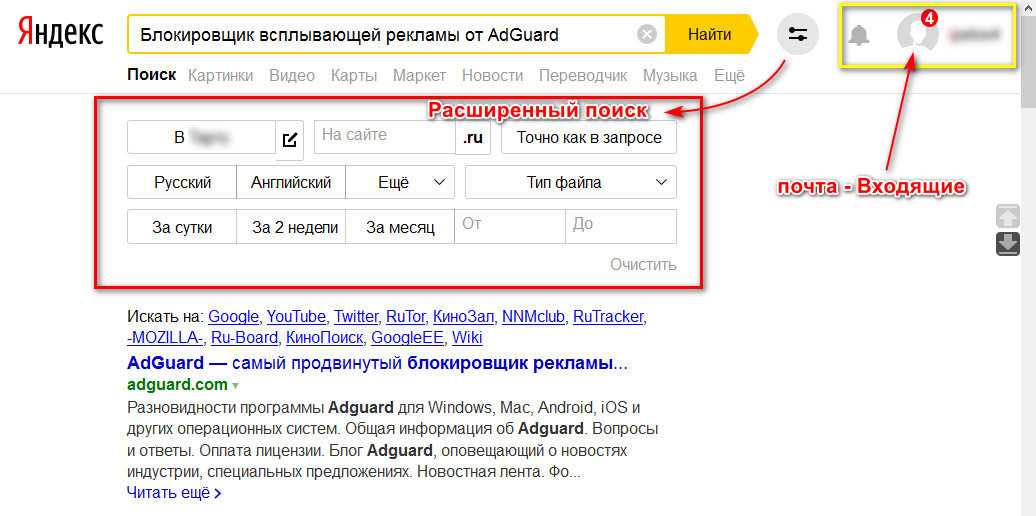 Если компания больше не работает, на Картах она будет отмечена, как закрытая.
Если компания больше не работает, на Картах она будет отмечена, как закрытая.
Как удалить свою организацию с Яндекс карт?
На странице Мои организации найдите нужную компанию. Нажмите кнопку и выберите одну из опций: «Скрыть из личного кабинета» — компания будет удалена из вашего списка, и вы не сможете ею управлять в дальнейшем. «Удалить из базы Бизнеса» — компания будет публиковаться на Яндекс.
Как редактировать профиль в Яндекс картах?
Изменить адрес можно в профиле Бизнеса или в карточке организации на Яндекс Картах.Изменить или удалить профиль:
- В личном кабинете на вкладке Мой профиль выберите блок, который хотите изменить: фото профиля, адреса, общую информацию о себе или специальности.
- Отредактируйте нужные поля.
- Нажмите кнопку Сохранить.
Почему Яндекс карты неправильно определяет местоположение?
Навигатор не может работать корректно, если не получает данные о геопозиции. Включите доступ к этим данным в настройках устройства. Данные о местоположении по мобильной сети помогают точнее определять, где вы находитесь. Включите мобильный интернет и убедитесь, что баланс счета положительный.
Данные о местоположении по мобильной сети помогают точнее определять, где вы находитесь. Включите мобильный интернет и убедитесь, что баланс счета положительный.
мест — Яндекс.Карты. Справка
- Добавить место в Мои места
- Открыть папку
- Добавить домашний и рабочий адреса
- Создать собственную папку в Моих местах
- Изменить адрес
- Переименовать папку с сохраненными местами
- Переместить место в другую папку
- Удалить место из папки
Вы можете создавать списки избранных мест для быстрого перехода к нужному месту, например магазину, кинотеатру, домашнему или рабочему адресу.
Вы также можете добавлять остановки и маршруты общественного транспорта в избранное.
Найдите место на карте.
В карточке места щелкните .
Выберите Избранное или создайте новую папку.
На карте место будет отмечено значком выбранной папки.
- Если вы вошли в систему
Нажмите на изображение своего профиля.

В боковом меню нажмите Мои места.
Выберите нужную папку.
- Если вы еще не вошли в систему
Нажмите и войдите. Дополнительную информацию см. в разделе Вход в Яндекс.
Вы не можете перенести свои места на другую учетную запись.
Вы можете добавлять личные комментарии к местам в папках:
Откройте папку с сохраненными местами и найдите нужное место.
В поле Добавить комментарий об этом месте введите свой комментарий.
Нажмите Сохранить.
Вы можете редактировать или удалять свои личные комментарии к сохраненным местам.
Откройте Мои места.
На вкладке Места введите адрес.
Для этого найдите строку Домашняя или Рабочая и нажмите Добавить адрес. Введите его вручную или выберите точку на карте.
Нажмите Сохранить.
Ваш дом и работа всегда отображаются на карте.

По умолчанию закладки сохраняются в папку «Избранное».
Чтобы создать собственную папку (например, «Музеи» или «Театры»), выполните следующие действия:
Откройте Мои места.
На вкладке Места щелкните Создать папку.
Введите имя папки.
Чтобы изменить цвет и форму метки на карте, щелкните значок Выбрать.
Если вы хотите добавить дополнительные сведения, нажмите Добавить описание.
Нажмите Сохранить.
Откройте Мои места.
На вкладке Места откройте папку с местом, которое вы хотите изменить.
Наведите указатель мыши на значок и выберите «Изменить».
Внесите изменения и нажмите Сохранить.
Откройте Мои места.
На вкладке «Места» найдите папку, которую хотите переименовать, и наведите указатель мыши на значок.

Щелкните Редактировать.
Введите имя новой папки и нажмите Сохранить.
Откройте Мои места.
На вкладке Места откройте папку с местом, которое вы хотите переместить. Найдите папку с местом, которое вы хотите переместить, и наведите указатель мыши на значок.
Найдите место и наведите указатель мыши на значок, затем выберите «Переместить».
Выберите папку, в которую вы хотите ее переместить, или создайте новую.
Вы можете удалить место из папки:
- В разделе Мои места
Откройте папку с местом, которое вы хотите удалить.
Найдите нужное место и наведите курсор на значок.
Щелкните Удалить.
- В карточке места:
Откройте карточку места.
Щелкните .

Связаться со службой поддержки
2.2.5. Изменить тип карты
- 2.2.5.1. Выбрать фон
- 2.2.5.2. Выбор слоя
- 2.2.5.3. Параметры отображения слоя
- 2.2.5.4. Дополнительные слои
Редактор карт Яндекса работает так же, как и другие электронные карты: он состоит из множества слоев, каждый из которых хранит информацию об определенных типах объектов карты. Вы можете изменить способ отображения слоев карты:
Чтобы выбрать фон, нажмите
- ─ Переключить базовый слой на схему или
- ─ Чтобы переключить подложку на спутнике.
Текущий фон (карта или спутник) переключится на другой.
На заднике «Спутник» отображаются снимки территории, сделанные из космоса:
На заднике «Карта» в реальном времени отображается Редактор карт Яндекса (со всеми правками, в том числе еще не прошедшими модерацию).
Примечание.
При переключении фонов (Карта ↔ Спутник) настройки слоя (см. ниже) не сохраняются (поэтому они могут отличаться друг от друга).
Чтобы выбрать и настроить слой элемента карты:
Щелкните Слои.
В открывшемся меню отметьте слои, которые вы хотите отобразить на карте. Чтобы включить или выключить слой, щелкните левой кнопкой мыши по его имени (имена включенных слоев выделены цветом, а отключенные — серым).
Кнопка Выбрать все/Отменить выбор всех одновременно включает/выключает все слои карты (в качестве альтернативы используйте сочетание клавиш Shift + Ctrl + H).
Выберите компоненты слоя, которые вы хотите отобразить на карте. Их можно включать и выключать независимо друг от друга. Чтобы включить или отключить компонент слоя:
Щелкните (Настройки слоя) справа от основного слоя.
Щелкните левой кнопкой мыши имя компонента.
Названия включенных компонентов выделены цветом, отключенных — серым:
Примечание.
 При отключении основного слоя отключаются все его компоненты.
При отключении основного слоя отключаются все его компоненты.Выберите вариант отображения компонента слоя из раскрывающегося списка рядом с его именем:
Примечание. Если рядом с именем компонента слоя нет раскрывающегося списка, для этого компонента доступен только один параметр отображения.
Отключить интерактивность для слоев (или компонентов слоев), элементы которых не должны выделяться при наведении на них курсора. Чтобы включить или отключить интерактивность:
Наведите курсор на имя включенного компонента слоя.
Нажмите кнопку (интерактивность слоя), которая появляется справа от имени и параметра отображения.
Если интерактивность включена, элементы слоя (или компонента слоя) доступны для редактирования. Если интерактивность отключена, элементы отображаются на карте, но их нельзя редактировать.
2. 2.5.3.1. Адресные пункты
2.5.3.1. Адресные пункты
2.2.5.3.2. Дороги. Перекрестки дорог
Укажите тип инфраструктуры, отображаемой на карте дорог:
2.2.5.3.3. Дороги. Дорожные элементы
Укажите тип дороги, отображаемый на карте:
Розовый — дорога (6 класс), доступная для велосипедистов.
Черный — дорога (класс 7), доступная для велосипедистов.
Черный с красным контуром — дорога (класс 7) только с пешеходным доступом.
Синий (тонкий) — проезжая часть или переулок доступны для велосипедистов.
Коричневый пунктир — грунтовая дорога (класс 9), доступная для велосипедистов.

Синий (толстый) — дорожка (класс 10), доступная для велосипедистов.
Белый с черным контуром — дорожка без доступа для велосипедистов.
Желто-зеленый пунктир — велосипедная дорожка (10 класс).
Черно-белый пунктир — лестницы и пешеходные переходы (доступные для пешеходов, но не для велосипедистов).
Желтый — область с некорректными атрибутами (значение велосипедного доступа сверяется с другими доступными атрибутами).
Съезды, кольцевые и улицы и магистрали отображаются желтым цветом.
Участки дорог с двусторонним движением и подъездные дороги, входящие в состав улиц и автомагистралей, отображаются светло-коричневым цветом, а не входящие — розовым.
Параллельная парковка: стандартная/контрастная:
Переключение режимов меняет цвета на карте без изменения классов параллельной парковки:
Стандартная цветовая кодировка (слева) и контрастная цветовая кодировка (справа):
Стандартная цветовая маркировка:
Парковки обозначены стандартными значками (синими):
Цветовая маркировка по типу — парковки разных типов обозначены значками разного цвета (платная парковка — красная, жилой паркинг — зеленый, остальные — синий):
Стандарт. На карте отображаются все административные единицы:
Границы страны. На карте четко отображаются только границы стран:
Границы стран и регионов. На карте четко обозначены границы стран и регионов:
Границы стран, регионов и их районов. На карте четко обозначены границы страны, области и района:
Границы стран, областей, их районов и местностей.
 На карте четко обозначены границы страны, области, района и населенного пункта:
На карте четко обозначены границы страны, области, района и населенного пункта:Границы стран, областей, их районов, населенных пунктов и городских округов. На карте четко обозначены границы страны, области, района, населенного пункта, городского округа:
- — движение свободно
- — движение на этом участке замедленное
- — затор
- — дорога заблокирована дорожные события:
- — авария
- — блокпост
- — прочее
- — дорожные работы
- — подъем моста
- — событие, которое произойдет в будущем (например, мост будет поднят).
2.
 2.5.4.2. GPS-треки
2.5.4.2. GPS-трекиОтслеживание движущихся транспортных средств с помощью GPS может помочь определить класс дороги и направление движения.
Вы можете увидеть эти GPS-треки в Редакторе карт Яндекса. Просто выберите один из дополнительных типов слоя:
Можно просмотреть:
- Треки по интенсивности движения
Этот слой полезен для определения класса дорог: GPS-треков больше на дорогах более высоких функциональных классов:
Цвет точек на слое зависит от количества сигналов GRP, полученных с участка:
Красный точка означает, что в последнее время было получено всего несколько сигналов. Это характерно для переулков или деревенских дорог. Кроме того, этим цветом отмечены рассеянные сигналы от неточных GPS-приемников на основных дорогах.
Желтый точка означает, что недавно было получено несколько отдельных сигналов. Это типично для дорог с интенсивным движением, таких как улицы в городах и поселках, а также несколько оживленных переулков и проселочных дорог.

Зеленый и синий точка указывает на то, что в последнее время было получено много сигналов (синий означает больше, чем зеленый). Это характерно для дорог с интенсивным движением.
- Пути по направлению движения
Стрелки указывают направление движения. Этот слой полезен для определения того, являются ли дороги односторонними, в каком направлении движется движение на выездах, развязках и т. д.:
2.2.5.5. Записи из редактора карт Notepad
Слои из Моего Блокнота доступны для тех, кто использует Блокнот редактора карт и имеет в нем записи. Чтобы просмотреть слой заметок, сделанных в Блокноте редактора карт:
Щелкните Слои.
Чтобы просмотреть заметки, сделанные в определенный день, выберите дату в поле «Мой блокнот»:
Щелкните (Показать все записи и пройденные пути за этот день).
 Оставить комментарий
Оставить комментарий
Стандартная
Дороги выше класса 4 имеют цветовую маркировку (тогда как дороги классов 1-4 представлены одним цветом).
Доступ для пешеходов
Дороги, недоступные для пешеходов, выделены голубым цветом, доступные – зеленым, пешеходные и велосипедные дорожки (класс 10) – желтым, пешеходные переходы (класс 10, конструктивные особенности: пешеходный переход) – оранжевым:
Ограничение скорости
Цветовая маркировка дорог в соответствии с ограничением скорости:
Диапазоны ограничения скорости имеют цветовую маркировку (для каждого участка дороги указывается конкретное ограничение скорости):
Цветовая маркировка дорог по скоростному режиму | Скоростной режим км/ч | ||
|---|---|---|---|
| 2.5.3.3__entry__1″> | 9 2 не указано | ||
5—20 | |||
25—55 | |||
60 | |||
65—85 | |||
90 | |||
95—105 | |||
| 2.5.3.3__entry__1″> | 110—130 | ||
более 130 |
Примечание.
Пешеходные и велосипедные улицы выделены отдельным цветом (для них нет ограничения скорости).
Уровни
Отображает участки дороги, которые начинаются и заканчиваются на разных уровнях, используя разные цвета.
Секции одного уровня изображаются сплошными линиями. Пунктирные линии обозначают участки дороги, которые идут вверх или вниз, стрелки линии направлены от самого нижнего уровня участка дороги к самому высокому:
Тип конструкции
Отображает участки дороги, состоящие из различных типов конструкций (мосты, туннели, лестницы, паромные переправы и броды) с использованием разных цветов.
| Design features | On the map | |||||||||||||||||||||||||||||||||||||||||||||||||
|---|---|---|---|---|---|---|---|---|---|---|---|---|---|---|---|---|---|---|---|---|---|---|---|---|---|---|---|---|---|---|---|---|---|---|---|---|---|---|---|---|---|---|---|---|---|---|---|---|---|---|
| Bridges — orange: | ||||||||||||||||||||||||||||||||||||||||||||||||||
| Tunnels — green: | ||||||||||||||||||||||||||||||||||||||||||||||||||
| Stairs — dotted line, standard color -кодирование: | ||||||||||||||||||||||||||||||||||||||||||||||||||
| Design features | On the map |
|---|---|
| None — yellow-orange: | |
| Две проезжие части — оранжевый: | |
| Окружная дорога — фиолетовый: | |
| Съезд — розовый: | 7|
| Frontage road — red: | |
| U-turn — yellow: | |
| Pedestrian crosswalk — white: | |
| Access road — blue: |
Class
Цветовая маркировка дорог различных классов, чтобы пользователи могли визуально определить, как связаны различные части дорожной сети.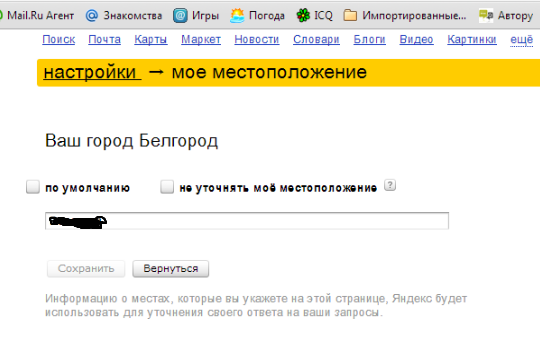
Примечание.
Дороги, помеченные атрибутом «В стадии строительства» (см. 3.2.11. «В стадии строительства»), отображаются в виде пунктирных линий того цвета, который соответствует их классу дорог.
Functional class | Standard road color-coding | Road color-coding by class |
|---|---|---|
| 1 | ||
| 2 | ||
| 3 | 2.5.3.3__entry__53″> | |
| 5 | ||
| 6 | ||
| 7 | ||
| 8 | ||
| 9 | ||
| 2.5.3.3__entry__51″> 10 | ||
Строящиеся Дороги |
Жилой район
Дороги имеют цветовую маркировку по классам. Дороги классов 6 и 7 отмечены красным контуром, если они имеют атрибут жилой зоны.
Тротуар
Участки дороги с твердым покрытием отмечены оранжевым цветом, а участки без покрытия — красным.
Строящиеся
Все строящиеся дороги (кроме дорог 10 класса) относятся к 7 классу. Строящиеся дороги 10 класса (пешеходные) по-прежнему будут 10 класса.
Оранжевый обозначает участки дорог, класс которых введен правильно; Фиолетовый представляет неправильно категоризированные дороги:
Плохое состояние
Дороги в плохом состоянии — фиолетовые:
Toll Roads
Toll Roads — ярко -оранжевые:
. красный:
красный:
Именование
Участки дорог, входящие в состав улиц и автомагистралей, отображаются синим цветом, а остальные — фиолетовым.
Участки дорог отображаются разными цветами в зависимости от значения их атрибута типа конструкции (схема именования таких участков указана в правилах):
2.2.5.3.4. Парковка
2. 2.5.3.5. Здания
2.5.3.5. Здания
2.2.5.3.6. Места. Цветовое кодирование по атрибутам
Каждая компания в Редакторе карт Яндекса может быть связана с записью в Яндекс Бизнесе.
2.2.5.3.7. Транспорт. Остановки
2.2.5.3.8. Транспорт. Железнодорожные пути
2.2.5.3.9. Административные округи. Границы административного деления
На карте четко отображаются только объекты, входящие в состав выбранных высоких уровней. Границы элементов нижнего уровня показаны одинаковыми тонкими линиями.
2.2.5.3.10. Входы
2.2.5.4.1. Дорожные условия
В этом слое отображаются пробки, перекрытия и дорожные события (работает так же, как в Яндекс Картах):
Уровень трафика обозначается цветом:


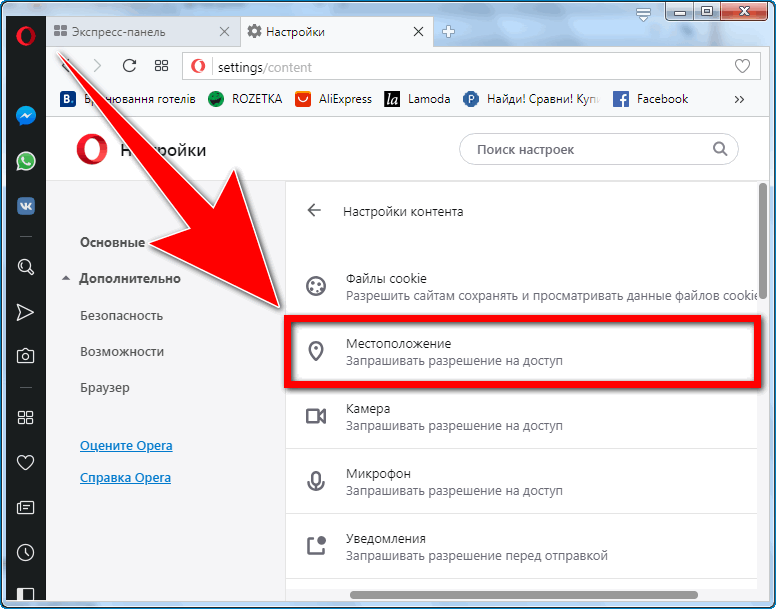


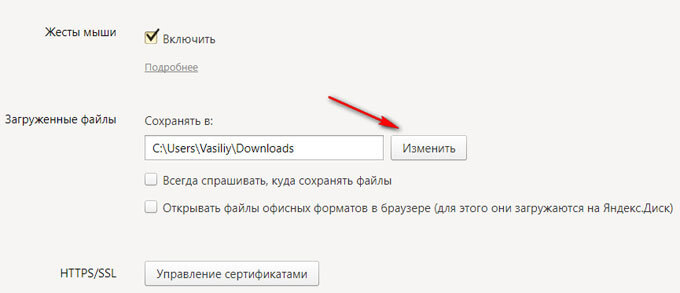
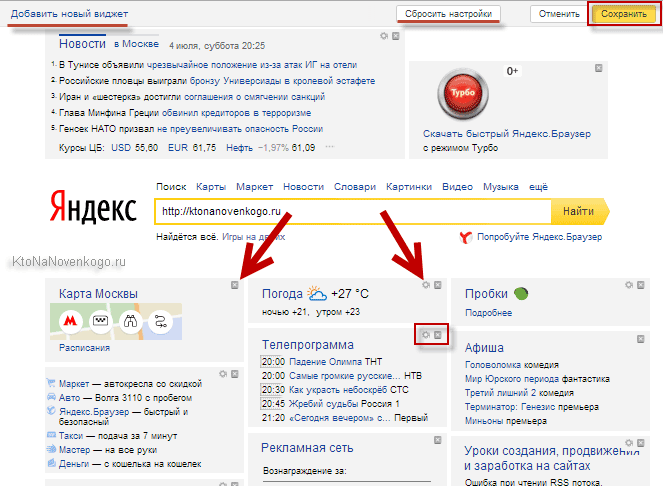

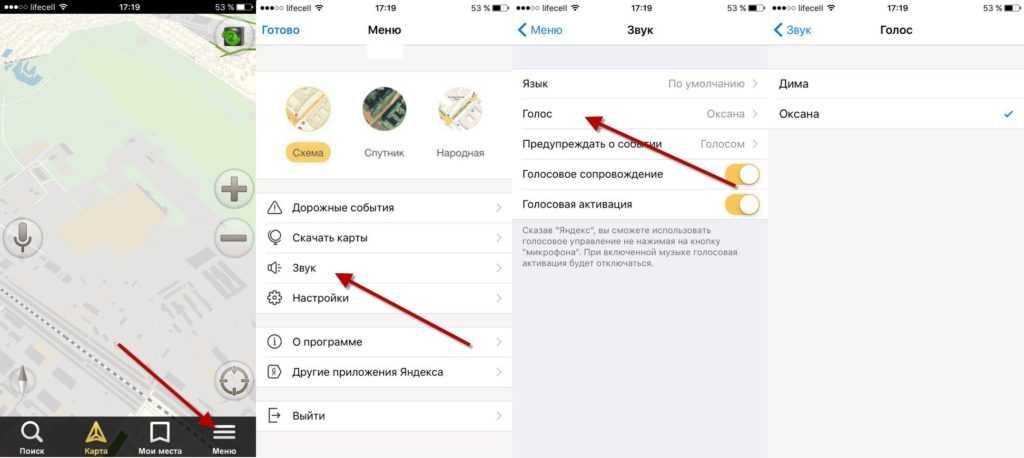
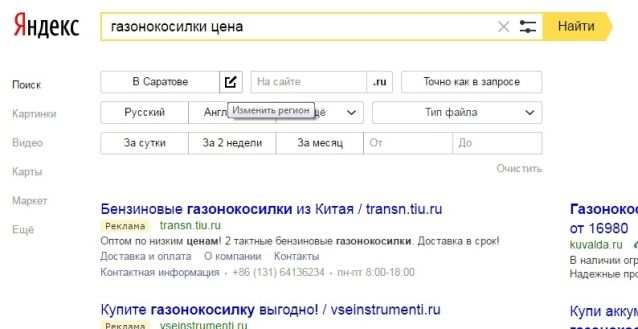
 При отключении основного слоя отключаются все его компоненты.
При отключении основного слоя отключаются все его компоненты.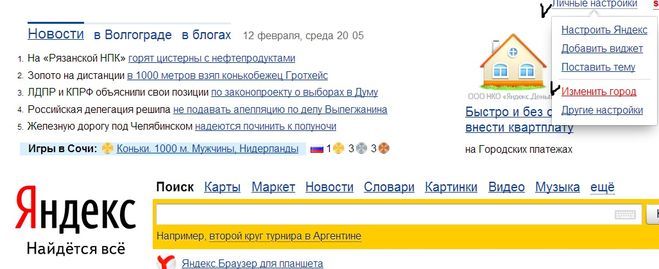
 Дороги класса 1, недоступные для общественного транспорта, окрашены в красный цвет (стоит проверить эти участки):
Дороги класса 1, недоступные для общественного транспорта, окрашены в красный цвет (стоит проверить эти участки): На карте четко обозначены границы страны, области, района и населенного пункта:
На карте четко обозначены границы страны, области, района и населенного пункта: 2.5.4.2. GPS-треки
2.5.4.2. GPS-треки