Внешний вид Браузера — Яндекс Браузер для смартфонов с Android. Справка
Вы можете выбрать темную тему, а также изменить фон, на котором отображается Умная строка и Табло в новой вкладке.
- Темная тема Браузера
- Темная тема ya.ru
- Фон в Браузере
- Язык интерфейса
- Вопросы и проблемы
По умолчанию элементы мобильного Яндекс Браузера (вкладки, Умная строка и т. д.) отображаются на светлом фоне. Если вы предпочитаете темную тему оформления, нажмите → Настройки → Темы и выберите опцию Тёмная.
Чтобы изменить тему оформления Браузера на светлую, нажмите → Настройки → Темы и выберите опцию Светлая.
Вы можете включить темную тему для главной страницы, результатов поиска и сервисов Яндекса:
Прокрутите вверх страницу с результатами поиска.
В правом верхнем углу нажмите значок профиля.
Нажмите Внешний вид → Всегда тёмный.
В настройках главной страницы
На странице настроек в разделе Оформление сервисов Яндекса выберите Тёмное.
Примечание. Чтобы выбрать оформление, авторизуйтесь c Яндекс ID.
В результатах поиска
В качестве фона используйте изображения:
Если вы на сайте, откройте новую вкладку, нажав на панели под Умной строкой значок .
Нажмите → Галерея фонов.
Выберите изображение в нужном альбоме и нажмите Применить.
- Для одного альбома. Выберите нужный альбом в Галерее фонов и нажмите Чередовать фоны из альбома.
- Для всех альбомов. В Галерее фонов нажмите кнопку Чередовать фоны каждый день.

Если вы на сайте, откройте новую вкладку, нажав на панели под Умной строкой значок .
Нажмите → Галерея фонов.
Нажмите Загрузить с телефона.
Выберите приложение, в котором откроются изображения (если этому типу файла не назначено приложение по умолчанию).
Выберите нужное изображение.
Из Галереи фонов
Примечание. Вы можете включить чередование случайных изображений или видео из Галереи фонов, которые будут сменяться раз в день.
Со смартфона
Чтобы интерфейс Браузера отображался на другом языке, измените язык самого смартфона.
Примечание. Производители мобильных устройств могут менять интерфейс Android. Инструкции приведены для Android без модификаций.
Откройте настройки устройства.
Нажмите Система → Язык и ввод → Языки.
Выберите язык.
Ограничение. Если выбранный язык не поддерживается Браузером, то его интерфейс будет на английском.
После изменения темы в настройках Браузера тема ya. ru не изменилась
ru не изменилась
Тема оформления главной страницы, результатов поиска и сервисов Яндекса не привязана к Браузеру. Чтобы тема ya.ru была как в Браузере, выберите опцию Как в системе в настройках главной страницы.
Тема ya.ru не изменилась
Если для оформления главной страницы вы выбрали опцию Как в системе, но тема не изменилась — возможно, в настройках Браузера вы выбрали светлую или темную тему.
Выберите опцию Как в системе и для Браузера.
Фон изменился без моего ведома
Нажмите → Галерея фонов → Выключить смену фона.
Если вы не нашли информацию в Справке или у вас возникает проблема в работе Яндекс Браузера, напишите нам. Подробно расскажите, что вы делали и что происходило. Если возможно, прикрепите скриншот. Так мы поможем вам быстрее.
Примечание. Чтобы решить проблему в работе сервисов Яндекса, обращайтесь в службу поддержки этих сервисов:
Яндекс Браузер на компьютере
О проблемах Яндекс Браузера на компьютере пишите прямо из Браузера: → Дополнительно → Сообщить о проблеме или через форму.
Мобильное приложение Яндекс — с Алисой
О проблемах в работе приложения Яндекс — с Алисой пишите через форму.
Главная страница Яндекса
Если вопрос касается главной страницы Яндекса (изменить тему оформления, настроить блоки главной страницы или иконки сервисов и т. д.), пишите через форму. Выберите опцию Вопрос о главной странице Яндекса.
Яндекс Почта
О работе Почты (отключить рекламу, настроить сбор писем с других ящиков, восстановить удаленные письма, найти письма, попавшие в спам и т. д.) пишите через форму.
Поиск и выдача
О работе Поиска и выдачи (ранжирование сайта в результатах Поиска, некорректные результаты и т. д.) пишите через форму.
Как включить темную тему в Яндекс браузере — Дмитрий Чевычелов
Темный режим, снижающий нагрузку на глаза при работе за компьютером, появился в Windows летом 2016 года с выходом версии 1607 Anniversary Update. Яндекс тянул с полноценной реализацией Night Mode еще два года, добавив ее только осенью 2018. В течение всего этого времени обозреватель оставался «белым пятном» в операционной системе, выбиваясь из общего фона. Сегодня мы рассказываем, как включается темная тема в Яндекс.Браузере и разбираемся с нюансами ее работы.
Яндекс тянул с полноценной реализацией Night Mode еще два года, добавив ее только осенью 2018. В течение всего этого времени обозреватель оставался «белым пятном» в операционной системе, выбиваясь из общего фона. Сегодня мы рассказываем, как включается темная тема в Яндекс.Браузере и разбираемся с нюансами ее работы.
Настройка цветовой схемы в Яндекс браузере
Разница между браузером и большинством системных программ заключается в том, что ему приходится работать с внешними данными. Говоря иными словами, пользователь в соответствии со своими предпочтениями может сделать черным интерфейс Проводника, но никак не может повлиять на оформление веб-страниц.
- Запустив обозреватель, нажимаем на указанную стрелкой область верхней панели. В открывшемся управляющем меню выбираем пункт «Настройки».
Открываем настройки в управляющем меню Яндекс.Браузера
- Переключаемся в боковой области навигации на раздел «Интерфейс». Прямой доступ к нему можно получить, набрав в адресной строке или скопировав в нее без кавычек путь: «browser://settings/interface».
 В области «Цветовая схема» устанавливаем переключатель в указанное стрелкой место, активируя темный вариант оформления.
В области «Цветовая схема» устанавливаем переключатель в указанное стрелкой место, активируя темный вариант оформления.
Изменяем цветовую схему оформления с системной на темную
- На следующем скриншоте показано, как изменяется внешний вид обозревателя. Панели и «умная строка» получают окраску в темных тонах, но основной фон по-прежнему остается светлым. Веб-страницы будут отображаться в Dark Mode, только если это предусмотрено их собственными настройками. Изменения не затронут также «табло», открывающееся по умолчанию в каждой новой вкладке. Для усиления полученного эффекта ставим еще одну галочку в обозначенном цифрой «2» пункте.
Подключаем фоновое изображение для темной темы
- Яндекс.Браузер автоматически подберет фоновое изображение, подходящее к общей теме оформления. В результате «табло» приобретет вид аналогичный показанному на следующей картинке.
Итоговый вид обозревателя после включения темной темы и подключения фона
Настройка режима чтения
Режим чтения, используемый в современных браузерах, – это еще один способ снизить нагрузку на глаза пользователя.
- Оставаясь в том же разделе «Интерфейс», в котором меняли цветовую гамму оформления, спускаемся на несколько пунктов ниже, в область «Умная строка». Проверяем наличие галочки в поле, указанном стрелкой.
Активируем кнопку «режим чтения» в адресной строке обозревателя
- При посещении большинства веб-страниц в правой части строки адреса будет отображаться указанная стрелкой иконка. Нажав на нее, переводим обозреватель в режим чтения.
Увеличенное изображение кнопки «режим чтения» в адресной строке
- Включение Read Mode оптимизирует текстовую информацию, приводя ее в удобный «газетный вид». Со страницы убираются стили, рекламные блоки, фоновые картинки и прочие отвлекающие внимание элементы оформления. Одновременно под адресной строкой появляется дополнительная панель управления видом.

Переключаем фоновое изображение страницы в режиме чтения
- Оставаясь в режиме чтения, получаем страницу, полностью оформленную в темных тонах.
Вид Яндекс.Браузера с темной темой оформления и черным фоном в режиме чтения
Загрузка темного фона
Не всегда настроение совпадает с автоматическим выбором алгоритмов Яндекса. В этом случае фоновую картинку обозревателя можно сменить, подобрав более подходящую.
- Переключаем Яндекс.Браузер в режим «табло». Нажимаем на троеточие у пункта «Галерея фонов», показанное на скриншоте цифрой «1». В выпадающем меню имеется два варианта замены изображения. Первый предусматривает загрузку картинок с серверов Yandex, а второй с компьютера пользователя.
Меню настройки фонового изображения с вариантами выбора источника
- Войдя в галерею, в верхней ее части видим несколько тематических подборок с указанием количества содержащихся в них миниатюр.
 Ниже расположены менее популярные в данный момент коллекции, которые представлены только названием. Выбираем соответствующую настроению подборку фото и заменяем автоматически установленный фон.
Ниже расположены менее популярные в данный момент коллекции, которые представлены только названием. Выбираем соответствующую настроению подборку фото и заменяем автоматически установленный фон.
Устанавливаем фоновое изображение из галереи Яндекса
- При загрузке с компьютера процедура напоминает смену фоновой картинки рабочего стола. Используя интерфейс Проводника, находим подходящее по тональности изображение в своей коллекции. Выделяем его в окне мышкой и щелкаем по кнопке «Открыть».
Загружаем фоновое изображения для «табло» браузера с компьютера
- В приведенном примере изображение, установленное на «табло» обозревателя, делает боковые рамки более контрастными.
Итоговый вид браузера с выбранным на ПК фоновым изображением
Включение темного фона с помощью расширений
С помощью расширений можно добиться максимально эффекта при использовании темной темы, заставив браузер подменять основной фон почти на любой странице.
- Открываем управляющее меню, щелкнув по указанной стрелкой области на верхней панели. Переходим в раздел «Дополнения».
Открываем раздел «Дополнения» в основном меню обозревателя
- Опускаемся на странице до самого конца, прокрутив список предлагаемых и установленных плагинов. Нажимаем на кнопку желтого цвета, содержащую ссылку на интернет-каталог.
Переходим в каталог расширений Яндекс.Браузера
- Ищем дополнения, изменяющие внешний вид обозревателя с применением темной темы. Поиск лучше выполнять по английским названиям: «dark mode» или «night mode». Обращаем внимание на дату выхода последнего обновления. Посмотреть ее можно в поле, указанном цифрой «1». В каталоге часто попадаются не совсем «свежие» расширения, которые могут некорректно работать с новыми версиями браузера. Определившись с параметрами, нажимаем кнопку «Добавить». Разрешение на загрузку и установку необходимо будет дополнительно подтвердить во всплывающем окне.

Устанавливаем выбранное дополнение в Яндекс.Браузер
- Выбранное для тестирования расширение «Dark Mode» устанавливает на панели обозревателя кнопку, представляющую собой двухпозиционный переключатель. На следующем скриншоте показано, как преображается страница поисковика Google при активации темной темы. Расширенные параметры дополнения содержат почти четыре десятка готовых стилей, позволяя подстраивать оформление для комфортного восприятия.
Вид поисковой страницы Google после активации темной темы в плагине «Dark Mode»
В заключение
Описанные методы активации темной темы Яндекс.Браузера можно комбинировать, быстро меняя внешний вид в соответствии с выполняемыми задачами.
Post Views: 961
Яндекс Браузер для iPad в App Store
Скриншоты iPad
Описание
Защитите свои личные данные при использовании общедоступных сетей Wi-Fi и держитесь подальше от вредоносных или мошеннических страниц с активной системой защиты браузера Protect.
Изменяйте внешний вид новых вкладок в соответствии с вашим настроением, используя различные предустановленные фоновые рисунки или собственные фотографии с вашего устройства.
Скачивая приложение, Вы принимаете условия Лицензионного соглашения https://yandex.com/legal/browser_agreement/
Версия 22.11.3.504
Эта версия лучше предыдущей: мы исправили несколько ошибок и обновили код.
Рейтинги и обзоры
440 оценок
Гладкий; плавный
Этот браузер плавный, быстрый и не вылетает, как некоторые другие, например, Opera!!
Есть функции, которые делают этот браузер привлекательным, но я не буду о них говорить. В целом отлично.
Спасибо, что выбрали наш браузер! Мы очень рады слышать, что вам нравится!
Так же, как Google
Итак, этот браузер чем-то похож на Google, можете ли вы сделать его более отличным от Google?
Спасибо за предложение! Нам важно знать, чего хотят пользователи. Ваш отзыв поможет нашей команде понять, над чем стоит поработать 😊
Требуется поддержка разделения экрана на iPad
Это приложение не позволяет открыть его на разделенном экране. Это ставит приложение на пару лет позади конкурентов. Тем не менее, все еще работает хорошо, и приятно диверсифицироваться вдали от Google
.
Спасибо за ваше предложение! Мы всегда открыты для новых идей по улучшению наших услуг и обязательно примем во внимание ваше предложение. Мы надеемся, что вы и дальше будете получать удовольствие от использования Яндекс.Браузера и других предлагаемых нами сервисов!
Разработчик, ООО «Яндекс», указал, что политика конфиденциальности приложения может включать обработку данных, как описано ниже. Для получения дополнительной информации см. политику конфиденциальности разработчика.
Данные, используемые для отслеживания вас
Следующие данные могут использоваться для отслеживания вас в приложениях и на веб-сайтах, принадлежащих другим компаниям:
- Расположение
- Контактная информация
- История поиска
- История просмотров
- Идентификаторы
Данные, связанные с вами
Следующие данные могут быть собраны и связаны с вашей личностью:
- Финансовая информация
- Расположение
- Контактная информация
- Контакты
- Пользовательский контент
- История поиска
- История просмотров
- Идентификаторы
- Данные об использовании
- Диагностика
- Другие данные
Методы обеспечения конфиденциальности могут различаться, например, в зависимости от используемых вами функций или вашего возраста. Узнать больше
Узнать больше
Информация
- Продавец
- Яндекс, ООО
- Размер
- 306,1 МБ
- Категория
- Утилиты
- Возрастной рейтинг
- 17+ Неограниченный доступ в Интернет
- Авторское право
- © 2012-2022 ООО «Яндекс»
- Цена
- Бесплатно
- Сайт разработчика
- Тех. поддержка
- Политика конфиденциальности
Опоры
Еще от этого разработчика
Вам также может понравиться
Яндекс Браузер — Изучите Ubuntu MATE
Яндекс Браузер — это кроссплатформенный бесплатный веб-браузер, использующий движок веб-браузера Blink и основанный на Chromium.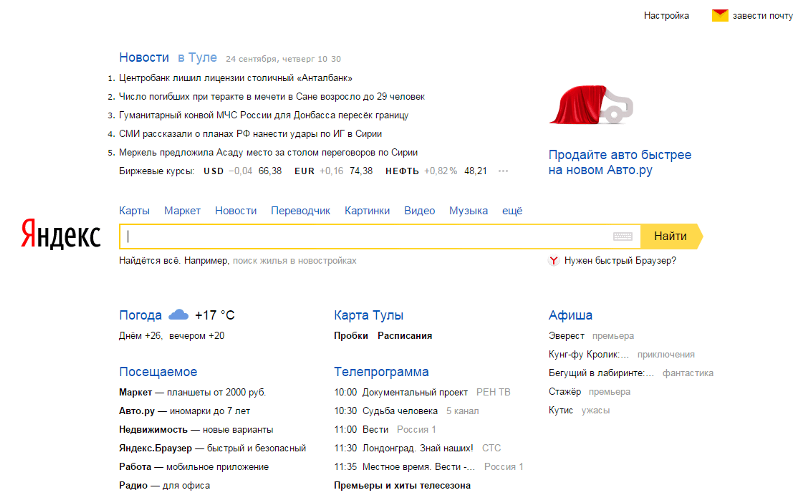 Яндекс Браузер проверяет загружаемые файлы с помощью антивируса Касперского и проверяет безопасность веб-страниц с помощью Система безопасности Яндекс . Веб-браузер разработан российской поисковой корпорацией Яндекс .
Яндекс Браузер проверяет загружаемые файлы с помощью антивируса Касперского и проверяет безопасность веб-страниц с помощью Система безопасности Яндекс . Веб-браузер разработан российской поисковой корпорацией Яндекс .
Как установить Яндекс Браузер :
Вы можете перейти по адресу https://browser.yandex.com/ , чтобы загрузить последнюю версию программы.
Нажмите кнопку Загрузить и выберите установочный файл для вашей системы в раскрывающемся списке. Так как я использую Ubuntu MATE Я выбрал БЕТА-версию для Linux (deb, x64) .
После завершения загрузки перейдите в папку Downloads или в папку, в которую вы загрузили файл, и дважды щелкните файл Yandex.deb .
Файл должен открыться в программе установки пакетов . Нажмите кнопку Install Package , чтобы начать процесс установки.
Нажмите кнопку Install Package , чтобы начать процесс установки.
Введите свой пароль, когда Аутентификация 9Появится диалоговое окно 0171. Затем нажмите кнопку Authenticate .
Не закрывайте программу установки пакетов , пока не появятся две кнопки Переустановить пакет и Удалить пакет .
Вы также можете установить его с помощью терминала .
1. Откройте Терминал (Сочетание клавиш: Ctrl + Alt + T)
2. Введите следующее: sudo add-apt-repository «deb https://repo.yandex.ru/yandex-browser/deb beta main
3. Нажмите Введите или Верните и введите свой пароль
4. Введите следующее: curl https://repo.yandex.ru/yandex-browser/YANDEX-BROWSER-KEY.GPG —output YANDEX-BROWSER-KEY.GPG
5. Введите следующее: sudo apt-key add YANDEX-BROWSER-KEY.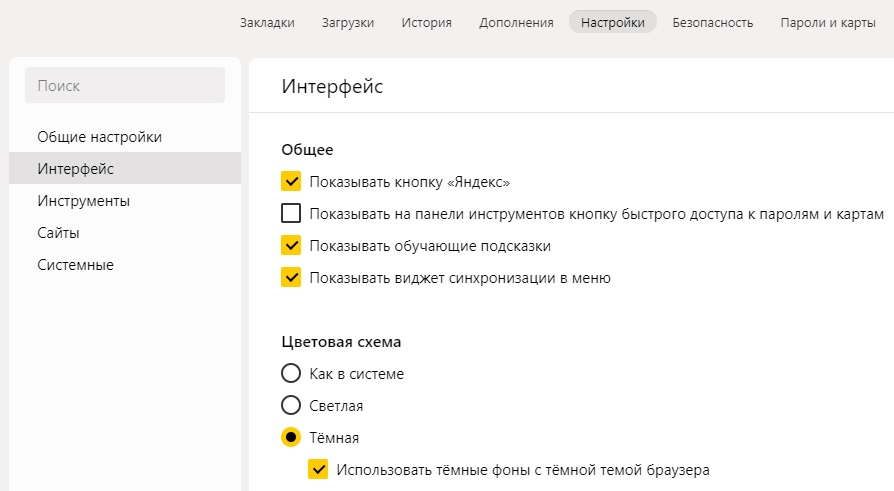 GPG
GPG
6. Введите следующее: sudo apt-get update
7. Введите следующее: sudo apt install yandex-browser-beta
Как Uninstall Yandex Browser :
1. Open the Terminal (Shortcut: Ctrl + Alt + T)
2. Type the following: sudo apt-get remove yandex-browser-beta
Вы должны увидеть значок Яндекс.Браузер (бета) в своем меню.
Если вы не хотите видеть (бета) в своем меню, откройте редактор главного меню и щелкните папку Internet , а затем щелкните Яндекс.Браузер (бета) . Затем нажмите кнопку Properties справа.
Удалить (бета) из раздела Имя .
Когда закончите, нажмите кнопку Закрыть .
Теперь вы должны увидеть в меню Yandex Browser без (beta) в конце.
При первом запуске браузера вы увидите небольшое диалоговое окно с вопросом, хотите ли вы Сделать этот браузер браузером по умолчанию и Отправить статистику использования в Яндекс . Я рекомендую снять оба флажка, пока вы не научитесь использовать браузер и не настроите все параметры, прежде чем принять решение сделать его браузером по умолчанию.
Поскольку Linux находится в стадии бета-тестирования, вы, вероятно, заметите, что язык будет русский , пока вы не внесете изменения. Вы замечаете, что при первой загрузке главной страницы веб-сайт browser.yandex.ru соответствует Русский сайт .
Если вы не умеете читать Русский , рекомендую перед тем, как зайти в настройки, сменить сайт с browser.yandex.ru на browser. yandex.com .
yandex.com .
Вам может быть предложено Сделать Яндекс браузером по умолчанию . Опять же, я рекомендую вам нажимать кнопку Нет, спасибо , пока вы не научитесь пользоваться новым браузером.
Как только вы все настроите и настроите, у вас будет хороший веб-браузер.
Yandex.com внешне похож на Google и во многом похож на него. Вам не нужно использовать свой номер мобильного телефона, чтобы создать учетную запись электронной почты Яндекс .
Вы получите 10 ГБ онлайн-хранилища при создании аккаунта Яндекс .
Вы можете настроить внешний вид вашего нового электронного письма ( mail.yandex.com ), аналогично тому, как вы можете настроить Gmail . Убедитесь, что вы получаете доступ к своей электронной почте, используя ссылку mail.yandex. com вместо mail.yandex.ru , если вы используете English в качестве языка по умолчанию.
com вместо mail.yandex.ru , если вы используете English в качестве языка по умолчанию.
Yandex Calendar ( calendar.yandex.com ) аналогичен Google Calendar .
Яндекс Заметки ( disk.yandex.com ) — отличное онлайн-приложение для создания заметок.
У вас больше 1500 дополнения или расширения от Opera , совместимые с Яндекс.Браузер . Я использую только Lightshot (инструмент для создания снимков экрана) , AdGuard AdBlocker , Блокировщик всплывающих окон (строгий) , Evernote Web Clipper и SaveFrom.net helper . Слишком много надстроек или расширений замедляют работу вашего браузера.
Доступ к настройкам
Вы можете получить доступ к настройкам и многим другим функциям и командам, щелкнув меню-гамбургер в правом верхнем углу.
Обратите внимание на вкладку Настройки , выбранную вверху, и вкладку Общие настройки , выбранную слева. Вверху вы увидите золотую кнопку (кнопка Да, сделайте это ), которую вы можете нажать, чтобы сделать Yandex Browser браузером по умолчанию. В разделе Общие настройки вы увидите раздел Пользователи , который позволит вам добавлять или удалять пользователей и вносить изменения в пользователя, щелкнув Настройки . Затем у вас есть возможность настроить Синхронизация и Поиск функций браузера.
Далее у вас есть вкладка Интерфейс . Этот раздел позволяет вносить изменения в общие настройки . Вы можете выбрать предустановленную тему или настроить браузер на определенный цвет в цветовой схеме . Вы можете настроить отображение вещей на вкладках в разделах Новая вкладка и Вкладки . Если у вас старый и очень медленный компьютер, то рекомендую снять галочку с Использовать анимированный фон высокого разрешения .
Если у вас старый и очень медленный компьютер, то рекомендую снять галочку с Использовать анимированный фон высокого разрешения .
При прокрутке вниз в разделе «Интерфейс» вы увидите еще три подраздела: SmartBox , Панель закладок и Боковая панель . Пункты, выбранные ниже, являются моими личными предпочтениями.
Далее у нас есть Инструменты вкладка или раздел. Вы можете включить Автозаполнение , чтобы ускорить те онлайн-формы, которые запрашивают информацию, которую вы обычно вводите. Вы можете включить Блокировщик рекламы с по Блокировка оскорбительной рекламы , которая может повредить ваш браузер или компьютер. Можно включить Алиса — виртуальный помощник . Alice похож на Cortana в Windows 10 , который является персональным помощником с голосовым управлением. Я предпочитаю снимать или отключать эту функцию, чтобы браузер не использовал мой микрофон и не подслушивал. У вас также есть три подраздела для дополнительных настроек: Жесты мыши , Загрузки и Контекстное меню .
Я предпочитаю снимать или отключать эту функцию, чтобы браузер не использовал мой микрофон и не подслушивал. У вас также есть три подраздела для дополнительных настроек: Жесты мыши , Загрузки и Контекстное меню .
После прокрутки вниз вы заметите, что Инструменты вкладка или раздел имеет несколько дополнительных подразделов. Так как это браузер, разработанный в России, я рекомендую включить большинство опций в разделе Translate . Вы также можете вносить изменения в разделе . Просмотр видео поверх других вкладок и программ , Turbo , File Viewer и Search на странице .
Последним подразделом с разделом Инструменты является Яндекс.Коллекции . Вы можете включить или отключить эти настройки в соответствии с вашими потребностями.
Веб-сайты Вкладка или раздел находится рядом. Этот раздел позволяет настроить уведомления и размер текста и изображений, отображаемых в браузере. Первая часть: Запросы на отправку уведомлений , Уведомления , Размер шрифта и Масштаб страницы . У вас также есть возможность внести коррективы, нажав на Расширенные настройки сайта .
Этот раздел позволяет настроить уведомления и размер текста и изображений, отображаемых в браузере. Первая часть: Запросы на отправку уведомлений , Уведомления , Размер шрифта и Масштаб страницы . У вас также есть возможность внести коррективы, нажав на Расширенные настройки сайта .
В разделе Расширенные настройки сайта вы можете настроить следующее: Автоматическая загрузка файлов , Всплывающие окна , Доступ к вашей камере и Доступ к вашему местоположению . Приведенные ниже варианты являются моими личными предпочтениями. Я выбрал Запрещено под Доступ к вашей камере , чтобы запретить браузеру доступ к моей камере без моего ведома. Если мне когда-нибудь понадобится использовать камеру или микрофон в этом браузере, я могу временно включить их.
Тогда у вас есть: Доступ к вашему микрофону , Доступ к вашим MIDI-устройствам , Доступ к вашим USB-устройствам и Доступ к подключаемым модулям к компьютеру .
Далее у вас есть: Защищенное содержимое , Обработка протокола , Отображение изображения , Фоновая синхронизация и Файлы cookie .
Под Cookies у вас есть: Flash и JavaScript поднастройки в разделе Расширенные настройки сайта .
Последняя вкладка или раздел Система . Вы можете запускать браузер каждый раз при включении компьютера, включив Автоматический запуск браузера при запуске Windows . Вы также можете внести коррективы в подразделах Network и Performance . Вы можете Очистить историю поиска , нажав на синюю ссылку. Вы можете выбрать свой язык и регион, нажав синюю кнопку Настройки языка и региона и выберите свой родной язык и местоположение. Это поможет сохранить английский язык по умолчанию или предпочитаемый вами язык в браузере. Вы можете внести некоторые личные изменения, щелкнув синюю ссылку Настройки личных данных . Вы можете вернуть все настройки к исходным значениям или настройкам по умолчанию, щелкнув синюю ссылку Настройки личных данных .
Вы можете внести некоторые личные изменения, щелкнув синюю ссылку Настройки личных данных . Вы можете вернуть все настройки к исходным значениям или настройкам по умолчанию, щелкнув синюю ссылку Настройки личных данных .
Яндекс Браузер очень активная программа. За короткий период времени, который я использовал, я заметил, что он уже получил обновление, когда я запустил свой Средство обновления программного обеспечения .
Если вы являетесь пользователем Windows 10 и у вас установлен Yandex Browser , вы можете заметить сообщение «Яндекс использует ваш микрофон» и вы увидите небольшой значок микрофона. Не паникуйте, я покажу вам, как запретить Яндекс использовать ваш микрофон без вашего ведома.
Первое, что вам нужно сделать, это убедиться, что у вас установлена самая последняя версия. Далее вам нужно войти в свой Настройки и щелкните вкладку или раздел Интерфейс слева, а затем найдите подраздел Боковая панель . Убедитесь, что опция Показать боковую панель не отмечена. Затем щелкните вкладку или раздел Веб-сайты слева, а затем найдите и щелкните Расширенные настройки сайта . В Расширенных настройках найдите Получите доступ к камере и снимите флажок Не разрешено . Затем найдите Доступ к микрофону и снимите флажок Не разрешено . Наконец, щелкните вкладку или раздел Инструменты и найдите Алиса — виртуальный помощник и убедитесь, что Заданная фраза для голосовой активации не отмечена флажком или неактивна. Когда вы закроете все вкладки и перезапустите Яндекс Браузер , вы должны заметить, что сообщение исчезло, и вы больше не видите значок микрофона на панели задач.
Убедитесь, что опция Показать боковую панель не отмечена. Затем щелкните вкладку или раздел Веб-сайты слева, а затем найдите и щелкните Расширенные настройки сайта . В Расширенных настройках найдите Получите доступ к камере и снимите флажок Не разрешено . Затем найдите Доступ к микрофону и снимите флажок Не разрешено . Наконец, щелкните вкладку или раздел Инструменты и найдите Алиса — виртуальный помощник и убедитесь, что Заданная фраза для голосовой активации не отмечена флажком или неактивна. Когда вы закроете все вкладки и перезапустите Яндекс Браузер , вы должны заметить, что сообщение исчезло, и вы больше не видите значок микрофона на панели задач.
Я думаю, что Яндекс Браузер — отличный браузер, а https://yandex.


 В области «Цветовая схема» устанавливаем переключатель в указанное стрелкой место, активируя темный вариант оформления.
В области «Цветовая схема» устанавливаем переключатель в указанное стрелкой место, активируя темный вариант оформления.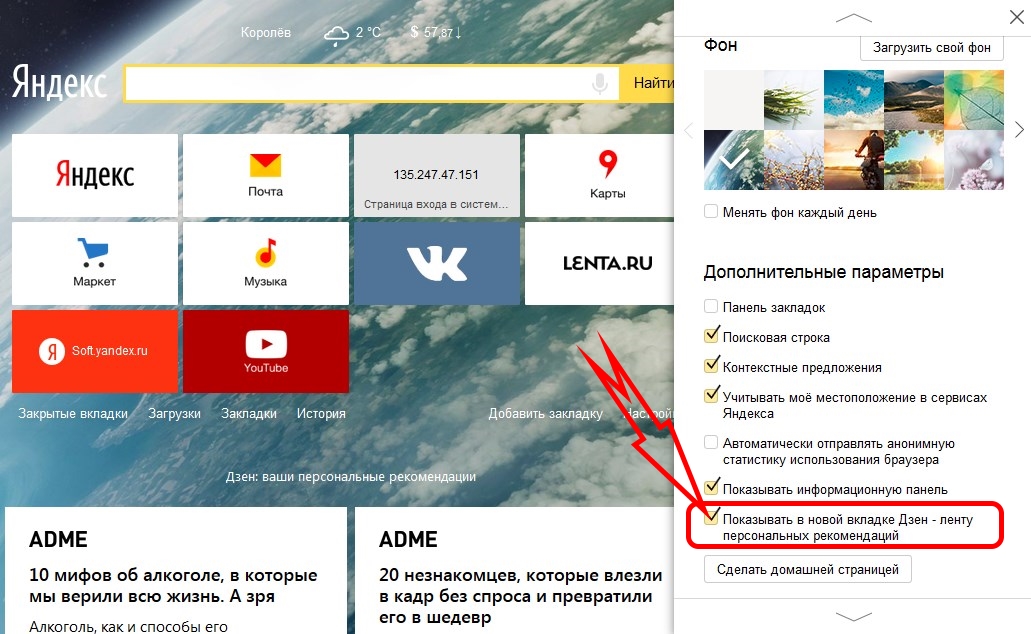
 Ниже расположены менее популярные в данный момент коллекции, которые представлены только названием. Выбираем соответствующую настроению подборку фото и заменяем автоматически установленный фон.
Ниже расположены менее популярные в данный момент коллекции, которые представлены только названием. Выбираем соответствующую настроению подборку фото и заменяем автоматически установленный фон.
 В целом отлично.
В целом отлично.