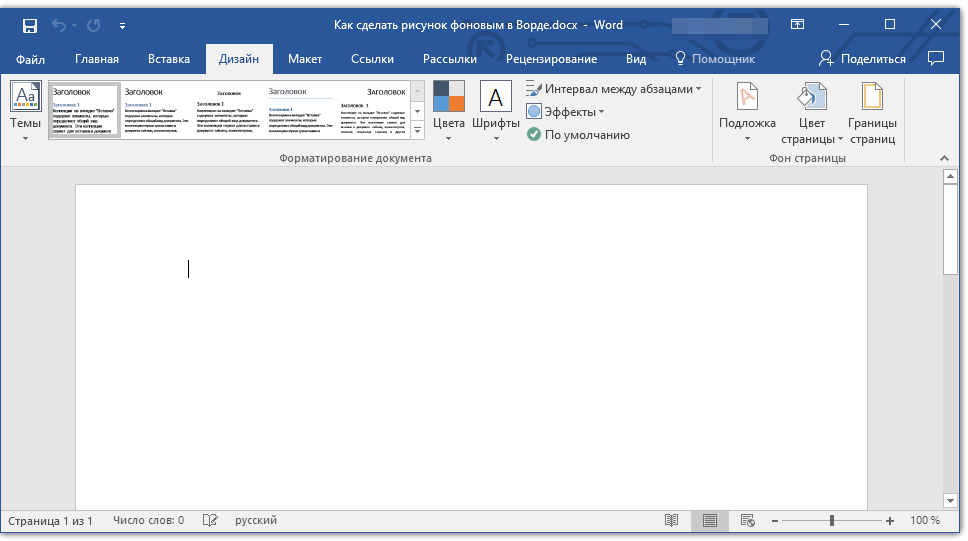Как в ворде вставить картинку
Для начала нужно убедиться, что в вашей папке, где вы храните изображения, есть нужная вам картинка, фотография или рисунок. Если подходящих картинок нет, то и вставлять будет нечего, поэтому необходимо позаботиться, чтобы они там были. Но об этом поговорим в другом уроке.
Это реклама:
Урок — вставить картинку в ворд
Итак, ставим курсор там, где должен быть рисунок или картинка и на панели инструментов заходим во вкладку «вставка», в разделе «иллюстрации» нажимаем клавишу «рисунок».
Вставить картинку из папки на страницу
Открывается библиотека с документами, в которых вы можете найти и открыть вашу папку с рисунками или фотографиями. Нажимаете на подходящую картинку и подтверждаете выбор внизу клавишей «открыть». Всё, она у вас на странице.
Допустим, картинка получилась большая. Активизируйте её правой кнопкой мыши. Обратите внимание на уголки картинки. Там появились маленькие квадратики. Если захватить такой квадратик правой кнопкой мыши и потянуть его вовнутрь, то она начнёт уменьшаться. Так можно добиться нужного размера. Теперь как в ворде вставить картинку вы научились, теперь поговорим как её форматировать.
Так можно добиться нужного размера. Теперь как в ворде вставить картинку вы научились, теперь поговорим как её форматировать.
Работа с картинками
Для того чтобы картинка или фотография была нужного размера, щелкните по картинке правой кнопкой мыши. В появившемся диалоговом окне выдерите «размер», выйдет еще одно окно. Здесь можно задать нужный размер вашей картинке или фотографии, а при необходимости обрезать ненужные части.
Задаем размер вставляемой картинкиЕщё раз щелкнем по картинке правой кнопкой мыши, в появившемся окне выберем «формат рисунка» и рассмотрим появившееся окно.
Выбираем формат рисунка
Слева выбираем вкладки: «заливка», «цвет линии», «тип линии», «формат объёмной фигуры», «поворот объёмной фигуры», «рисунок», «надпись». Каждая вкладка позволяет менять картинку или фотографию: окрасить её в другой цвет, придать ей объём, представить в виде фигуры, сделать для неё красивую рамку. Поэкспериментируйте и вы увидите, как это интересно. Такое обучение очень подойдет детям.
Такое обучение очень подойдет детям.
Как изменить картинку с помощью панели инструментов
На панели инструментов входим во вкладку «вставка», далее щелкаем по картинке, которая уже есть на странице. Открывается панель для работы с картинками. Здесь предлагаются различные инструменты для того, чтобы придать вашим рисункам необычайную форму и вид. Обратите внимание на стили. С ними можно поэкспериментировать, передвигая курсор по ним, и наблюдая, как меняется ваш рисунок. Рамку, цвет, границы, форму, угол поворота, объём – всё это можно менять. Здесь же можно придать рисунку особые эффекты.
Панель для работы с рисунками
Текст и рисунок. Обтекание рисунка текстом.
Щелкните по рисунку правой кнопкой мыши. В появившемся диалоговом окне выберите то, что подходит: «на передний план», «на задний план», «обтекание текстом».
Такие же действия с текстом делаются и на панели инструментов. Заходим «вставка», далее щелкаем по рисунку, в появившейся панели для работы с рисунками, есть раздел «упорядочить». В этом разделе можно задать положение рисунка (картинки) и текста – текст слева или справа, или обтекание текстом. Это все, что касается того, как в ворде вставить картинку и изменять её.
В этом разделе можно задать положение рисунка (картинки) и текста – текст слева или справа, или обтекание текстом. Это все, что касается того, как в ворде вставить картинку и изменять её.
Это реклама:
Как картинку вставить в текст
Как картинку вставить в текстЧестно вам скажу, я и сам до сих пор поражаюсь богатству возможностей текстового редактора MS Word. Фактически, особенно в этих самых «домашних офисах», с его помощью можно сотворить все. Принимать и отправлять факсы. Писать письма и составлять контракты. Верстать книги и на скорую руку составлять прокламации. Пусть в иных случаях MS Word и уступает некоторым специализированным пакетам, например, той же «вентуре», но по общей универсальности «ворду» нет равных.
Взять хотя бы уже упомянутые листовки, рекламные конечно. Представим, что до какой-нибудь выставки или презентации остался всего день и искать рекламное агентство, которое бы взялось в пожарном порядке за ваш заказ уже слишком поздно. Что, знакомо? Ничего удивительного, все мы «родом из детства». Только не стоит впадать в панику и искать валерьянку. Если в вашем офисе есть компьютер, а на нем установлен MS Word, то самое время засучить рукава и приступить к созданию макета рекламной листовки самостоятельно.
Что, знакомо? Ничего удивительного, все мы «родом из детства». Только не стоит впадать в панику и искать валерьянку. Если в вашем офисе есть компьютер, а на нем установлен MS Word, то самое время засучить рукава и приступить к созданию макета рекламной листовки самостоятельно.
Собственно, вся задача сводится к решению трех простых вопросов: где взять исходный материал, как скомпоновать текст, чтобы он, как в газете, располагался столбцами, каким образом вставить в текст иллюстрации.
Первый вопрос мы трогать не станем. Самого редактора он не касается. Скажу лишь, что имеет смысл все исходные материалы собрать в одной папке, так значительно удобнее. Редактор запоминает путь обращения к последнему файлу и впоследствии вы сэкономите массу времени, так как не придется постоянно путешествовать по многочисленным каталогам в поисках необходимого документа.
Самое время перейти к второму пункту программы — колонкам. Обычно, в подавляющем большинстве случаев, подумент представляет собой текст, занимающий всю страницу целиком.
Создание документа начинается с указания его общего вида. Для этого обращаемся в меню » ФОРМАТ» и выбираем там команду «КОЛОНКИ». В результате откроется диалог (см. рис. 1), в котором и производятся соответствующие настройки. Начнем с того, что зададим количество столбцов, на которые предполагается лист разделить. Их количество может варьироваться от двух до одиннадцати.
В нашем случае требуется задать всего два столбца (помните, мы создаем двуязычный контракт) и никаких особых премудростей не требуется. Поэтому я выбираю уже предусмотренный вариант и выделяю второе слева верхнее окошко с соответствующим стилизованным рисунком. Если же преследуются иные цели, то действуйте по собственному усмотрению. Только помните, если создаваемые столбцы должны иметь разную ширину, то необходимо «сбросить» флажок «Колонки одинаковой ширины». Т.е. убрать оттуда выделяющий крестик. Кроме того, если есть желание отделить столбцы друг от друга вертикальной чертой, то поставьте крестик в окошке «Разделитель». Это удобно: в правом окне пояснительная страница будет немедленно показывать примерное представление вашего будущего документа и чисто визуально можно оценить, насколько удачно подобраны все характеристики. Так сказать «в первом приближении».
После нажатия кнопки «ОК» MS Word создаст новый документ, согласно полученным указаниям. От обычного он будет отличаться лишь тем, что вместо одной области ввода текста, как это делается обычно, теперь лист будет состоять из указанного количества колонок. Причем с ходу текст разрешается вводить исключительно в первую из них. Не пугайтесь, это нормально, так оно и должно быть. Просто редактор полагает, что по каким-то неведомым причинам вводимый текст предстоит умещать в прокрустово ложе колонок. Причем, как только на текущем листе в первой колонке закончится свободное место, начнет заполняться вторая колонка текущего листа, за ней — третья и так далее. Как только все заданные колонки будут израсходованы, редактор создаст следующий лист с аналогичными характеристиками и все повторится с начала.
В нашем случае сие, скажем так, малость неудобно, ибо бессмысленно смешивать тексты на разных языках во избежании возникновения проблем с компоновкой в дальнейшем. Было бы лучше всего, если текст каждой из колонок мог существовать отдельно, независимо друг от друга. Поэтому я делаю так: как только текст доходит примерно до конца соответствующей колонки (например, первой), ставлю обозначение разрыва колонки, дабы редактор дал возможность манипулировать второй колонкой в полном отрыве от содержания первой. Это делается так. В меню » ВСТАВКА» (см. рис. 2) выбираем режим «РАЗРЫВ».
Поэтому я делаю так: как только текст доходит примерно до конца соответствующей колонки (например, первой), ставлю обозначение разрыва колонки, дабы редактор дал возможность манипулировать второй колонкой в полном отрыве от содержания первой. Это делается так. В меню » ВСТАВКА» (см. рис. 2) выбираем режим «РАЗРЫВ».
Открывается соответствующий диалог (см. рис. 3). Если вам хочется закончить с русскоязычным текстом прежде, чем браться за иностранный, укажите «НОВУЮ СТРАНИЦУ» в разделе «НАЧАТЬ», в противном случае — выберите «НОВУЮ КОЛОНКУ». В первом случае MS Word создаст следующую страницу и перейдет в первую колонку на ней. Стало быть можно будет продолжить ввод соответствующего текста. Если же вы сторонник перехода к новой странице только после полного окончания работ с предыдущей, то для вас второй вариант, при котором редактор вставит разрыв в первый столбец и перейдет в начало второго на текущем листе.
Таким образом, в результате приведенных нехитрых манипуляций получается удобный для использования двухколоночный документ. Не обращайте внимание на курсивную надпись » Разрыв колонки», каждый раз появляющуюся в концу каждой колонки. Это служебная надпись и при печати ее не видно. Чтобы в этом убедиться достаточно включить предварительный просмотр или просто напечатать хотя бы один лист этого документа. Что касается вертикальной разделительной линии, то я ее намеренно включил, чтобы изображение на примере выглядело нагляднее. По умолчанию разделитель не выводится, если вы только сами, как я уже говорил, не прикажете его вставить.
Не обращайте внимание на курсивную надпись » Разрыв колонки», каждый раз появляющуюся в концу каждой колонки. Это служебная надпись и при печати ее не видно. Чтобы в этом убедиться достаточно включить предварительный просмотр или просто напечатать хотя бы один лист этого документа. Что касается вертикальной разделительной линии, то я ее намеренно включил, чтобы изображение на примере выглядело нагляднее. По умолчанию разделитель не выводится, если вы только сами, как я уже говорил, не прикажете его вставить.
Как видно на рис. 4, комбинируя разрывы и разбиения на столбцы, обычный лист можно исполосовать, как Бог черепаху. Это достигается достаточно просто. Опять же, перед началом работ желательно минут пять порисовать карандашиком наброски общего вида предстоящей страницы, ибо потом переделать может быть затруднительно.
Начинается создание такой страницы с того, что в меню » ВСТАВКА» (см. рис. 2) выбираем режим «РАЗРЫВ» и в открывшемся диалоге (см. рис. 3) указываем, что необходимо вставить разрыв, но на текущей странице.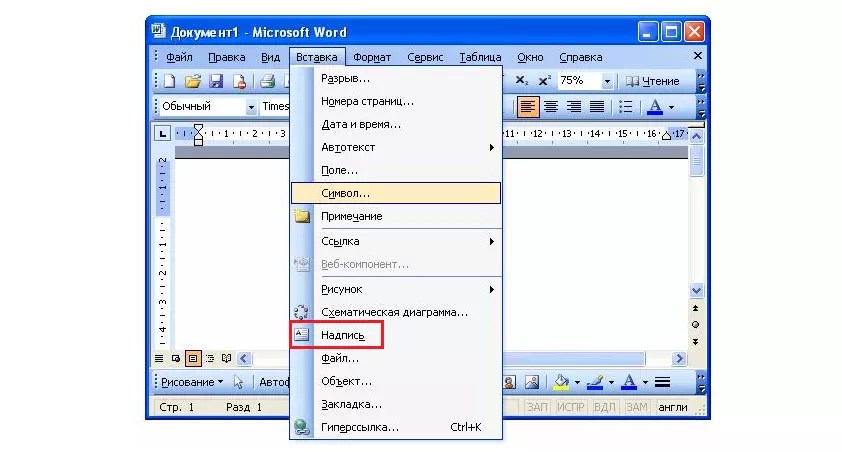 Данная операция повторяется столько раз, на сколько частей требуется разрезать страницу. После этого выбираете нужную область между соответствующими маркерами разрывов и «кликаете» по меню «ФОРМАТ», где выбираете там команду » КОЛОНКИ». Дальше все точно так же, как я уже рассказывал раньше. Т.е. задаете количество и вид столбцов, наличие/отсутствие разделителей и т.д. Только обязательно укажите, что данные параметры касаются исключительно текущей страницы. Если предполагается, что каждый столбец должен жить самостоятельной жизнью, то дополнительно вставьте маркеры конца колонки с переходом на следующую колонку (и ни в коем случае не на следующую страницу. Такое возможно исключительно если форматируемый раздел является последним на странице и его форматирование можно перенести на следующий лист. Хотя такое, лично я, не рекомендую, ибо потом придется повозиться с дальнейшим форматированием следующей страницы.)
Данная операция повторяется столько раз, на сколько частей требуется разрезать страницу. После этого выбираете нужную область между соответствующими маркерами разрывов и «кликаете» по меню «ФОРМАТ», где выбираете там команду » КОЛОНКИ». Дальше все точно так же, как я уже рассказывал раньше. Т.е. задаете количество и вид столбцов, наличие/отсутствие разделителей и т.д. Только обязательно укажите, что данные параметры касаются исключительно текущей страницы. Если предполагается, что каждый столбец должен жить самостоятельной жизнью, то дополнительно вставьте маркеры конца колонки с переходом на следующую колонку (и ни в коем случае не на следующую страницу. Такое возможно исключительно если форматируемый раздел является последним на странице и его форматирование можно перенести на следующий лист. Хотя такое, лично я, не рекомендую, ибо потом придется повозиться с дальнейшим форматированием следующей страницы.)
С точки зрения MS Word каждый раздел или столбец является таким же элементом, как и обычный текст обычной страницы, а это означает, что манипуляции над самим текстом (видом и начертанием шрифтов, параметров абзаца и т.
Ну, а теперь самое время подобраться к вопросу номер три, всяким картинкам и украшениям. MS Word из пакета Office97 чрезвычайно богат различными инструментами, позволяющими «оживить» и иллюстрировать текст. Начнем, пожалуй, с самого простого — инструмента WordArt. Для этого в меню «ВСТАВКА» выбираем режим » РИСУНОК», что открывает выпадающее меню, где и находится вышеупомянутый инструмент WordArt. Кликнув по нему, попадаем в шикарное меню, полное всяких забавных вариантов стильного оформления текста (см. рис. 5).
Выбрав наиболее приглянувшуюся комбинацию, смело говорите «ОК» и в открывшемся редакционном окне (см. рис. 6) наберите и отформатируйте ту надпись, которая должна будет выглядеть в выбранном стиле. Кстати сказать, если результат вам не понравится, не торопитесь его удалять.
Если будущий документ должен иметь сложный вид, то имеет смысл вначале «порубить» лист на разделы. По одному на каждую часть документа. Так, например, заголовок, создаваемый в WordArt, имеет смысл вставить в свой раздел, а для всего остального — свой. Я, например, создал три раздела. В первый вставил заголовок про акционерное общество. Второй — разбил на две колонки не равной ширины. В левую колонку вставил иллюстрацию. Это делается так: в меню «ВСТАВКА» выбираем режим «РИСУНОК» и, в выпадающем меню, режим «ИЗ ФАЙЛА» и попадаем в диалог вставки картинки, сохраненной в отдельном файле (см. рис. 7).
Выбрав подходящую иллюстрацию, вставляем ее в создаваемый документ. Причем, если ваша иллюстрация изначально отсканирована с фотографии или иного носителя, то обращаться следует к «ИЗ ФАЙЛА», а если вполне подойдет изображение в стиле шаржа, то стоит обратиться к встроенной коллекции ClipArt (режим «КАРТИНКИ»).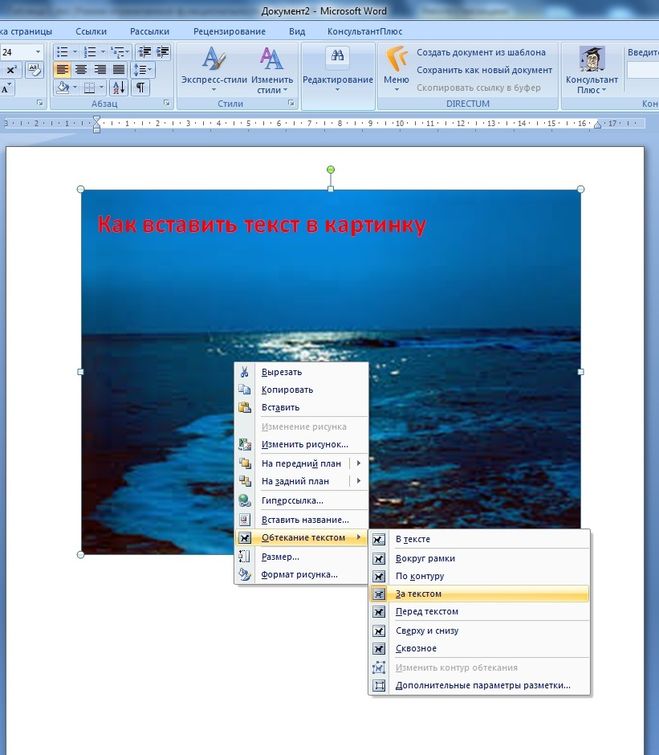 Правда, предупреждаю сразу — библиотека ClipArt обычно воспринимается как излишество и не всегда устанавливается администраторами при инсталляции MS Word. Так что, если ClipArt найти вам не удастся, то скорее всего его вам просто «не поставили», но сие поправимо. Можно также воспользоваться встроенным графическим редактором (см. там же, режим «Автофигуры»), если нужно проиллюстрировать текст какой-нибудь наглядной схемкой, которую несложно нарисовать чуть ли не от руки.
Правда, предупреждаю сразу — библиотека ClipArt обычно воспринимается как излишество и не всегда устанавливается администраторами при инсталляции MS Word. Так что, если ClipArt найти вам не удастся, то скорее всего его вам просто «не поставили», но сие поправимо. Можно также воспользоваться встроенным графическим редактором (см. там же, режим «Автофигуры»), если нужно проиллюстрировать текст какой-нибудь наглядной схемкой, которую несложно нарисовать чуть ли не от руки.
В результате всех перечисленных манипуляций, можно быстро и без особых затруднений получить вполне приличный документ (см. рис. 8), который далее быстренько печатается, ксерится и переправляется на выставочный стенд. Точно так же создаются доклады и рефераты. Словом, все, что требует не только информативного содержания, но еще и художественного оформления.
Александр Запольскис
E-mail: [email protected]
— титульная страница
Компьютерная газета. Статья была опубликована в номере 05 за 1998 год в рубрике soft :: субд
Вставить макет изображения в строку с текстом в Word
- Обновлено 14 сентября 2022 г.

- Слово
Существуют различные способы вставки изображения В строку с текстом в Microsoft Word. Чтобы изменить макет изображения, вы можете щелкнуть изображение и использовать вкладку «Формат» в разделе «Работа с рисунками» на ленте. Вы также можете использовать синий значок параметров макета, который появляется рядом с изображением. Следуйте инструкциям для каждого метода и посмотрите, какой из них подходит вам лучше всего. Самый простой способ — щелкнуть правой кнопкой мыши изображение и изменить его расположение. Последний способ — открыть диалоговое окно «Макет». Узнайте, как разместить изображения в соответствии с текстом в Microsoft Word.
Оглавление
- Вставка изображения в текст с помощью инструментов для работы с рисунками
- Выберите «Обтекание текста» в разделе «Формат» на ленте
- Выберите «Положение» на вкладке «Формат» на ленте
- Используйте значок «Параметры макета», чтобы разместить изображение в соответствии с текстом
- Щелкните правой кнопкой мыши изображение, чтобы выбрать В строке с текстом
- Открыть диалоговое окно «Макет», чтобы поместить изображение В линию с текстом
- Заключение
Вставить изображение В линию с текстом с помощью инструментов для работы с рисунками
Существует пять способов размещения изображения на одном уровне с текстом.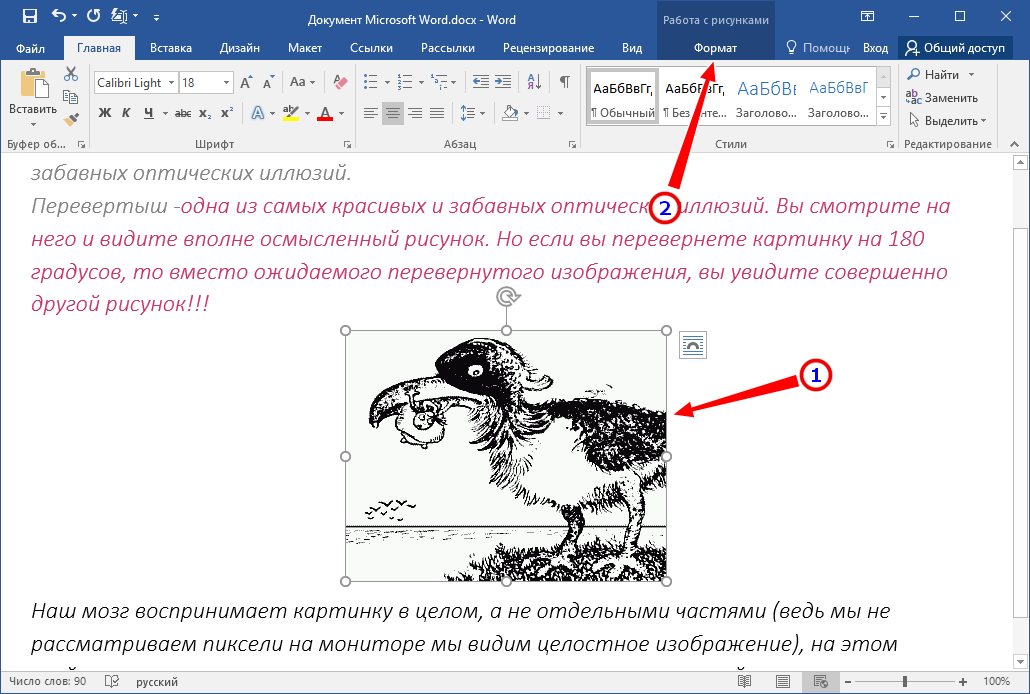 В первом методе используется вкладка Формат в разделе Инструменты для работы с рисунками на ленте.
В первом методе используется вкладка Формат в разделе Инструменты для работы с рисунками на ленте.
Выберите «Обтекание текста» в разделе «Формат» на ленте
Выполните следующие действия, чтобы вставить изображение в строку с текстом в Word:
- Щелкните один раз на изображении
- Нажмите Перенести текст
- Выберите > В строке с текстом
Выберите положение на вкладке «Формат» на ленте
Вы также можете использовать вкладку «Формат» в разделе «Работа с рисунками» на ленте другим способом. Выполните следующие действия, чтобы разместить изображения в соответствии с текстом в Microsoft Word:
- Нажмите на изображении
- Перейдите в Инструменты для работы с рисунками > Формат
- Нажмите на Положение
- Нажмите на изображение ниже В соответствии с текстом
Используйте значок «Параметры макета», чтобы поместить изображение в строку с текстом
Третий способ — использование синего значка «Параметры макета»:
- Щелкните один раз на изображении, чтобы просмотреть значок
- Справа от изображения > Щелкните синий значок «Параметры макета»
- Нажмите на картинку под I n Строка с текстом
Щелкните правой кнопкой мыши на изображении, чтобы выбрать В строке с текстом
Или вы также можете щелкнуть правой кнопкой мыши на изображении, чтобы изменить его стиль обтекания текстом:
- Щелкните правой кнопкой мыши на изображении
- Выберите > Обтекание текстом
- Затем выберите > В соответствии с текстом
Откройте диалоговое окно «Макет», чтобы поместить изображение Строка с текстом
Последний вариант — открыть диалоговое окно «Макет». Найдите выделенный желтым текст, как показано на рисунках выше. Нажмите More Layout Options , чтобы открыть диалоговое окно Layout. Затем в диалоговом окне «Макет» выполните следующие действия:
Найдите выделенный желтым текст, как показано на рисунках выше. Нажмите More Layout Options , чтобы открыть диалоговое окно Layout. Затем в диалоговом окне «Макет» выполните следующие действия:
- Щелкните вкладку Обтекание текстом вверху
- В разделе Стиль переноса > щелкните первое изображение В соответствии с текстом
- Наконец, щелкните > OK
Заключение
В Microsoft Word легко вставлять изображения вместе с текстом. Вы можете щелкнуть изображение и использовать вкладку «Формат» в разделе «Инструменты для рисования». Или используйте синий значок параметров макета, который появляется рядом с изображением. Самый простой способ — щелкнуть изображение правой кнопкой мыши и изменить стиль его обтекания. Последний вариант — открыть диалоговое окно «Макет».
Как вставить текст в Genially
Справочный центр Genially Темы Мои первые шаги с Genially Мои первые шаги с Genially
Изменено: Пт, 30 декабря 2022 г.
 , 16:25
, 16:25Текст — важнейший элемент любого творчества. Независимо от того, насколько выразительны изображения или визуальный контент, который вы добавляете к своей гениальности, вам понадобится текст, чтобы донести свое сообщение.
В этом уроке мы покажем вам, как вставить текст в Genially:
- Как вставить текст
- Как вставить и отредактировать набор текстов
1. Нажмите «Текст» на левой боковой панели. Вы увидите разные текстовые поля разных форматов и текстовые наборы, которые вы можете легко добавить в свой текст.
2. Нажмите на тот, который вы хотите использовать, и он появится на вашем холсте.
3. Напишите нужный текст. Вы также можете разместить текстовое поле в любом месте, просто перетащив его по холсту.
ПРИМЕЧАНИЕ.
 Когда вы копируете текст (из Genially или извне) и вставляете его в текстовое поле, к тексту применяется форматирование текстового поля, в которое вы его вставляете.
Когда вы копируете текст (из Genially или извне) и вставляете его в текстовое поле, к тексту применяется форматирование текстового поля, в которое вы его вставляете.
Как вставить и отредактировать текстовый наборВ разделе «Текст» вы найдете ряд текстовых наборов, которые представляют собой дизайны, созданные путем группирования различных текстовых полей разных форматов. Они предназначены для ускорения вашего творческого процесса. Видишь тот, который тебе нравится?
1. Откройте раздел «Текст».
2. Щелкните текстовый набор, который хотите использовать, или перетащите его на холст.
3. Теперь щелкните текстовое поле, чтобы изменить его, и напишите то, что вы хотите сказать. Эти наборы также являются редактируемыми на 100%, то есть вы можете персонализировать их, изменив цвет, размер букв или шрифт в соответствии со своими потребностями.
 Подробнее о том, как редактировать текст в geniallys, см. в этом руководстве.
Подробнее о том, как редактировать текст в geniallys, см. в этом руководстве.ПРИМЕЧАНИЕ. Когда вы копируете текст (из Genially или извне) и вставляете его в текстовое поле, к тексту применяется форматирование текстового поля, в которое вы его вставляете.
РУКОВОДСТВО ПО УЛУЧШЕНИЮ
Вы нашли это полезным? Да №
Отправить отзывИзвините, мы не смогли вам помочь. Помогите нам улучшить эту статью своими отзывами.
Статьи по Теме
- Как вставить и просмотреть…
- Как настроить окно в.



 , 16:25
, 16:25 Когда вы копируете текст (из Genially или извне) и вставляете его в текстовое поле, к тексту применяется форматирование текстового поля, в которое вы его вставляете.
Когда вы копируете текст (из Genially или извне) и вставляете его в текстовое поле, к тексту применяется форматирование текстового поля, в которое вы его вставляете.  Подробнее о том, как редактировать текст в geniallys, см. в этом руководстве.
Подробнее о том, как редактировать текст в geniallys, см. в этом руководстве.