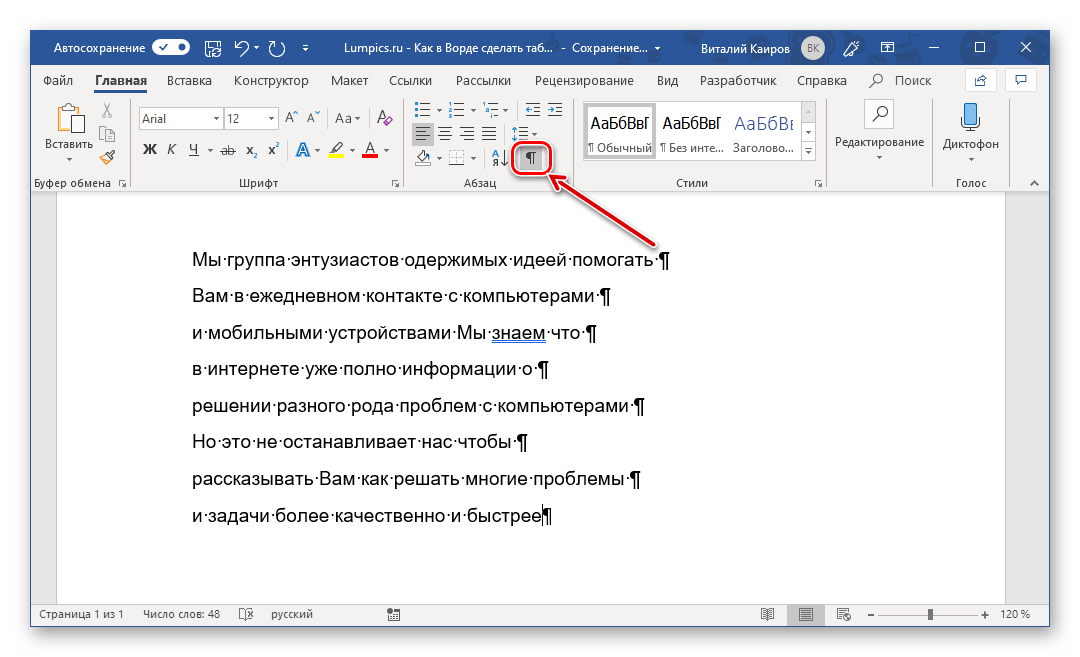Вставка текста и таблиц из текстовых редакторов » Техподдержка Prihod.ru
Проблемы, возникающие при вставке текста из текстового редактора Word
Microsoft Word является прекрасным текстовым редактором для создания документов. Но в качестве редактора для размещения текста на сайте он не совсем подходит, т.к. создает очень «грязный» HTML код. Так же это относится и к использованию редакторов Google Docs, OpenOffice, LibreOffice, и некоторым другим.
Когда вы вставляете на страницу сайта скопированный текст из Word, то изначально он выглядит нормально:
Но если переключиться на вкладку Текст, то можно увидеть HTML код, в котором есть много ненужных тегов:
Эти теги могут вызвать проблемы с отображением текста при просмотре страницы или записи вашего сайта, а также это может повлиять на общий внешний вид. Тот же самый код, показанный выше, можно записать намного аккуратнее, используя визуальный редактор:
Вставка «чистого» текста из текстового редактора Word
Для того, чтобы вставить текст, скопированный из Word без многочисленных лишних тегов используйте функцию «Вставить из Word». При такой вставке текста все лишние теги удалятся.
При такой вставке текста все лишние теги удалятся.
На панели инструментов визуального редактора нажмите кнопку Вставить из Word:
Появится окно, где вы можете вставить содержимое из Word.
Вставьте скопированный текст в окно и нажмите кнопку Вставить. Обратите внимание, что часть форматирования текста может быть удалена.
Обратите внимание, что все изображения из текстового документа нужно будет загружать на сайт отдельно (изображения, добавленные вами в документ Word хранятся на вашем компьютере, а чтобы изображение отображалось на сайте оно обязательно должно быть размещено где-нибудь в интернете). Инструкции по загрузке изображений можно посмотреть здесь >>>
Проблемы, возникающие при вставке таблиц
Таблицы, созданные в текстовом редакторе (Word, Excel, Google Docs, OpenOffice, LibreOffice) после вставки на страницу сайта могут выглядеть некорректно: таблица не умещается в ширину колонки, теряется форматирование текста, таблица расползается и т. д. Эти проблемы могут возникать по разным причинам. Рассмотрим некоторые из них.
д. Эти проблемы могут возникать по разным причинам. Рассмотрим некоторые из них.
Первая причина: «грязный» код текстового редактора. Для устранения этой причины нужно вставлять таблицу с помощью кнопки «Вставить из Word», о которой мы рассказали выше.
Вторая причина: первоначальные настройки таблицы в текстовом редакторе. К примеру, вставленная таблица выходит за рамки колонки. В большинстве случаев это вызвано тем, что в текстовом редакторе ширина таблицы задана больше, чем ширина колонки на сайте. Для устранения этой проблемы нужно уменьшить ширину таблицы в текстовом редакторе и вставить ее на сайт заново или изменить размер уже вставленной таблицы.
Также в настройках таблицы в текстовом редакторе могут присутствовать отступы текста от рамок, или другие аналогичные настройки. В этом случае такие дополнительные настройки при редактировании таблицы в текстовом редакторе лучше не делать, т.к. после вставки на сайт таблица может разъехаться.
Третья причина: потеря настроек форматирования текста и самой таблицы после вставки на сайт.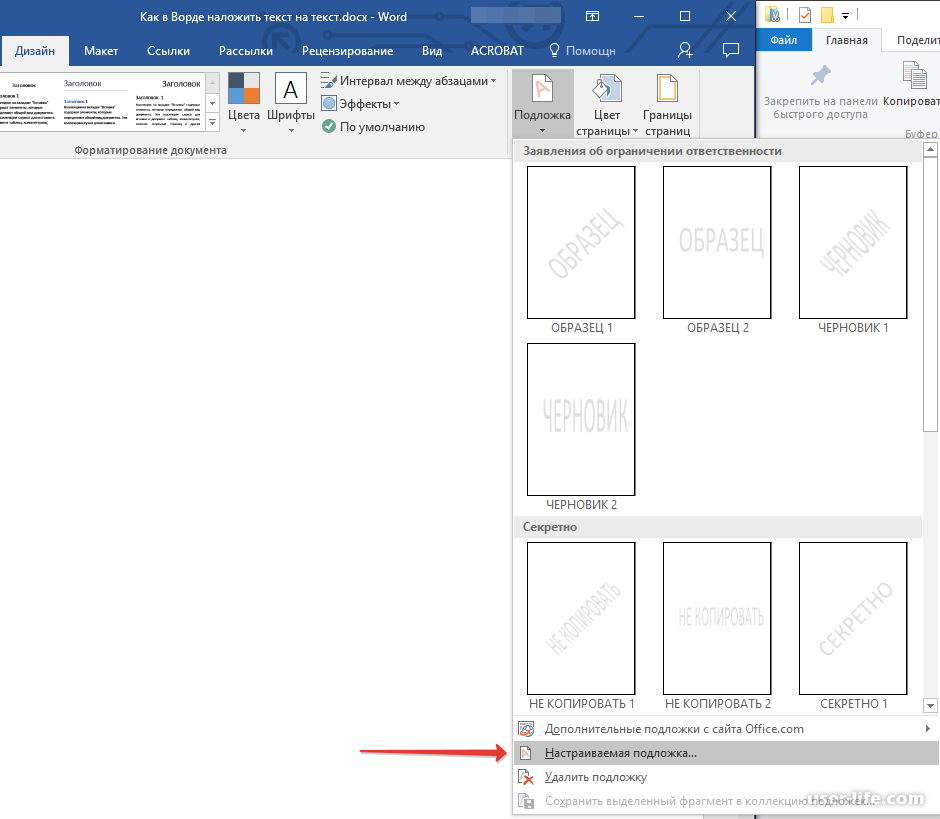 Это вызвано тем, что часть кода таблицы при вставке затирается, т.к. не поддерживается редактором текста на сайте. Настройки нужно будет восстанавливать на сайте вручную, в режиме редактирования таблиц.
Это вызвано тем, что часть кода таблицы при вставке затирается, т.к. не поддерживается редактором текста на сайте. Настройки нужно будет восстанавливать на сайте вручную, в режиме редактирования таблиц.
Рекомендуем создавать таблицы непосредственно в режиме редактирования сайта, т.к. в большинстве случаев после вставки таблицы из тестового редактора таблицу придется переделывать.
Инструкции по работе с таблицами в режиме редактирования страницы/записи
Просмотрено (15361) раз
Вставка текста из Microsoft Word | Создание сайтов в Екатеринбурге, профессиональная разработка сайтов
Документация
- Главная
- Продукты
- Проекты
- Услуги
информационных систем для органов
государственной власти Автоматизация
бизнес-процессов для коммерческих

- Оргподготовка заседаний
- Личный кабинет СПЗИ
- Отчеты
- Портал «Законотворчество»
- Портал «Вестник»
- Подготовка заседаний
- Проведение заседаний
- Аудио-видео запись
- Отчеты
- Официальный сайт
- Реестры
- Конструктор расчетов
- Конструктор процессов
- Конструктор отчетов
- Личный кабиент РО

- Формирование образа компании
- Оригинальная сетка
- Удобство использования
- Мобильная версия
- Высокая скорость загрузки
- Управление областями
- Личный кабинет покупателя
- Онлайн-оплата
- Интеграция с торговыми площадками
- Личный кабинет покупателя
- Интеграция с 1С и другими ИС

- Большой опыт, портфолио
- Сильная команда разработчиков
- Владеем множеством технологий
- Интегрируем с любыми информационными системами
- Собственный хостинговый центр
- Национальные домены .RU .РФ
- Иностранные домены
- Бесплатная настройка
- Помощь при смене прав
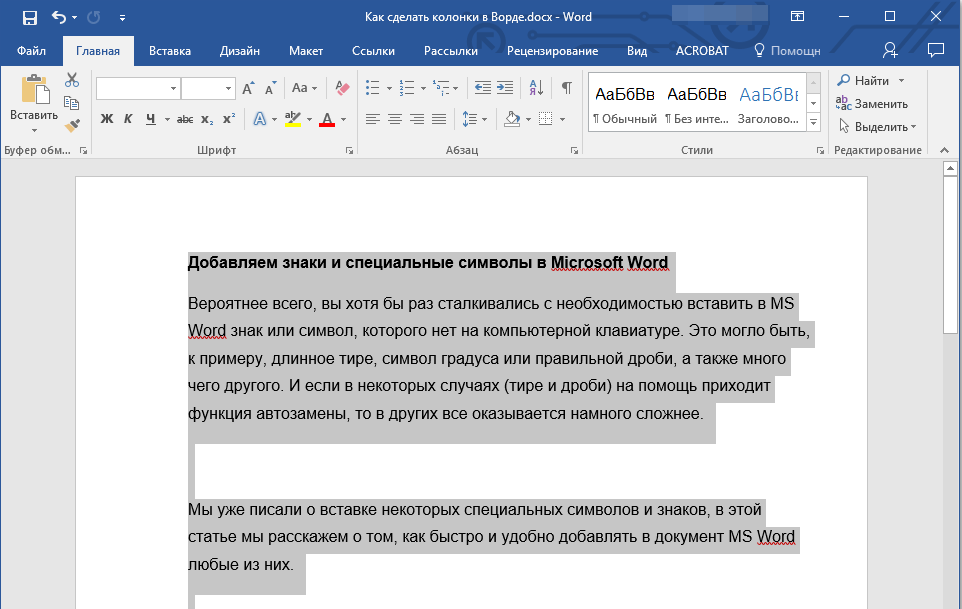
- Высокоскоростной канал (гигабит)
- Аппаратная защита от DDoS
- Быстрое файловое хранилище
- Автоматическое распределение нагрузки между серверами
- Резервные копии
- Антиспам
- Антивирус
- Защищеные протоколы
- Контрольная панель
- Поддержка
- Защита информации
- Повышает уровень доверия
- Поднимает поисковые позиции
- Необходим для онлайн-оплат
- Защитит персональные данные
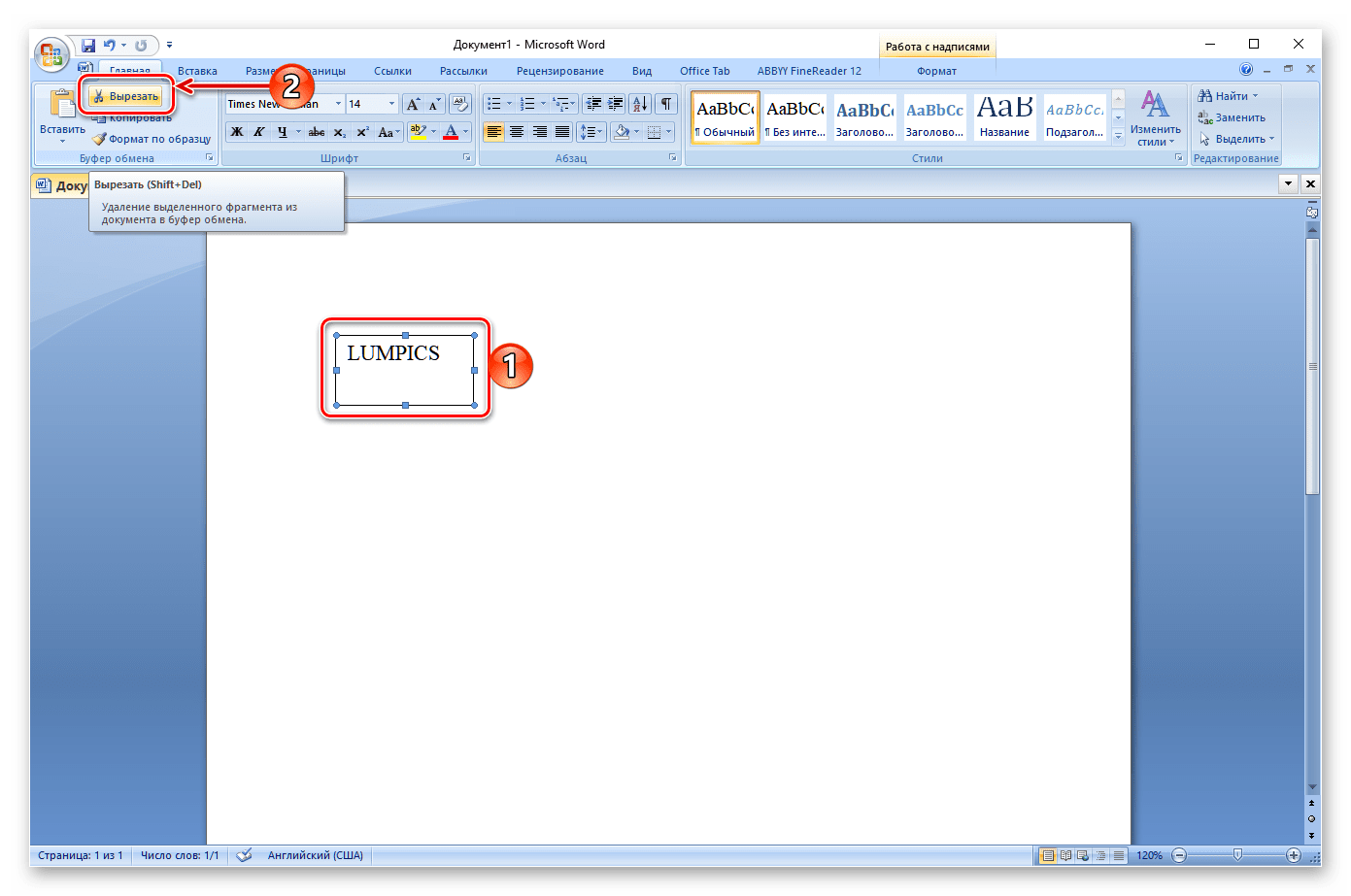
- Автоматическое обновление цен
- Обновление изображений товаров
- Запись на шиномонтаж
- Адаптивная верстка
- За один день
- Установка ОС Linux + Asterisk
- Подключение sip-транков
- Создание голосового меню
- Маршрутизация вызовов
- Настройка очереди звонков
от 4 990 руб
Корпоративный
от 40 000 руб
Интернет-магазин
от 45 000 руб
Сложные сайты
от 150 000 руб
Фирменный стиль
от 12 000 руб
SSL сертификаты
от 2 490 руб
Добавить, скопировать или удалить текстовое поле в Word
Word для Microsoft 365 Word для Microsoft 365 для Mac Word для Интернета Word 2021 Word 2021 для Mac Word 2019 Word 2019 для Mac Word 2016 Word 2016 для Mac Word 2013 Дополнительно.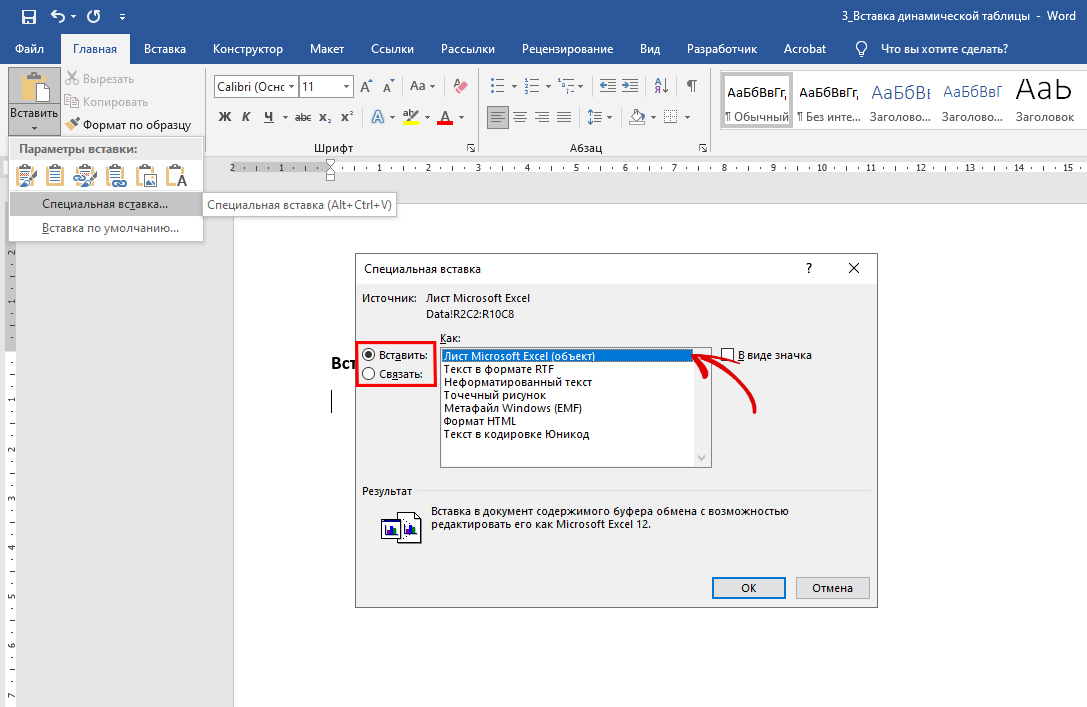 ..Меньше
..Меньше
Текстовое поле — это объект, который вы можете добавить в документ и который позволяет вставлять и вводить текст в любом месте файла. Текстовые поля могут быть полезны для привлечения внимания к определенному тексту, а также могут быть полезны, когда вам нужно перемещать текст в документе.
Добавить текстовое поле
Перейдите к Вставьте > Текстовое поле , а затем выберите одно из предварительно отформатированных текстовых полей из списка, выберите Дополнительные текстовые поля с Office.com или выберите Нарисовать текстовое поле .
org/ListItem»>Чтобы добавить текст, выберите внутри поля и введите или вставьте текст.
Если выбрать Нарисовать текстовое поле , щелкните в документе, а затем перетащите, чтобы нарисовать текстовое поле нужного размера.
Если вы не используете мышь
Нажмите и отпустите Alt, N, а затем нажмите X.
С помощью клавиш со стрелками выберите нужное текстовое поле, а затем нажмите клавишу ВВОД.

Введите нужный текст.
Когда вы закончите печатать и захотите вернуться к редактированию текста в документе, нажмите клавишу ESC.
Примечания:
Чтобы отформатировать текст в текстовом поле, выберите текст, а затем используйте параметры форматирования в группе Font на вкладке Home .
Чтобы отформатировать текстовое поле, используйте команды на Формат контекстная вкладка, которая появляется в разделе Средства рисования при выборе текстового поля.

Чтобы разместить текстовое поле, щелкните его, а затем, когда указатель примет вид , перетащите текстовое поле в новое место.
Вы также можете изменить или удалить границу текстового поля или фигуры.
Если у вас есть несколько текстовых полей, вы можете связать их вместе, чтобы текст перетекал из одного поля в другое. Щелкните одно из текстовых полей и на вкладке Формат в разделе Средства рисования в группе Текст щелкните Создать ссылку .

Копировать текстовое поле
Выберите границу текстового поля, которое вы хотите скопировать.
Нажмите Ctrl+C.
Примечание. Убедитесь, что указатель находится на границе текстового поля, а не внутри него. Если указатель находится внутри, нажатие Ctrl+C скопирует текст, а не текстовое поле.
org/ListItem»>
Выберите место и нажмите Ctrl+V, чтобы вставить текстовое поле.
Удалить текстовое поле
Выберите границу текстового поля, которое вы хотите удалить, и нажмите клавишу DELETE.
Примечание: Убедитесь, что указатель находится на границе текстового поля, а не внутри него. Если указатель находится внутри поля, нажатие клавиши «Удалить» удалит текст внутри текстового поля, а не само поле.
Добавить текстовое поле
Поместите курсор туда, где должно появиться текстовое поле.

Перейдите к Вставьте и в разделе Иллюстрации выберите Чертеж.
Выберите Текстовое поле и используйте курсор для создания текстового поля.
Вставьте текст в поле и примените любой необходимый стиль.
Выбрать Сохранить и Закрыть .
Если вы не используете мышь
Нажмите Alt + точка (.), а затем нажмите N.
Затем нажмите D, чтобы выбрать рисунков.
Нажмите Alt + точка (.), а затем нажмите N.
Введите нужный текст.
Трижды нажмите клавишу Esc.
Нажмите Введите , чтобы сохранить текстовое поле.
Примечания:
Чтобы отформатировать текст в текстовом поле, выберите текст, а затем используйте параметры форматирования в группе Font на вкладке Home .
Чтобы отформатировать текстовое поле, используйте команды на Формат фигуры контекстная вкладка, которая появляется при выборе текстового поля.
Чтобы расположить текстовое поле, выберите его, а затем, когда указатель примет вид четырехконечной стрелки, перетащите текстовое поле в новое место.

Вы также можете изменить или удалить границу текстового поля или фигуры.
Если у вас есть несколько текстовых полей, вы можете связать их вместе, чтобы текст перетекал из одного поля в другое. Выберите одно из текстовых полей и на вкладке Формат формы выберите Создать ссылку .
Редактирование в текстовом поле
- org/ListItem»>
В режиме рисования (предварительный просмотр) выберите текстовое поле для размещения курсора и редактирования текста.
По завершении выберите Сохранить и закрыть , чтобы просмотреть обновленное текстовое поле.
Дважды щелкните текстовое поле.
Копировать текстовое поле
Выберите границу текстового поля, которое вы хотите скопировать.

Нажмите Ctrl+C.
Примечание. Убедитесь, что указатель находится на границе текстового поля, а не внутри него. Если указатель находится внутри, нажатие Ctrl+C скопирует текст, а не текстовое поле.
Выберите место и нажмите Ctrl+V, чтобы вставить текстовое поле.
Удалить текстовое поле
Выберите границу текстового поля, которое вы хотите удалить, и нажмите клавишу DELETE.
Примечание: Убедитесь, что указатель находится на границе текстового поля, а не внутри него.
 Если указатель находится внутри поля, нажатие Удалить приведет к удалению текста внутри текстового поля, а не самого поля.
Если указатель находится внутри поля, нажатие Удалить приведет к удалению текста внутри текстового поля, а не самого поля.
Добавить текстовое поле
Перейдите к Вставьте > Текстовое поле , а затем выберите либо Нарисовать текстовое поле (где текст выравнивается по горизонтали на странице), либо Вертикальное текстовое поле (где текст выравнивается по вертикали на странице).
Выберите в документе, а затем перетащите, чтобы нарисовать текстовое поле нужного размера.

Чтобы добавить текст в текстовое поле, щелкните или коснитесь внутри текстового поля, а затем введите или вставьте текст.
Чтобы отформатировать текст в текстовом поле, выберите его, а затем щелкните текст, удерживая клавишу Control, и выберите Шрифт .
Чтобы добавить различные эффекты в текстовое поле, выберите текстовое поле и используйте параметры на вкладке Формат фигуры (например, изменение направления текста или выравнивание текста по верхнему, среднему или нижнему краю текстового поля).

Чтобы расположить текстовое поле, выберите и удерживайте его, а затем, когда указатель примет вид , перетащите текстовое поле в новое место.
Примечание. Если вы нарисовали несколько текстовых полей, вы можете связать их вместе, чтобы текст перетекал из одного поля в другое. Вы можете связать пустое текстовое поле только с тем, которое вы выбрали. Для этого выберите текстовое поле, которое вы хотите связать с другим текстовым полем, а затем перейдите к шагу 9.0011 Формат формы > Создать ссылку .
Скопируйте текстовое поле
- org/ListItem»>
Нажмите Control + Click, а затем выберите Копировать . Или нажмите ⌘ + C.
Выберите место в документе, куда вы хотите вставить текстовое поле, нажмите Control + Click, а затем выберите Вставить . Или нажмите ⌘ + V.
Выберите текстовое поле, которое хотите скопировать.
Убедитесь, что указатель находится на границе текстового поля, а не внутри текстового поля. Если указатель не находится на границе, текст внутри текстового поля копируется.
Удалить текстовое поле
- org/ListItem»>
Выберите границу текстового поля, которое вы хотите удалить, и нажмите клавишу DELETE.
Убедитесь, что указатель находится на границе текстового поля, а не внутри текстового поля. Если указатель не находится на границе, нажатие клавиши DELETE удалит текст внутри текстового поля.
Использование клавиши Insert для вставки текста (Microsoft Word)
Обратите внимание: Эта статья написана для пользователей следующих версий Microsoft Word: 97, 2000, 2002 и 2003. Если вы используете более позднюю версию (Word 2007 или более позднюю), этот совет может вам не подойти . Чтобы просмотреть версию этого совета, написанную специально для более поздних версий Word, щелкните здесь: Использование клавиши «Вставка» для вставки текста.
Автор Allen Wyatt (последнее обновление 13 февраля 2021 г.)
Этот совет относится к Word 97, 2000, 2002 и 2003
При первой установке Word клавиша Insert используется для включения и выключения режима замены. Некоторым людям это очень неудобно, особенно если они привыкли работать с другими текстовыми процессорами, которые по-разному используют клавишу Insert . В некоторых текстовых процессорах клавиша Удалить используется для удаления текста, а клавиша Вставка используется для размещения текста в текущей позиции курсора.
Некоторым людям это очень неудобно, особенно если они привыкли работать с другими текстовыми процессорами, которые по-разному используют клавишу Insert . В некоторых текстовых процессорах клавиша Удалить используется для удаления текста, а клавиша Вставка используется для размещения текста в текущей позиции курсора.
Word также может работать таким образом. Вы можете установить Клавиша Insert действует так же, как комбинация клавиш Ctrl+V — она вставит содержимое буфера обмена. Чтобы управлять работой клавиши Insert , выполните следующие действия:
- Выберите «Параметры» в меню «Инструменты». Word отображает диалоговое окно «Параметры».
- Перейдите на вкладку «Правка». (См. рис. 1.)
- Убедитесь, что установлен флажок Использовать ключ INS для вставки.
- Нажмите кнопку ОК.
Рис. 1. Вкладка «Правка» диалогового окна «Параметры».
WordTips — ваш источник недорогого обучения работе с Microsoft Word. (Microsoft Word — самая популярная в мире программа для обработки текстов.)
Этот совет (1079) относится к Microsoft Word 97, 2000, 2002 и 2003. Вы можете найти версию этого совета для ленточного интерфейса Word (Word 2007 и более поздние версии) здесь: Использование клавиши «Вставка» для вставки текста .
(Microsoft Word — самая популярная в мире программа для обработки текстов.)
Этот совет (1079) относится к Microsoft Word 97, 2000, 2002 и 2003. Вы можете найти версию этого совета для ленточного интерфейса Word (Word 2007 и более поздние версии) здесь: Использование клавиши «Вставка» для вставки текста .
Биография автора
Аллен Вятт
На его счету более 50 научно-популярных книг и множество журнальных статей. Аллен Вятт является всемирно признанным автором. Он является президентом Sharon Parq Associates, компании, предоставляющей компьютерные и издательские услуги. Узнайте больше об Аллене…
Первое и последнее слово в Word! Бестселлер Для чайников Автор Дэн Гукин возвращается к своей обычной веселой и дружелюбной откровенности, чтобы показать вам, как ориентироваться в Word 2013. Тратьте больше времени на работу и меньше на попытки разобраться во всем этом! Выезд Word 2013 для чайников уже сегодня!
Подписаться
БЕСПЛАТНАЯ УСЛУГА: Получайте подобные советы каждую неделю в WordTips, бесплатном информационном бюллетене по продуктивности.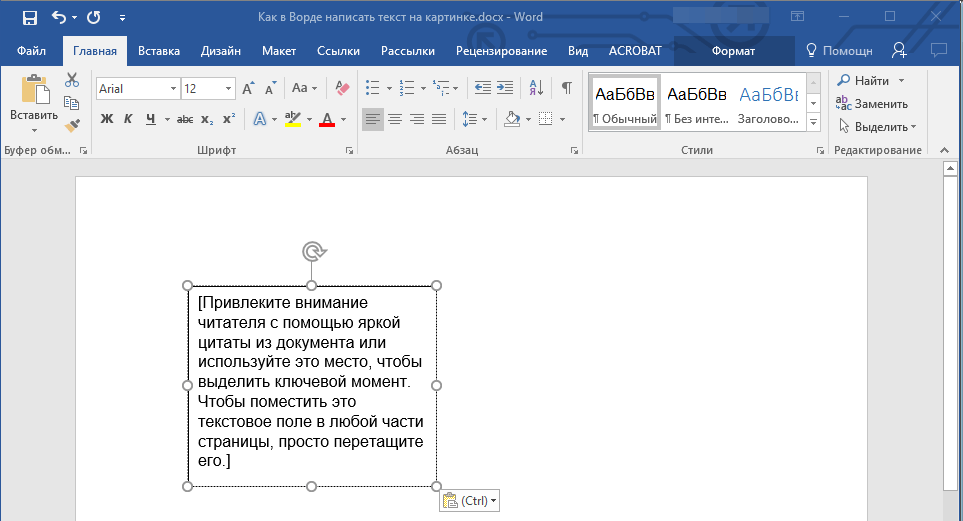 Введите свой адрес и нажмите «Подписаться».
Введите свой адрес и нажмите «Подписаться».
Просмотреть последний информационный бюллетень.
(Ваш адрес электронной почты никому никогда не передается.)
Комментарии
Этот сайт
Есть версия Word, которая использует интерфейс меню (Word 97, Word 2000, Word 2002 или Word 2003)? Этот сайт для вас! Если вы использовать более позднюю версию Word, посетите наш сайт WordTips посвящен ленточному интерфейсу.
Видео
Посетите канал WordTips на YouTube
Подписаться
БЕСПЛАТНАЯ СЛУЖБА: 90 374 Получайте такие советы каждую неделю в WordTips, в бесплатном информационном бюллетене по продуктивности. Введите свой адрес и нажмите «Подписаться».
(Ваш адрес электронной почты никому и никогда не передается.)
Просмотреть самый последний информационный бюллетень.

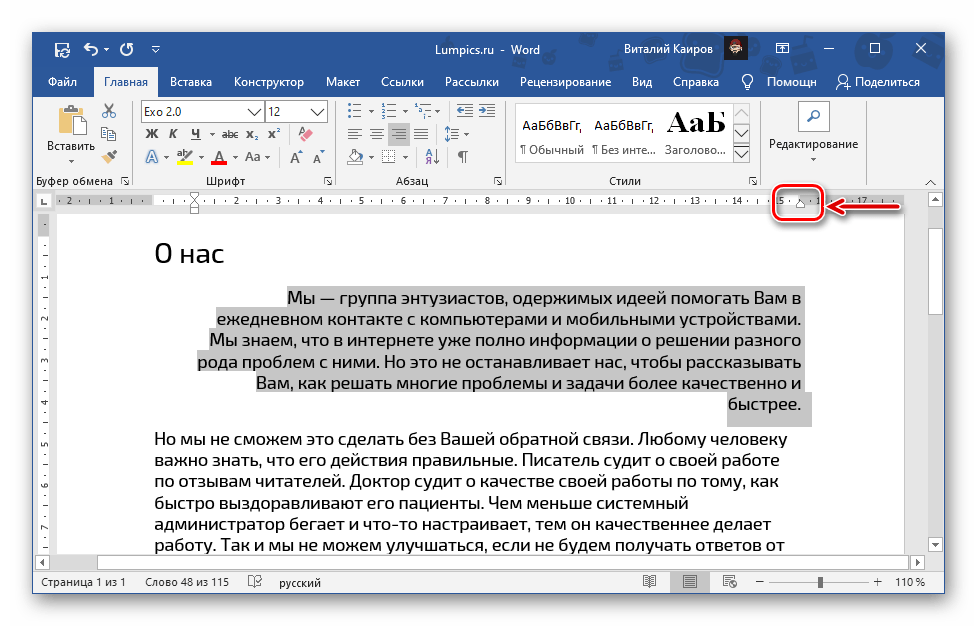
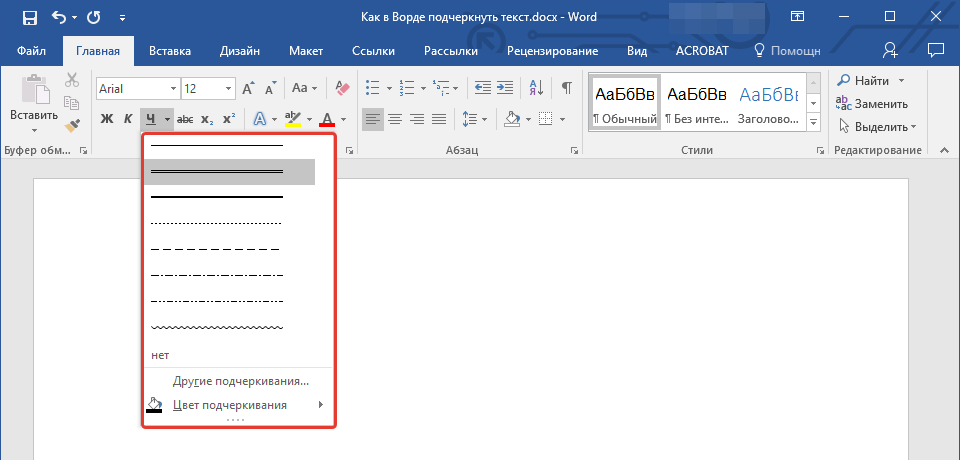

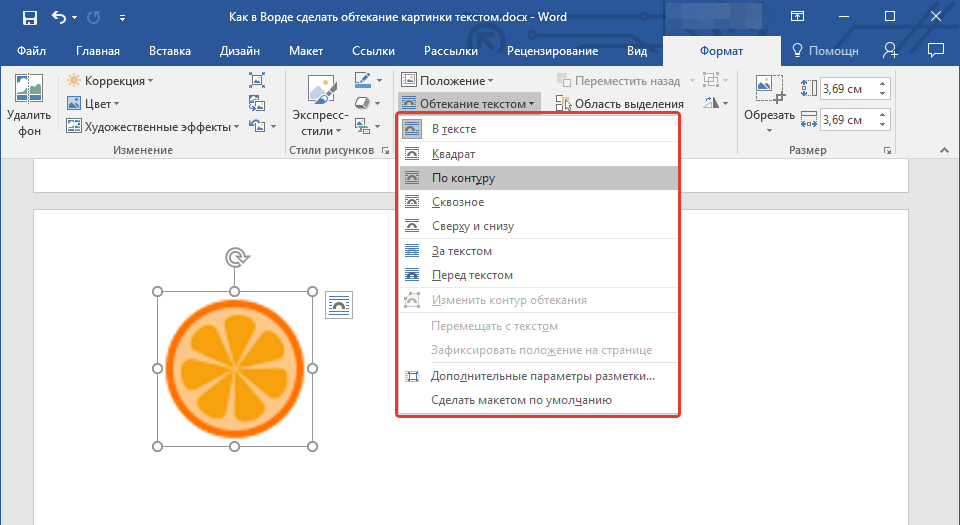


 Если указатель находится внутри поля, нажатие Удалить приведет к удалению текста внутри текстового поля, а не самого поля.
Если указатель находится внутри поля, нажатие Удалить приведет к удалению текста внутри текстового поля, а не самого поля.