Как вставить текст в рисунок в Ворде 2007, 2010, 2013 и 2016
При оформлении документов в текстовом редакторе Word может возникнуть необходимость вставить текст поверх рисунка. Обычно в таких случаях прибегают к использованию графических редакторов, но это не обязательно. Вы вполне можете вставить текст в рисунок прямо в Ворде.
В этом материале мы рассмотрим сразу два способа, как это можно сделать. Материал будет актуален для современных версий Word, таких как Word 2007, 2010, 2013 или 2016.
Вставляем текст в рисунок при помощи элемента «Надпись»
Пожалуй, самый простой способ вставить текст в рисунок в Ворде, это воспользоваться элементом под названием «Надпись». Это делается следующим образом. Сначала нужно перейти на вкладку «Вставка» и нажать там на кнопку «Надпись». В результате появится список из множества вариантов. В этом списке нужно выбрать первый вариант, который называется «Простая надпись».
После этого в вашем документе Word появится небольшая рамка, в которую можно ввести текст.
Если вам нужно вставить текст поверх рисунка, то просто переместите эту рамку с текстом на ваш рисунок. Для этого нужно кликнуть левой кнопкой мышки по краю рамки и не отпуская кнопку передвинуть рамку на ваш рисунок. Для того чтобы изменить текст внутри рамки просто выделите его мышкой и замените на тот, который вам нужен. После этого вы получите примерно такой результат, как на рисунке внизу.
Скорее всего, вы захотите избавиться от белого фона, который расположен под текстом. Для этого нужно выделить рамку с текстом и перейти на вкладку «Формат». Здесь будет кнопка «Заливка фигуры», с помощью которой выбирается цвет фона. Для того чтобы удалить фон полностью нужно выбрать вариант «Нет заливки».
Также на вкладке «Формат» есть кнопка «Контур фигуры», с помощью которой можно изменить цвет контура или убрать его полностью.
После того, как вы удалите фон под текстом и контур вы получите примерно такой результат, как на рисунке внизу. Если вам этого достаточно, то на этом можно остановиться.
Если же вы хотите вставить на рисунок более красивый текст, то можно воспользоваться другими настройками оформления текста, которые доступны на вкладке «Формат».
Если немного поиграться со стилями, то можно получить, например, вот такой текст.
Выглядит так, словно текст был вставлен в графическом редакторе, но на самом деле все было сделано исключительно в Word.
Вставляем текст в рисунок при помощи обтекания
Другой способ вставки текста на рисунок заключается в использовании функции под названием «Обтекание текстом». Для того чтобы воспользоваться этой функцией нужно кликнуть правой кнопкой мышки по рисунку, на который вы хотите вставить текст, и в открывшемся меню выбрать пункт «Обтекание текстом – За текстом».
После активации данной функции, ваш рисунок можно будет свободно перемещать по документу Ворд и при этом рисунок всегда будет находиться под текстом. Это позволит пододвинуть рисунок под нужный вам текст.
Это позволит пододвинуть рисунок под нужный вам текст.
Данная функция особенно полезна в тех случаях, когда в документ Word нужно вставить большой рисунок, который занимает почти все место на листе.
Посмотрите также:
Как сделать надпись в Ворде
Создание надписей в текстовом редакторе Microsoft Word – это довольно интересное занятие. В программе конечно не так много функций для создания красиво написанного текста, как, например, в каком-нибудь графическом редакторе, но и используя те, что есть, результат будет довольно не плохой.
В данной статье мы рассмотрим два способа, используя которые, можно добавить надпись в Ворде – это вставка соответствующего блока и добавление в документ объекта «WordArt». Также покажу, как с ними работать: добавить или убрать границы, сделать прозрачной, добавить заливку или отражение.
У меня установлен Word 2016, но данные рекомендации подойдут, если Вы пользуетесь Ворд 2007, 2010 или 2013. Единственное, могут немного отличаться названия некоторых пунктов меню, и дополнительные окна в Ворде 2016 открываются в области справа, в более ранних версиях – в новом окне.
Единственное, могут немного отличаться названия некоторых пунктов меню, и дополнительные окна в Ворде 2016 открываются в области справа, в более ранних версиях – в новом окне.
Как сделать надпись
Для того чтобы ее вставить в Word, перейдите в документе на вкладку «Вставка». Дальше в группе «Текст» кликните «Текстовое поле» и выберите из открывшегося списка «Простая надпись».
После этого, на лист будет добавлен блок, в котором написан пример. Жмите «Delete», чтобы удалить все напечатанное, и напишите в данном блоке то, что нужно Вам.
Таким образом, добавляется обычная надпись. Выделив все, что в ней написано, на вкладке «Главная» изменяется размер, шрифт и прочее.
Если выделить сам блок, чтобы вокруг него появилась рамка с маркерами, то наведя курсор на границу (при этом он примет вид стрелок, направленных в разные стороны), получится переместить его в любое место документа – при этом удерживайте левую кнопку мышки.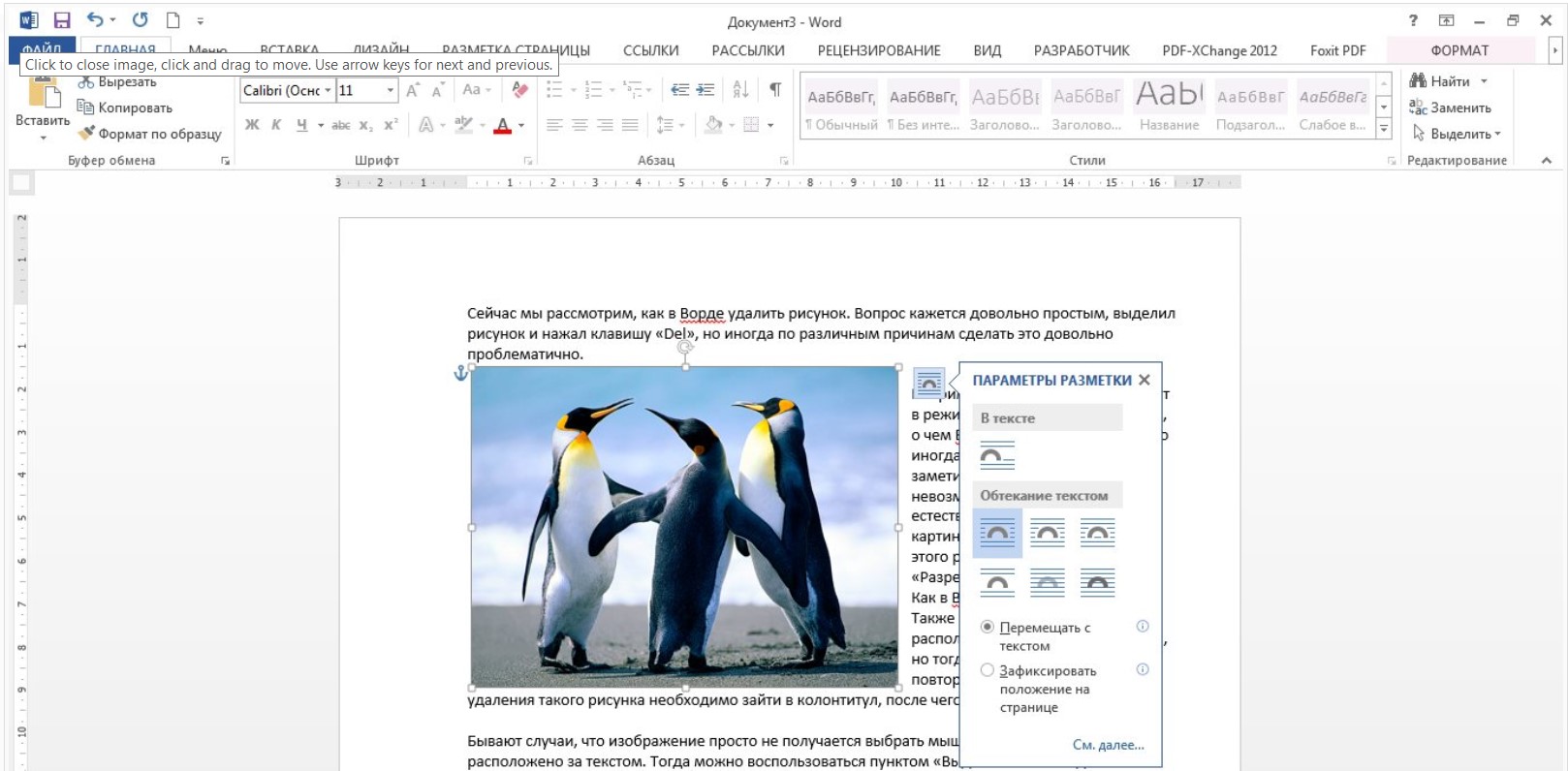 Потянув за маркер на рамке, увеличится область для текста.
Потянув за маркер на рамке, увеличится область для текста.
Стрелка вверху рамки (в ранних версиях Ворда – зеленый маркер) нужна для поворота блока. Подробнее прочесть, как повернуть рисунок в Ворде, можете в статье, перейдя по ссылке.
Сделать красивый текст получится и с помощью вставки объекта «WordArt». При этом к тому, что Вы напечатаете, будет сразу применен определенный стиль: цвет, размер, отражение, свечение и прочее.
Откройте вкладку «Вставка» и в группе «Текст» выберите «WordArt». Нажмите по одному из предложенных вариантов.
На листе появится блок с текстом. Нажмите «Delete», чтобы удалить набранный пример и напечатайте что нужно. Перемещается, поворачивается, изменяются размеры блока также, как я писала выше: используя рамку, стрелку вверху и маркеры на рамке.
Работа с надписями
После того, как Вы вставили нужный блок в документ, его можно изменить по своему желанию. Для этого выделите написанное и перейдите на вкладку «Средства рисования» – «Формат». В группе «Стили WordArt» выберите или один из готовых стилей, или самостоятельно подберите заливку, контур, один из эффектов.
Для этого выделите написанное и перейдите на вкладку «Средства рисования» – «Формат». В группе «Стили WordArt» выберите или один из готовых стилей, или самостоятельно подберите заливку, контур, один из эффектов.
«Экспресс стили» – это тот же WordArt. Кнопки справа используются для изменения заливки, контура или добавления эффекта. Выбирайте различные эффекты, изменяйте цвета и смотрите, как после этого будет меняться напечатанное.
Если Вам нужна надпись в рамке, тогда кликните по границе, чтобы выделить ее. Затем в группе «Стили фигур» выбирайте или готовый стиль, или используя три кнопки сбоку «Заливка фигуры», «Контур фигуры» и «Эффект фигуры» подберите нужный вид рамки самостоятельно.
Выбрав «Контур фигуры» получится изменить цвет контура, выбрать другую толщину или изменить его тип.
«Заливка фигуры» используется, чтобы добавить заливку для блока – слова будут написаны на выбранном фоне.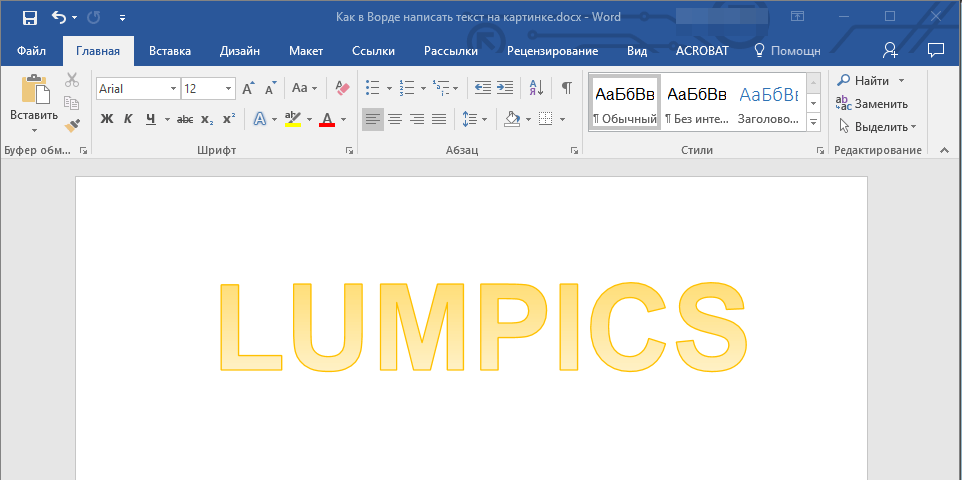
Если Вам нужно убрать границы надписи в Ворде, тогда выделите рамку, откройте вкладку «Средства рисования» – «Формат», в группе «Стили фигур» кликните по «Контур фигуры» и выберите пункт «Нет контура».
Если Вы вставляете ее на рисунок, и нужно убрать белый фон заливки, тогда выделите блок и нажмите «Заливка фигуры». В списке выберите «Нет заливки».
Как делается надпись на картинке в Ворде, прочтите в статье, перейдя по ссылке.
В результате у нас получилось вот что: у самого блока нет рамки и заливки.
Теперь давайте разберемся, как делается прозрачная надпись в Ворде. Выделите соответствующий блок и кликните по нему правой кнопкой мышки. Затем выберите в выпадающем списке «Формат фигуры».
После этого откроется или дополнительная область справа в документе Ворд, или отдельное окно «Формат фигуры». На вкладке «Параметры фигуры» – «Заливка и границы» разверните поля «Заливка» и «Линии» и, в зависимости от того, что нужно сделать прозрачным, поставьте ползунок в поле «Прозрачность» на нужное значение.
На вкладке «Параметры фигуры» – «Заливка и границы» разверните поля «Заливка» и «Линии» и, в зависимости от того, что нужно сделать прозрачным, поставьте ползунок в поле «Прозрачность» на нужное значение.
Чтобы изменить прозрачность самих слов, открывайте «Параметры текста» – «Заливка и контур текста». Дальше разворачивайте поля «Заливка» и «Контур» и изменяйте значение в поле «Прозрачность».
Красивая надпись получится не только меняя цвет контура и текста, но и изменив его форму. Выделите напечатанное, затем в группе «WordArt» кликните «Текстовые эффекты» – «Преобразовать». Выберите в списке понравившийся вид и кликните по нему.
Если Вам нужно сделать надпись по кругу в Ворд, прочтите статью, перейдя по ссылке.
В зависимости от того, что Вы выберите, в появятся желтые маркеры. Перемещая маркер, можно изменить и вид самого текста.
Если в документе несколько различных надписей рядом, и Вы планируете их потом перемещать, поворачивать и прочее, тогда лучше сделать группировку. Выделите одну из них, зажмите и удерживайте «Ctrl» и выделяйте другие – наводите курсор к границе и, когда он примет вид стрелки с плюсом, кликайте левой кнопкой мыши.
Дальше на вкладке «Средства рисования» – «Формат» в группе «Упорядочить» выберите «Группировать».
Делаем зеркальную надпись
Если хотите добавить зеркальное отражение, тогда выделите текст и перейдите на вкладку «Средства рисования» – «Формат». В группе «Стили WordArt» кликните «Текстовые эффекты». Наведите курсор на строку «Отражение» и выберите один из предложенных вариантов.
Если хотите настроить свои параметры для зеркального отражения, тогда выберите «Параметры отражения».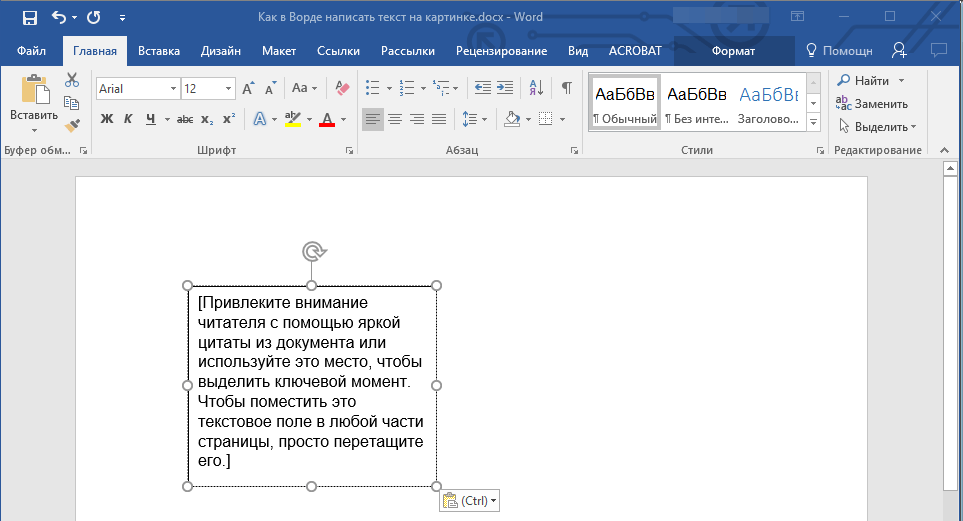
Откроется или окно, или область справа «Формат фигуры» – в зависимости от версии Ворда. На вкладке «Параметры текста» – «Текстовые эффекты» разверните пункт «Отражение». Затем установите необходимые значение в открывшихся полях. При этом на листе можете смотреть, как будет изменяться само отражение. Как видите, она смотрится очень красиво.
Как вставить текст в картинку в Ворде
Такой вопрос вряд ли можно отнести к разряду популярных. Ведь вставить текст в картинку в вордовском документе требуется достаточно редко. Однако, иногда такая функция Ворда все-таки пригождается пользователю. В нашей статье мы разберем и расскажем несколько вариантов, как вставить текст в картинку в Ворде. Убедитесь сами – сделать это очень просто, к тому же, с таким заданием справиться даже начинающий пользователь текстового редактора Word.
Разместить текст в картинке можно двумя способами. Во-первых, пользователь может использовать WordArt, либо сделав в документе самую обычную надпись.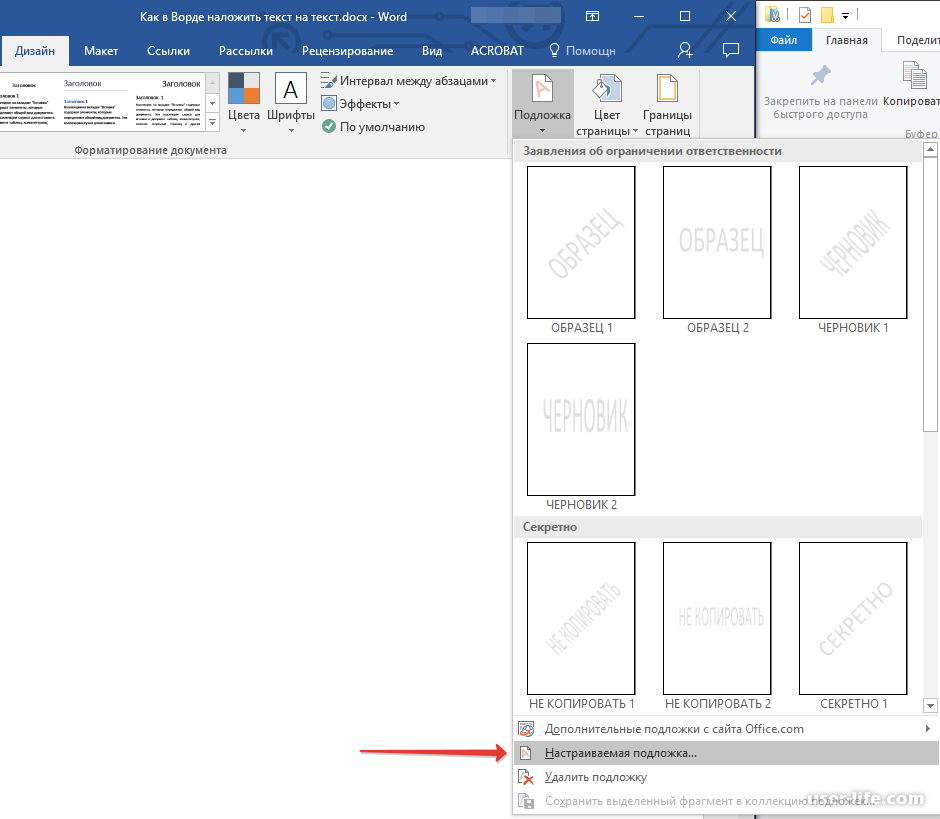 В нашей статье мы расскажем об обоих способах.
В нашей статье мы расскажем об обоих способах.
Как вставить текст в картинку в Ворде при помощи Word Art?
Итак, для начала несколько слов о том, что такое ВордАрт. Так принято называть коллекцию стилей текстов, которые имеются в программе по умолчанию. Она позволяет вставить в документ текст с различными оформлениями: объемные буквы, эффект тени т .д. Зачастую стиль ВордАрта применяется для написания заголовков и подзаголовков.
Что же требуется сделать, чтобы вставить в картинку Ворд при помощи данной функции программы?
- Сначала открываем документ, в котором уже размещена картинка.
- Далее пишем на ней при помощи ВордАрт нужный текст.
- Напомним, что все параметры текста вы можете изменить под себя, выбрать цвет, наклон, эффект тени и т.д.
- Далее переходим во вкладку «Вставка», в разделе «Текст» ищем пункт ВордАрт.
- Из предложенного списка выбираем понравившийся стиль текста.
- На рисунке разместиться области, где вы можете ввести нужный вам текст.

- Далее вы можете переместить надпись, сделать ее по центру, увеличить или уменьшить, все зависит от вашей фантазии.
Результат – текст, который разместится на картинке в документе Ворд. Как вы поняли, все очень просто и незамысловато.
Кстати, если вы хотите что-то изменить в написанном тексте, то достаточно щелкнуть на него, зайти в раздел «Средства рисования», затем в пункт «Формат». Здесь пользователь сможет поменять фон, тип границ и т.д.
Как вставить текст в картинку в Word при помощи надписи?
Пользователь сможет это сделать даже при помощи создания обычной надписи. Для начала стоит открыть документ, после – добавить в него изображение. Далее заходим на панели инструментов во вкладку под названием «Вставка», далее выбираем раздел «Фигуры». Следующим шагом станет переход в пункт «Фигуры». Здесь пользователь должен выбрать пункт «Надпись».
Следующее, что необходимо сделать пользователю, это нарисовать на картинке прямоугольник при помощи курсора.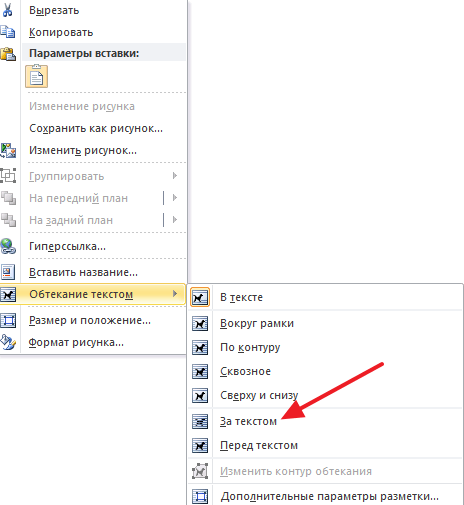 Именно в нем и будет размещена надпись. Кстати, ее вы напишите сразу после того, как разместите прямоугольник на картинке в текстовом документе.
Именно в нем и будет размещена надпись. Кстати, ее вы напишите сразу после того, как разместите прямоугольник на картинке в текстовом документе.
Пользователь также сможет преобразить надпись, зайдя в пункт «Средства рисования». Здесь можно изменить фон, границы, добавить тень, сделать надпись жирным или наклонным курсивом и даже повернуть надпись на 30,45 и даже 90 градусов. Чтобы изменить шрифт, требуется зайти во вкладку «Текст», а сразу после – в «Шрифт».
Добавляем текст на фотографию в Ворд 2007 года
Здесь тоже нет ничего сложного. Итак, с чего бы начать?
Первый шаг – открытие документа и определения места, где будет в дальнейшем размещаться фото. Далее заходи во вкладку «Вставка» на панели инструментов, в группе «Иллюстрации» находим раздел «Фигуры», а уже после – «Новое полотно». Далее во вкладке «Вставка», щелкаем на «Рисунок». Далее, на компьютер, в выпадающем списке находим нужную фотографию и размещаем ее в тексте. Кстати, ее положение на листе может предложить компьютер автоматически — вам только стоит выбрать подходящее положение.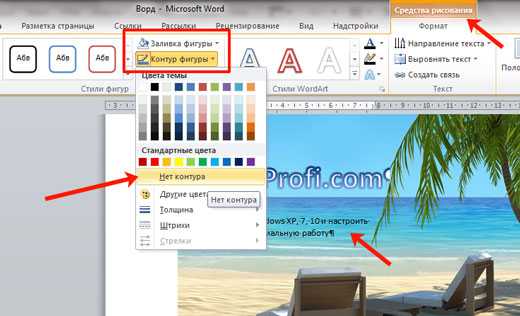
Далее в разделе «Вставка» находим пункт ВордАрт и выбираем понравившийся стиль. Перетаскиваем текст на картинку или фотографию, а после размещаем там, где это необходимо. После этого щелкаем на внешнюю границу фотографии, после — жмем клавишу CTRL и, удерживая ее, щелкаем край объекта WordArt, чтобы выбрать оба элемента. Последний шаг: в пункте « Средства рисования» открываем вкладку под названием «Формат». Затем в разделе «Упорядочить» щелкаем стрелку рядом с кнопкой «Группировать». Затем выбираем пункт «Сгруппировать», это будет последний шагом.
В нашей статье мы рассмотрели два способа, как вставить текст в картинку в Ворде. Как вы уже поняли, оба варианта работы – несложные и с ними смогут справиться даже начинающий пользователи программы Word. Главное, это четко следовать написанному алгоритму действий, только в этом случае результат вас порадует, а сам процесс не доставит никаких хлопот и проблем. Действуйте и у вас все обязательно получится!
Вам понравилась статья?
Наши авторы уже более 10 лет пишут для студентов курсовые, дипломы, контрольные и другие виды учебных работ и они отлично в них разбираются.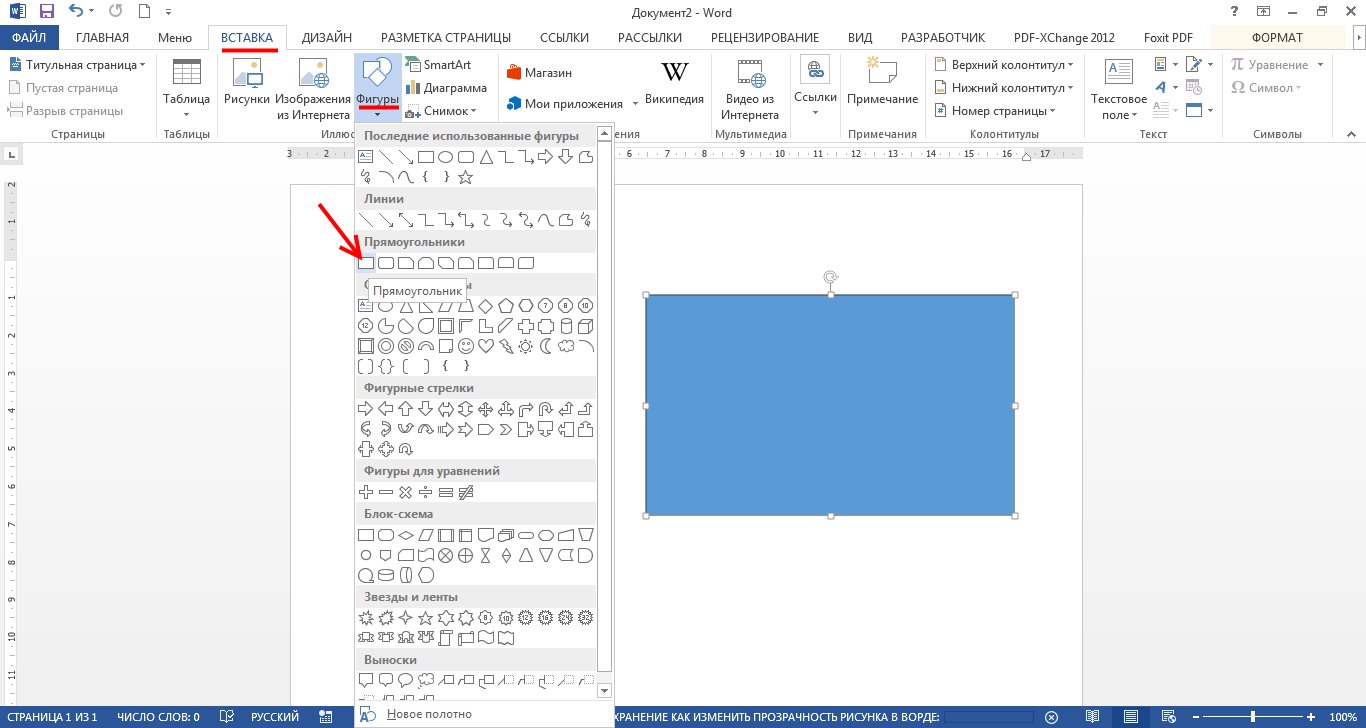 Если Вам тоже надо выполнить курсовую работу, то оформляйте заказ и мы оценим его в течение 10 минут!
Если Вам тоже надо выполнить курсовую работу, то оформляйте заказ и мы оценим его в течение 10 минут!Читайте другие статьи:
Как автоматически вставить подпись к рисунку или таблице
Если ваш текст включает в себя какие-то рисунки или таблицы, то подписываете ли вы их? Подписывание этих объектов обязательно, если вы готовите рукопись к дальнейшей публикации. Кроме того, наличие подписей придает профессиональный вид вашим документам и предоставляет вам еще много преимуществ и возможностей, таких например, как создание списка этих объектов.
Нужно избегать ручного подписывания. Для этого редактор Word имеет функцию автоматического добавления названий к различным объектам: рисункам, таблицам, диаграммам, мультимедиа-файлам и др.
Чтобы настроить редактор на автоматическую вставку названия одновременно с вставкой рисунка или таблицы, нужно сделать следующее:
- В меню Вставка (Insert) в подменю Ссылка (Reference) выберите команду Название (Caption).
 Откроется диалоговое окно:
Откроется диалоговое окно: - Нажмите кнопку Автоназвание (AutoCaption). Откроется другое диалоговое окно, в котором вам следует выбрать тот объект, к которому нужно добавлять подпись. Для рисунков это будет Рисунок Microsoft Word (Microsoft Word Picture), для таблиц — Таблица Microsoft Word (Microsoft Word Table) и т.д.
- Вы можете выбрать из списков поля Подпись (Use label) или поля Положение (Position) нужные вам значения. Если хотите, можете создать свои значения, нажав в этом окне на кнопку Создать (New Label).
- Щелчок по кнопке Нумерация (Numbering) позволит вам выбрать стиль нумерации. По умолчанию используется стиль 1, 2, 3… Кроме того, вы можете включить в название объекта номер главы, в которой располагается данный объект.
- Нажмите ОК для сохранения установок и закрытия окон.
Теперь, при вставке рисунка или таблицы, вместе с ними будет вставляться и подпись к ним, с автоматической нумерацией.
Изменить текст в рисунке Word — Как напечатать текст на фото, рисунке. Надписи на изображениях
Помимо работы с текстом, программа MS Word также позволяет работать и с графическими файлами, которые в ней можно изменять (хоть и по минимуму). Так, нередко добавленную в документ картинку требуется как-нибудь подписать или дополнить, причем, сделать это необходимо так, чтобы сам текст находился поверх изображения. Именно о том, как наложить текст на картинку в Ворде, мы и расскажем ниже.
Существует два метода, с помощью которых можно наложить текст поверх картинки — это использование стилей WordArt и добавление текстового поля. В первом случае надпись будет красивая, но шаблонная, во втором — вы имеете свободу выбора шрифтов, типа написания и форматирования.
Урок: Как в Word изменить шрифт
Содержание
Добавление поверх рисунка надписи в стиле WordArt
1. Откройте вкладку «Вставка» и в группе «Текст» нажмите на пункт «WordArt».
2. Из развернувшегося меню выберите подходящий стиль для надписи.
3. После того, как вы кликните по выбранному стилю, он будет добавлен на страницу документа. Введите необходимую надпись.
Примечание: После добавления надписи WordArt появится вкладка «Формат», в которой можно выполнить дополнительные настройки. Кроме того, вы можете изменить размер надписи, потянув за границы поля, в котором она находится.
4. Добавьте в документ изображение, воспользовавшись инструкцией по ссылке ниже.
Урок: Как в Word вставить картинку
5. Переместите надпись WordArt, расположив ее поверх изображения так, как вам это необходимо. Кроме того, вы можете выровнять положение текста, воспользовавшись нашей инструкцией.
Урок: Как в Ворде выровнять текст
6. Готово, вы наложили надпись в стиле WordArt поверх изображения.
Добавление поверх рисунка обычного текста
1. Откройте вкладку «Вставка» и в разделе «Текстовое поле» выберите пункт «Простая надпись».
Откройте вкладку «Вставка» и в разделе «Текстовое поле» выберите пункт «Простая надпись».
2. Введите необходимый текст в появившееся текстовое поле. Выровняйте размеры поля, если это необходимо.
3. Во вкладке «Формат», которая появляется после добавления текстового поля, выполните необходимые настройки. Также, вы можете изменить внешний вид текста в поле стандартным способом (вкладка «Главная», группа «Шрифт»).
Урок: Как в Word повернуть текст
4. Добавьте изображение в документ.
5. Переместите текстовое поле на картинку, если это необходимо, выровняйте положение объектов, воспользовавшись инструментами в группе «Абзац» (вкладка «Главная»).
Совет: Если текстовое поле отображается в виде надписи на белом фоне, перекрывая таким образом изображение, кликните по его краю правой кнопкой мышки и в разделе «Заливка» выберите пункт «Нет заливки».
Добавление подписи к рисунку
Кроме наложения надписи поверх изображения, вы также можете добавить к нему подпись (название).
1. Добавьте изображение в документ Word и кликните по нему правой кнопкой мышки.
2. Выберите пункт «Вставить название».
3. В открывшемся окне введите необходимый текст после слова «Рисунок 1» (остается неизменным в этом окне). Если это необходимо, выберите положение подписи (над или под изображением), развернув меню соответствующего раздела. Нажмите кнопку «ОК».
4. Подпись будет добавлена к графическому файлу, надпись «Рисунок 1» можно будет удалить, оставив только введенный вами текст.
На этом все, теперь вы знаете, как сделать надпись на картинке в Ворде, а также о том, как подписывать рисунки в этой программе. Желаем вам успехов в дальнейшем освоении этого офисного продукта.
Как вставлять изображения из Интернета в Word 2013
Как вставлять изображения из Интернета в Word 2013: обзор
В свете вчерашнего сообщения в блоге о неминуемой кончине клип-арта в продуктах Office мы подумали, что предоставим инструкции по вставке онлайн-изображений в Word 2013 из Office. com или поиска изображений Bing. В этом сообщении блога будет показано, как вставлять изображения из Интернета в Word 2013. Одна из наиболее полезных и фундаментальных функций Word — это возможность добавлять изображения в документы для улучшения их внешнего вида.В Word 2013 теперь можно вставлять изображения из различных онлайн-ресурсов, включая Office.com, OneDrive и другие онлайн-ресурсы.
com или поиска изображений Bing. В этом сообщении блога будет показано, как вставлять изображения из Интернета в Word 2013. Одна из наиболее полезных и фундаментальных функций Word — это возможность добавлять изображения в документы для улучшения их внешнего вида.В Word 2013 теперь можно вставлять изображения из различных онлайн-ресурсов, включая Office.com, OneDrive и другие онлайн-ресурсы.
Сначала щелкните документ, чтобы поместить точку вставки в то место, куда вы хотите вставить изображение. Затем щелкните вкладку «Вставить» на ленте и нажмите кнопку «Изображения в Интернете» в группе «Иллюстрации», чтобы отобразить окно «Вставить изображения». В этом окне вы можете увидеть различные типы онлайн-ресурсов, которые вы можете использовать для поиска изображений для вставки.
Как вставлять изображения из Интернета в Word 2013: изображение окна «Вставить изображения» в Word 2013.
Вы можете ввести ключевое слово, по которому вы хотите искать связанные изображения, в текстовое поле «Поиск».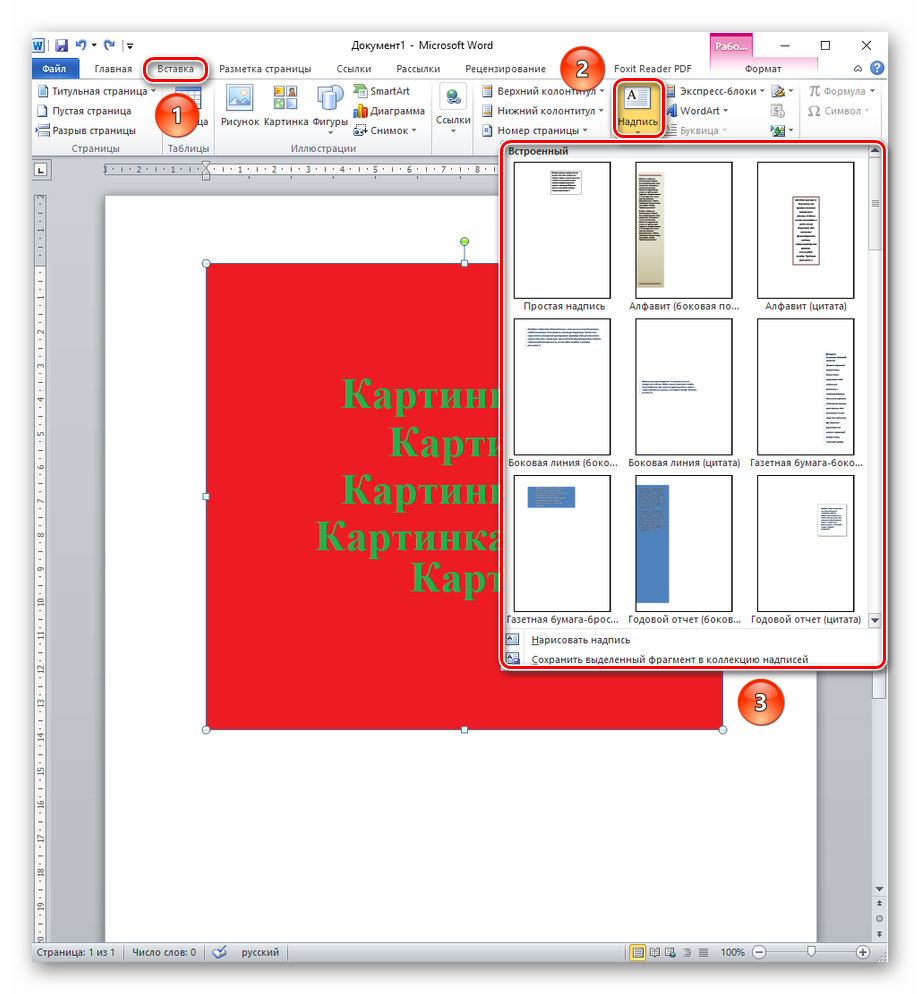 Затем нажмите кнопку «Поиск» в правом конце текстового поля, чтобы отобразить изображения, соответствующие введенному вами ключевому слову. Вы можете прокручивать список подходящих изображений, пока не найдете то, которое хотите вставить. Затем вы можете щелкнуть изображение, которое хотите вставить, а затем нажать кнопку «Вставить» в нижней части окна, чтобы вставить выбранное изображение в документ.
Затем нажмите кнопку «Поиск» в правом конце текстового поля, чтобы отобразить изображения, соответствующие введенному вами ключевому слову. Вы можете прокручивать список подходящих изображений, пока не найдете то, которое хотите вставить. Затем вы можете щелкнуть изображение, которое хотите вставить, а затем нажать кнопку «Вставить» в нижней части окна, чтобы вставить выбранное изображение в документ.
По умолчанию, когда вы добавляете любой тип графического файла в документ Word, его обтекание текстом по умолчанию установлено на «В строке с текстом». Это означает, что изображение было вставлено в документ, как если бы это был просто еще один символ в предложении. При использовании этого типа настройки переноса текста изображение можно размещать только в тех областях документа, где существуют текстовые символы. Вы не сможете щелкнуть и перетащить изображение, чтобы свободно перемещать его в области документа, если вы не выберете другой тип обтекания текстом.Вы можете щелкнуть тег «Параметры макета», который появляется справа от вставленного изображения, а затем выбрать тип обтекания текстом из раскрывающегося меню вариантов, чтобы установить предпочтительный вариант обтекания текстом.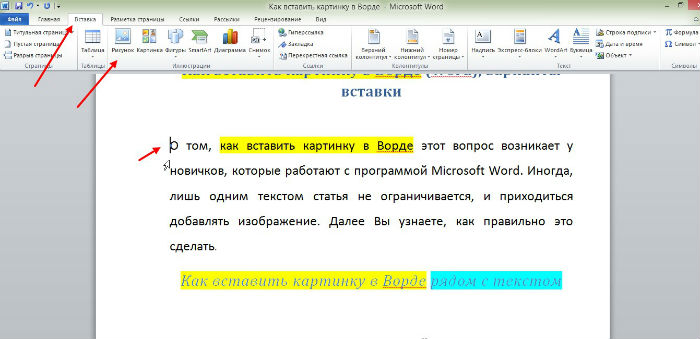 После этого вы можете переместить изображение, просто щелкнув и перетащив изображение в другую часть документа.
После этого вы можете переместить изображение, просто щелкнув и перетащив изображение в другую часть документа.
Чтобы изменить размер выбранного изображения с помощью мыши, поместите указатель мыши на любой из восьми квадратов изменения размера, расположенных по периметру изображения.Когда указатель мыши превратится в двунаправленную стрелку, вы можете щелкнуть и перетащить в любом направлении, указанном стрелкой, чтобы увеличить или уменьшить размер изображения.
Как вставлять изображения из Интернета в Word 2013: инструкции
- Щелкните документ, чтобы поместить точку вставки в то место, куда вы хотите вставить изображение.
- Щелкните вкладку «Вставить» на ленте и нажмите кнопку «Изображения в Интернете» в группе «Иллюстрации», чтобы отобразить окно «Вставить изображения».В этом окне вы можете увидеть различные типы онлайн-ресурсов, которые вы можете использовать для поиска изображений для вставки.
- Введите ключевое слово, по которому вы хотите найти связанные изображения, в текстовое поле «Поиск».

- Нажмите кнопку «Поиск» в правом конце текстового поля, чтобы отобразить совпадающие изображения.
- Прокрутите список подходящих изображений, пока не найдете то, которое хотите вставить.
- Щелкните изображение, которое вы хотите вставить.
- Щелкните кнопку «Вставить» в нижней части окна, чтобы вставить выбранное изображение в документ.
- Вы можете щелкнуть тег «Параметры макета», который появляется справа от вставленного изображения, и выбрать тип обтекания текстом из раскрывающегося меню вариантов, чтобы установить предпочтительный вариант обтекания текстом.
- После этого вы можете переместить изображение, просто щелкнув и перетащив изображение в другую часть документа.
- Чтобы изменить размер выбранного изображения с помощью мыши , поместите указатель мыши на любой из восьми квадратов изменения размера, расположенных по периметру изображения.
- Когда указатель мыши превратится в двунаправленную стрелку, вы можете щелкнуть и перетащить в любом направлении, указанном стрелкой, чтобы увеличить или уменьшить размер изображения.

Как вставлять изображения из Интернета в Word 2013: видеоурок
Вы можете посмотреть следующий видео-урок под названием «Вставка изображений из Интернета», чтобы узнать, как вставлять изображения из Интернета в Word 2013. Это видео из нашего полного руководства по Word 2013 под названием «Освоение Word Made Easy v.2013-2007 гг. »
Вставка картинки в ячейку
Извините, я имел в виду «Медиа-библиотека»
Здравствуйте,
Спасибо за вопрос.
Вы можете создать изображение с помощью тега :
1. Откройте медиа-библиотеку, выберите изображение и скопируйте URL-адрес изображения.
2. Откройте WPTables, выберите таблицу для редактирования и вставьте в ячейку следующий код:
Вот видео с шагами: https: // youtu.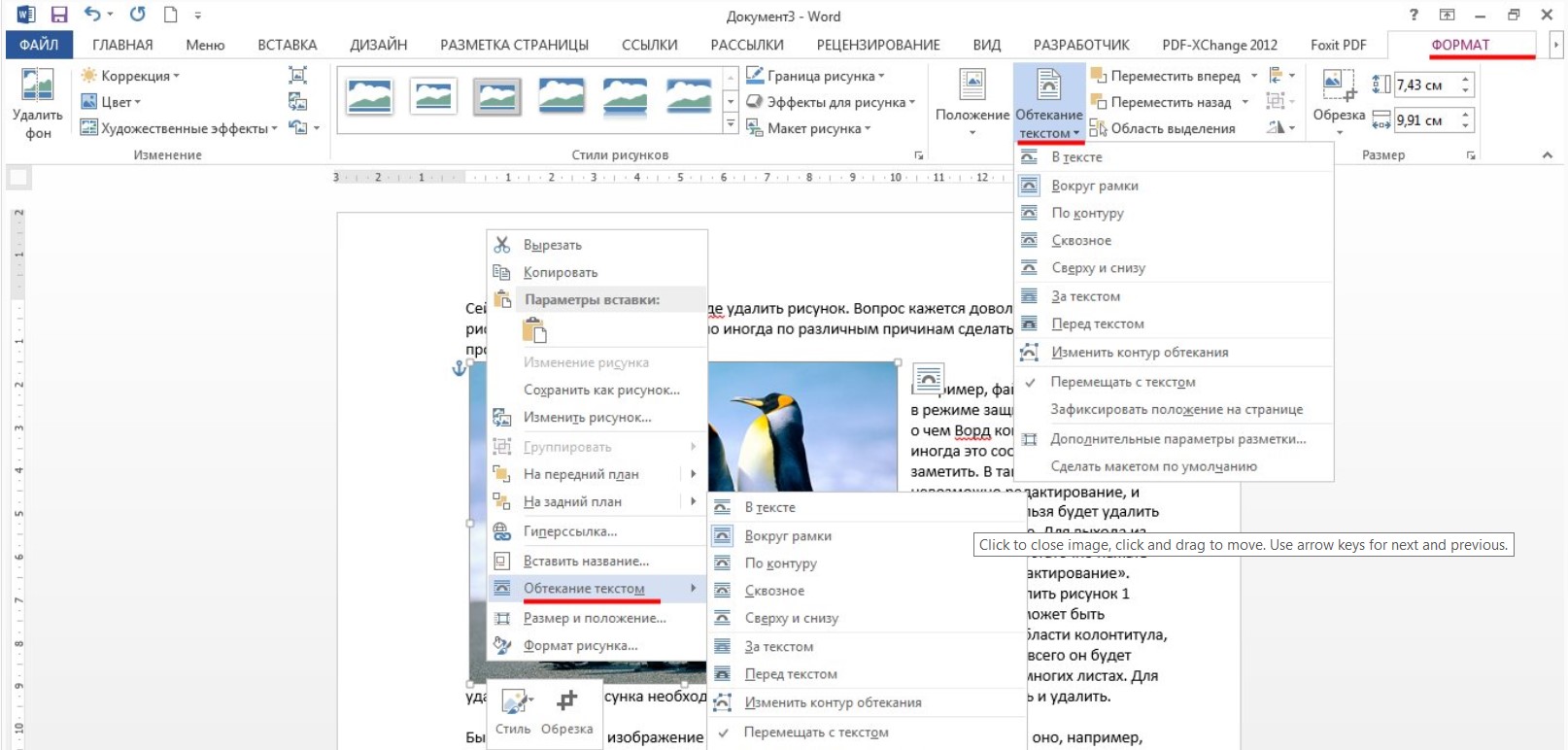 be / 2KvsMY345Wo
be / 2KvsMY345Wo
Пожалуйста, дайте мне знать, работает ли это для вас.
С уважением,
Ян
Привет, Ян, спасибо за быстрый ответ, очень признателен. Да, это удачно показывает изображения, и это здорово. Тем не менее, это вызывает несколько дополнительных вопросов:
1. Команда HEIGHT = не действует, что странно, потому что из вашего видео я вижу, что это должно быть. Извините, я имею в виду, что на отображаемой странице это не влияет — я вижу, что это влияет на страницу WP Tables, но не когда я визуализирую страницу, в которую я встроил таблицу.Следует ли повторно вставить ссылку идентификатора WP_table ID?
2. На обработанной странице изображение не является кликабельным — было бы здорово, если бы я мог щелкнуть маленькое изображение, и оно затем увеличилось, но я не знаю, возможно ли это / сложно
Большое спасибо за вашу помощь
Ответим на ваши вопросы:
1. Попробуйте заменить height = "100px" на style = "height: 100px"
2.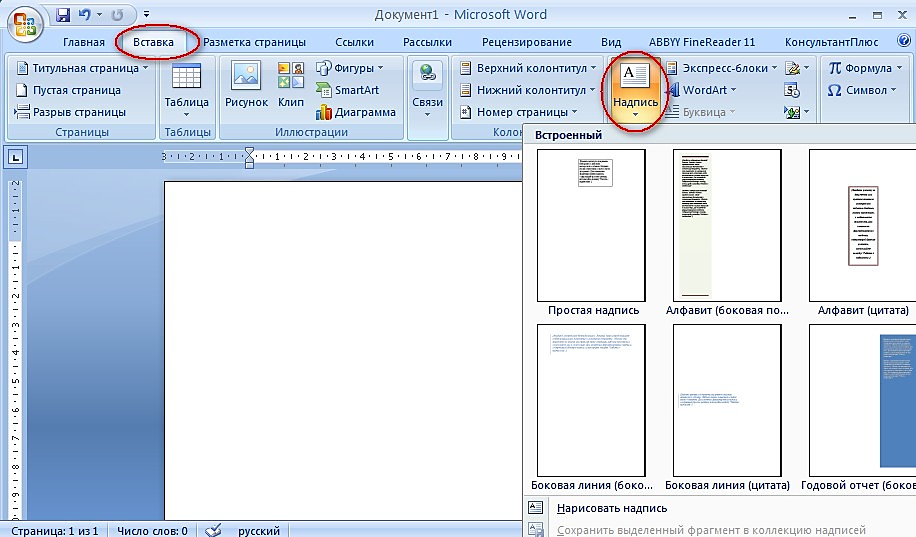 Этого можно добиться с помощью библиотеки FancyBox.Вы можете добавить FancyBox с помощью одного из плагинов (например, Easy FancyBox). Также обновите WPTables до версии 1.2.7. Я только что исправил несколько проблем совместимости с FancyBox. Наконец, вставьте в ячейку таблицы следующий код:
Этого можно добиться с помощью библиотеки FancyBox.Вы можете добавить FancyBox с помощью одного из плагинов (например, Easy FancyBox). Также обновите WPTables до версии 1.2.7. Я только что исправил несколько проблем совместимости с FancyBox. Наконец, вставьте в ячейку таблицы следующий код:

Обратите внимание, что FancyBox может работать только на встроенной странице, но не на странице WPTables.
Ожидаемый результат: http://take.ms/vqu6l
Пожалуйста, дайте мне знать, работает ли это.
С уважением,
Ян
Привет, Ян, код стиля сработал, спасибо, и я обновился до 1.2.7. Позже на этой неделе я поэкспериментирую с FancyBox и сообщу вам, что я обнаружил. Большое спасибо за вашу помощь
Привет, Ян! Я собирался установить EasyFancyBox, но заметил, что у NextGen есть собственная версия FancyBox, и я уже использую NextGen. Я просто попробовал присланный вами код, и он отлично работает. Еще раз спасибо за помощь, это отличный плагин
Я просто попробовал присланный вами код, и он отлично работает. Еще раз спасибо за помощь, это отличный плагин
Привет @mikejpryor,
Рад слышать, что теперь все работает нормально.
Итак, я отмечу этот тикет как разрешенный.
Когда у вас будет возможность, не могли бы вы поделиться кратким обзором вашего опыта работы с плагином WPTables?
Большое спасибо,
Ян
Словарь с картинками | Визуальный словарь английского языка: 150+ полезных тем • 7ESL
Меню- Словарь
- Словарь с картинками
- слова
- Сленговые слова
- Слова перехода
- Запутанные слова
- Синонимы
- Сокращения
- AmE против BrE
- Грамматика
- Части речи
- Прилагательные
- Наречия
- Статьи
- Союзы
- Существительные
- Предлоги
- Глаголы
- Местоимения
- Времена глаголов
- Настоящее время
- Прошедшая форма
- Будущее время
- Докладная речь
- Структура предложения
- Предложение
- фраза
- Статья
- Условные обозначения
- Пассивный голос
- Части речи
- Выражения
- Фразы
- Идиомы
- Фразовые глаголы
- Совместное использование
- Пунктуация
- Знаки препинания
- Полная остановка (.)
- Запятая (,)
- Двоеточие (:)
- Точка с запятой (;)
- Дефис (-)
- Чертеж (-)
- Эм Даш (-)
- Апостроф (‘)
- Восклицательный знак (!)
- Вопросительный знак (?)
- Косая черта (/)
- Круглые скобки ()
- Кронштейны []
- Многоточие (…)
- Кавычки «»
- Письмо
- Очерк
- Литературные устройства
- Узнать больше
- Говоря
- Произношение
- разговор
- Аббревиатуры
- Деловой английский
- Словарь
- Словарь с картинками
- слова
- Сленговые слова
- Слова перехода
- Запутанные слова
- Синонимы
- Сокращения
- AmE против BrE
- Грамматика
- Части речи
- Прилагательные
- Наречия
- Статьи
- Союзы
- Существительные
- Предлоги
- Глаголы
- Местоимения
- Времена глаголов
- Настоящее время
- Прошедшая форма
- Будущее время
- Докладная речь
- Структура предложения
- Предложение
- фраза
- Статья
- Условные обозначения
- Пассивный голос
- Части речи
- Выражения
- Фразы
- Идиомы
- Фразовые глаголы
- Совместное использование
- Пунктуация
- Знаки препинания
- Полная остановка (.)
- Запятая (,)
- Двоеточие (:)
- Точка с запятой (;)
- Дефис (-)
- Чертеж (-)
- Эм Даш (-)
- Апостроф (‘)
- Восклицательный знак (!)
- Вопросительный знак (?)
- Косая черта (/)
- Круглые скобки ()
- Кронштейны []
- Многоточие (…)
Как остановить скачивание картинок при редактировании документа Word? Объединение слов и картинок 2
Больше от моего редактора, Кэтрин Фитцсаймонс, создателя учебных материалов и журналов сообщества, о сложной задаче управления поведением изображений в документах Word…
На прошлой неделе мы рассмотрели способы, с помощью которых Word может переносить текст вокруг изображений.Чтобы контролировать, насколько близко текст находится к краю изображения, мы открыли окно «Дополнительные параметры макета» из контекстного меню. Вы могли заметить, что здесь есть еще две вкладки:
One позволяет контролировать размер изображения, но есть более простые способы сделать это (см. Как изменить размер изображений в Word? На моем веб-сайте). Другой, «Положение», предоставляет некоторые подробные параметры для управления перемещением ваших фотографий и является ключом к тому, чтобы они не прыгали. Это выглядит сложно, но я не думаю, что когда-либо за годы создания рабочих листов и макета журнала мне приходилось прибегать к изменению чего-либо в разделах, помеченных как «Горизонтальный» и «Вертикальный» — я просто использовал Раздел опций.
Прежде чем мы продолжим, обратите внимание на кнопку «Разрешить перекрытие». Это полезно, если вы хотите расположить два изображения ближе друг к другу, чем в противном случае позволили бы их граничные рамки. Например, здесь вы можете увидеть, что, хотя сами книги не перекрываются, прямоугольники вокруг них перекрываются. Обратите внимание также на то, как текст с плотным обтеканием входит в рамки, потому что эти изображения имеют прозрачный фон.
Почему картинки двигаются? Как остановить движение картинок?
Как правило, изображения можно либо зафиксировать на странице, либо перемещать вместе с текстом.
В Word 2013 «Переместить с текстом» и «Исправить положение на странице» отображаются как параметры в меню «Перенос текста» и в небольшом всплывающем меню «Параметры макета» (если изображение не совпадает с текстом).
В более ранних версиях вам нужно зайти в Дополнительные параметры макета | Положение и установить или снять флажок «Переместить объект с текстом» — он установлен по умолчанию. Если у вас есть изображение именно там, где вы хотите, чтобы оно было на странице, все, что вам нужно сделать, это снять флажок (или сделать соответствующий выбор в одном из меню в Word 2013).Это изображение будет оставаться там, где оно есть, когда вы редактируете или добавляете к тексту или вставляете другое изображение — оно будет перемещаться, только если вы возьмете его и поместите в другое место самостоятельно (или поиграйте с числами на вкладке « Положение » в Подробнее Параметры макета).
Разрешить картинкам перемещаться вместе с текстом немного сложнее и зависит от понимания идеи якорей.
Когда вы перемещаете картинку по странице, Word принимает решение о том, к какому тексту ее привязать: он генерирует «привязку», обычно в начале абзаца, ближайшего к верхнему левому углу рисунка (работая вверх).Если вы затем переместите или удалите этот фрагмент текста, изображение будет перемещено или удалено вместе с ним — поэтому изображения иногда неожиданно исчезают. Обычно они прыгают, потому что привязка и ее изображение должны находиться на одной странице. Это означает, что если вы введете дополнительный абзац и привязка переместится на новую страницу, изображение также перейдет на эту новую страницу. Word пытается быть полезным, стремится объединить картинки и тексты о них, но это действительно кажется довольно случайным, если вы не знаете логики.
Word 2013 услужливо показывает привязки всякий раз, когда вы нажимаете на изображение, но их можно увидеть и в более ранних версиях: поскольку они являются метками форматирования, они появятся, если вы щелкнете символ, который выглядит как обратная P в группа «Абзац» на ленте «Главная». Если вы их видите, они могут помочь вам понять, почему изображение не перемещается туда, куда вы хотите, или постоянно исчезает.
В Word 2010 или 2007 вы также можете получить метки привязки, которые будут отображаться постоянно (без других меток форматирования), перейдя в Файл (кнопка Office в 2007 году) | Параметры | Отображение | Всегда показывать эти метки форматирования на экране, затем отметьте «Якоря объекта» и нажмите ОК.
Как только вы научитесь, как стили упаковки и привязки влияют на расположение изображений, становится намного проще поместить изображение в нужное место и оставить его там. Я предлагаю следующий порядок создания документа со словами и изображениями:
- Сначала напишите и наберите весь текст (или работайте по одной или двум страницам за раз).
- Если возможно, сделайте изображения максимально близкими к желаемому (размер, разрешение, обрезка, цвета), прежде чем добавлять их в текст — либо используйте программное обеспечение для редактирования изображений, либо сделайте это прямо в пустом документе, затем скопируйте и вставьте в тот, над которым вы работаете.
- Когда у вас есть изображение там, где вы хотите, с нужным размером и оберткой, подумайте о том, чтобы зафиксировать его на месте.
- Если изображение, которое должно оставаться рядом с текстом, выглядит некорректно, поищите его привязку, чтобы найти проблему.
Если вы создаете что-то с большим количеством изображений или вам нужен более сложный макет — например, для брошюры или рабочего листа — тогда есть альтернативы размещению текста и изображений прямо в документе. Я объясняю, как использовать таблицу для объединения текста и изображений в разделе «Как мне организовать много изображений на странице?» в моем собственном блоге, где в будущих публикациях я рассмотрю альтернативные решения и другие проблемы, связанные с использованием изображений.
Другие полезные сообщения
В этом блоге:
Как сделать так, чтобы изображения в Word шли туда, куда я хочу?
В блоге Екатерины:
Как разместить на странице много изображений?
Как изменить размер рисунка в Word?
Нравится:
Нравится Загрузка …
Связанные
Страница, которую вы искали, не найдена
Предложений:
- Щелкните поле поиска в заголовке этой страницы, введите один или несколько ключевые слова, которые вы хотите найти, и нажмите кнопку «Поиск».Целиком Будет выполнен поиск по сайту Word MVP.
- Проверьте ссылки слева.
- Проверьте меню в шапке.
- Если вы перешли на эту страницу, перейдя по ссылке, которую нашли в другом месте, или набрав URL-адрес в адресной строке браузера, продолжайте читать ниже.
URL-адреса на этом сайте чувствительны к регистру
Вы могли попасть сюда, перейдя по ссылке, которую вы нашли в другом месте, или набрав URL-адрес в адресной строке вашего браузера.
Как объясняется на домашней странице Word, все содержимое этого сайта было перемещено из word.mvps.org с по wordmvp.com . Все старые ссылки указывают на word.mvps.org — это , автоматически перенаправляемые с на wordmvp.com . Если возможно, редирект автоматически покажет страницу со статьей старый ссылка указывает на. Если эта страница не может быть найдена, вместо нее отображается эта страница.
Возможно, искомая статья существует.Проблема может заключаться в неаккуратном использовании заглавных и строчных букв в URL.
URL-адреса на этом сайте чувствительны к регистру . Прописные и строчные буквы должны использоваться точно так, как они указаны в адресной строке при нажатии на меню или ссылку на этом сайте. Например:
- Этот URL будет работать: https://wordmvp.com/ FAQ s / G eneral / Shortcuts.htm
- Этот URL-адрес не будет работать: https://wordmvp.com/ faq s / g eneral / Shortcuts.htm
Имя домена URL-адреса никогда не чувствительно к регистру. Например, это не имеет значения набираете ли вы W or MVP .com или w or mvp .com.
Список URL-адресов с правильным использованием верхнего и нижнего регистра
Приведенный ниже список может помочь вам исправить URL-адрес, который не работает из-за неточного использования верхнего и нижнего регистра. Перечислены только имена папок:
wordmvp.com / wordmvp.com/FAQs/ wordmvp.com/FAQs/AppErrors/ wordmvp.com/FAQs/Customization/ wordmvp.com/FAQs/DrwGrphcs/ wordmvp.com/FAQs/Formatting/ wordmvp.com/FAQs/General/ wordmvp.com/FAQs/InterDev/ wordmvp.com/FAQs/MacrosVBA/ wordmvp.com/FAQs/MailMerge/ wordmvp.com/FAQs/Numbering/ wordmvp.com/FAQs/TblsFldsFms/ wordmvp.ru / FAQs / UserForms / wordmvp.com/FindHelp/ wordmvp.com/Mac/ wordmvp.com/Templates/ wordmvp.com/Tutorials/ |
простой учебник ▷ Legit.ng
Word и PDF — наиболее часто используемые форматы документов как в формальной, так и в неформальной обстановке. Если вам было интересно, как вставить PDF в Word, то вы попали в нужное место. Вот шаги, которые помогут вам в этом.
Изображение: twitter.com, @cisdemstudio
Источник: Twitter
Представьте, что вы хотите отправить какие-то документы своим клиентам или своему начальнику. Однако документы представлены в форматах PDF (Portable Document Format) и Word. Вместо того, чтобы отправлять много вложений в одном письме, проще сделать его одним. Это позволяет получателю очень легко их прочитать, если они такие. Вот простой урок о том, как вставить PDF в Word.
Как вставить PDF в Word
Первый и самый простой способ вставить / объединить PDF — это сделать это прямо с вашего компьютера без дополнительных приложений.Что вам нужно сделать:
- Откройте пустой документ. Если вы хотите вставить его в уже существующий файл, просто используйте существующий.
- Перейти в меню вставки. Здесь вы найдете кнопку «Объект» в правом верхнем углу экрана.
Изображение: twitter.com, @missmisti
Источник: Twitter
- Как только вы нажмете на это, он предоставит вам различные варианты выбора. Выберите документ Adobe Acrobat, который нужно вставить.
- Если вы хотите отобразить файл формата переносимого документа, установите флажок «Отображать как значок». Если этот параметр не отмечен, будет отображаться первая страница документа.
- Как только это будет сделано, просто нажмите «ОК». Ваш файл уже будет вставлен.
- Если теперь вы хотите открыть файл, просто дважды щелкните его, и файл откроется.
ЧИТАЙТЕ ТАКЖЕ: Как вставить флажок в Word
Если вы хотите использовать сторонние организации, чтобы помочь вам в этом процессе, то вот два высоко оцененных, которые вы можете использовать:
- Smallpdf.com — это веб-сайт, на котором можно найти ответы на все вопросы и вопросы о PDF. Это платный сайт, но вы получите бесплатный пробный период, как только начнете. У них также есть блог, который показывает пользователям, как пользоваться сайтом, и дает ответы на наиболее часто задаваемые вопросы по этой теме.
- PDFelement — это приложение помогает с любыми и всеми возможными потребностями, связанными с PDF. Он помогает создавать, редактировать, конвертировать и подписывать такие документы в Windows и Mac. Отзывы о нем неплохие.
Как скопировать страницу PDF в Word
Изображение: pixabay.com (изменено автором)
Источник: UGC
Все мы знаем, как копировать тексты из одного документа в другой. Обычно это так же просто, как выделить выделенный текст или абзацы, щелкнуть правой кнопкой мыши и выбрать «копировать», перейти к другому документу, снова щелкнуть правой кнопкой мыши и выбрать «вставить». В большинстве случаев, особенно при копировании и вставке, процесс обычно очень простой и понятный, особенно если он выполняется между двумя документами Word.
Однако, когда дело доходит до копирования из формата Portable Document Format в Word, процесс становится немного сложнее.Выполнение описанных выше шагов в большинстве случаев приведет к копированию текста в Word с разрывами строки / половинными предложениями. Если вы хотите иметь возможность копировать файл без разрывов строк, выполните следующие действия:
- Скопируйте тексты со страницы формата переносимого документа, как обычно, а затем вставьте его в Word.
- Тексты должны отображаться, как обычно, с переносом строки. Выделите и выберите интересующий вас текст.
- В Windows нажмите CTRL + H, на Mac нажмите CMD + H.
- Откроется небольшое окно с названием «Найти и заменить». Выберите вариант замены и прокрутите вниз до «особого».
- Щелкните по нему, и вы увидите знак абзаца. Щелкните по нему и скажите «заменить все». Не позволяйте ему выполнять поиск в оставшейся части статьи, так как это приведет к изменению большего, чем требуется. Как только вы закончите, абзац / страница из PDF больше не будет иметь разрывов строк или половин предложений. При необходимости это будет один абзац / страница.
Это простое руководство, показывающее способы вставки PDF в Word.

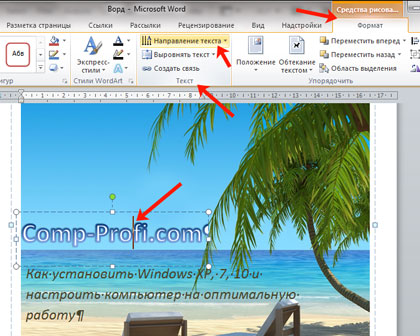
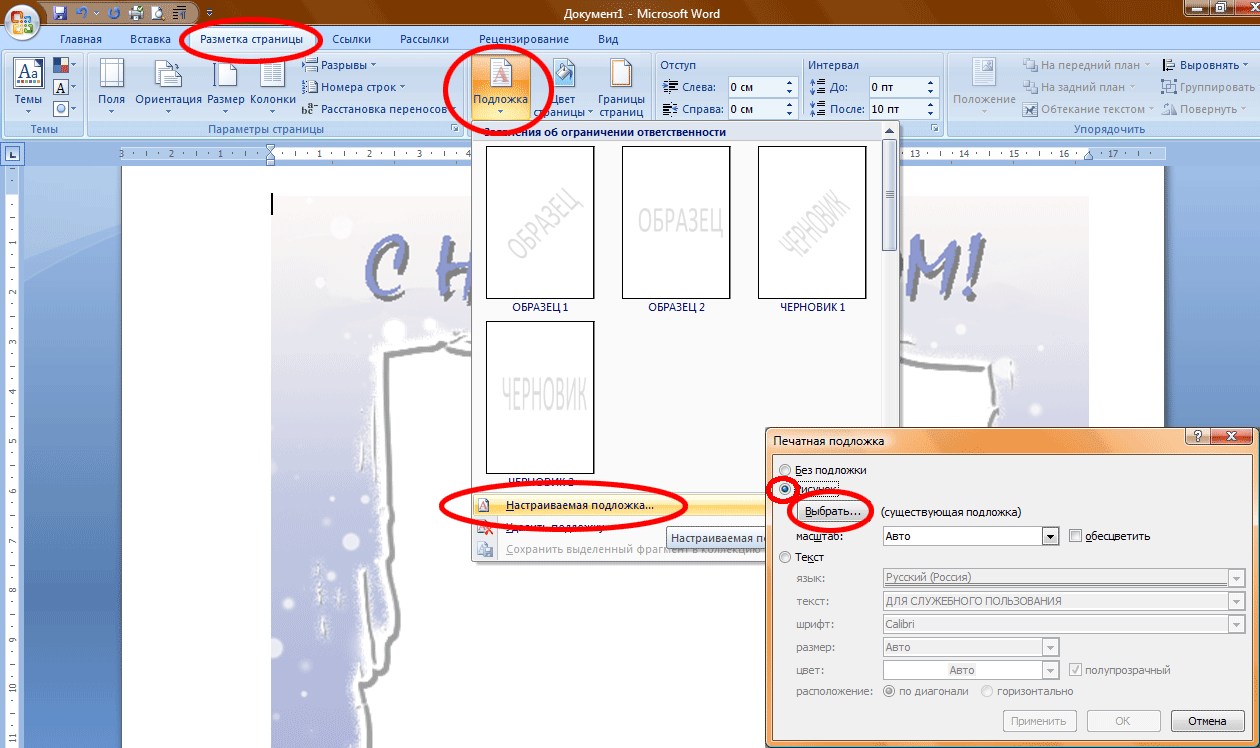 Откроется диалоговое окно:
Откроется диалоговое окно:
