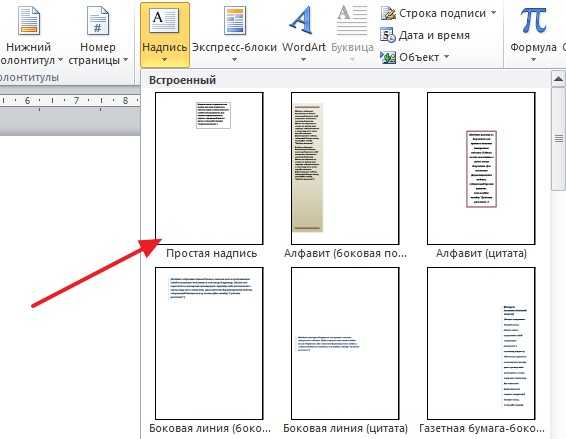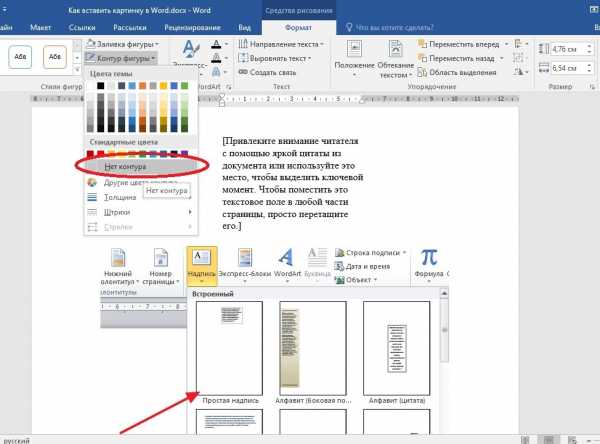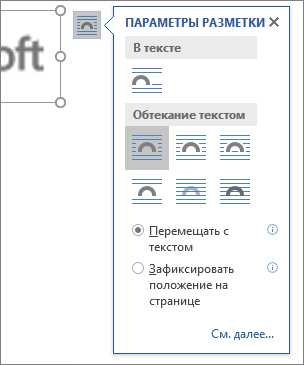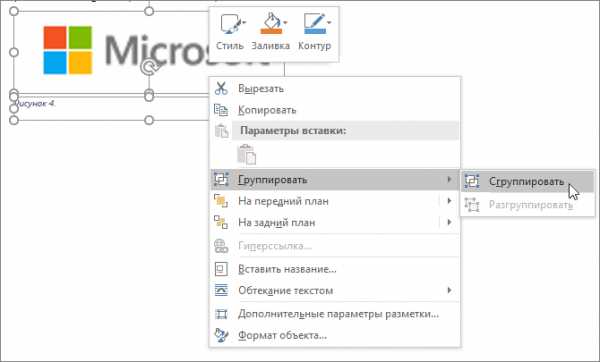Добавление текста внутри или поверх фигуры рисунка SmartArt
Примечание: Мы стараемся как можно оперативнее обеспечивать вас актуальными справочными материалами на вашем языке. Эта страница переведена автоматически, поэтому ее текст может содержать неточности и грамматические ошибки. Для нас важно, чтобы эта статья была вам полезна. Просим вас уделить пару секунд и сообщить, помогла ли она вам, с помощью кнопок внизу страницы. Для удобства также приводим ссылку на оригинал (на английском языке).
Можно добавить фигуры в графический элемент SmartArt либо из в графическом элементе SmartArt или из внутри текстовой области. Можно также добавить текстовые поля для выравнивания текста в любом месте требуется, рядом с или поверх рисунка SmartArt.
В этой статье
-
-
Добавление текста с помощью области текста
-
Добавление текста с помощью текстового поля
Добавление текста из в графическом элементе SmartArt
-
Щелкните фигуру в графическом элементе SmartArt, к которому вы хотите добавить текст.
-
Выполните одно из действий, указанных ниже.
-
Введите текст в фигуры.
-
Копирование текста из другой программы или расположения и затем вставьте текст в фигуры.
-
К началу страницы
Добавление текста с помощью области текста
-
Нажмите кнопку графическом элементе SmartArt, чтобы выделить его.
-
Если область текста не отображается, щелкните элемент управления в левой части рисунка SmartArt.
-
Рядом с кнопкой маркированный, к которому вы хотите добавить текст щелкните элемент [текст], а затем выполните одно из следующих действий:
-
Введите текст в области текста.
-
Копирование текста из другой программы или расположения и затем вставьте текст в области текста.
-
К началу страницы
Добавление текста с помощью текстового поля
Добавление текстового поля не добавлять текст к рисунку SmartArt сам, но позволяет изменить расположение примечаний и другого текста, место, где вам хотелось бы, чтобы закрыть или поверх рисунка SmartArt.
-
На вкладке Вставка в группе Текст нажмите кнопку Надпись.
Если вы используете Microsoft Office Word 2007, выберите нужный тип текстовое поле, которое вы хотите.
-
Щелкните текстовое поле, а затем выполните одно из следующих действий:
-
Введите нужный текст в текстовом поле.
-
Копирование текста из другой программы или расположения и затем вставьте текст в текстовом поле.
-
-
Перетащите текстовое поле в нужное место, который вы хотите.
-
Чтобы отформатировать текстовое поле, чтобы изменить ее внешний вид или скрытия его фона и границы, см.:
К началу страницы
Как вставить текст в рисунок в Ворде 2007, 2010, 2013 и 2016
При оформлении документов в текстовом редакторе Word может возникнуть необходимость вставить текст поверх рисунка. Обычно в таких случаях прибегают к использованию графических редакторов, но это не обязательно. Вы вполне можете вставить текст в рисунок прямо в Ворде.
В этом материале мы рассмотрим сразу два способа, как это можно сделать. Материал будет актуален для современных версий Word, таких как Word 2007, 2010, 2013 или 2016.
Вставляем текст в рисунок при помощи элемента «Надпись»
Пожалуй, самый простой способ вставить текст в рисунок в Ворде, это воспользоваться элементом под названием «Надпись». Это делается следующим образом. Сначала нужно перейти на вкладку «Вставка» и нажать там на кнопку «Надпись». В результате появится список из множества вариантов. В этом списке нужно выбрать первый вариант, который называется «Простая надпись».
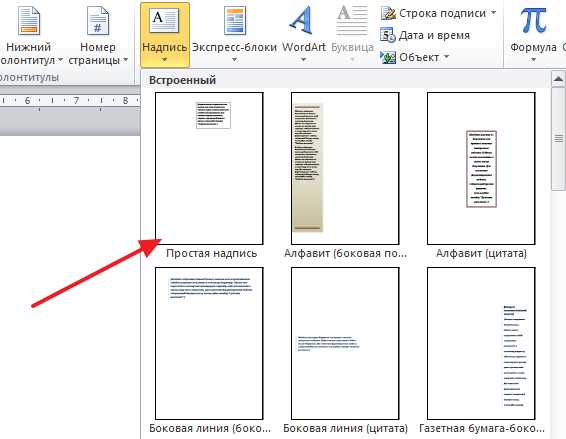
После этого в вашем документе Word появится небольшая рамка, в которую можно ввести текст. Основной особенностью этой рамки является возможность размещать ее в любом месте документа, в том числе и поверх рисунков. При этом можно менять внешний вид текста и поворачивать его на любой угол.

Если вам нужно вставить текст поверх рисунка, то просто переместите эту рамку с текстом на ваш рисунок. Для этого нужно кликнуть левой кнопкой мышки по краю рамки и не отпуская кнопку передвинуть рамку на ваш рисунок. Для того чтобы изменить текст внутри рамки просто выделите его мышкой и замените на тот, который вам нужен. После этого вы получите примерно такой результат, как на рисунке внизу.

Скорее всего, вы захотите избавиться от белого фона, который расположен под текстом. Для этого нужно выделить рамку с текстом и перейти на вкладку «Формат». Здесь будет кнопка «Заливка фигуры», с помощью которой выбирается цвет фона. Для того чтобы удалить фон полностью нужно выбрать вариант «Нет заливки».
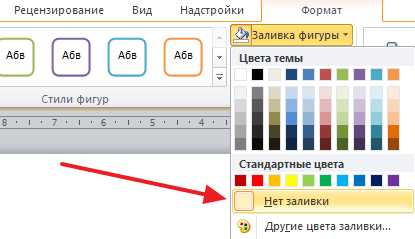
Также на вкладке «Формат» есть кнопка «Контур фигуры», с помощью которой можно изменить цвет контура или убрать его полностью.
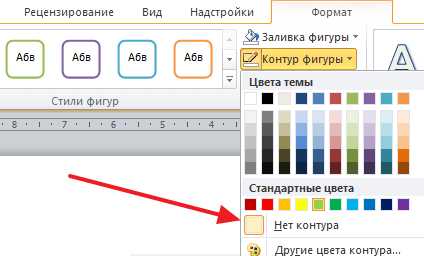
После того, как вы удалите фон под текстом и контур вы получите примерно такой результат, как на рисунке внизу. Если вам этого достаточно, то на этом можно остановиться.

Если же вы хотите вставить на рисунок более красивый текст, то можно воспользоваться другими настройками оформления текста, которые доступны на вкладке «Формат».
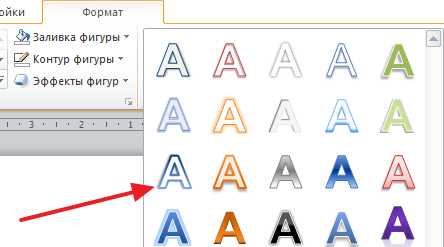
Если немного поиграться со стилями, то можно получить, например, вот такой текст.

Выглядит так, словно текст был вставлен в графическом редакторе, но на самом деле все было сделано исключительно в Word.
Вставляем текст в рисунок при помощи обтекания
Другой способ вставки текста на рисунок заключается в использовании функции под названием «Обтекание текстом». Для того чтобы воспользоваться этой функцией нужно кликнуть правой кнопкой мышки по рисунку, на который вы хотите вставить текст, и в открывшемся меню выбрать пункт «Обтекание текстом – За текстом».
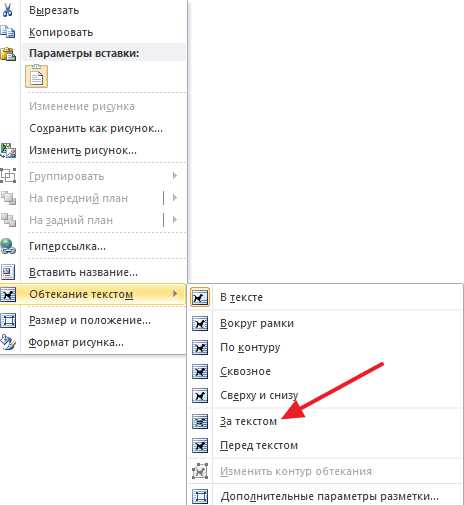
После активации данной функции, ваш рисунок можно будет свободно перемещать по документу Ворд и при этом рисунок всегда будет находиться под текстом. Это позволит пододвинуть рисунок под нужный вам текст.
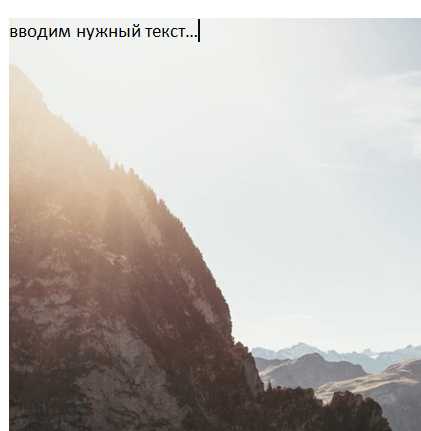
Данная функция особенно полезна в тех случаях, когда в документ Word нужно вставить большой рисунок, который занимает почти все место на листе.
comp-security.net
Как вставить текст в картинку в ворд
Думаю, у каждого активного пользователя компьютера и интернета возникала необходимость написать текст на изображении. В основном, для выполнения подобных задач люди используют специальные программы, вроде Adobe Photoshop или любые другие графические редакторы (например, стандартный редактор от Windows Paint).
Также, есть и такие, кто любит заходить в браузер и в поисковике находить все инструменты для работы. Так, в сети, к примеру, можно найти множество онлайн-сервисов, позволяющие нарисовать текст на картинке. Подробнее обо всем этом читайте в статье: как написать текст на картинке.
Тематические выпуски:
В сегодняшнем выпуске я хотел бы вам рассказать, как вставить текст в картинку в ворд. Да, да, мы воспользуемся вордом для прописывания текста на изображении. Инструкция будет состоять из двух способов. Так что, садитесь поудобнее и отдайте предпочтение одному из вариантов решения.
Способ № 1. Как вставить текст в картинку в word
Самый простой способ написать текст на картинке в ворде — воспользоваться инструментом «Надпись». От вас требуется открыть Microsoft Office Word нажать на вкладку «Вставка», кликнуть по кнопке «Надпись» и выбрать «Простая надпись».
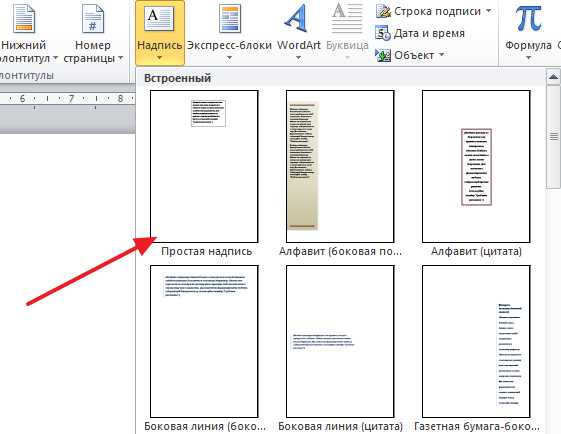
Появится рамка с текстом. Особенностью данной рамки является, то, что она позволяет разместить текст в любой точке документа Word. При этом над текстом в этой рамке можно выполнять различные манипуляции. Например, вы можете поворачивать текст под углом.
Для того чтобы вставить текст в картинку в Ворде вам нужно переместить рамку с текстом на вашу картинку. Для этого просто кликните левой кнопкой мышки на краю рамки и не отпуская кнопку мышки переместите рамку на нужное место. В результате у вас должен получится примерно такой результат, как на скриншоте внизу.

Дальше нужно выделить мышкой текст внутри рамки и изменить его. Таким образом вы вставите нужный вам текст в картинку.
Если хотите убрать белый фон под текстом, то вам нужно установить курсор в рамку с текстом и перейти на вкладку «Формат». Здесь нужно нажать на кнопку «Заливка фигуры» и выбрать вариант «Нет заливки».
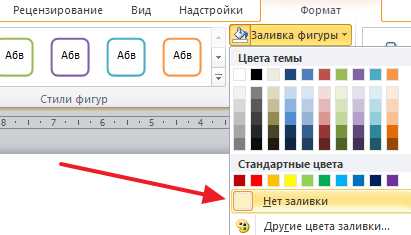
Похожим способом можно убрать и контур вокруг текста. Для этого нужно нажать на кнопку «Контур фигуры» на вкладке «Формат» и выбрать вариант «Нет контура».
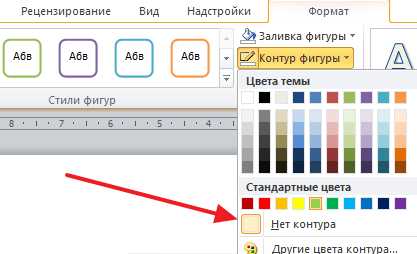
После этого вы получите просто текст поверх картинки.

Но, данный способ удобен не только тем, что позволяет вставить текст в любом месте картинки. Он еще позволяет использовать дополнительное оформление текста. Чтобы воспользоваться этими возможностями для оформления нужно выделить текст, перейти на вкладку «Формат» и выбрать один из предложенных стилей текста.
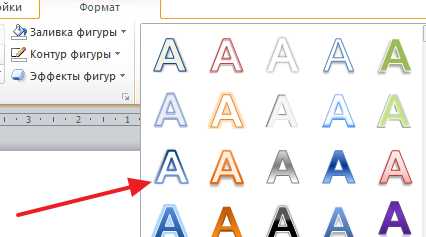
В результате можно получить, например, вот такой текст, вставленный поверх картинки.

И все это исключительно с помощью возможностей текстового редактора Word.
Способ № 2. Как написать текст на картинке в ворде
Второй способ ставить текст в картинку в Ворде заключается в использовании функции под названием «Обтекание текстом». Для этого нужно кликнуть правой кнопкой мышки по вставленной в Ворд картинке и в появившемся контекстном меню выбрать вариант «Обтекание текстом – За текстом».
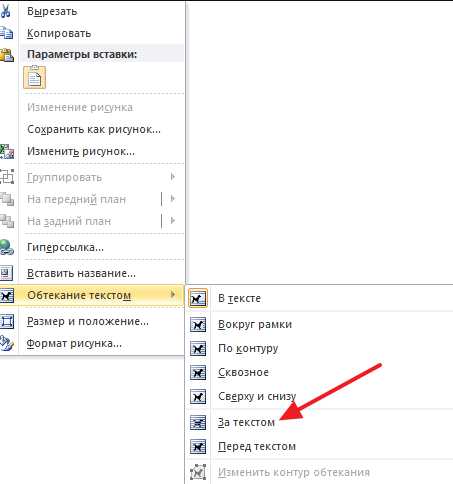
После этого картинку можно свободно перемещать по документу Word и при этом она всегда будет под текстом. Благодаря этому вы можете пододвинуть картинку под нужный вам текст. Таким образом можно вставить текст в картинку в нужном месте документа Word.
Данный способ особенно удобен при использовании больших картинок, который занимают все пространство листа Word.
Интересные записи:
medicina-treat.ru
Как написать текст в картинке в Ворде 2007, 2010, 2013, 2016
Не редко при написании текста в Word требуется вставить изображение в файл, его можно вставить как напрямую из интернета, так и с жесткого диска вашего ПК.
Для начала следует вставить саму картинку. Для этого в Word необходимо зайти во вкладку «Вставка», далее выбрать «Рисунок»
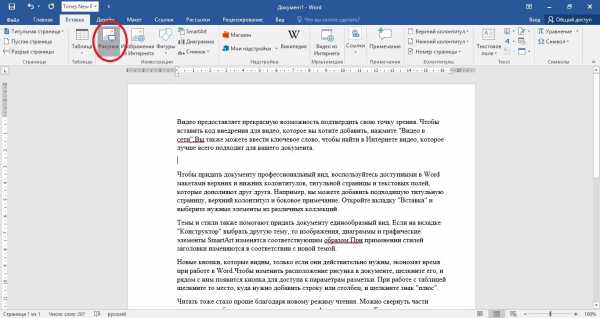
Откроется окно, предлагающее вам выбрать файл с изображением на вашем компьютере. Находим нужную картинку, и нажимаем «Вставить».
Как наложить текст на картинку в Ворде?
Картинку можно уменьшить, или растянуть по странице. Для того что бы текст огибал картинку, или был под ней, или над ней, выбираем вкладку «Формат», а в ней кнопку «Обтекание текстом». Появится выпадающий список, в котором буду предложены варианты размещения картинки относительно текста. Среди вариантов: Обтекание текстом картинки по периметру, только по верхней и нижней грани, возможность наложить рисунок на текст и текст на рисунок.
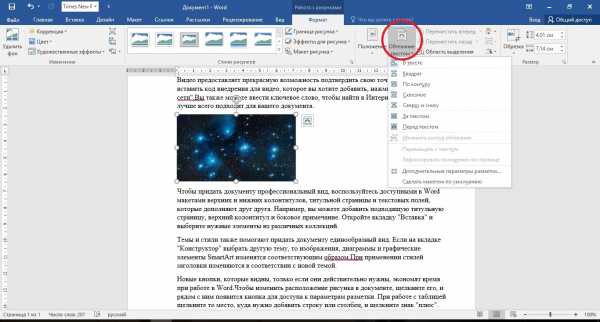
На Любой вставленной вами картинке можно напечатать свой текст. Для того что бы сделать надпись проделайте следующее:
Перейдите во вкладку «Вставка», выберите кнопку «Текстовое поле», и укажите формат «Простая надпись».

В появившемся поле введите текст, после чего перетащите рамку на само изображение, если картинка начинает уходить от рамки, задайте ей параметры в пункте «Обтекание текстом» значение «За текстом».
Текстовая область будет по умолчанию иметь белый фон и черный контур, чтобы их убрать кликните на область и перейдите в раздел «Формат».

В выпавшем списке можно убрать контур или изменить его цвет, для того что бы убрать или изменить цвет фона кликните на одну строчку выше на кнопку «Заливка фигуры».
Так же настройки «Обтекания текстом» можно открыть через контекстное меню правой кнопки мыши, кликнув по ПКМ по уже вставленному изображению. Третья снизу строчка будет «Обтекание текстом».
Ещё вариант, как сделать надпись на картинке в Ворде
Второй способ вставки изображения и текста состоит из простого копирования и вставки. Находим нужное изображение на вашем компьютере, кликаем по нему правой кнопкой мыши и в открывшемся контекстном меню выбираем «Копировать»
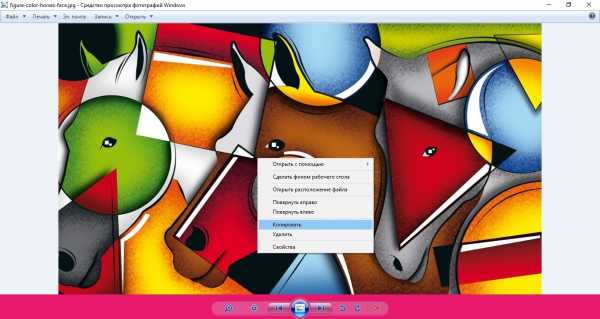
Открываем снова Ворд и вставляем картинку путём нажатия комбинации клавиш «CTRL+V», через контекстное меню, нажмите на иконку «Вставить» или через вкладку «Главная» и кнопку «Вставить».
Затем с текстом проделываем те же действия, как и в первом способе.
На заметку!
Этот способ также позволяет вставить последний Скриншот в текстовый документ, процедура такая же, но вместо копирования нажимаем кнопку «Print Screen» на клавиатуре вашего устройства. Дальше снова переходим в Word и такими же способами вставляем изображение из буфера, как и в случае с копированием.
На заметку!
Описанные способы подходят для Microsoft Office Word 2007/2010/2013/2016. В версии 2010го и 2007-го года отличаются только иконки кнопок, в остальном процедура точно такая же.
Если возникнут вопросы, оставляйте их в комментариях!
pced.ru
Как в Ворде вставить текст в фигуру
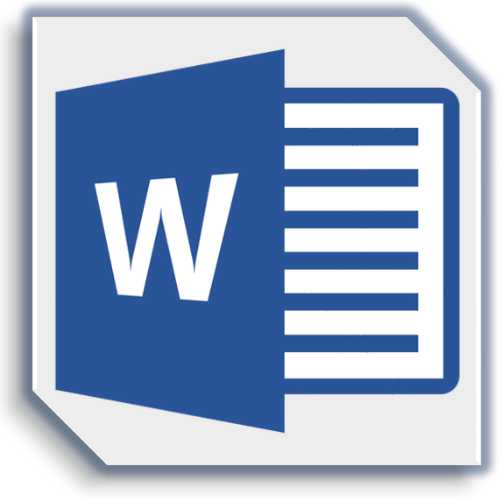
Мы довольно много писали о том, как в MS Word добавлять различные объекты, в том числе изображения и фигуры. Последние, к слову, можно смело использовать для простого рисования в программе, которая на деле ориентирована на работу с текстом. Об этом мы тоже писали, а в данной статье мы расскажем о том, как совместить текст и фигуру, точнее, как вставить текст в фигуру.
Урок: Основы рисования в Ворде
Предположим, что фигура, как и текст который в нее нужно вставить, у вас пока находятся на стадии идеи, поэтому и действовать будем соответственно, то есть, по порядку.
Урок: Как нарисовать линию в Word
Вставка фигуры
1. Перейдите во вкладку «Вставка» и нажмите там кнопку «Фигуры», расположенную в группе «Иллюстрации».
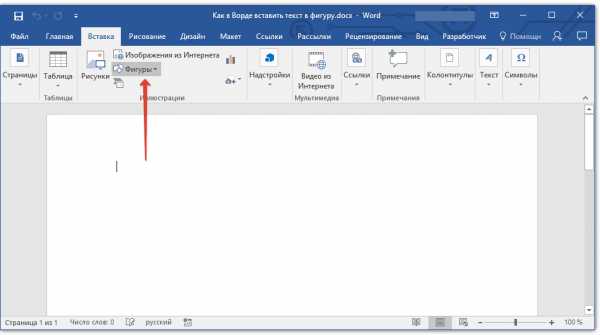
2. Выберите подходящую фигуру и нарисуйте ее, используя мышку.
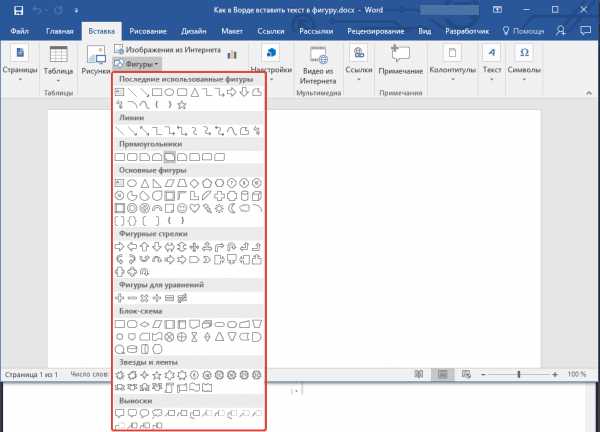
3. При необходимости, измените размеры и внешний вид фигуры, воспользовавшись инструментами вкладки «Формат».
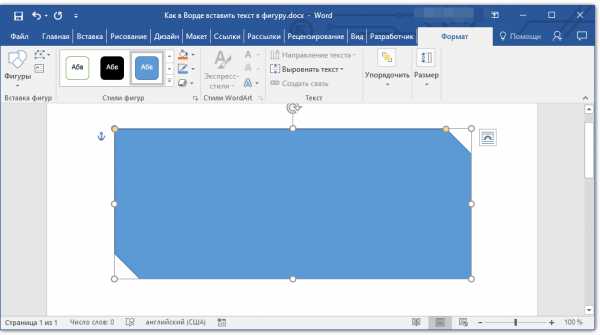
Урок: Как нарисовать стрелку в Ворде
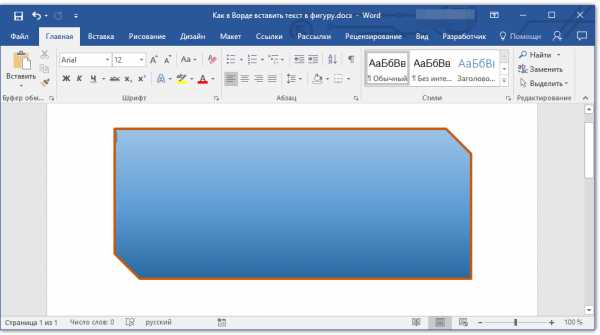
Так как фигура готова, можно смело переходить к добавлению надписи.
Урок: Как в Word написать текст поверх картинки
Вставка надписи
1. Правой кнопкой мышки кликните по добавленной фигуре и выберите пункт «Добавить текст».
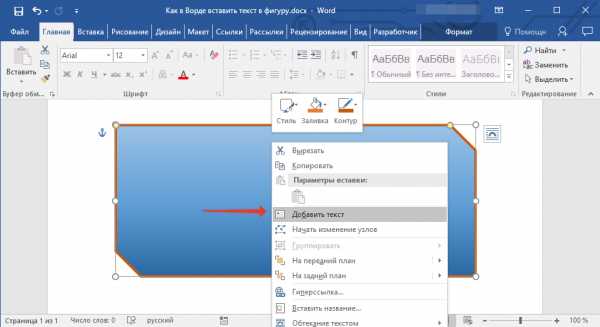
2. Введите необходимую надпись.
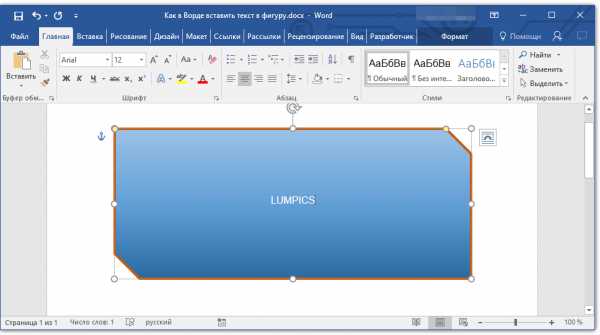
3. Используя инструменты для изменения шрифта и форматирования, придайте добавленному тексту желаемый стиль. При необходимости, вы всегда можете обратиться к нашим инструкциям.
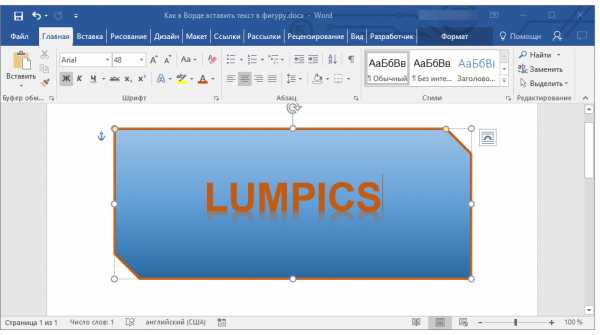
Уроки по работе в Ворд:
Как изменить шрифт
Как отформатировать текст
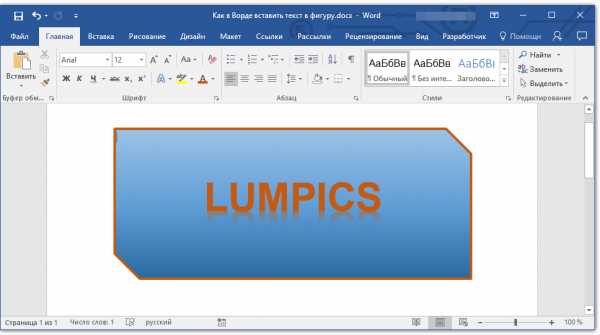
Изменение текста в фигуре осуществляется точно таким же образом, как и в любом другом месте документа.
4. Кликните в пустом месте документа или нажмите клавишу «ESC», чтобы выйти из режима редактирования.
Урок: Как нарисовать круг в Word
Схожий метод используется и для того, чтобы сделать надпись по кругу. Более подробно об этом вы можете прочесть в нашей статье.
Урок: Как сделать надпись по кругу в Ворде
Как видите, в том, чтобы вставить текст в любую фигуру в MS Word нет ничего сложного. Продолжайте осваивать возможности этого офисного продукта, а мы будем вам в этом помогать.
Урок: Как сгруппировать фигуры в Ворде
Мы рады, что смогли помочь Вам в решении проблемы.Опишите, что у вас не получилось. Наши специалисты постараются ответить максимально быстро.
Помогла ли вам эта статья?
ДА НЕТlumpics.ru
Как под рисунком сделать надпись в Word « Марк и Марта.Ру. Записки отца-программиста
Я часто использую редактор Word для составления разных инструкций к приложениям. В этом деле никак не обойтись без вставки изображений в текст документа и подписи к ним. Сначала я просто добавлял изображение через «Вставка – Рисунок», потом размещал его по центру и под ним также центрировал подпись. Этот вариант хорош, когда рисунков 5-10 в документе. Когда же их больше, то рекомендую немного другой способ. Вставляете рисунок через «Вставка – Рисунок», нажимаете правой кнопкой мыши на вставленное изображение и выбираете в выпадающем меню «Вставить название» (Рис.1).
Рисунок 1. Выпадающее меню для изображений

Рисунок 2. Параметры подписи под рисунком
Здесь же можно при нажатии кнопки «Создать» заменить подпись «Рисунок» на то, что требуется, например, на «Иллюстрация». Аналогично рисункам, в Word реализован механизм добавления подписей к таблицам, отличие, пожалуй, только в том, как вызвать контекстное меню для добавления названия. В случае с таблицей нужно нажать подвести курсор к левому верхнему углу таблицы, чтоб появился значок . На него нужно нажать правой кнопкой мыши для вызова контекстного меню. Также откроется интерфейс, аналогичный изображенному на рисунке 2, где нужно ввести название таблицы.

Рисунок 3. Добавление названия к таблице
markimarta.ru
Добавление, форматирование и удаление подписей в Word
Вы можете добавлять подписи к рисункам, формулам или другим объектам. Подписью называется нумерованная метка, например «Рис. 1», которую можно добавить к рисунку, таблице, формуле или другому объекту. Она состоит из настраиваемого текста («Рисунок», «Таблица», «Формула» и т. д.), за которым следует число или буква (обычно «1, 2, 3…» или «а, б, в…») и необязательное описание.
1. Выбранный или введенный текст.
2. Число, вставляемое Word.
Если позже вы добавите, удалите или переместите подпись, номера всех подписей можно легко обновить одновременно.
Можно также использовать подписи для создания таблицы элементов с подписями, например перечня рисунков или формул.
Выберите нужное действие
Щелкните интересующий вас раздел.
Совет: Если вы хотите перемещать рисунок с подписью как один объект или применять к ним обтекание текстом, следуйте инструкциям в разделе «Добавление подписи в перемещаемый объект» ниже.
-
Выберите объект (таблицу, формулу, рисунок или другой объект), к которому вы хотите добавить подпись.
-
На вкладке Ссылки в группе Названия выберите команду Вставить название.
-
В списке Подпись выберите название, которое наилучшим образом описывает объект, например «Рисунок» или «Формула». Если список не содержит подходящего названия, нажмите кнопку Создать, введите новое название в поле Название, а затем нажмите кнопку ОК.

-
Введите любой текст, включая знаки препинания, которые должны следовать за названием.

-
Нажмите кнопку ОК.
Примечание: Word вставляет порядковый номер подписи в виде поля. Если подпись выгладит как «Рисунок {SEQ Table \* ARABIC}», Word отображает код поля, а не значения полей. Чтобы просмотреть подпись, нажмите клавиши ALT+F9.
Если вы хотите, чтобы текст обтекал объект и подпись или чтобы объект перемещался вместе с подписью, необходимо сгруппировать объект и подпись.
-
Вставьте рисунок.
-
Выберите Параметры макета и один из вариантов обтекания.
Важно: Это нужно сделать до того, как вставлять подпись. Если вы уже вставили подпись, удалите ее, выполните это действие, а затем снова добавьте.

-
Добавьте подпись, как указано в разделе «Добавление подписей».
-
Выделите подпись, а затем, удерживая нажатой клавишу SHIFT, выделите рисунок.
-
Щелкните правой кнопкой мыши подпись или рисунок и выберите Группировать > Группировать.

Теперь текст должен обтекать рисунок с подписью, и они должны перемещаться вместе.
Примечание: После перемещения рисунка обновите номера подписей (см. ниже), чтобы нумерация была правильной.
При вставке новой подписи Word автоматически обновляет номера подписей. Однако при удалении или перемещении подписи необходимо вручную обновить их.
-
Щелкните в любом месте документа и нажмите клавиши CTRL+A, чтобы выделить весь документ.
-
Щелкните правой кнопкой мыши, а затем в контекстном меню выберите команду Обновить поле. Все подписи в документе должны быть обновлены.
Совет: Вы также можете обновить подписи, выделив весь документ и нажав клавишу F9.
После добавления хотя бы одной подписи в документ в библиотеке стилей появится новый стиль «Название». Чтобы изменить форматирование подписей во всем документе, просто щелкните этот стиль в коллекции правой кнопкой мыши и выберите команду Изменить. Вы можете задать размер, цвет, начертание шрифта и другие параметры подписей.
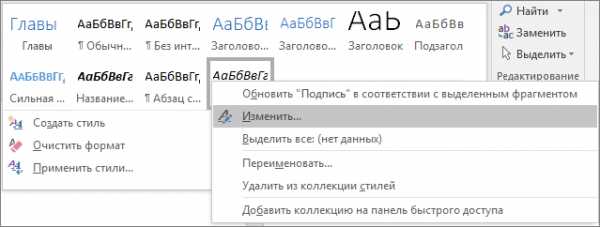
Дополнительные сведения об изменении стилей в Word см. в статье Настройка стилей в Word.
Чтобы удалить подпись, выделите ее с помощью мыши и нажмите клавишу DELETE. Если в документе есть другие подписи, потребуется обновить их. Нажмите клавиши CTRL+A, чтобы выделить весь текст в документе, а затем клавишу F9, чтобы обновить все подписи. Это поможет избежать наличия неправильных номеров подписей или наличия ненужных подписей в документе.
См. также
У вас остались вопросы о подписях в Word?
Задайте их на форуме Answers в разделе по Word.
Помощь в улучшении Word
У вас есть идеи по улучшению подписей или других функций Word? Поделитесь ими на странице Word User Voice.
support.office.com