Как в ворд вставить фото рисунок графическую фигуру
На чтение: 5 минАвтор: Сергей Фомин
Содержание статьи (кликните для открытия/закрытия)
- Панель инструментов для вставки изображений
- Как в ворд вставить фото
- Изображения из Интернета
- Геометрические фигуры и элементы схем
- Дополнительная информация:
Для улучшения читабельности текстовых документов помимо форматирования текста можно добавить наглядные объекты, такие как картинки, фотографии и другие графические объекты.
Для этого в Word есть раздел Иллюстрации на вкладке Вставка в ленте инструментов.
В текстовые документы можно вставлять (или копировать) изображения с вашего компьютера или из сети «Интернет».
Панель инструментов для вставки изображений
Раздел Иллюстрации на панели Вставка
- Рисунки. Вставка изображений с вашего компьютера или с сетевого хранилища.
- Изображения из Интернета. Поиск и вставка фото и изображений из различных источников всемирной сети «Интернет».
 Используется поисковая система Bing.
Используется поисковая система Bing. - Фигуры. Вставка готовых геометрических фигур (круги, стрелки многоугольники, линии и т.п.)
- Вставка графического элемента из коллекции SmartArt для улучшенного визуального представления различной информации.
- Добавление диаграмм и графиков самых разных типов, включая гистограммы и круговые диаграммы.
- Быстрая вставка снимков любой прямоугольной области открытого окна.
В приложениях Microsoft Office, начиная с версии 2013, больше нет коллекций картинок, которые были в предыдущих версиях. Также больше не поддерживается добавление изображений со сканера.
Как в ворд вставить фото
Рассмотрим пример вставки изображения из файла на вашем компьютере:
- Кликните левой кнопкой мыши в текстовом документе для указания места вставки вашего изображения. Текстовый курсор будет находиться в месте клика.
- На вкладке Вставка в разделе Иллюстрации нажмите кнопку Рисунки.

- В открывшемся окне выберите папку с фотографией или рисунком. Выделите нужный файл и нажмите кнопку Вставить.
Изображение появиться в вашем документе.
Вставить изображение в документ можно просто перетащив его мышкой из папки в нужное место. Также можно использовать горячие клавиши Ctrl +C и Ctrl+V
Вставленное изображение может занять всю ширину страницы. Если необходимо сделать его меньше, то кликните по нему. Картинка станет выделена рамкой (смотрите рисунок ниже). Теперь захватив мышкой любой угол (кружок 7) изображения потяните его к центру фото.
Размещение рисунка в тексте документаИзображение будет уменьшаться. Отпустите кнопку мыши, чтобы зафиксировать размер.
Для уменьшенного рисунка необходимо задать его положение относительно текста и страницы. Нажмите кнопку 8 и в появившемся списке параметров разметки укажите нужное положение. Также установите привязку к абзацу или к странице (переключатели 9).
Если вставленное изображение меньшего размера, то его можно увеличить. Потяните за уголок (кружочек рамки) в сторону от центра.
Внимание: при сильном увеличении размера, качество картинки может понизиться.
Изображения из Интернета
Этот инструмент поможет вам сэкономить время на поиск подходящего изображения, с соблюдением авторских прав на использование в своем документе. Кликнув на кнопку инструмента, вы попадете в поисковое окно Bing. Вводите ключевое слова для поиска и нажимайте Enter или значок лупы.
Вставка изображения из ИнтернетИзображения в поиске можно отфильтровать по четырём параметрам: размер, тип, цвет и лицензия. Выберите одно или несколько найденных картинок и нажмите кнопку Вставка.
Фильтрация по размеру происходит исходя из параметров ширины или длины картинки в пикселах:
- Маленький — изображения до 200 пикселов в любом измерении.
- Средний — от 200 до 500 пиксел.

- Большой — от 500 до 1000 пиксел.
- Очень большой — все изображения с длиной стороны более 1000 пиксел.
Фильтрация по типу:
- Фотография — любые фотографические изображения.
- Картинки — рисованные изображения или отредактированные фото.
- Рисунок линиями — не раскрашенные рисунки.
- Прозрачный — рисунки без фона.
Фильтр по цвету: здесь просто выбираете цветовую гамму для рисунков и получаете картинки с преобладанием выбранного цвета.
Геометрические фигуры и элементы схем
Раздел Фигуры в Word содержит большую библиотеку готовых графических элементов для построения новых изображений и схем.
Библиотека графических элементовЧтобы нарисовать фигуру, выберите её из библиотеки и удерживая левую кнопку мыши растяните её на листе до нужных размеров.
Удерживайте кнопку Shift для получения правильной фигуры с соблюдением пропорциональных размеров (круг, квадрат и др.
).
После создания фигуры её можно изменить. Кликните по фигуре. Она будет выделена рамкой. Круговая стрелка сверху позволяет повернуть фигуру на произвольный угол. Белые кружки (квадратики) регулируют размеры автофигуры. Некоторые фигуры могут иметь несколько вспомогательных элементов желтый кружок (ромбик в предыдущих версиях). Желтый манипулятор изменяет внешний вид графического элемента. Но и это еще не всё.
Изменение автофигурыКликните правой кнопкой на графическом объекте и выберите из контекстного меню команду Начать изменение узлов. В этом режиме передвигая узлы и изменяя кривизну линий в этих узлах с помощью узловых манипуляторов можно добиться большего преобразования фигуры.
Изменение формы фигуры с помощью узловДополнительная информация:
- Рисуем график в Word
- Изменение рисунков в Word
- Все уроки по программе Microsoft Word
Как вставить картинку в Word: 4 способа
Всем привет! В сегодняшнем уроке я покажу вам, как легко и просто вставить картинку, рисунок, или целое фото в Ворд документе. Вступление будет максимально коротким. Всю статью я разбил на два шага. Сначала мы разберем все возможные способы вставки изображения. Во втором шаге я покажу вам, как правильно его отредактировать, чтобы картинка красиво располагалась в тексте. Помните, что вы всегда можете задать дополнительные вопросы или замечания в комментариях.
Вступление будет максимально коротким. Всю статью я разбил на два шага. Сначала мы разберем все возможные способы вставки изображения. Во втором шаге я покажу вам, как правильно его отредактировать, чтобы картинка красиво располагалась в тексте. Помните, что вы всегда можете задать дополнительные вопросы или замечания в комментариях.
Содержание
- ШАГ 1: Вставка картинки
- Способ 1: Обычная вставка
- Способ 2: Из интернета
- Способ 3: Перетаскивание
- Способ 4: Быстрая вставка скриншота
- ШАГ 2: Редактирование картинки
- Задать вопрос автору статьи
ШАГ 1: Вставка картинки
Давайте посмотрим, как можно быстро вставить любое изображение в Ворд. Напомню, что вы всегда можете использовать скриншоты. О том, как их нужно делать подробно написано в этой статье (ссылка). Вы также можете скачать картинку из интернета или облака.
Далее я расскажу несколько вариантов вставки, которые вам могут пригодиться.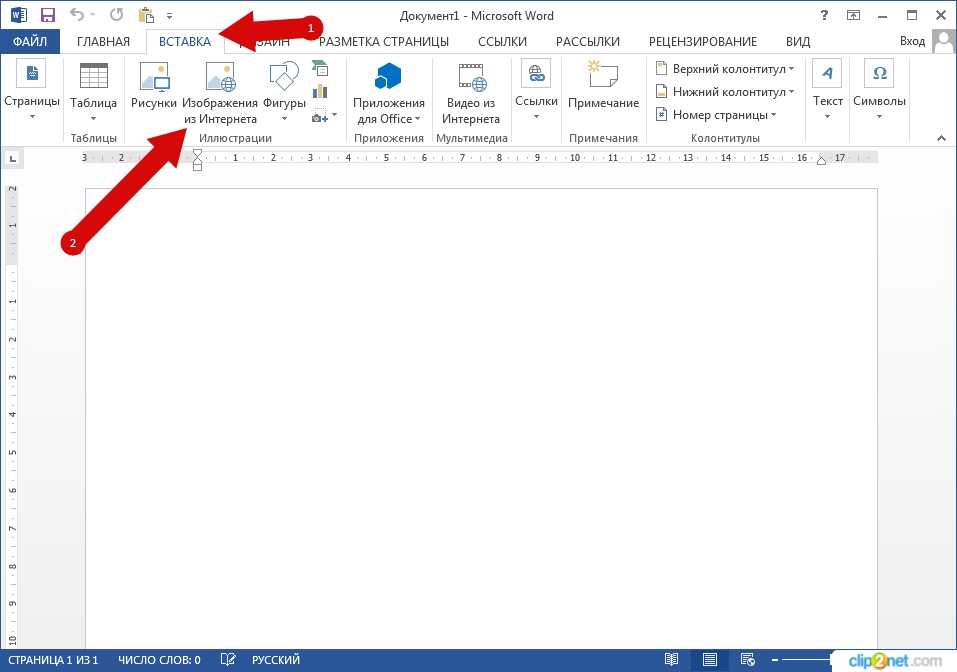 В следующем шаге я расскажу про редактирование и правильное расположение изображения в тексте. Давайте рассмотрим пример, без текста – так вам будет проще понять принцип вставки.
В следующем шаге я расскажу про редактирование и правильное расположение изображения в тексте. Давайте рассмотрим пример, без текста – так вам будет проще понять принцип вставки.
Способ 1: Обычная вставка
Сначала установите курсор в нужное место. После этого сверху перейдите во вкладку «Вставка» и найдите глобальный раздел «Иллюстрация» (третий слева блок). Там находим кнопку «Рисунки» и жмем по ней.
Теперь находим папку, в которой находится ваша картинка, выделяем её и жмем по кнопке «Вставить».
Теперь картинка расположена в тексте. Я вам советую также ознакомиться и с другими способами ниже.
Способ 2: Из интернета
- Там же на вкладке «Вставка» есть вторая кнопка «Изображения из Интернета».
- Далее у нас есть два варианта. Первый – позволяет выбрать изображение из поисковика «Bing». Второй – это скачать с облака от Microsoft OneDrive. Рассмотрим сначала первый вариант.
- Этот способ хорош тем, что если вам нужно быстро найти картинку по определенной тематике, но не важно, какая именно она должна быть, то лучше использовать поиск.
 Вводим в строку поиска любое название, ждем пока поисковик найдет определенные картинки. Далее выбираем нужный вариант и жмем по кнопке вставки.
Вводим в строку поиска любое название, ждем пока поисковик найдет определенные картинки. Далее выбираем нужный вариант и жмем по кнопке вставки.
- OneDrive – это не очень популярное в народе облачное хранилище от компании Microsoft. Если у вас там есть нужные изображения, то вам достаточно их найти и вставить. Я, к сожалению, не имею там ничего, поэтому более точно рассказать про саму процедуру не могу. Но уверяю вас, там все делается по аналогии.
Способ 3: Перетаскивание
Если вы работаете с папкой, в которой находятся много картинок, то через кнопку «Рисунки» не всегда удобно это делать. Поэтому вы можете перетаскивать картину сразу в Word документ. Все делается очень просто. Открываем папку с фотографией или изображением. Смотрите, чтобы были видны оба окошка. Теперь зажимаем левой кнопкой мыши сверху картинки, и не отпуская перетаскиваем в область Ворд-документа.
Способ 4: Быстрая вставка скриншота
Если вы работаете со скриншотами программ или рабочим столом, то можно выполнить быструю вставку с помощью горячих клавиш. Ниже на картинке у меня открыт браузер Google Chrome. Представим себе, что мне нужно сделать скриншот только этого окошка. Для этого зажимаем быстрые кнопки:
Ниже на картинке у меня открыт браузер Google Chrome. Представим себе, что мне нужно сделать скриншот только этого окошка. Для этого зажимаем быстрые кнопки:
Alt + Print Screen
ПРИМЕЧАНИЕ! Кнопа «Print Screen» может называться и по-другому: «PrtSc», «PrtnScrn», «PrtnScn», «PrtScr», «PS». Обычно она находится в верхнем ряду правее клавиши F12. Если вы просто нажмете по кнопке Print Screen, то он сфотографирует весь ваш экран. В таком случае будет слишком много деталей.
Теперь открываем Ворд и просто жмем:
Ctrl + V
Скриншот сразу попадет в документ из буфера обмена. Я все же вам рекомендую использовать сторонние программы – об этом подробно написано тут.
ШАГ 2: Редактирование картинки
Как вы уже поняли, вставить картинку – это пол беды. Теперь наша задача сделать так, чтобы она красиво отображалась и не перекрывала текст, а также не вылезала по краям.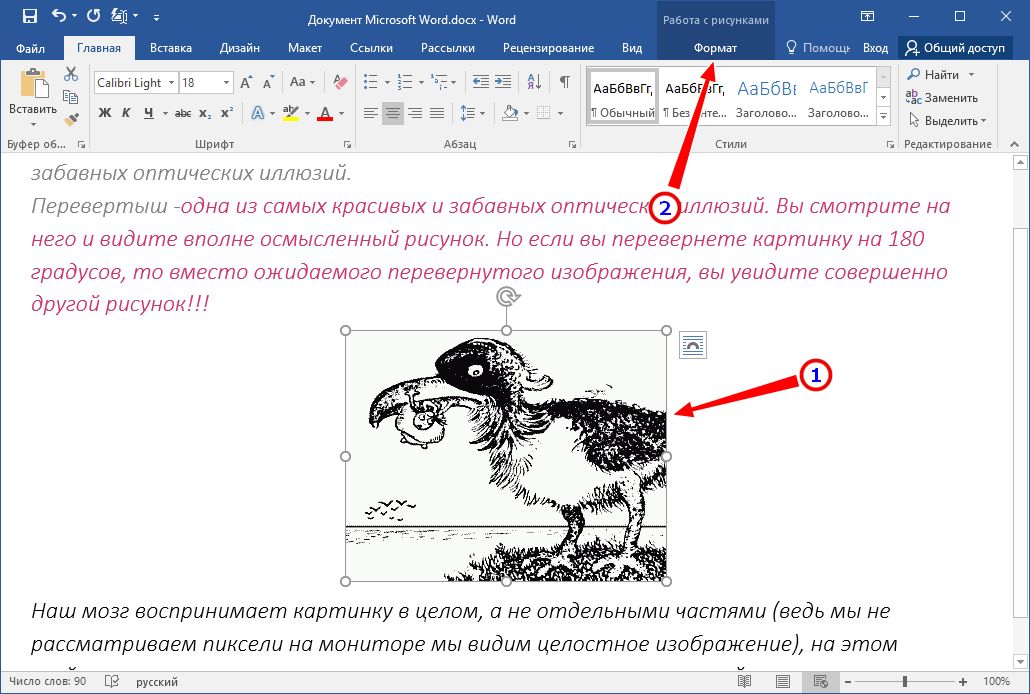 Для этого картинку стоит отредактировать. Покажу на примере с текстом.
Для этого картинку стоит отредактировать. Покажу на примере с текстом.
В первую очередь вам нужно отмасштабировать картинку, чтобы она была нужного размера. Для этого вам необходимо выделить изображение левой кнопкой мыши и потянуть за кружочки, которые расположены в углах квадрата выделения.
Отлично! Картинка теперь имеет меньшие размеры.
Вы могли заметить полукруглую стрелочку, сверху квадрата – если её зажать, то можно повернуть фотографию на любой угол.
Но самая главная настройка – это параметры разметки. Посмотрите вниз. В моем примере я уменьшил скриншот, но вот текст все равно расположен сверху и снизу. Это можно исправить, поменяв параметры разметки.
Например, можно выполнить обтекание текстом: по контуру или в квадрате. Для наглядности попробуйте каждый из выбранных вариантов, чтобы вам все стало понятно, как работает этот инструмент.
Если же вам нужно более детально выполнить форматирование расположения картинки (например, по ГОСТ), то жмем «См. далее…».
далее…».
В первой вкладке «Положение» – вы можете отрегулировать само расположение изображения. Настроек достаточно много, и мы не будем их рассматривать подробно, так как они нужны не всегда. Поэтому если вам интересно, то можете просто поиграться с некоторыми параметрами.
Вторая вкладка уже работает с обтеканием текста. Здесь можно изменить расстояние от текста до картинки.
При выделении фото сверху открывается вкладка «Формат». Где можно дополнительно отформатировать внешний вид. Например, вы можете добавить определенные стили, границу или заливку цветом. Можно изменить коррекцию света или применить дополнительные эффекты и фильтры. Самое главное с этим не переборщить, чтобы изображение не отвлекало от основного текста.
На этом все. Если я что-то упустил, или у вас еще остались какие-то вопросы, то смело пишите их в самом низу в комментариях. Надеюсь, статья была для вас полезной. Всем добра!
Пожалуйста, дважды проверьте веб-адрес или воспользуйтесь функцией поиска на этой странице, чтобы найти то, что вы ищете. Если вы уверены, что у вас правильный веб-адрес, но столкнулись с ошибкой, пожалуйста, свяжитесь с администрацией сайта. Спасибо. Возможно, вы искали…
|
Вставка фотографий в DOCX | pdfFiller
Формы заполнены
Формы подписаны
Формы отправлены
Начать бесплатно
Загрузите документ в редактор PDF
Введите в любом месте или знак ваша форма
Печать, электронная почта, факс, или экспорт
Программное обеспечение PDF «все в одном»
Единая таблетка от всех проблем с PDF. Редактируйте, заполняйте, подписывайте и делитесь — на любом устройстве.
Редактируйте, заполняйте, подписывайте и делитесь — на любом устройстве.
Начать бесплатную пробную версию
Инструкции и справка по добавлению фотографии в документ Word онлайн
Каждый сталкивался с ситуацией, когда вы просто хотели немного исправить документ Word, но в итоге получили нарушенное форматирование. Из-за этого вместо запланированных 10 минут работы с конкретным документом на редактирование требуется час или даже больше. К счастью, вы найдете и другие способы работы в Word.
pdfFiller всегда под рукой. Сервис имеет широкий набор инструментов, которые обеспечивают вам высококачественные конечные результаты. Вставляйте фотографии в DOCX, превращайте файлы в динамические типы и оставьте бумажный рабочий процесс в прошлом. Кроме того, все инструменты доступны вам с любого устройства просто потому, что онлайн-редактор успешно работает в любом браузере. Вам просто нужно подключение к Интернету, чтобы улучшить свой шаблон.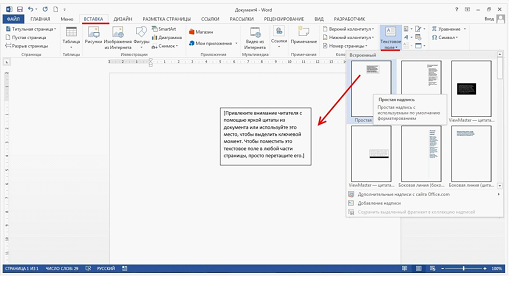
pdfFiller имеет удобный интерфейс, поэтому вы пропускаете стандартную трудоемкую стадию обучения и начинаете с редактирования. Если вы хотите вставить фотографии в DOCX, вы сможете сделать это одним щелчком мыши. Держите инструменты под рукой и изменяйте документы самым простым способом без сканирования, печати и дорогостоящего компьютерного программного обеспечения. Узнайте, как использовать инструменты pdfFiller и вставлять фотографии в DOCX самым простым способом. Ознакомьтесь с рекомендациями ниже.
Как вставить фотографии в DOCX:
01
Создайте учетную запись. Сделайте это с адресом электронной почты или с помощью функции входа через социальные сети Facebook или Google.
02
Нажмите кнопку «Добавить новый», чтобы импортировать файлы с рабочего стола, из облака или по URL-адресу.
03
Приступайте к редактированию, как только файл будет готов.
04
Выберите инструмент и примените его к содержимому. Добавляйте поля, выделяйте текст или изменяйте исходное содержимое.
05
По завершении нажмите «Готово», чтобы сохранить изменения.
06
Найдите свою форму на вкладке «Документы» и нажмите на нее.
07
Решите, что делать с формой после этого. Вы сможете скачать, распечатать или поделиться им.
DOCX — не единственный формат, который может поддерживать pdfFiller. Вы также можете загрузить PDF-файл и отредактировать его. Откройте для себя все преимущества и получите максимальную отдачу от управления документами.
Видеообзор о том, как вставить фотографии в DOCX
Связанные функции
Что говорят наши клиенты о pdfFiller
Убедитесь сами, прочитав отзывы на самых популярных ресурсах:
Mark Henry S
2015-07-02
Lawrence B
2019-04-17
Получите мощный редактор PDF для своего Mac или ПК с Windows
Установите настольное приложение, чтобы быстро редактировать PDF-файлы, создавать заполняемые формы и безопасно хранить документы в облаке.
Редактируйте PDF-файлы и управляйте ими из любого места с помощью устройства iOS или Android
Установите наше мобильное приложение и редактируйте PDF-файлы с помощью отмеченного наградами набора инструментов, где бы вы ни находились.
Получите редактор PDF в браузере Google Chrome
Установите расширение pdfFiller для Google Chrome, чтобы заполнять и редактировать PDF-файлы прямо из результатов поиска.
Загрузить из Интернет-магазина Chrome
pdfFiller получает высшие оценки в нескольких категориях на G2
Связанные поиски для Вставки фотографий в DOCX
как вставить изображение в документ Word без перемещения текста
как вставить изображение в Word на Mac
как вставить изображения в Word рядом
как вставить изображение в Word 2016
как добавить картинку в word на мобильный
Часто задаваемые вопросы о том, как вставить фотографии в DOCX
Ниже приведен список наиболее частых вопросов клиентов.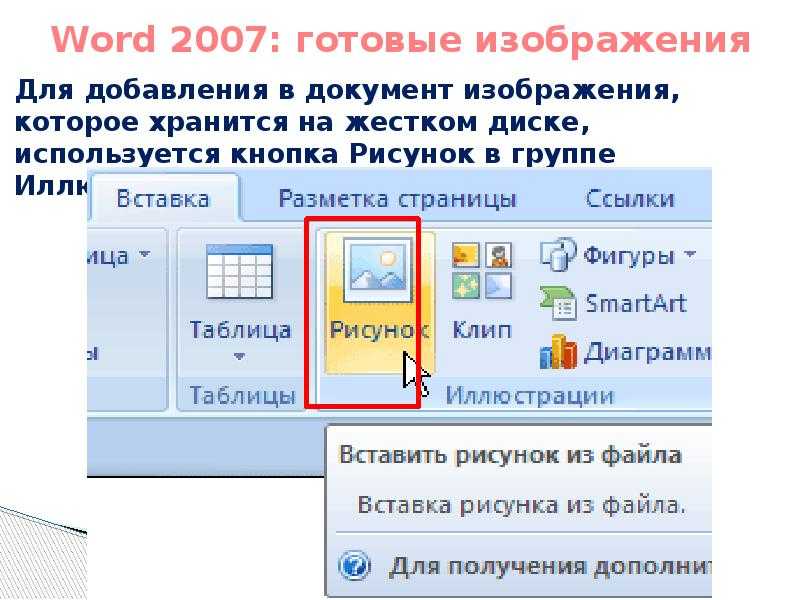
Если вы не можете найти ответ на свой вопрос, не стесняйтесь обращаться к нам.
Как свободно вставить изображение в Word?
Дважды щелкните изображение, чтобы добавить его в документ Word. Вернувшись на экран редактирования Word, щелкните правой кнопкой мыши только что добавленное изображение и выберите в меню «Перенос текста» > «Перед текстом». Ваша фотография теперь свободно перемещается. Перетащите его в любое место документа.
Почему я не могу вставлять изображения в Word?
Параметр «Вставка» > «Изображения» неактивен. Если вы не можете выбрать «Изображения» на вкладке «Вставка» на ленте, возможно, ваше сообщение имеет формат обычного текста. В Word нажмите «Но это не позволит мне перемещать изображения». Перейдите к местоположению файла изображения, выберите его, затем выберите «Вставить». Теперь изображение будет вставлено.
Как вставить фотографию в документ Word?
Вставка изображения в Word или PowerPointЩелкните место в документе, куда вы хотите вставить изображение. На вкладке «Главная» в разделе «Вставка» нажмите «Изображение», а затем нажмите «Браузер фотографий» или «Изображение из файла». Больше товаров
Как включить изображение в Word?
Вставьте изображение в Word, PowerPoint или Excelling в том месте документа, куда вы хотите вставить изображение. На вкладке «Вставка» нажмите «Изображения». Выберите параметр, который вы хотите использовать для вставки изображений. Еще элементы
Почему Word не позволяет вставить картинку?
Если вы не можете выбрать «Изображения» на вкладке «Вставка» на ленте, возможно, ваше сообщение имеет формат обычного текста. В Word нажмите «Но это не позволит мне перемещать изображения».

 Используется поисковая система Bing.
Используется поисковая система Bing.
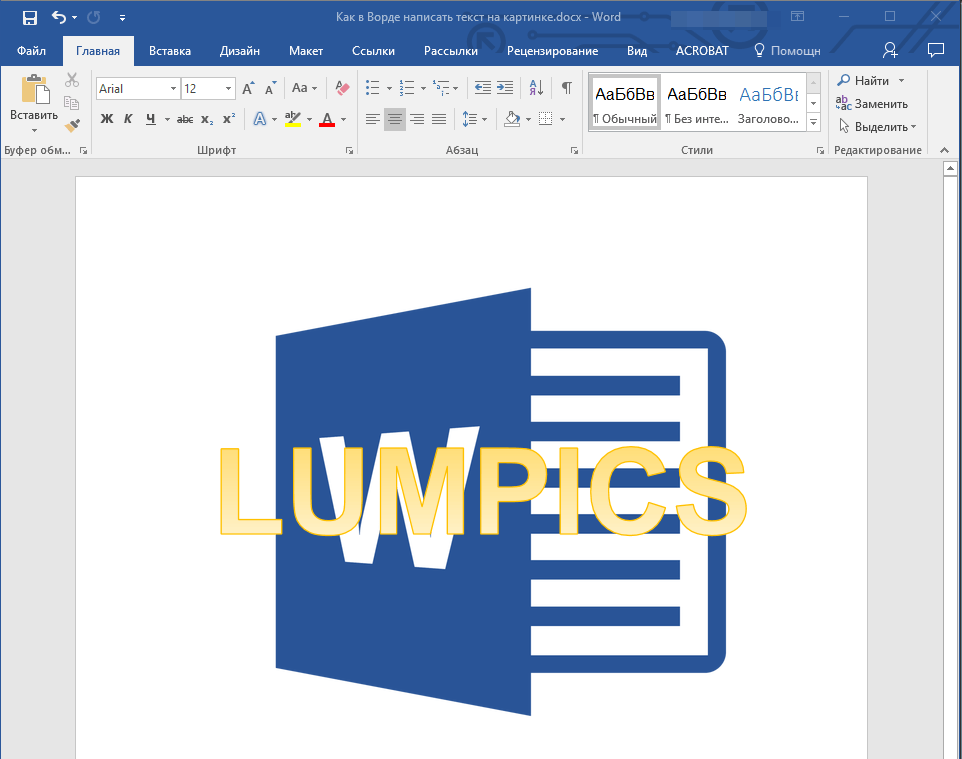
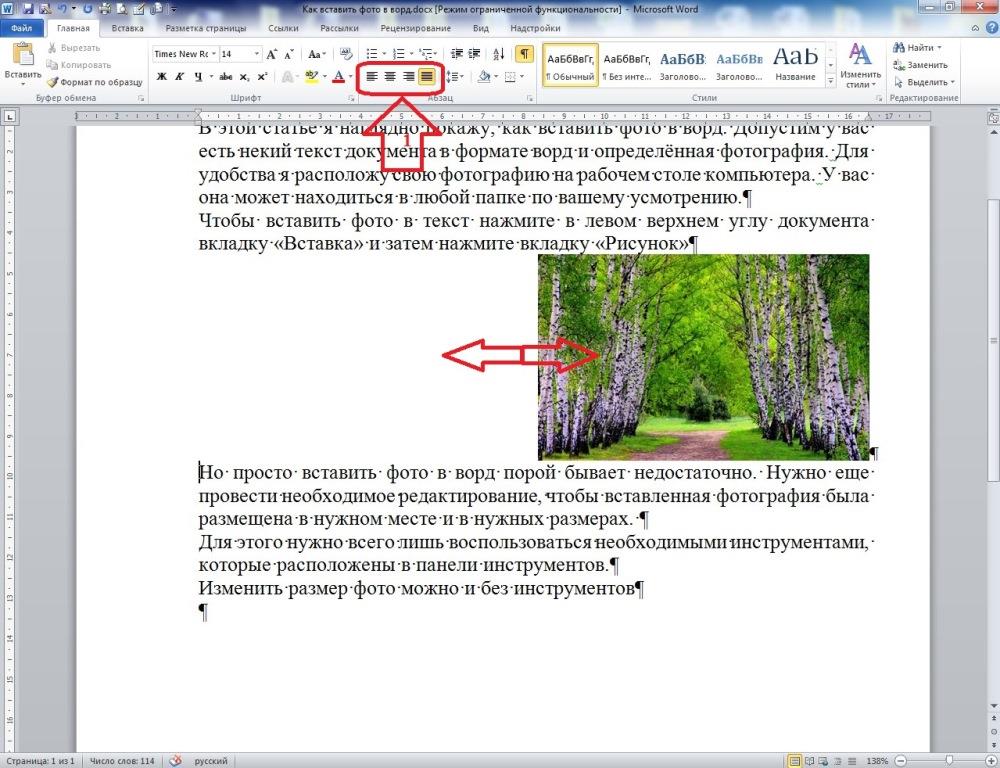 ).
). Вводим в строку поиска любое название, ждем пока поисковик найдет определенные картинки. Далее выбираем нужный вариант и жмем по кнопке вставки.
Вводим в строку поиска любое название, ждем пока поисковик найдет определенные картинки. Далее выбираем нужный вариант и жмем по кнопке вставки.
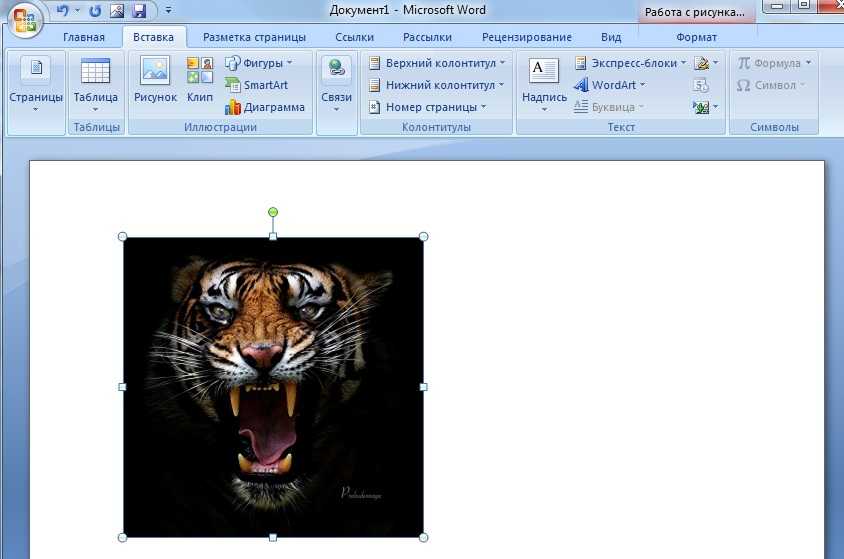 , 16:11
, 16:11 , 16:48
, 16:48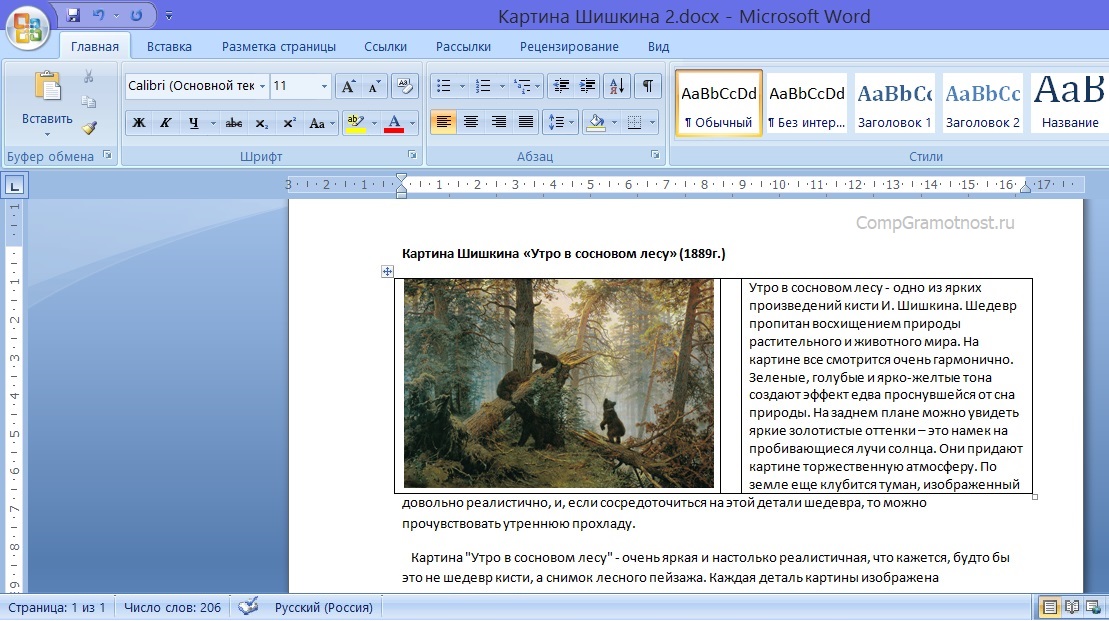 по акадинску,
18 ноября 2013 г., 15:54
по акадинску,
18 ноября 2013 г., 15:54 , 17:36
, 17:36