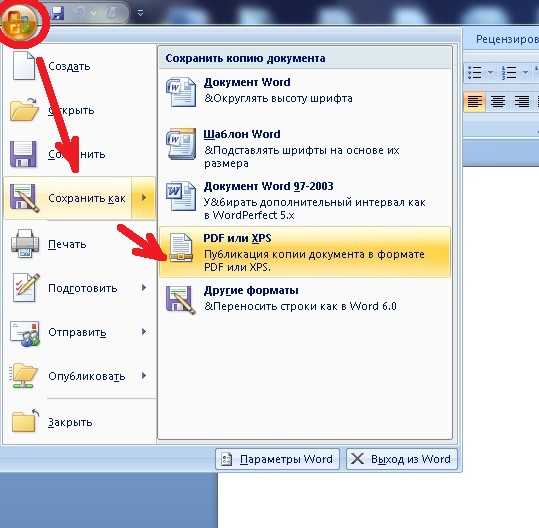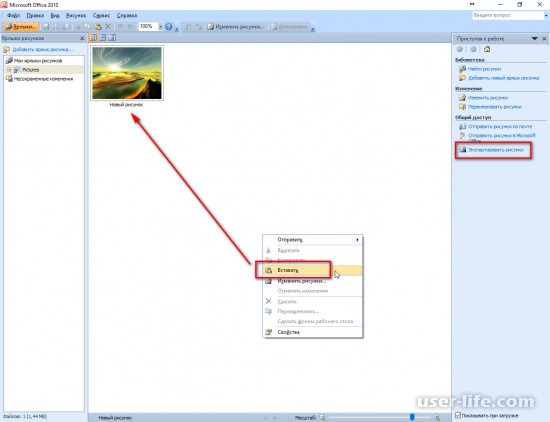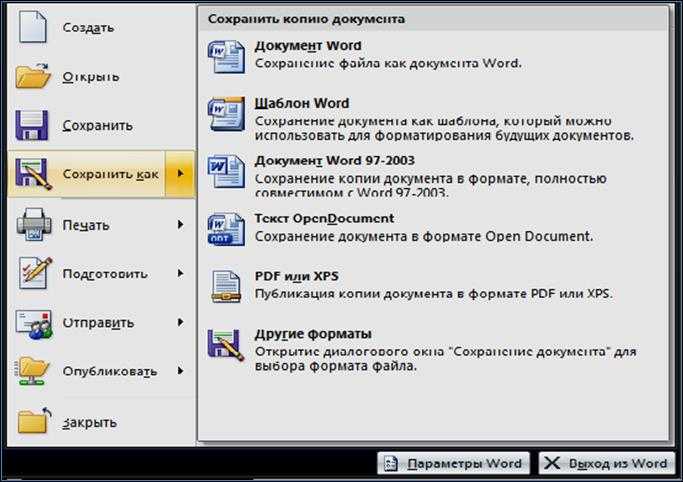Как сохранить документ Word как картинку
Опубликовано: Автор: Артём Чёрный
Если вам необходимо преобразовать документ из текстового редактора Microsoft Word в файл форматом JPG, вы можете воспользоваться несколькими способами. Все они доступные и не вызовут у вас сложностей. Прежде чем преступить к переводу текстового документа в графический, нужно понять в каких случаях это может пригодиться.
В ситуациях, когда вам нужно вставить картинку с написанным текстом в иной документ, обязательно понадобится совершить перевод текста в изображение. Также, если вы не хотите чтобы с вашего сайта скопировали авторский текст, то смело можете добавить на него картинку с написанной ранее статьей с помощью Microsoft Word. Вы также сможете установить изображение как обои рабочего стола, для того что бы ваши заметки или напоминания были всегда на виду.
Содержание
- Встроенная программа «Ножницы»
- Как сделать скриншот в Windows XP и предыдущих версиях
- Функции софта Microsoft Office
- Некоторые важные детали напоследок
Встроенная программа «Ножницы»
Начиная с версии Windows Vista и Windows 7, в операционную систему встроена программа, которая очень необходима для пользователей и называется «Ножницы».
Благодаря этой утилите вы сможете сделать скрин экрана без использования сторонних сервисов, специальных приложений, а также, больше нет нужды перемещать объекты в буфер обмена для дальнейшей вставки их и редактирования в иных приложениях. Также, «Ножницы» могут зафиксировать отдельную часть экрана.
- Загрузите необходимый текст в Word.
- Измените масштаб в правом нижнем углу документа, для того чтобы текст был на весь экран, но при этом полностью влазил на него.
- Зайдите в «Пуск» и откройте раздел «Программы». Перейдите в пункт «Стандартные» и найдите программу «Ножницы».
- В открывшемся окне нажмите на кнопку «Создать», и выберите строку «Окно» и наведите курсор на документ Ворд. С помощью параметра «Область» вы можете выбрать только область с текстом.
- Отмеченный вами эпизод откроется в программе. Далее перейдите в раздел «Файл» и нажмите на «Сохранить как».
 Теперь вы можете отметить формат в котором необходимо сохранить файл.
Теперь вы можете отметить формат в котором необходимо сохранить файл. - Выберите куда необходимо сохранить изображение и дайте ему название.
Таким образом, текстовый документ был сохранен как изображение, но это только один из возможных способов преобразования.
Как сделать скриншот в Windows XP и предыдущих версиях
Подобным вариантом, в первую очередь, пользуются люди, которые предпочитают более ранние версии Виндовс, где не предусмотрена программа «Ножницы». Но данный способ может подойти для любого пользователя.
- Проделайте такие же действия для увеличения масштаба как в предыдущем способе.
- Кликните на кнопку «PrintScreen» на вашей клавиатуре.
- Зайдите в «Пуск» и в стандартных программах найдите «Paint».
- Для того чтобы вставить скопированное фото, нажмите на CTRL+V.
- Тут вы сможете изменить картинку, обрезав лишнее или исправив размер.
- В разделе «Файл» выберите графу «Сохранить как».
 Тут же выберите нужный формат и название для изображения.
Тут же выберите нужный формат и название для изображения.
Читайте также:
Как вытащить картинки из PDF-файла
Как перевести PDF в Word для редактирования
Чем открыть файл DOCM?
Теперь вы знаете еще один способ как можно захватить текст и перевести его в картинку.
Функции софта Microsoft Office
Множество различных программ входят в полнофункциональный пакет Office. К ним относятся не только всем известные редакторы, таблицы и приложения для создания компьютерных презентаций, а и заметки OneNote. Конкретно последний инструмент будет полезен при переводе текста в картинку.
- В открытом документе перейдите в раздел «Файл» в панели управления. В более старых версиях эта кнопка называлась «MS Office».
- В графе «Печать» откройте пункт «Принтер» и нажмите на кнопку «Отправить в OneNote». Теперь кликните «Печать».
- Откроется текст в дополнительной отдельной странице инструмента OneNote.
 Если слева или справа есть какие-то дополнительные вкладки, закройте их.
Если слева или справа есть какие-то дополнительные вкладки, закройте их. - В разделе «Файл» перейдите в графу «Экспорт» и выберите «Документ Word». Теперь нажмите клавишу «Экспорт» и выберите, куда сохранять документ.
- Если вы снова откроете данный файл в Ворде, то документ будет отображаться как картинка, которая содержит текст.
- Теперь сохраните картинки как отдельные файлы. Для этого кликните правой клавишей мыши на картинку и во всплывающем окне нажмите «Сохранить как рисунок» и выберите, куда сохранять файл и под каким именем.
Некоторые важные детали напоследок
Не стоит забывать о том, что преобразовывая текст в картинку, качество написанного, с большой вероятностью, будет изменено в худшую сторону. Это происходит, потому что все описанные методы переводят векторный текст в изображение, представляющее собой сетку пикселей. В основном это приводит к тому, что текст на изображении получается размытым и будет не читабельным.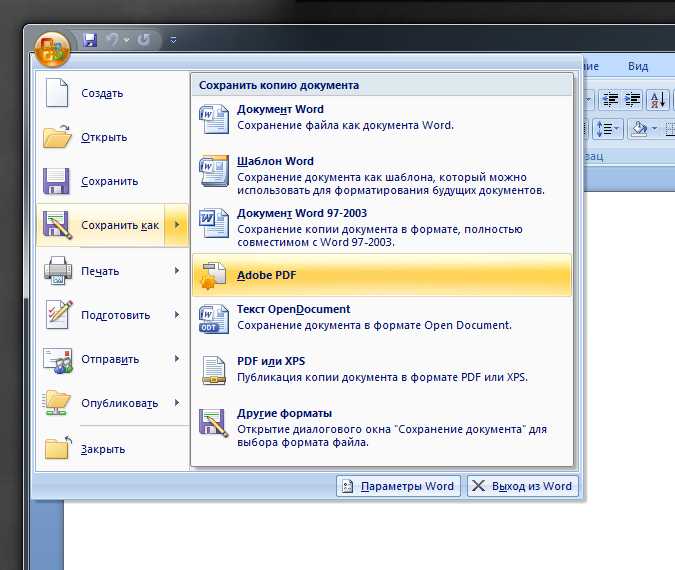
Несколько простых примечаний помогут вам избежать таких проблем и облегчат работу в данном направлении.
- Первый шаг во всех методах это изменение масштаба. Перед этим действием сделайте шрифт больше, насколько это возможно. Этот совет особо уместен в ситуации, когда в вашем тексте есть список.
- Если после сохранения файла через Paint не видно страницу, то просто сделайте масштаб, в котором отображается документ меньше.
Теперь вы знаете о самых легких в использовании методах для изменения текстового документа Word в файл форматом JPG. С описанными вариантами вы сможете совершить конвертирование, не прибегая к дополнительным утилитам.
Как сохранить картинки из Word и Google Docs (4 способа)
При работе с контентом Word и Google Docs я использую чаще всего: будь то ситуация, когда присылают гостевые посты или же при проверке/редактировании купленных текстов в биржах. Здесь есть одна простая, но важная задача, о которой сегодня погорим — как сохранить картинку из Ворда в jpg без потери качества. Я не буду расписывать прям все-все методы, а упомяну лишь наиболее эффективные, дабы вы долго не листали, а сразу нашли решение. В конце поста сравню все способы.
Я не буду расписывать прям все-все методы, а упомяну лишь наиболее эффективные, дабы вы долго не листали, а сразу нашли решение. В конце поста сравню все способы.
Зачем это нужно? Во-первых, если вы публикуете поты через WordPress и другие CMS, то в большинстве случаев наполнение и графику приходится добавлять отдельно. Иногда изображение перед размещением требуется подправить в Фотошопе.
Следует также заметить, что в разных версиях программы от Microsoft встречаются свои какие-то нюансы по данному поводу, поэтому если какой-то из методов ниже у вас не получается, попробуйте другой.
Как извлечь картинки из Word через ZIP архив (быстро, универсально)
К сожалению, тут есть один недостаток — способ работает исключительно форматом docx. Поэтому какие-то очень старые тексты или другие варианты у вас не получится использовать (пробовал doc — не работает).
Суть предельно проста — вы меняете расширение на zip и все:) Допустим, у вас имеется файл «мой-документ.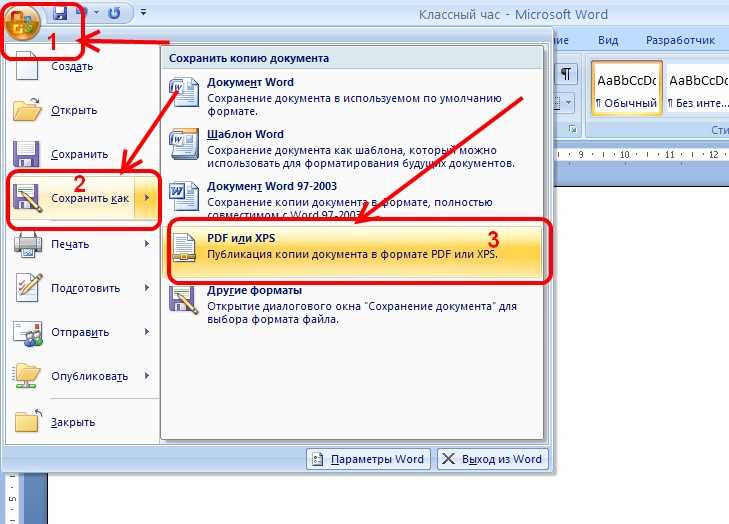 docx», алгоритм следующий:
docx», алгоритм следующий:
- Редактируете его название: через контекстное меню, F2 или один клик мышки по имени.
- Переименовываете его в «мой-документ.zip».
- Распаковываете архив на компьютер.
Нужная вам графика находится в директории /word/media/ в формате JPEG.
По желании вы можете разархивировать как весь архив, так и только одну папку. Понятно дело, что в этом случае вам обязательно понадобится какой-то архиватор, например, WinRAR и 7Zip и т.п.
Как сохранить картинку из Word через HTML (просто, но с нюансом)
В самом начале надо сказать про один очень важный момент. Если в вашем тексте в качестве графики добавлялись PNG изображения, то при выполнении данного метода на выходе получите низкокачественный GIF (в отличи от предыдущего).
Не смотря на этот нюанс, лично я всегда использовал в работе только этот подход. Его суть следующая: при открытии файла в текстовом редакторе от Microsoft в навигации/инструментах выбираете пункт «Файл» — «Сохранить как», где далее вам нужен формат htm, html.
Программа при этом разделяет код веб-страницы и картинки, поэтому найдете их в отдельной директории.
Как сохранить изображение из Word через графические редакторы
Вообще в интернете встречал решение задачи, когда пользователь мог запросто открыть контекстное меню и выбрать в нем строку «Сохранить как рисунок». Похоже, что это справедливо для версий программы 2010 и 2013 годов, в остальных не в курсе. В моей «допотопной» Word 2007 имеется только пункт «Копировать», после чего графика попадет в буфер обмена.
Дальше вы открываете любой графический редактор, который используете в работе (Paint, Фотошоп и др.), где вставляете содержимое буфера (через Ctrl+V ли соответствующий инструмент).
Если это в Paint (как на скриншоте выше), то дальше подправьте размер холста, а затем в меню выбираете «Сохранить как» + нужный формат: PNG, GIF, JPEG и др. В Фотошопе чуть по другому, но суть такая же.
Внимание второй вариант! Если в выпадающем списке у вас нет никаких опций для копирования содержимого в буфер обмена, то чтобы вытащить картинку из Ворда можно сделать обычный скриншот:
- Кликаете Print screen на клавиатуре.

- Вставляете содержимое буфера обмена графический софт.
- С помощью соответствующих инструментов, отсекаете лишние детали.
- Сохраняете результат.
Это, чуть более замысловата схема, но работает всегда.
Как сохранить картинки из Google Docs
Если вам прислали статью через данный сервис в онлайне, то вам лишь требуется зайти в меню «Файл» — «Скачать как» и выбрать вариант «Веб-страница (HTML, ZIP)».
Не знаю почему так, но у меня в диалоговом окне предлагался именно архив. Это, как вы поняли из раздела про HTML страницу, является более оптимальным решением, т.к. на выходе вы гарантирована получите хорошее качество изображения.
Здесь также имеется пункт с docx, но он не эффективен, т.к. это лишний шаг в алгоритме, а во-вторых, возможные проблемы с PNG форматом.
Итого
Таким образом, в отличии от графики Google Docs вытащить рисунок из Word можно сразу несколькими способами, у которых есть свои нюансы:
- С помощью графических редакторов (копирование, скриншот) — это универсальный подход, который вы сможете использовать везде и всегда.
 Paint встроен в Windows, у других ОС свои альтернативы. Полезен, когда фотку надо дополнительно подправить.
Paint встроен в Windows, у других ОС свои альтернативы. Полезен, когда фотку надо дополнительно подправить. - Через переименование в ZIP-архив. Тут есть 2 обязательных ограничения — начальный файл должен иметь расширение .docx, на компьютере должен быть установлен архиватор (или юзайте онлайновые).
- Преобразование документа в веб-страницу — если в тексте есть PNG, то в результате он получится плохого качества в GIFке.
Выбирайте вариант исходя из ваших реалий/задач. Если знаете еще какие-то фишки по теме, которые будут эффективнее моих, делитесь ими в комментариях.
Теги: обработка текста, программы, работа за компьютером, софт, тексты, тексты для сайта
Как сохранить документ Microsoft Word в виде изображения
Иногда удобнее отправить документ Word в виде изображения, чтобы его можно было легко открыть и открыть на любом устройстве. Тем не менее, это не просто трюк в один клик. Это процесс.
Существуют различные методы преобразования документов Word в изображения, как показано ниже.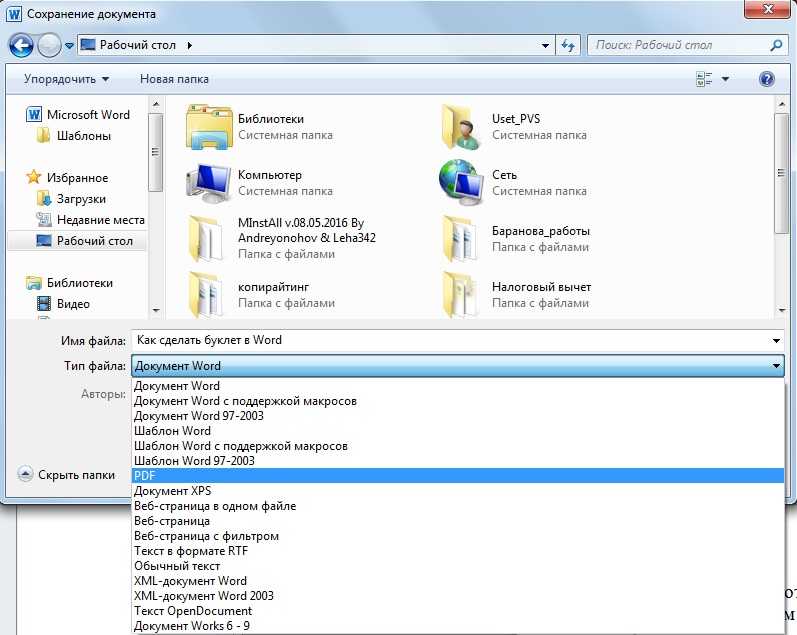
Метод 1. Использование специальной вставки
Этот метод работает только в том случае, если рассматриваемый документ имеет длину всего одну страницу.
- Чтобы выделить всю страницу, нажмите Ctrl + A на клавиатуре.
- Затем нажмите Ctrl + C, чтобы скопировать выделенный текст.
- Можно также щелкнуть правой кнопкой мыши выделенный текст.
- MS Word отобразит контекстное меню.
- Выберите «Копировать».
- Откройте новый документ. Для этого выберите «Файл» на ленте и выберите «Новый» или «Пустой документ».
- Щелкните правой кнопкой мыши в любом месте нового документа.
- В контекстном меню нажмите «Специальная вставка».
- Выберите «Изображение (расширенный метафайл)» и нажмите «ОК». Теперь в документе Word изображение будет вставлено.
- Снова щелкните правой кнопкой мыши содержимое и выберите «Сохранить как изображение».

- В разделе «Имя файла» дайте ему название.
- В разделе «Сохранить как изображение» выберите jpeg.
Одностраничный документ теперь сохраняется в виде изображения на вашем устройстве.
Метод 2: Преобразование документов Word в PDF, а затем в изображения
MS Word теперь позволяет преобразовывать документы Word в файлы PDF, которые гораздо проще преобразовать в изображения.
- Откройте документ Word, который вы хотите преобразовать в PDF.
- На ленте перейдите в «Файл».
- В режиме Backstage выберите «Сохранить как». твое устройство.
- Выберите папку, в которой будет сохранен ваш PDF-файл.
- Под именем файла укажите имя вашего документа.
- В разделе «Тип файла» выберите «PDF».
- Теперь перейдите в магазин Microsoft и загрузите приложение PDF в JPEG.
- После загрузки приложения откройте его.

- Из вариантов выберите «Выбрать файл».
- Появится окно с папками на вашем устройстве. Откройте папку, в которой вы сохранили PDF-файл, и выберите его.
- Далее выберите папку, в которой вы сохраните свой JPEG.
- Наконец, нажмите «Преобразовать».
- Теперь ваш PDF-файл сохранен как изображение.
Этот метод удобен, если вы хотите преобразовать более одной страницы документа в изображения.
Способ 3. Использование онлайн-конвертеров
- Перейдите на сайт Word to JPEG
- Нажмите «Загрузить файлы».
- На сайте откроется окно с папками на вашем устройстве.
- Выберите папку с PDF-файлом и нажмите «Открыть».
- Сайт начнет скачивать файл.
- После завершения загрузки вы увидите его на панели инструментов в виде ZIP-архива.
Являются ли групповые проекты постоянным разочарованием из-за пересылки отредактированных версий документов туда и обратно?
Групповая работа больше не должна быть головной болью. Вы хотите открыть один файл и просто отредактировать его вместе с коллегами, но виртуально?
Вы хотите открыть один файл и просто отредактировать его вместе с коллегами, но виртуально?
Simul Docs — это решение для вас.
Первым шагом является загрузка Simul Docs, после чего можно приступать к работе.
После написания первого черновика в Microsoft Word загрузите его в Simul Docs. Это автоматически сделает его первой версией. Теперь другой коллега может открыть его и внести свои изменения. Это создаст другую версию, отличную от первой.
Всякий раз, когда другой пользователь открывает версию и вносит изменения, создается новая версия с последними изменениями.
Иногда вы можете быть в спешке и забыть включить отслеживание изменений, чтобы ваши изменения могли быть обновлены. Simul Docs автоматически записывает эти изменения независимо от вашего онлайн- или офлайн-статуса.
Поскольку это совместная работа, бонусной функцией является возможность добавления комментариев к документу.
Кроме того, вы и ваши товарищи по группе можете работать над документом одновременно. Simul Docs хранит каждую версию отдельно.
Simul Docs хранит каждую версию отдельно.
Допустим, другой сотрудник должен внести свой вклад, но у него нет Simul Docs. Все, что вам нужно сделать, это загрузить документ или отправить его по электронной почте. Кроме того, вы можете загрузить его в любое программное обеспечение для хранения, например, на один диск, и после внесения изменений они могут снова переслать его вам, и вы можете открыть его в Simul Docs.
После внесения всех необходимых правок вы можете сохранить окончательную версию, содержащую все изменения, одним щелчком мыши.
Вы и ваши товарищи по группе можете работать над одним и тем же документом, не выходя из дома или на работе.
Simul — самый удобный инструмент для совместной работы. Централизация вашего письменного проекта позволяет избежать ошибок, таких как потеря вашей работы или потеря ее исходного формата.
Посетите сайт simuldocs.com и упростите групповое редактирование уже сегодня.
Как преобразовать таблицу в изображение в Word? 3 простых способа
Главная > Microsoft Word > Как преобразовать таблицу в изображение в Word? 3 Easy Ways
(Примечание.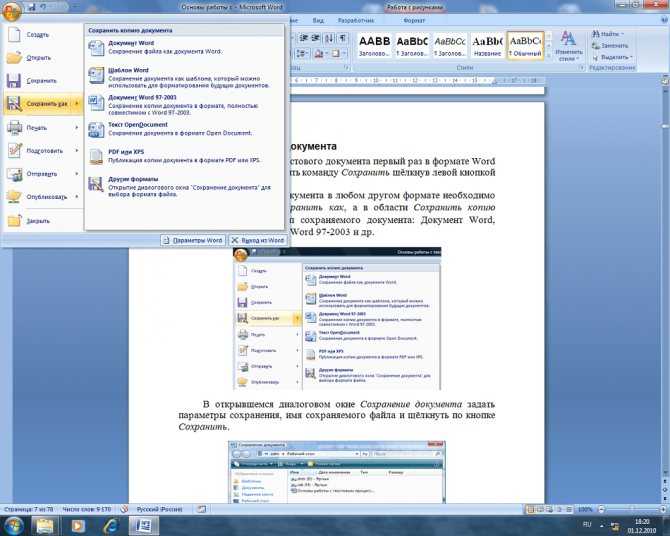 Это руководство по преобразованию таблицы в изображение в Word подходит для всех версий MS Word, включая Office 365)
Это руководство по преобразованию таблицы в изображение в Word подходит для всех версий MS Word, включая Office 365)
Таблицы являются неотъемлемой частью, когда речь идет об отображении данных. Они помогают лучше отображать данные в удобном для чтения и организованном виде.
Вы можете добавлять таблицы почти в каждое приложение Microsoft. Когда вам нужно продемонстрировать таблицу в других приложениях, электронной почте или презентации, невозможно прикрепить весь документ Excel или Word. В большинстве случаев таблицы содержат другую дополнительную информацию, которая в большинстве случаев может не понадобиться.
Что делать в таких случаях? Вы можете легко преобразовать таблицу в изображение и сохранить его на локальном диске. Таким образом, вы можете легко прикрепить таблицы к электронному письму или добавить их в свои презентации, не прикрепляя весь документ Word.
В этой статье я расскажу вам 3 способа, как преобразовать таблицу в изображение в Word.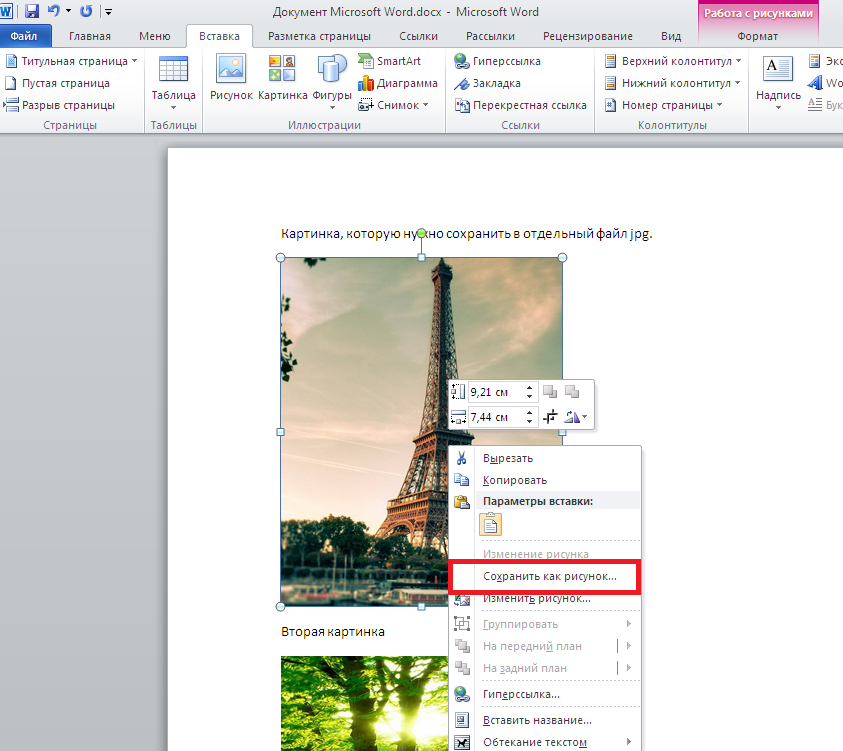
Вы узнаете:
- Как преобразовать таблицу в изображение в Word?
- Сохранение как изображение
- , сделав скриншот
- , вставка в качестве объекта
- Преимущества конвертации в изображение в Word
Как разделить страницу в Word? 4 простых метода
Как вставить водяной знак в Word? 3 простых способа
Как преобразовать таблицу в изображение в Word?
Сохранение как изображение
Это простой и эффективный способ преобразования таблицы в изображение в Word.
- Сначала откройте документ Word и перейдите к таблице, которую вы хотите преобразовать в изображение.
- Выберите всю таблицу , щелкнув четырехстороннюю стрелку в верхнем левом углу таблицы.

- Щелкните правой кнопкой мыши таблицу и выберите Копировать . Вы также можете использовать сочетание клавиш Ctrl + C. Или, если вы хотите просто преобразовать таблицу в изображение и удалить исходную таблицу, вы можете нажать «Вырезать» (Ctrl + X).
- Теперь откройте новый документ Word или поместите курсор в другое место того же документа, куда вы хотите вставить изображение.
- Щелкните правой кнопкой мыши место назначения и выберите параметр Специальная вставка: Изображение (U) .
- Существует еще один способ вставить таблицу как картинку. Сначала поместите курсор в ячейку назначения. Перейдите к Дом . Щелкните раскрывающийся список Вставить 9.0182 в разделе «Буфер обмена» и выберите Изображение (U) .
- Это вставляет таблицу как изображение в место назначения.

- Вы видите, что когда вы вставляете таблицу как изображение в Word, вы не можете изменять или редактировать ее как таблицу.
- Теперь щелкните правой кнопкой мыши таблицу, вставленную как изображение, и выберите Сохранить как изображение .
- Откроется диалоговое окно Сохранить как изображение.
- Выберите место для сохранения файла и при необходимости переименуйте изображение. В раскрывающемся списке Тип файла выберите формат изображения. Вы можете выбрать любой из вариантов из шести форматов изображений, представленных в раскрывающемся списке, в зависимости от ваших предпочтений и потребностей.
Примечание: Наиболее широко используемыми форматами файлов изображений являются форматы файлов .jpg и .png, поскольку они поддерживаются всеми приложениями. Формат .gif также распространен, но в основном он используется для отображения коротких видеороликов без звука.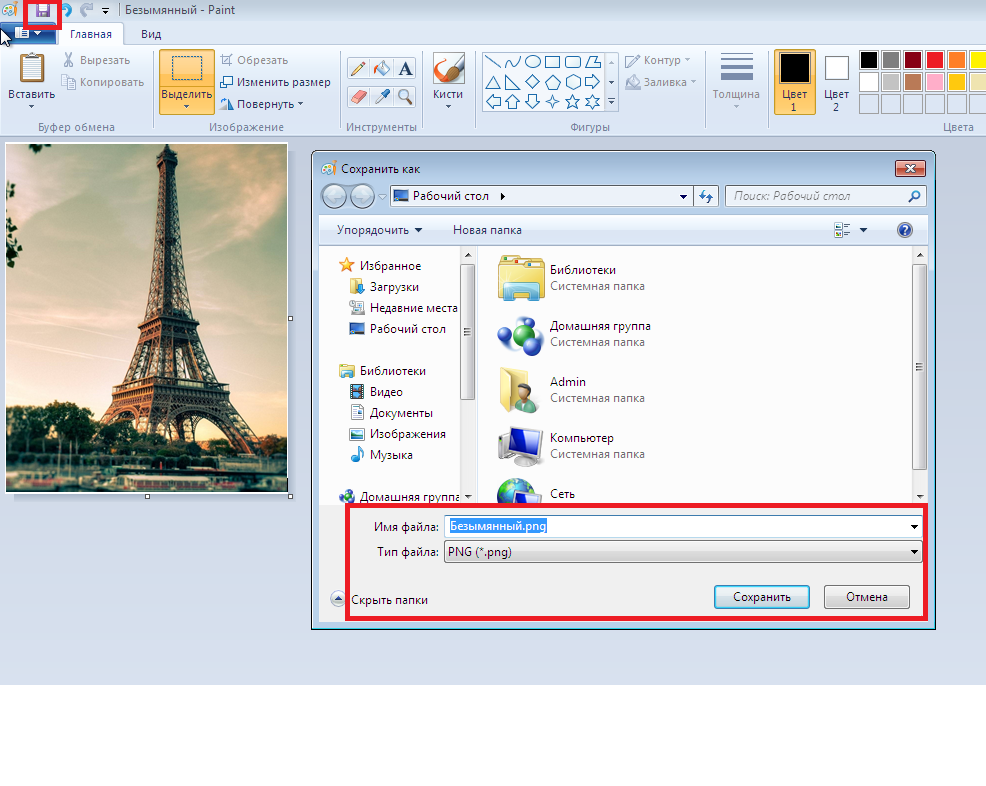
- Выберите формат файла и нажмите Сохранить .
- Это сохраняет таблицу как изображение в нужном месте.
- Теперь вы можете перейти к местоположению файла и прикрепить изображение для будущего использования.
Рекомендуемое чтение:
Как переносить текст в Word? 6 Описание вариантов переноса текста
Как восстановить документ Word? 4 проверенных способа
Как преобразовать речь в текст в Word? Пошаговое руководство
Сделав снимок экрана
Это простой способ превратить почти что угодно в изображение. Вы можете использовать встроенный инструмент для обрезки, чтобы вырезать таблицу и преобразовать ее в изображение.
- Чтобы сделать скриншот таблицы, сначала перейдите к документу Word, в котором находится таблица.
- В меню «Пуск» найдите приложение Snipping Tool .
 Это приложение доступно во всех операционных системах Microsoft Windows. (мидгородская психиатрия)
Это приложение доступно во всех операционных системах Microsoft Windows. (мидгородская психиатрия)
- Откройте приложение. Его можно увидеть как небольшое плавающее окно, нависающее над вашим основным приложением.
- Нажмите Новый . Или вы можете использовать сочетание клавиш Windows + Shift + S, чтобы начать обрезку.
- После того, как вы нажмете «Создать», появится замороженное окно. Теперь нарисуйте нужную фигуру, удерживая левую кнопку мыши.
- Как только вы отпустите кнопку мыши, фрагмент откроется в окне редактора. Здесь вы можете добавить любую маркировку и блики и даже обрезать изображение в соответствии с вашими требованиями.
- Чтобы сохранить изображение, нажмите кнопку Сохранить .
- Это, в свою очередь, открывает диалоговое окно Сохранить как . Переименуйте файл, выберите расположение и формат файла и нажмите Сохранить .

- Это сохранит таблицу как изображение в выбранном месте назначения.
Путем вставки как объекта
Это редко используемый метод преобразования таблицы в изображение в Word, который в некоторых случаях оказывается полезным.
- Сначала скопируйте и вставьте таблицу в новый документ Word и сохраните ее.
- Теперь откройте новый документ.
- Перейдите на вкладку Вставка . В разделе «Текст» нажмите « Объект ».
- Откроется диалоговое окно «Объект». Выберите вкладку Создать из файла и нажмите Обзор . Перейдите к местоположению файла, выберите файл и нажмите Открыть .
- Нажмите OK .
- Это вставит таблицу как объект.

- Теперь щелкните правой кнопкой мыши объект и выберите Копировать .
- Затем откройте другой документ или поместите курсор в другое место в том же документе. Щелкните правой кнопкой мыши и выберите Специальная вставка: рисунок (U) .
Теперь вы можете щелкнуть правой кнопкой мыши изображение и выбрать Сохранить как изображение , чтобы сохранить таблицу.
Преимущества преобразования таблицы в изображение в Word
Помимо возможности прикреплять только таблицу в презентациях и электронных письмах, преобразование таблицы в изображение также имеет несколько других преимуществ.
- Вы можете настроить размеры ячеек, чтобы таблица выглядела более презентабельно, а затем сохранить их как изображения. Таким образом, вам не нужно беспокоиться о восстановлении исходного размера ячейки.

- Когда вы делитесь таблицей с разными людьми, преобразование таблицы в изображение предотвращает изменение таблицы конечным пользователем. Это помогает поддерживать целостность и конфиденциальность данных.
- Преобразование таблицы в изображение позволяет пользователю просматривать таблицу даже без использования приложения Microsoft Word.
- Кроме того, поделиться изображением даже удобнее, чем отправить таблицу или файл. Пользователь может получить его и просмотреть на любом устройстве.
Читайте также:
Как найти и заменить в Word? 7 простых способов
Как составить контрольный список в Word? 3 простых шага
Как отслеживать изменения в Word? Пошаговое руководство
Часто задаваемые вопросы
Какой самый простой способ преобразовать таблицу в изображение в Word? Самый простой способ преобразовать таблицу в изображение в Word — сделать снимок экрана.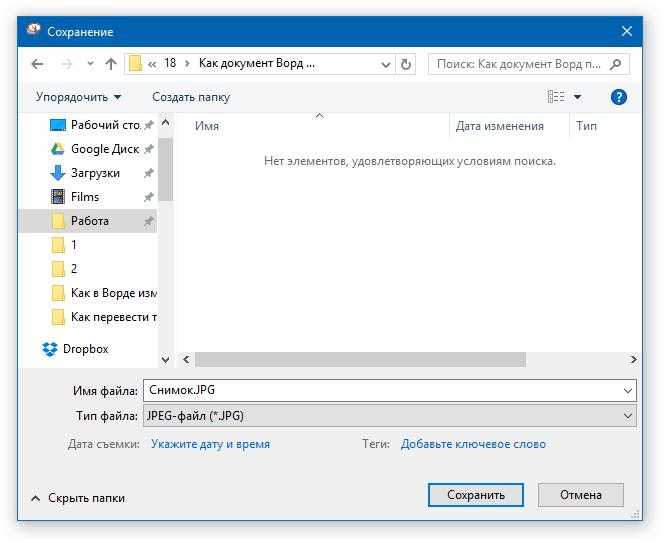 Откройте инструмент «Ножницы» и нажмите «Создать». Это открывает замороженную панель над основным приложением. Рисуйте вдоль стола, удерживая левую кнопку мыши. Как только вы отпустите кнопку мыши, выделенная область откроется в редакторе Snipping Tool Editor. Вы можете добавить маркировку или выделение и нажать «Сохранить».
Откройте инструмент «Ножницы» и нажмите «Создать». Это открывает замороженную панель над основным приложением. Рисуйте вдоль стола, удерживая левую кнопку мыши. Как только вы отпустите кнопку мыши, выделенная область откроется в редакторе Snipping Tool Editor. Вы можете добавить маркировку или выделение и нажать «Сохранить».
Лучший способ преобразовать таблицу в изображение в Word — сохранить ее как изображение. Сначала выберите таблицу и щелкните ее правой кнопкой мыши. Скопируйте и вставьте его в новый документ, используя параметр «Специальная вставка: рисунок». Наконец, щелкните правой кнопкой мыши вставленное изображение и выберите «Сохранить как изображение».
Как преобразовать таблицу в формат .jpeg в Word? Если выбрать «Сохранить как изображение» или использовать инструмент «Ножницы», чтобы сделать снимок экрана и сохранить его, откроется диалоговое окно «Сохранить как».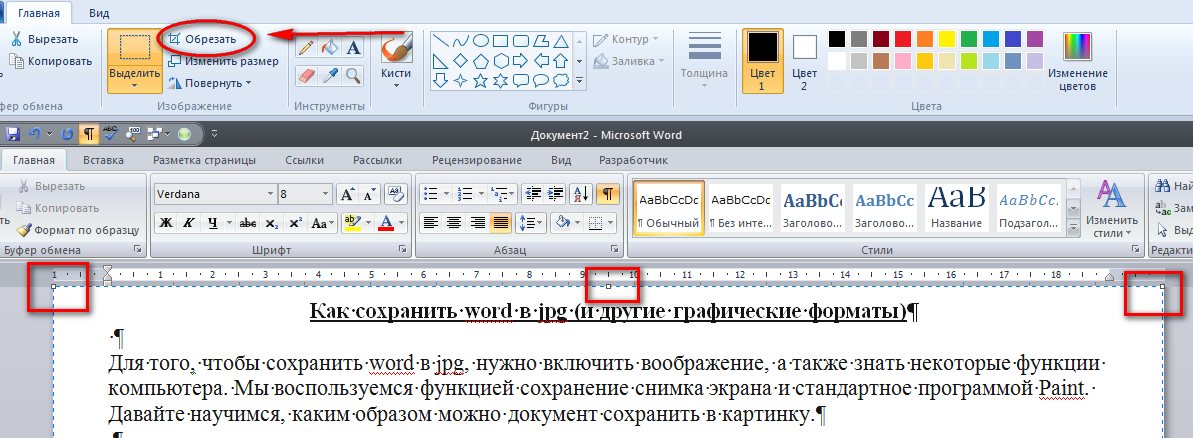 После того, как вы выберете местоположение и переименуете файл, щелкните раскрывающийся список «Сохранить как тип». В раскрывающемся списке выберите формат файла .jpeg или .jpg и нажмите «Сохранить».
После того, как вы выберете местоположение и переименуете файл, щелкните раскрывающийся список «Сохранить как тип». В раскрывающемся списке выберите формат файла .jpeg или .jpg и нажмите «Сохранить».
Заключительные мысли
В этой статье мы рассмотрели 3 способа преобразования таблицы в изображение в Word. Каждый метод имеет определенные преимущества и недостатки.
Например, создание снимков экрана может оказаться невозможным для длинных таблиц. Но вы можете добавить маркировку и выделение на таблицу с помощью редактора Snipping Tool. Аналогичным образом, вставка таблицы в качестве объекта требует нескольких дополнительных шагов, но вы можете добавить к изображению границы, затенение и другие параметры настройки.
Выберите наиболее подходящий для вас метод.
Для получения дополнительных высококачественных руководств по MS Word или Excel посетите наш раздел бесплатных ресурсов .
SimonSezIT эффективно обучает Excel уже 15 лет. У нас есть очень полный набор курсов с углубленными учебными модулями, охватывающими все основные бизнес-программы.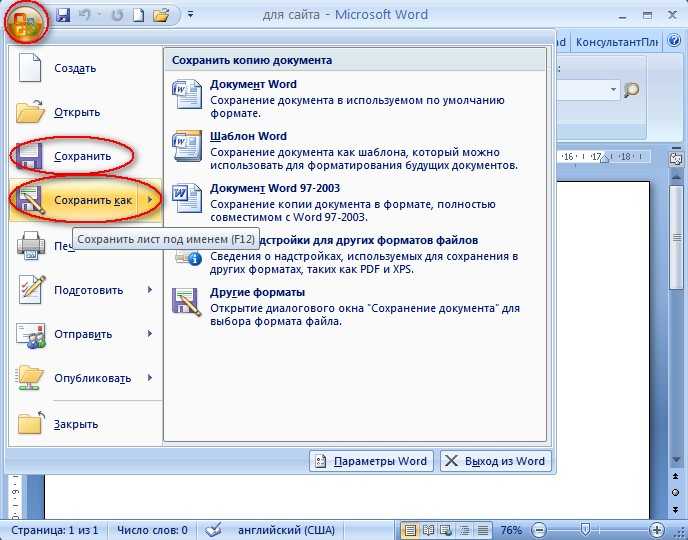

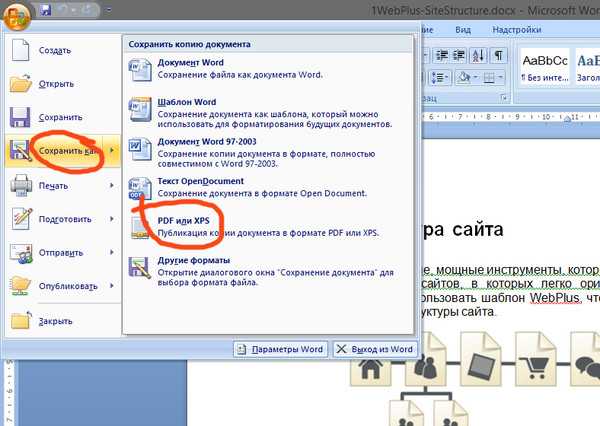 Теперь вы можете отметить формат в котором необходимо сохранить файл.
Теперь вы можете отметить формат в котором необходимо сохранить файл. Тут же выберите нужный формат и название для изображения.
Тут же выберите нужный формат и название для изображения.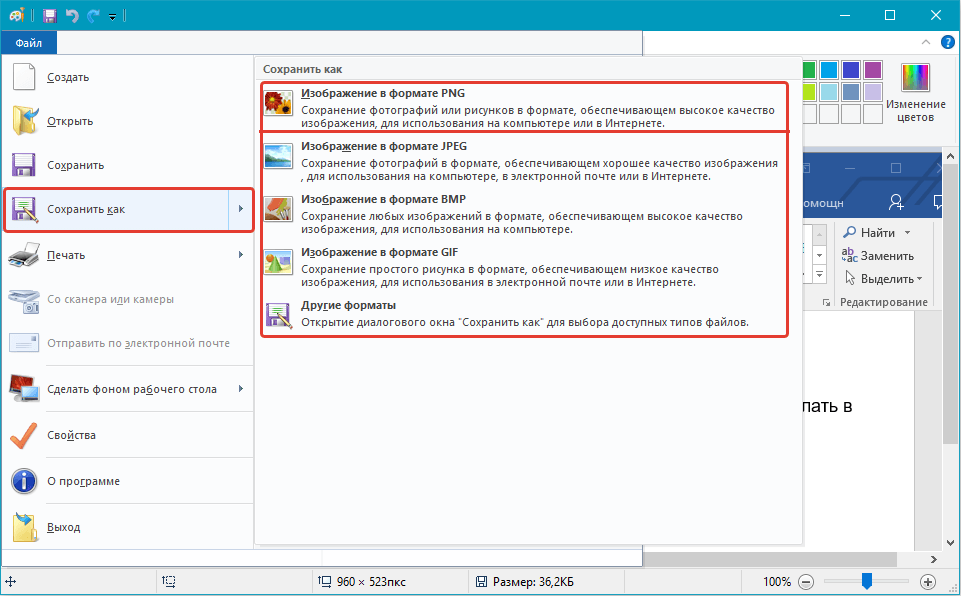 Если слева или справа есть какие-то дополнительные вкладки, закройте их.
Если слева или справа есть какие-то дополнительные вкладки, закройте их.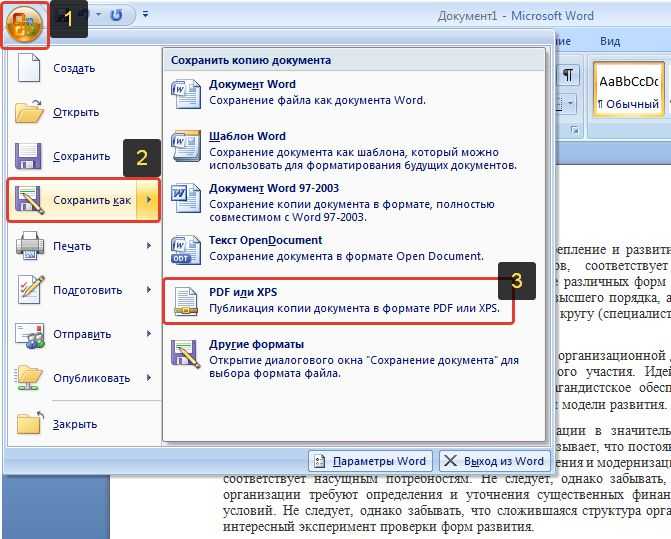
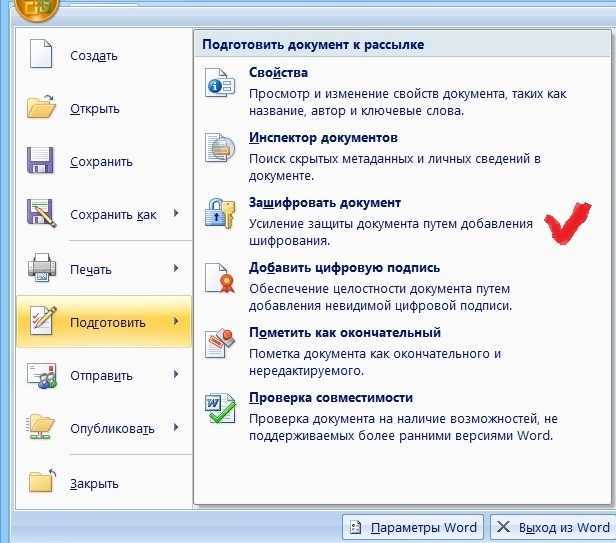 Paint встроен в Windows, у других ОС свои альтернативы. Полезен, когда фотку надо дополнительно подправить.
Paint встроен в Windows, у других ОС свои альтернативы. Полезен, когда фотку надо дополнительно подправить.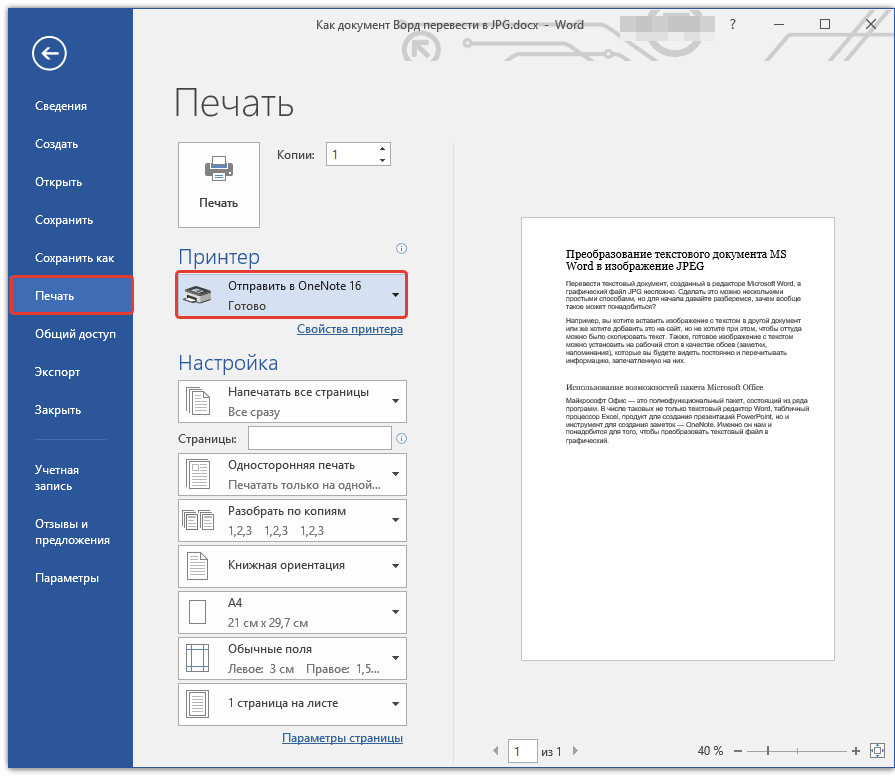



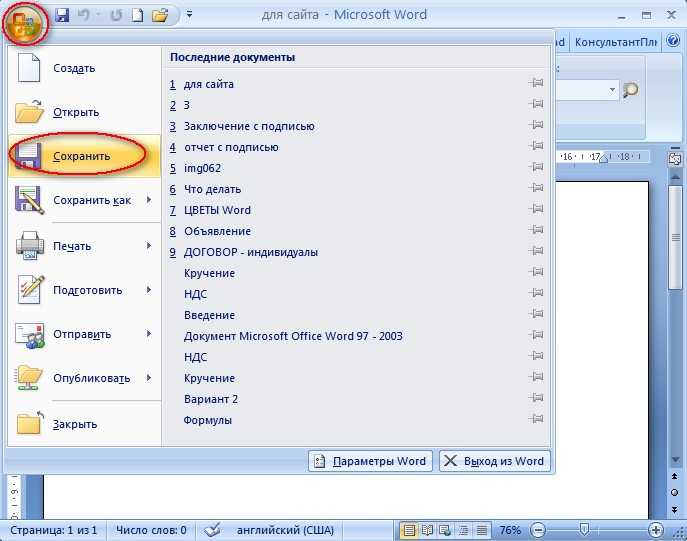 Это приложение доступно во всех операционных системах Microsoft Windows. (мидгородская психиатрия)
Это приложение доступно во всех операционных системах Microsoft Windows. (мидгородская психиатрия)