Добавление и удаление закладок в документе Word или сообщении Outlook
Word для Microsoft 365 Outlook для Microsoft 365 Word 2021 Outlook 2021 Word 2019 Outlook 2019 Word 2016 Outlook 2016 Word 2013 Outlook 2013 Word 2010 Outlook 2010 Word 2007 Outlook 2007 Еще…Меньше
Закладка в Word играет ту же роль, что и в обычной книге: это пометка в тексте, позволяющая легко найти нужный фрагмент снова. Вы можете создать в документе (или в сообщении Outlook) сколько угодно закладок и присвоить каждой из них уникальное имя, чтобы легко их опознавать.
Чтобы добавить закладку, пометьте в документе ту позицию, где вы хотите ее расположить. После этого вы сможете переходить в эту позицию или добавлять ссылки на нее внутри документа или сообщения Outlook. Вы также можете удалять закладки из документа Word или сообщения Outlook.
Создание закладки
Выделите текст, изображение или место в документе, с которым нужно связать закладку.
Выберите Вставка > Закладка.
В поле Имя закладки введите имя и нажмите кнопку Добавить.
Примечание: Имена закладок должны начинаться с буквы. Они могут содержать цифры и буквы, но не пробелы. Если вам требуется разделить слова, используйте символ подчеркивания (_), например Первый_заголовок.
Переход к закладке
После создания закладки вы можете добавлять ссылки на нее внутри документа или быстро переходить к ней в любой момент.
Переход к определенной закладке
Нажмите клавиши CTRL+G, чтобы открыть вкладку Перейти в окне Найти и заменить. В списке Объект перехода выберите пункт Закладка. Введите или выберите имя закладки, а затем нажмите кнопку «Перейти».
Ссылка на закладку
Вы можете также добавлять гиперссылки, которые будут вызывать переход к определенной закладке в том же документе.
-
Выделите текст или объект, который вы хотите использовать в качестве гиперссылки.
org/ListItem»>
-
В разделе Связать с выберите параметр Место в документе.
-
В списке выберите заголовок или закладку, на которую должна указывать гиперссылка.
Примечание: Чтобы настроить всплывающую подсказку, которая появляется, когда вы наводите указатель мыши на гиперссылку, выберите пункт Всплывающая подсказка, а затем введите нужный текст.
-
Нажмите кнопку ОК.
Щелкните правой кнопкой мыши и выберите «Гиперссылка .
Если при использовании закладок у вас возникают вопросы или проблемы, ознакомьтесь с различными методами устранения неполадок с закладками.
Удаление закладки
-
Выберите Вставка > Закладка.
-
Чтобы отсортировать список закладок в документе, выберите параметр
-
Выберите имя закладки, которую нужно удалить, и нажмите Удалить.
-
Если вы добавили в документ гиперссылку на удаленную закладку, щелкните правой кнопкой мыши связанный текст и выберите пункт Удалить гиперссылку.

Примечание: Чтобы удалить и закладку, и связанный с ней элемент документа, например блок текста, выделите этот элемент и нажмите клавишу DELETE.
Как сделать закладку в Word
В этой статье будет рассмотрено, как сделать закладку в ворде. Закладка в ворде – это инструмент навигации, который помогает быстро перейти к определённому месту в документе, не пролистывая несколько страниц. Закладки в ворде используются в качестве ссылок. После того, как вы сделаете закладку в ворде, вы ее никак визуально не увидите. Так как по умолчанию закладки в ворде скрыты.
Поэтому прежде чем узнать, как сделать закладку в ворде, рассмотрим, как сделать закладки в ворде видимыми.
Как отобразить закладки в ворде
Если вы сделаете закладку в ворде , то по умолчанию вы ее не увидите. Для того чтобы визуально отобразить созданную закладку в ворде проделайте следующие шаги:
- Нажмите на вкладку «Файл».

Как сделать закладку в Word – Вкладка Файл
Если вы у вас версия Word 2007, то нажмите кнопку «Office».
Как сделать закладку в Word – Кнопка Office в Word 2007
- Выберите пункт «Параметры».
Как сделать закладку в Word – Параметры
- В левой части панели выберите пункт «Дополнительно».
Как сделать закладку в Word – Дополнительно
- В разделе «Показывать содержимое документа» установите флажок «Показывать закладки» и нажмите «ОК».
Как сделать закладку в Word – Показывать закладки в ворде
Word будет отображать закладки в квадратных скобках.
Как сделать закладку в Word – Отображение закладки в ворде
Теперь давайте рассмотрим пример, как сделать закладку в ворде.
Как сделать закладку в ворде
Вставлять закладки в ворде лучше тогда, когда документ уже в основном закончен.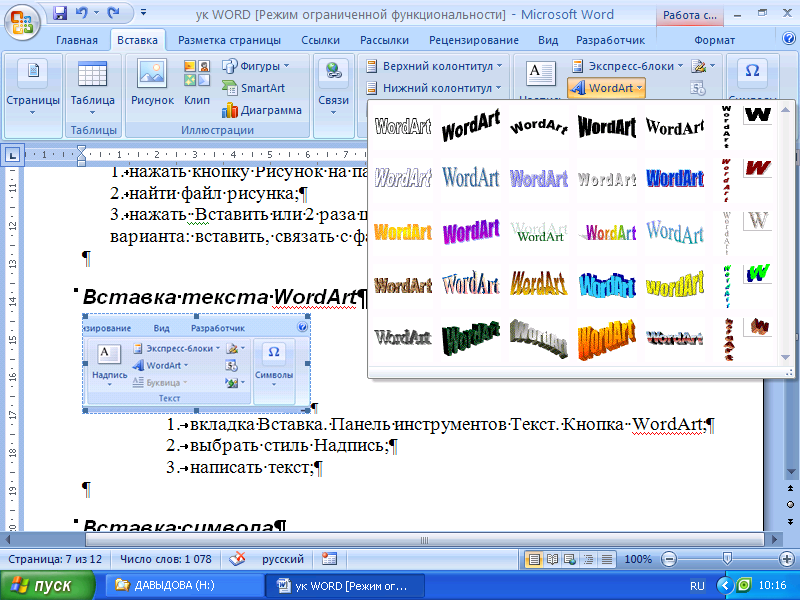 Для того чтобы сделать закладку в ворде, проделайте следующие шаги:
Для того чтобы сделать закладку в ворде, проделайте следующие шаги:
- Установите курсор в месте, где вы хотите сделать закладку в ворде
Как сделать закладку в Word – Место, где нужно сделать закладку в ворде
- Перейдите на вкладку «Вставка» и в группе «Ссылки» нажмите «Закладка».
Как сделать закладку в Word – Закладка в ворде
- В появившемся диалоговом окне введите имя закладки в ворде. Используйте только буквы и цифры без пробелов. Затем нажмите кнопку «Добавить», чтобы создать закладку в ворде.
Как сделать закладку в Word – Сделать закладку в ворде
- Теперь в тексте закладка будет отображаться в виде квадратных скобок. Если вы не включили отображение закладок для своего документа, то вы не увидите скобки.

Как сделать закладку в Word – Пример закладки в ворде
Теперь вы знаете, как сделать закладку в ворде, и как сделать так, чтобы сделанные закладки в ворде отображались. О том, как сделать гиперссылку в ворде, вы может прочитать в этой статье.
Добавить или удалить закладки в документе Word или сообщении Outlook
Word для Microsoft 365 Outlook для Microsoft 365 Word 2021 Outlook 2021 Word 2019 Outlook 2019 Word 2016 Outlook 2016 Word 2013 Outlook 2013 Word 2010 Outlook 2010 Word 2007 Outlook 2007 Дополнительно…Меньше
Закладка в Word работает так же, как закладка, которую вы можете поместить в книгу: она отмечает место, которое вы хотите легко найти снова. Вы можете ввести столько закладок, сколько хотите, в свой документ или сообщение Outlook, и вы можете дать каждой из них уникальное имя, чтобы их было легко идентифицировать.
Чтобы добавить закладку, сначала отметьте расположение закладки в документе. После этого вы можете перейти к этому месту или добавить ссылки на него в свой документ или сообщение Outlook. Вы также можете удалить закладки из документа или сообщения Outlook.
После этого вы можете перейти к этому месту или добавить ссылки на него в свой документ или сообщение Outlook. Вы также можете удалить закладки из документа или сообщения Outlook.
Добавить место в закладки
Нажмите Вставьте > Закладка .
В разделе Имя закладки введите имя и нажмите Добавить .
Примечание. Имена закладок должны начинаться с буквы.
 Они могут включать как цифры, так и буквы, но не пробелы. Если вам нужно разделить слова, вы можете использовать знак подчеркивания ( _ ) — например, Первый_заголовок .
Они могут включать как цифры, так и буквы, но не пробелы. Если вам нужно разделить слова, вы можете использовать знак подчеркивания ( _ ) — например, Первый_заголовок .
Перейти к отмеченному месту
После создания закладок вы можете добавлять ссылки на них в свой документ или переходить к ним в любое время.
Перейти к закладке
Нажмите Ctrl+G, чтобы открыть вкладку Перейти к в поле Найти и заменить . Под Перейти к чему , нажмите Закладка . Введите или выберите имя закладки, а затем нажмите Перейти к .
Ссылка на закладку
Вы также можете добавить гиперссылки, которые приведут вас к отмеченному закладкой месту в том же документе.
Выберите текст или объект, который вы хотите использовать в качестве гиперссылки.
Щелкните правой кнопкой мыши и выберите Гиперссылка .
В разделе Ссылка на щелкните Поместить в этот документ .
В списке выберите заголовок или закладку, на которую вы хотите сослаться.
Примечание: Чтобы настроить всплывающую подсказку, которая появляется при наведении указателя на гиперссылку, щелкните Экранная подсказка , а затем введите нужный текст.
Щелкните OK .
Если у вас возникли проблемы с закладками, прочитайте о различных методах устранения неполадок с закладками.
Удалить закладку
Нажмите Вставьте > Закладка .
Нажмите либо Имя , либо Расположение , чтобы отсортировать список закладок в документе.
Щелкните имя закладки, которую хотите удалить, а затем щелкните Удалить .

Если вы вставили гиперссылку на удаленную закладку, щелкните правой кнопкой мыши связанный текст и выберите Удалить гиперссылку .
Примечание. Чтобы удалить и закладку, и элемент с закладкой (например, блок текста или другой элемент), выберите элемент и нажмите «Удалить».
Как создавать и использовать закладки в Microsoft Word
Чтобы быстро перейти к другому месту в документе или отметить важные места, вот как добавить и использовать закладки в Word.
Как и в Документах Google, закладки в Microsoft Word — это удобный способ отметить места в документе. Вы можете сделать ссылку на закладку из другого места, что позволит вам быстро перейти к ней, когда вам это нужно. Это удобно как для вас, так и для вашего читателя.
Здесь мы покажем вам, как создавать, находить, связывать и удалять закладки в Word.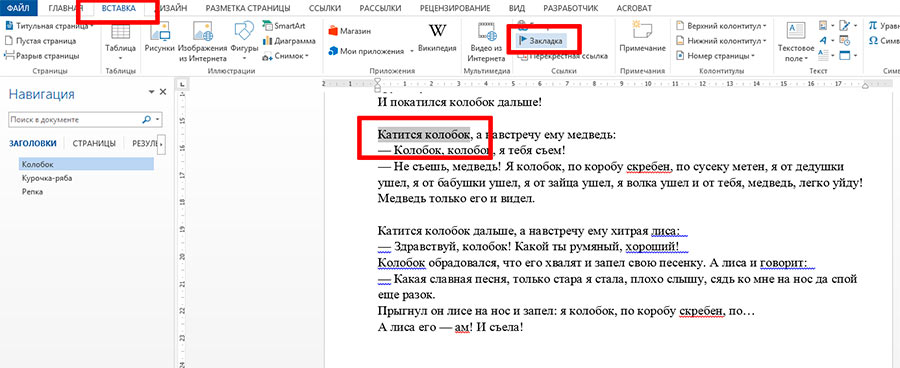
Как создать закладку в Word
Для добавления закладки в Word достаточно нескольких щелчков мышью. И вы можете добавить в закладки текст, изображение или конкретное место.
- Начните с выбора элемента или размещения курсора в том месте, где вы хотите создать закладку.
- Откройте вкладку Вставка и щелкните Закладка в разделе ленты «Ссылки».
- Во всплывающем окне введите Имя закладки . Вы можете использовать буквы и цифры, но имя должно начинаться с буквы, и вы не можете использовать пробелы. Однако вы можете использовать подчеркивание для разделения слов, если хотите.
- Нажмите Добавить .
Теперь у вас есть закладка, прикрепленная к вашему элементу или местоположению документа. Таким же образом вы можете продолжать добавлять новые закладки.
Как найти закладку
Мы покажем вам, как сделать ссылку на закладку в вашем документе, но сначала важно знать, как найти их без ссылок.
- Перейдите на вкладку Главная и щелкните стрелку рядом с кнопкой Найти в правой части ленты в разделе Редактирование.
- Выберите Перейти к .
- Для «Перейти к чему» выберите Закладка .
- В поле «Введите имя закладки» введите имя или выберите закладку из раскрывающегося списка.
- Нажмите Перейти к .
- Когда вы закончите с полем Перейти, нажмите Закрыть .
Это приведет вас прямо к закладке, которую вы ввели или выбрали.
Как создать ссылку на закладку
Преимущество закладок в том, что вы можете ссылаться на них в других местах документа. Это работает как оглавление в Word, где вы выбираете раздел, который хотите посетить.
- Выберите текст, изображение или другой элемент в документе, чтобы поместить ссылку на закладку.
- Щелкните правой кнопкой мыши выбранный элемент и выберите Ссылка или перейдите на вкладку Вставка и щелкните Ссылка в разделе ленты Ссылки.

- Во всплывающем окне выберите Поместить в этот документ слева.
- Справа вы увидите раздел с надписью Закладки , в котором перечислены созданные вами закладки. Выберите закладку, на которую хотите сослаться.
- Нажмите OK .
Вы увидите, что выбранный вами элемент связан с синим подчеркнутым текстом. Чтобы посетить закладку, удерживайте клавишу Control и щелкните ссылку.
Удалить закладку в Word
Если вы создаете закладку, которую хотите удалить позже, это простая задача. Перейдите на вкладку Вставить и нажмите Закладка . Вы увидите список своих закладок в поле. Выберите тот, который вы хотите удалить, и нажмите Удалить .
Вам не будет предложено подтвердить, как только вы нажмете Удалить, поэтому убедитесь, что вы хотите удалить закладку.
Удалить ссылку на закладку
Если вы связали текст с закладкой, как мы описали ранее, а затем удалили закладку, вам потребуется удалить ссылку из текста вручную.




 Они могут включать как цифры, так и буквы, но не пробелы. Если вам нужно разделить слова, вы можете использовать знак подчеркивания ( _ ) — например, Первый_заголовок .
Они могут включать как цифры, так и буквы, но не пробелы. Если вам нужно разделить слова, вы можете использовать знак подчеркивания ( _ ) — например, Первый_заголовок .
