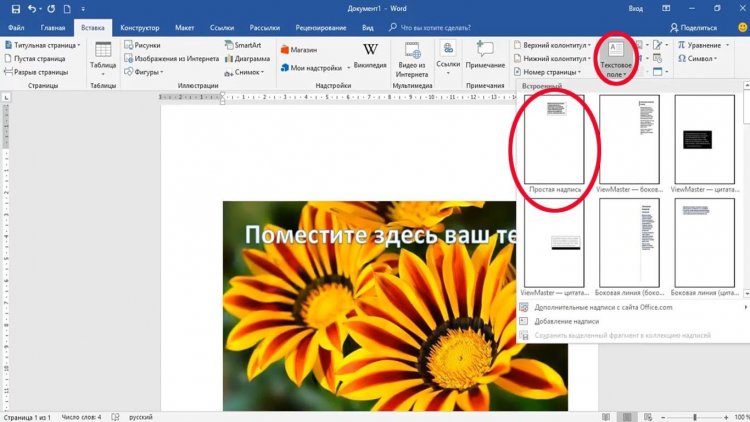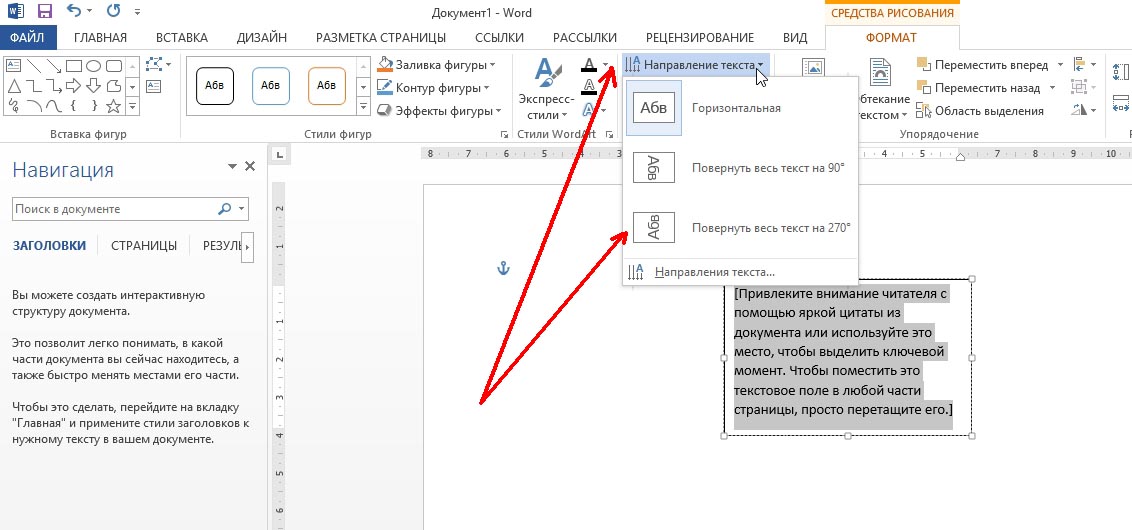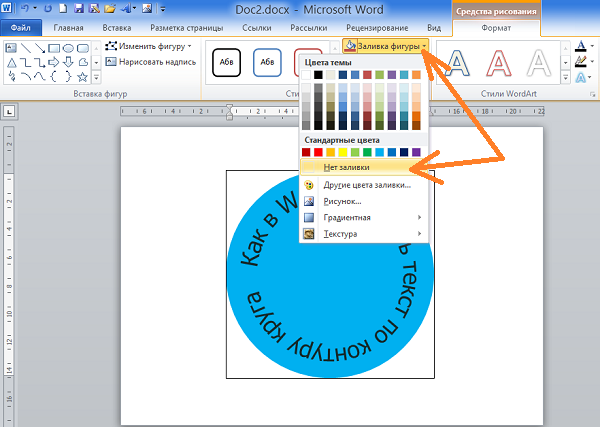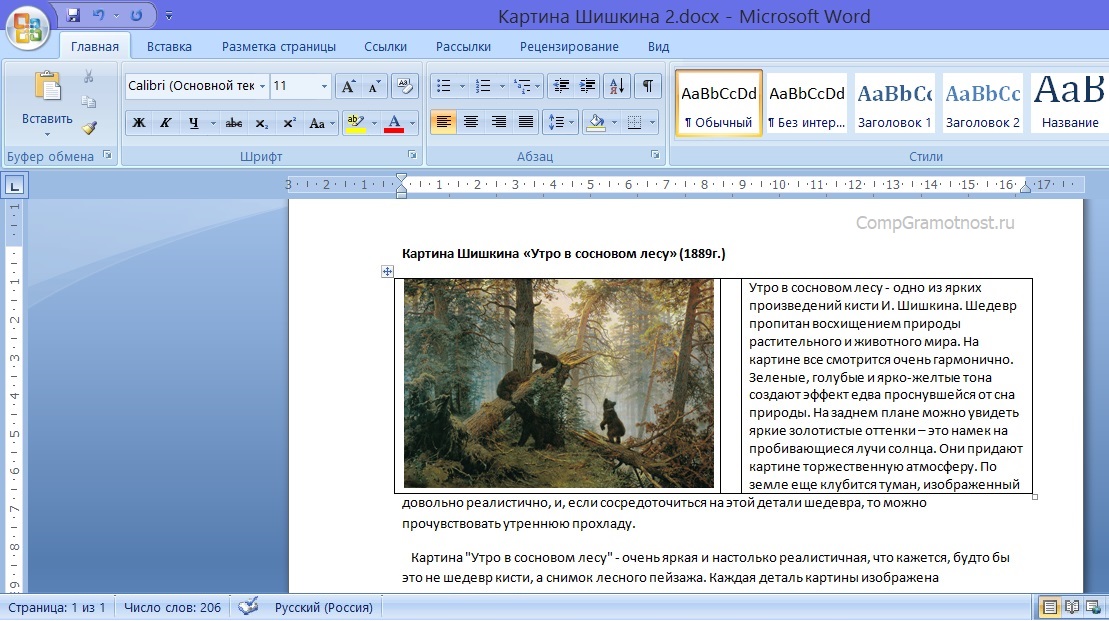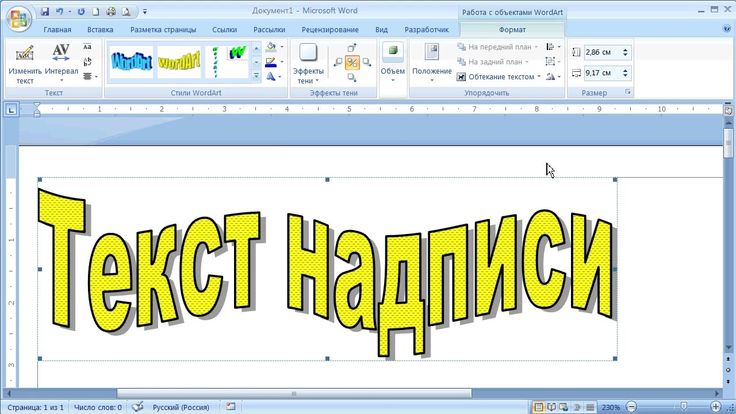Как в ворде вставить текст в картинку — compobyte.ru
от
В этой статье поговорим о том, как в MS Word вставить текст на картинку. Конечно, для выполнения этой зачастую нужной задачи можно использовать различные графические программы и редакторы, но не многие знают, что это можно сделать в самом ворде, используя встроенные инструменты.
Рассмотрим несколько способов размещения текста поверх рисунка в ворде.
Содержание
Разместить текст на картинку в ворде моно через простую надпись
Этот способ является самым простым. Для этого необходимо использовать встроенную в Word функцию «Надпись».
1. В ворде откройте вкладку «Вставка», нажмите на кнопку «Надпись» и в меню выберите кнопку «Простая надпись».
Откройте вкладку «Вставка», нажмите на кнопку «Надпись» и в меню выберите кнопку «Простая надпись»2. После чего на странице документа в ворде появится рамка с выделенным текстом. Вы можете разместить эту рамку с текстом в любом месте документа, также имеется возможность изменить направление текста, поворачивая рамку.
После чего на странице документа в ворде появится рамка с выделенным текстом. Вы можете разместить эту рамку с текстом в любом месте документа, также имеется возможность изменить направление текста, поворачивая рамку.
3. Теперь необходимо изменить параметры разметки рамки, и переместить ее на область вашей картинки. Для этого необходимо выделить рамку и справа вверху от нее нажать на значок «Пармаметры разметки», выбрать «Перед текстом».
Измените параметры разметки рамки с текстом4. Затем переместите мышью вашу рамку на выбранную вами область на картинке
Переместите рамку с текстом на картинку5. Теперь можете изменить текст в рамке. Выделить текст внутри рамки и наберите ваш. Используя в главной вкладке инструменты форматирования текста, отформатируйте текст, меняйте шрифт, размер.
Измените форматирование вашего текста6. Чтобы убрать фон заливки рамки, перейдите во вкладку «Формат», выберите «Заливка фигуры» — «Нет заливки». Аналогичным способом можно убрать контур рамки с текстом, только нужно выбрать «Контур фигуры» — «Нет контура».
Аналогичным способом можно убрать контур рамки с текстом, только нужно выбрать «Контур фигуры» — «Нет контура».
7. Используя функциональные кнопки во вкладке «Формат», вы можете форматировать текст на вашей картинке по вашему усмотрению и желанию. Можно менять направление текста, менять положение, разворачивать рамку с текстом, задавать эффекты фигуры или эффекты текста, задавать стили текста.
Готово!
Как в ворде вставить текст в картинку через объект WordArt
В Word имеется возможность вставить на картинку текст сразу без фона и рамки. Для этого используются объекты WordArt. Найти их можно во вкладке «Вставить».
Объекты WordArt1. Выберите вкладку «Вставить», в правой части панели найдите и выберите «WordArt», выберите стиль.
2. Переместите рамку с текстом на картинку
3. Измените текст по вашему усмотрению. Меняйте форматирование текста.
Отформатируйте ваш текстГотово! Как видите, ничего сложного!
Как сделать обтекание рисунка текстом в Ворде
Многим пользователям во время редактирования документа может потребоваться оформить обтекание текстом изображения или другого объекта в Ворде. Благодаря этому, вы сможете по своему усмотрению изменить стиль оформления иллюстрированного документа Word.
Благодаря этому, вы сможете по своему усмотрению изменить стиль оформления иллюстрированного документа Word.
Обтекание текстом — это результат взаимодействия текста на странице с внедренным объектом: изображением, таблицей, надписью или другим элементом. Вы можете выполнить в Word обтекание картинки текстом, разместив текст перед, за, после или вокруг изображения.
Содержание:
- Как сделать обтекание картинки текстом в Word — 1 способ
- Как сделать обтекание текстом в Ворде — 2 способ
- Как сделать обтекание картинки текстом в Ворде — 3 способ
- Как задать параметры для обтекания
- Как изменить контур обтекания текста
- Обтекание текстом таблицы в Ворде
- Выводы статьи
Часто необходимо расположить изображение в определенном месте, чтобы текст обтекал его в заданном порядке. В программе Word обтекание текстом объекта в любой момент можно изменить, добавить или убрать.
В этом руководстве вы найдете инструкции о том, как сделать обтекание картинки текстом в разных версиях программы Microsoft Word: Word для Microsoft 365, Word 2021, Word 2019, Word 2016, Word 2013, Word 2010, Word 2007. В указанных версиях Word обтекание рисунка текстом выполняется одинаково.
В указанных версиях Word обтекание рисунка текстом выполняется одинаково.
Как сделать обтекание картинки текстом в Word — 1 способ
По умолчанию, вставленный объект воспринимается программой как новый символ текста. После добавления нового текста в документ, рисунок будет перемещаться вместе с остальным текстом, потому что объект привязан к абзацу.
Вы можете вручную перенести изображение в нужное место на странице документа с помощью зажатой клавиши мыши.
Пройдите шаги:
- Вставьте нужное изображение в текст документа или используйте ранее вставленный рисунок.
- Щелкните левой кнопкой мыши по картинке.
- Подведите курсор мыши к одному из углов объекта, чтобы изменить масштаб изображения до необходимого размера.
- Кликните по изображению левой кнопкой мыши, в правом верхнем углу около рисунка появится значок «Параметры разметки».
- Нажмите на значок, чтобы выбрать подходящий вариант в опции «Обтекание текстом».

- Выберите нужный макет, нажимая на соответствующие значки, чтобы выполнить обтекание изображения текстом.
По умолчанию, вставленный объект имеет параметр «В тексте». Это значит, что этот элемент находится внутри абзаца, как будто это текст. Если добавить или удалить часть текста, положение изображения изменится.
В параметрах разметки имеются две настройки для перемещения или фиксации положения объекта на странице:
- Перемещать с текстом — после добавления или удаления текста, изображение перемещается по странице.
- Зафиксировать положение на странице — рисунок останется на своем месте, несмотря на перемещение текста в документе, после его добавления или удаления.
Как сделать обтекание текстом в Ворде — 2 способ
Вы можете воспользоваться похожим способом, используя при редактировании меню правой кнопки мыши.
Выполните следующие действия:
- Щелкните правой кнопкой мыши по изображению.
- В контекстном меню нажмите на пункт «Обтекание текстом».

- В открытом подменю выберите обтекание рисунка текстом, которое вам подходит.
Вам доступны следующие варианты выбора макета:
- В тексте — объект вставлен как новый абзац, текст располагается выше и ниже картинки.
- Квадрат (Вокруг рамки — название макета в некоторых предыдущих версиях MS Word) — текст размещается вокруг прямоугольной квадратной области на одинаковом расстоянии.
- По контуру — текст располагается вокруг контура объекта, размер и вид которого можно изменить разными способами.
- Сквозное — текст находится вокруг рисунка и внутри.
- Сверху и снизу — текст находится только выше и ниже объекта, соприкасаясь с ним.
- За текстом — текст страницы располагается за изображением, но он отображается на фоне объекта как водяной знак.
- Перед текстом — картинка закрывает часть текста, который находится за элементом.
В контекстном меню имеется параметр «Сделать макетом по умолчанию». Это значит, что вы можете задать выбранный способ обтекания текстом для всех последующих вставок объектов на страницы документов Word.
Это значит, что вы можете задать выбранный способ обтекания текстом для всех последующих вставок объектов на страницы документов Word.
- После завершения редактирования сохраните файл Word на компьютере.
Читайте также: Как скрыть текст в Word
Как сделать обтекание картинки текстом в Ворде — 3 способ
Переходим к следующему способу изменения положения текста около изображения.
Проделайте следующие действия:
- Откройте документ Word.
- Наведите указатель мыши на место, куда вы хотите вставить изображение.
- В меню откройте вкладку «Вставка».
- Щелкните по значку «Рисунки», затем в выпадающем меню нажмите на «Это устройство…» или «Изображения в Интернете…».
- Добавьте изображение в текст документа.
- В меню откроется вкладка «Формат рисунка» (Формат).
- Кликните по значку «Положение», расположенному в группе «Упорядочить».
- Выберите подходящий вариант размещения объекта из предложенных, чтобы сделать обтекание картинки текстом в Ворде по заданным параметрам в опции «Обтекание текстом».

Как задать параметры для обтекания
Вы можете дополнительно отрегулировать параметры обтекания текстом объекта на странице документа Word.
Пройдите несколько шагов:
- При выборе способа обтекания, в контекстном меню имеется пункт «Дополнительные параметры разметки…», на который нужно нажать.
- В окне «Макет», во вкладке «Обтекание текстом» задайте необходимую опцию для каждой группе параметров.
В группе «Обтекание» укажите подходящий метод реализации.
В группе «Текст» выберите размещение текста:
- вокруг — текст расположен с любой стороны;
- слева — текст находится только слева;
- справа — текст располагается только справа;
- по большей стороне — текст размещен только с большей стороны.
В группе «Расстояние до текста» с помощью регуляторов «сверху», «снизу», «слева» и «справа» задаем расстояние от изображения до ближайшего текста.
В зависимости от выбранного способа обтекания, разнятся доступные настройки параметров в группах «Текст» и «Расстояние до текста».
- Для применения настроек нажмите на кнопку «ОК».
Во вкладке «Положение» настраивается позиция изображения или другого объекта в различных положениях.
Во вкладке «Размер» устанавливается высота, ширина, поворот и масштаб рисунка.
Читайте также: Как сделать колонки в Word: полное руководство
Как изменить контур обтекания текста
В обычном случае контур обтекания и само изображение совпадают по размеру и по форме. Вы можете придать контуру иную форму по своему смотрению.
Сделайте следующее:
- В окне открытого документа выделите изображение.
- Перейдите во вкладку «Формат рисунка» (Формат).
- В группе «Упорядочить» нажмите на кнопку «Обтекание текстом».
- В выпадающем меню выберите один из параметров обтекания, кроме исходного варианта — «В тексте».
- Щелкните по пункту «Изменить контур обтекания».
- Наведите курсор мыши на край выделенной красным рамки или на одну из угловых узловых точек.

- При зажатой левой кнопке мыши растащите контур обтекания до нужной формы.
- Сохраните изменения в документе Microsoft Word.
Обтекание текстом таблицы в Ворде
В некоторых случаях, нужно сделать обтекание текстом вокруг таблицы, созданной в документе Word.
Вам понадобится выполнить следующее:
- Щелкните правой кнопкой мыши по таблице.
- В открывшемся контекстном меню нажмите на пункт «Свойства таблицы…».
- В окне «Свойства таблицы», во вкладке «Таблица», в группе «Обтекание» нажмите на параметр «вокруг».
- Подтвердите изменения нажав на кнопку «ОК».
- Перетяните таблицу в нужное место документа, текст будет размещаться вокруг таблицы.
Выводы статьи
Во время работы в текстовом редакторе пользователю может понадобиться изменить разметку документа, в частности, сделать обтекание рисунка текстом в Ворде. Это необходимо для изменения внешнего вида страницы после вставки туда объекта.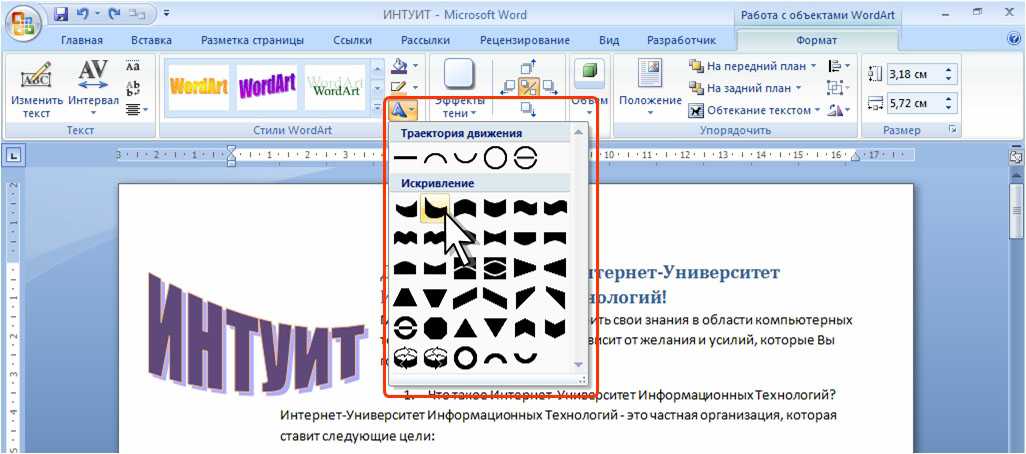 Вы можете выбрать положение изображения на странице документа и способ обтекания текстом по своему усмотрению, используя настройки приложения.
Вы можете выбрать положение изображения на странице документа и способ обтекания текстом по своему усмотрению, используя настройки приложения.
Нажимая на кнопку, я даю согласие на обработку персональных данных и принимаю политику конфиденциальности
Как редактировать изображение в Microsoft Word: 8 полезных инструментов
Microsoft Word включает в себя различные инструменты для редактирования изображений, начиная от обрезки изображения и заканчивая его прозрачностью. Это избавляет от необходимости использовать сторонние приложения для базовой обработки изображения перед добавлением в документ Microsoft Word.
В этой статье вы узнаете, как редактировать изображение в Microsoft Word, используя имеющиеся в вашем распоряжении инструменты. Давайте рассмотрим, как сделать изображения прозрачными, размыть некоторые их части, настроить яркость/контрастность, добавить замещающий текст, изменить границы изображения, определить макет и многое другое.
1. Изменение прозрачности изображения в Microsoft Word
Чтобы изображение можно было использовать в качестве фона текста, оно должно быть прозрачным. В последних версиях Microsoft Word способы сделать изображения прозрачными изменились, поэтому следующие шаги помогут вам добиться этого:
В последних версиях Microsoft Word способы сделать изображения прозрачными изменились, поэтому следующие шаги помогут вам добиться этого:
- Перейдите к Фигуры на вкладке Вставка .
- Выберите форму и нарисуйте ее в соответствии с размером изображения, которое вы хотите сделать прозрачным.
- Затем щелкните фигуру правой кнопкой мыши и выберите Нет Outline в меню Outline .
- Затем щелкните правой кнопкой мыши еще раз и выберите Format Shape в меню.
- В параметре Заливка на правой боковой панели щелкните Заливка рисунком или текстурой .
- Затем нажмите кнопку Вставить под Источник изображения , чтобы добавить изображение, которое вы хотите сделать прозрачным.
- Используйте ползунок Прозрачность , чтобы отрегулировать прозрачность изображения в диапазоне от -100% до 100% по мере необходимости.

2. Добавление эффекта размытия к изображениям в Microsoft Word
Microsoft Word не имеет специальной функции для размытия изображений. Вы можете проявить творческий подход к смягчению изображения и эффектам текстуры, чтобы скрыть или размыть определенные части изображения. Вот что вы можете сделать:
- Добавьте изображение, которое хотите размыть.
- Перейти к фигурам.
- Выберите фигуру и нарисуйте ее на той части изображения, которую хотите размыть.
- Теперь измените цвет фигуры на Белый .
- Перейдите в раскрывающееся меню Эффекты формы .
- Перейдите к эффекту Мягкие края , чтобы применить его к фигуре, чтобы получить эффект размытия.
- С помощью Soft Edge Variations можно выбрать желаемую интенсивность размытия.
3. Удаление фона изображения в Microsoft Word
Microsoft Word также позволяет удалять фон изображения.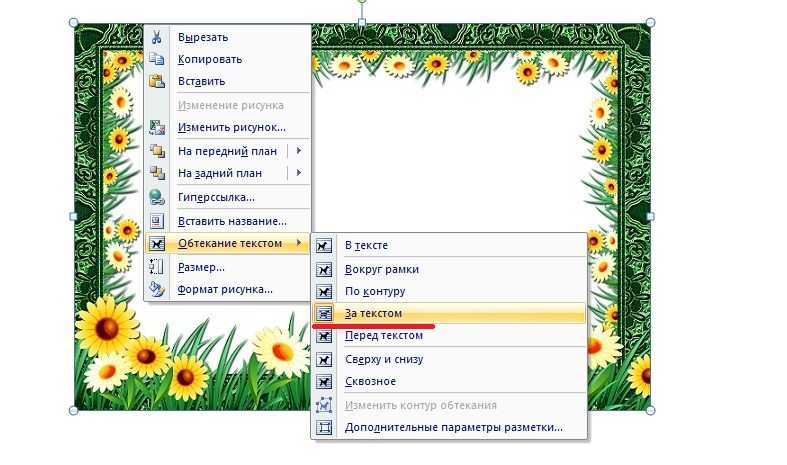 Все, что вам нужно сделать, это добавить свое изображение в документ, выбрать добавленное изображение и нажать кнопку 9.0012 Опция Удалить фон в верхнем левом углу.
Все, что вам нужно сделать, это добавить свое изображение в документ, выбрать добавленное изображение и нажать кнопку 9.0012 Опция Удалить фон в верхнем левом углу.
В результате фоновые области будут автоматически отмечены для удаления, но это будет довольно случайным образом. Чтобы удалить нужную область, необходимо выделить ее вручную. Нажав на инструмент Mark Areas to Keep , вы можете выбрать часть изображения, которую хотите сохранить, и удалить остальные.
Если вы удовлетворены своим выбором, нажмите Сохранить изменения . Будет сохранена только выбранная часть, а остальные будут удалены. Помните, что этот метод объясняет, как удалить фон с изображения, а не как изменить цвет фона.
4. Изменение яркости, контрастности и резкости изображения в Microsoft Word
В редакторе изображений Microsoft Word имеются предустановки, позволяющие изменять яркость, контрастность и резкость изображения. Чтобы использовать эти предустановки, выполните следующие действия:
- Щелкните раскрывающееся меню Коррекции , чтобы открыть меню предустановок Яркость/Контраст и Резкость/Смягчение .

- Для предварительного просмотра изменений наведите курсор мыши на каждый пресет.
- Примените пресеты к своему изображению, нажав на них.
Редактор также предоставляет возможность внесения этих изменений вручную в отдельном меню. Для этого нажмите кнопку Коррекция и перейдите к Параметры коррекции изображения…
При этом откроется меню Формат изображения с параметром Коррекция изображения для использования предустановок, изменения резкости, яркости и контрастности. вручную. Кроме того, вы можете добавлять цвета к изображениям или обрезать их, чтобы они выглядели более обтекаемыми.
СВЯЗАННЫЕ: Как найти и заменить текст изображениями в Microsoft Word
5. Добавление специальных эффектов и стилей изображения к изображениям в Microsoft Word
При необходимости вы также можете применять специальные художественные эффекты и эффекты изображения к изображениям в Microsoft Word чтобы придать им новый элегантный вид.
Чтобы добавить Художественные эффекты, щелкните раскрывающееся меню Художественные эффекты и наведите курсор мыши на каждый эффект для предварительного просмотра. Нажмите на нужный эффект, чтобы применить его к изображению.
Помимо этого, вы можете получить доступ к другим эффектам с предустановками, щелкнув меню Эффекты изображения . Стили изображений — это встроенные рамки, которые можно использовать, чтобы сделать вашу работу более творческой, что полезно при разработке презентаций.
Чтобы добавить эффекты изображения, выполните следующие действия:
- Выберите изображение в Microsoft Word.
- Щелкните раскрывающееся меню Picture Effects , расположенное в середине панели инструментов Format .
- Чтобы просмотреть предварительный просмотр вашего любимого стиля или пресета, наведите на него курсор.
- Чтобы применить любой стиль, просто нажмите на него.
6.
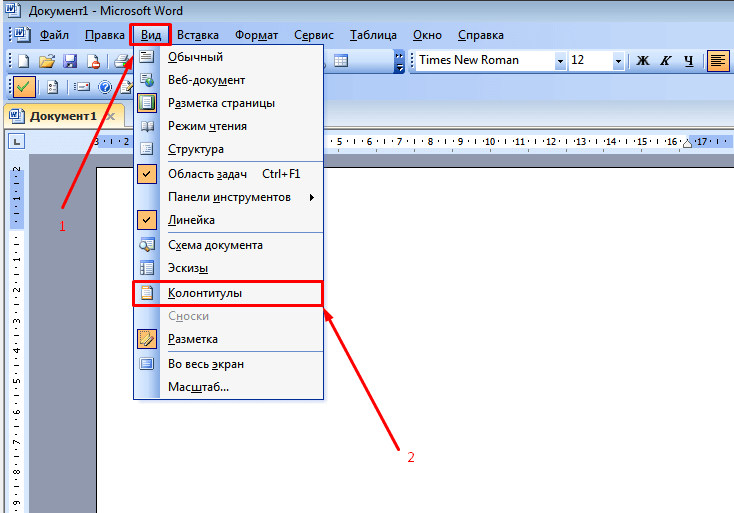 Добавление границы изображения и макета изображения к изображениям в Microsoft Word
Добавление границы изображения и макета изображения к изображениям в Microsoft WordДобавление рамок к изображению — еще одна полезная функция редактирования изображений, доступная в Microsoft Word. Если вы не использовали его раньше, вот как вы можете его использовать:
- Щелкните раскрывающееся меню Picture Border , расположенное чуть выше 9.0012 Picture Effects после выбора изображения.
- Выберите цвет рамки по вашему выбору.
- Чтобы выбрать толщину границы, используйте параметр Вес .
- Измените стиль границы в опции Dashes .
- Чтобы настроить стиль границы, перейдите к Dashes > More Lines .
Инструмент «Макет изображения» в Microsoft Word помогает создавать подписи и описания к изображениям. В Microsoft Word вы можете добавлять к изображениям текстовую информацию, выбирая предустановленные дизайны.
Для этого выполните следующие действия:
- Выберите свое изображение и щелкните раскрывающееся меню Макет изображения под Эффекты изображения .

- Выберите нужный макет из меню.
- После выбора, среди прочего, вы можете редактировать текст и устанавливать цвета рамки макета.
7. Добавление замещающего текста к изображениям в Microsoft Word
Замещающий текст описывает изображение, если файл, в который оно было преобразовано, не загружается вовремя. Это объясняет, о чем изображение.
Всего за несколько простых шагов вы можете добавить замещающий текст к любому изображению в Microsoft Word:
- Дважды щелкните изображение, чтобы открыть инструменты редактирования изображений Word
- Щелкните параметр Замещающий текст .
- Введите описание в текстовое поле.
Microsoft Word также может создать для вас автоматическое описание. Для этого нажмите Сгенерировать описание для меня .
СВЯЗАННЫЕ: лучшие способы сохранения документов Word в виде файла изображения
8. Как изменить размер изображения в Microsoft Word
Microsoft Word предлагает специальную функцию изменения размера, которая позволяет изменять размер любого изображения в соответствии с определенными требованиями к формату или размеру. Выполните следующие шаги, чтобы изменить размер изображения в Microsoft Word:
Выполните следующие шаги, чтобы изменить размер изображения в Microsoft Word:
- Щелкните правой кнопкой мыши на изображении и выберите параметр Размер и положение .
- На вкладке Size можно вручную ввести значения Height и Width , чтобы изменить размер изображения.
Оставьте отмеченной кнопку Блокировать соотношение сторон , если хотите, чтобы ширина изменялась относительно высоты. Если вы уже подумали о конкретных значениях высоты и ширины, не забудьте снять этот флажок.
При изменении размера изображений с незаблокированным соотношением сторон вы рискуете растянуть изображение или перетащить его необычным образом, поэтому будьте осторожны при этом.
Улучшите свои изображения в Microsoft Word
Теперь вы можете вносить основные изменения в изображения в Microsoft Word. Однако, если вы хотите создавать профессиональные правки, вам, вероятно, придется использовать программное обеспечение для дизайна, поскольку возможности редактирования Microsoft Word довольно ограничены.
Когда вы добавляете или удаляете текст в документе Microsoft Word, ваши изображения теряют свое положение? Вы можете предотвратить перемещение изображений, ограничив параметры редактирования, добавив изображения в качестве водяных знаков и зафиксировав положение изображений на странице.
Добавление изображений в Microsoft Word
4-минутное чтение
24 апреля 2019 г.
От логотипов компаний до подробных научных иллюстраций — существует множество причин для добавления изображения в документ Microsoft Word. Но как это работает? И как вы можете гарантировать, что ваш готовый документ будет выглядеть профессионально? Ознакомьтесь с нашим руководством ниже, чтобы получить несколько советов.
Добавление изображений в Microsoft Word
У вас есть три основных варианта добавления изображений в Microsoft Word:
- Добавление изображения с вашего компьютера
- Добавление изображения из интернета
- Использование «Фигур» и «SmartArt», доступных через MS Word
Вы можете получить доступ ко всем этим параметрам, выбрав Вставить
> Иллюстрации на главной ленте. На этой вкладке также можно найти параметры добавления диаграмм и таблиц в документ. Раздел ленты «Иллюстрации».
На этой вкладке также можно найти параметры добавления диаграмм и таблиц в документ. Раздел ленты «Иллюстрации».1. Добавление изображения с вашего компьютера
Если вы добавляете изображения со своего компьютера:
- Поместите курсор туда, куда вы хотите добавить изображение
- Перейти к Вставка > Иллюстрации
- Нажмите Картинки , чтобы открыть новое окно
- Найдите и выберите изображение, которое хотите использовать на своем компьютере
- Щелчок Вставка
Это добавит изображение (в полном размере) в выбранное место. Вы также можете добавить изображение со своего компьютера, перетащив миниатюру в документ.
2. Добавление изображения из Интернета
Этот параметр позволяет импортировать изображение непосредственно из Интернета. Для этого:
Находите это полезным?
Подпишитесь на нашу рассылку и получайте советы по написанию от наших редакторов прямо на свой почтовый ящик.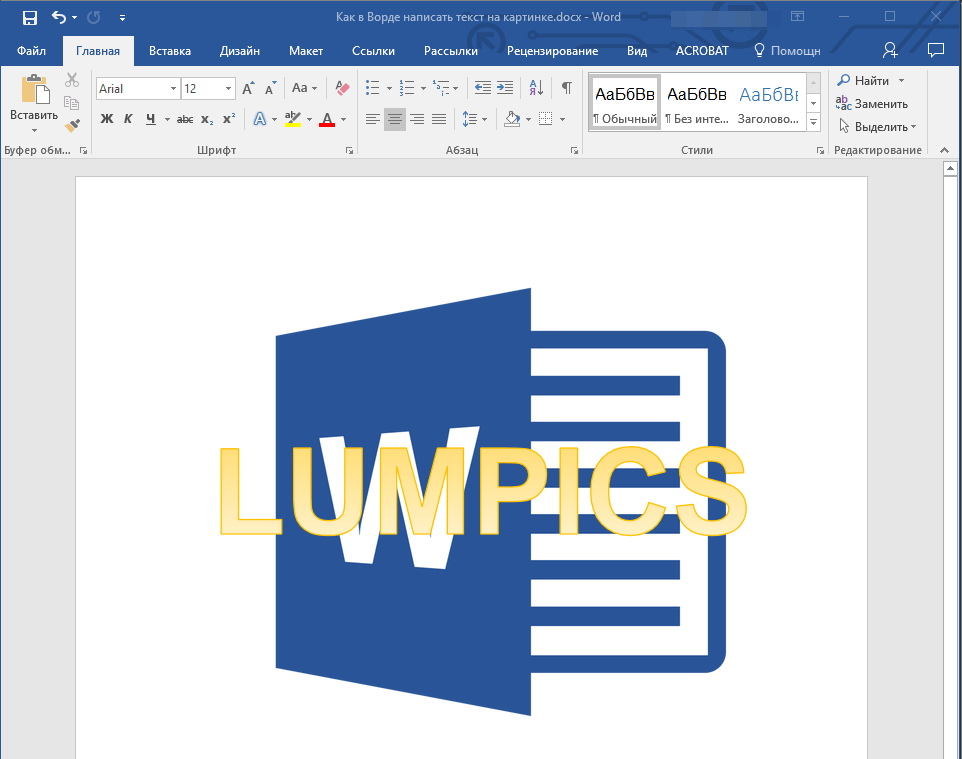
Ваш электронный адрес Спасибо за подписку на рассылку новостей!
- Выберите, куда изображение должно перейти с помощью курсора
- Перейти к Вставка > Иллюстрации
- Щелкните Онлайн-изображения
- Поиск изображения с помощью поиска изображений Bing (оставьте выбранным Только Creative Commons , если вы будете использовать изображение в коммерческих целях)
- Выберите изображения, которые вы хотите использовать, и нажмите Вставить
Это добавит выбранное изображение в ваш документ. Он даже добавит временную подпись, включая лицензию на изображение. Однако убедитесь, что вы знакомы с правилами использования изображений, защищенных авторским правом и Creative Commons, прежде чем добавлять изображения других людей в свой документ.
3. Фигуры и SmartArt
Для простых изображений, таких как блок-схемы или стрелки, проще использовать «Фигуры» и «SmartArt» в Microsoft Word. Это предустановленная графика, которую вы можете добавить одним нажатием кнопки:
- Формы включают стрелки, прямоугольники, облачка с текстом и другие основные геометрические фигуры и графику. Вы можете получить к ним доступ, выбрав
- SmartArt использует предварительно разработанные комбинации графики из меню «Фигуры». Это позволяет вам, например, за один раз добавить целую блок-схему, которую затем можно настроить по мере необходимости.
Эти параметры позволяют легко добавлять в документ визуальные элементы.
вариантов SmartArt.Форматирование изображений
Здесь мы не будем рассматривать все параметры форматирования изображений, доступные в Microsoft Word.