Как сделать красивые рамочки в ворде. Как в ворде сделать рамку вокруг текста и вокруг страницы
Большинство из нас работают с такой незаменимой программой как Microsoft Word. Незаменима она за счёт того, что обеспечивает нам безграничный полёт фантазии в оформлении документов: рисунки, таблицы, шрифты, диаграммы, SmartArt – всё, чего душа пожелает. Казалось бы, мы давно научились работать в этом редакторе, но порой сталкиваемся с тем, что из-за незнания не получается реализовать то, что в итоге хотим получить. Например, многие до сих пор не знают, как в ворде сделать рамку вокруг текста или вокруг страницы . В этом нет ничего страшного, тем более это так легко исправить! Читайте статью и запоминайте.
Возможно вам будет полезно:
- , начиная со второй (без титульного листа)
- , если она не удаляется
Как в ворде сделать рамку вокруг текста?
Некоторые умудряются обрамлять текст за счёт таблицы из одной ячейки. Результат, вроде, такой же, но сам принцип остаётся неправильным. Основной минус создания рамки вокруг текста из таблицы заключается в том, что пользователь лишён возможности выбирать узор, цвет рамки, а ведь это самое главное. Это именно то, что задаёт всю красоту документу. Поэтому, чтобы в ворде сделать рамку вокруг текста по уму, достаточно нескольких нужных кликов:
Основной минус создания рамки вокруг текста из таблицы заключается в том, что пользователь лишён возможности выбирать узор, цвет рамки, а ведь это самое главное. Это именно то, что задаёт всю красоту документу. Поэтому, чтобы в ворде сделать рамку вокруг текста по уму, достаточно нескольких нужных кликов:
- Далее «Границы страниц»
- В появившемся окне выбираем вкладку «Граница». Настраиваем по вкусу.
- Применить к абзацу
- Сохраняем
Также есть другой вариант, позволяющий вызвать окно, в котором тоже можно сделать рамку вокруг текста в ворде. Он ещё проще. В целом, принцип действия не меняется, просто для общего образования можно показать: во вкладке «Главная» нажимаем на символичный ярлычок «Границы и заливка». А дальше всё то же самое, как было описано выше.
Как в ворде сделать рамку по краям страницы?
Чтобы в ворде сделать рамку по краям страницы, достаточно одной минуты. Так же, как и при создании рамки вокруг текста, мы вызываем окно настроек «Границы страниц»:
- Выделяем текст, который хотим поместить в рамку
- Нажимаем на вкладку «Разметка страницы»
- Далее «Границы страниц»
- В появившемся окне выбираем центральную вкладку «Страница».

- Настраиваем по собственному усмотрению
- Применяем в зависимости от необходимости: ко всему документу (тогда все страницы документа будут в рамке) или на одну страницу. Поэкспериментируйте.
- Сохраняем, нажав «ОК»
Как сделать красивую рамку в ворде?
С таким же успехом, помимо классических рамок, в ворде можно применить и более красивые, интересные варианты рамок. Они называются графическими за счёт маленьких рисунков, которые будут обрамлять страницу. Конечно, такие рамки не для официальных документов, но для тематических случаев подходят как нельзя кстати. Чтобы сделать в ворде красивую рамку, мы так же переходим в параметры «Границы страницы», в появившемся окне остаёмся на вкладке «Страница». Внизу будет «Рисунок», где соответствующем поле выбираете понравившуюся рамочку.
Оформление текстовых документов — задача, требующая отдельного внимания. С элементарными опциями «Ворда» знаком каждый пользователь ПК, но что делать, если необходимо нестандартное форматирование текста? К примеру, нарисовать рамку или обозначить границы документа? С этими операциями знаком далеко не каждый. Мы постараемся выяснить, как сделать рамку в «Ворде». Что для этого необходимо? Какие советы нам помогут?
Мы постараемся выяснить, как сделать рамку в «Ворде». Что для этого необходимо? Какие советы нам помогут?
Word 2003 и границы
Основная масса пользователей все еще работают в «Ворде» 2003 года. Эта сборка утилиты отличается неброским и привычным интерфейсом.
Как сделать рамку в «Ворде 2003»? Начнем с рисования границ странички. Для того чтобы справиться с поставленной задачей, требуется:
- Зайти в пункт меню «Формат».
- Выбрать границы, которые нужно нарисовать.
- Указать прочие параметры форматирования. К примеру, толщину и тип линий.
Как только вы закончите настройку границ, нажмите кнопку «Ок». Начнется обработка запроса и изменение текстового документа согласно выставленным параметрам.
Важно: границы рисуются с учетом колонтитулов. Их можно увидеть в «Линейке» приложения.
Готовые рамки
Где в «Ворде» рамки для текста? Дело все в том, что иногда обычных линий — границ для форматирования документа — недостаточно. В этом случае приходится искать специальные рамки.
В этом случае приходится искать специальные рамки.
По умолчанию они есть во всех вордовских приложениях. В случае с MS Word 2003 пользователю потребуется придерживаться такого алгоритма действий:
- Открыть нужный электронный файл.
- Зайти в пункт меню «Формат».
- Щелкнуть курсором мышки по надписи «Границы и заливка».
- Развернуть вкладку «Страница».
- В разделе «Рисунок» выбрать рамку.
- Отметить в поле «Образец» границы, по которым будет располагаться рисунок.
- Указать нужные параметры рамки.
- Осуществить принятие корректировок.
Найти шаблоны рамок в «Ворде» не составляет никакого труда. Обычно их достаточно для редактирования текстовых документов. Быстро, просто и очень удобно.
Новые версии программы
Рассмотренные ранее приемы подходят только для старых версий текстовых редакторов. А как быть, если юзер работает в MS Word 2007 или 2010 года выпуска?
В этом случае предложенные ранее инструкции будут слегка изменены.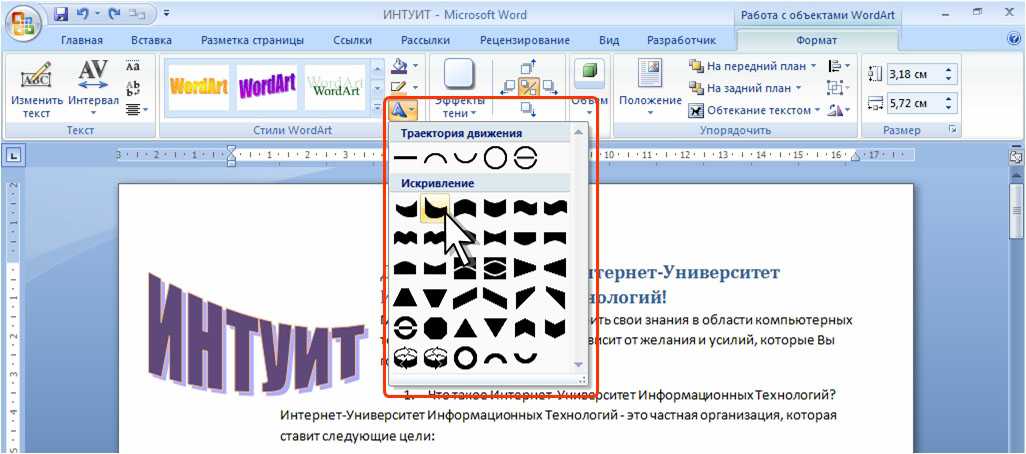 Задумываясь над тем, как сделать рамку в «Ворде», пользователю предстоит придерживаться следующего алгоритма действий:
Задумываясь над тем, как сделать рамку в «Ворде», пользователю предстоит придерживаться следующего алгоритма действий:
- Зайти в блок «Разметка страницы». Его можно обнаружить неподалеку от «Вставки».
- Щелкнуть по строке с надписью «Параметры страницы».
- Повторить одну из ранее предложенных инструкций.
В ходе проделанных действий пользователь сможет нарисовать границы текстового документа или создать красивую или оригинальную рамку. Никаких сторонних приложений или непонятных операций не потребуется.
Новейшее ПО
Версия Word-2016 несколько отличается от сборок 2007-2010 текстового редактора. И это доставляет немало хлопот. Пользователям приходится быстро привыкать к новому дизайну и панели инструментов утилиты.
Как сделать рамку в «Ворде» 2016 года? В целом юзеру потребуется придерживаться ранее указанных принципов. Окно редактирования рамок и границ во всех версиях редактора одинаковое, только найти его можно по-разному.
В нашем случае для рисования границ и рамок в Word-2016 потребуется:
- Заглянуть в пункт меню «Дизайн».

- В правой части выпавшего списка команд и инструментов отыскать и нажать на надпись «Границы страниц».
- Осуществить выставление параметров рамки или границ в текстовом редакторе.
- Нажать Ok.
Дело сделано. Теперь вам ясно, каким образом рисуются границы и рамки в «Ворде» в том или ином случае. Все описанные манипуляции работают безотказно. Самым трудным является выбор оформления рамок, ведь у каждого свои вкусы и предпочтения.
Обрамление абзаца позволяет выделить важную мысль, а рамка вокруг страницы украшает или бывает нужна по требованиям к оформлению некоторых видов документов. Расскажем, как сделать рамку в – для фрагмента текста или для всех листов, включая обрамление со штампом по ГОСТу.
Выделить фрагмент текста можно обычной прямоугольной рамочкой или фигурной.
Обычной рамкой
Как сделать рамку в Ворде вокруг текста:
- Выделите текст, который хотите обрамить. Это может быть отдельное предложение или целый абзац.

- На панели инструментов во вкладке «Главная» кликните на значок «Границы» в разделе «Абзац».
- Выберите, с каких сторон абзаца вам нужны границы.
Чтобы изменить внешний вид линий или обрамить текст, откройте последний пункт подменю «Границы и заливка». Поменяйте тип, цвет и ширину границ. В окошке «Образец» настройте, с каких сторон поставить линии. Если вы хотите нарисовать рамочки для каждой взятой строки, в пункте «Применить к» выберите «Тексту» – строчки будут обрамлены по-отдельности. Во вкладке «Заливка» настройте цвет и узор фона.
Фигурой
Сделать красивую рамку можно с помощью разнообразных фигур. Зайдите во вкладку «Вставка», в разделе «Иллюстрации» кликните на «Фигуры». В выпадающем списке подберите изображение из перечня – прямоугольники, звезды, стрелки, выноски и многое другое. Щелкните на выбранную картинку, установите курсор в нужном месте листа, зажмите левую кнопку мыши и ведите ее вбок – на странице появится фигура. Чтобы вставить текст в рамку, кликните по изображению правой кнопкой мышки, в меню выберите «Добавить текст».
Рамку-фигуру можно изменить в любой момент – кликните на ней, в меню появится вкладка «Формат». На ней доступны различные стили, шаблоны заливки, можно менять направление текст, добавлять объекты WordArt. Такую рамочку легко перемещать по документу – просто зажмите на ней кнопку мыши и ведите указатель в любую сторону – или копировать, текстовое содержимое будет также двигаться.
Обрамление страницы
Разберемся, как вставить базовую рамку в Ворде. Нам потребуется инструмент «Границы страниц», в зависимости от версии программы он располагается во вкладке:
- 2016: «Конструктор»;
- 2013: «Дизайн»;
- 2010 и в Ворде 2007: «Разметка страницы»;
- чтобы создать рамку в Ворде 2003, выберите одноименный пункт в меню «Формат».
В окошке настройте рамочку – тип границ, формат линий, их цвет и ширина, для узорных обрамлений – рисунок. В разделе «Образец» выставьте места границ.
Применить созданный рисунок можно ко всему документы – в этом случае одинаковые рамки автоматически появятся на всех листах. Или к отдельным разделам, для чего надо предварительно расставить символы разрыва разделов в нужных местах.
Или к отдельным разделам, для чего надо предварительно расставить символы разрыва разделов в нужных местах.
Использование шаблонов
Для оформления документов по ГОСТу используйте специальные шаблоны рамок, которые бесплатно можно скачать в интернете. Шаблон – это файл формата «.dot». После скачивания откройте его, как обычный документ. Появится сообщение системы безопасности о запуске макросов – разрешите включить содержимое. На панели инструментов появится новая вкладка «Надстройки».
Как вставить рамку в Ворде: выбирайте нужную рамочку со штампом и кликайте на ее. На текущем листе появится обрамление, вам остается только вписать данные в поля.
Заключение
Мы разобрались, как в Ворде сделать рамку. Программа предоставляет интересные инструменты, чтобы создавать строгие или вставлять красивые рамочки. Вы можете делать рамки самостоятельно или пользоваться готовыми шаблонами, чтобы быстро получить готовый результат.
Как сделать так, чтоб текст в Word был в рамке?
Иногда хочется как-то по-особенному выделить некоторые части текста и тогда мы начинаем искать в интернете инфо о том, как, к примеру, выделить отрывок каким-то цветом, как изменить шрифт или добавить рамку.
Сегодня мы будем говорить о последнем.
Существует довольно много способов для того, чтобы это сделать. Большинство из них актуальны для всех версий Microsoft Word и они все выполняются максимально просто.
В данном случае не нужно очень много знать об устройстве данной программы или даже быть более-менее продвинутым пользователем, достаточно просто следовать инструкциям, приведённым ниже.
Способ №1. Стандартный
Если коротко, данный способ заключается в том, чтобы просто выделить текст, найти в одной из вкладок программы на верхней панели пункт «Границы и заливка » и с его помощью уже сделать рамку вокруг выделенного фрагмента.
Если подробнее, то всё это выглядит следующим образом:
- Выделяем определённый фрагмент текста путём нажатия левой кнопкой мыши в его начале и, не отпуская, в конце.
- После этого переходим на вкладку «Разметка страницы» в Word 2010 и 2007, на вкладку «Дизайн» в Word 2013 и в меню «Формат» в Word 2003.
- Нажимаем на пункт «Границы страниц» в Word 2007, 2010 и 2013 и на пункт «Границы и заливка» в Word 2003.

Откроется одинаковое для всех версий окно «Границы и заливка » (отличаться будет только оформление самого окна).
- Переходим на вкладку «Граница ».
Важно: при открытии данного окна автоматически открывается вкладка «Страница». Интерфейс у них одинаковый, но первая будет выполнять определённые действия для выделенного фрагмента текста, а вторая – для всей страницы целиком.
В открытой вкладке «Граница» выбираем на тип «рамка ».
Жмём «ОК » внизу окна – и всё готово.
Это интересно: попробуйте поэкспериментировать с типом границ рамки. Для этого есть специальный раздел, который так и называется – «Тип».
Как видим, там можно выбрать рамку с границами в виде точки-тире, штрихпунктира и так далее. Также в этом окне можно выбрать цвет линий, их ширину и много других параметров.
А саму рамку можно сделать объёмной, с тенью, бесцветной или сделать её особенной другими способами.
Данное окно точно пригодится людям, которые часто работают с Вордом.
Способ №2. С помощью таблиц
Этот способ тоже работает в абсолютно всех версиях Microsoft Word и не вызывает особых сложностей.
Заключается он в том, чтобы сначала создать таблицу на одну ячейку и один столбец, написать в нём какой-то текст, а потом просто «подогнать» размер таблицы под размер текста.
Если более детально, то в Microsoft Word 2007, 2010 и 2013 все это выполняется следующим образом:
- Переходим на вкладку «Вставка» на верхней панели программы;
- Нажимаем кнопку «Таблица»;
- Наводим на сетку таким образом, чтобы был выделен всего один квадратик. Жмём на него.
- На экране появится нужная нам таблица 1×1.
- Наводим на неё курсор мыши, жмём левой кнопкой и вводим нужный текст.
- Наводим курсор мыши на границы данной таблицы, видим, что он приобретает вид линии со стрелками с двух сторон. Перемещаем их таким образом, чтобы уменьшить размеры таблицы.
В Microsoft Word 2003 то же самое происходит вот так:
- На верхней панели выбираем меню «Таблица»;
- В выпадающем списке наводим курсор на пункт «Вставить», затем снова «Таблица»
- Откроется окно, где возле надписей «Число столбцов» и «Число строк» нужно указать «1»;
- Дальнейшие действия точно такие же – нажимаем на таблицу, вставляем туда нужный текст и изменяем её размеры при помощи курсора мыши.

В принципе, таким путём можно создавать таблицы и в более поздних версиях Microsoft Word, но там уже есть более удобный способ, который и был описан выше.
Способ №3. При помощи фигур
Как известно, в Microsoft Word есть возможность вставлять в документ всевозможные прямоугольники, круги, конусы и тому подобное. Во всех версиях наборы фигур идентичны.
Суть способа – создать обычный квадрат и в него добавить текст.
Фактически мы создаем ту же таблицу 1×1, только уже в виде рисунка. В Microsoft Word 2007, 2010 и 2013 данный способ подразумевает следующие действия:
- Заходим во вкладку «Вставка»;
- Выбираем пункт «Фигуры»;
- Выбираем обычный прямоугольник. Во время нанесения прямоугольника пользователь сразу может редактировать его размеры;
- Когда прямоугольник нанесён на страницу, нажимаем на прямоугольнике правой кнопкой мыши и выбираем пункт «Вставить текст»;
- Пишем нужный текст.
В Microsoft Word 2003 весь этот процесс выглядит несколько иначе. В этой программе список фигур просто находится в другом месте.
В этой программе список фигур просто находится в другом месте.
Но сами фигуры, как говорилось выше, точно те же самые, что и в более поздних версиях. Там чтобы добавить прямоугольник, нужно сделать следующее:
- На нижней панели навести курсор мыши на пункт «Автофигуры».
- В выпадающем меню выбираем пункт «Основные фигуры».
- В списке стоит просто нажать на прямоугольник (цифра 1 на рисунке ниже).
- Дальше работа с фигурой происходит точно таким же образом, как и в более поздних версиях Word – расширяем или сужаем, нажимаем правой кнопкой мыши, выбираем «Добавить текст» и вставляем нужную надпись.
Есть другой способ, который состоит в том, чтобы просто нажать на прямоугольник на нижней панели и дальше работать с ним таким же образом .
Этот вариант на рисунке ниже обозначен цифрой 2.
Как видим, все эти способы крайне простые и не должны вызывать особых сложностей. Чтобы найти нужные пункты меню, не нужно долго ходить по вкладкам Ворда и искать нужное.
Зато результат будет очень эффектным.
Способ №4. Инструмент «Надпись»
В Microsoft Word 2007, 2010 и 2013 есть инструмент «Надпись». Он находится во вкладке «Вставка».
Чтобы сделать текст в рамке с помощью такого инструмента, необходимо выполнить такие действия:
- Открыть вкладку «Вставка»;
- Нажать на кнопку «Надпись».
- Выбрать один из стилей надписи.
Как видим, самый первый стиль представляет собой обычную рамку. Жмём на неё, вставляем текст и нажимаем на пустое место страницы.
После этого рамку можно редактировать традиционным способом – менять размеры, перемещать и так далее.
Как видим, в этом меню имеются и другие варианты вставки текста – к примеру, есть очень эффектная надпись в виде панели сбоку. В Word 2003 такой инструмент тоже имеется.
Там весь процесс его использования выглядит вот так:
- Нажимаем на меню «Вставка»;
- В нём выбираем пункт «Надпись».
В любом случае использовать данный инструмент очень удобно.
Способ №5. Использование линий
В одном из способов выше мы рассматривали процесс использования меню «Фигуры» для нанесения прямоугольника на страницу с текстом.
Но в том же меню есть и другой элемент, который поможет нам сделать рамку вокруг определённого фрагмента текста. Этот элемент – самые обычные линии.
В Microsoft Word 2007, 2010 и 2013 этот способа состоит в следующем:
- Выбираем меню «Фигуры» во вкладке «Вставка»;
- Выбираем обычную линию;
- Наносим линию 4 раза со всех сторон текста таким образом, чтобы их края совпадали, то есть получилась единая фигура.
Важно: следует быть внимательным, чтобы не сделать линии синего или красного цвета. Обычно Ворд выбирает эти цвета по умолчанию.
Чтобы изменить цвет, нужно выбрать его среди вариантов на верхней панели (на рисунке ниже выделено красным овалом).
В Word 2003, соответственно, процесс будет точно таким же, только там линию нужно выбирать на панели снизу в меню «Автофигуры».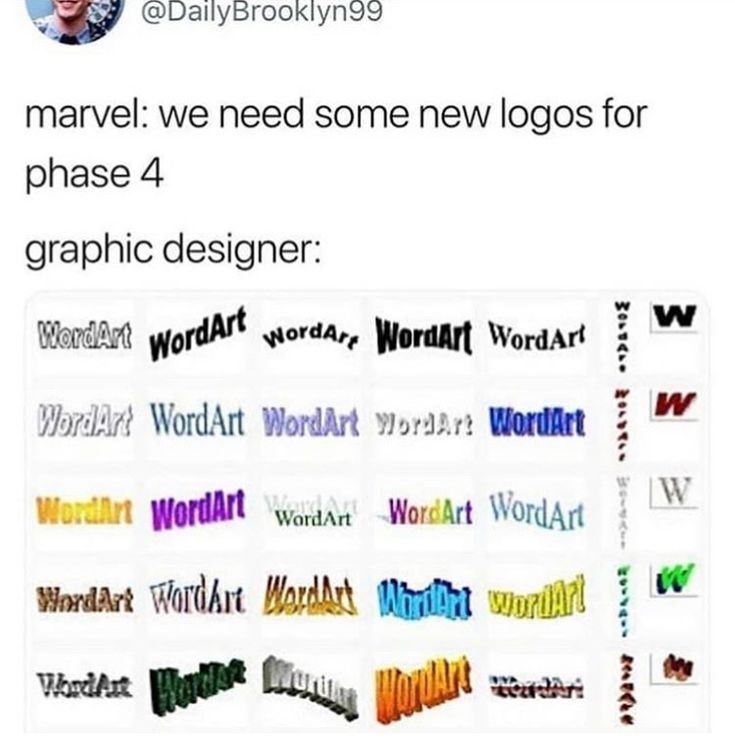 В остальном процесс нанесения тот же и правила те же.
В остальном процесс нанесения тот же и правила те же.
Наверняка один из этих способов поможет вам сделать рамку вокруг текста в вашей версии Word.
В видеоролике ниже вы увидите наглядную инструкцию по созданию рамки вокруг текста
Доброго всем времени суток, мои дорогие друзья и гости моего блога. В своей сегодняшней статье я хочу рассказать вам, как вставить рамку в ворде, чтобы преобразить ваш документ. На самом деле это вещь очень хорошая, и ничего сложного в этом нет, но в разных версиях офиса есть свои отличия.
Как сделать рамку в Word 2013
Для начала нам нужно открыть наш текстовый редактор, после чего мы идем во вкладку Дизайн. В ленте, в самое правой части, нажмите на пункт «Границы страниц» . А дальше выбираем ту вкладку, которая нас интересует.
Для всех страниц
Когда вы зашили на «Границы страниц»
перейдите во вкладку «Страница»
. Там вы увидите отдельные настройки, которые будут применимы ко всем листам вашего документа. То есть для начала выберем тип, например объемный.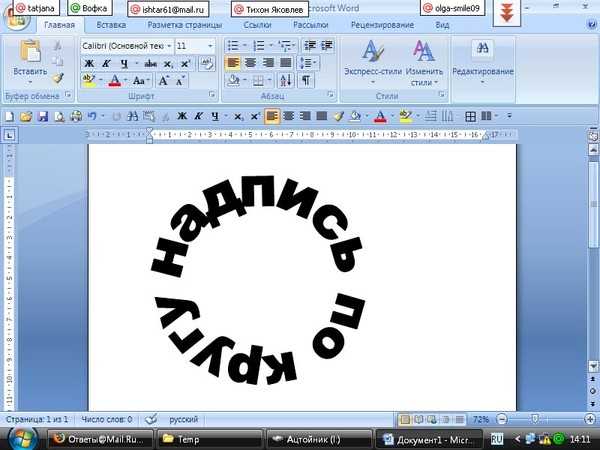 Теперь выберем любой тип линии, например такой, как у меня на скриншоте. Ну и конечно же не забываем выбрать нужный цвет и толщину. Можно еще выбрать отдельный рисунок, но мне ни один из них не нравится).
Теперь выберем любой тип линии, например такой, как у меня на скриншоте. Ну и конечно же не забываем выбрать нужный цвет и толщину. Можно еще выбрать отдельный рисунок, но мне ни один из них не нравится).
Смотрите, что получилось у меня, когда я выбрал объемный тип рамки, жирненький тип линии, синий цвет, ширину в 3 пт, и применив ко всему документу.
Для конкретной части текста
Но если вы хотите выделить рамкой не весь документ, а лишь определенную часть текста, то тогда вам нужно выделить эту часть, а затем перейти в указанный выше пункт, только перейти во вкладку «Границы» . Суть здесь точно такая же, но только применяете вы всё это лишь к части документа.
Смотрите, что получилось у меня, когда я выделил определенный абзац и применил к нему настройки границы с красным цветом.
Ну и, как вы уже поняли, чтобы убрать рамку, вам нужно будет просто-напросто поставить тип «Нет» . Вот и всё).
Другие версии WORD
Если вы являетесь счастливыми обладателями более ранних версий офиса, то вам нужно будет войти немного по другом.
В ворде 2007 и 2010 все происходит абсолютно также, просто вам изначально нужно будет открыть вкладку «Разметка страницы» , а не «Дизайн», как это было в предыдущем примере. Ну а дальше снова ищете пункт «Границы страниц» и делаете все также, как и раньше.
В ворде 2003 весь процесс происходит абсолютно также, разве что вам нужно будет искать пункт меню «Формат» в верхней части редактора, и из выпадающего меню выбрать пункт «Границы и заливка» .
Готовые рамки
Кроме встроенного редактора рамок, вы можете воспользоваться уже готовыми решениями, которые можно запросто найти в интернете.
Например, если вам понадобятся рамки по ГОСТу, то вы можете скачать их . Когда архив скачается, то распакуйте его. Там вы увидите файл Forms_A4.dot . Это и будет шаблон рамки. Но не спешите его открывать просто так. Скопируйте его в папку, где у вас установлен офис в папку STARTUP. Вот теперь вы всё установили.
Зайдите в Word. Заметили, что у вас при создании нового документа появился пункт «Предупреждение системы безопасности»
. Он всегда так делает при подключении внешних данных. Это нормально. Просто нажмите на «Включить содержимое»
.
Он всегда так делает при подключении внешних данных. Это нормально. Просто нажмите на «Включить содержимое»
.
Теперь зайдите в меню «Надстройки» . Там вы увидите наши загруженные данные, которые мы только что скопировали в папку с офисом. Нажав на любой из предоставленных шаблонов, вы увидите, как он сразу встанет в документ по всем правилам.
На всякий случай я положил внутрь папки специальный шрифт для форм такого формата. этот шрифт.
Узорные рамки
Кроме вышесказанного, предлагаю вам использовать еще один способ для украшения документа, а именно загрузка внешних узорных рамок. По сути это просто картинки в формате PNG с прозрачным фоном. Скачать вы их можете .
Теперь идите снова в ваш текстовый редактор, ищите меню «Вставка» , выбирайте «Рисунок» , после чего ищите те файлы, которые только что скачали.
Да, и еще не забудьте нажать правую кнопку мыши на этой рамочке и выбрать «Формат рисунка», после переходим во вкладку «Макет»
, а затем ставим «За текстом»
. Ну и теперь вы сможете писать что угодно внутри этой рамки, а также двигать ее, как вам покажется удобным.
Ну и теперь вы сможете писать что угодно внутри этой рамки, а также двигать ее, как вам покажется удобным.
Конечно они встанут не на весь лист, но вы всегда сможете растянуть их и перемещать, как вам это потребуется.
Ну вот вроде бы и всё, что я хотел бы вам сегодня рассказать о том, как вставить рамку в ворде. Надеюсь, что многим из вам эта информация будет полезной. Поэтому я с нетерпением буду ждать вас снова на моем блоге. Заглядывайте почаще. Пока-пока!
С уважением, Дмитрий Костин.
с нужным размером вокруг текста
Студентам и инженерам очень часто приходится создавать текстовые документы, которые должны иметь рамки в соответствии с ГОСТ. Например, на каждой странице дипломной работы должна быть ГОСТовская рамка, в которой будет находиться информация об авторе, названии работы и номере страницы. Уже есть масса шаблонов, которые можно найти и скачать в интернете, но иногда бывают ситуации, что нужна какая-то своя рамка или нужно внести изменения в стандартную. Но как сделать рамку в Ворде? Ответ на этот вопрос предлагаю рассмотреть алгоритм создания такой рамки с нуля, чтобы вы смогли сами подготовить нужную именно вам рамку.
Но как сделать рамку в Ворде? Ответ на этот вопрос предлагаю рассмотреть алгоритм создания такой рамки с нуля, чтобы вы смогли сами подготовить нужную именно вам рамку.
Как сделать рамку в Word вокруг абзаца
Сейчас мы разберем, как сделать рамку вокруг текста в Word, выделив определенный абзац на странице документа. Сначала потребуется выделить текст, вокруг которого будет обрамлена рамка.
В разных версиях приложения, названия разделов меню отличаются, обратите внимание на этот момент при работе.
В Word 2020 пройдите шаги:
- Войдите в меню «Конструктор».
- Перейдите в группу «Фон страницы», нажмите на кнопку «Границы страниц».
В Word 2020 и в Word 2013 сделайте следующее:
- Перейдите во вкладку «Дизайн».
- В группе «Фон страницы» нажмите на «Границы страниц».
В программах Word 2010 и Word 2007 проделайте следующие действия:
- Откройте вкладку «Разметка страницы».
- В группе «Фон страницы» выберите «Границы страниц».

Далее выполняются одинаковые действия:
- В окне «Границы и заливка», во вкладке «Граница» выберите тип границы: «рамка», а затем настройте параметры вставки рамки в текст документа.
- Настройте тип создаваемой рамки:
- выберите тип из различных вариантов сплошной или прерывистой линии;
- подберите цвет рамки, нужную ширину;
- укажите область применения: к абзацу.
- посмотрите на образец, в котором можно для добавить или удалить некоторые границы у рамки.
- Нажмите на кнопку «ОК».
В результате, нужный абзац на странице документа Word выделен рамкой, согласно ранее выбранным параметрам.
На одной странице документа Word можно вставить рамку вокруг абзаца, текста (отдельных слов или предложений), или всего листа. При оформлении, на одной странице можно сделать несколько рамок разного типа.
Рамка для диплома
Некоторые курсовые и дипломные работы необходимо оформлять рамками со штампом. Трудность возникает в том, что на некоторых страницах не должно быть рамки или она отличается. Как же сделать рамку для диплома?
Трудность возникает в том, что на некоторых страницах не должно быть рамки или она отличается. Как же сделать рамку для диплома?
Сначала нужно разбить на разделы, и лишь затем вставлять рамки там, где это необходимо.
Шаг 1. Установить курсор в конце страницы, после которой меняется (появляется, исчезает) рамка.
Устанавливаем курсор в конце страницы
Шаг 2. На вкладке «Разметка страницы» в группе инструментов «Параметры страницы» нажать на значок «Разрывы».
На вкладке «Разметка страницы» в разделе «Параметры страницы» щелкаем по опции «Разрывы»
Шаг 3. В выпадающем списке выбрать «Разрывы разделов», щелкнуть по параметру «Следующая страница».
В подпункте «разрывы разделов» щелкаем по пункту «Следующая страница»
Шаг 4. Вставить рамки (смотрите инструкцию «Рамка со штампом»).
Вставка текста в рамку — 2 способ
Для вставки текста в рамку можно воспользоваться еще одним способом:
- В меню «Вставка» перейдите в группу «Текст».

- Нажмите на кнопку «Текстовое поле».
- В выпадающем меню «Встроенный» выберите «Простая надпись».
- Перетащите редактируемое поле в нужное место документа, а затем напишите там нужный текст.
- Для завершения редактирования, щелкните мышью внутри документа Word.
Рамка по периметру страницы
Для того, чтобы вставить рамку в Word по периметру листа, нужно зайти на вкладку «Дизайн», а потом нажать кнопку «Границы страниц» в блоке «Фон страницы».
В открывшемся окне задаем параметры рамки: тип, ширину и цвет линий, рисунок. В выпадающем списке «Применить к» выбираем на каких именно страницах появится обрамление.
Если документ разбит на разделы (инструмент Макет – Разрывы – Разрывы разделов), то можно задать свой стиль рамки для каждого раздела, иначе на всех страницах будет одинаковая рамка.
Кликнув по кнопке «Параметры», вы перейдете к настройке отступов.
Как в Ворде сделать рамку вокруг текста
На странице документа можно обвести текст рамкой, добавив границы по краям определенного текста.
- Выделите текст в документе Word.
- В меню «Главная», в группе «Абзац» нажмите на стрелку около кнопки «Границы».
- В открывшемся меню можно выбрать расположение границ.
Например, для сплошной рамки подойдет опция «Внешние границы», можно выбрать рамки только с верхней или нижней границами, или, наоборот, с правой или левой границами.
- Выберите подходящий вариант рамки.
- Нажмите на пункт «Границы и заливка…» для выбора опций на странице «Граница и заливка», о которых написано выше в статье.
Обрамление текста
Выделить фрагмент текста можно обычной прямоугольной рамочкой или фигурной.
Обычной рамкой
Как сделать рамку в Ворде вокруг текста:
- Выделите текст, который хотите обрамить. Это может быть отдельное предложение или целый абзац.

- На панели инструментов во вкладке «Главная» кликните на значок «Границы» в разделе «Абзац».
- Выберите, с каких сторон абзаца вам нужны границы.
Чтобы изменить внешний вид линий или обрамить текст, откройте последний пункт подменю «Границы и заливка». Поменяйте тип, цвет и ширину границ. В окошке «Образец» настройте, с каких сторон поставить линии. Если вы хотите нарисовать рамочки для каждой взятой строки, в пункте «Применить к» выберите «Тексту» – строчки будут обрамлены по-отдельности. Во вкладке «Заливка» настройте цвет и узор фона.
Фигурой
Сделать красивую рамку можно с помощью разнообразных фигур. Зайдите во вкладку «Вставка», в разделе «Иллюстрации» кликните на «Фигуры». В выпадающем списке подберите изображение из перечня – прямоугольники, звезды, стрелки, выноски и многое другое. Щелкните на выбранную картинку, установите курсор в нужном месте листа, зажмите левую кнопку мыши и ведите ее вбок – на странице появится фигура. Чтобы вставить текст в рамку, кликните по изображению правой кнопкой мышки, в меню выберите «Добавить текст».
Рамку-фигуру можно изменить в любой момент – кликните на ней, в меню появится вкладка «Формат». На ней доступны различные стили, шаблоны заливки, можно менять направление текст, добавлять объекты WordArt. Такую рамочку легко перемещать по документу – просто зажмите на ней кнопку мыши и ведите указатель в любую сторону – или копировать, текстовое содержимое будет также двигаться.
Как в Ворде сделать рамку вокруг страницы
При оформлении документа, часто требуется сделать обрамление рамкой всех или некоторых страниц в документе Word. Для этого необходимо выполнить следующие действия:
- Во вкладке «Главная» перейдите в группу «Абзац», нажмите на стрелку у кнопки «Границы».
- В контекстном меню выберите пункт «Границы и заливка…».
- В окне «Границы и заливка» откройте вкладку «Страница».
- Настройте визуальные параметры вывода рамки на странице документа.
- Выберите параметры вставки рамки.
В программе Word доступны следующие варианты для вставки рамки на страницы:
- всему документу — обрамление рамкой будет на всех страницах документа;
- этому разделу — рамка будет вставлена только на этот раздел документа;
- этому разделу (только 1-й странице) — вывод рамки только на первой странице документа;
- этому разделу (кроме 1-й страницы) — вставка рамки на всех страницах документа, кроме первого листа.

После применения настроек, страницы в документе Word обведены рамкой.
Наши рекомендации
Лист с альбомной ориентацией можно использовать в любом документе Word. Таким образом, вы сможете сделать нужную ориентацию для всего документа, или отдельного листа.
Гиперссылки в Word позволяют создать удобную навигацию внутри документа. Используйте их, чтобы добавить оглавление.
Как сделать красивую рамку вокруг текста в Word
В некоторых случаях, необходимо вставить в документ красивую рамку. В программе Word имеются встроенные шаблоны рамок, которые можно использовать для изменения внешнего вида.
В результате, красивое обрамление добавится вокруг страницы документа:
- В программе Word войдите в меню «Главная».
- В группе «Абзац» нажмите на стрелку кнопки «Границы».
- В выпадающем меню нажмите на «Границы и заливка…».
- В окне «Границы и заливка» откройте вкладку «Страница».
- Нажмите на опцию «рамка», выберите тип, ширину, а затем в параметре «Рисунок» выберите подходящий шаблон рамки.

- В разделе предварительного просмотра оцените вариант рамки, а затем выберите области документа для применения настроек.
На страницах документа Word установлены красивые рамки.
У всех страниц
Если вы планируете сделать рамку в Ворде у всех страниц, то самый первый шаг – это запуск текстового редактора. Если программа не установлена на компьютере, то можно открыть Ворд онлайн. Как правило, большинство юзеров для вставки рамки используют таблицу, растягивая ее на всю страницу и помещая туда текст. Конечно, такой способ имеет право на существование, однако он сопряжен с рядом неудобств – рамочка при редактировании легко съезжает на следующую страницу. Да и в целом вариант довольно кустарный, так как непонятно, что делать при необходимости поместить в рамку информацию в табличной форме.
Именно поэтому лучше воспользоваться специально предназначенным инструментарием. Рассмотрим пошаговый алгоритм, как сделать рамку в Word быстро и просто:
- Открываем Ворд, набираем необходимый текст.
 Затем переходим на вкладку «Дизайн» в верхнем горизонтальном меню и ищем иконку «Границы страниц». Кликаем по ней.
Затем переходим на вкладку «Дизайн» в верхнем горизонтальном меню и ищем иконку «Границы страниц». Кликаем по ней.
- В открывшемся окне кликаем по вкладке «Страница» и начинаем производить настройки. Слева в меню «Тип» выбираем «Рамка». В центральной части окна можно настроить внешний вид рамочки, задав толщину линии, ее цвет и тип. В правой части показывается образец – то, как будет выглядеть ваш документ, обрамленный рамкой с выбранными параметрами. Когда они отмечены, нажимаем «Ок».
- Смотрим на получившийся результат.
- Если итог не устраивает, то можно отменить действие и попробовать произвести настройку внешнего вида рамочки второй раз. Текстовый редактор позволяет делать рамки даже в виде рисунков. Для этого необходимо в окне «Границы и заливка» обратить внимание на строку «Рисунок» в центральной нижней части. Кликнув по галочке, в выпадающем списке вы увидите множество картинок, из которых составляются рамки. Выбираем нужную.

- Готово! Красивая и креативная рамка добавлена.
Совет: если вам требуется сделать кроссворд в Ворде, то табличный способ будет оптимальным, поскольку позволит выполнить задачу быстро и достаточно легко.
Как убрать рамку в Ворде
Если рамка больше не нужна, перед пользователем встает вопрос о том, как убрать рамку в тексте, вставленную в Ворде. Сделать это достаточно просто:
- Перейдите к группе «Фон страницы» нажмите на «Границы страниц».
- В окне «Граница и заливка», во вкладках «Граница» или «Страница», в зависимости от типа рамки в данном документе, нажмите на кнопку «нет», а в параметре «Применить к:» выберите абзац или страницы, с которых потребовалось удалить рамки.
Вокруг абзаца
Последовательность действий аналогична рассмотренной выше, однако для наглядности разберем ее детально:
- Ставим курсор в любое место абзаца, вокруг которого нужно сделать рамку.
 Также можно его просто выделить. В меню «Дизайн» выбираем «Границы страницы».
Также можно его просто выделить. В меню «Дизайн» выбираем «Границы страницы».
- Кликаем по вкладке «Граница» в верхней части окна и нажимаем в типе границ на «Рамку». Производим настройку внешнего вида рамки и нажимаем «Применить к… абзацу». Далее «Ок».
- Смотрим на итог. Абзац, отмеченный курсором или выделенный, будет обрамлен рамочкой.
На заметку: если вам нужно перевернуть лист в Ворде, то следует в меню перейти во вкладку «Разметка страницы» и найти там иконку «Ориентация». Кликнув по ней, можно выбрать книжную или альбомную ориентацию страницы.
Скачать готовую рамку для курсовой бесплатно
Как еще можно сделать рамку? Взять готовую! Миллионы студентов вставляли рамки в свои работы и существует множество шаблонов и образцов рамок для курсовых. Если у Вас нет времени осваивать все премудрости работы с рамками, Вы можете скачать готовый шаблон рамки по ГОСТу совершенно бесплатно.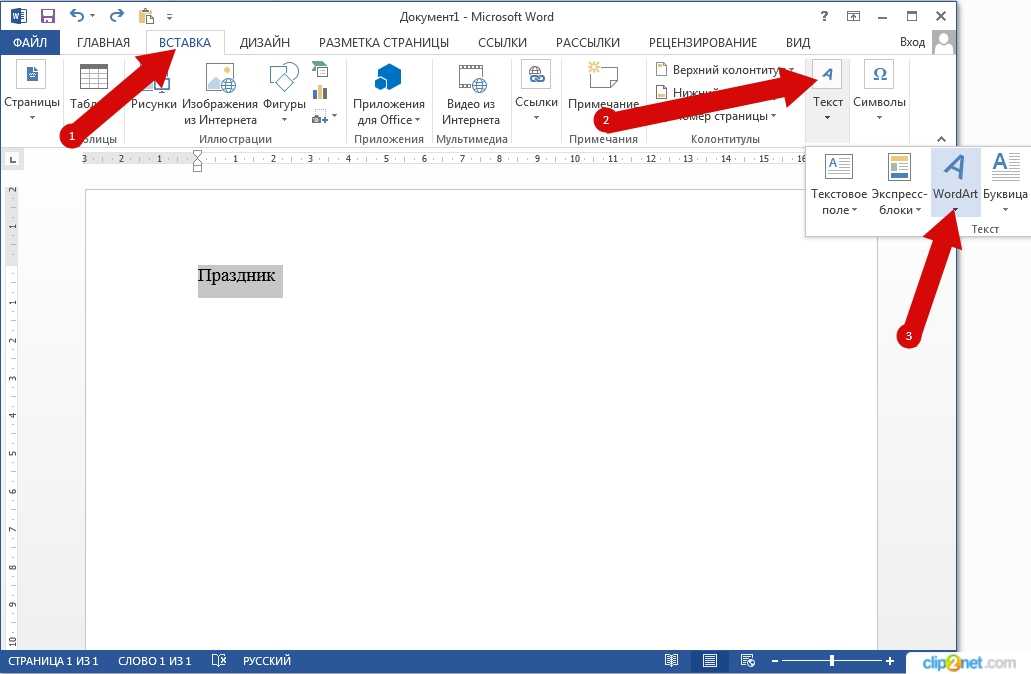
Теперь вы знаете, как сделать рамки в ворде для курсовой или дипломной работы. Чтобы все стало максимально ясно, посмотрите видео по созданию рамок со штампом для курсовой по ГОСТу. Остается только напомнить, что профессиональный студенческий сервис всегда готов помочь с заданиями — от создания рамки до написания реферата или целого диплома.
Красивый дизайн документа Word. Как создать красивые надписи в Word
Вы наверняка видели красиво оформленные тексты, созданные в программе Word. Они яркие и необычно выделяются на фоне всего текста. Для строгих документов, конечно, использование этих надписей нецелесообразно, но для личных документов и открыток это то, что нужно!
Делается так. Нажмите «Вставить», затем — «Картинка», затем «WordArt». И выберите нужный стиль надписи. После этого нажмите «Ок». Вот и все, красивая надпись у вас получилась. Вы можете поэкспериментировать, выбрав тот или иной стиль этикетки.
Да, чуть не забыл! Размер выбранной метки можно менять, как увеличивая, так и уменьшая его. Для этого щелкните левой кнопкой мыши по изображению-надписи, вокруг надписи появится черная рамка. Затем переместите мышь в правый нижний угол этикетки, пока не увидите двунаправленную стрелку. Когда стрелка появится, нажмите левую клавишу на изображении и потяните его вправо или вниз. Можно одновременно в обе стороны.
Для этого щелкните левой кнопкой мыши по изображению-надписи, вокруг надписи появится черная рамка. Затем переместите мышь в правый нижний угол этикетки, пока не увидите двунаправленную стрелку. Когда стрелка появится, нажмите левую клавишу на изображении и потяните его вправо или вниз. Можно одновременно в обе стороны.
Точно так же можно поиграться с размером шрифта. Для этого дважды щелкните левой кнопкой мыши по изображениям-надписям. Появится окно. В появившемся окне есть название «Размер». Нажав на стрелку под словом «размер», вы можете выбрать размер шрифта.
Вы также можете изменить шрифт, если хотите. Для этого дважды щелкните левой кнопкой мыши по изображениям-надписям. Появится окно. В появившемся окне есть название «Шрифт». Нажав на стрелочку под словом «Шрифт», вы можете изменить шрифт.
Да, еще можно изменить текст надписи. Для этого щелкните левой кнопкой мыши по изображению-надписи, вокруг надписи появится черная рамка.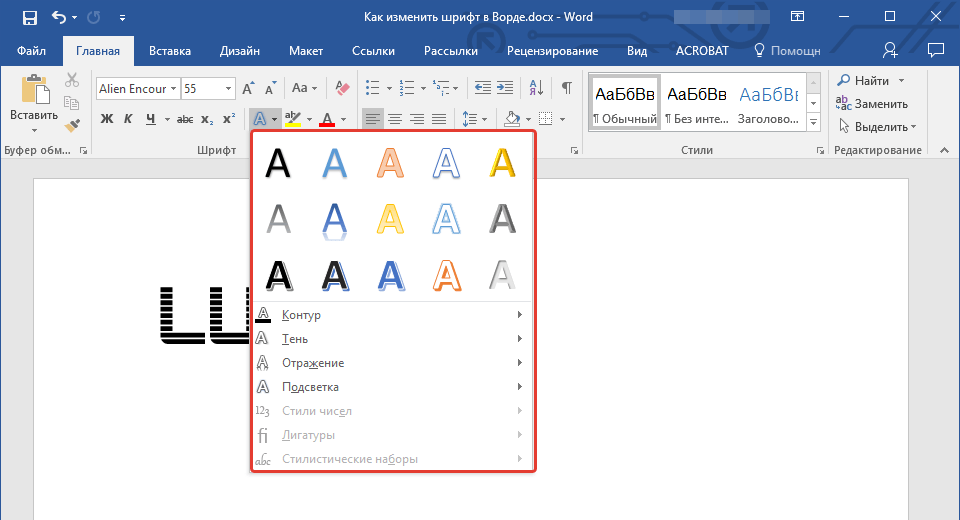 Внизу страницы появится небольшое окно. В нем выберите название «Изменить текст». После изменения нажмите «Ок».
Внизу страницы появится небольшое окно. В нем выберите название «Изменить текст». После изменения нажмите «Ок».
Вы также можете изменить цвет текста. Для этого щелкните левой кнопкой мыши по изображению-надписи, вокруг надписи появится черная рамка. Внизу страницы появится небольшое окно. В нем выберите картинку «Краска льется из баночки на кисть». После изменения нажмите «Ок».
В общем, экспериментируйте и находите свой стиль для создания красивой надписи!
http://www.kurs-pc-dvd.ru/blog/microsoft-word/kak-…t-krasivye-nadpisi-v-word.html
Задание 2.
Подготовить образец логотипа (фирменного наименования) организации по заданному образцу. На панели Word Art кнопка «Форма» выбирает форму. Кнопка .
Введите текст в поле ввода WordArt в виде трех абзацев, так как при вводе одного абзаца получается только одна строка.
Безусловно, на сегодняшний день самым популярным текстовым редактором является MS Office Word. Однако Word по-прежнему остается офисным приложением. Все шрифты по умолчанию предназначены для документов. Впрочем, разработчики Microsoft не оставили пользователей своего продукта в беде — с помощью MS Office Word действительно можно создавать красивый текст. Но для этого нужно использовать не шрифты, а специальный компонент — Wordart .
Однако Word по-прежнему остается офисным приложением. Все шрифты по умолчанию предназначены для документов. Впрочем, разработчики Microsoft не оставили пользователей своего продукта в беде — с помощью MS Office Word действительно можно создавать красивый текст. Но для этого нужно использовать не шрифты, а специальный компонент — Wordart .
WordArt — это специальный инструмент, который преобразует введенный текст в картинку. Вы можете изменить фон этого изображения, громкость, положение на экране. В общем, с помощью WordArt можно создать действительно красивую вывеску за пару минут.
Для начала в меню MS Office Word выберите Insert и затем компонент Wordart (рис. 1).
Вам будет предложено выбрать макет будущего текста (рис. 2).
Выберите понравившийся вариант, после чего появится окно для написания текста (рис. 3).
В нем можно указать шрифт, размер, полужирный или курсив. Экспериментируйте и выбирайте то, что вам больше нравится. Просто введите текст и нажмите OK .
Просто введите текст и нажмите OK .
Например, мы решили сделать заглавную открытку для стенгазеты. Результат показан на рис.4.
Результирующий макет WordArt легко изменить. Нажмите на текст-картинку. Обратите внимание, что в верхней части меню MS Office Word появился новый пункт. Формат . Выберите его (рис.5).
Здесь можно изменить компоновку текста-картинки, заливку, обводку, положение букв, убрать или добавить тень, изменить объем — в общем, выбрать нужный вариант оформления. Например, мы решили изменить положение текста на экране. Для этого выбираем пункт Изменить форму (Рис.6).
В итоге мы решили выбрать положение текста « Волна 1 » и убрать тень. Для этого в эффектах тени (см. рисунок 6) мы выбрали пункт « Нет тени ». Результат редактирования объекта WordArt представлен на рисунке 7.
Вот и все. Красивый заголовок для поздравления готов, осталось придумать текст!
Если у Вас возникли вопросы по материалам статьи, будем рады ответить на них на сайте сайт.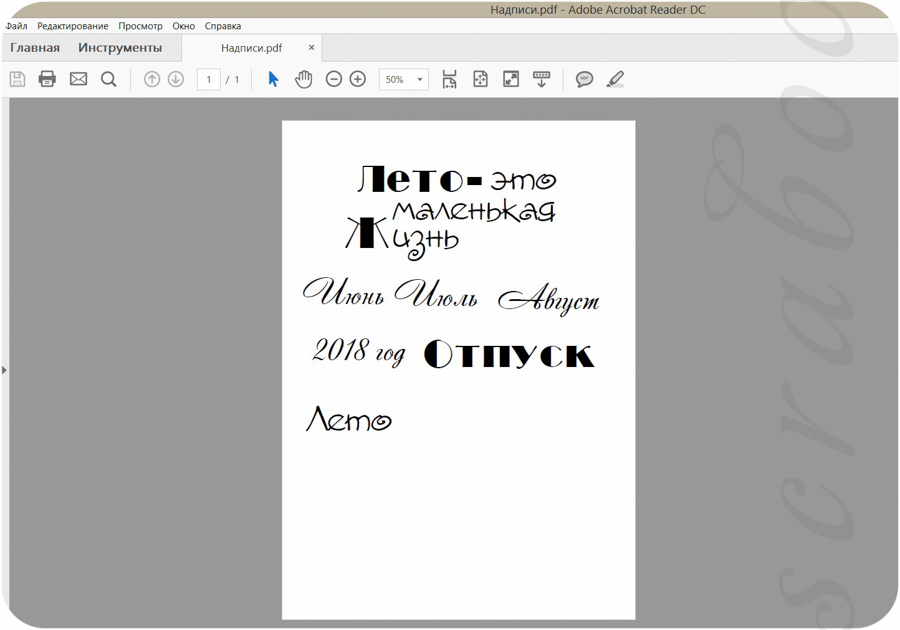
Вам нужно было создать красивый дизайн с помощью компьютера? Делай проще! С помощью Microsoft Word можно создавать уникальные шедевры, которые будет приятно распечатать на цветном принтере. Сначала определимся, что конкретно вам нужно сделать: написать красивые буквы, оформить текст, вставить картинку с надписью или что-то еще? Давайте посмотрим на примеры.
Красивые подписи и заголовки
Хотите сделать стенгазету или плакат на доске объявлений? Давайте экспериментировать. Откройте Microsoft Word и придумайте заголовок. Предположим так: «Поездка с Муром на каникулы». Найдите «Вставка» в меню вверху и выберите «Изображение», а затем «WordArt».
Теперь посмотрим, как сделать красивую надпись.
Как видно из примера, можно выбрать не только рисунок будущей надписи, но и шрифт, размер. Затем мы можем растянуть готовый объемный текст по своему вкусу.
Вы можете написать на русском и на английском любой текст.
Хотите написать произведение в сказочном жанре? Или просто хотите поэкспериментировать? Это можно сделать без труда. Пишите красивым шрифтом. Первая буква настоящая и не сложная. Напишите, например: «А вот и начало сказки…». Хочу предупредить: как и в случае с А. Б. Смирновым, вам придется смириться с тем, что не все шрифты работают. Если ваша первая буква идентична латинице, как в случае с «Но…», то смело выбирайте любой понравившийся вам стиль.
Выберите, как будет выглядеть начальная буква в тексте, выберите шрифт, высоту в строках и расстояние от текста.
Как сделать надпись в книге: личные записи
| Кайл Ингам | Может содержать партнерские ссылки (Что это?)
Вы когда-нибудь брали книгу с полки, открывали ее и находили старую надпись, написанную человеком, который вам ее подарил?
Я не говорю о том неразборчивом автографе «Mr Famous Authorpants», который вы получили однажды, когда простояли в очереди 3 часа в Barnes & Noble.
Я говорю о той записке от твоего любимого дядюшки, который подарил тебе свою потрепанную копию Уловка-22. Знаешь, тем летом ты начал бриться и учился водить палку:
август 1992 года. Для Дэвида. Наконец-то ты стал достаточно мужчиной, чтобы ценить настоящую выдумку. Наслаждайся, дядя Джим».
Подарить кому-нибудь книгу с личным посланием, написанным внутри, — это один из самых продуманных подарков, которые вы можете сделать.
Зачем делать надписи на книгах, которые вы дарите?
Во-первых, книга сама по себе отличный подарок. Предположительно, причина, по которой вы даете кому-то книгу, заключается в том, что вы ее прочитали, она вам понравилась и вы думаете, что она может понравиться и им. Или вы провели некоторое исследование книги и считаете, что она хорошо сочетается с интересами человека. Суть в том, что подарить кому-то книгу — это один из самых личных подарков, которые вы можете сделать. Но если вы дарите книгу, не подписав ее личным сообщением, вы упускаете возможность.
Если использовать очень плохой современный пример: это все равно, что переслать кому-то вложение электронной почты о чем-то, что вы считаете действительно особенным, и оставить тело электронного письма полностью пустым. А теперь представьте, что вложение электронной почты должно было быть подарком кому-то на день рождения. Кажется немного ленивым, не так ли? И не очень личное. Для получателя книжная надпись становится пыльной капсулой времени, которая напоминает ему об определенном времени или особом человеке в его жизни. И это делает книгу больше, чем просто набор пожелтевших страниц, ниток, клея и картона. Он становится ценным сувениром.
Когда следует подписывать книгу?
Я думаю, что КАЖДЫЙ РАЗ, когда вы дарите книгу, вы должны сделать на ней надпись. Таким образом, на самом деле любой случай, когда вы делаете подарок, например, Ханука, Рождество, дни рождения, выпускной, юбилеи… Получателю даже не нужно уметь читать. На самом деле, некоторые из наиболее трогательных надписей находятся в книжках для младенцев, когда даритель сознательно пишет записку, которую прочитают и поймут годы спустя.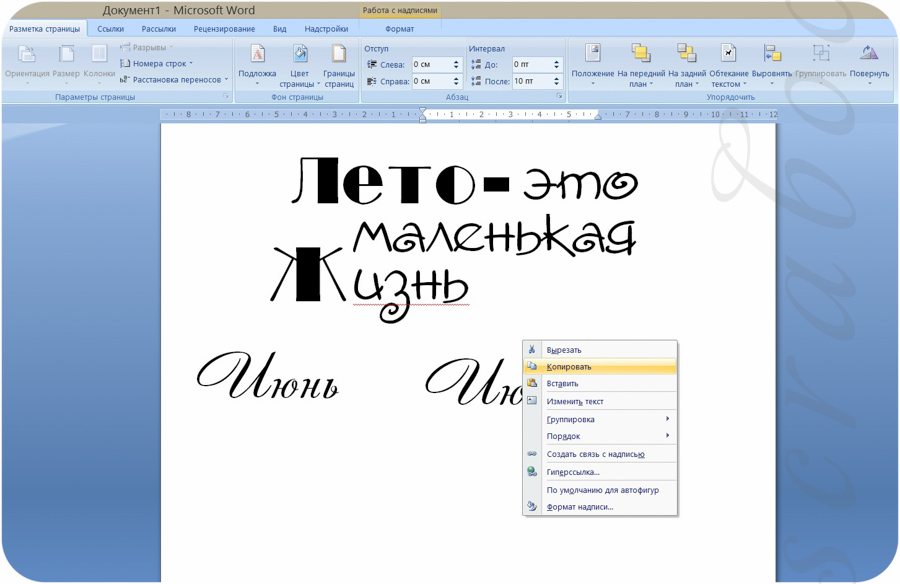 Единственный случай, в котором вы, возможно, захотите избежать надписей на книге, – это если вы покупаете кому-то учебник для колледжа, который, как вы знаете, будет обменян после того, как он закончит курс. В этом случае самому студенту может быть интересно сделать надпись на книге для будущих получателей:
Единственный случай, в котором вы, возможно, захотите избежать надписей на книге, – это если вы покупаете кому-то учебник для колледжа, который, как вы знаете, будет обменян после того, как он закончит курс. В этом случае самому студенту может быть интересно сделать надпись на книге для будущих получателей:
Но что, если запись испортит книгу?
Некоторые люди говорят, что вы НИКОГДА не должны надписывать книгу, когда дарите ее, потому что ее нельзя отменить. Одна группа скептиков думает: «А что, если им не нужна книга, и они решат ее вернуть?» Другая группа скептиков говорит, что не следует надписывать книгу, особенно если она редкая или винтажная, потому что это может испортить стоимость перепродажи . Ну, я думаю, что обе эти идеи сумасшедшие. Возможно ли, что получателю не понравится книга, и он захочет вернуть ее? Конечно, но это не значит, что вам нужно лишать его всякой персонализации. Обидно, если они захотят вернуть твой подарок. Но в худшем случае они всегда могут отправить ее в магазин подержанных книг.
Обидно, если они захотят вернуть твой подарок. Но в худшем случае они всегда могут отправить ее в магазин подержанных книг.
Я поражен количеством книг с задумчивыми надписями, которые люди только что отбросили. Положительным моментом является то, что найти подержанную книгу с чьей-то личной подписью может быть настоящим сокровищем, как в некоторых примерах ниже. Это как маленькое окошко в чужой мир. Что касается вопроса «стоимости при перепродаже», если вы покупаете книгу для коллекционера, который увлекается книгами из-за «финансовых вложений», возможно, вам следует позволить им купить их владеет редкими и ценными книгами. Вы можете просто сосредоточиться на том, чтобы найти для них ВНИМАТЕЛЬНУЮ книгу, которую вы можете написать с личным сообщением. Кого волнует, если это не будет стоить кучу денег? Не в этом дело. Дело в том, что вы думали о них. Или, если вы действительно думаете, что они по-прежнему будут использовать вашу книгу в качестве потенциального «коллекционного предмета» для перепродажи, используйте чит ниже в разделе «Где я должен надписать книгу?»
Что нужно написать в надписи?
Надпись на книге предназначена для того, чтобы добавить индивидуальности к уже продуманному (по крайней мере, надеюсь) подарку.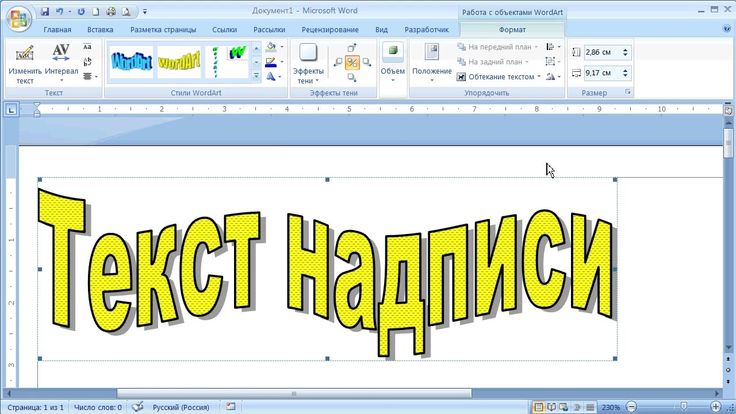 Но она может служить и практической цели. Тон надписи может быть самым разным, от серьезного до юмористического, до… совершенно странного. Несмотря на это, лучшие книжные надписи делают один или несколько из следующих:
Но она может служить и практической цели. Тон надписи может быть самым разным, от серьезного до юмористического, до… совершенно странного. Несмотря на это, лучшие книжные надписи делают один или несколько из следующих:
1. Документ, когда и кто подарил книгу
«12 июля 1997 г. Сильва, 37 лет, моя книга По стоит на моей книжной полке. Пусть вы наслаждаетесь своим столько же. Люблю папу.»2. Объясните, почему именно эта книга предназначена для получателя
«4/96. Лиз: «Надеюсь, это поможет объяснить американцу одну европейскую навязчивую идею — футбол. Ник Хорнби не фанат «Ливерпуля», но эта книга до сих пор вызывает мурашки по шее[t]. Всегда приятные мысли, Тим.3. Скажите, что даритель считает особенным в этом
«Дорогой Дункан, Истина и красота ярко сияют под любым именем — этот том многое дал мне и тому, и другому, и я надеюсь, что и вам. С уважением, Эд».4. Пожелайте получателю удачи в связи с особым событием
«Моему замечательному мужу. Пусть все годы нашего брака будут такими же счастливыми, как и этот первый. Всегда с любовью, Карен. 8.8.89».
Пусть все годы нашего брака будут такими же счастливыми, как и этот первый. Всегда с любовью, Карен. 8.8.89».5. Дайте жизненный совет
«Представлено Большому Рону. Когда ничего не помогает, прочитайте инструкции. [Гордость?] и удачи, и помните, что помощь рядом. С любовью, Макс и Дорис».
6. Повторите идею из книги, часто через цитату
7. Служить капсулой времени для потомков, особенно когда получателя больше нет рядом
«Вт. 27 мая 1930 г. Р. Харрис из Э. Харланд Дакворт. Чтобы напомнить вам о том дне на берегу Северна, когда мы услышали соловей в то время, когда нам обоим требовалось немного смелости.8. Содержат загадочные загадки или случайные размышления
«космические путешествия по значимости сравнимы с выходом рыб из воды 350 миллионов лет назад».
Где надписать книгу?
Традиционно лучшим местом для надписи на книге является верхняя часть внутренней страницы обложки или обложки.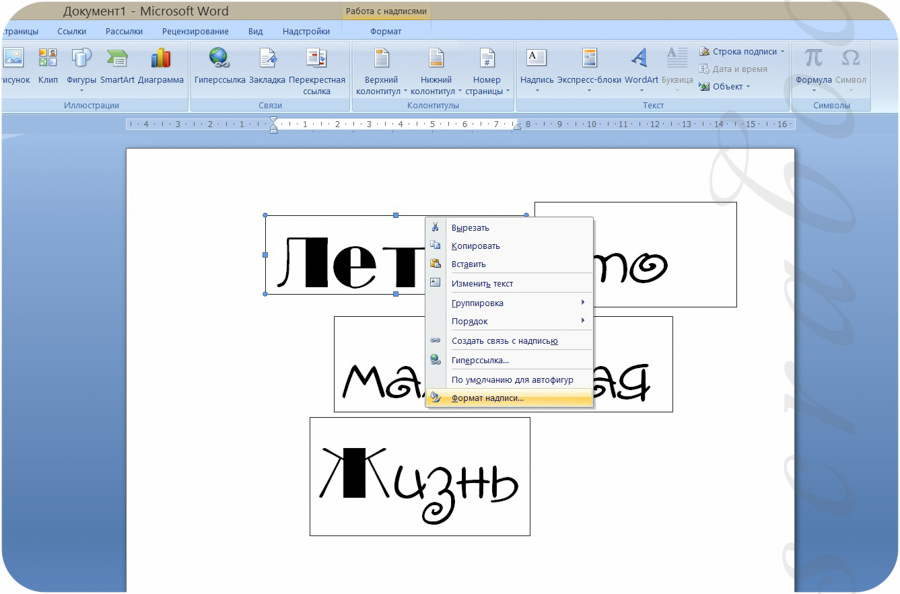 Смысл в том, чтобы найти одну из первых страниц в книге, на которой не слишком много постороннего текста, чтобы надпись выделялась. Если вы считаете, что получателю действительно надоест то, что вы пишете в книге, вы можете использовать изящную вставку, используя отдельный кусок канцелярских принадлежностей (этот прием хорошо работает и для суетливого коллекционера). Но проблема в том, что вы рискуете потерять его. И это было бы позором для того, кто действительно хочет держаться за это.
Смысл в том, чтобы найти одну из первых страниц в книге, на которой не слишком много постороннего текста, чтобы надпись выделялась. Если вы считаете, что получателю действительно надоест то, что вы пишете в книге, вы можете использовать изящную вставку, используя отдельный кусок канцелярских принадлежностей (этот прием хорошо работает и для суетливого коллекционера). Но проблема в том, что вы рискуете потерять его. И это было бы позором для того, кто действительно хочет держаться за это.
Книга с надписями в качестве поздравительной открытки
Хотя я лично не видел, как это делается, я читал о дальновидных людях, которые начинают использовать книги с надписями вместо поздравительных открыток. Должен признать, это звучит как довольно крутая идея. Если вы собираетесь использовать готовую поздравительную открытку с напечатанными на ней чужими словами, почему бы не пойти дальше и не подарить им целую книгу чужих слов, особенно если это классика, которая может им понравиться.

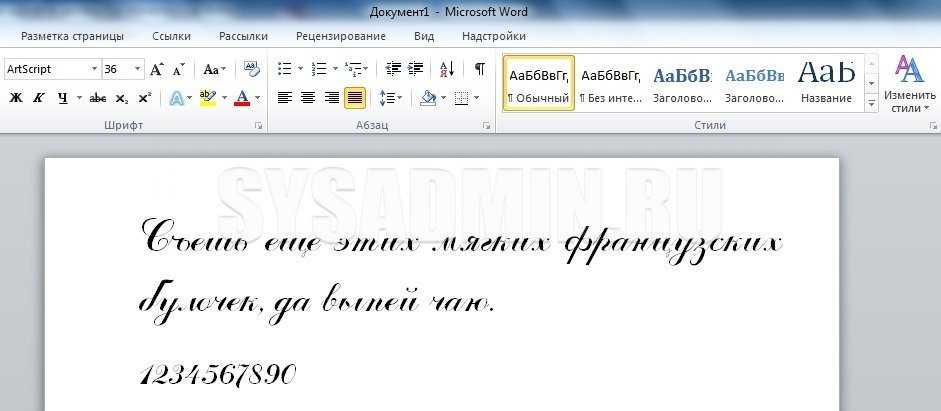
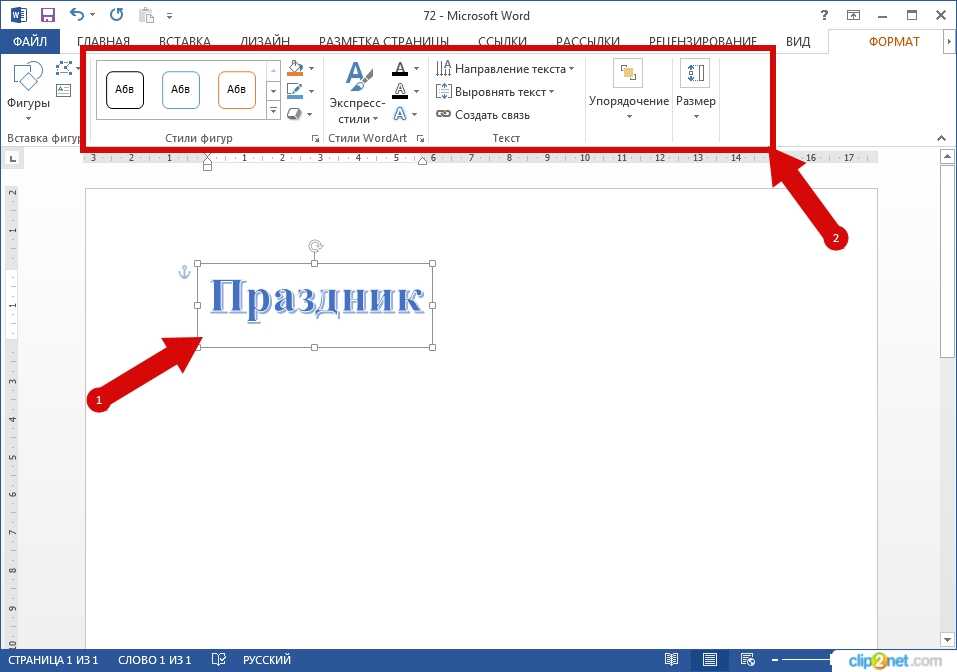


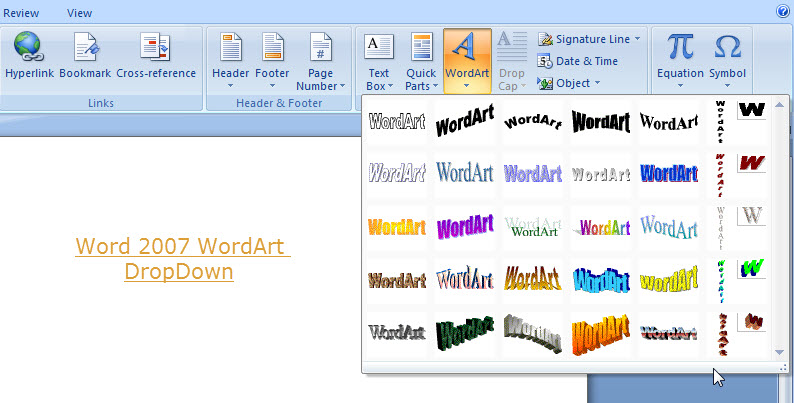
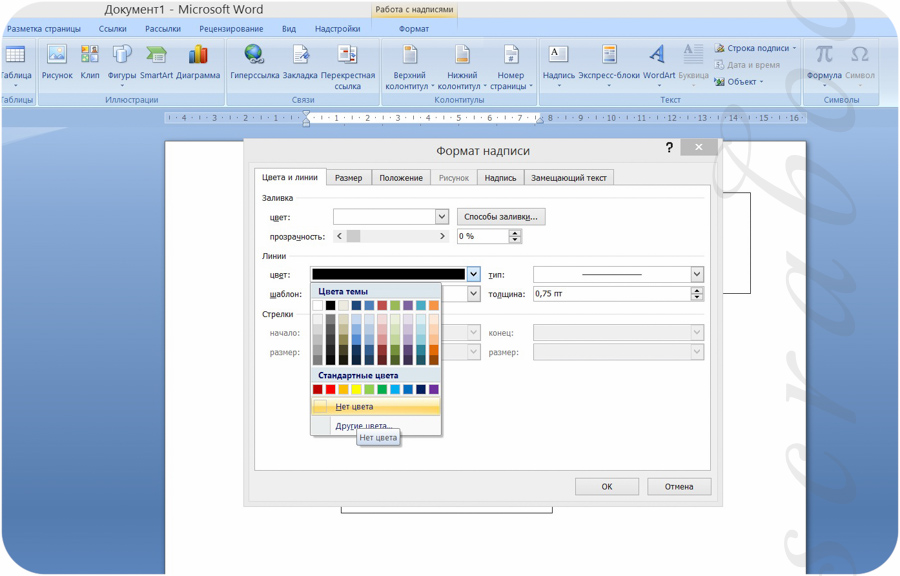



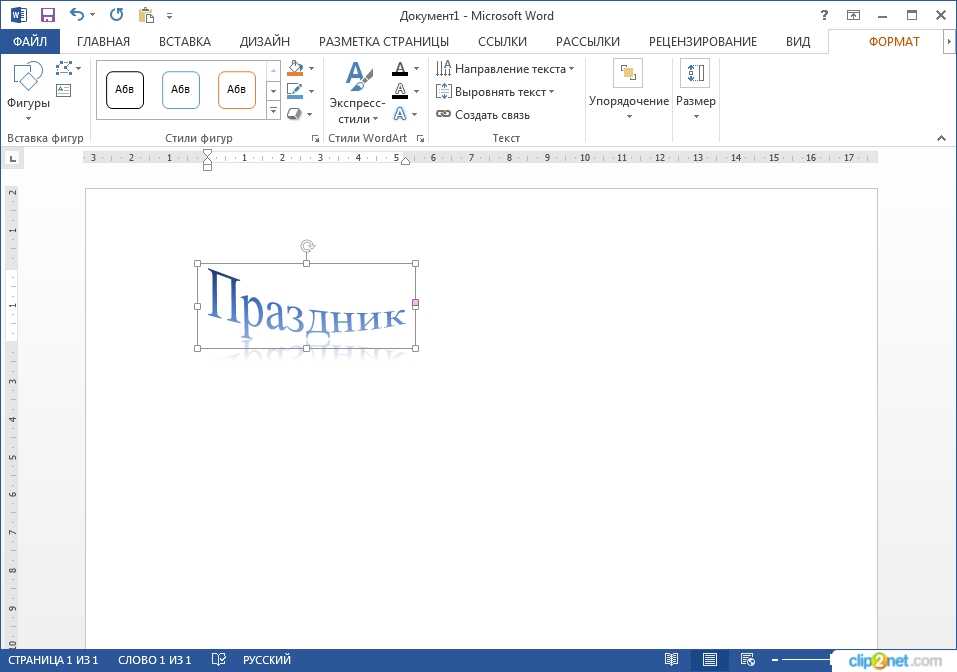
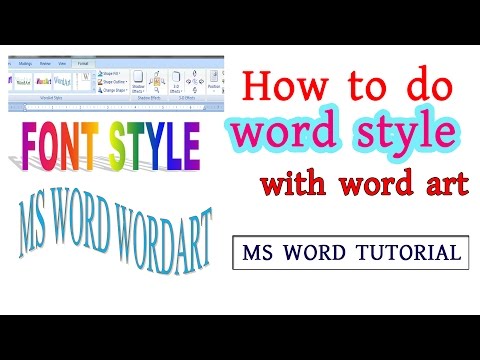 Затем переходим на вкладку «Дизайн» в верхнем горизонтальном меню и ищем иконку «Границы страниц». Кликаем по ней.
Затем переходим на вкладку «Дизайн» в верхнем горизонтальном меню и ищем иконку «Границы страниц». Кликаем по ней.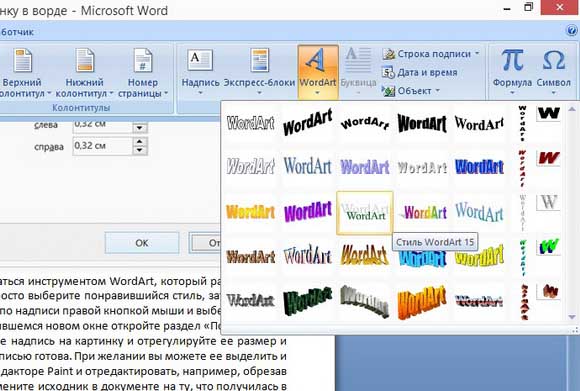
 Также можно его просто выделить. В меню «Дизайн» выбираем «Границы страницы».
Также можно его просто выделить. В меню «Дизайн» выбираем «Границы страницы».