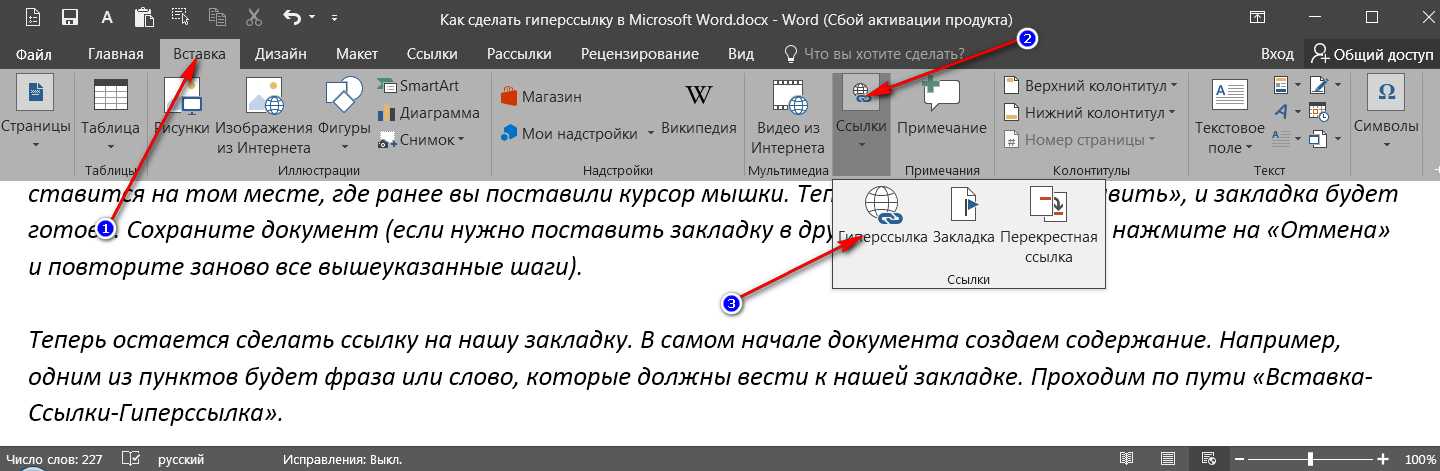Как сделать гиперссылку в ворде на сайт, текст или страницу в документе?
Содержание
- Как в ворде сделать гиперссылку на сайт в интернете?
- Как сделать гиперссылку в ворде на текст в этом же документе?
- Как в ворде сделать гиперссылку на документ или файл?
- Как в ворде сделать ссылку на источник литературы?
Добра на fast-wolker.ru! Гиперссылка — это место в документе, клацнув на которое Вы переходите на нужную страницу сайта, или в часть документа, находите документ- приложение. Гиперссылки создаются для удобной навигации и делают Ваши материалы более информативными.
Начинающим пользователям ворд будет полезен сегодняшний материал, потому как инструмент «гиперссылки» давно стал востребованным. Часто нужно указывать первоисточники, делать подборки материала в одном документе. Ссылки и гиперссылки в ворде выделяются из текста своим внешним видом — цветом шрифта.
Чтобы пользователь смог перейти (в ворде) по сделанной ссылке требуется нажать клавишу Ctr+ левая кнопка мыши.
Как в ворде сделать гиперссылку на сайт в интернете?
Если требуется сделать отсылку на первоисточник, расположенный на стороннем интернет — ресурсе копируем ссылку на нужный материал, в ворде переходим в меню «Вставка» , выделяем нужный текст (у меня это слово «сюда») и вставляем нашу ссылку:
После проверяем результат нашав клавишу Ctrl + левая кнопка мыши.
Как сделать гиперссылку в ворде на текст в этом же документе?
Условием для создания перехода на текст того же документа является наличие в документе заголовков или закладок. То есть речь идет о достаточно сложных по структуре документах. При создании такой ссылки все созданные раннее заголовки или закладки будут видны в процессе:
Как в ворде сделать гиперссылку на документ или файл?
Ворд умеет делать ссылки на нужные документы или файлы, находящиеся на жестком диске вашего компьютера. Эти ссылки хорошо будут работать только на вашем компьютере или локальной сети, когда над проектом трудится несколько человек и нужно давать им ссылки на нормативные документы.
Можно выбрать через проводник папку с документом либо через последние открытые файлы в ворд. Ничего сложного! Ниже еще есть вставка адреса электронной почты в текст. Если Вы используете в своей работе почтовый клиент то при нажатии на ссылку произойдет его открытие и письмо в нужный адрес будет уже подготовлено.
Все что нужно вставить в текст адрес электронной почты.
Как в ворде сделать ссылку на источник литературы?
Разберем самый простой пример. Для начала ссылку- источник литературы в документе нужно создать (на отдельной, самой последней странице документа). Давно прошли те времена когда в ворде нужно было как-то набивать списки вручную. Для этого есть специальный функционал.
Для создания ссылки- источника сначала переходим в меню Ссылки -» Вставить ссылку» и находим инструмент «Добавить новый источник»:
Заполняем форму как это требуется:
Делаем таким способом нужное количество ссылок- источников. Позже ими можно будет управлять через «Диспетчер источников»; там же удобно и создавать новые.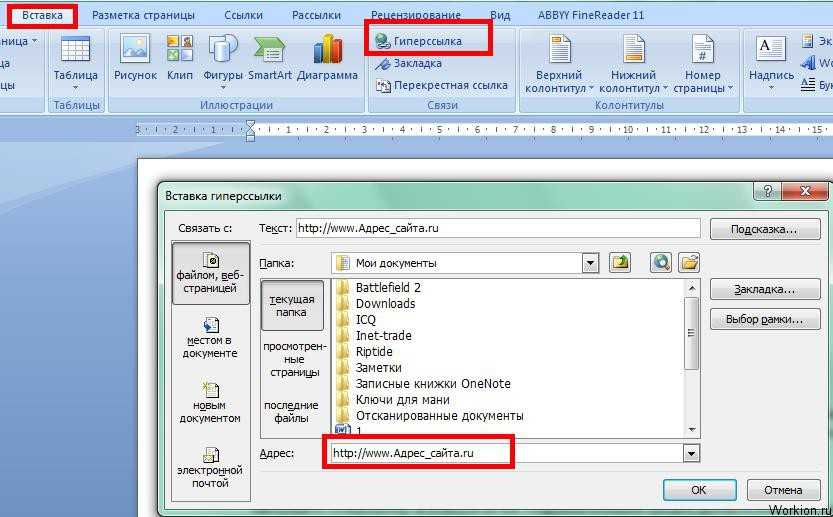 Далее, можно сформировать красивый список источников литературы на печать. Сначала ставим курсор на ту страницу где он должен будет находиться.
Далее, можно сформировать красивый список источников литературы на печать. Сначала ставим курсор на ту страницу где он должен будет находиться.
Затем в том же меню «Вставка» выбираем «Список литературы»:
Он будет сформирован на основании созданных ссылок — источников. Выбираем стиль, который больше по вкусу. Или редактируем шрифты, цвет, наклон и добавляем свой вариант в коллекцию. Итак, список литературы, (а так же ссылки , которые мы делали чуть раньше) — это отдельные объекты внутри документа Word.
Их можно редактировать, добавлять и удалять новые объекты. И список литературы обновить если вы что то поменяли и изменили в ссылках. Ничего сложного! Пока!
Как сделать, или убрать гиперссылку в MS Word (Ворд) 2007, 2010, как удалить гиперссылки во всем документе сразу
Гиперссылкой называется часть гипертекстового документа (в данном случае Word), ссылающаяся на какой-то сторонний элемент (команду, файл, место в том же или ином файле, страницу в всемирной паутине и т. д.). Клик мыши по ней перебросит Вас туда, куда она ссылается. Простая ссылка без приставки «гипер» — это обычное упоминание ресурса в тексте или в устном выражении.
д.). Клик мыши по ней перебросит Вас туда, куда она ссылается. Простая ссылка без приставки «гипер» — это обычное упоминание ресурса в тексте или в устном выражении.
Гиперссылка обычно выделена графически синим/фиолетовым цветом с подчеркиванием. При наведении курсора появляется рука, символизирующая возможность перехода по ней, в Word при этом понадобится удерживать нажатой клавишу Ctrl. Открытая ранее ссылка чаще всего выделяется цветом, отличающимся от не посещённой.
Классифицируются на внутренние – на элемент того же файла, в котором они содержатся, и внешние – ведут к внешнему источнику (например, на сайт или какой-либо файл).
Ссылки бывают графическими или текстовыми.
Гиперссылка на внутренний элемент
Выделите текст, который желаете сделать в дальнейшем гиперссылкой. Дальше 2 варианта. Первый – щелкните правой кнопкой и выберите поле гиперссылка.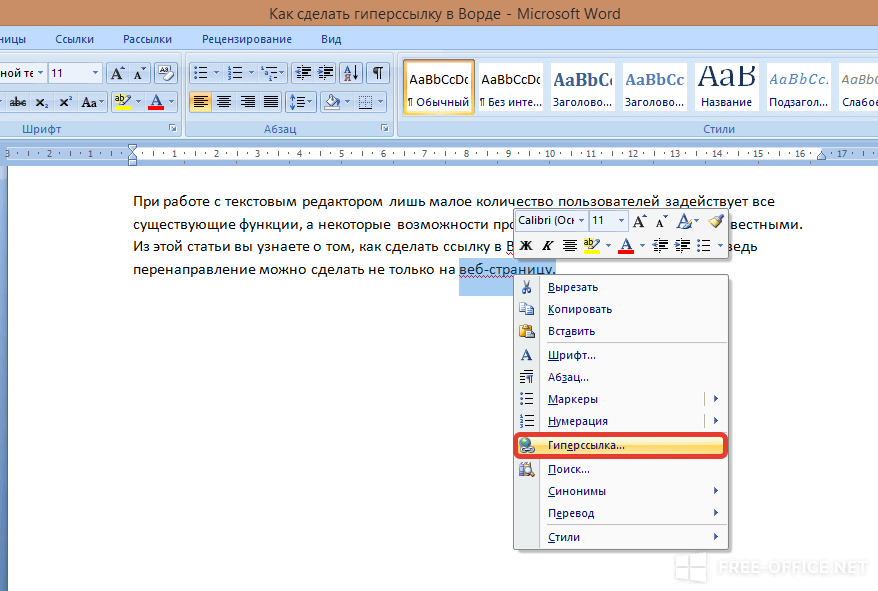
Способ второй – на Панели инструментов откройте вкладку Вставка, затем нажмите на кнопку Ссылки и в раскрывшемся меню выполните команду Гиперссылка.
В обоих случаях Вы попадете в одно и то же окно. Слева выбираем Раздел — Место в документе и выберите с чем связать.
Однако таким способом можно ссылаться на элементы отформатированного текста, который оформлен с использованием заголовков.
Если же Вы хотите ссылаться на произвольное место, то перейдите к этом месту, выделите желаемый элемент и выберите на Панели вкладку Вставка / Ссылки, а там команду Закладка.
Дайте имя закладке и жмите Добавить – всё, теперь Вы сможете на неё ссылаться, как было показано ранее.
Создаем ссылку на другой файл или сайт
В том же окне под названием Вставка гиперссылки есть возможность ссылаться на веб-сайт.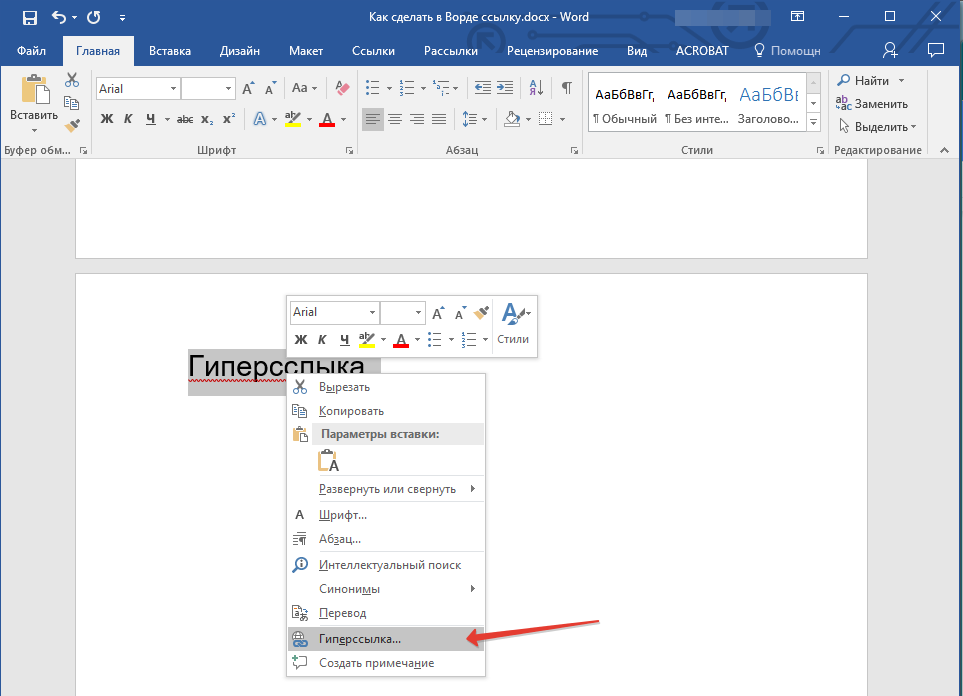
Следует понимать, что в простейшем случае гиперссылка состоит из двух частей – текста и адреса. Введите адрес сайта, таким же образом можно сослаться на любой другой. Текст у вас уже есть, а адрес — это как раз то, что и делает его кликабельным, то есть превращает в гиперссылку.
В Word есть возможность сразу ввести адрес сайта, и он автоматически станет гиперссылкой, на которую вы затем сможете перейти, кликнув левой кнопкой мыши при удерживаемой кнопке Ctrl.
Данная функция возможна, если автоматическое форматирование гиперссылок не отключено.
Если вы не знаете точный адрес сайта, то нажмите кнопку «Интернет» и скопируйте URL-адрес веб-странички.
Ссылаемся на элемент другого документа
В вышеупомянутом окне, в разделе «Связать с» выберите «Файл, веб-страница», тут есть возможность сослаться на элемент другого файла.
Ищете его в проводнике в раскрывшемся списке или в текущей папке.
Ссылаемся на новый документ
Выбрав раздел Новый документ и указав его имя в соответствующем поле можно ссылаться на новый документ.
Ссылаемся на адрес электронной почты
Привязать электронный ящик очень просто, введя его адрес и нажав Enter.
Чуть более сложный путь – открыв уже знакомое нам окно и задав соответствующий e-mail в разделе Электронная почта.
Можно создать всплывающую подсказку, которая будет появляться при наведении курсора и определить тему.
Удаляем гиперссылку
Можно удалить одну конкретную ссылку или все, содержащиеся в данном документе Word.
Выберите текст содержащий гиперссылку. Откройте окно Вставка / Изменение гиперссылки.
Тут кликните по кнопке Удалить ссылку.
Те же действия можно произвести проще – выделив гиперссылку, вызвав контекстное меню – Удалить гиперссылку.
При этом текст не изменится.
Еще один вариант – установить курсор справа от последнего символа ссылки и нажать один раз клавишу backspace.
Чтобы изменить назначение связанного текста, откройте контекстное меню и выберите пункт, отвечающий за изменение.
Удалить все гиперссылки со страницы
Для полного удаления всех таких ссылок выделите весь документ нажав «Ctrl+A» или протянув зажатой левой клавишей через весь текст документа.
Далее нажмите комбинацию «Ctrl+Shift+F9».
Ссылки удалятся, а текст, при этом останется с прежним форматированием – то есть превратятся в обычный текст, без выделения синим цветом и подчеркивания.
Все вышеприведенные действия аналогичны для любых версий офисного пакета Word, различия могут быть только в интерфейсе программ.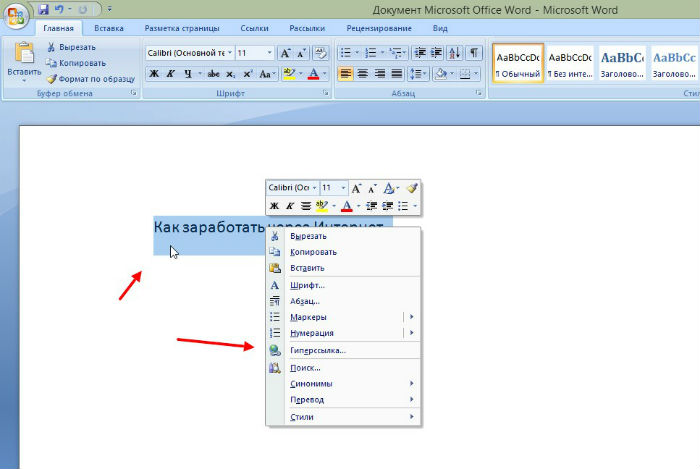
Как вставить гиперссылку в word
Есть много способов сделать документ, в зависимости от используемых инструментов и добавленных элементов. В каждом документе должны быть ссылки, но вы должны знать, как вставить гиперссылку в Word, чтобы использовать их.
Как только вы поймете, как вставлять гиперссылки в Word, вы сможете использовать их по-разному в одном и том же документе Word. Интегрируя эти элементы, вы можете сделать свой документ удобочитаемым, организованным и функциональным.
Как вставить гиперссылку в документ Word?
Вы можете использовать множество вариантов вставки гиперссылок в документы Word, но эти способы часто очень сложны. Узнайте, как вставить гиперссылку в Word наиболее подходящим способом, следуя этим инструкциям.
1. Запустите файл Word.
2. Выберите элемент, на который вы хотите установить ссылку.
3. Выберите вкладку «Вставка» на верхней панели параметров.
4. Перейдите к параметру «Гиперссылка», расположенному в параметрах «Ссылка».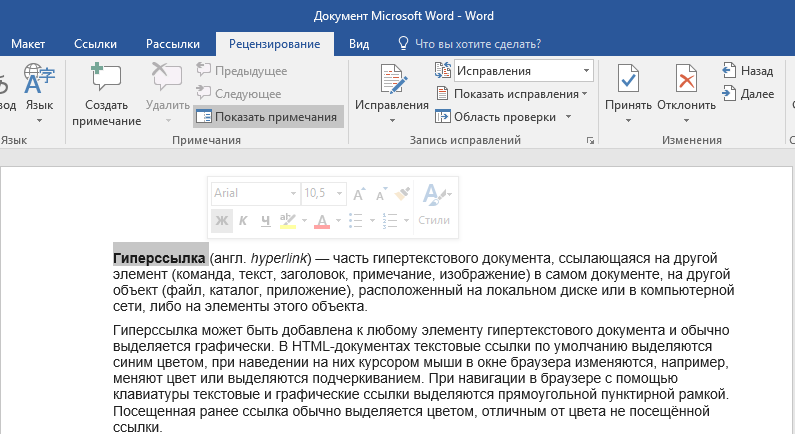
5. В меню ссылок выберите Существующий файл или веб-страница. Перейдите к проводнику файлов, чтобы выбрать элемент, который вы хотите связать. Если нет, используйте адресную строку, чтобы ввести адрес ссылки, которую вы хотите добавить. Как только это будет сделано, выбранный текст или элемент будут отмечены как ссылка в документе.
Как вставить гиперссылку в ярлык Word?
Чтобы узнать, как вставить гиперссылку в Word с помощью системных ярлыков, вы можете сократить время, необходимое для создания ссылки. Вот почему ярлыки для того, чтобы знать, как вставить гиперссылку в Word, очень важны, и здесь вы поймете, как их использовать.
1. Первый шаг, который вы должны сделать, это открыть документ Word.
2. После этого вы можете использовать сочетания клавиш для входа в меню ссылок, одновременно нажимая клавиши CTRL, ALT и K. Если вы хотите войти в это меню без использования клавиатуры, вы также можете сделать это с помощью курсора.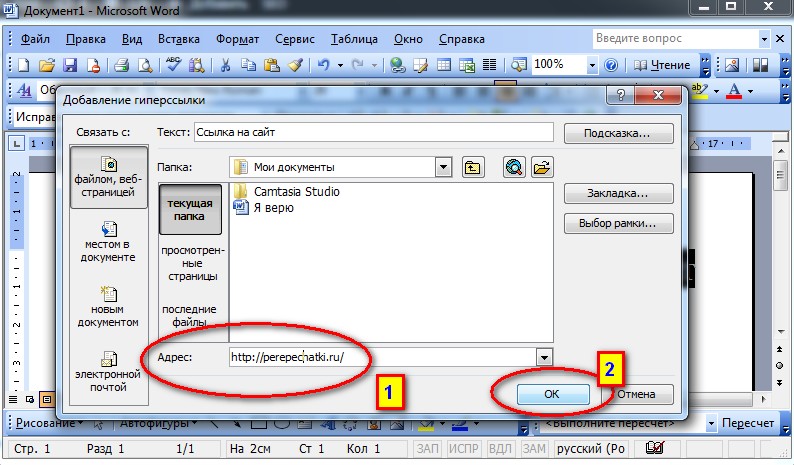
3. Выберите текст или элемент, который вы хотите связать, и нажмите левую кнопку мыши. Появится небольшое меню с несколькими вариантами.
4. Нажмите кнопку «Гиперссылка», и вы автоматически окажетесь в меню ссылок.
Как вставить гиперссылку в Word на Mac?
Когда вы используете Mac, то, как вы обычно используете элементы в Word, часто отличается от того, как они находятся в операционной системе Microsoft. Это подчеркивает важность знания того, как вставить гиперссылку в Word в обеих системах.
1. После запуска документа перейдите к выбору текста или элемента для гиперссылки.
2. Перейдите к выбору параметра «Вставить ссылку» в меню «Параметры». Вам нужно будет ввести достаточно данных для типа ссылки, которую вы хотите добавить.
3. Введите адрес элемента, который вы хотите связать. Текст или элемент уже будут связаны с помощью гиперссылки.
Зная, как вставить гиперссылку в Word Online, можно отличить хорошую статью от бесполезной.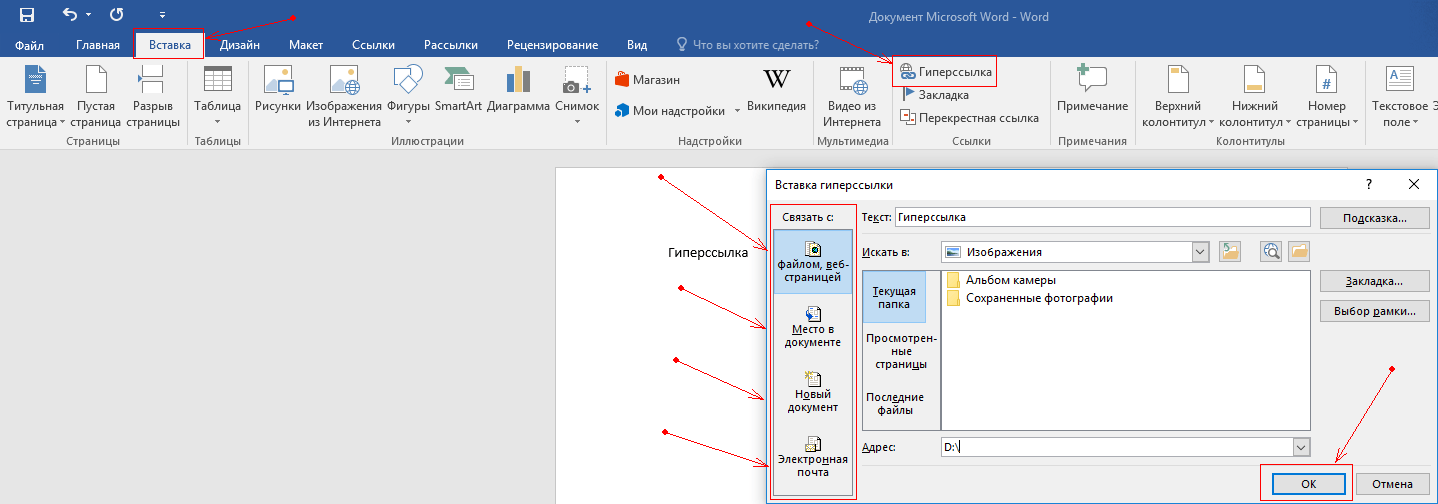 Вот почему у вас должен быть широкий выбор опций для редактирования файла так, как вы хотите, и это может быть возможно благодаря офису WPS.
Вот почему у вас должен быть широкий выбор опций для редактирования файла так, как вы хотите, и это может быть возможно благодаря офису WPS.
WPS Office является официальным партнером Зимних Олимпийских игр 2022 года в Пекине. Используйте бесплатное программное обеспечение, которое они предоставляют в ваше полное распоряжение, и создавайте лучшие документы Word, Excel и Powerpoint.
Как использовать различные типы гиперссылок в Microsoft Word
Microsoft Word позволяет добавлять гиперссылки для соединения слова, изображения или фразы с другим документом или веб-страницей. Вы можете идентифицировать гиперссылку в документе Microsoft Word, найдя текст синего цвета с подчеркиванием. Однако вы можете изменить способ отображения гиперссылок с помощью некоторых настроек, таких как стиль шрифта и цвета гиперссылки.
Microsoft предлагает несколько параметров в Word для настройки гиперссылки для достижения желаемого эффекта. Чтобы узнать, как использовать различные типы гиперссылок, читайте ниже:
Гиперссылка на место в Интернете
Самый распространенный тип гиперссылки, используемый в Microsoft Word, — это ссылка на место в Интернете. Эта ссылка соединяет читателя с определенным веб-сайтом, определенным создателем документа. Вот как использовать его в Microsoft Word.
Эта ссылка соединяет читателя с определенным веб-сайтом, определенным создателем документа. Вот как использовать его в Microsoft Word.
Шаг 1: На ПК откройте меню «Пуск» и выполните поиск Word.
Шаг 2: Щелкните приложение Word или документ Word в результатах поиска.
Шаг 3: Когда приложение Word запустится, выберите текст или изображение, в которое нужно вставить веб-ссылку.
Шаг 4: Переместите курсор на ленту и щелкните вкладку «Вставка».
Шаг 5: Перейдите в раздел «Ссылки» и щелкните раскрывающийся список.
Шаг 6: Щелкните ссылку «Вставить», чтобы открыть окно «Вставить ссылку».
Шаг 7 : В левой части окна под ссылкой щелкните Существующий файл или веб-страницу.
Шаг 8: Введите адрес веб-страницы, на которую вы хотите установить ссылку, в адресной строке.
Шаг 9: Нажмите OK, чтобы создать гиперссылку.
Кроме того, вы можете выделить текст и одновременно нажать клавиши CTRL + K на клавиатуре, чтобы открыть окно «Вставить гиперссылку».
Гиперссылка на файл на ПК
Microsoft Word позволяет создавать гиперссылки на файлы на вашем компьютере. Вот как это работает.
Шаг 1: На ПК откройте меню «Пуск» и выполните поиск Word.
Шаг 2: Щелкните приложение Word или документ Word в результатах поиска.
Шаг 3: Когда приложение Word запустится, выберите текст или изображение, в которое нужно вставить веб-ссылку.
Шаг 4: Переместите курсор на ленту и щелкните вкладку «Вставка».
Шаг 5: Перейдите в раздел «Ссылки» и щелкните раскрывающийся список.
Шаг 6: Нажмите «Вставить ссылку», чтобы открыть окно «Вставить ссылку».
Шаг 7: В левой части окна под надписью «Ссылка на» нажмите «Существующий файл или веб-страница».
Шаг 8: Щелкните раскрывающийся список рядом с пунктом «Искать», чтобы перейти к существующему местоположению файла/папки.
Шаг 9: Найдя файл, нажмите OK, чтобы создать гиперссылку.
Гиперссылка на новый документ
Предположим, вы хотите создать гиперссылку на документ, над которым еще не работали. Microsoft Word позволяет создавать новый документ и ссылаться на него. Вот как это работает.
Шаг 1: На ПК откройте меню «Пуск» и выполните поиск Word.
Шаг 2: Щелкните приложение Word или документ Word в результатах поиска.
Шаг 3: Когда приложение Word запустится, выберите текст или изображение, в которое нужно вставить веб-ссылку.
Шаг 4: Переместите курсор на ленту и щелкните вкладку «Вставка».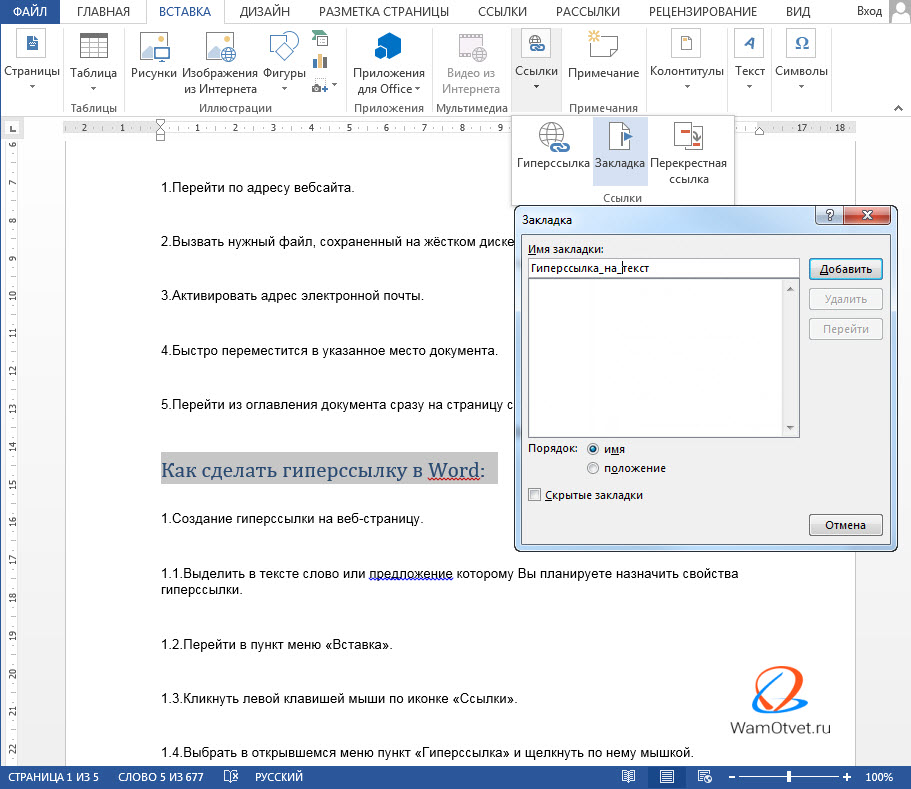
Шаг 5: Перейдите в раздел «Ссылки» и щелкните раскрывающийся список.
Шаг 6: Нажмите «Вставить ссылку», чтобы открыть окно «Вставить ссылку».
Шаг 7: В левой части окна под надписью «Ссылка на» нажмите «Создать новый документ».
Шаг 8: Укажите сведения о файле, включая имя файла и предпочтительное расположение в разделе «Полный путь».
Шаг 9: В разделе Когда редактировать выберите вариант «Редактировать новый документ сейчас» или «Редактировать новый документ позже».
Шаг 10: Нажмите OK, чтобы создать гиперссылку.
Гиперссылка на адрес электронной почты
Опция гиперссылки на электронную почту удобна при создании официальных документов, где необходимо добавить адрес электронной почты. При нажатии на гиперссылку электронной почты читатель переходит в место, где он может отправить вам электронное письмо.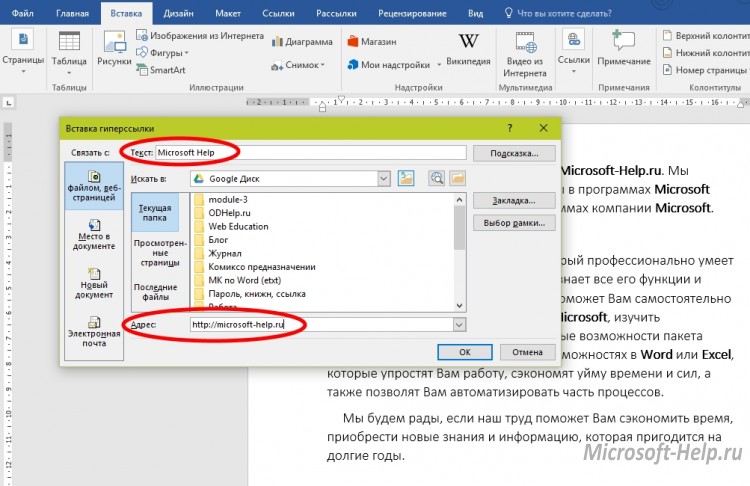 Выполните следующие шаги, чтобы узнать, как сделать гиперссылку на адрес электронной почты:
Выполните следующие шаги, чтобы узнать, как сделать гиперссылку на адрес электронной почты:
Шаг 1: На ПК откройте меню «Пуск» и выполните поиск Word.
Шаг 2: Щелкните приложение Word или документ Word в результатах поиска.
Шаг 3: Когда приложение Word запустится, выберите текст или изображение, в которое нужно вставить веб-ссылку.
Шаг 4: Переместите курсор на ленту и щелкните вкладку «Вставка».
Шаг 5: Перейдите в раздел «Ссылки» и щелкните раскрывающийся список.
Шаг 6 : Нажмите «Вставить ссылку», чтобы открыть окно «Вставить ссылку».
Шаг 7: В левой части окна под надписью «Ссылка на» нажмите «Адрес электронной почты».
Шаг 8: Введите адрес электронной почты в поле Адрес электронной почты или выберите адрес из списка Недавно использованные адреса электронной почты.
Шаг 9: Перейдите в поле Тема и укажите тему сообщения электронной почты.
Шаг 10: Нажмите OK, когда закончите.
Гиперссылка на место в документе Word
Наконец, Microsoft Word позволяет создавать гиперссылки на другую часть документа или другой документ. Это удобно при обращении к закладкам или заголовкам в документах. Вот как это сделать.
Шаг 1: На ПК откройте меню «Пуск» и выполните поиск Word.
Шаг 2: Щелкните приложение Word или документ Word в результатах поиска.
Шаг 3: Когда приложение Word запустится, выберите текст или изображение, в которое нужно вставить веб-ссылку.
Шаг 4: Переместите курсор на ленту и щелкните вкладку «Вставка».
Шаг 5: Перейдите в раздел «Ссылки» и щелкните раскрывающийся список.
Шаг 6: Нажмите «Вставить ссылку», чтобы открыть окно «Вставить ссылку».