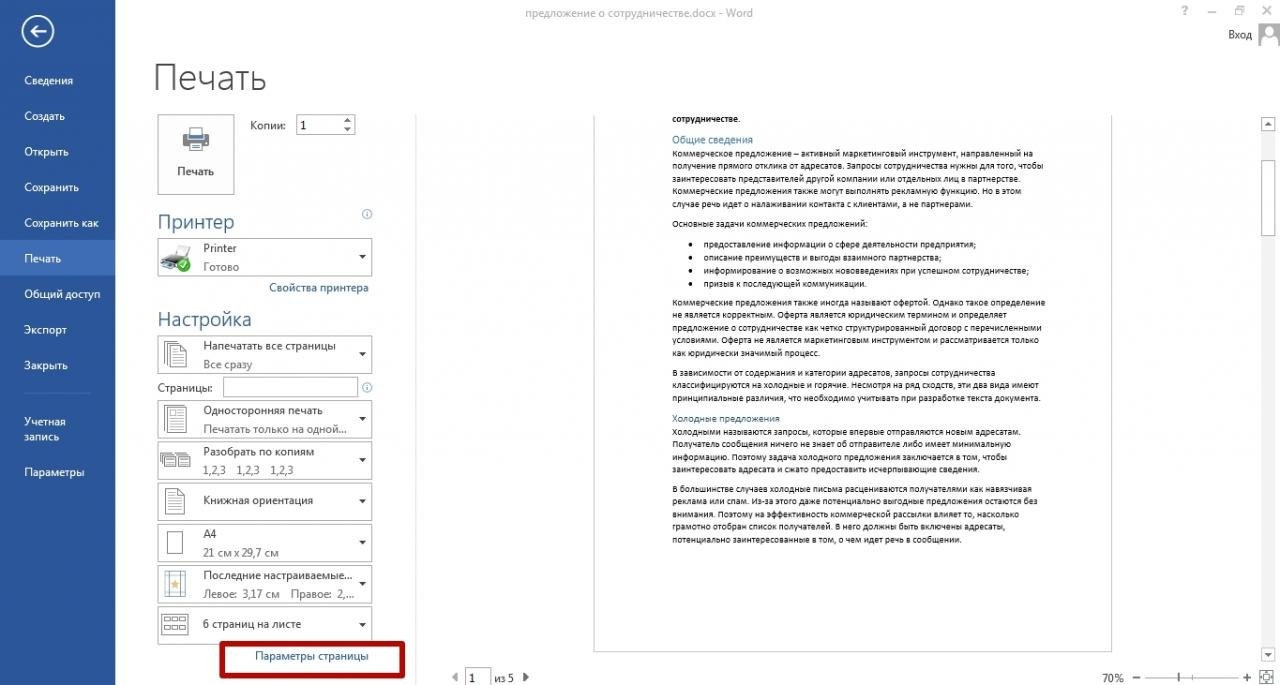Как в Word распечатать книгу или брошюру: пошаговая инструкция
Кроме просмотра, ввода, редактирования и форматирования текста, Microsoft Word обладает множеством полезных функций, значительно упрощающих работу с документом. Информация легко представляется в виде таблиц, можно также добавлять текстовые рамки к рисункам и таблицам, подписи, простые и концевые сноски, колонтитулы. Одна из опций заключается в возможности создания и печати брошюры, при этом нет необходимости скачивать и устанавливать сторонний софт. Осуществить это легко и просто с помощью нескольких кликов.
Подготовка брошюры
Для того чтобы результат соответствовал ожиданиям пользователя (объекты располагались правильно и не пришлось выполнять лишние действия), рекомендуется изменить макет перед тем, как печатать документ.
Создание макета
Нужно открыть Word с текстом, который будет печататься в виде брошюры:
- В разделе «Разметка…» вызвать окно с параметрами страницы, кликнув на значок в правом нижнем углу.

- Новое окно откроется на вкладке «Поле», где меняется параметр для нескольких листов: из списка выбрать «Брошюру». Ориентация автоматически поменяется на альбомную.
- Во вкладке «Размер бумаги» установить соответствующий размер. По умолчанию задан лист А4, обычно он не меняется. В принтер должна быть вложена бумага выбранного размера.
- Нажать на «Ок». Текст автоматически отформатируется.
При необходимости в ручном режиме настроить различные объекты, такие как рисунки и таблицы.
Чтобы брошюра в готовом виде соответствовала размеру А5, необходимо ее распечатать в стандартном формате А4.
Длинный документ рекомендуется разделить на несколько частей, а затем уже соединять их в одну книгу. Для этого во вкладке параметров «Поле» указывается определенное количество листов для каждой брошюры.
Создание обложки
Теперь перейти в раздел «Вставка». Слева на панели настроек найти параметр «Титульная страница» и клацнуть по нему. Отобразится список с вариантами обложки. Выбрать наиболее подходящий.
Отобразится список с вариантами обложки. Выбрать наиболее подходящий.
Нажав на обложку, перед текстом появится шаблон, который следует заполнить: ввести название, подзаголовок, дату и другую информацию, в зависимости от выбранного варианта. На втором листе будет аннотация, при желании ее можно заполнить или удалить, выделив текст и нажав кнопку Del. Можно удалить и саму страницу.
Нумерация
В документе необходимо создать колонтитулы:
- Дважды щелкнуть правой кнопкой мышки сверху или снизу листа для открытия меню. Активируется раздел «Конструктор». Здесь расположены кнопки для перехода к верхнему/нижнему колонтитулу, изменения полей и т.д.
- По умолчанию Word устанавливает связь между разделами. Убрать галочку с пункта «Особый колонтитул для первой страницы» и сделать неактивным пункт «Как в предыдущем разделе», клацнув по нему.
- На верхней панели слева нажать «Номер страницы» – «Внизу страницы» – выбрать желаемый вариант.

- Листы автоматически прономеруются.
- Проверить расстановку цифр. Мастер может автоматически поставить связь между разделами, поэтому снова сделать неактивным пункт «Как в предыдущем разделе» и убрать цифры из колонтитулов там, где они не должны быть. С помощью формата номеров задать цифру, с которой начнется отсчет.
Форматирование
По желанию пользователь может сделать стандартное форматирование текста: выравнивание по ширине, отступ первой строки, уменьшение/увеличение полей, удаление лишних строк. Чтобы подзаголовки не располагались раздельно с текстом, в «Разметке страницы» вызвать опцию «Абзац». Откроется окно, где во вкладке «Положение на странице» поставить галочку в поле «Не отрывать от следующей».
Активировать опцию «Обтекание текстом», выбрать подходящий вариант расположения рисунков в документе.
Можно также изменить шрифт и размер текста.
Печать
Теперь следует перейти в раздел «Файл» – «Печать».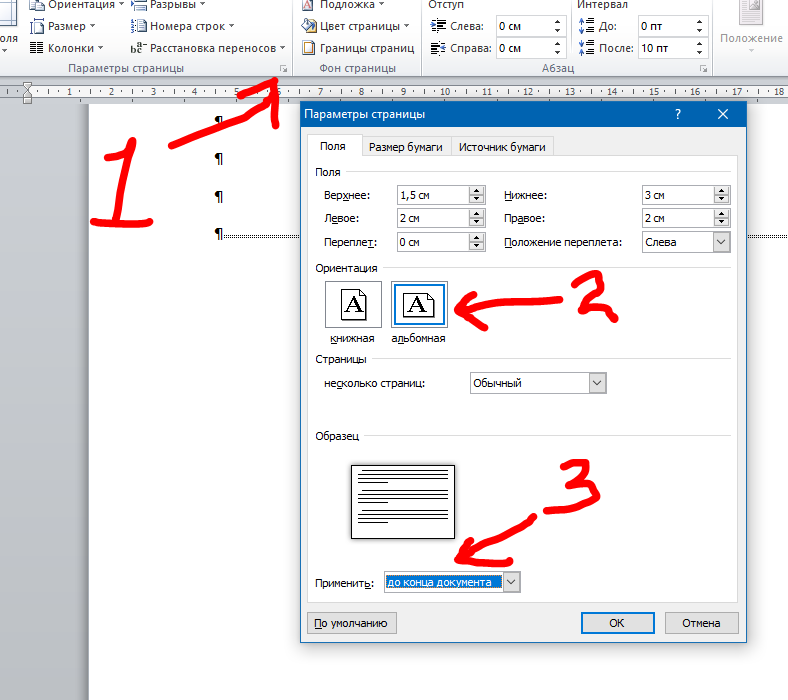
В настройках необходимо установить двустороннюю печать. Но принтер может не поддерживать данную опцию в автоматическом режиме, и придется вставлять листы в принтер при появлении соответствующего запроса на экране компьютера. Чтобы печать выполнилась правильно, нужно переворачивать листы относительно короткого края бумаги. Может потребоваться положить в лоток верхние листы текстом вверх/вниз (как предполагает само устройство).
На листе А4 вмещается 4 страницы А5. Соответственно, в книге должно быть то количество страниц, которое кратно четырем. Последняя является наружной стороной брошюры, стоит оставить ее пустой.
Нажать кнопку «Печать», а программный Мастер самостоятельно скомбинирует брошюру и задаст порядок печати.
Большой документ при печати рекомендуется сразу разделить на несколько тонких книг, иначе потом будет неудобно подгибать листы. В параметрах задать число страниц в брошюре. В документе из 16 страниц выбрать 8, и получится две книги по 8 листов.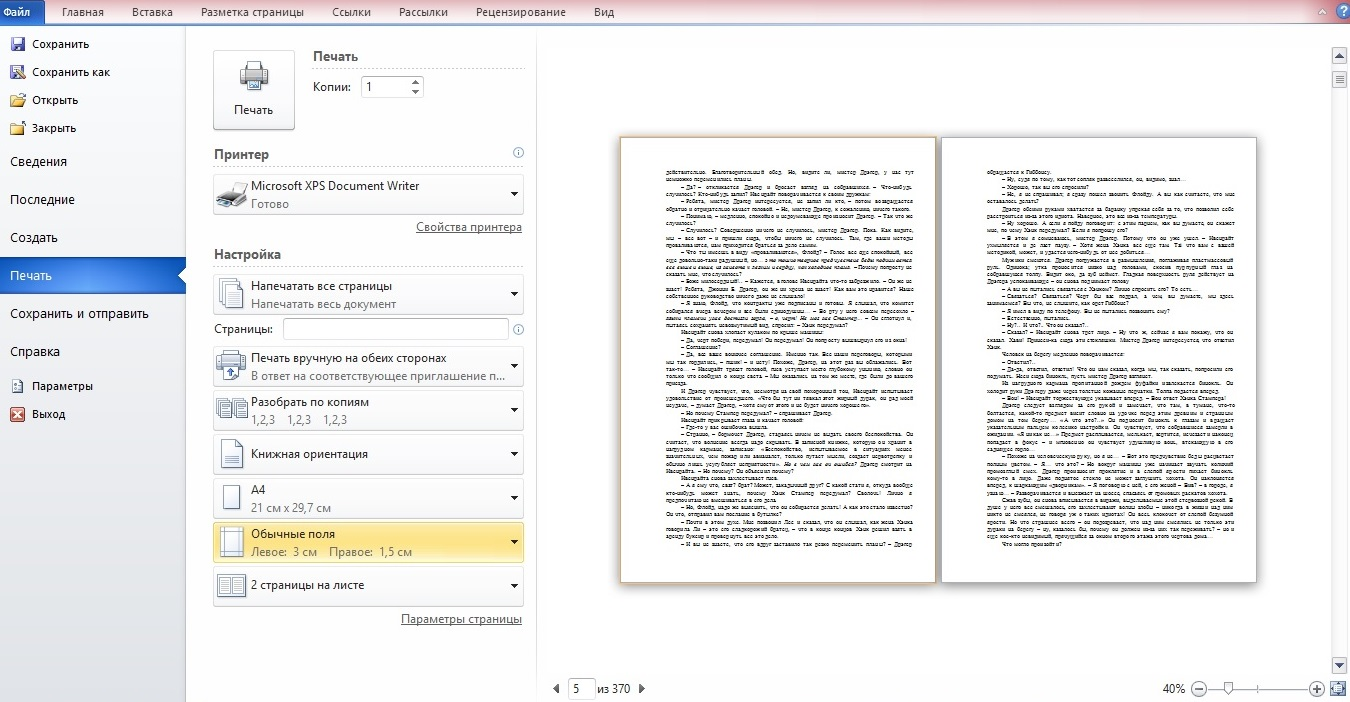
Лучшие PDF редакторы Предыдущая статья
Настройка переадресации в Outlook Следующая статьяО сайте
Записки сисадмина — это проект о информационных и компьютерных технологиях.
Лучшие предложения
-
Домены и хостинг
Дешевый VPS за 3 евро — и пол года бесплатно
05.01.2021 -
Программы
Обзор VPN сервисов
11.06.2020
Категории
- Операционные системы 332
- Программы 94
- Интернет 84
- Сеть 80
- Для чайников 32
- Гаджеты 28
- Кодинг 14
Как распечатать две страницы на одном листе в Ворде
Распечатать две странице на одном листе в Ворде понадобится тем, кто хочет снизить расход бумаги, компактно разместить текст либо графические элементы, создать брошюру книжного формата для удобного чтения.
Для этого можно воспользоваться стандартными опциями текстового редактора, задав нужные настройки перед отправкой на печать. Еще один способ – изменение параметров в свойствах устройства.
Какая версия Офиса у Вас установлена на ПК?- 2010
- 2007
- 2016
- 2019
- 2013
- Office 365
- 2003
Содержание
- Печать документов из программы Microsoft Word
- Несколько вариантов вывода на печать
- Комбинация горячих клавиш
- Через пункт меню
- Предварительный просмотр
- Настройка принтера
- Как напечатать 2 страницы на одном листе
- Двусторонняя печать
- Ручная
- Автоматическая
- Распечатка нескольких страниц на одной стороне
- Способы настройки опции
- Через свойства принтера
- Через форму печати Ворда
- Печать текста в виде брошюры: 4 страницы на одном листе
- Как распечатать выделенный фрагмент
- Как увеличить область печати в MS Word
Печать документов из программы Microsoft Word
Программа позволяет редактировать текстовые файлы с помощью набора инструментов.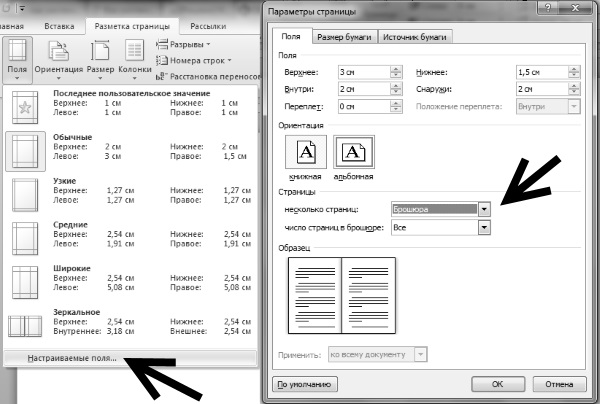 А также можно использовать готовые макеты с предустановленными параметрами разметки. Одна из ключевых функций MS Word – распечатка документов с использованием принтера или МФУ.
А также можно использовать готовые макеты с предустановленными параметрами разметки. Одна из ключевых функций MS Word – распечатка документов с использованием принтера или МФУ.
Несколько вариантов вывода на печать
Запросить вывод текстового файла на принтере можно несколькими способами. Проще всего сделать с помощью стандартных инструментов Word, о которых Вы узнаете ниже.
Комбинация горячих клавиш
С помощью быстрой команды можно вызвать печать из основного окна текстового редактора. Для этого откройте нужный документ и нажмите на комбинацию клавиш CTRL+P. Программа перенаправит Вас в окно, в котором Вы сможете выполнить настройку и отправить файл на устройство.
Через пункт меню
Еще один способ – использование меню MS Word, где можно сохранить, экспортировать или открыть доступ к документу. Здесь же Вы можете отправить его на принтер. Для этого нажмите в верхнем левом углу кнопку «Файл» и в появившемся окне выберите соответствующий пункт.
Принтер не печатает документ Word: устранение неисправностей.
Предварительный просмотр
В MS Word можно просмотреть файл с текстовым содержанием перед отправкой на устройство. Программа автоматически создает копию итоговой версии. Она отображается в разделе «Печать», куда Вы можете перейти из меню или с помощью горячих клавиш.
Текстовый документ Word в этом окне не подлежит редактированию и нужен только для просмотра перед выводом на устройство печати. Файл можно масштабировать с помощью инструментов в нижней части экрана.
Настройка принтера
В указанном пункте меню MS Word вы также можете задать основные параметры распечатки на выбранном устройстве. В этом разделе также указывается количество копий, определяются нужные листы, меняется ориентация текста, запускается двусторонняя печать. Настройки по умолчанию предусматривают отображение одной страницы на каждом листе, но это можно изменить.
Как напечатать 2 страницы на одном листе
Реализовать функцию можно несколькими способами.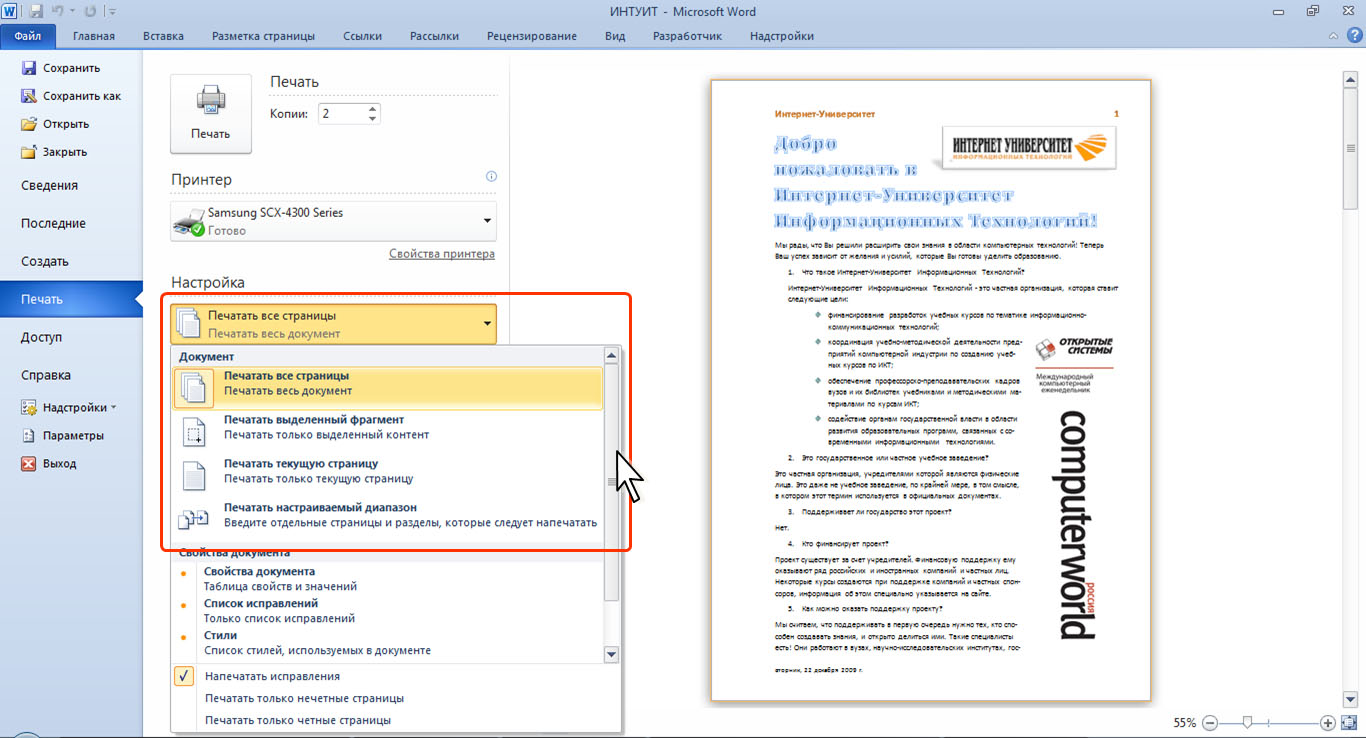 В этом вопросе все зависит от того, сколько текстовой информации Вы хотите отображать на стандартном альбомном листе.
В этом вопросе все зависит от того, сколько текстовой информации Вы хотите отображать на стандартном альбомном листе.
Еще Вы можете распечатать документ в виде книги — об этом мы уже рассказывали ранее.
Двусторонняя печать
Это оптимальный способ, позволяющий снизить расход бумаги без влияния на качество текста. По умолчанию Word выводит по 1 странице на листе, но в настройках можно увеличить их количество до двух — каждая с разной стороны.
Ручная
Откройте меню Word или нажмите комбинацию CTRL+P В списке функций найдите пункт «Односторонняя печать». Нажмите на стрелку рядом с надписью и выберите «На обеих сторонах».
Учитывайте, что не все офисные аппараты поддерживают автоматическую двустороннюю печать. Это значит, что каждый лист пользователь должен перевернуть вручную, иначе процесс не будет завершен.
Алгоритм действий:
- Запустите распечатку текстового файла.

- Аппарат автоматически напечатает все страницы текста с четными номерами.
- Извлеките документ из выходного лотка и переверните его чистой стороной вниз и вставьте обратно. Возможно положить чистой нужно и вверх — все зависит от конкретной модели. Некоторые выводят уведомление с точной информацией по этому поводу. А с некоторыми нужно экспериментировать.
- Выполните команду во всплывшем окне, чтобы запустить создание нечетных номеров.
Автоматическая
Если Ваш принтер или МФУ поддерживает автоматическую печать с двух сторон, переворачивать их вручную не придется. Достаточно выбрать соответствующий пункт в меню настроек перед отправкой на устройство.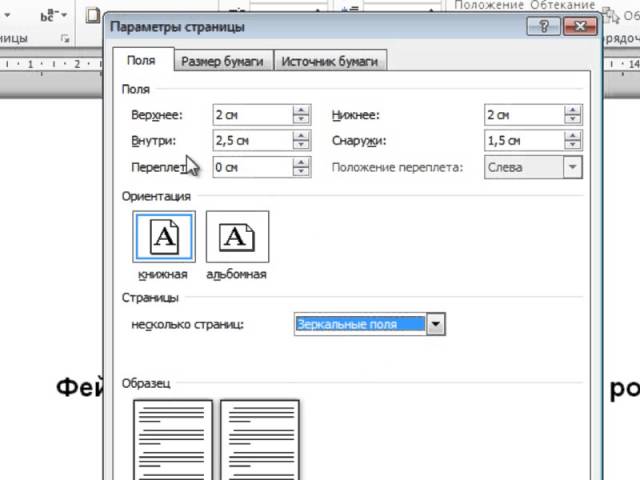
Распечатка нескольких страниц на одной стороне
Для снижения расхода бумаги можно отобразить сразу несколько страниц на одном листе. Такой вариант подходит для вывода небольших объемов текстовой информации при использовании крупных шрифтов.
Способы настройки опции
Количество страниц, размещенных на каждой стороне, можно увеличить путем изменения свойств принтера. Альтернативный вариант – использование встроенных функций текстового редактора.
Через свойства принтера
Большинство устройств позволяет осуществить компоновку документа, создав специальный макет или используя существующий. Однако такая функция доступна не на всех моделях, поэтому удобнее использовать функциональность текстового редактора. Чтобы выполнить настройку отображения через свойства устройства, необходимо перейти в соответствующий пункт в меню «Печать».
Через форму печати Ворда
Инструменты текстового редактора позволяет задать число страниц на каждой стороне без изменения свойств принтера.
Для этого:
- Откройте раздел «Печать» через меню или комбинацией горячих клавиш, в нижней части поля «Настройка» найдите надпись «1 на листе».
- Кликните по стрелке справа и выберите подходящий вариант отображения с учетом количества и размера.
Печать текста в виде брошюры: 4 страницы на одном листе
Через настройки макета Word можно быстро превратить объемный текстовый файл в компактную, удобную для чтения брошюру.
Для этого:
- Откройте нужный файл MS Word, перейдите в раздел «Разметка» и выберите вызовите «параметры» нажатием по стрелке.
- Измените ориентацию на «Альбомная» а в пункте «Несколько страниц» укажите вариант «Брошюра».
- Отправьте документ на принтер, предварительно указав в настройках «На обеих сторонах». В ином случае на каждом листе будет только по 2 страницы брошюры.
Создать брошюру можно прямо перед выводом на бумагу, а не в «Разметке». Для этого перейдите в раздел «Параметры» и укажите нужный формат текстового документа.
Для этого перейдите в раздел «Параметры» и укажите нужный формат текстового документа.
Как распечатать выделенный фрагмент
Если Вам нужно напечатать только часть документа, а не весь целиком, достаточно задать текстовый фрагмент.
Для этого:
- Запустите Word, выделите нужную Вам часть текста и нажмите комбинацию CTRL+P.
- В настройках выберите пункт «Печатать выделенный фрагмент» запустите процесс.
Как увеличить область печати в MS Word
Площадь листа в текстовом редакторе ограничена полями. Они устанавливаются автоматически, но при необходимости их можно изменить. Такая функция очень удобна в случаях, когда требуется разместить на листе несколько страниц одновременно.
Чтобы уменьшить поля:
- Запустите Word, отправьте нужный файл на принтер и в разделе «Настройки» выберите «Параметры страницы».
- Укажите минимальные размеры правого, левого, нижнего и верхнего поля.
 Желательно оставить небольшой отступ – 4–5 мм, чтобы текст наверняка поместился на листе.
Желательно оставить небольшой отступ – 4–5 мм, чтобы текст наверняка поместился на листе.
После изменения размеров полей задайте нужное количество страниц в параметрах и отправьте документ на печать. Ставить нулевое значение нельзя, так как с большой вероятностью текст выйдет за рамки листа и станет нечитаемым.
Чтобы увеличить область печати в Word, рекомендуется также изменить размер шрифта. Альтернативный вариант – уменьшение междустрочного интервала. Но в этом случае есть риск того, что строки текста будут плохо читаться из-за минимального расстояния друг от друга.
Помогла наша инструкция — раскажите друзьям
Word 2010: Печать
55e87fb91662829834998130 55e072667dd48174331f510eУрок 7: Печать
/en/word2010/checking-pelling-and-grammar/content/
Введение
Когда вы закончите свой документ, вы можете распечатать его. В этом уроке рассматриваются задачи на панели печати , а также функция Быстрая печать .
В этом уроке рассматриваются задачи на панели печати , а также функция Быстрая печать .
Печать
В предыдущих версиях Word была опция Предварительный просмотр перед печатью , которая позволяла точно увидеть, как выглядит документ перед его печатью. Вы, возможно, заметили, что эта функция исчезла в Word 2010. На самом деле она не исчезла; он только что был объединен с окном Print для создания области Print , которая находится в представлении Backstage.
Необязательно: Вы можете загрузить этот пример для дополнительной практики.
Чтобы просмотреть панель печати:
- Щелкните вкладку Файл , чтобы перейти к представлению Backstage .
- Выбрать Распечатать .
 Появится панель «Печать» с настройками печати слева и Preview справа.
Появится панель «Печать» с настройками печати слева и Preview справа.
Нажимайте кнопки в интерактивном окне ниже, чтобы узнать об панели «Печать».
Односторонняя и двусторонняя печать
Выберите, печатать на одной стороне или на обеих сторонах
Диапазон печати
Здесь вы можете выбрать, печатать ли все или только часть вашего документа.
Принтер
Вам может понадобиться выбрать используемый принтер, если ваш компьютер подключен к нескольким принтерам .
С подборкой/без подборки
Если вы печатаете несколько копий, вы можете выбрать, хотите ли вы получать копии с подборкой или без подборки .
Кнопка «Печать»
Когда вы удовлетворены настройками печати и готовы распечатать документ, нажмите кнопку «Печать» .
Страница
Щелкните стрелки, чтобы просмотреть другую страницу в области Предварительный просмотр печати .
Масштаб
Вы можете перетащить ползунок на масштаб Предварительный просмотр. Если вы уменьшите масштаб, вы сможете просматривать несколько страниц одновременно.
Предварительный просмотр перед печатью
Это позволяет вам увидеть, как ваш документ будет выглядеть при печати.
Страниц на листе
Word позволяет печатать более одной страницы на одном листе, здесь можно установить количество страниц на листе .
Поля
Здесь можно настроить поля . Это полезно, если часть вашего документа обрезается принтером.
Формат бумаги
Выберите размер бумаги , который вы хотите использовать в своем принтере.
Ориентация
Здесь вы можете выбрать книжную или альбомную ориентацию.
Для печати:
- Перейдите на панель Печать .
- Если вы хотите распечатать только определенные страницы, вы можете ввести диапазон страниц. В противном случае выберите Печать всех страниц .
- Выберите количество копий .
- Установите флажок Разбор по копиям , если вы печатаете несколько копий многостраничного документа.
- Выберите принтер из раскрывающегося списка.
- Нажмите кнопку Распечатать .
Быстрая печать
Бывают случаи, когда вам нужно напечатать что-либо одним щелчком мыши с помощью Быстрая печать . Эта функция печатает документ с использованием настроек по умолчанию и принтера по умолчанию . Чтобы использовать эту функцию в Word 2010, вам нужно добавить ее в список Панель быстрого доступа .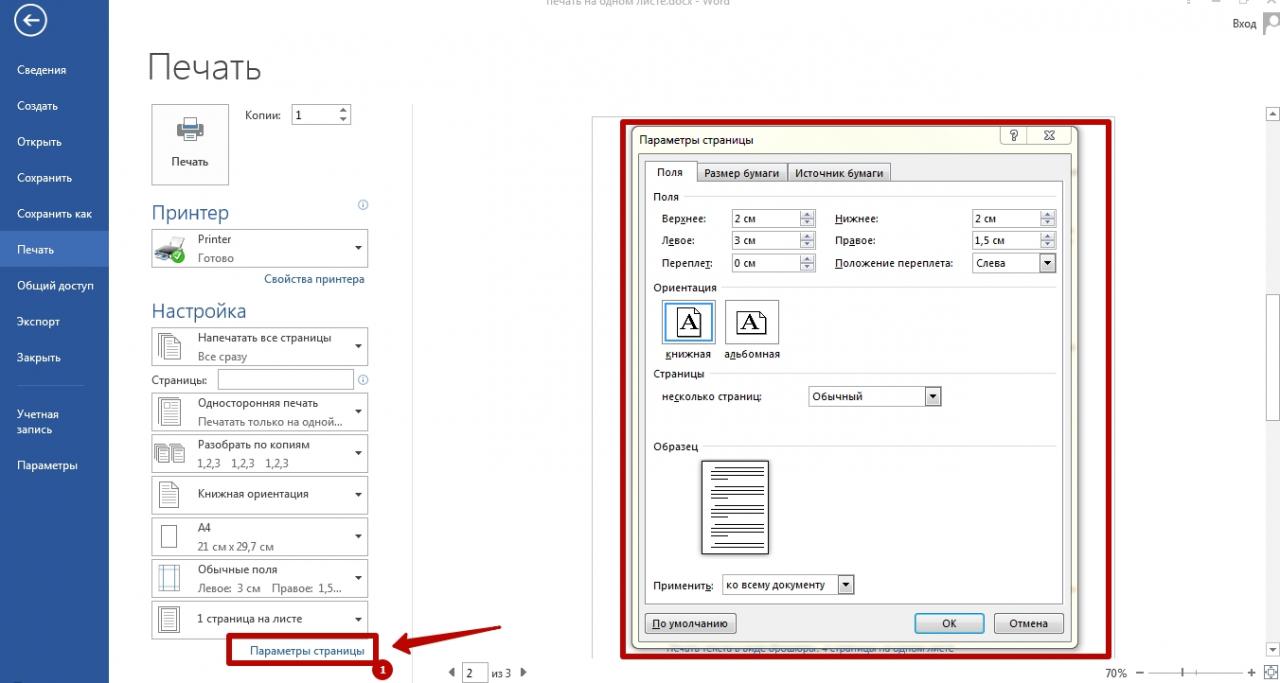
Быстрая печать всегда печатает весь документ , поэтому, если вы хотите напечатать только часть документа, вам придется использовать панель «Печать».
Для доступа к кнопке «Быстрая печать»:
- Щелкните стрелку раскрывающегося списка в правой части панели инструментов быстрого доступа .
- Выберите Быстрая печать , если он еще не установлен. Добавление функции быстрой печати на панель быстрого доступа
- Для печати щелкните команду Quick Print . Команда быстрой печати
Вызов!
- Откройте существующий документ Word . Если хотите, можете использовать этот пример.
- Предварительный просмотр документа на панели Печать .
- Распечатайте две копии документа.
/en/word2010/using-indents-and-tabs/content/
Как печатать в Word в черно-белом режиме [с изображениями]
Узнайте, как печатать документы Microsoft Word в черно-белом режиме, чтобы печатать более эффективно. Используйте свои чернила осознанно и печатайте страницы Word полностью черно-белыми. Изменение режима печати на оттенки серого — это проще простого — узнайте сегодня, следуя инструкциям нашего руководства.
Используйте свои чернила осознанно и печатайте страницы Word полностью черно-белыми. Изменение режима печати на оттенки серого — это проще простого — узнайте сегодня, следуя инструкциям нашего руководства.
Microsoft Word предлагает широкий спектр функций и элементов, которые вы можете включить в свои документы. Это включает в себя векторную графику, значки, изображения и даже цифровое рисование. Однако эти элементы могут затруднить распечатку страниц, так как для них часто требуется набор цветных чернил, которых у вас может не быть под рукой.
В этой статье показано, как обеспечить черно-белую печать документа при использовании Word. Вам никогда не придется беспокоиться о трате драгоценных чернил и еще более ценного времени на печать страниц.
Примечание . Приведенные ниже инструкции написаны для Word 2016 и более поздних версий. Некоторые шаги могут различаться в зависимости от используемой версии Word, если у вас более ранняя версия.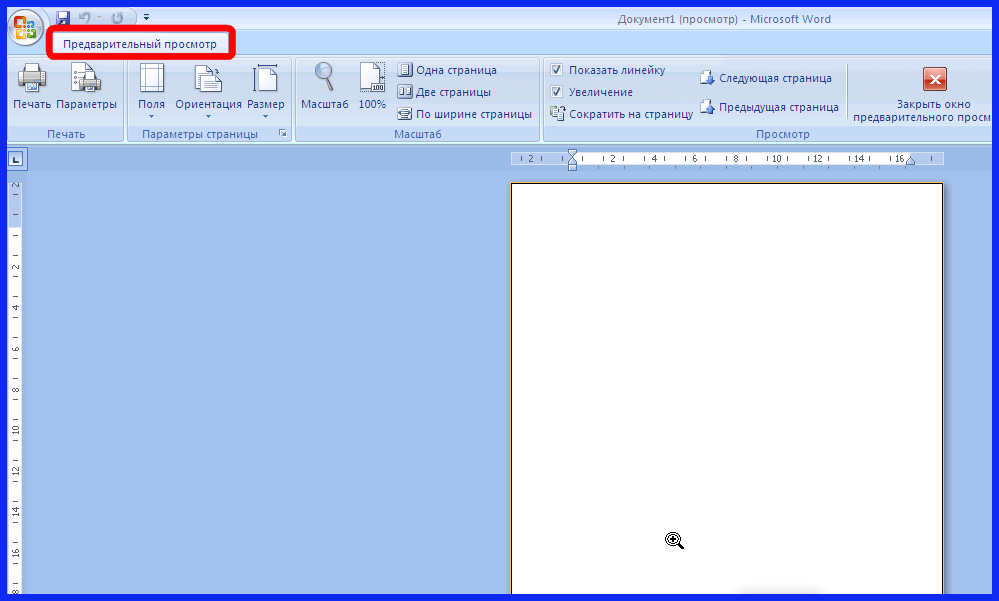
- Запустить Word. Вы можете сделать это, указав, где он находится на вашем компьютере:
- Щелкните значок Windows в левом нижнем углу панели задач. Прокрутите вниз до буквы W и откройте Word.
- Кроме того, вы также можете использовать панель поиска, чтобы открыть Word напрямую. Щелкните значок поиска на панели задач и введите Word, а затем запустите соответствующий результат.
- Возможно, Word создал ярлык на рабочем столе. Посмотрите, есть ли у вас значок Word на рабочем столе, затем дважды щелкните его, чтобы запустить приложение.
- Щелкните значок Windows в левом нижнем углу панели задач. Прокрутите вниз до буквы W и откройте Word.
- В Word откройте документ, который хотите распечатать. Если у вас его еще нет, создайте новый документ, используя пустой шаблон или готовый шаблон на начальном экране.
- Отредактируйте и приведите документ в законченный вид. Убедитесь, что вы довольны результатами, и считайте, что он готов к печати. Проверьте наличие опечаток и убедитесь, что каждый элемент находится там, где вы хотите.
 После того, как вы распечатали документ, все останется навсегда, если только вы не напечатаете его снова.
После того, как вы распечатали документ, все останется навсегда, если только вы не напечатаете его снова. - Когда вы закончите работу с документом, щелкните меню File , расположенное в верхней левой части экрана внутри ленты.
- Посмотрите на меню слева, затем нажмите кнопку Print .
- Найдите свой принтер на правой панели. Щелкните ссылку Свойства принтера , которая должна быть видна под выбранным принтером.
- На экране должно появиться диалоговое окно. Это поле отличается для каждого пользователя, в зависимости от того, какой принтер вы используете, а это означает, что мы не можем дать точных шагов, чтобы включить печать в градациях серого. Однако общий процесс выглядит следующим образом:
- Найдите вкладку, посвященную цветам. Обычно это отдельно от других свойств принтера, на вкладке, отличной от общих настроек. Чаще всего эти параметры находятся в разделе или вкладке меню «Свойства принтера» с пометкой « Color » или « Advanced ».

- Ищите возможность печати в оттенках серого или черно-белом . В большинстве случаев это будет флажок, который вы можете поставить.
- После того, как вы нашли параметр черно-белой печати и успешно включили его, нажмите ОК . Word теперь будет печатать ваши страницы в черно-белом режиме.
- Когда вы будете готовы начать печать, нажмите кнопку «Печать» в верхней части окна. Ваш документ должен начать печатать на принтере в черно-белом режиме или в оттенках серого.
Если вам не удается найти печать в черно-белом режиме, обязательно прочитайте руководство пользователя вашего принтера или посетите веб-сайт производителя для получения помощи. Вы также можете найти ответы, выполнив поиск в Интернете, на форумах или связавшись со службой поддержки клиентов.
Заключительные мысли
Если вам нужна дополнительная помощь, не бойтесь обращаться в нашу службу поддержки клиентов, которая работает круглосуточно и без выходных.





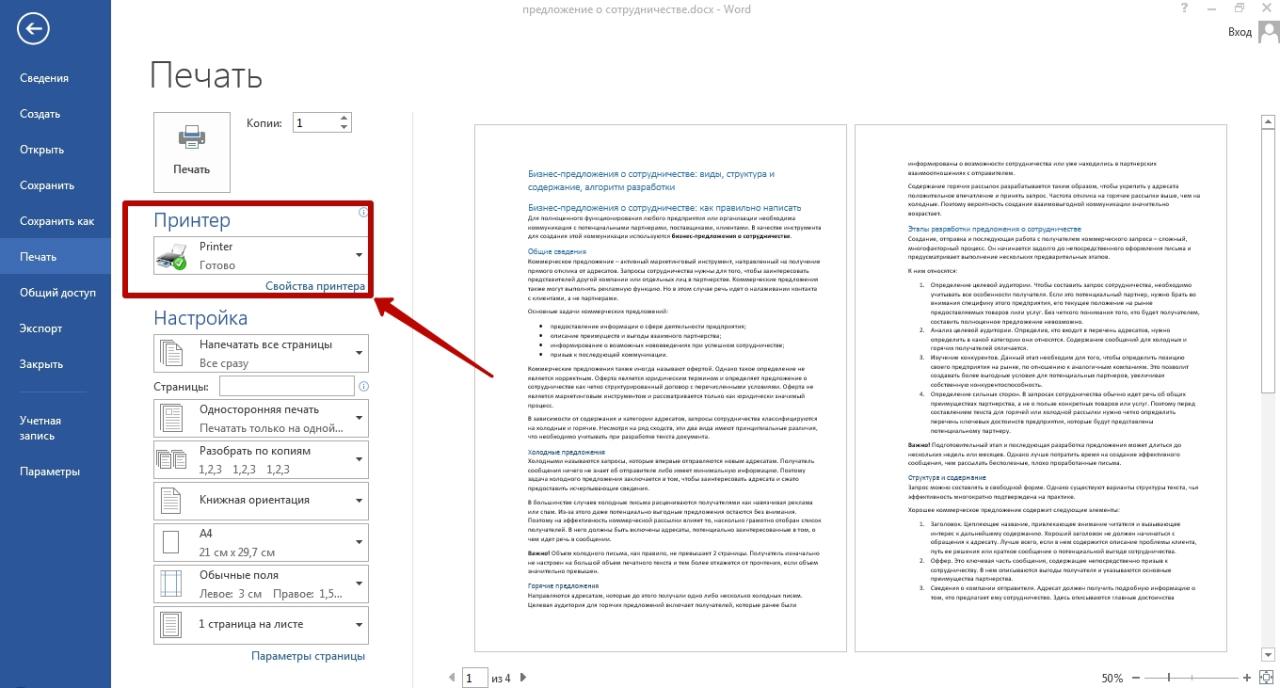 Желательно оставить небольшой отступ – 4–5 мм, чтобы текст наверняка поместился на листе.
Желательно оставить небольшой отступ – 4–5 мм, чтобы текст наверняка поместился на листе.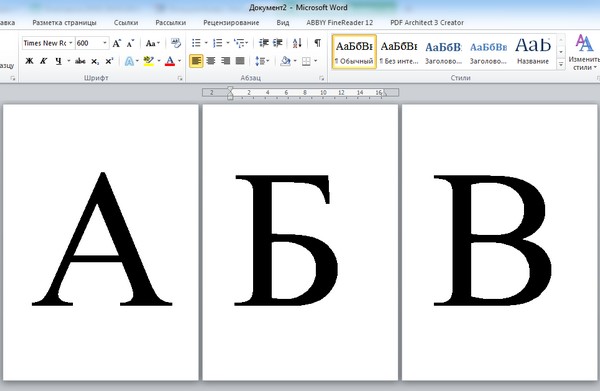 Появится панель «Печать» с настройками печати слева и Preview справа.
Появится панель «Печать» с настройками печати слева и Preview справа. После того, как вы распечатали документ, все останется навсегда, если только вы не напечатаете его снова.
После того, как вы распечатали документ, все останется навсегда, если только вы не напечатаете его снова.