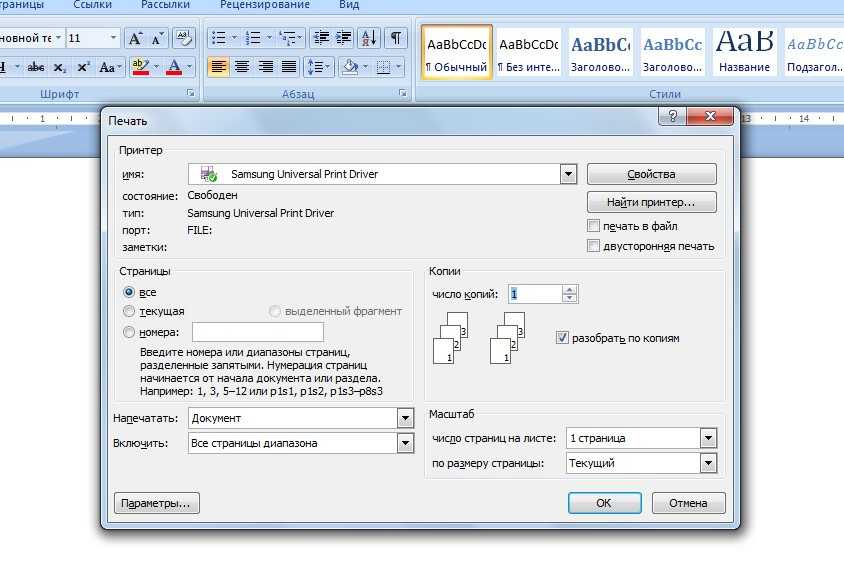Как в word распечатать 2 страницы на 1 листе
Главная » Разное » Как в word распечатать 2 страницы на 1 листе
Три способа, как напечатать на одном листе две страницы
В наше время печать документов – это вполне стандартная процедура. Практически в каждом доме наряду с компьютером есть и принтер. Но для некоторых обеспечение данного аппарата является довольно затратным, ведь при печати огромного количества документов уходит много листов. Чтобы обойти этот изъян стороной, есть возможность воспользоваться одной хитростью. В данной статье будет рассказано, как напечатать на одном листе две страницы в «ПДФ» или «Ворде».
Первый способ: режим двусторонней печати
Перво-наперво рассмотрим режим двусторонней печати. Конечно, он подойдет не для каждого пользователя, так как требует наличия особой модели принтера, но если он у вас все же есть, то вы счастливчик.
Как напечатать на одном листе две страницы самым простым методом?
- Откройте документ, который вы хотите распечатать.
 Это может быть PDF или DOC, без разницы.
Это может быть PDF или DOC, без разницы. - В приложении вызовите меню печати. Зачастую это можно сделать, нажав горячие клавиши Ctrl+P. Если по какой-то причине у вас этого не получилось, вы можете кликнуть по соответствующему пункту в меню, вызываемому нажатием кнопки «Файл» в интерфейсе программы.
- Появится окно, в котором необходимо задать параметры для печати. В первую очередь определите принтер. Если он всего один, то будет выбран автоматически.
- Выставьте все остальные параметры так, как вам угодно.
- Обязательно установите галочку напротив строки «двусторонняя печать». Зачастую она располагается на правой стороне сверху.
- Кликните по кнопке «ОК».
Сразу после выполнения данных действий принтер начнет свою работу. При этом вы можете заметить, что каждая страница документа печатается с обеих сторон листа. То есть вы узнали первый способ, как напечатать на одном листе две страницы.
Второй способ: печать двух страниц на одной стороне листа
Когда есть принтер с двусторонней печатью, это, несомненно, хорошо, но что делать, если его нет? Тогда для экономии бумаги при печати можно поступить немного иначе.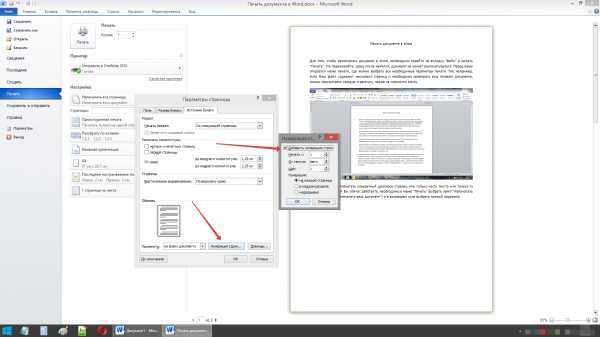 Как вариант, вы можете печатать по две страницы документа на одном листе. Сейчас будет рассказано, как это сделать.
Как вариант, вы можете печатать по две страницы документа на одном листе. Сейчас будет рассказано, как это сделать.
- Откройте в программе документ для печати.
- Вызовите в ней соответствующее меню. Напомним, что делается это путем нажатия клавиш Ctrl+P.
- Как и в прошлый раз, выберите принтер.
- Установите все нужные для вас параметры.
- Для осуществления задуманного нужно обязательно на счетчике «Страниц на листе» ввести значение «2». Находится он в категории «Параметры документа».
- Перепроверьте все введенные значения и нажмите кнопку «ОК».
Теперь вы знаете и второй метод, как напечатать на одном листе две страницы. Разумеется, он не всем может подходить, так как шрифт будет значительно меньше изначального и, возможно, его будет некомфортно читать, но если печать «для себя», то это отличный вариант.
Третий способ: как напечатать на одном листе две страницы с двух сторон
Бывают ситуации, когда просто необходимо распечатать документ так, чтобы его страницы были расположены по обеим сторонам листа. Мы выяснили, что для этого нужен специальный принтер. Или нет? Есть еще один вариант, как это сделать, правда, он довольно трудоемкий.
Мы выяснили, что для этого нужен специальный принтер. Или нет? Есть еще один вариант, как это сделать, правда, он довольно трудоемкий.
- Вставьте лист для печати в принтер.
- Откройте документ в программе.
- Запустите меню печати.
- Установите все необходимые параметры и обязательно поставьте на печать всего одну страницу документа. В данном случае, первую.
- Распечатайте страницу.
- Переверните распечатанный лист и вставьте его повторно в принтер.
- Повторите выполнение всех предыдущих действий, только теперь подавайте на печать вторую страницу.
Этот способ, как напечатать на одном листе две страницы, имеет один огромный недостаток – если очень много страниц, то печать займет продолжительное время. Но если вам всего-навсего нужно распечатать пару листов, тогда такой способ идеально подходит для экономии бумаги в принтере.
Как напечатать две страницы на одной бумаге в Microsoft Word
Выберите 2 страницы на листе в раскрывающемся списке Страниц на листе, чтобы напечатать две страницы на одном листе.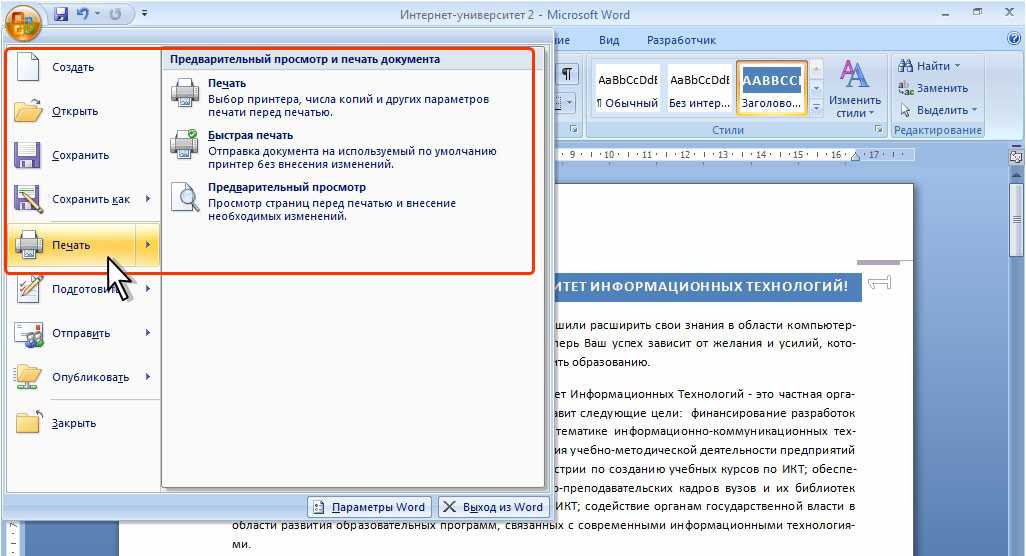
Нажмите кнопку Печать , чтобы распечатать страницы.
Подсказка
Во избежание затруднения чтения содержимого выберите большой размер бумаги, если он у вас есть, и выберите Узкие поля в поле Поля.Выбор узких полей оставляет больше места для содержимого.
Если выбрать ориентацию Альбомная , две страницы печатаются в книжной ориентации рядом. В режиме Portrait две страницы печатаются в альбомном режиме, одна над другой.
Чтобы напечатать две копии одной страницы на одном листе бумаги, введите номер страницы дважды, разделенный запятой, в поле Страницы. Например, чтобы напечатать две копии страницы 3 на одном листе бумаги, введите 3,3 в поле Страницы.
Предупреждение
Параметр Страниц на листе не отображается на панели Предварительный просмотр. Однако Word распечатывает страницы на одном листе бумаги, когда вы нажимаете Печать .
Однако Word распечатывает страницы на одном листе бумаги, когда вы нажимаете Печать .
Как напечатать две страницы на одном листе в Word 2010
У всех разные потребности в печати, и эти потребности усиливаются, когда вы работаете с такой гибкой программой, как Microsoft Word 2010. Вы можете печатать на разных типах бумаги , вы можете значительно отформатировать свои документы и даже немного редактировать изображения.
К счастью, у вас есть полный контроль над печатью ваших документов, и вы даже можете настроить количество страниц документа, которые печатаются на одном листе бумаги.Так что продолжайте читать ниже, чтобы узнать, как печатать две страницы документа на одном листе в Word 2010.
Печать двух страниц на листе в Word 2010
 Таким образом, любой будущий документ, который вы печатаете из Word 2010, будет печататься с одной страницей на листе. Это важно иметь в виду, если вы будете регулярно переключаться между одной и двумя страницами на листе.
Таким образом, любой будущий документ, который вы печатаете из Word 2010, будет печататься с одной страницей на листе. Это важно иметь в виду, если вы будете регулярно переключаться между одной и двумя страницами на листе.Если вы много печатаете документов, то черно-белый лазерный принтер со временем поможет вам сэкономить деньги на тонере. Brother HL-2270DW — отличный вариант, так как он недорогой, беспроводной и простой в установке. В нем также есть одни из лучших отзывов пользователей о принтере, которые я когда-либо видел.
Шаг 1. Откройте документ, который необходимо распечатать в Word 2010.
Шаг 2. Щелкните вкладку
Файл в верхнем левом углу окна.Шаг 3: Щелкните Печать в столбце в левой части окна.
Шаг 4. Нажмите кнопку 1 страница на листе в нижней части окна, затем выберите вариант 2 страницы на листе .
Шаг 5: Нажмите кнопку Печать в центре окна.
Microsoft Word 2010 имеет и другие применения.Например, вы можете использовать Word для простой печати этикеток.
.Как печатать несколько страниц на одном листе бумаги и быть экологически безопасным
Полезность печати нескольких страниц на одном листе бумаги невозможно переоценить. Возможно, в менее экологичные времена сжатие ваших печатных заданий могло не привлекать внимания. Но когда мы отправляемся на битву с силами глобального потепления и естественного истощения, необходимо научиться использовать каждый квадратный дюйм бумаги.
Печать нескольких страниц на одном листе бумаги, конечно же, не ограничивается экономией бумаги и тонера.Например, вы можете проверить макет большого документа, создать раздаточные материалы из слайдов, создать маленькие буклеты, рассылать черновики, наклеивать шпаргалки на бумагу и т. Д.
Есть несколько способов распечатать несколько страниц на листе бумаги.Мы рассмотрим наиболее очевидный из них через Microsoft Word, а затем с помощью бесплатного программного обеспечения для печати.
Печать нескольких страниц с помощью Microsoft Word
MS Word (Скриншоты взяты из MS Word 2007.) позволяет легко распечатать до 16 страниц на одном листе бумаги.
Щелкните кнопку Office и выберите Печать . Используйте раскрывающиеся списки под Zoom , чтобы выбрать количество страниц на листе.
Как и в любом другом задании на печать, вы можете установить размер бумаги в раскрывающемся списке «Масштаб — Размер бумаги ».Масштабирование автоматически масштабирует страницы на листе без изменения макета или форматирования. Имейте в виду, что удобочитаемость будет зависеть от количества страниц, установленных на листе.
Печать нескольких страниц с помощью iPrint
iPrint 6 — это драйвер виртуального принтера и загружаемый файл размером 7 МБ, совместимый с Windows XP, Vista и 7.iPrint — это полностью бесплатное решение для управления печатью, которое выполняет пять важных задач для любого задания печати —
- iPrint позволяет настроить печать нескольких страниц (максимум четыре) на одном листе бумаги.
 Страницы автоматически уменьшаются в масштабе и размещаются на листе.
Страницы автоматически уменьшаются в масштабе и размещаются на листе. - iPrint работает с любым документом любого формата.
- iPrint сканирует ваш документ и может удалять пустые страницы (без содержимого) одним щелчком мыши.
- iPrint повышает производительность, позволяя группировать запросы заданий печати из нескольких приложений в один сеанс iPrint. Оттуда ненужные страницы автоматически удаляются, и можно вносить любые дополнительные изменения.
- iPrint экономит тонны бумаги, если вы регулярно распечатываете стопки документов.
Если мы говорим о iPrint как о драйвере виртуального принтера, который может не позволять вам печатать более двух или четырех страниц на одном листе, но он имеет дополнительное преимущество, позволяя удалять ненужные страницы из задания печати. Если учесть удобочитаемость, четыре страницы на одном листе почти идеальны. Давайте запустим его на печать и посмотрим, что из этого получится.
iPrint устанавливается как драйвер виртуального принтера, поэтому вы можете получить к нему доступ из любого приложения, в котором есть команда печати. На моих снимках экрана показано наше руководство в формате PDF по MS Word — Написание профессиональных отчетов и документов.
На моих снимках экрана показано наше руководство в формате PDF по MS Word — Написание профессиональных отчетов и документов.
Перейдите к Печать и выберите iPrint из списка ваших принтеров. Установите Диапазон печати , если хотите. Вы также можете установить его из iPrint.
iPrint Preview отображает документ в стандартном формате одна страница на лист.Используйте команды меню, чтобы выбрать нужный вариант — макет 2 страницы на лист или макет 4 страницы на лист. Вы можете использовать ползунок внизу, чтобы увеличивать и уменьшать масштаб для лучшего обзора.
Теперь вы можете просматривать страницы и выбирать те страницы, которые хотите удалить.Используйте CTRL + Shift для выбора нескольких страниц. Удаленные страницы выделяются красным.
Вы можете управлять своими заданиями на печать с помощью первых трех кнопок в меню.При нажатии на Печать отправляет документ на печать.
Последний штрих — зеленая кнопка, при нажатии на которую отображается отчет о том, сколько вы сэкономили с помощью iPrint.
На веб-сайте iPrint говорится, что это может сэкономить 30–60% на печати, бумаге и чернилах.Это могло быть преобразовано в несколько деревьев, и кто знает, возможно, часть нашей планеты тоже. Вот еще несколько решений для печати для парня, который хочет экологизировать свой компьютер —
— 3 простых букмарклета для печати красивых веб-страниц без крэплетов — Экономьте бумагу, форматируя и печатая файлы с помощью инструмента спуска полос Govert — Управляйте затратами на печать и сокращайте отходы бумаги, настраивая сервер печати с PaperCut
Считаете ли вы, что iPrint и подобные приложения для печати помогают сократить количество отходов и помочь нам стать более экологичными?
20 лучших приложений для учеников, возвращающихся в школуУчитесь ли вы в старшей школе или колледже, эти замечательные приложения должны быть в верхней части вашего списка текущих дел!
Об авторе Сайкат Басу (Опубликовано 1536 статей) Сайкат Басу — заместитель редактора по Интернету, Windows и производительности.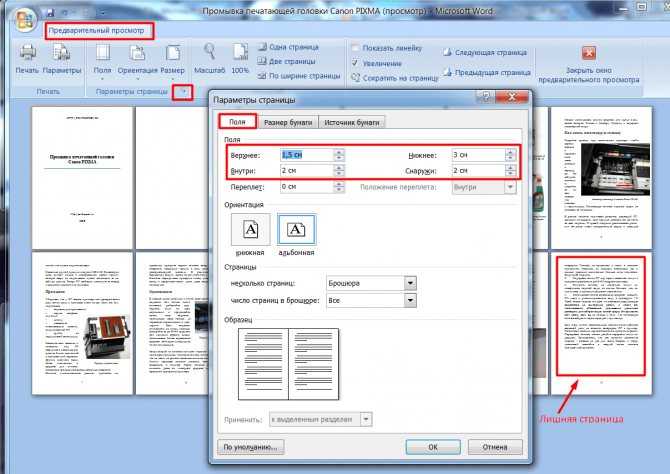 После того, как он избавился от грязи MBA и десятилетней маркетинговой карьеры, он теперь увлечен тем, что помогает другим улучшить свои навыки рассказывания историй. Он ищет пропавшую оксфордскую запятую и ненавидит плохие скриншоты. Но идеи фотографии, фотошопа и производительности успокаивают его душу.
После того, как он избавился от грязи MBA и десятилетней маркетинговой карьеры, он теперь увлечен тем, что помогает другим улучшить свои навыки рассказывания историй. Он ищет пропавшую оксфордскую запятую и ненавидит плохие скриншоты. Но идеи фотографии, фотошопа и производительности успокаивают его душу.
Подпишитесь на нашу рассылку новостей
Подпишитесь на нашу рассылку, чтобы получать технические советы, обзоры, бесплатные электронные книги и эксклюзивные предложения!
Еще один шаг…!
Подтвердите свой адрес электронной почты в только что отправленном вам электронном письме.
.Как скопировать две страницы на одну при печати
Печать двух страниц на одном листе может снизить расходы на бумагу и почтовые расходы, особенно для больших документов. Печать таким образом также позволяет вам сразу увидеть общий макет и форматирование, например левый и правый верхние и нижние колонтитулы, номера страниц и т. Д. [Источник: ZDNet].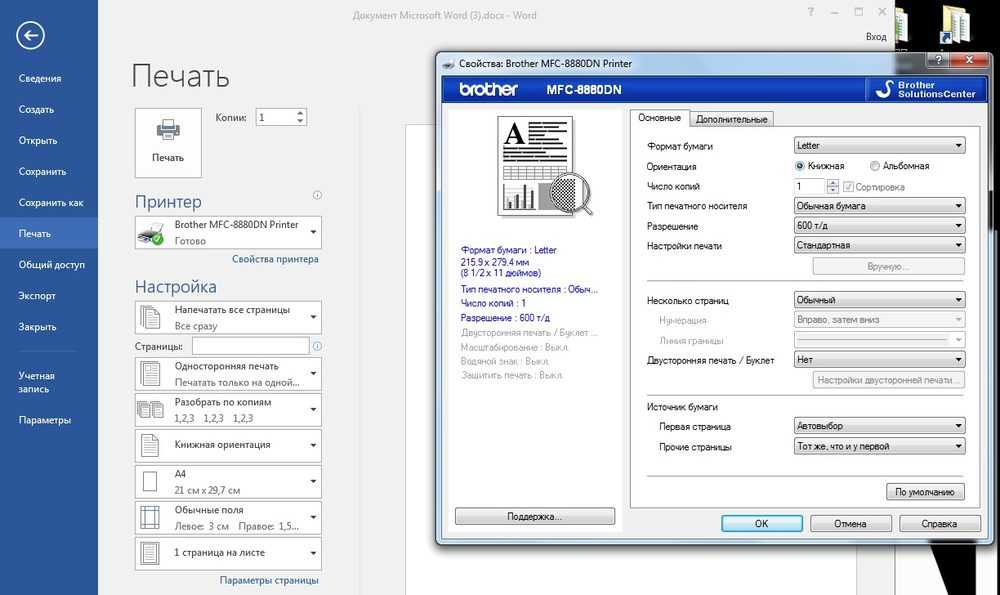
Вот как напечатать две страницы на листе в Windows:
Объявление
- Откройте документ.
- Щелкните File и выберите Print из раскрывающегося меню. Откроется диалоговое окно Печать .
- Выберите 2 в раскрывающемся меню Страниц на листе в разделе Масштаб диалогового окна Печать . Затем щелкните ОК , чтобы распечатать документ. Если в диалоговом окне Print нет раздела Zoom , нажмите кнопку Properties , а затем перейдите на вкладку Finishing .Откроется страница. Щелкните поле Страниц на листе и выберите 2 в раскрывающемся меню [источник: ZDNet].
- Щелкните ОК , чтобы закрыть окно Свойства . Щелкните ОК еще раз, чтобы распечатать документ.
Вот как напечатать две страницы на листе в Mac:
- Откройте документ.
- Щелкните Файл . Появится раскрывающееся меню.
- В раскрывающемся меню выберите Печать .
 Откроется диалоговое окно Печать .
Откроется диалоговое окно Печать . - Щелкните треугольник рядом с всплывающим меню Printer . Появится раскрывающееся меню.
- Щелкните Макет в раскрывающемся меню Параметры печати .
- Выберите количество страниц для печати на каждом листе в меню Страниц на листе [источник: Университет Индианы].
Смотрите также
- Как в word 2003 развернуть страницу
- Как сделать лабиринт в word
- Как в word включить автоисправление
- Как проставить нумерацию страниц в word со второй страницы
- Как в word поставить номера страниц начиная со второй
- Как сделать две колонки в word на части страницы
- Как в word сделать рамку для титульного листа
- Как поставить в word лапки
- Как в майкрософт word сделать таблицу
- Как в word выбрать межстрочный интервал
- Как создать новый стиль в word 2010
Как в Word распечатать книгу или брошюру: пошаговая инструкция
Кроме просмотра, ввода, редактирования и форматирования текста, Microsoft Word обладает множеством полезных функций, значительно упрощающих работу с документом. Информация легко представляется в виде таблиц, можно также добавлять текстовые рамки к рисункам и таблицам, подписи, простые и концевые сноски, колонтитулы. Одна из опций заключается в возможности создания и печати брошюры, при этом нет необходимости скачивать и устанавливать сторонний софт. Осуществить это легко и просто с помощью нескольких кликов.
Информация легко представляется в виде таблиц, можно также добавлять текстовые рамки к рисункам и таблицам, подписи, простые и концевые сноски, колонтитулы. Одна из опций заключается в возможности создания и печати брошюры, при этом нет необходимости скачивать и устанавливать сторонний софт. Осуществить это легко и просто с помощью нескольких кликов.
Подготовка брошюры
Для того чтобы результат соответствовал ожиданиям пользователя (объекты располагались правильно и не пришлось выполнять лишние действия), рекомендуется изменить макет перед тем, как печатать документ.
Создание макета
Нужно открыть Word с текстом, который будет печататься в виде брошюры:
- В разделе «Разметка…» вызвать окно с параметрами страницы, кликнув на значок в правом нижнем углу.
- Новое окно откроется на вкладке «Поле», где меняется параметр для нескольких листов: из списка выбрать «Брошюру». Ориентация автоматически поменяется на альбомную.

- Во вкладке «Размер бумаги» установить соответствующий размер. По умолчанию задан лист А4, обычно он не меняется. В принтер должна быть вложена бумага выбранного размера.
- Нажать на «Ок». Текст автоматически отформатируется.
При необходимости в ручном режиме настроить различные объекты, такие как рисунки и таблицы.
Чтобы брошюра в готовом виде соответствовала размеру А5, необходимо ее распечатать в стандартном формате А4.
Длинный документ рекомендуется разделить на несколько частей, а затем уже соединять их в одну книгу. Для этого во вкладке параметров «Поле» указывается определенное количество листов для каждой брошюры.
Создание обложки
Теперь перейти в раздел «Вставка». Слева на панели настроек найти параметр «Титульная страница» и клацнуть по нему. Отобразится список с вариантами обложки. Выбрать наиболее подходящий.
Нажав на обложку, перед текстом появится шаблон, который следует заполнить: ввести название, подзаголовок, дату и другую информацию, в зависимости от выбранного варианта. На втором листе будет аннотация, при желании ее можно заполнить или удалить, выделив текст и нажав кнопку Del. Можно удалить и саму страницу.
На втором листе будет аннотация, при желании ее можно заполнить или удалить, выделив текст и нажав кнопку Del. Можно удалить и саму страницу.
Нумерация
В документе необходимо создать колонтитулы:
- Дважды щелкнуть правой кнопкой мышки сверху или снизу листа для открытия меню. Активируется раздел «Конструктор». Здесь расположены кнопки для перехода к верхнему/нижнему колонтитулу, изменения полей и т.д.
- По умолчанию Word устанавливает связь между разделами. Убрать галочку с пункта «Особый колонтитул для первой страницы» и сделать неактивным пункт «Как в предыдущем разделе», клацнув по нему.
- На верхней панели слева нажать «Номер страницы» – «Внизу страницы» – выбрать желаемый вариант.
- Листы автоматически прономеруются.
- Проверить расстановку цифр. Мастер может автоматически поставить связь между разделами, поэтому снова сделать неактивным пункт «Как в предыдущем разделе» и убрать цифры из колонтитулов там, где они не должны быть.
 С помощью формата номеров задать цифру, с которой начнется отсчет.
С помощью формата номеров задать цифру, с которой начнется отсчет.
Форматирование
По желанию пользователь может сделать стандартное форматирование текста: выравнивание по ширине, отступ первой строки, уменьшение/увеличение полей, удаление лишних строк. Чтобы подзаголовки не располагались раздельно с текстом, в «Разметке страницы» вызвать опцию «Абзац». Откроется окно, где во вкладке «Положение на странице» поставить галочку в поле «Не отрывать от следующей».
Активировать опцию «Обтекание текстом», выбрать подходящий вариант расположения рисунков в документе.
Можно также изменить шрифт и размер текста.
Печать
Теперь следует перейти в раздел «Файл» – «Печать».
В настройках необходимо установить двустороннюю печать. Но принтер может не поддерживать данную опцию в автоматическом режиме, и придется вставлять листы в принтер при появлении соответствующего запроса на экране компьютера.
На листе А4 вмещается 4 страницы А5. Соответственно, в книге должно быть то количество страниц, которое кратно четырем. Последняя является наружной стороной брошюры, стоит оставить ее пустой.
Нажать кнопку «Печать», а программный Мастер самостоятельно скомбинирует брошюру и задаст порядок печати.
Большой документ при печати рекомендуется сразу разделить на несколько тонких книг, иначе потом будет неудобно подгибать листы. В параметрах задать число страниц в брошюре. В документе из 16 страниц выбрать 8, и получится две книги по 8 листов.
Лучшие PDF редакторы Предыдущая статья
Настройка переадресации в Outlook Следующая статья
О сайте
Записки сисадмина — это проект о информационных и компьютерных технологиях.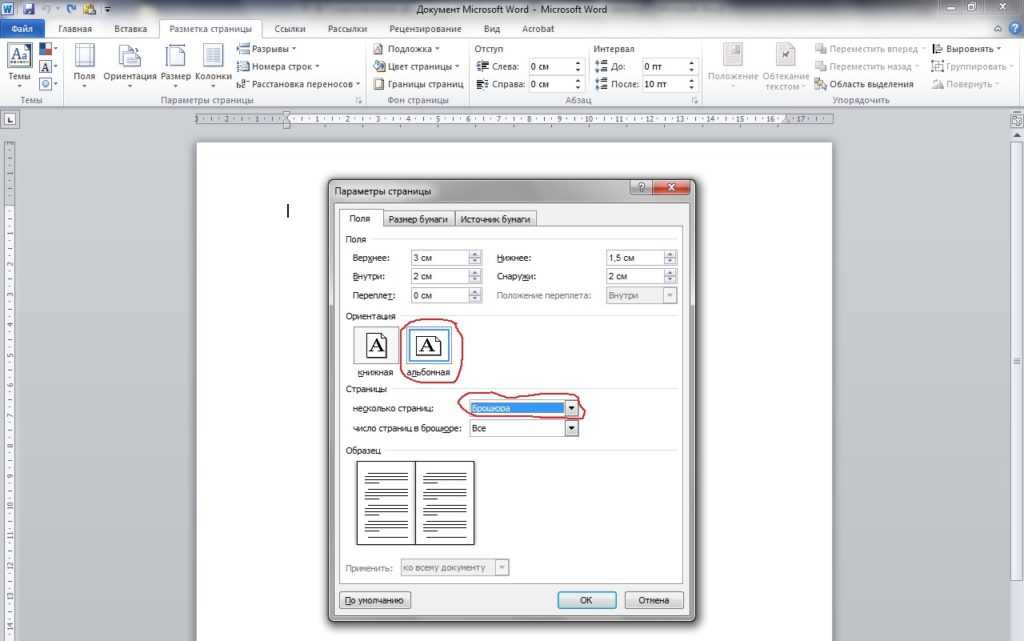
Лучшие предложения
-
Домены и хостинг
Дешевый VPS за 3 евро — и пол года бесплатно
05.01.2021
-
Программы
Обзор VPN сервисов
11.06.2020
Категории
- Операционные системы 332
- Программы 94
- Интернет 84
- Сеть 80
- Для чайников 32
- Гаджеты 28
- Кодинг 14
как распечатать документ Word без комментариев mac?
Как распечатать документ Word без комментариев документ ? Word — это программа со множеством специальных функций, позволяющая добавлять комментарии к документам. Эта функция позволяет добавлять комментарии к определенным частям документа и делиться ими.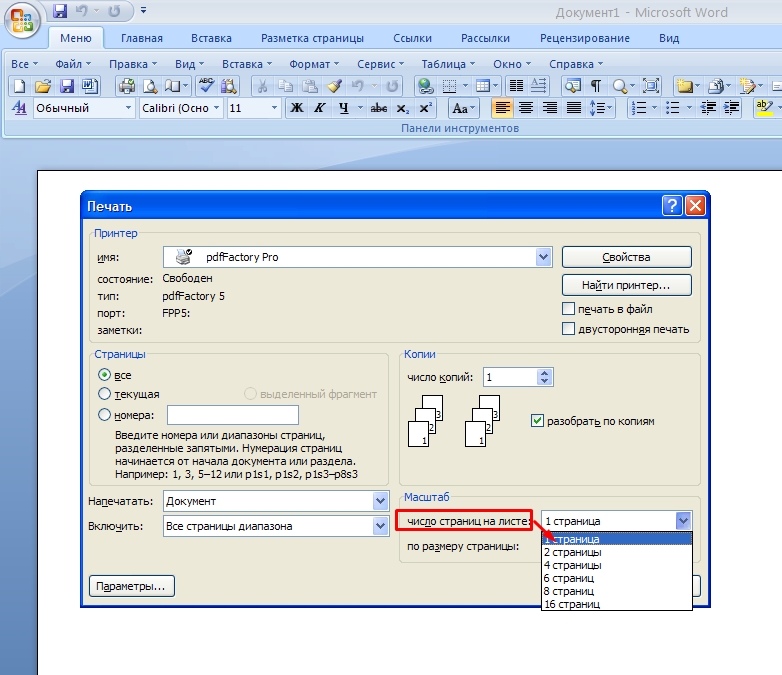
Word обычно печатает комментарии по умолчанию, но вы попали по адресу, если не хотите печатать комментарии и не знаете, как отключить эту опцию. Ниже вы узнаете, как правильно распечатать документ Word без комментариев.
Как распечатать документ Word без комментариев в Word 2016Если вы хотите узнать как распечатать документ Word без комментариев 2016 , вы можете выполнить следующие действия:
1. Откройте документ Word и нажмите « Показать комментарии» это группа отслеживания, которую вы найдете на вкладке «Обзор».
2. Затем снимите галочку с комментария
Как видите, правильный способ печати документа Word без комментариев не сложен. Если вы новичок в Word, вы сможете без проблем сделать это в любое время.
Как отключить область разметки обзора?Чтобы отключить область рецензирования, выполните следующие действия:
1. Откройте документ Word. На панели справа вы можете увидеть область комментариев.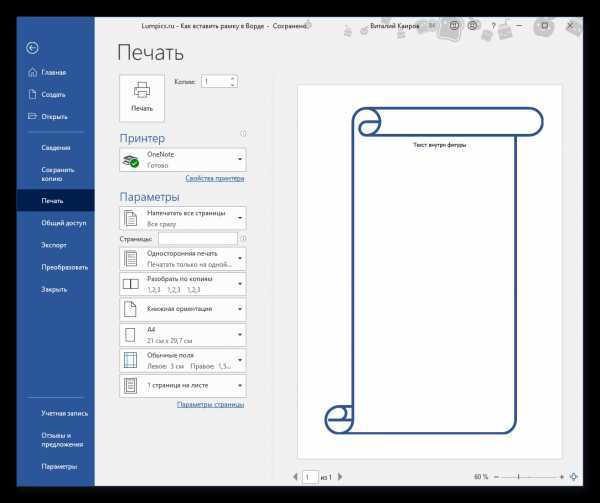 Он покажет вам все комментарии, которые появляются в документе.
Он покажет вам все комментарии, которые появляются в документе.
2. Далее перейдите в Обзор; и Все меню разметки. В раскрывающемся меню несколько вариантов, таких как «Все отмеченные», «Простые отмеченные», «Оригинал» и «Без отмеченных». Вам нужно будет выбрать Без маркировки.;
3. Распечатайте документ. Вы можете продолжить процесс печати, когда комментарии скрыты от просмотра. Ваш документ будет напечатан без комментариев.
Это правильный способ научиться печатать документ Word без комментариев 2010 . Но если вы хотите, чтобы комментарии снова были видны, перейдите в раздел «Просмотр»; > Меню «Все метки» и выберите «Одна метка» / «Все метки», после чего комментарии появятся снова.
Как изменить область разметки из меню печати?Если вы хотите отключить отметки в настройках печати, выполните следующие действия:
1. Сначала вам нужно открыть документ Word с комментариями, отображаемыми в области разметки.
2. Нажмите «Файл» в меню и выберите «Печать». Вы увидите, что в предварительном просмотре будут отображаться комментарии.
3. Отмените выбор области маркировки печати. Нажмите «Настройки»> «Печать всех страниц». Появится раскрывающееся меню, и вам нужно загрузить параметр «Печать отмеченных». Это скроет комментарии из представления для печати.
4. Распечатайте документ. Наконец, вам нужно будет распечатать документ. Вы увидите, что будет напечатано только содержимое вашего документа. Если вы вернетесь к документу в Word, вы все равно увидите комментарии в области разметки.
Если вы узнаете , как печатать текстовый документ без комментариев на Mac, вы также сможете отключить комментарии, если у вас есть компьютер Mac, и процесс очень похож на описанный выше.
Заключение
Вы узнали как распечатать документ Word без комментариев бесплатно ? Вы можете отключить свои комментарии в любое время, выполнив шаги, описанные выше. Если вы хотите узнать больше о Word, вы также можете подписаться на WPS Academy.
Если вы хотите узнать больше о Word, вы также можете подписаться на WPS Academy.
Кроме того, он позволит вам загрузить WPS Office, с помощью которого вы сможете бесплатно редактировать любой документ Word, Excel и PowerPoint. Это будет способ повысить ваш опыт работы.
Как напечатать баннер в Word | Small Business
By Filonia LeChat
Как и каждое десятилетие до этого, 1980-е снова вернулись в полном разгаре с неоновой одеждой и аксессуарами в магазинах, современными группами, исполняющими популярные мелодии тех лет, и стилями печати, имитирующими то, что было раньше. быть до того, как современные технологии взяли верх. Заберитесь в свою машину времени Microsoft Word, чтобы напечатать баннеры, которые восходят к старым временам длинной пачки точечной матрицы. Хотя ваш текущий принтер, скорее всего, работает по-другому, вы по-прежнему можете печатать баннеры из Word, чтобы использовать их для вашего следующего 80-летнего или любого другого мероприятия.
Из существующих
Откройте Microsoft Word.
 Щелкните вкладку «Файл». Нажмите «Открыть».
Щелкните вкладку «Файл». Нажмите «Открыть».Найдите, где в вашей системе сохранен баннер. Дважды щелкните имя файла баннера. В зависимости от размера файла его открытие на экране Word может занять несколько минут.
Просмотрите баннер с помощью полосы прокрутки и внесите необходимые изменения.
Перейдите на вкладку «Файл». Нажмите «Печать». Выберите нужный принтер в раскрывающемся меню «Печать» (убедитесь, что бумаги достаточно для баннера) и нажмите кнопку «Печать».
С нуля
Откройте Microsoft Word. Перейдите на вкладку «Разметка страницы». Нажмите кнопку «Размер». Нажмите «Другие размеры бумаги».
Введите желаемую ширину и высоту баннера в поля «Ширина» и «Высота», при этом раскрывающееся меню «Размер бумаги» автоматически изменится на «Пользовательский». Нажмите OK, когда будете удовлетворены.
Разработайте баннер в соответствии с вашими требованиями, например, напечатайте «Счастливого выхода на пенсию, Эдвин» или «10 лучших бизнес-победителей 2012 года».
 Используйте параметры на вкладке «Главная», чтобы изменить стиль шрифта, или на вкладке «Вставка», чтобы добавить логотип компании или другое изображение.
Используйте параметры на вкладке «Главная», чтобы изменить стиль шрифта, или на вкладке «Вставка», чтобы добавить логотип компании или другое изображение.Перейдите на вкладку «Файл». Нажмите «Печать». Выберите нужный принтер в раскрывающемся меню «Печать» (убедитесь, что бумаги достаточно для баннера) и нажмите кнопку «Печать».
Из шаблона
Откройте Microsoft Word. Щелкните вкладку «Файл». Нажмите «Новый».
Введите слово «баннер» в поле поиска «Поиск на Office.com» в правом верхнем углу страницы. Нажмите на увеличительное стекло для поиска.
Просмотрите результаты. Хотя ваше конкретное требование к баннеру может не отображаться, вы можете изменить любой из шаблонов. Дважды щелкните шаблон. В зависимости от размера, его открытие на экране может занять некоторое время.
Прокрутите страницы шаблона, чтобы просмотреть дизайн. Word уже разбил его на несколько страниц.
Измените баннер в соответствии со своими потребностями, например, измените предустановленное имя человека «С днем рождения».

Перейдите на вкладку «Файл». Нажмите «Печать». Выберите нужный принтер в раскрывающемся меню «Печать» (убедитесь, что бумаги достаточно для баннера) и нажмите кнопку «Печать».
Ресурсы
- Microsoft: Печать и предварительный просмотр в Word 2010
Советы
- Большинство современных принтеров (лазерных и струйных) не могут печатать на бумаге формата баннера, хотя некоторые офисы принтеры в стиле , могут иметь размеры страниц чуть больше 8,5 дюймов на 11 дюймов. Вы все еще можете печатать баннеры таким образом — вам просто нужно будет распечатать на отдельных страницах, а затем собрать их самостоятельно. Другой вариант — сохранить свою работу и отнести ее в типографию, где вы сможете обсудить варианты печати баннеров, таких как винил, длинные баннеры, держатели для люверсов и многое другое.


 Это может быть PDF или DOC, без разницы.
Это может быть PDF или DOC, без разницы.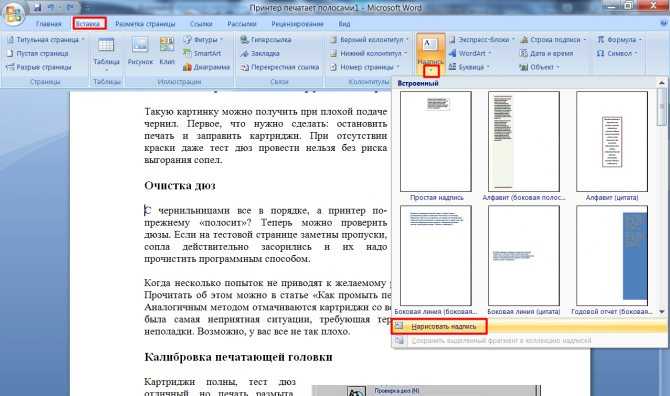 Страницы автоматически уменьшаются в масштабе и размещаются на листе.
Страницы автоматически уменьшаются в масштабе и размещаются на листе.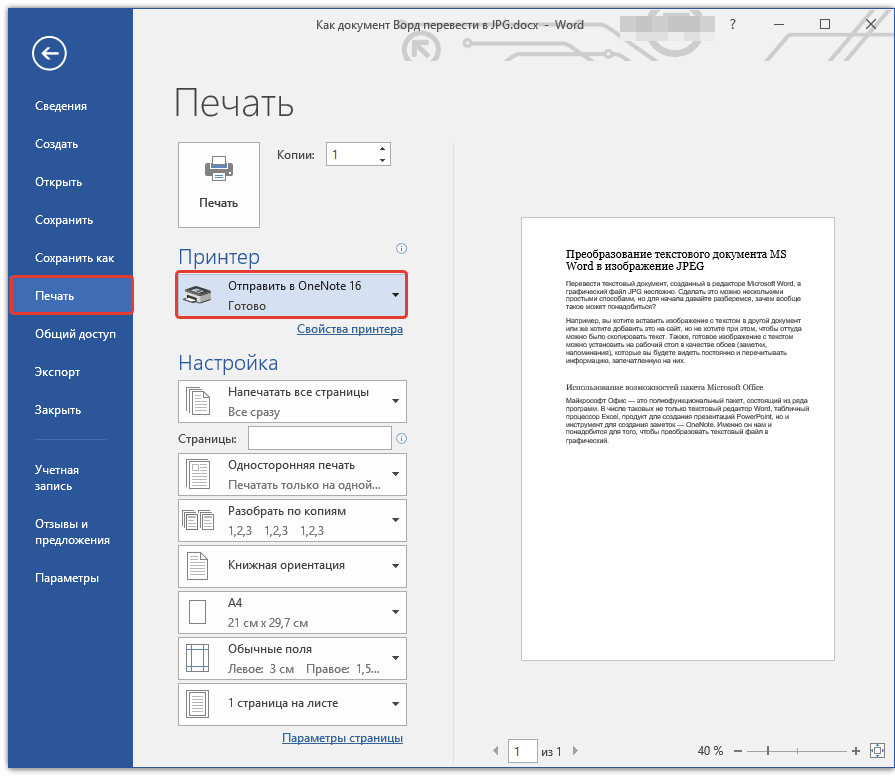 Откроется диалоговое окно Печать .
Откроется диалоговое окно Печать .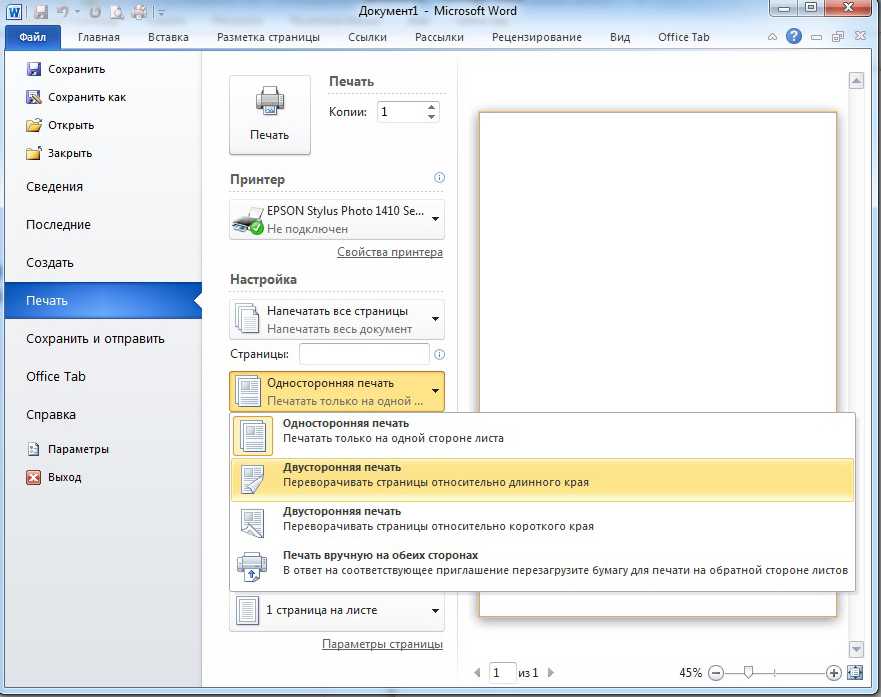
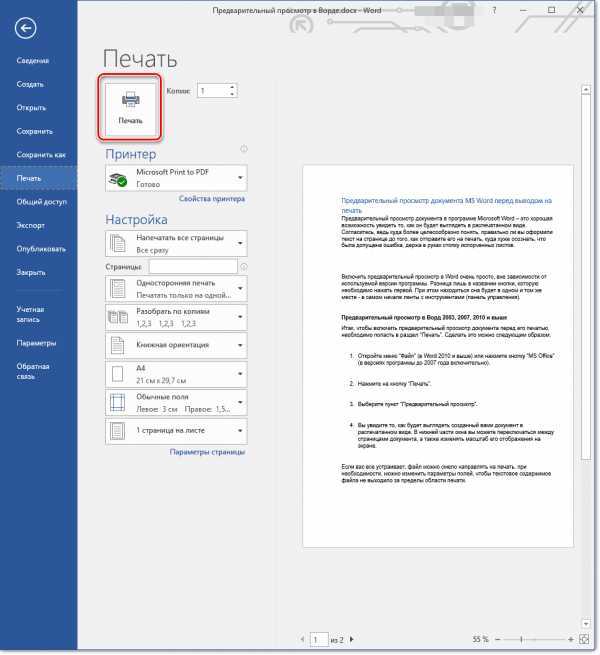 С помощью формата номеров задать цифру, с которой начнется отсчет.
С помощью формата номеров задать цифру, с которой начнется отсчет.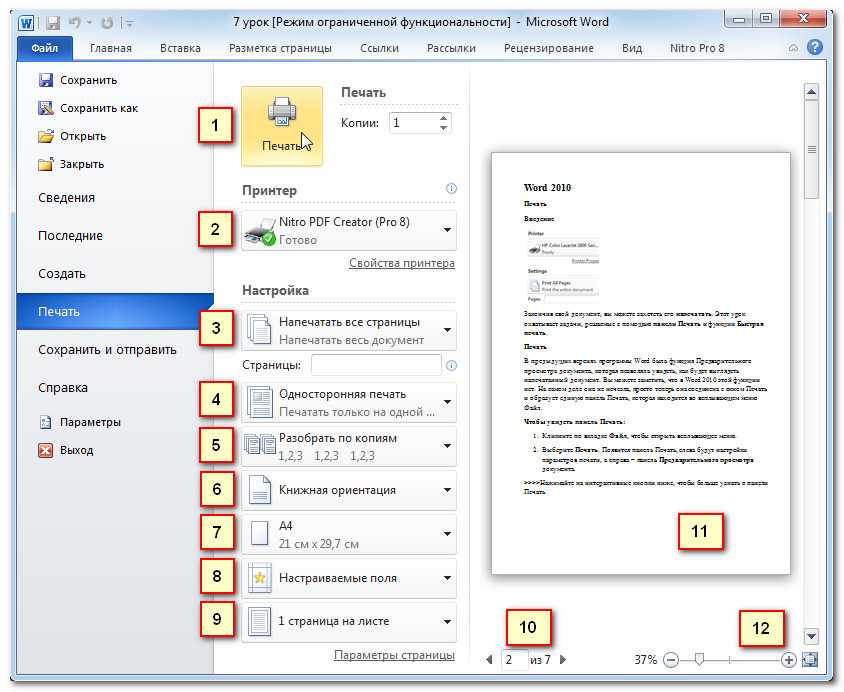 Щелкните вкладку «Файл». Нажмите «Открыть».
Щелкните вкладку «Файл». Нажмите «Открыть». Используйте параметры на вкладке «Главная», чтобы изменить стиль шрифта, или на вкладке «Вставка», чтобы добавить логотип компании или другое изображение.
Используйте параметры на вкладке «Главная», чтобы изменить стиль шрифта, или на вкладке «Вставка», чтобы добавить логотип компании или другое изображение.