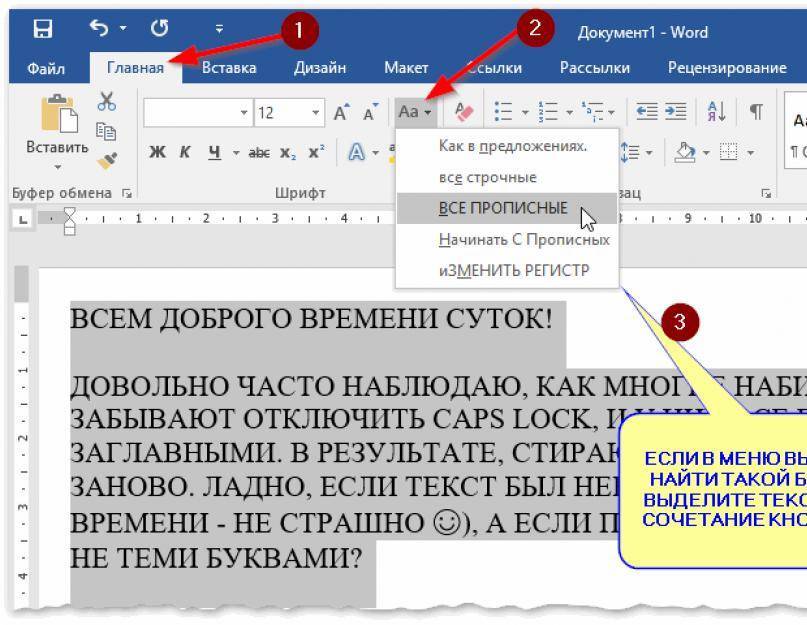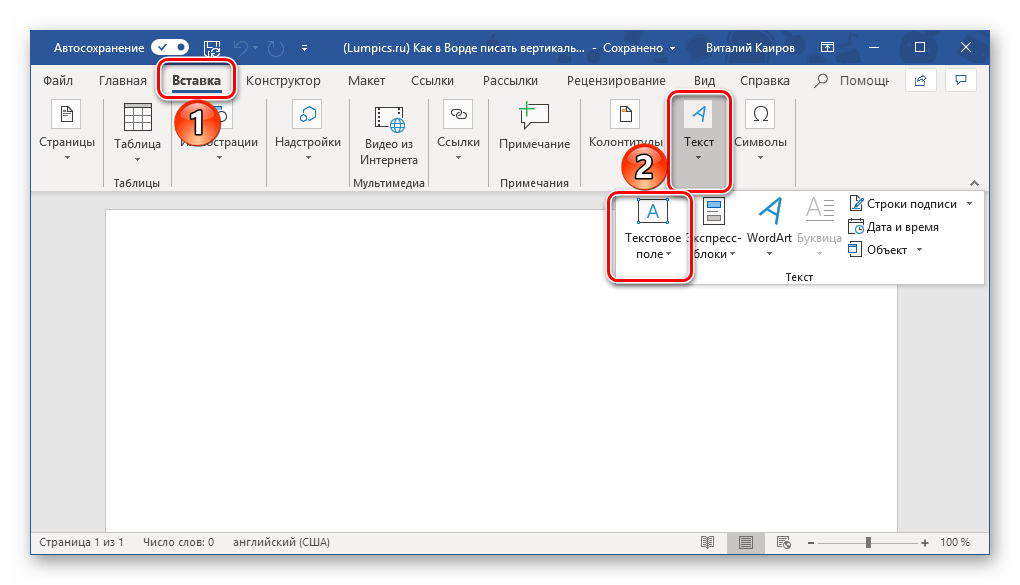Как разместить изображение или текст поверх другого изображения в Документах Google
Такие приложения, как Microsoft Word, Google Slides и т. д., позволяют вам без проблем накладывать изображения или текст на другое изображение. Но когда пользователи пытаются добиться того же в Google Docs, они разочаровываются. В Документах Google отсутствует возможность размещать изображение или текст перед другим изображением. Это не означает, что слои текста поверх изображений не могут быть достигнуты. Вы можете сделать это способами, упомянутыми в этом посте.
Слои в документах могут добавлять слова к изображению, добавлять логотип или… водяные знаки к фото , или объединить два изображения. Есть два способа наложения изображений в Документах Google. Во-первых, с помощью Google Drawings, а во-вторых, с функцией переноса текста.
Давайте проверим оба способа наложения изображений или текста на другое изображение в Документах Google.
Метод XNUMX. Наложение изображений в Документах Google с помощью GOOGLE GRAPHICS
В этом методе вам нужно сначала добавить свою фотографию в качестве изображения. Затем вы можете добавлять изображения и текст поверх того же изображения. Ниже приведены подробные инструкции.
Затем вы можете добавлять изображения и текст поверх того же изображения. Ниже приведены подробные инструкции.
Шаг 1: Открыть документ Google Docs Ваш.
Шаг 2: нажмите Вставлять вверху и выберите Draw> New.
Шаг 3: Вы попадете в блок Google Draw Включено. нажать на значок изображения добавить фоновая картинка Твой собственный.
Шаг 4: Когда изображение вставлено в Доска для рисования , Ты можешь сейчас добавить текст أو Другое изображение На ней. добавить текст , щелкните значок Текст. тогда начни الكتابة на рисунке. Настройте цвет, стиль и т. Д. Шрифта с помощью параметров вверху. Нажмите «Сохранить и закрыть» вверху, чтобы вставить это изображение в документ.
Точно так же, чтобы добавить еще одно изображение, щелкните тот же значок изображения, который вы использовали на шаге 3. Откройте изображение, которое вы хотите добавить поверх.
Откройте изображение, которое вы хотите добавить поверх.
Он появится над вашим фоновым изображением. С помощью мыши перетащите его в желаемое положение или измените размер по углам. Нажмите «Сохранить и закрыть», чтобы добавить измененное изображение с вашим логотипом или изображение, наложенное на документ.
Вот и конечный результат.
Если вы хотите отредактировать какой-либо элемент этого изображения позже, просто дважды щелкните изображение в Документах Google. Вы попадете на чертежную доску, где сможете редактировать элементы.
Метод 2. Слои изображений с помощью обтекания текстом в GOOGLE ДОКУМЕНТАХ
Второй метод делает слои возможными в Документах Google, сохраняя поле 0 в функции переноса текста. Вот шаги для достижения того же.
Шаг 1: Открыть Документ Google Docs Ваш.
Шаг 2: нажать на Вставлять вверху и перейдите к Картина. Добавлять Ваш образ. Это может быть любое изображение — фоновое или переднее.
Это может быть любое изображение — фоновое или переднее.
Шаг 3: Повторите шаг 2 и добавьте второе изображение в документ. Вот как два изображения будут выглядеть в Документах Google.
Шаг 4: Нажмите на первое изображение, чтобы выбрать его. Появится панель инструментов. Нажмите на значок с тремя точками и выберите все параметры изображения.
Шаг 5: С правой стороны откроется панель параметров изображения. Перейдите в раздел Перенос текста. Выберите параметр «Перенос текста».
Шаг 6: Вы заметите, что на панели инструментов под вашим изображением появились новые параметры. Щелкните раскрывающийся список Margin и выберите 0.
Совет для профессионалов: вы можете пропустить шаг 5, щелкнув второй значок на панели инструментов, который появляется при нажатии на изображение. Это активирует функцию переноса текста. Затем измените значение маржи.
Шаг 7: Повторите шаги 5-7 для второго изображения.
Если кажется, что текст перемещается вместе с изображением, когда вы выполняете эти шаги, выберите «Исправить положение на странице» на той же панели инструментов изображения, где вы изменили поля для каждого из изображений.
Шаг 8: Теперь перетащите второе изображение поверх первого. вот он! Вы успешно наложили изображения в Документах Google без использования графического редактора.
Дополнительные советы по наложению изображений в Документах Google
Следующие советы пригодятся при использовании второго метода для слоев изображений.
1. Измените фотографии
В любой момент, если вы почувствуете, что добавили неправильные изображения, вам не нужно повторять все шаги. Просто щелкните правой кнопкой мыши изображение, которое вы хотите изменить, и выберите параметр «Заменить изображение».
2. Измените прозрачность водяного знака.
Если вы это сделаете Добавляя логотип или водяной знак к изображению С помощью метода 2 вы можете контролировать его прозрачность. Для этого щелкните изображение и нажмите значок с тремя точками на панели инструментов. Выберите все параметры изображения.
Для этого щелкните изображение и нажмите значок с тремя точками на панели инструментов. Выберите все параметры изображения.
Перейдите в Adjustments на левой панели. Установите ползунок под прозрачностью.
Документов Google достаточно
Используя простые методы, мы смогли добавить изображения и текст на другое изображение в Документах Google. Это избавляет от необходимости иметь полноценный фоторедактор для наложения фотографий. Конечно, нельзя игнорировать его важность. Вам придется положиться на него, если вы хотите редактировать фотографии массово.
Як в Ворді написати текст на зображенні
Крім роботи з текстом, програма MS Word також дозволяє працювати і з графічними файлами, які в ній можна змінювати (хоч і по мінімуму). Так, нерідко додану в документ картинку потрібно як-небудь підписати або доповнити, причому, зробити це необхідно так, щоб сам текст знаходився над зображенням. Саме про те, як накласти текст на картинку в Ворді, ми і розповімо нижче.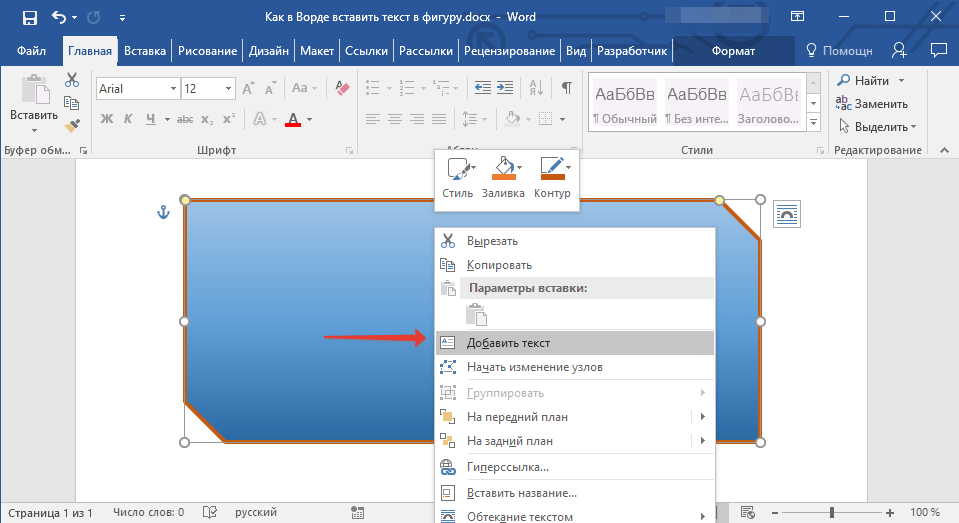
Існує два методи, за допомогою яких можна накласти текст поверх картинки — це використання стилів WordArt і додавання текстового поля. У першому випадку напис буде красива, але шаблонна, у другому — ви маєте свободу вибору шрифтів, типу написання і форматування.
урок: Як в Word змінити шрифт
зміст
- Додавання поверх малюнка написи в стилі WordArt
- Додавання поверх малюнка звичайного тексту
- Додавання підпису до малюнка
- Питання та відповіді
Додавання поверх малюнка написи в стилі WordArt
1. Відкрийте вкладку «Вставка» і в групі «Текст» натисніть на пункт «WordArt».
2. З розгорнувся меню виберіть відповідний стиль для напису.
3. Після того, як ви клацніть по обраному стилю, він буде доданий на сторінку документа. Введіть необхідну напис.
Примітка: Після додавання напису WordArt з’явиться вкладка «Формат», в якій можна виконати додаткові налаштування.
Крім того, ви можете змінити розмір напису, потягнувши за межі поля, в якому вона знаходиться.
4. Додайте в документ зображення, скориставшись інструкцією по посиланню нижче.
урок: Як в Word вставити картинку
5. Перемістіть напис WordArt, розташувавши її над зображенням так, як вам це необхідно. Крім того, ви можете вирівняти становище тексту, скориставшись нашою інструкцією.
урок: Як в Ворді вирівняти текст
6. Готово, ви наклали напис в стилі WordArt над зображенням.
Додавання поверх малюнка звичайного тексту
1. Відкрийте вкладку «Вставка» і в розділі «Текстове поле» виберіть пункт «Проста напис».
2. Введіть необхідний текст в з’явилося текстове поле. Вирівняйте розміри поля, якщо це необхідно.
3. У вкладці «Формат», яка з’являється після додавання текстового поля, виконайте необхідні настройки. Також, ви можете змінити зовнішній вигляд тексту в поле стандартним способом (вкладка «Головна», група «Шрифт»).
У вкладці «Формат», яка з’являється після додавання текстового поля, виконайте необхідні настройки. Також, ви можете змінити зовнішній вигляд тексту в поле стандартним способом (вкладка «Головна», група «Шрифт»).
урок: Як в Word повернути текст
4. Додайте зображення в документ.
5. Перемістіть текстове поле на картинку, якщо це необхідно, вирівняйте положення об’єктів, скориставшись інструментами в групі «Абзац» (вкладка «Головна»).
- Порада: Якщо текстове поле відображається у вигляді напису на білому тлі, перекриваючи таким чином зображення, клікніть по його краю правою кнопкою мишки і в розділі «Заливка» виберіть пункт «Ні заливки».
Додавання підпису до малюнка
Крім накладення написи над зображенням, ви також можете додати до нього підпис (назву).
1. Додайте зображення в документ Word і клацніть по ньому правою кнопкою мишки.
2. Виберіть пункт «Вставити назву».
3. У вікні, введіть необхідний текст після слова «Малюнок 1» (залишається незмінним в цьому вікні). Якщо це необхідно, виберіть положення підпису (над або під зображенням), розгорнувши меню відповідного розділу. Натисніть кнопку «ОК».
4. Підпис буде додана до графічного файлу, напис «Малюнок 1» можна буде видалити, залишивши тільки введений вами текст.
На цьому все, тепер ви знаєте, як зробити напис на зображенні в Ворді, а також про те, як підписувати малюнки в цій програмі. Бажаємо вам успіхів у подальшому освоєнні цього офісного продукту.
Создание наложений на изображения в Microsoft Word
TheTechieSenior.com поддерживается программой чтения. Мы можем получить комиссию, если вы покупаете по ссылкам на этом сайте. Как партнер Amazon, мы зарабатываем на соответствующих покупках. Узнайте больше здесь .
Как партнер Amazon, мы зарабатываем на соответствующих покупках. Узнайте больше здесь .
Наложения могут повысить полезность изображений в наших документах. В этом уроке я покажу вам, как создавать наложения на изображения в Word.
Содержание
Создание наложений на изображения в Microsoft Word
Наложение строится поверх изображения. Итак, первым шагом будет вставка изображения в ваш документ.
Для этого урока мы будем вставлять изображение, которое в данный момент хранится на вашем компьютере. Вы можете вставить изображение из стока или из любого другого места в Интернете.
Важно: В следующих инструкциях вы можете заметить, что вам никогда не предлагается нажать кнопку OK для сохранения настроек. В настройках, которые мы будем использовать, нет кнопки ОК. Тем не менее, вы должны быть уверены, что сохранили документ, чтобы зафиксировать изменения настроек, которые вы вносите.
Скриншоты, используемые в этом руководстве, взяты из Word для Mac. Если вы работаете на компьютере с Windows, вы заметите обычную визуальную разницу. Однако все те же кнопки и другие параметры доступны в Word для Mac и Word для Windows.
Если вы работаете на компьютере с Windows, вы заметите обычную визуальную разницу. Однако все те же кнопки и другие параметры доступны в Word для Mac и Word для Windows.
Вставьте изображение в Word:
- Откройте вкладку Вставка .
- В разделе Иллюстрации нажмите кнопку Рисунки.
- Нажмите Изображение из файла…
- Используйте проводник на компьютерах с Windows или Finder на компьютерах Mac , чтобы найти изображение.
Вставка прямоугольника поверх изображения
Метод, который я использую для создания наложений изображений в MS Word, заключается в вставке прямоугольной формы поверх изображения. Я перетаскиваю прямоугольник, пока он полностью не закроет изображение. Затем я вношу изменения в прямоугольник, пока не получу нужный эффект.
Сначала я дам вам предпочтительный метод. О немного другом способе я расскажу позже.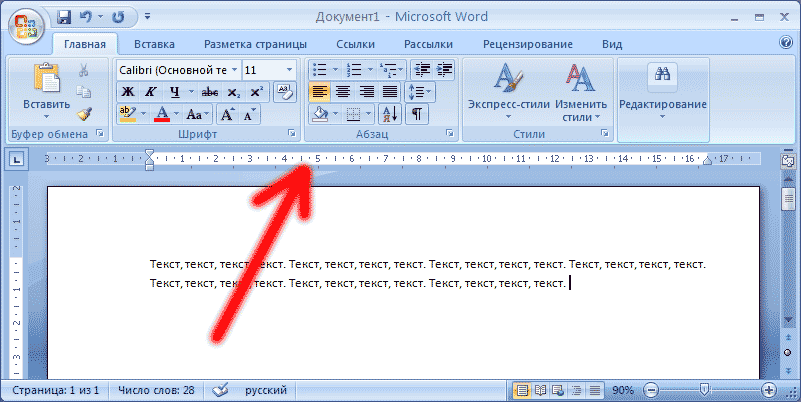
Чтобы вставить фигуру поверх изображения:
- Откройте вкладку Вставка .
- Нажмите кнопку Форма . Откроется панель с десятками форм.
- Вверху вы увидите несколько прямоугольников. Щелкните значок прямоугольника . Любой из них будет работать, и его можно перетащить в квадратную или прямоугольную форму. Имейте в виду, что некоторые из них имеют квадратные углы. Некоторые имеют закругленные или закругленные углы.
Для этого упражнения я выбрал форму прямоугольника с квадратными углами. Если вы предпочитаете, чтобы ваше изображение и наложение имели закругленные углы, выберите форму со скругленными или закругленными углами. Продолжайте читать, чтобы узнать, как сделать так, чтобы форма вашего изображения соответствовала форме наложения.
Панель «Вставить фигуру» в Microsoft Word. Когда я вставляю фигуру поверх изображения, по умолчанию она всегда имеет синий фон. Я изменю это на другой цвет. Прямоугольная форма, вставленная поверх изображения.
Прямоугольная форма, вставленная поверх изображения.
Вставьте фигуру с закругленными углами поверх изображения
Если вы выберете наложение со скругленными углами, вам нужно будет обрезать изображение до той же формы, что и ваше наложение. Если вы этого не сделаете, вы закончите с наложением с закругленными углами поверх изображения с квадратными углами.
На следующем рисунке показано, как наше демонстрационное изображение могло бы выглядеть со скругленными углами.
- Выберите изображение , которое вы вставили.
- Откройте вкладку Формат изображения .
- Ближе к правому концу ленты вы найдете кнопку кадрирования . Щелкните стрелку справа от кнопки . Простое нажатие кнопки обрезки не даст вам нужных параметров.
- Выбрать Обрезать по форме .
- На открывшейся панели Shape выберите ту же форму , которую вы будете использовать для наложения. Ваше изображение теперь будет иметь закругленные углы.

- Перетащите фигуру, чтобы она соответствовала размеру вашего изображения. Если вы выбрали одинаковую форму для изображения и наложения, вы сможете идеально их сопоставить.
Остальные инструкции проиллюстрированы квадратными углами. Они будут работать для наложения со скругленными углами так же, как и для квадратных углов.
Установка цвета наложения
Фигуры в Word состоят из двух частей, которые можно окрашивать. Один — фон. Word называет это Fill . Заливка относится ко всей области внутри границы.
Другая часть, которую можно раскрасить, — это граница, которую Word называет Line .
Чтобы установить цвет наложения, нам нужно указать цвет внутренней части фигуры или Fill .
- Щелкните правой кнопкой мыши внутри формы .
- Выберите Format shape… , чтобы открыть панель настроек на правой боковой панели .

- На панели выберите вкладку Заливка . Значок кнопки выглядит как банка, из которой выливается краска.
- Верхняя секция имеет маркировку Заполнение .
- Нажмите рядом с Solid Fill .
- Под выбором типа заливки находится секция Color . Найдите маленькую квадратную кнопку размером 9.0004 с таким же значком льющейся из банки краски с правой стороны панели. Нажмите эту кнопку, чтобы открыть окно выбора цвета .
- Выберите цвет . Для этого урока я выберу темно-серый (черный, текст 1, светлее 25%). Вы должны выбрать цвет, который подходит для вашего проекта.
Установите уровень прозрачности фона
Когда вы впервые установите цвет, он будет полностью непрозрачным, скрывая изображение за ним.
Цвет заливки по умолчанию темно-серый. Если вам нужен цветной, но прозрачный фон, вы, вероятно, захотите начать с более темного оттенка, а затем осветлить его. По мере увеличения прозрачности видимый цвет становится светлее.
По мере увеличения прозрачности видимый цвет становится светлее.
Если он все еще слишком темный, перейдите к следующему более светлому оттенку и повторяйте, пока не получите желаемый эффект.
На той же вкладке, где вы выбрали цвет заливки , посмотрите чуть ниже кнопки, где вы установили цвет. Вы увидите ползунок с надписью Прозрачность .Прозрачность заливки установлена на 70%.
Чтобы сделать фон прозрачным, переместите ползунок слева направо до тех пор, пока сквозь цвет не появится ваше изображение.
Прекратите перемещение ползунка, когда баланс между цветом наложения и изображением, просвечивающим через него, вас устроит.
Я лично предпочитаю использовать ползунок, но если вы не слишком любите ползунки, вы можете использовать один из следующих методов, чтобы сделать то же самое.
- В поле справа от ползунка введите число для настройки прозрачности. Число будет представлять собой процент от 0 (прозрачность 0%) до 100 (прозрачность 100%).

- Вместо того, чтобы вводить прозрачность в поле, используйте маленькие стрелки вверх или вниз в поле, чтобы увеличить или уменьшить процентное значение.
Создайте художественную рамку вокруг наложения
Если это подходит для вашего проекта, вы можете сделать рамку немного более декоративной.
ПРИМЕЧАНИЕ: Вы можете отдельно применять рамки в виде рамок к изображению с помощью стилей изображения . (Выберите изображение, затем найдите кадры в разделе стилей изображения на вкладке Формат изображения .) Граница, которую мы обсуждаем в этом руководстве, — это граница вокруг наложения, а не вокруг изображения за наложением. Поскольку наше внимание сосредоточено на наложении, в примерах этого руководства не используются стилей изображения .
Вместо того, чтобы демонстрировать все параметры стиля линии, я рекомендую вам использовать приведенные ниже инструкции, чтобы найти настройки, а затем поиграть с ними.
Ничего не повредишь. И, если вы решите, что вам не нравится, какой стала ваша рамка, используйте Control + Z на компьютерах с Windows или Command + Z на Mac, чтобы отменить внесенные изменения. Повторите для каждого изменения, которое хотите отменить.
Граница наложения по умолчанию тонкая, но ее можно расширить.
Чтобы сделать рамку более художественной, откройте панель Format Shape , как вы сделали для цвета заливки.
Раздел ниже настроек цвета Fill равен Настройки линии .
В области Line settings есть три варианта:
- Без линии
- Сплошная линия
- Градиентная линия 90 030
Выберите Сплошная линия .
Следующей опцией на панели настроек является Цвет линии . Установите его так же, как вы установили цвет заливки ранее.
Под цветом линии находится ползунок прозрачности . Если вы хотите, чтобы ваша граница была прозрачной, перетащите ползунок вправо, чтобы увеличить прозрачность.
Если вы хотите, чтобы ваша граница была прозрачной, перетащите ползунок вправо, чтобы увеличить прозрачность.
Параметр ниже Прозрачность помечен как Ширина . Это может показаться странным названием границы, но ширина определяет, насколько тонкой или толстой будет ваша граница.
Ширина линии по умолчанию равна 1. Увеличьте ее, чтобы линия стала шире, как рамка изображения. Чтобы эффективно использовать ползунок прозрачности линии , ваша линия должна быть достаточно широкой.
Следующие три кнопки — Sketched style , Compound type и Dash type — позволяют превратить границу в нечто большее, чем просто прямую линию.
Например, если вы установите ширину линии на 5, затем нажмите кнопку Sketched style и выберите Scribbled , вы получите волнистую и тяжелую рамку с менее серьезным тоном. Это может показаться почти нарисованным от руки.
Отключить рамку вокруг наложения
Если ваше представление об идеальном наложении не включает рамку, вы можете отключить ее.
Чтобы отключить рамку вокруг наложения:
- Щелкните правой кнопкой мыши внутри фигуры.
- Щелкните Формат формы…
- Щелкните ту же вкладку Заливка .
- Сразу под разделом Fill щелкните Line , чтобы открыть раздел Line .
- Нажмите рядом с No Line .
Граница вокруг наложения должна исчезнуть.
Вставка текста в накладываемое изображение
Текст можно вставлять перед наложением или на нем. Два самых простых способа:
1) Вставьте текстовое поле перед оверлеем и введите там свои слова.
2) Для самого наложения вставьте текстовое поле вместо выбора квадратной формы для вставки перед изображением.
Текстовое поле — это тип фигуры, стиль которого может быть таким же, как и для пустой фигуры. Вы можете применять цвета фона, делать его прозрачным, применять градиенты и т. д.
д.
Вы найдете кнопку «Текстовое поле» на вкладке «Вставка».
- Нажмите кнопку «Текстовое поле».
- Выберите «Нарисовать текстовое поле».
- Щелкните мышью поверх изображения и перетащите его до нужного размера.
В этом упражнении я решил вставить фигуру для самого наложения, а затем вставить текстовое поле перед наложением.
Этот метод позволяет мне установить прозрачность текстового поля и т. д. отдельно от наложения и настроек его стиля.
Текстовое поле вставлено поверх фигуры наложения.Если мы используем отдельное текстовое поле для текста, мы можем установить выравнивание текста и т. д. с текстовым полем и разместить поле в любом месте перед наложением. Мы можем отцентрировать его перед фоновым изображением или перетащить туда, где мы предпочитаем.
Использование текстового поля для наложения позволит вам стилизовать фон и получить текст с собственным стилем. Но у вас будет более точный контроль над стилем текста и позиционированием, если вы будете обрабатывать его отдельно.
Поскольку текстовое поле является типом фигуры, вы используете точно такую же процедуру для установки прозрачности, границ, цвета фона (заливки) и градиентов, что и в фигуре, вставленной поверх изображения.
На следующем изображении вы можете видеть, что текстовое поле, которое раньше имело белый фон, теперь прозрачно. Я ввел заголовок в текстовое поле. Текстовое поле было вставлено поверх формы наложения.
Этот элемент управления может пригодиться, если вы используете текстовое поле для чего-то вроде полужирного заголовка и хотите использовать положение, чтобы привлечь к нему внимание. Например, вы можете использовать текстовые поля MS Word для создания вертикальных заголовков на вашем оверлее.
Применение закругленных углов к текстовому полю в MS Word
Текстовые поля в Word по умолчанию рисуются с прямыми углами. Если ваше изображение имеет закругленные углы, и вы используете текстовое поле для создания наложения, вы захотите, чтобы ваше текстовое поле также имело закругленные углы.
Чтобы сделать текстовое поле такой же формы, как изображение:
- Выберите текстовое поле .
- Откройте вкладку Формат формы .
- В разделе «Формы вставки» , нажмите Редактировать форму .
- Наведите указатель мыши на Изменить форму . Должна открыться панель Shapes .
- Выберите ту же форму , которую вы использовали для своего изображения.
При необходимости перетащите края текстового поля в соответствии с изображением.
Примечание: Этот процесс можно использовать для редактирования любого Shape , а не только текстовых полей.
Применение градиента к наложению
Градиент наложения создает эффект более темного наложения в одной области изображения по сравнению с другой. Он может быть темнее в левом нижнем углу, чем в правом верхнем, или в правой половине темнее, чем в левой половине.
Он может быть темнее в левом нижнем углу, чем в правом верхнем, или в правой половине темнее, чем в левой половине.
Самая светлая область может быть в центре изображения или по краям.
В вашем градиенте может быть несколько цветов. Два конца градиента могут начинаться с разных цветов. Например, наложение может изменить цвет с оранжевого на желтый.
Чтобы применить градиент, следуйте тем же инструкциям, что и ранее для установки цвета заливки . Но на последнем шаге, вместо выбора Solid Fill , выберите Gradient Fill .
Станет доступна другая группа настроек. Настройки градиента для фигур в MS Word.
Предустановленные градиенты : Предоставляет выбор предопределенных градиентов в ассортименте цветов. Вы можете выбрать один из них в качестве отправной точки и отредактировать цвета, направления и т. д.
Тип : Предоставляет четыре типа градиентов на выбор. Это Linear , Radial , Rectangular и Path .
Это Linear , Radial , Rectangular и Path .
Градиент Linear формируется вдоль четко определенной линии.
Радиальные градиенты могут начинаться с круга в центре, который может быть либо самой светлой, либо самой темной областью, в зависимости от заданного вами направления.
Градиент Прямоугольный может начинаться с очевидной цифры 9угол 0º.
Контур позволяет создавать градиенты, похожие на Радиальный , но более угловатые. Они часто используются с градиентами, которые светлее в центре, но более четкими по мере продвижения к краю градиента. В случае градиента, заполняющего прямоугольник, как наше наложение изображения, градиент типа Path может начинаться с довольно четко определенного прямоугольника в центре с линиями, соединяющими внутренние и внешние углы градиента.
Вскоре вы прочтете о остановках градиента . Их можно использовать для изменения размера и четкости этого внутреннего прямоугольника. На самом деле, в градиенте пути они могут даже заставить этот внутренний прямоугольник исчезнуть, оставив эффект звезды с ярким пятном в центре и «лучами», исходящими к углам изображения.
На самом деле, в градиенте пути они могут даже заставить этот внутренний прямоугольник исчезнуть, оставив эффект звезды с ярким пятном в центре и «лучами», исходящими к углам изображения.
Все опции типа позволяют вносить в них изменения в соответствии с вашими потребностями и вкусом.
Направление : Позволяет изменить направление градиента. Если вы нажмете Кнопка направления , вы увидите ряд предустановленных опций на выбор. Вы можете выбрать один, а затем оставить его как есть, или вы можете отредактировать тот, который вы выбрали.
Угловой : Доступно, только если в качестве типа выбрано Линейное . Это позволяет вам установить угол, под которым линия проходит через градиент.
Ограничители градиента : позволяют добавлять цвета и контролировать, как цвета вдоль градиента смешиваются друг с другом. Они в основном определяют, где начинается один цвет и заканчивается другой. Они могут помочь определить резкость линии, разделяющей цвета. Я дам вам более подробную информацию в ближайшее время.
Они могут помочь определить резкость линии, разделяющей цвета. Я дам вам более подробную информацию в ближайшее время.
Позиция : Увеличение или уменьшение процента. Вы увидите, что затронутая остановка перемещается влево или вправо вдоль полосы. Параметр Position просто позволяет вам численно установить положение вместо того, чтобы перетаскивать упор вдоль полосы.
Настройки остановки градиента
Следующие настройки влияют на остановки градиента по отдельности. Чтобы использовать их, вы должны сначала нажать на остановку градиента .
Цвет: Нажмите кнопку , чтобы открыть окно выбора цвета , где можно установить цвет для отдельной остановки .
Прозрачность : Позволяет сделать одну часть градиента более или менее прозрачной, чем другие.
Яркость : Позволяет сделать одну часть градиента более или менее яркой, чем другие.
Блокировка настроек градиента, если изображение повернуто
Последним параметром на панели настроек градиента является простой флажок.
Повернуть вместе с фигурой : Если этот флажок установлен, сделанные вами настройки градиента будут перемещаться вместе с изображением при его вращении.
Использование ограничителей градиента в MS Word
При перемещении ограничителей вдоль полосы вы увидите смешение и порядок изменения цветов. При правильном использовании и в сочетании с другими настройками они могут значительно изменить внешний вид вашего градиента.
Чтобы добавить остановки градиента , нажмите кнопку + чуть выше полосы.
Если вы создаете многоцветный градиент, у вас должна быть остановка для каждого цвета. Настройки для первой остановки градиента.
Если ваш градиент представляет собой разные оттенки одного и того же цвета, и вы испытываете трудности с получением желаемых результатов, вы можете попробовать назначить один и тот же цвет трем или четырем точкам, а затем настроить их по отдельности по мере необходимости. Удалите все ненужные остановки или добавьте больше, если необходимо.
Удалите все ненужные остановки или добавьте больше, если необходимо.
Чтобы удалить существующую Остановка градиента , выберите остановку, затем нажмите кнопку – над полосой.
Готовое изображение с наложением, заголовком и градиентом текстового поля
Следующее изображение — это то же изображение, с которого мы начали. Общий процесс включал следующие шаги:
- Вставка изображения.
- Вставьте Shape поверх изображения, чтобы создать наложение.
- Установите цвет заливки (фон) для фигуры .
- Установить заливку до 70% прозрачности.
- Вставьте текстовое поле , содержащее заголовок. (Текстовое поле намного меньше, чем наложение.)
- Установите цвет заливки на Текстовое поле (тот же цвет, что и заливка наложения).
- Введите заголовок в текстовом поле и установите его цвет.

- Создайте градиент Path в текстовом поле и сделайте его светлее в центре. Внешние части градиента темнее, чтобы текст выделялся на фоне.
Наложения изображений по сравнению с прозрачными изображениями в Word
Microsoft Word имеет функцию, позволяющую применять прозрачность к изображению.
При установке определенного уровня прозрачности может создаваться иллюзия наложения. Однако это не то же самое, что создание наложения.
Я вижу два существенных отличия.
Когда вы применяете прозрачность к Заполните в Форма , такая как прямоугольная коробка, которую мы использовали в этом уроке, позволяет сделать фон коробки прозрачным или прозрачным. Вы можете применить один или несколько цветов к Fill для создания многоцветных наложений.
При применении прозрачности к изображению с помощью кнопки Прозрачность в разделе Настройка вкладки Формат изображения , Word осветляет изображение, создавая иллюзию применения наложения .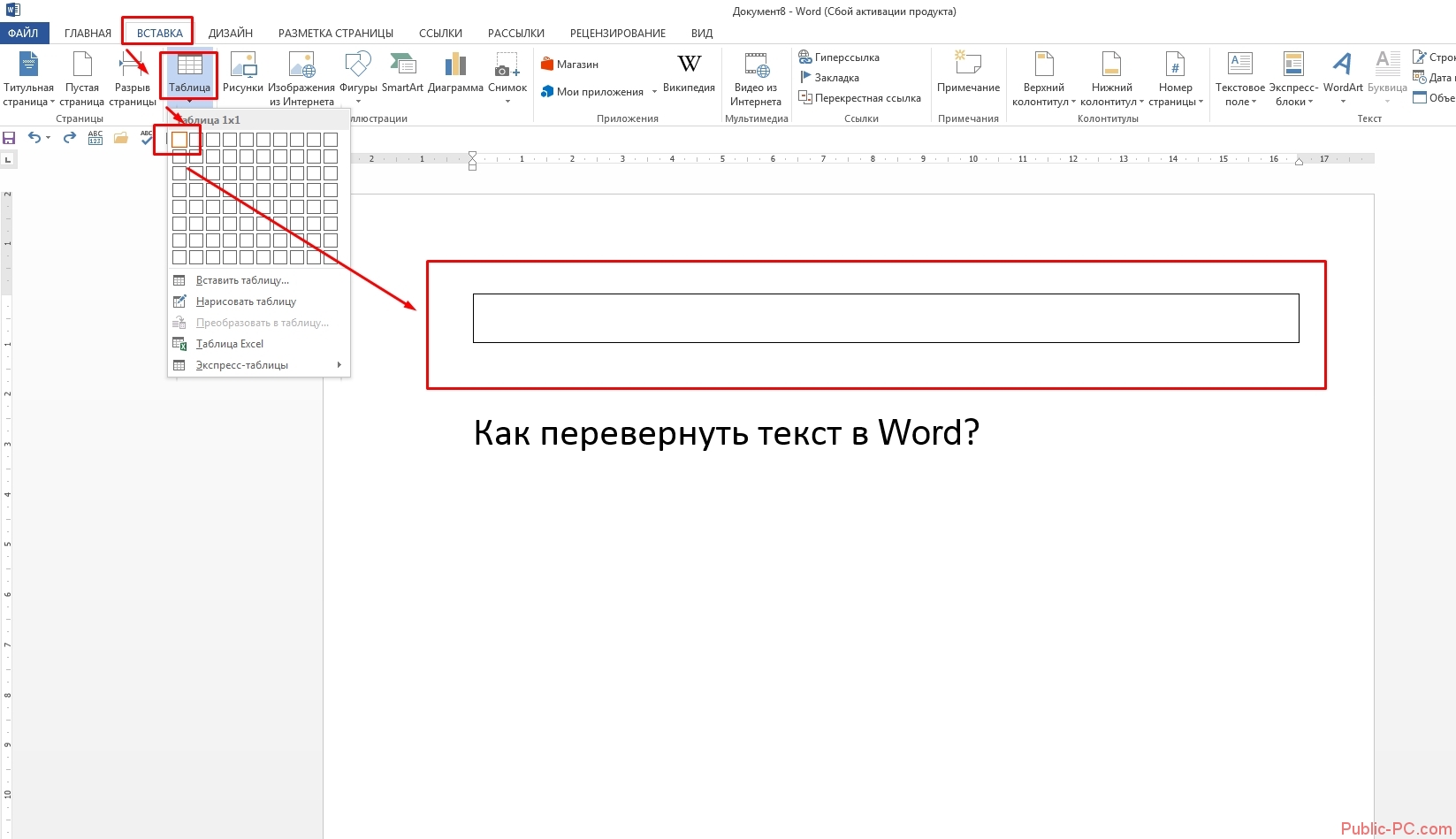
Невозможно изменить цвет этого иллюзорного наложения, так как на самом деле наложение не применяется.
Вы можете выполнить шаги, которые вы прочитали ранее, чтобы вставить фигуру и установить цвет, прозрачность и т. д. В этом случае вы, скорее всего, обнаружите, что применение прозрачности к самому изображению не нужно и бесполезно.
Вы можете использовать цветовые инструменты, которые Word предоставляет для окрашивания изображений. Что касается моих предпочтений, я считаю, что этот метод не дает такого же эффекта, как наложение.
Если вы хотите попробовать их, выберите изображение, затем откройте вкладку Формат изображения . В разделе «Настройка » ленты нажмите кнопку «Цвет» .
Бывают ситуации, когда применение прозрачности к изображению было бы хорошим вариантом.
Одной из таких ситуаций является выцветание фонового изображения. Вы иногда видите это на фирменном бланке, где логотип вашей компании появляется в центре фона листа.
Вы можете вставить изображение, применить к нему прозрачность, а затем изменить настройки переноса слов, чтобы текст располагался перед изображением.
Дополнительные советы по использованию градиентов в наложениях изображений MS Word
Существует так много возможностей при создании градиентов в наложениях, что невозможно охватить все возможные ситуации или результаты в одной статье.
Моя цель состояла в том, чтобы показать вам, как создать наложение изображения в Microsoft Word. Это легкая часть. Художественный вкус и способности у всех разные.
По этой причине я предлагаю вам вставить прямоугольник поверх вашего изображения и установить для него цвет. Затем просто найдите время, чтобы поиграть с настройками градиента, которые я описал.
Вскоре вы найдете именно ту комбинацию настроек, которая лучше всего подходит для вас.
Об авторе:
Том Буфорд
Об авторе:
Том Буфорд
Том увлекается изучением и использованием компьютерных технологий уже более 25 лет. В несколько лет к северу от 65 он считает, что писать об этом и преподавать более приятно и интересно, чем когда-либо. Он счастливо женат на своей невесте уже более 48 лет и ему нравится жить с ней и их приемными кошками в сельской местности Теннесси. Том также является опубликованным автором художественной и научно-популярной литературы.
В несколько лет к северу от 65 он считает, что писать об этом и преподавать более приятно и интересно, чем когда-либо. Он счастливо женат на своей невесте уже более 48 лет и ему нравится жить с ней и их приемными кошками в сельской местности Теннесси. Том также является опубликованным автором художественной и научно-популярной литературы.
Лучший способ наложения текста на видео с помощью Sony Vegas Pro
Видео нуждается в тексте для заголовков, надписей, описаний и многих других целей. Это необходимо, если вы собираетесь использовать видео в своих социальных сетях. Поэтому новички пытаются найти различные способы добавления текста в свои видео. Без сомнения, существуют десятки инструментов и видеоредакторов, но каждый хочет выбрать самый простой и быстрый метод. Если вы знаете правильный видеоредактор или инструмент, вы сможете добавлять текст в свои видео, как профессионал.
Сегодня мы обсудим, как добавить текст в видео с помощью известного видеоредактора Sony Vegas. Мы также предложим более легкий вариант. Давайте начнем обсуждение.
Мы также предложим более легкий вариант. Давайте начнем обсуждение.
Часть 1. Как наложить текст на видео с помощью Sony Vegas Pro добавить текст на видео
Часть 1. Как наложить текст на видео с помощью Sony Vegas Pro
Шаг 1: Откройте Sony Vegas. Перейдите в меню File и нажмите New . Вы также можете использовать Ctrl+N. Проверьте все настройки проектов, такие как размер экрана, пункт назначения и FPS. Щелкните ОК .
Sony Vegas Pro — мощный видеоредактор, который предпочитают профессиональные редакторы. Вы можете делать все виды редактирования видео с совершенством. Он предлагает расширенную цветокоррекцию, высокоточное редактирование звука, визуальные эффекты и многое другое. Вы можете использовать его, чтобы добавить текст к вашему видео.
Как добавить текст в видео Sony Vegas
Шаг 1: Откройте Sony Vegas. Перейдите в меню File и нажмите New .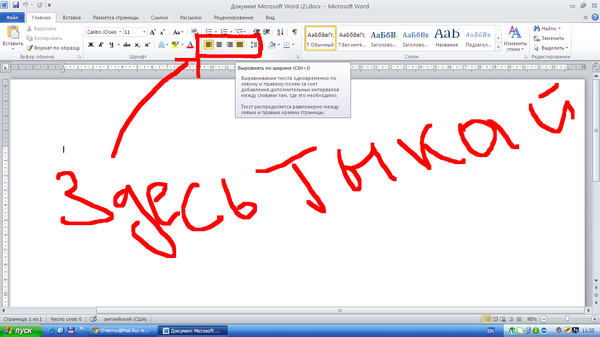 Вы также можете использовать Ctrl+N. Проверьте все настройки проектов, такие как размер экрана, пункт назначения и FPS. Щелкните ОК .
Вы также можете использовать Ctrl+N. Проверьте все настройки проектов, такие как размер экрана, пункт назначения и FPS. Щелкните ОК .
Шаг 2: Нажмите Импорт носителя . Выберите видеофайл, чтобы добавить к нему текст. Клип будет добавлен в Медиа. Перетащите клип на временную шкалу. Щелкните правой кнопкой мыши на временной шкале и выберите 9.0017 Вставить видеодорожку . Вверху будет добавлена пустая видеодорожка. В любом случае текстовый слой должен располагаться над видеослоем; в противном случае вы не увидите текст на холсте.
Шаг 3: Переместите ползунок туда, куда вы хотите добавить текст. Щелкните правой кнопкой мыши первый слой временной шкалы и выберите Insert Text Media .
Шаг 3 (альтернативный): Нажмите на Media Generator на временной шкале. Нажмите на Заголовки и текст вкладка.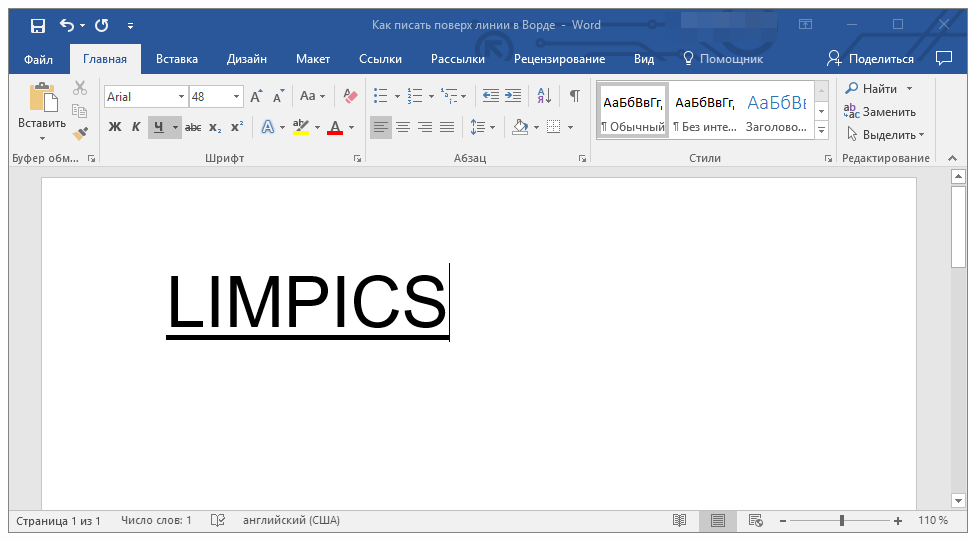 Откройте меню Заголовки и текст . Выберите любой из нужных стилей и перетащите его на первый слой временной шкалы. Вам нужно нажать на кнопку редактирования на титульном слое, чтобы изменить настройки.
Откройте меню Заголовки и текст . Выберите любой из нужных стилей и перетащите его на первый слой временной шкалы. Вам нужно нажать на кнопку редактирования на титульном слое, чтобы изменить настройки.
Шаг 4: Откроются параметры редактирования. Измените цвет текста, местоположение, анимацию или все, что вы хотите. Вы также можете открыть настройки Advanced , чтобы изменить фон. Тень и контур также можно настроить.
Шаг 5: Вы можете отрегулировать продолжительность текста в параметрах редактирования или перетащить концы слоя заголовка на временной шкале.
Шаг 6: См. предварительный просмотр. Когда вы закончите, перейдите в меню File и нажмите Render As . Выберите место назначения и формат. Нажмите на Render .
Читайте также: Измените размер видео в Sony Vegas >>
Часть 2: более простая альтернатива as Добавить текст в видео — iMyFone Filme
iMyFone Filme — простой и удобный видеоредактор, специально предназначенный для начинающих.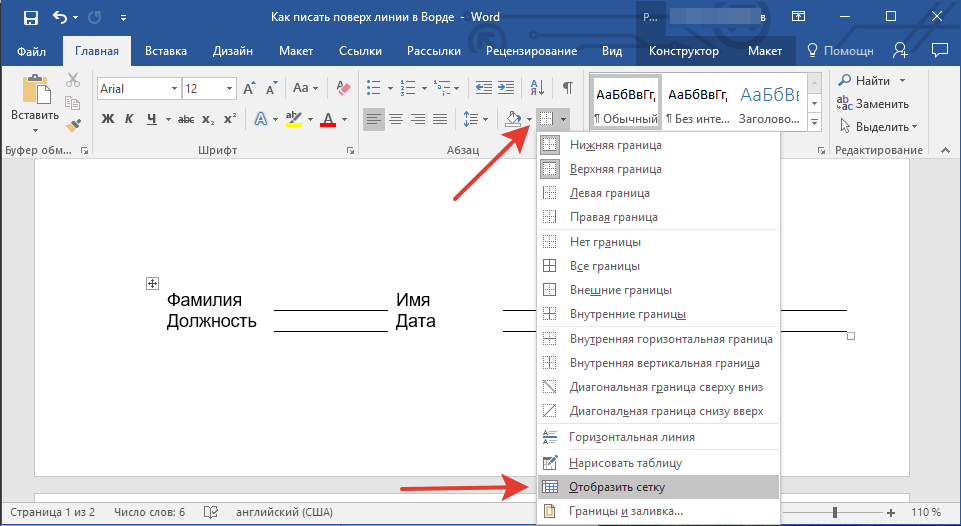 Программное обеспечение имеет простой интерфейс и удобные инструменты. Вы можете выполнять любой тип базового или расширенного редактирования без каких-либо хлопот. Это более легкая альтернатива Sony Vegas Pro.
Программное обеспечение имеет простой интерфейс и удобные инструменты. Вы можете выполнять любой тип базового или расширенного редактирования без каких-либо хлопот. Это более легкая альтернатива Sony Vegas Pro.
Характеристики:
Filme — это универсальный инструмент, с помощью которого можно выполнять любой тип редактирования видео. Filme имеет все функции, от текста до анимации, которые должны быть у видеоредактора.
Вы можете добавлять многослойные видео, изображения и дорожки. Это создаст потрясающее видео, которое может привлечь внимание зрителей.
Добавление текста занимает всего несколько минут. Для добавления текста к видео требуется всего несколько простых шагов.
Filme предлагает различные свойства текста для настройки. Вы можете легко настроить все свойства за несколько кликов.
Попробуйте бесплатноПопробуйте бесплатно
Получите БЕСПЛАТНУЮ лицензию на 1 месяц (Ограниченное время) >>
Как добавить текст в видео с помощью Filme
Шаг 1: Откройте Filme. Щелкните меню File , перейдите к New project и щелкните любой из размеров экрана.
Щелкните меню File , перейдите к New project и щелкните любой из размеров экрана.
Шаг 2: Нажмите Импорт . Щелкните Импорт носителя . Выберите нужный файл.
Шаг 3: Видео будет добавлено в Мои медиа . Вы также можете импортировать больше видео, если хотите объединить их вместе. После добавления видео перетащите его в начало временной шкалы.
Шаг 4: Переместите ползунок туда, куда вы хотите добавить заголовок. На верхней панели инструментов нажмите Текст . Это откроет стили текста. Вы можете выбрать любой из стилей текста. Наведите курсор на стиль текста; вы увидите кнопку «+» в центре. Нажмите на нее, чтобы добавить текст на временную шкалу. Вы также можете щелкнуть видео правой кнопкой мыши и выбрать

Шаг 5: Дважды щелкните текст на временной шкале, чтобы увидеть параметры редактирования. Опции редактирования появятся справа. Вы можете настроить текст, цвет, непрозрачность, положение и некоторые другие свойства. После корректировок нажмите на ОК .
Шаг 6: Переместите курсор в конец видео на временной шкале. Нажмите, удерживайте и перетащите его, чтобы изменить продолжительность.
Шаг 7: См. предварительный просмотр. После удовлетворения перейдите в меню Export и нажмите Export Video .
Часть 3. Часто задаваемые вопросы об использовании Sony Vegas для добавления текста к видео
1. Почему текст не отображается на холсте/предварительном просмотре?
Убедитесь, что текстовый слой находится над видеослоем. Если текстовый слой находится под видеослоем, вы не увидите текст. Вы можете вставить видеодорожку вверху, а затем разместить на ней свой текст.
2. Как получить цветной фон для текста?
Откройте параметры редактирования. Перейдите к Дополнительно . Вы увидите вариант фона. Вы можете оставить фон прозрачным или изменить его на любой желаемый цвет.
3. Могу ли я изменить продолжительность текста?
Да. Вы можете изменить продолжительность текста, перетаскивая концы текстового слоя на временной шкале. Вы также можете установить продолжительность в параметрах редактирования.
4. Могу ли я выбрать разные цвета для каждого слова?
Вы не можете изменить цвет каждого слова. Цвет выбирается для всего слоя. Если вам нужны слова разных цветов для каждого слова, вам нужно использовать разные слои, что не подходит, если слов слишком много.
5. Могу ли я добавить анимацию к тексту?
Да, вы можете использовать анимированный текст. Перейдите на вкладку Media Generator > Заголовки и текст > меню Заголовки и текст .

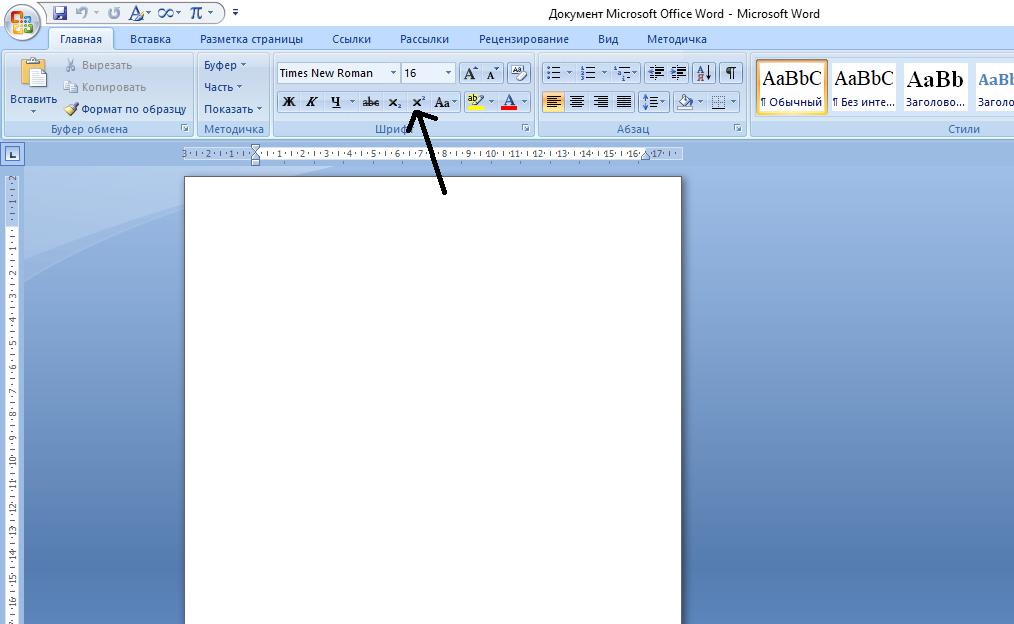 Крім того, ви можете змінити розмір напису, потягнувши за межі поля, в якому вона знаходиться.
Крім того, ви можете змінити розмір напису, потягнувши за межі поля, в якому вона знаходиться.