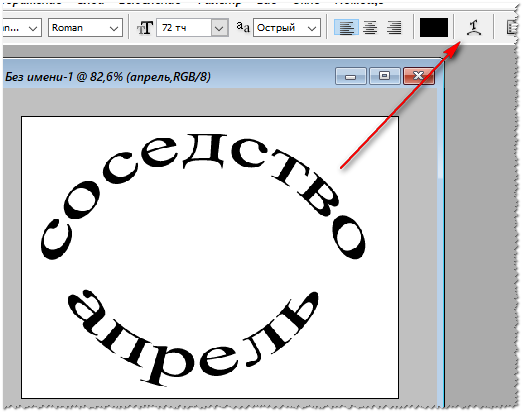Как писать внутри круга квадрата или фигуры в Word
Приложения
0 4.183 3 минут на чтение
Украсить наши документы Word — хорошая идея вывести нашу работу , формы и изображения полезны для этой цели. Сегодня мы научим вас писать в Word внутри круга, квадрата или фигуры.
В большинстве случаев писать поверх фигуры в Word не сложно, хотя этот процесс часто бывает сложнее, когда дело доходит до круги или кольца . Именно этому мы научим вас сегодня.
Сегодня, глядя, как это делается, вы научитесь писать по кругу, также рекомендуем вам связать Excel с Word потому что вы можете очень легко совмещать функции двух приложений. Без лишних слов прочитайте следующее руководство по созданию кругов из букв или слов в Word.
Какая польза от письма внутри круга в Word?
Учебник, который мы предлагаем вам сегодня, скорее стилистический, чем практический, правда в том, что не так уж много случаев, когда вам нужно писать по кругу . В любом случае полезно знать это, чтобы украсить и придать больше стиля нашим документам Word.
В любом случае полезно знать это, чтобы украсить и придать больше стиля нашим документам Word.
Это особенно полезно для устранения ощущения скованности, присутствующего в письменном материале. По этой причине мы считаем, что это очень Полезный для создания динамического контента. Учиться написать внутри кольца в Word со следующей информацией.
Прежде чем начать, важно отметить, что это не единственная функция с точки зрения фигур, потому что Word допускает много разных функций, например, вы можете делать прямые, изогнутые или наклонные стрелки в Word с помощью клавиатуры и присоединяйтесь ко всему, чтобы выполнять более полную работу.
Как писать внутри круга квадрата или фигуры в Word
Процесс изготовления кольца или кружка со словами внутри не сложен, в любом случае мы считаем это какой-то уловкой, так что это требует много внимания . Прочтите следующий учебник, чтобы узнать, как это сделать. легко :
Сделайте форму
- Первым делом нужно найти нужную вам форму, в этом случае мы выберем круг, а точнее кольцо.

- Чтобы создать круг, нажмите маленький значок, чтобы он не деформировался, пока вы не манипулируете, используйте клавиша переключения пока вы рассчитываете подходящий размер.
- Размер отрегулируйте по своему вкусу, также вы можете изменить внутренний размер кольца.
- Аналогично, выбрав круг и войдя в Формат , вы можете изменить цвет заливки и цвет контура, а также другие основные параметры.
- Когда вы закончите настройку круга или геометрической формы по своему усмотрению, пришло время сохранить документ, обязательно сохраните его как Документ Word 97-2003 , все, что вам нужно сделать, это изменить тип документа при его сохранении.
- Предыдущий пункт очень важен, потому что только так вы сможете создать внутренние буквы кольца.
Слово или буквы в круге
- Перейти к варианту вставка и ищите WordArt .

- Коснитесь WordArt и выберите нужный шрифт.
- Напишите текст, который будет внутри круга относительно этого, если хотите. напишите на клавиатуре специальные знаки, например музыкальные знаки , вы также можете это сделать, закончив текст, нажмите OK .
- Текст появится внутри документа, щелкните по нему, чтобы переключиться в формат. Здесь найдите вариант переноса текста и выберите Перед текстом . При этом вы можете изменить формат текста под свои нужды и вкусы.
- Еще в формате выберите вариант Изменить форму и найти Прекрасный круг , он будет расположен вверху нескольких вариантов. Когда вы нажмете на опцию, вы заметите, что буквы изменились.
- Последний шаг — отрегулировать размер и форму текста до нужного размера.
После описанного выше процесса вы можете создать круг со словами в внутри .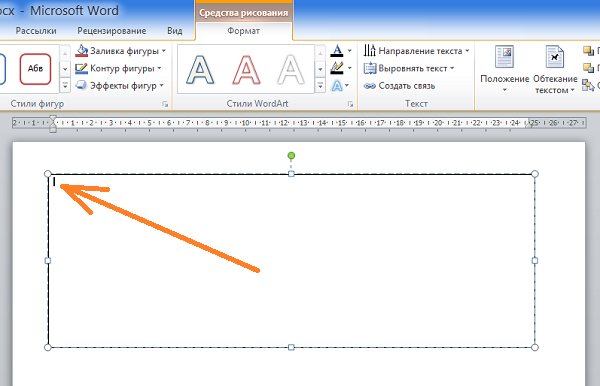 Как вы увидите, процесс несложный, просто требуется немного преданности делу и терпения. Используя этот метод, вы представите информацию в увлекательной игровой форме и с очень хорошая эстетика. Кроме того, есть возможность легко складывать или выгибать текст в Word , дальнейшее улучшение окончательной презентации.
Как вы увидите, процесс несложный, просто требуется немного преданности делу и терпения. Используя этот метод, вы представите информацию в увлекательной игровой форме и с очень хорошая эстетика. Кроме того, есть возможность легко складывать или выгибать текст в Word , дальнейшее улучшение окончательной презентации.
Подобные предметы
Как изогнуть текст на Canva: пошаговое руководство
Canva - одно из самых творческих мест в Интернете, и на то есть веские причины. Приложение обладает самым обширным набором функций, которые особенно удобны создателям-любителям. Сверхплавный процесс проектирования и огромное разнообразие шрифтов, форм, шаблонов и дизайнов превращают Canva в мечту.
Основная причина, по которой Canva выбирает торт, — это то, что она предлагает в бесплатной версии. Даже те, кто не платит за Canva, могут воплотить в жизнь отличный дизайн благодаря большому количеству функций и шаблонов, доступных в бесплатной версии.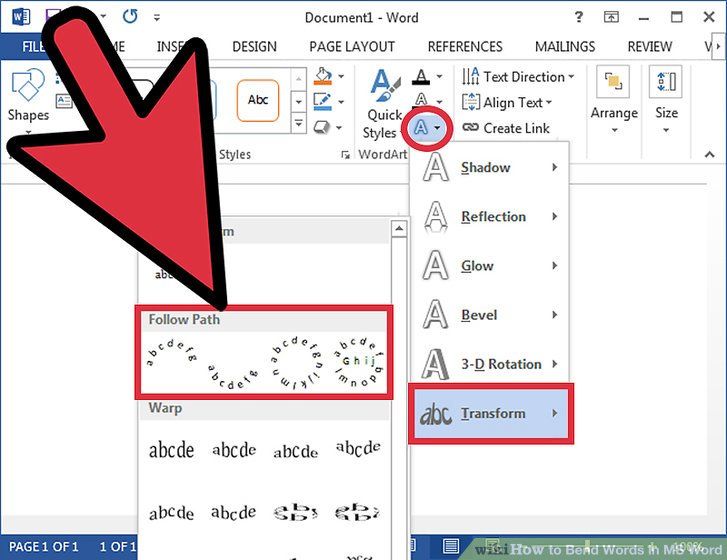
В этой статье мы рассмотрим одну такую функцию, которая чрезвычайно полезна, если вы хотите создать логотип или украсить свой текст. Вот все, что вам нужно знать о том, как изгибать текст на Canva.
Сможете ли вы изогнуть текст на Canva?
Безусловно, Canva предлагает функцию, которая позволяет пользователю изгибать текст как на своем веб-сайте, так и в приложении для смартфона. Эта функция бесплатна, и вы даже можете настроить изгиб текста в соответствии с вашими дизайнерскими потребностями.
Программы для Windows, мобильные приложения, игры — ВСЁ БЕСПЛАТНО, в нашем закрытом телеграмм канале — Подписывайтесь:)
Эту функцию совсем несложно использовать, поэтому, будь вы новичок или профессионал Canva, это руководство поможет вам в совершенстве. Итак, вот руководство о том, как изогнуть текст на Canva.
Как изогнуть текст в Canva в Интернете
Перейти к Веб-сайт Canva и откройте дизайн, который хотите отредактировать, и добавьте изогнутый текст.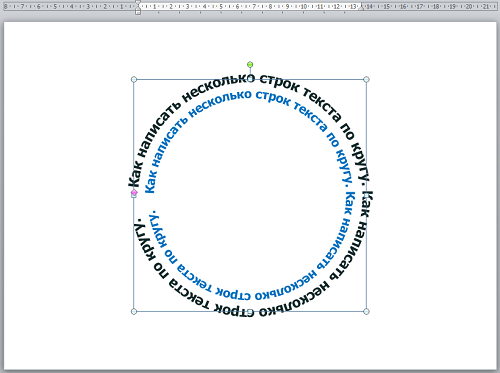
Теперь добавьте текст, который хотите разместить в своем дизайне. Вы можете добавить текст, используя текстовый шаблон. На левой панели параметров нажмите «Текст», а затем выберите «Добавить заголовок», «Добавить подзаголовок» или «Добавить немного основного текста». Как только вы это сделаете, вы можете ввести свой текст.
Кроме того, вы также можете выбрать комбинацию шрифтов, чтобы получить текст быстрого стиля, который вы можете редактировать, чтобы вставить свой собственный текст.
Щелкните текст, который появляется в шаблоне / дизайне, и отредактируйте его, чтобы добавить свой текст. После добавления текста выберите текст, а затем нажмите кнопку «Эффекты» на ленте редактирования в верхней части дизайна.
Слева откроется меню «Эффекты», в разделе формы выберите параметр «Кривая».
Текст на плакате теперь будет изогнутым. Отрегулируйте текст, используя направляющие в аквамариновом прямоугольнике, чтобы разместить его на дизайне.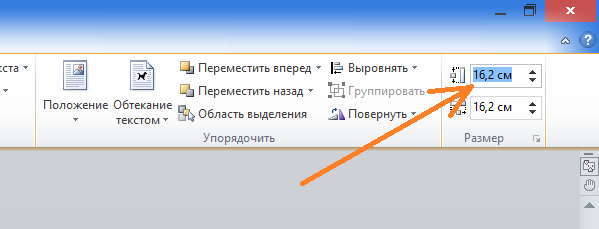
Как настроить угол изгиба в Интернете
Кривая может быть слишком глубокой или крутой, поэтому будет казаться, что она не соответствует вашему дизайну. Это когда вам нужно нажать «Эффекты» и вернуться в меню «Форма», чтобы исправить дугу кривой.
Под меню «Форма» вы увидите параметр «Кривая» вместе с ползунком. Переместите ползунок в соответствии с потребностями дизайна. Если вам нужен более крутой изгиб, переместите ползунок влево, а если вам нужен более пологий изгиб, то вправо.
Как только ваша кривая станет удовлетворительной, окончательный результат будет выглядеть следующим образом.
Как изогнуть текст на Canva в мобильном приложении Canva
Откройте дизайн, на который хотите добавить изогнутый текст. Чтобы добавить к нему текст, сначала нажмите фиолетовую кнопку (+) в нижнем левом углу экрана.
Откроется отдельное меню, в этом меню нажмите на опцию «Текст», которая присутствует во второй строке.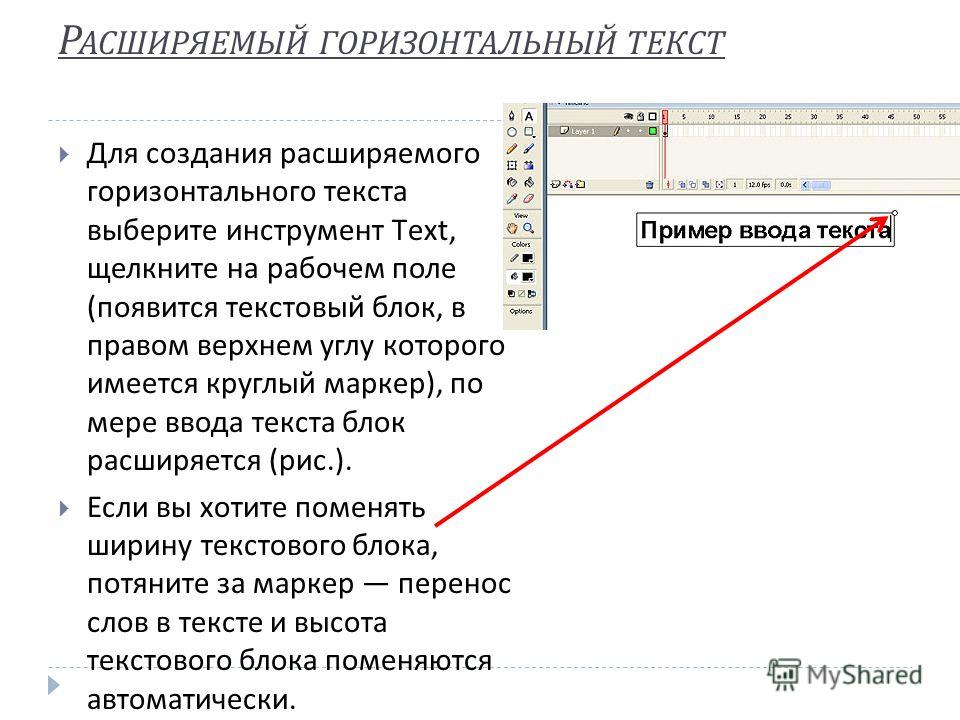
Выберите «Добавить заголовок», «Добавить подзаголовок» или «Добавить немного основного текста».
Теперь нажмите «Изменить», чтобы добавить текст.
Как только вы это сделаете, вы можете ввести свой текст.
Выделите текст и измените его, чтобы отразить нужную копию. Отрегулируйте размер и поместите его соответствующим образом на плакат.
Кроме того, вы также можете выбрать любую из «комбинаций шрифтов», чтобы получить стилизованный текстовый формат в своем дизайне. Затем вы можете выбрать и отредактировать его, чтобы добавить свой текст.
После того, как вы добавили текст, найдите опцию «Эффекты» в нижнем меню и нажмите на нее. Вы можете провести справа налево, чтобы найти его.
Коснитесь параметра Кривая из набора параметров.
Отрегулируйте текст, чтобы он соответствовал вашему дизайну.
Как настроить угол кривой в приложении Canva
Возможно, вам придется отрегулировать дугу кривой для точной настройки изображения. Еще раз коснитесь параметра «Кривая» в эффектах.
Еще раз коснитесь параметра «Кривая» в эффектах.
Отрегулируйте кривую с помощью скроллера.
Способы использования функции Curve Text на Canva
Нельзя отрицать огромную нагрузку, которую функция Curve text снимает с процесса редактирования. То, что могло быть трудным процессом, требовавшим корректировки каждой буквы, теперь превратилось в простой и быстрый процесс. Вот несколько способов, которыми вы можете оптимизировать функцию кривого текста в ваших интересах:
- Уникальное размещение текста означает, что ваши плакаты и контент в социальных сетях будут выделяться. Фактически вы можете настроить изогнутую функцию для создания текста, который будет отображаться с различными узорами, рисунками, цветами и стилями. Творческий диапазон широк и ждет своего исследования.
- Сделайте так, чтобы данные выглядели хорошо, изменяя форму контента и размещая его в стратегических местах. Ваши отчеты с данными станет очень легко интерпретировать, понимать и объяснять.
 Это собственное предложение Canva, и оно тоже действительно хорошее.
Это собственное предложение Canva, и оно тоже действительно хорошее. - Создавайте крутые логотипы благодаря функции Curve text. Маленькие компактные пространства, такие как логотипы, — это то, где действительно сияет кривая. Поэтому, когда вы создаете бренд, обязательно воспользуйтесь преимуществами функции кривой.
Сторонние приложения, которые можно использовать для изгиба текста
Microsoft Word
У многих из нас уже есть Microsoft Word, и для любого редактирования, которое требует изгиба текста, это приложение фактически поставляется со встроенной настройкой текста под названием «Word Art» в меню «Вставка», которая позволяет пользователю изгибать текст. Вот как это делается:
После запуска Word щелкните вкладку меню «Вставка».
На вкладке «Вставка» щелкните параметр Word Art и выберите вариант шрифта.
После добавления Word Art выберите «Текстовые эффекты»> «Преобразовать». Теперь выберите нужный стиль кривой из меню «Follow Path».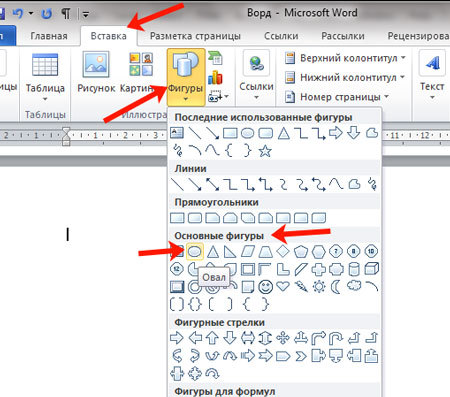
Имейте в виду, что, поскольку разработка контента не является основной функцией Microsoft Word, эту функцию не так просто использовать и найти, как в случае с Canva. Тем не менее, как автономное решение для текстового документа, нет ничего лучше Microsoft Word.
Microsoft PowerPoint
Основная функция Microsoft PowerPoint — красивое размещение текста, и для достижения этой цели, как и в случае с Word, PowerPoint также использует преимущества функции Word Art для создания эффекта кривой. Хотя вы можете не получить желаемый эффект, как в Canva, эта функция отлично подходит для небольших правок или эффектов. Вот как это делается.
Щелкните вкладку «Вставка» в PowerPoint.
Щелкните параметр Word Art в меню «Вставка» PowerPoint и выберите шрифт. Введите текст в выделенное текстовое поле, которое появится на слайде.
Перейдите на вкладку «Формат», затем нажмите «Текстовые эффекты»> «Преобразовать». Выберите дизайн кривой в открывшемся меню Follow Path.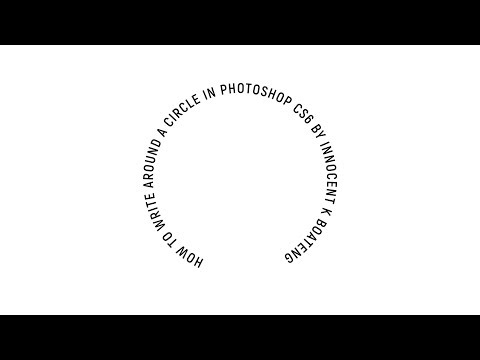
Текст теперь будет изогнутым.
Могу ли я изогнуть текст в Google Документах / Презентациях?
К сожалению, нет такой функции, как Word Art, которая позволяет пользователю напрямую изгибать текст в Google Документах и Презентациях. Если вы надеетесь добавить изогнутый текст в свои документы или слайды Google, лучше всего изогнуть текст с помощью стороннего приложения, такого как Canva или PicMonkey, а затем добавить его в документ.
Когда вы используете стороннее приложение, имейте в виду, что текст необходимо сохранить как изображение, которое затем будет загружено в Google Docs / Slides. Это самый простой и наименее хлопотный способ искривления текста в Google Документах / Презентациях. Как мы уже упоминали для Word и PPT, улучшение текста не является основной функцией этих приложений, поэтому они не отдают приоритет таким функциям, как текстовая кривая.
Это все, что нужно знать о том, как изгибать текст на Canva. Дайте нам знать в комментариях, если у вас возникнут какие-либо вопросы.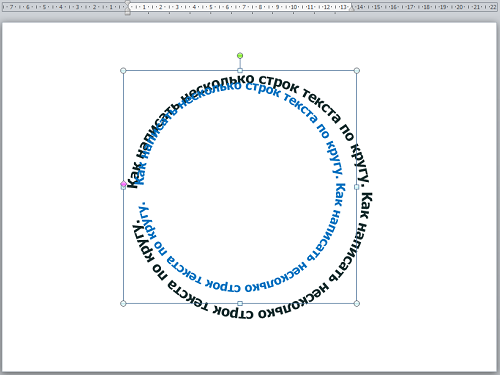 Будьте осторожны и оставайтесь в безопасности!
Будьте осторожны и оставайтесь в безопасности!
Программы для Windows, мобильные приложения, игры — ВСЁ БЕСПЛАТНО, в нашем закрытом телеграмм канале — Подписывайтесь:)
Как печатать по кругу в PowerPoint | Малый бизнес
Кевин Ли
Рекламодатели часто используют специальные эффекты, чтобы привлечь внимание к своей продукции. Вы можете добавить такой же интерес к своим презентациям PowerPoint, научившись использовать эффекты преобразования WordArt и PowerPoint. Если вы когда-либо видели текст в форме круга, возможно, вы видели такие типы эффектов в действии. Вам не нужно знать, как набирать круговой текст, потому что PowerPoint создает его за вас, когда вы находите нужную кнопку для нажатия.
Откройте презентацию PowerPoint, щелкните один из слайдов и нажмите «Вставить». Нажмите «WordArt», чтобы просмотреть список стилей WordArt.
Выберите стиль, который вам нравится. PowerPoint добавляет на слайд текстовое поле, содержащее образец текста.

Щелкните внутри текстового поля и нажмите «Ctrl-A», чтобы выделить весь текст. Введите свой собственный текст в текстовое поле, а затем снова нажмите «Ctrl-A», чтобы выделить введенный текст. Убедитесь, что ваш курсор находится внутри текстового поля, прежде чем нажимать «Ctrl-A».
Перейдите на вкладку Формат инструментов рисования на ленте и нажмите кнопку «Текстовые эффекты». Нажмите «Трансформировать», а затем эффект «Круг». PowerPoint преобразует ваш текст в круг.
Справочные материалы
- Microsoft Office PowerPoint: обтекание текстом круга или другой формы
Ресурсы
- Microsoft Office PowerPoint: сочетания клавиш для использования во время презентации в PowerPoint 2013
- Microsoft Office PowerPoint: добавление тени к тексту или фигуре
Советы
- При первой попытке вы можете увидеть неполный полукруг, если в текстовой строке недостаточно слов для формирования полного круга.
 Исправьте это, щелкнув текст, чтобы он появился, и перетащив нижний правый маркер текстового поля вверх по диагонали влево. Когда вы это сделаете, вы уменьшите текстовое поле. Продолжайте уменьшать его, пока ваш текст не превратится в круг. У вас также есть возможность увеличить или уменьшить сам текст, нажав кнопку «Размер и положение» на вкладке «Формат инструментов рисования». Введите разные значения в текстовые поля «Высота» и «Ширина», чтобы увидеть, как разные размеры текста влияют на форму круга.
Исправьте это, щелкнув текст, чтобы он появился, и перетащив нижний правый маркер текстового поля вверх по диагонали влево. Когда вы это сделаете, вы уменьшите текстовое поле. Продолжайте уменьшать его, пока ваш текст не превратится в круг. У вас также есть возможность увеличить или уменьшить сам текст, нажав кнопку «Размер и положение» на вкладке «Формат инструментов рисования». Введите разные значения в текстовые поля «Высота» и «Ширина», чтобы увидеть, как разные размеры текста влияют на форму круга. - При нажатии кнопки WordArt вы увидите несколько разных стилей WordArt разных цветов. Если хотите поэкспериментировать, попробуйте разные стили — возможно, вы найдете тот, который лучше всего подходит для кругового текста. Например, вы можете обнаружить, что предпочитаете угольно-серый стиль WordArt на фоне текущего слайда.
- Microsoft отмечает, что вам потребуется использовать стороннюю графическую программу, если вам нужен точный контроль или если вы создаете сложную комбинацию текста и фигур.

Писатель Биография
После изучения физики Кевин Ли начал профессионально писать в 1989 году, когда в качестве разработчика программного обеспечения он также писал технические статьи для Космического центра Джонсона. Сегодня этот городской техасский ковбой продолжает выпускать высококачественное программное обеспечение, а также нетехнические статьи, охватывающие множество разнообразных тем, от игр до текущих событий.
Как создать круговой текст в Canva — Big Cat Creative
Советы по дизайну
Автор Erica Hartwick
Этот пост может содержать партнерские ссылки. Мы можем получать комиссию за покупки, сделанные по этим ссылкам (бесплатно для вас, конечно! 🙂)
Вы когда-нибудь хотели напечатать свой текст в кружке в Canva?
У Canva традиционно не было простого решения для кругового текста.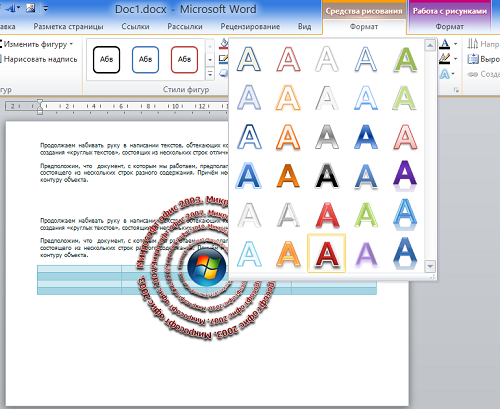
Если вы владелец малого бизнеса и хотите сделать свой дизайн своими руками, возможно, вам подойдет Canva. Это простая графическая платформа, которая идеально подходит для начинающих. У пользователей есть возможность пользоваться базовыми функциями бесплатно (обычно этого достаточно для большинства мастеров-сделай сам) или подписаться на платную версию для доступа к профессиональным изображениям, автоматическому изменению размера и многому другому.
Что такое Canva?
Многие из нас используют Canva для создания потрясающей графики для Pinterest, потрясающих постов в Instagram и красивых презентаций. Но владельцы малого бизнеса, работающего своими руками, также могут использовать Canva для разработки своего логотипа и фирменного стиля, упаковки продуктов (например, наклеек) и многого другого.
До сих пор не было простого способа создать изогнутый текст в Canva.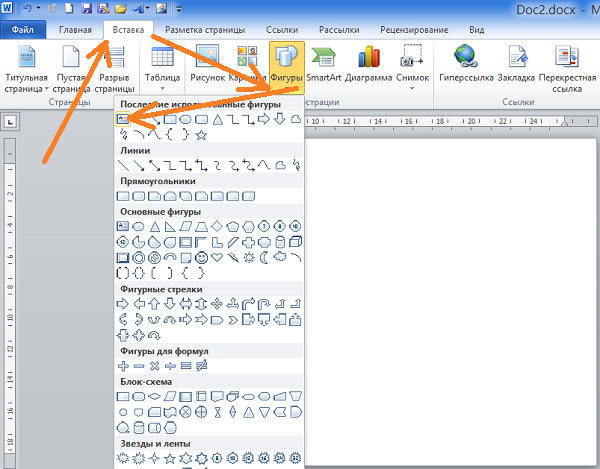 Существует множество старых руководств (как на Youtube, так и в блогах), но они включают обходные пути и длинные методы для того, что должно быть таким простым. Сообщество требует встроенной встроенной кнопки для создания круглого текста в Canva. Теперь кажется, что эти крики были услышаны, так как теперь вы можете создать свой собственный текстовый рисунок в виде круга на Canva!
Существует множество старых руководств (как на Youtube, так и в блогах), но они включают обходные пути и длинные методы для того, что должно быть таким простым. Сообщество требует встроенной встроенной кнопки для создания круглого текста в Canva. Теперь кажется, что эти крики были услышаны, так как теперь вы можете создать свой собственный текстовый рисунок в виде круга на Canva!
Потрясающие новые функции появились благодаря обновлению программного обеспечения под названием Canva 2.0. Наряду с кривым текстом; теперь вы можете:
Загрузить пользовательский аудио
План Социальный контент с использованием выделенного календаря
Использовать анимированные наклейки
Присутствует с использованием мобильного приложения (и целый ряд!) пользователей в месяц, Canva поддерживает дизайн миллионов малых предприятий по всему миру. Скорее всего, ваши любимые бренды использовали программу для создания своей графики, пока вы также просматриваете социальные сети.
 Регистрация бесплатна, так что войдите в свою учетную запись, и давайте начнем!
Регистрация бесплатна, так что войдите в свою учетную запись, и давайте начнем!Как
Создать изогнутый текст в Canva?Как уже упоминалось, раньше существовал очень сложный обходной путь для создания кругового текста в Canva. Таким образом, этот новый предустановленный шаблон, вероятно, будет невероятно популярен.
Круговой текст может придать вашему брендингу новый вид. Это невероятно профессионально, но также удобно для потребителя, поэтому многие бренды включают изогнутый текст в свои предложения. Используйте круговой текст в своем основном брендинге или время от времени, когда вы экспериментируете с графикой в социальных сетях.
Как создать изогнутый текст
Войдите в Canva и откройте новый дизайн.
Нажмите кнопку Текст на боковой панели, щелкните Добавить заголовок расположен на белой верхней панели)
- Выберите Кривая
На этом этапе ваш текст будет автоматически изогнут в форме полумесяца.
 Если вас устраивает уровень кривой, остановитесь здесь.
Если вас устраивает уровень кривой, остановитесь здесь.
Что, если вам нужно, чтобы текст был круглым?Вы можете отрегулировать степень кривой с помощью ползунка. Попробуйте разные положения ползунка, чтобы разместить текст в идеальном круге. В качестве альтернативы, если вы точно знаете, насколько изогнутым должен быть ваш текст, введите правильное число в поле.
Иногда шрифт может быть слишком большим или слишком маленьким для нужной формы круга. Вы можете настроить размер шрифта, как обычно, на верхней белой панели. Или вы можете расширить круг, удерживая мышь на одной из угловых точек и перетаскивая ее. Это автоматически увеличит размер вашего текста.
Что, если вам нужно, чтобы текст был вогнутым, а не выпуклым?
Canva позволяет легко изменить направление кривой. Переместите ползунок регулировки кривой влево от центра, чтобы инвертировать форму.

Вам также может понравиться инструмент поворота, с помощью которого вы можете изменить положение каждого слова в круге. Это особенно полезно для того, чтобы сделать определенные слова центральными или выровнять симметрию с обеих сторон. В конечном счете, это зависит от ваших собственных дизайнерских предпочтений.
Еще одна полезная функция Canva, связанная с изогнутым текстом, — межбуквенный интервал. Если расположение вашего текста в круге кажется вам неподходящим (но вы не можете изменить сам текст), почему бы не подумать об общем расположении и расположении? Отрегулируйте расстояние между буквами, нажав на кнопку разделителя и переключив ползунок.
Для чего можно использовать изогнутый текст?
Функция кругового текста универсальна и может использоваться в различных дизайнерских ситуациях. Если это соответствует вашему брендингу; возможно, ваш логотип выиграет от изогнутой формы. Кроме того, Canva хорошо известна своими шаблонами для социальных сетей, и этот текстовый дизайн был бы отличным способом выделиться в Интернете.
 Или, если вы производите и продаете цифровые продукты; предоставление им функции изогнутого текста может поднять ваш бренд на новые высоты профессионализма.
Или, если вы производите и продаете цифровые продукты; предоставление им функции изогнутого текста может поднять ваш бренд на новые высоты профессионализма.Что еще можно создать с помощью
Canva ? Благодаря огромному количеству шаблонов и элементов в Canva у вас есть полная свобода действий в выборе того, что создавать. Если функция кругового текста не для вас, почему бы не попробовать спроектировать:Pinterest Graphics
Миниатюры YouTube
Визитные карточки
Даже ваш CV
CANVA позволяет ваши собственные фотографии, если вам нравится легкий фотошоп, или вы можете использовать свои фотографии, чтобы дополнить другую графику. Программное обеспечение включает в себя другие визуальные элементы, нарисованные в различных стилях, которые нравятся владельцам бизнеса. Предпочитаете ли вы мультфильм, тонкую линию или реалистичные рисунки; их банк полон больших ресурсов.




 Это собственное предложение Canva, и оно тоже действительно хорошее.
Это собственное предложение Canva, и оно тоже действительно хорошее.
 Исправьте это, щелкнув текст, чтобы он появился, и перетащив нижний правый маркер текстового поля вверх по диагонали влево. Когда вы это сделаете, вы уменьшите текстовое поле. Продолжайте уменьшать его, пока ваш текст не превратится в круг. У вас также есть возможность увеличить или уменьшить сам текст, нажав кнопку «Размер и положение» на вкладке «Формат инструментов рисования». Введите разные значения в текстовые поля «Высота» и «Ширина», чтобы увидеть, как разные размеры текста влияют на форму круга.
Исправьте это, щелкнув текст, чтобы он появился, и перетащив нижний правый маркер текстового поля вверх по диагонали влево. Когда вы это сделаете, вы уменьшите текстовое поле. Продолжайте уменьшать его, пока ваш текст не превратится в круг. У вас также есть возможность увеличить или уменьшить сам текст, нажав кнопку «Размер и положение» на вкладке «Формат инструментов рисования». Введите разные значения в текстовые поля «Высота» и «Ширина», чтобы увидеть, как разные размеры текста влияют на форму круга.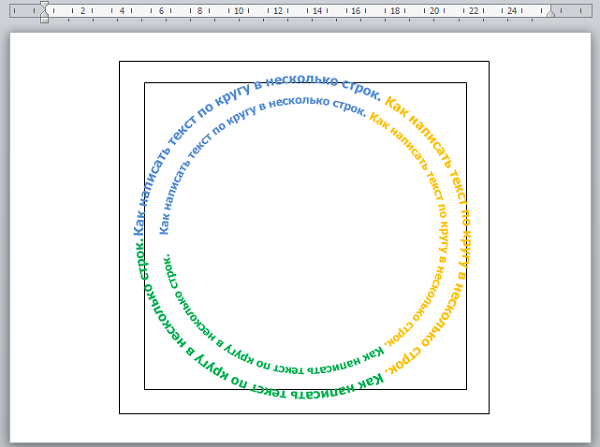
 Регистрация бесплатна, так что войдите в свою учетную запись, и давайте начнем!
Регистрация бесплатна, так что войдите в свою учетную запись, и давайте начнем! Если вас устраивает уровень кривой, остановитесь здесь.
Если вас устраивает уровень кривой, остановитесь здесь.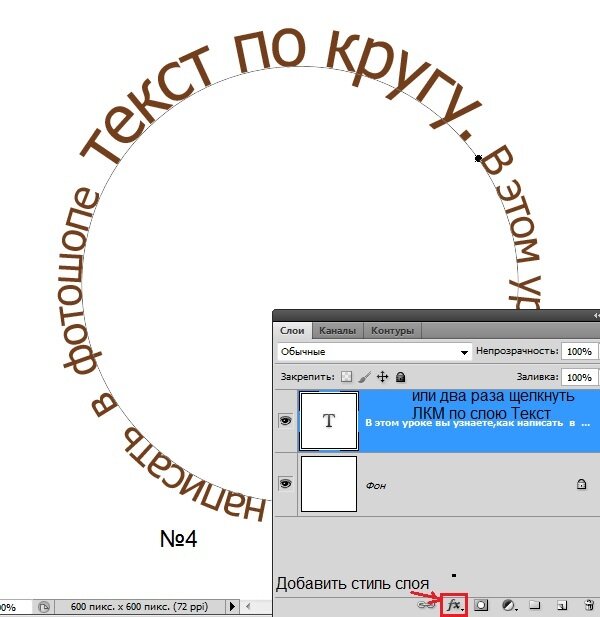
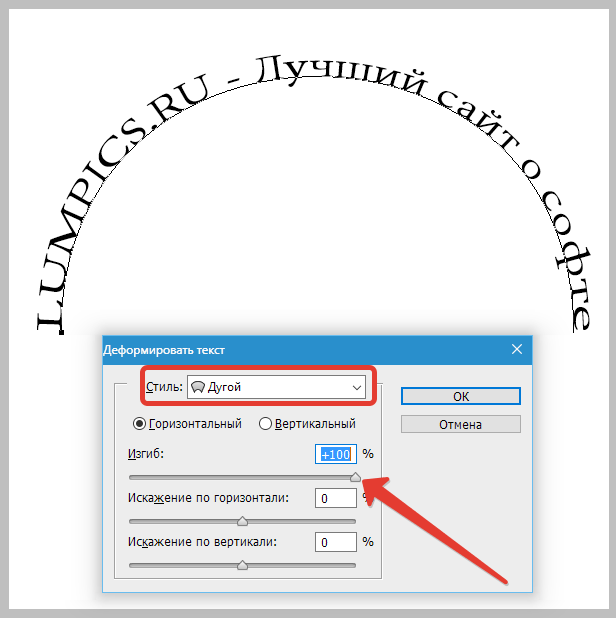 Или, если вы производите и продаете цифровые продукты; предоставление им функции изогнутого текста может поднять ваш бренд на новые высоты профессионализма.
Или, если вы производите и продаете цифровые продукты; предоставление им функции изогнутого текста может поднять ваш бренд на новые высоты профессионализма.