Как сделать образец в word?
Содержание
- 0.1 Как добавить стандартную подложку
- 0.2 Как создать собственную подложку
- 0.3 Помогла ли вам эта статья?
- 1 Что такое подложка
- 2 Как работать с подложкой
- 3 Видео в помощь
В Word’e 2003 идем в пункт меню «Формат — Фон — Подложка», где выбираем необходимые параметры: использовать либо рисунок, либо текст с настраиваемыми параметрами.
В Word’e 2007/2010 достаточно перейти в ленте «Разметка страницы — Подложка», выбрать нужный образец или настроить самостоятельно.
После подтверждения изменений надпись будет отображаться на всех страницах документа.
Если нужно сделать надпись только на одной странице, то можно воспользоваться средствами WordArta, настроив цвета, размеры и положение.
Может есть другой способ добавить надпись «Образец» (или любую другую) на отдельный лист, но я его не знаю.
Наверняка, вы неоднократно замечали, как в разного рода учреждениях, имеются специальные образцы всевозможных бланков и документов. В большинстве случаев на них есть соответствующие пометки, на которых, зачастую, так и написано “Образец”. Этот текст может быть выполнен в виде водяного знака или подложки, а его вид и содержание может быть каким-угодно, как текстовым, так и графическим.
В большинстве случаев на них есть соответствующие пометки, на которых, зачастую, так и написано “Образец”. Этот текст может быть выполнен в виде водяного знака или подложки, а его вид и содержание может быть каким-угодно, как текстовым, так и графическим.
MS Word тоже позволяет добавлять подложки на текстовый документ, поверх которых и будет располагаться основной текст. Таким образом вы можете наложить текст на текст, добавить эмблему, логотип или любое другое обозначение. В Ворде имеется набор стандартных подложек, также вы можете создать и добавить свою собственную. О том, как все это сделать, и пойдет речь ниже.
Прежде, чем мы приступим к рассмотрению темы, не лишним будет узнать о том, что же такое подложка.
Подложка — это своего рода фон в документе, который может быть представлен в виде текста и/или изображения. Он повторяется на каждом документе одного типа, где служит определенной цели, давая понять, что это за документ, кому он принадлежит и зачем вообще он нужен. Подложка может служить как всем этим целям вместе, так и любой из них по-отдельности.
Подложка может служить как всем этим целям вместе, так и любой из них по-отдельности.
Как добавить стандартную подложку
1. Откройте документ, в который необходимо добавить подложку.
Примечание: Документ может быть как пустым, так и с уже набранным текстом.
2. Перейдите во вкладку “Дизайн” и найдите там кнопку “Подложка”, которая находится в группе “Фон страницы”.
Примечание: В версиях MS Word до 2012 года инструмент “Подложка” находится во вкладке “Разметка страницы”, в Word 2003 — во вкладке “Формат”.
3. Нажмите на кнопку “Подложка” и выберите подходящий шаблон в одной из представленных групп:
- Заявление об ограничении ответственности;
- Секретно;
- Срочно.
4. Стандартная подложка будет добавлена в документ.
Вот пример того, как подложка будет выглядеть вместе с текстом:
Примечание: Шаблонную подложку нельзя изменить. Чтобы создать для своего документа новую, уникальную подложку, воспользуйтесь инструкцией, описанной ниже.
Как создать собственную подложку
Мало кто захочет ограничивать себя стандартным набором подложек, доступных в Ворде. Хорошо, что разработчики этого текстового редактора предусмотрели возможность создания собственных подложек.
1. Перейдите во вкладку “Дизайн” (“Формат” в Word 2003, “Разметка страницы” в Word 2007 — 2010).
2. В группе “Фон страницы” нажмите на кнопку “Подложка”.
3. Выберите в развернувшемся меню пункт “Настраиваемая подложка”.
4. Ведите необходимые данные и выполните необходимые настройки в появившемся диалоговом окне.
- Выберите, что вы хотите использовать для подложки — рисунок или текст.
 Если это рисунок, укажите необходимый масштаб;
Если это рисунок, укажите необходимый масштаб; - Если в качестве подложки вы хотите добавить надпись, выберите пункт “Текст”, укажите используемый язык, введите текст надписи, выберите шрифт, задайте желаемый размер и цвет, а также укажите положение — горизонтально или по диагонали;
- Нажмите кнопку “ОК”, чтобы выйти из режима создания подложки.
- Заявление об ограничении ответственности;
- Секретно;
- Срочно.
- Выберите, что вы хотите использовать для подложки — рисунок или текст. Если это рисунок, укажите необходимый масштаб;
- Если в качестве подложки вы хотите добавить надпись, выберите пункт “Текст”, укажите используемый язык, введите текст надписи, выберите шрифт, задайте желаемый размер и цвет, а также укажите положение — горизонтально или по диагонали;
- Нажмите кнопку “ОК”, чтобы выйти из режима создания подложки.
Вот пример настраиваемой подложки:
На этом все, теперь вы знаете, как можно наложить текст на текст в Ворде, точнее, как добавить к документу подложку или создать ее самостоятельно. Теперь вы знаете больше о возможностях этого продвинутого текстового редактора.
Мы рады, что смогли помочь Вам в решении проблемы.
Задайте свой вопрос в комментариях, подробно расписав суть проблемы. Наши специалисты постараются ответить максимально быстро.
Помогла ли вам эта статья?
Да Нет
Частенько в различного рода учреждениях или на предприятиях нам доводится заполнять бланки или всевозможные документы. Думаю, вы обращали внимание, что в таких местах существуют специальные образцы, а чтобы люди не путали их с обычной документацией, на них есть специальные надписи. В частности, на таком листике предусмотрен своеобразный водный знак, на котором так и написано «Образец».
Думаю, вы обращали внимание, что в таких местах существуют специальные образцы, а чтобы люди не путали их с обычной документацией, на них есть специальные надписи. В частности, на таком листике предусмотрен своеобразный водный знак, на котором так и написано «Образец».
Помимо такой надписи, в Word предусмотрены и другие, и все они доступны для каждого пользователя, нужно только знать, где искать. В частности, для подобных целей используется функция «Подложка». Ее применение позволяет понять, как наложить текст на текст в ворде, или же в качестве фона использовать не только текст, но еще и эмблему, рисунок и т.д. Давайте разбираться во всех тонкостях данной функции. А вопрос из похожей серии, как вставить текст в картинку мы рассматривали ранее вот здесь.
Что такое подложка
Вначале мне хотелось бы сказать пару слов о том, что, собственно говоря, представляет собой подложка. Это своеобразный фон, выполненный в виде текста или же изображения, который повторяется на каждом документе и служит для определенной цели. Таким образом, подложка позволяет сформировать интересные и необычные фоновые надписи или картинки, которые будут служить украшением документа, или же наоборот, необходимы для того, чтобы подтвердить его официальность.
Таким образом, подложка позволяет сформировать интересные и необычные фоновые надписи или картинки, которые будут служить украшением документа, или же наоборот, необходимы для того, чтобы подтвердить его официальность.
Текст подписи подложки можно настраивать, меняя, в зависимости от личных предпочтений пользователя. Так, можно варьировать степень его прозрачности, изменять шрифт, его размер, язык, местоположение надписи и менять направление текста и т.д.
Как работать с подложкой
Найти подложку достаточно просто. Для этого на панели инструментов нужно открыть вкладку «Разметка страницы», затем отыскать блок «Фон страницы». Там есть кнопка, которая так и называется – «Подложка», вот она-то вам и нужна. После нажатия откроется окошко, в котором вы увидите предусмотренные программой образцы, то есть, подложка, которую самостоятельно никак не настроишь. Сюда входят образцы, черновики, подложки с надписью о срочности и секретности.
Если вы кликните на строчку «Настраиваемая подложка», то попадете в новое меню, в котором можете по своему усмотрению создать нужную подложку.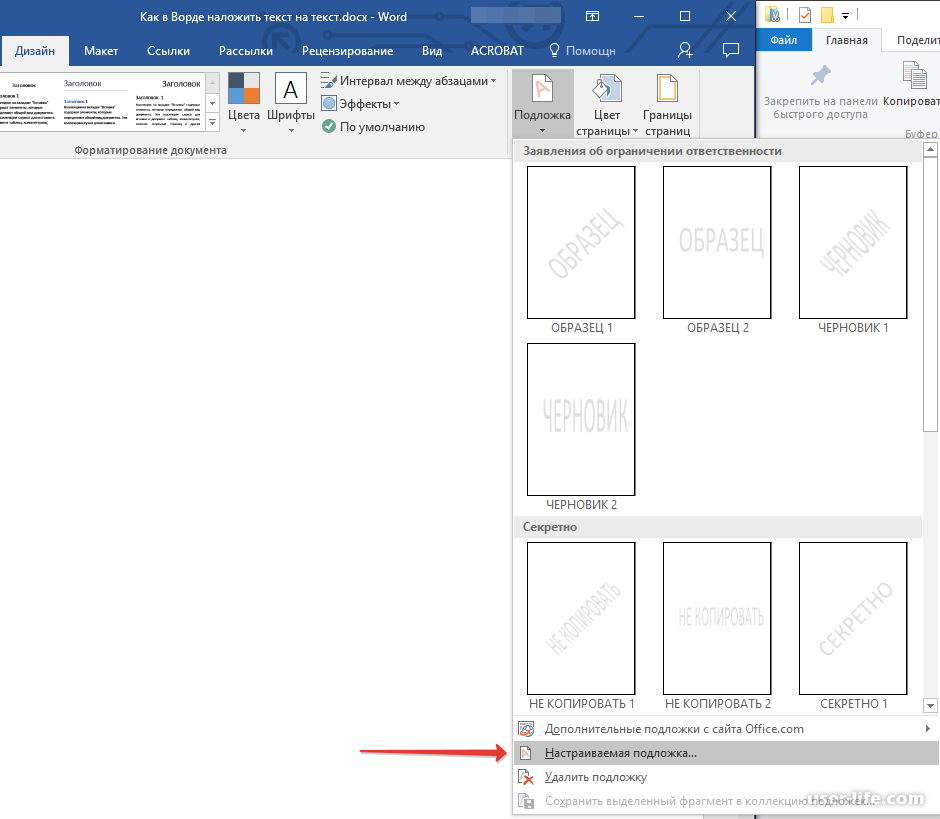 Кстати, если созданная подложка вам разонравится, ее в любой момент можно удалить. Для этого выберите строчку «Удалить подложку», которая находится под пунктом «Настраиваемая подложка».
Кстати, если созданная подложка вам разонравится, ее в любой момент можно удалить. Для этого выберите строчку «Удалить подложку», которая находится под пунктом «Настраиваемая подложка».
Вот так вот легко можно создавать оригинальные документы, фоновая надпись которых будет свидетельствовать о том, что это за документ: образец, черновик, а, быть может, он чрезвычайно срочный или же секретный.
Видео в помощь
Как сделать надпись образец в word 2007?
В Word’e 2003 идем в пункт меню «Формат — Фон — Подложка», где выбираем необходимые параметры: использовать либо рисунок, либо текст с настраиваемыми параметрами.
В Word’e 2007/2010 достаточно перейти в ленте «Разметка страницы — Подложка», выбрать нужный образец или настроить самостоятельно.
После подтверждения изменений надпись будет отображаться на всех страницах документа.
Если нужно сделать надпись только на одной странице, то можно воспользоваться средствами WordArta, настроив цвета, размеры и положение.
Может есть другой способ добавить надпись «Образец» (или любую другую) на отдельный лист, но я его не знаю.
В процессе работы с документами в Word 2007 у Вас может возникнуть необходимость создать изображение за текстом, т. е. водяной знак. Водяным знаком может выступать, например, надпись «Образец», логотип фирмы или же просто изображение. И так, рассмотрим ниже, как же создается водяной знак в документе Word 2007.
Для начала, открываете документ в Word 2007. Далее переходите на вкладку «Разметка страницы» и в графе «Фон страницы» жмете кнопочку «Подложка». См. ниже)
В открывшемся окошке у Вас будет возможность выбрать одну из стандартных фраз, а именно «Образец», «Черновик», «Не копировать», «Секретно», «Как можно скорее» и «Срочно».
В том случае, если ни одна из указанных надписей Вам не подходит или же Вы хотите видеть в качестве водяного знака картинку, смело жмите на пункт «Настаиваемая подложка» в это же меню.
После этого у Вас откроется вот такое окошко
Выбрав пункт «Рисунок», Вы сможете в качестве подложки установить изображение, хранящееся у Вас на компьютере. Выбрав пункт «Текст», сможете установить в качестве водяного знака необходимый Вам текст. После того как все сделано, смело жмете «Применить»
Ну вот и все! Теперь и Вы знаете как создать водяной знак в документе Word 2007)
Наверняка, вы неоднократно замечали, как в разного рода учреждениях, имеются специальные образцы всевозможных бланков и документов. В большинстве случаев на них есть соответствующие пометки, на которых, зачастую, так и написано “Образец”. Этот текст может быть выполнен в виде водяного знака или подложки, а его вид и содержание может быть каким-угодно, как текстовым, так и графическим.
MS Word тоже позволяет добавлять подложки на текстовый документ, поверх которых и будет располагаться основной текст. Таким образом вы можете наложить текст на текст, добавить эмблему, логотип или любое другое обозначение.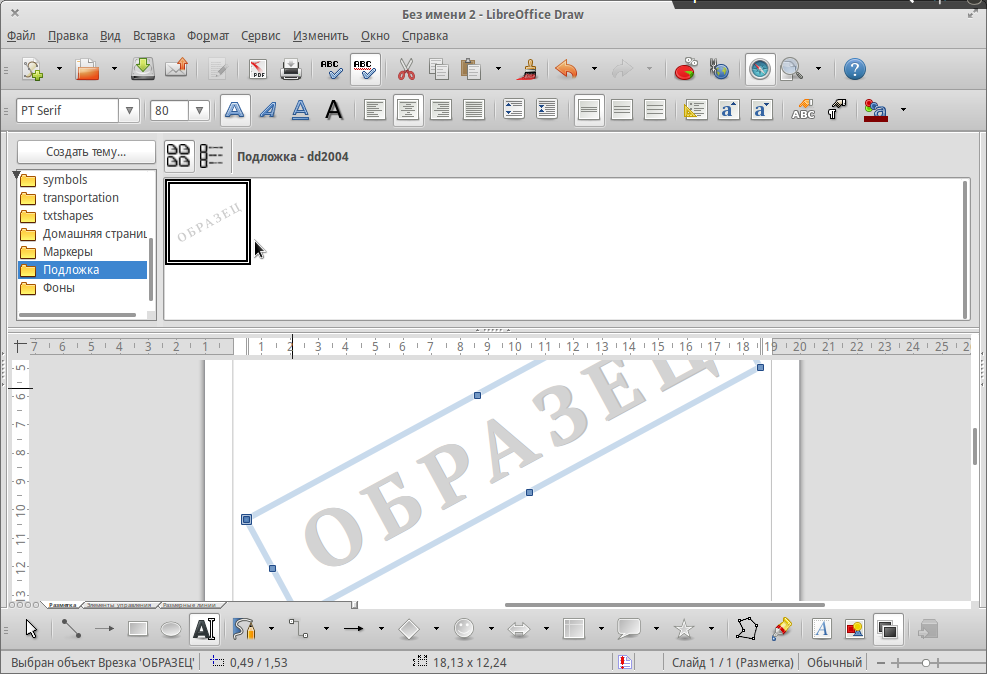 В Ворде имеется набор стандартных подложек, также вы можете создать и добавить свою собственную. О том, как все это сделать, и пойдет речь ниже.
В Ворде имеется набор стандартных подложек, также вы можете создать и добавить свою собственную. О том, как все это сделать, и пойдет речь ниже.
Прежде, чем мы приступим к рассмотрению темы, не лишним будет узнать о том, что же такое подложка.
Подложка — это своего рода фон в документе, который может быть представлен в виде текста и/или изображения. Он повторяется на каждом документе одного типа, где служит определенной цели, давая понять, что это за документ, кому он принадлежит и зачем вообще он нужен. Подложка может служить как всем этим целям вместе, так и любой из них по-отдельности.
Как добавить стандартную подложку
1. Откройте документ, в который необходимо добавить подложку.
Примечание: Документ может быть как пустым, так и с уже набранным текстом.
2. Перейдите во вкладку “Дизайн” и найдите там кнопку “Подложка”, которая находится в группе “Фон страницы”.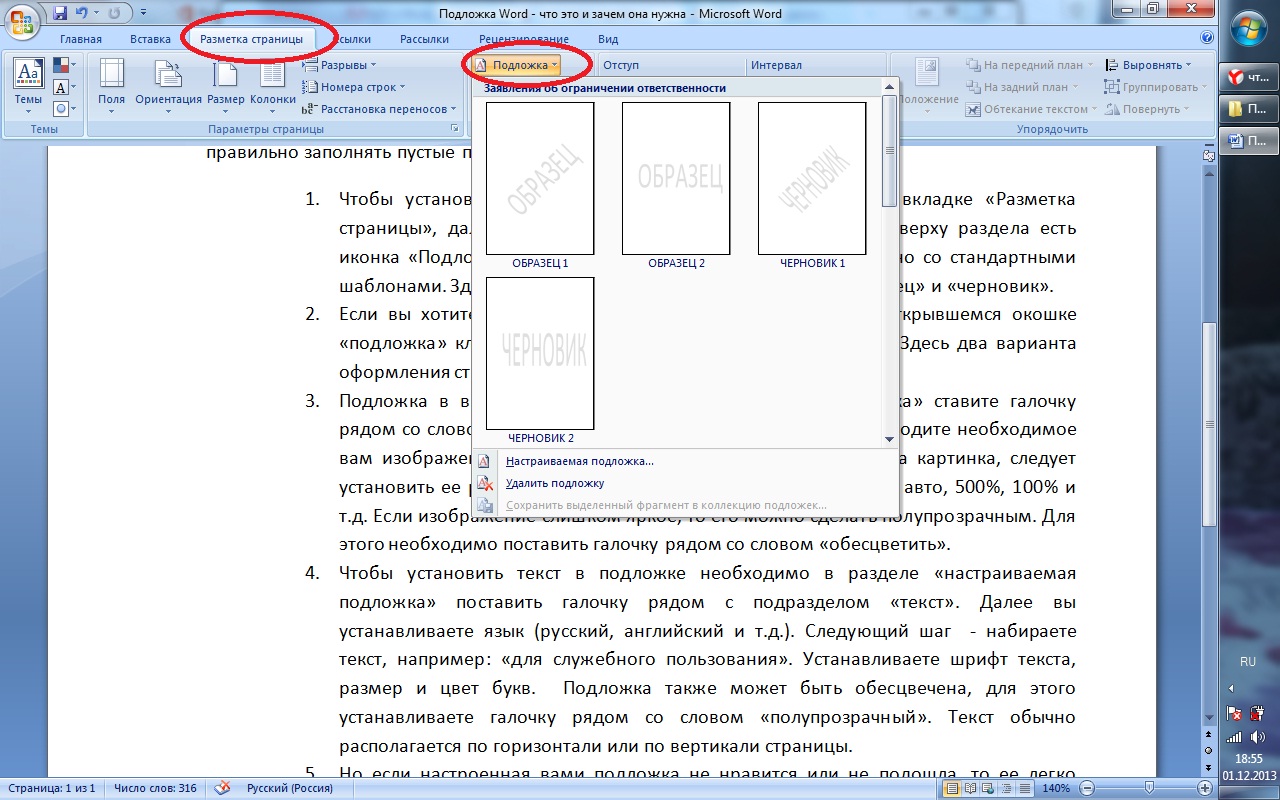
Примечание: В версиях MS Word до 2012 года инструмент “Подложка” находится во вкладке “Разметка страницы”, в Word 2003 — во вкладке “Формат”.
3. Нажмите на кнопку “Подложка” и выберите подходящий шаблон в одной из представленных групп:
4. Стандартная подложка будет добавлена в документ.
Вот пример того, как подложка будет выглядеть вместе с текстом:
Примечание: Шаблонную подложку нельзя изменить. Чтобы создать для своего документа новую, уникальную подложку, воспользуйтесь инструкцией, описанной ниже.
Как создать собственную подложку
Мало кто захочет ограничивать себя стандартным набором подложек, доступных в Ворде. Хорошо, что разработчики этого текстового редактора предусмотрели возможность создания собственных подложек.
1. Перейдите во вкладку “Дизайн” (“Формат” в Word 2003, “Разметка страницы” в Word 2007 — 2010).
2. В группе
3. Выберите в развернувшемся меню пункт “Настраиваемая подложка”.
4. Ведите необходимые данные и выполните необходимые настройки в появившемся диалоговом окне.
Вот пример настраиваемой подложки:
На этом все, теперь вы знаете, как можно наложить текст на текст в Ворде, точнее, как добавить к документу подложку или создать ее самостоятельно.
Мы рады, что смогли помочь Вам в решении проблемы.
Задайте свой вопрос в комментариях, подробно расписав суть проблемы. Наши специалисты постараются ответить максимально быстро.
Помогла ли вам эта статья?
Да Нет
Поместите изображение/узор внутрь текста с помощью MICROSOFT WORD! — Все остальные учебные пособия
Учебное пособие
Нажмите на уменьшенное изображение, чтобы увеличить его
Я буду использовать это изображение:1. Откройте Microsoft Word. (вам понадобится более новая или последняя версия, которая содержит ‘wordart’.)
2. Перейдите к вставке > WordArt >, затем выберите самый первый пример. (На самом деле, это будет работать с любым из стилей wordart, но я предпочитаю первый и тот, что под ним, с тенью.)
3. Выберите любой текст, который вы хотите, введите текст, выберите нужный размер текста, затем нажмите OK.
4 , Щелкните правой кнопкой мыши по тексту> Щелкните «Формат WordArt»
5. Должно появиться окно, затем в разделе «Заливка» щелкните «Эффекты заливки»
6. Щелкните вкладку с надписью «Изображение» > выберите изображение > выберите нужное изображение/шаблон > Нажмите OK.
7. Тогда ВУАЛЯ! Ваше изображение/шаблон должно быть заполнено текстом! 😀 Вы можете перетаскивать стороны или углы/поле, чтобы изменить размер текста по своему вкусу.
8. После того, как вы закончите с этим, вам нужно будет сделать снимок экрана, чтобы сохранить изображение. (нажмите кнопку на клавиатуре с надписью «prt scr») Затем откройте программу Paint>
вставьте изображение> обрежьте изображение по своему вкусу> затем сохраните! (рекомендую сохранить в формате . png)
png) Готовый продукт:
Вот некоторые другие вещи, которые вы можете сделать!:
>>Без рамки
Щелкните правой кнопкой мыши текст > Формат WordArt > Под строкой щелкните раскрывающийся список для цвета > Нет цвета.
Если вы ХОТИТЕ рамку, вы можете поэкспериментировать с разными цветами и стилями границы.
>>Модели
Щелкните правой кнопкой мыши текст> форматировать WordArt> эффекты заливки> шаблон> затем выберите любой шаблон, который вам нравится> нажмите OK.
Чтобы изменить цвет узора, просто щелкните раскрывающийся список для цвета в разделе «Заливка»
. Вы также можете изменить прозрачность.
Я не стал включать много картинок, потому что думал, что это говорит само за себя. 🙂 Вы можете сделать многое, просто поэкспериментируйте и посмотрите, что вам больше нравится. 😀
Комментарии к учебнику
Показаны последние 6 из 6 комментариев
Заливки рисунками и текстурами для WordArt недоступны в Word 2010 🙁
http://office. microsoft .com/en-us/word-help /add-or-de lete-a-fill-outline-or-effect-for-text-or-wordart-HA01035584 4.aspx
microsoft .com/en-us/word-help /add-or-de lete-a-fill-outline-or-effect-for-text-or-wordart-HA01035584 4.aspx
Автор: techknowatlas, 28 января 2012 г., 9:32
, это руководство очень помогло, спасибо(:
Автор: yesimfromsidekick, 27 ноября 2009 г., 12:44
Awesomeeee :D, спасибо
90 002 От xMANDi-s0d0p3 на 23 августа 2009 г. 2:41Черт, у меня есть Mac! 009 10:07
Просто используя Microsoft Word???Многим это понравится.XD
Автор: nonexisted, 10 августа 2009 г., 2:31
Детали руководства
| Автор | фантастик |
| Отправлено на | 6 августа 2009 г. |
| Просмотры страниц | 102 135 |
| Избранное | 18 |
| Комментарии | 6 |
| Рецензент | Майк |
| Утверждено | 9 августа 2009 г. |
Этап «Словесный образец» — «Слова на их пути».
 Авторы: Дональд Р. Беар, Марсия Инверницци, Шейн Темплтон и Франсин Джонстон
Авторы: Дональд Р. Беар, Марсия Инверницци, Шейн Темплтон и Франсин ДжонстонЭтап «Словесный образец» узоры, которые звуки образуют в английской орфографии. Этот этап является переходным этапом, поскольку он находится между начальными этапами письма и промежуточным этапом, когда учащиеся свободно читают и пишут. Эту стадию часто можно наблюдать у учащихся, которые «учатся в середине или конце первого класса, но переходные учащиеся в основном учатся во втором, третьем и начале четвертого классов» (Беар, Инверницци, Темплтон и Джонстон, 2012, стр. 200).
Грамотность и развитие орфографии на этапе словесного шаблона
Читатели на этом этапе начинают смешивать и объединять звуки. Поскольку учащиеся могут быстро расшифровывать слова и имеют большое количество слов, встречающихся с глаз, в своих известных словарных банках, учащиеся на этом этапе начинают читать более бегло и выразительно. Поскольку учащиеся обладают этими способностями к чтению, они также могут поддерживать самостоятельное чтение в течение более длительного периода времени по сравнению со учащимися на стадии буквенно-алфавитного алфавита.
 Таким образом, они, как правило, могут читать начальные главы и должны читать не менее 30 минут в день в рамках своего учебного и самостоятельного уровня чтения.
Таким образом, они, как правило, могут читать начальные главы и должны читать не менее 30 минут в день в рамках своего учебного и самостоятельного уровня чтения.Писатели на этом этапе могут писать быстрее благодаря их знанию букв, звуков и стратегии автоматического написания слов. Это позволяет учащимся больше сосредоточиться на идеях и выражениях в своем письме. На этом этапе следует уделить большое внимание омофонам и омонимам. Учителя должны поделиться тем, что в отношении омофонов «мы произносим эти слова по-разному, потому что они означают разные вещи» (Bear, Invernizzi, Templeton, & Johnston, 2012, стр. 203). В тексте трон и брошенный упоминаются как примеры того, как омофоны звучат одинаково, но имеют очень разные значения. Это также очень сложная концепция для изучающих английский язык, которая должна сопровождаться специальными инструкциями и множеством наглядных пособий.
Очень часто учащиеся на этапе изучения словесных паттернов продолжают путать гласные. Words its Way ссылается на следующий пример: учащиеся больше не произносят слово лодка как BOT, но теперь они будут произносить слово как BOTE, BOWT или BOOT (Bear, Invernizzi, Templeton, & Johnston, 2012, стр. 205).
205).
История зуба Эдуардо со страницы 205 в тексте Words Your Way демонстрирует пример письма ученика для учеников на этапе словосочетания. Как видите, Эдуардо продолжает путать гласные, добавляя дополнительные гласные к слову «зуб».
Инструкция по изучению слов для этапа Word Pattern
Сортировка слов по-прежнему обязательна для учащихся на этапе Word Pattern. Сорта слов должны отражать образцы гласных и согласных. Вместо того, чтобы говорить о правилах для гласных, поговорите о закономерностях. Учащиеся должны часто сортировать по шаблонам и звукам, например, использовать краткую сортировку для таких слов, как деньги или ловушка. Words Your Way также учит студентов сортировать самостоятельно, а затем проверять свою работу с партнерами. Поощряйте учащихся читать слова вслух при выполнении сортировки.
Еженедельные проверки орфографии также рекомендуются для контроля успеваемости и привлечения учащихся к ответственности за свое обучение.

 Если это рисунок, укажите необходимый масштаб;
Если это рисунок, укажите необходимый масштаб;