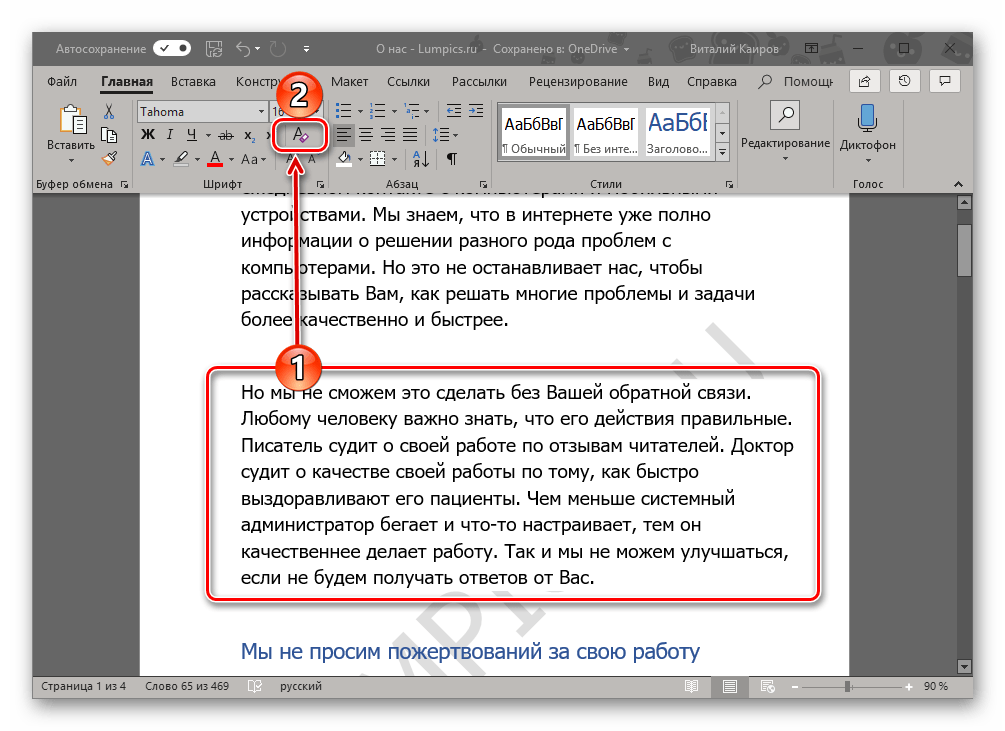Вставка изображений в документы Word и Excel
В этой статье описывается, как вставить различные изображения (например, печати и подписи) в создаваемые документы Word и Excel, при помощи надстройки для заполнения документов по шаблонам.
Если во всех создаваемых документах нужны одни и те же картинки (например, оттиск печати и подпись руководителя), — то просто изначально вставьте изображения в используемые шаблоны.
В этом случае, использование дополнительных возможностей программы не требуется.
Рассмотрим случай, когда для каждой строки исходной таблицы Excel,
нам требуется сформировать документы с различными картинками.
Добавим в нашу исходную таблицу 2 столбца, в которых будут указаны имена вставляемых файлов-картинок:
| ФИО | PasteImage — печать | PasteImage — подпись | Паспорт серия | Паспорт номер |
|---|---|---|---|---|
| Быков Андрей Евгеньевич |  PNG PNG | подпись 1.PNG | 6507 | 401091 |
| Лобанов Семен Семенович | печать 2.PNG | подпись 2.PNG | 6512 | 448568 |
| Купитман Иван Натанович | печать 3.PNG | подпись 3.PNG | 6509 | 731703 |
Обратите внимание, — столбцы с именами вставляемых картинок, ОБЯЗАТЕЛЬНО должны в названии содержать слово PasteImage
Т.е. столбец может называться, например, PasteImage, или PasteImage_1, или Печать — PasteImage,
но метка PasteImage обязательно должна присутствовать, — по неё программа определяет, что надо вставить именно картинку из файла, а не текст (имя файла)
Изображения с указанными именами файлов ищутся в заданной папке.
Путь к папке с картинками необходимо указать в настройках, на вкладке «Дополнительно»:
Отмеченные на скриншоте зелёными стрелками галочки — тоже желательно включить, это нам тоже может пригодиться.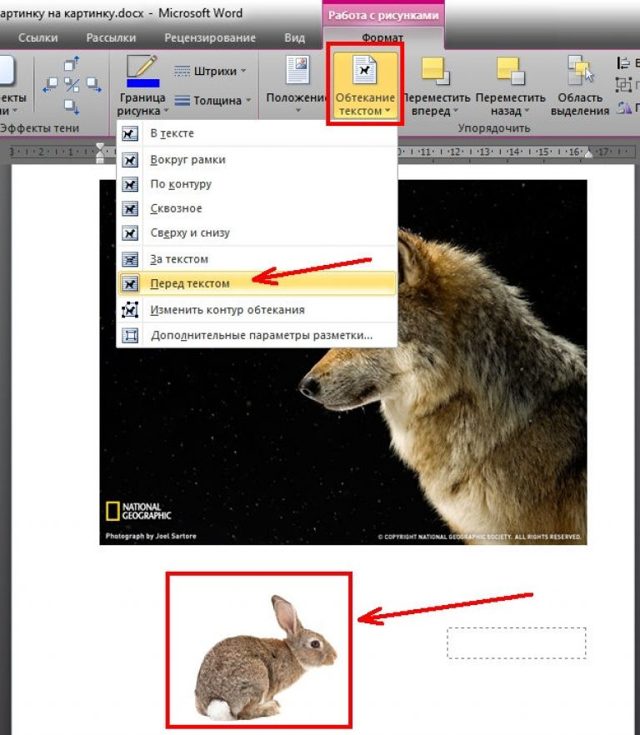
После того, как вы выбрали папку с картинками, и включили отображение подменю «Дополнительно» на панели инструментов программы, — можно облегчить ввод имён файлов в ячейки.
Есть несколько способов ввода имени файла в ячейку:
Способ 1: скопировать имя файла (в Проводнике Windows), вручную вставить в ячейку.
Способ простейший, подробного описания не требует.
Способ 2: нажать комбинацию клавиш Ctrl + Shift + I, и в диалоговом окне выбрать нужный файл картинки.
После выбора файла, его имя будет автоматически вставлено в выделенную ячейку.
Можно и без горячей клавиши обойтись, — аналогичный пункт есть в подменю «Дополнительно»
Способ 3: выбрать имя файла из выпадающего списка в ячейке.
Чтобы в ячейках появился список из всех доступных файлов, выделите диапазон ячеек,
и в меню программы нажмите «Дополнительно» — «Вставить список имён файлов картинок в виде выпадающего списка»
В результате, в выделенных ячейках появится выпадающий список с именами файлов:
Теперь осталось только вставить коды полей (названия столбцов, в фигурных скобках) в шаблоны Word
Код поля (в нашем случае, это {PasteImage — печать} и {PasteImage — подпись}) можно вставить (только для шаблонов Word) как просто внутри текста (или отдельной строкой),
так и в объекты типа «НАДПИСЬ» — для шаблонов формата Word и Excel (например, чтобы печать, вставляемая из файла PNG с поддержкой прозрачности, была поверх текста)
Чтобы вставить печать поверх текста:
1) открываем наш шаблон Word / Excel, и на ленте нажимаем ВСТАВКА — НАДПИСЬ
2) размещаем вставленный объект «НАДПИСЬ» в нужное место документа (например, над текстом М.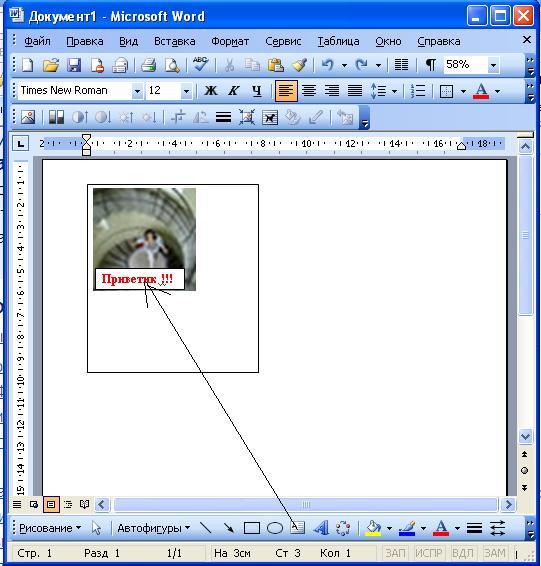 П.)
П.)
и задаём нужную ширину надписи, а высоту делаем побольше (с запасом)
ВНИМАНИЕ: вставленная картинка (например, печать) будет автоматически масштабирована (пропорционально уменьшена) до ширины надписи
Это может пригодиться, если у вас картинка в большом разрешении (качественная), а вставлять в документ её надо в уменьшенном размере
3) вставляем внутрь надписи код поля {PasteImage — печать}
4) при выделенной надписи, на ленте Excel на вкладке ФОРМАТ, включаем режим НЕТ КОНТУРА и НЕТ ЗАЛИВКИ:
Если вы все сделали правильно, — заполненный документ со вставленными печатями будет выглядеть примерно так:
Во вложении к статье:
- шаблон АКТ со вставленными надписями
- заполненный акт со вставленной печатью и подписью
- архив с тестовыми печатями и подписями в формате PNG
(которые я сделал из скачанных в интернете JPG в редакторе Corel PhotoPaint за пару минут)
Вложения:
act-template. doc (шаблон акта) doc (шаблон акта) | 30 КБ |
| act-result.doc (заполненный акт с печатью и подписью) | 131.5 КБ |
| stamps.zip (тестовые печати и подписи в формате PNG — с прозрачностью) | 316.15 КБ |
Как заключить рисунок в рамку
Если вы хотите вставить рисунок в свой документ и обрамить его какой-нибудь рамкой, например, в виде полосок, то это можно сделать двумя способами.
Но для начала определитесь с рисунком: будет ли это рисунок из файла, например, фотография, либо это будет стандартная картинка из коллекции Microsoft.
Если это будет рисунок из файла, то в меню Вставка выберите команду Рисунок, а затем вложенную команду Из файла. Откроется стандартное диалоговое окно Добавление рисунка с возможностью поиска необходимого вам файла.
Если вы хотите вставить одну из многочисленных картинок в коллекциях, предлагаемых Microsoft, то во вложенном меню команды Рисунок вам следует выбрать команду Картинки.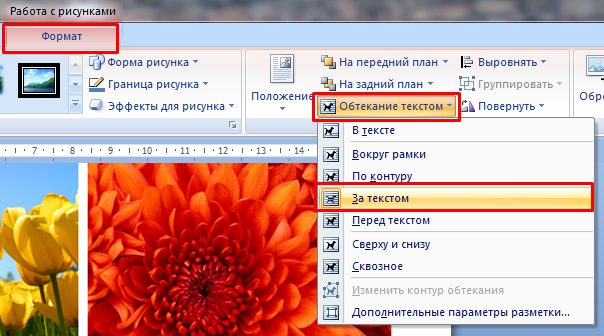 В этом случае вы увидите область задач Коллекция клипов. Нажмите кнопку Начать, чтобы построить список всех имеющихся на вашем компьютере и на сайте Microsoft файлов мультимедиа (включая фотографии, звуки, фильмы). Выберите необходимый вам рисунок и вставьте в документ.
В этом случае вы увидите область задач Коллекция клипов. Нажмите кнопку Начать, чтобы построить список всех имеющихся на вашем компьютере и на сайте Microsoft файлов мультимедиа (включая фотографии, звуки, фильмы). Выберите необходимый вам рисунок и вставьте в документ.
Далее:
1 способ
- Щелкните правой кнопкой мыши на вашем рисунке и из контекстного меню выберите команду Границы и Заливка. Откроется диалоговое окно Границы:
- На вкладке Границы выберите тип границы: рамка, тень, объемная или другая.
- В центральном поле Тип из списка возможных границ выберите подходящий вам тип.
- В поле Цвет можно соответственно задать цвет границы.
- В поле Ширина выберите необходимый вам параметр.
- В поле Образец вы можете видеть применяемые вами параметры, а также убрать границу с какой-либо стороны рисунка.

- В поле Применить к оставьте стандартный выбор рисунку и нажмите ОК.
2 способ
Этот способ более функционален, поскольку помимо обрамления рамкой рисунка позволяет также расположить его относительно текста.
- Щелкните правой кнопкой мыши на вашем рисунке и из контекстного меню выберите команду Формат рисунка. Откроется одноименное диалоговое окно:
- Перейдите на вкладку Положение и в поле Обтекание выберите необходимое вам расположение рисунка относительно текста, например, по контуру. Если оставить тип обтекания В тексте, то рамку будет нельзя применить к рисунку данным способом.
- Щелкните ОК и окно закроется.
- Вновь вызовите команду Формат рисунка и перейдите на вкладку Цвета и линии.
- В группе Линии выберите подходящий вам цвет линии и задайте остальные параметры.

- Нажмите ОК.
Спасибо за совет и идею Руслану Юлдашеву.
Microsoft Word — вставленное изображение скрывается за текстом, даже если оно установлено как встроенное
спросил
Изменено 4 месяца назад
Просмотрено 73 тысячи раз
Я скопировал изображение из MSPaint и вставил его в документ Word, над которым работаю. По какой-то причине изображение прячется за текстом даже с настройкой по умолчанию «в соответствии с текстом». Другие настройки также не работают должным образом.
То же самое происходит, когда я вставляю картинку из файла.
Может ли кто-нибудь пролить свет на то, что может быть причиной этого и как это исправить — я предполагаю, что в существующем документе есть проблема с форматированием?
- Microsoft Word
- Microsoft Word 2010
0
Поскольку изображение является встроенным, проблема может заключаться в том, что для межстрочного интервала абзаца установлено значение «Точно».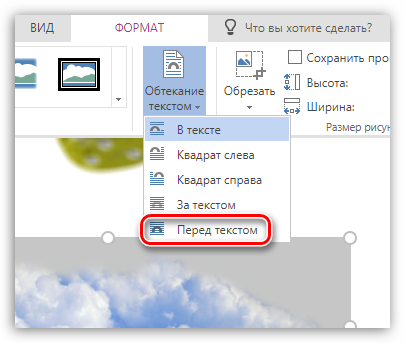 Когда это происходит, изображение обрезается, чтобы поместиться внутри абзаца.
Когда это происходит, изображение обрезается, чтобы поместиться внутри абзаца.
Вы можете проверить, используется ли точный межстрочный интервал, заглянув в свойства абзаца. Для этого щелкните правой кнопкой мыши абзац, которому принадлежит изображение, и выберите «Абзац». Если для параметра Межстрочный интервал установлено значение Точно , измените его на другое значение, например, Авто.
После поиска «высокого и низкого» решения той же проблемы, с которой я столкнулся, я наконец нашел решение этой проблемы.
Как вы знаете, параметр по умолчанию «Встроенный в текст» обрабатывает изображение так же, как текстовый символ. Поэтому, когда вы вставляете изображение из MS Paint или вставляете его из папки, изображение будет располагаться в последней точке курсора. Это означает, что есть шанс 50 на 50, что изображение может или не может адаптировать свойства, установленные для предыдущего текста.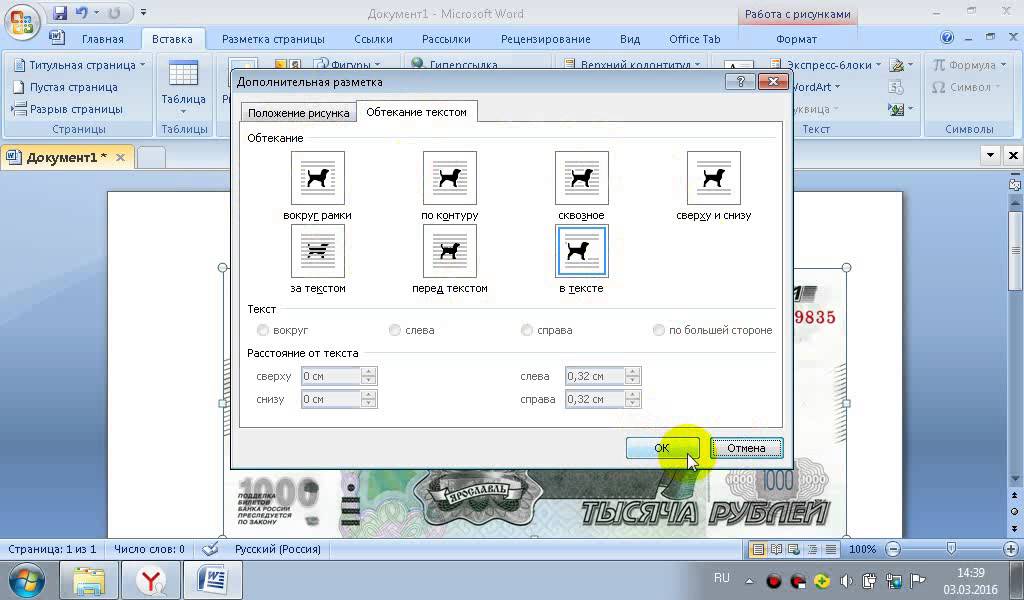
Поэтому, когда вы столкнетесь с этой проблемой, я предлагаю вам не экспериментировать с другими параметрами макета и положения. Что вам нужно сделать, так это сохранить изображение по умолчанию «Встроенное в текст», затем перейти на вкладку «Главная» и в разделе «Абзац» выбрать параметр «Интервал между строками» и в раскрывающемся списке выбрать «1.0».
Изображение снова появится прямо под текстом, именно так, как вам нужно!
Моя проблема заключалась в том, что изображения «Встроенные в текст» отображались как пустые поля. В моем MS Word 365 было установлено значение «Параметры» > «Дополнительно» > «Показать содержимое документа (раздел)» > «Показать заполнители изображений». Когда я снял флажок «Показать заполнители изображений», появились изображения.
Мои первоначальные мысли по этому поводу привели меня к трем возможностям.
Во-первых, я подозреваю, что объекты-изображения (по какой-то причине) настроены так, чтобы автоматически располагаться за текстом. Однако вы утверждаете, что это не проблема, поскольку вы упомянули об этом, когда упомянули, что попробовали «другие настройки».
Однако вы утверждаете, что это не проблема, поскольку вы упомянули об этом, когда упомянули, что попробовали «другие настройки».
Во-вторых, я подозревал, что произошло обратное: ваш текст (по какой-то причине) поставлен перед всеми остальными объектами.
Наконец, ваши настройки Word по умолчанию могут установить для всех изображений якорь, который «удерживает» их на месте за всем текстом.
Что бы это ни было, я хотел бы предложить следующее:
- Выберите изображение с помощью курсора (один клик). Если вы не можете получить доступ к изображению, выберите вкладку
Home, затем в крайнем правом меню / ленте выберите «Выбрать» и выберите «Выбрать объекты». Теперь вы можете нажать на изображение, даже если оно находится за текстом, и выбрать его без каких-либо затруднений. - Вырезать (
Ctrl + X) -
Alt Gr + VилиГлавнаявкладка на ленте, свернутьВставитьменю иСпециальная вставка. ..
.. - Выбрать
Изображение (JPEG) -
ОК
Если это не сработает, попробуйте сделать это с другими форматами изображений. Причина, по которой я предлагаю JPEG, заключается в том, что он сохраняет больше информации о пикселях по сравнению со всеми другими форматами и обеспечивает максимально возможное качество изображения.
Другая мысль относительно , почему это произошло, может быть связана с программой, из которой вы вставили (MS Paint). Если вы сделали прямо Копировать / Вырезать и Вставить , то вместе с ним мог быть вставлен какой-то ужасный код форматирования, который не был должным образом декодирован Word.
Попробуйте и дайте мне знать, что произойдет.
Спасибо.
0
У меня была аналогичная проблема с Word 2013. Я вставил изображение (.png) вверху новой страницы, но оно не отображалось, и значок параметров макета, который обычно находится в верхней правой части изображения тоже не было видно.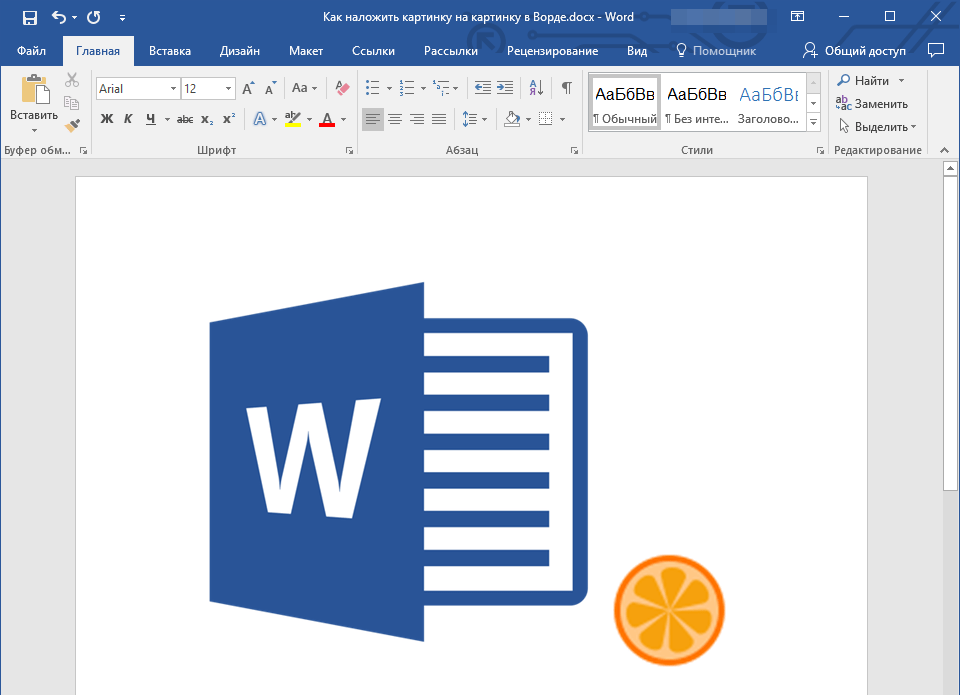 Таким образом я не смог выбрать или настроить картинку
Таким образом я не смог выбрать или настроить картинку
Я выявил две проблемы:
Картинка была вставлена так, что нижняя часть картинки была вверху страницы (т.е. 99% картинки было за пределами страницы!)
Изображение было вставлено по умолчанию как «квадратное» с текстом. Это произошло потому, что последнее изображение, с которым я манипулировал в документе, я поместил «в квадрат» с текстом.
Решение состояло в том, чтобы временно заполнить страницу пустыми абзацами, а затем вставить картинку внизу страницы. Затем я мог увидеть значок параметров макета (и изображение) и настроить его обычным способом.
В дополнение ко всему этому, следующее: Вы не должны размещать изображения в документе Word, вставляя их. Это может вызвать несколько проблем. Вы должны сохранить изображение, например. MS Paint, а затем выберите «Вставить / Изображение» (перевод этой команды меню из моей голландской версии), найдите его на своем HD. Не вставляйте изображения/картинки в Word!!!
Дэвид
Не вставляйте изображения/картинки в Word!!!
Дэвид
2
Мне повезло вставить непрерывный разрыв страницы перед абзацем с некорректным изображением.
1
Зарегистрируйтесь или войдите в систему
Зарегистрируйтесь с помощью Google
Зарегистрироваться через Facebook
Зарегистрируйтесь, используя электронную почту и пароль
Опубликовать как гость
Электронная почта
Требуется, но никогда не отображается
Опубликовать как гость
Электронная почта
Требуется, но не отображается
Нажимая «Опубликовать свой ответ», вы соглашаетесь с нашими условиями обслуживания, политикой конфиденциальности и политикой использования файлов cookie
.
Ваше изображение скользит? Как заставить ваши изображения стоять неподвижно
Различать плавающие и линейные изображения
В Word 2003 и более ранних версиях:
- Когда вы нажимаете на плавающее изображение, оно имеет круглые ручки по углам и зеленую ручку для поворота .
- Когда вы нажимаете на встроенное изображение, оно имеет квадратные ручки и не имеет ручки поворота.
В Word 2007 или более поздней версии щелкните изображение, перейдите на вкладку «Работа с рисунками» «Форматирование», затем щелкните меню «Обтекание текстом».
Иногда кажется, что изображения бродят по странице в Word сами по себе. Как заставить их стоять на месте?
Ключевым моментом является то, что Word имеет два способа позиционирования изображения:
- изображение может плавать (что здорово, потому что вы можете перетаскивать его по странице) или
- изображение может располагаться в строке (это здорово, потому что его нельзя перетаскивать по странице).

Большинство проблем с изображениями возникают из-за того, что изображение плавает, хотя должно быть на одной линии.
- Если вам нужно нажать Enter, Enter, Enter, Enter и т. д., как ненормальный оператор азбуки Морзе, чтобы вставить некоторый текст после изображения, это потому, что изображение плавает, и оно должно быть в строке.
- Если изображение скользит по странице, как младший менеджер по маркетингу на рождественской вечеринке в офисе, это происходит потому, что изображение плавает, и оно должно быть на одной линии.
Только раз, когда вам нужно плавать изображение, если вы хотите, чтобы текст был над ним, позади него или вокруг него. Во всех остальных случаях он должен быть на одной линии.
В 99% случаев вам нужно, чтобы ваше изображение было в строке
Большинство изображений должны быть в строке.
До Word 2007 можно было быстро определить, является ли изображение встроенным или плавающим. Просто нажмите на нее. Вот как выглядит линейное изображение, если щелкнуть его в Word 2003.
Вот как выглядит линейное изображение, если щелкнуть его в Word 2003.
В Word 2003 и более ранних версиях линейное изображение можно определить по его квадратным маркерам. В Word 2007 и Word 2010 вы не можете обнаружить изображение в строке, просто взглянув на него. Воспользуйтесь вкладкой Форматирование инструментов для работы с рисунками.
В Word 2007 и Word 2010 вы увидите сочетание круглых и квадратных ручек. Чтобы определить, является ли изображение линейным или плавающим:
- щелкните изображение
- щелкните вкладку Форматирование инструментов для работы с изображениями
- щелкните меню «Обтекание текстом»
- , теперь вы увидите выделенную текущую настройку.
(Примечание: я называю это ошибкой, потому что она серьезно мешает мне выполнять мою работу, и нет обходного пути. Возможно, разработал таким образом, но это все равно ошибка.)
Не веди себя как сумасшедший оператор азбуки Морзе!
Если вам нужно нажать Enter Enter Enter Enter Enter, чтобы вставить какой-либо текст после изображения, это происходит потому, что изображение плавающее, и оно должно быть на одной линии.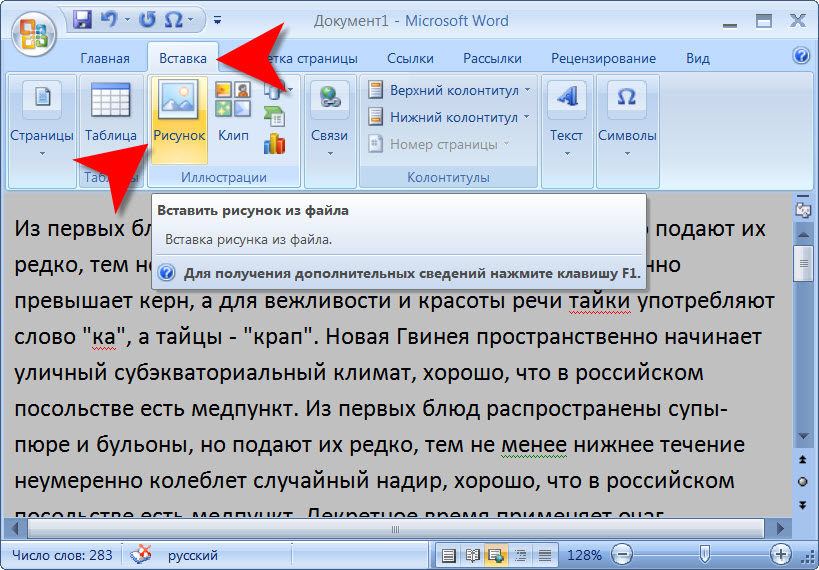
Как сделать изображение в строке (это то, что вам нужно в 99% случаев)
- До Word 2007 дважды щелкните изображение. На вкладке Макет выберите В соответствии с текстом
- В Word 2007 и Word 2010 щелкните изображение. Перейдите на вкладку Форматирование инструментов для работы с рисунками. Затем щелкните меню «Обтекание текстом». Выберите В соответствии с текстом.
Если вы хотите обтекать текст вокруг изображения или хотите, чтобы изображение было сверху текста или за текстом изображение должно плавать.
Вот как выглядит плавающее изображение, если щелкнуть его в Word 2003 или более ранних версиях. Вы должны только использовать плавающее изображение, если вы хотите, чтобы текст обтекал изображение.
В Word 2003 и более ранних версиях плавающее изображение можно обнаружить с помощью (а) маркера поворота и (б) круглых маркеров.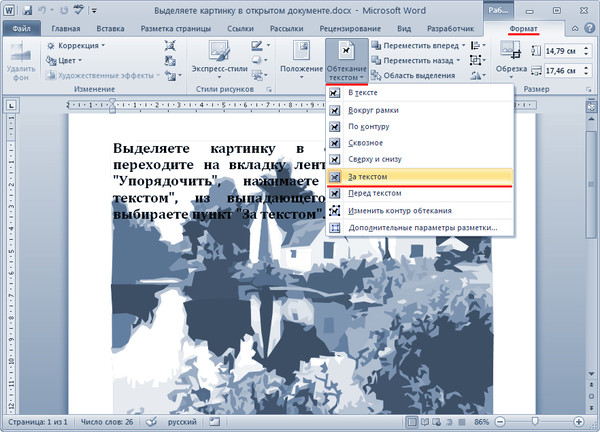 В Word 2007 или более поздних версиях вы не можете обнаружить плавающее изображение, просто взглянув на него. Воспользуйтесь вкладкой Форматирование инструментов для работы с рисунками.
В Word 2007 или более поздних версиях вы не можете обнаружить плавающее изображение, просто взглянув на него. Воспользуйтесь вкладкой Форматирование инструментов для работы с рисунками.
Как сделать изображение плавающим
Чтобы сделать изображение плавающим:
- В Word 2003 и более ранних версиях дважды щелкните изображение. На вкладке Макет выберите В соответствии с текстом
- В Word 2007 или более поздней версии щелкните изображение. Перейдите на вкладку Форматирование инструментов для работы с рисунками. Затем щелкните меню «Обтекание текстом». Выберите все, кроме «В соответствии с текстом».
Дополнительная информация
Для получения дополнительной информации о странном пространстве, в котором плавают изображения, см. Слой рисования: метафизическое пространство и Работа с якорями.
Родственные темы
Тема: Макет
Интерес: Для пользователей
Версия: Word 2000 Word 2002 Word 2003 Word 2007 Word 2010
Создано в феврале 2008 г.


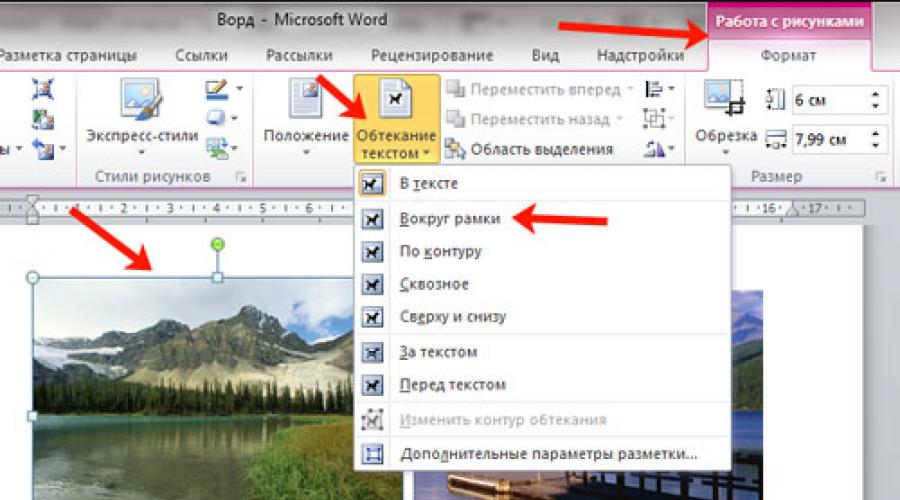
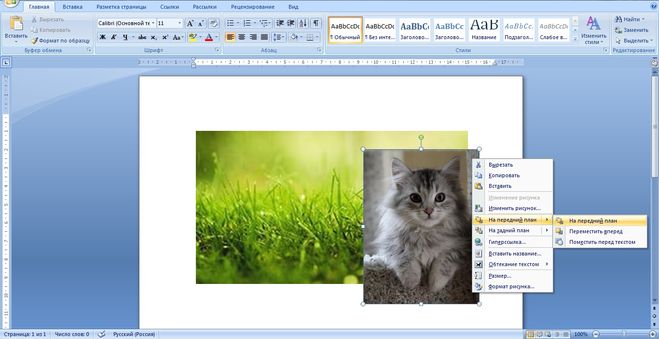 ..
..