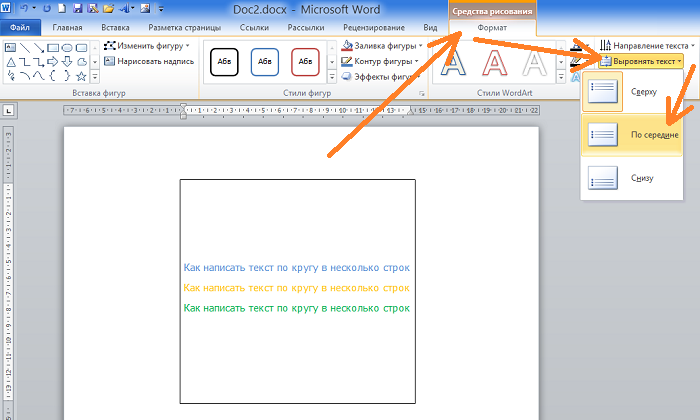Как вставить текст в картинку в Ворде – сделать надпись, обтекание, напечатать текст и подписать рисунок в Microsoft Word
Word КомментироватьЗадать вопросНаписать пост
В большинстве случаев для наложения текста на картинку используются графические редакторы, такие как MS Paint или Adobe Photoshop.
Не принимая во внимание тот факт, что Word не является графическим редактором, все же он обладает некоторыми функциями по работе с картинками, в том числе добавление текста.
Есть несколько способов размещения информации поверх фото:
- стандартная вставка;
- обтекание;
- WordArt;
- создание подписи.
Как вставить текст в картинку с помощью функции “Надпись”
Самый легкий из всех представленных способов вставки текста на картинку в Ворде – использовать функцию “Надпись”:
- перейти ко вкладке “Вставка”, кликнуть по кнопке “Надпись” из подменю “Текст”.
 Из выпадающего меню выбрать вариант “Простая надпись”;
Из выпадающего меню выбрать вариант “Простая надпись”;
- в результате на листе появится особая рамка, которую можно расположить на любом месте в документе Word. Более того, содержимое можно поворачивать под углом, изменять тип, размер и цвет шрифта;
- чтобы расположить предложение на фото, следует переместить эту рамку на само изображение. Для этого нужно навести на ее границы курсор мыши до появления крестика, затем нажать левой кнопкой мыши (ЛКМ) и не отпуская переместить в нужное место;
- для изменения содержимого рамки нужно кликнуть по нему левой кнопкой мыши до появления мерцающего курсора, затем ввести нужную фразу;
- для того, чтобы убрать белый фон в рамке и сделать его прозрачным нужно перейти на вкладку “Формат” в набор инструментов “Стили фигур” и выбрать опцию “Заливка фигуры”. В выпадающем меню кликнуть по “Нет заливки”;
- точно так же можно убрать и контур.
 Перейти на вкладку “Формат”, кликнуть по кнопке “Контур фигуры” и выбрать вариант “Нет контура”;
Перейти на вкладку “Формат”, кликнуть по кнопке “Контур фигуры” и выбрать вариант “Нет контура”;
- В результате будет получен обычный текст, расположенный поверх фото.
Используем обтекание
Работать с этим методом лучше всего в том случае, когда рисунок является подложкой для всей страницы целиком. В этом случае сделать надпись на картинке в Ворде можно следующим образом:
- загрузить фотографию с помощью “Вставка” – “Рисунок”, щелкнуть по нему правой кнопкой мыши (ПКМ) и выбрать из выпадающего меню пункт “Обтекание текстом”, затем из предложенных вариантов выбрать “За текстом”;
- после этого, продолжить ввод данных в документ. Различие только в том, что в качестве фона будет выступать изображение, а не стандартный белый лист.
Вставка WordArt
Также написать текст на картинке можно используя объекты Word Art:
- нужно загрузить фото c жесткого диска.
 Для этого перейти на вкладку “Вставка” и выбрать функцию “Рисунки”;
Для этого перейти на вкладку “Вставка” и выбрать функцию “Рисунки”;
- выбрать нужный рисунок на диске;
- картинка появится в рабочем пространстве;
- на вкладке “Вставка”, на панели “Текст” активировать функцию “Добавить объект WordArt”;
- в выпадающем меню подобрать нужный стиль декоративного текста;
- переместить появившуюся надпись в нужное место на изображении;
- после добавления надписи будет отображаться новая вкладка “Формат”, на которой можно дополнительно настроить надпись;
- на этом процедура размещения завершена, в любой момент можно вписать другие данные, изменить расположение рамки, ее размеры и стиль.
Кроме того, всю процедуру можно посмотреть на видео.
youtube.com/embed/USxvHaQ8NUg?feature=oembed» frameborder=»0″ allow=»accelerometer; autoplay; encrypted-media; gyroscope; picture-in-picture» allowfullscreen=»»>Добавляем подпись к рисунку
Помимо наложения надписи сверху на изображение, к нему так же можно добавить название (подпись). Подписать рисунок в Ворде можно следующим образом:
- добавить изображение на лист документа Word, кликнуть по нему правой кнопкой мыши и выбрать пункт “Вставить название”;
- откроется окно в котором нужно ввести данные описывающие изображение, сразу после фразы “Рисунок 1”. Выбрать положение надписи в соответствующем меню. Для подтверждения кликнуть по кнопке “
- вот так это должно выглядеть;
- подпись добавится к изображению, а словосочетание “Рисунок 1” может быть удалено в последствии;
- в результате останется только та подпись, которую ввел пользователь.
В статье были описаны все доступные способы оформления изображений в Word с помощью текста.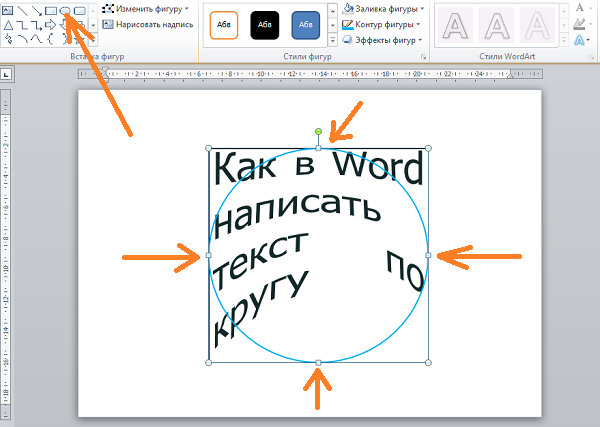
На главную
Reader Interactions
Как изменить рисунок в ворде
На чтение: 4 минАвтор: Сергей Фомин
Содержание статьи (кликните для открытия/закрытия)
- Как сделать рисунок
- Как подписать рисунок в ворде
- Как обрезать рисунок в ворде
Привет, дорогой читатель! А тебе приходилось вставлять рисунок в ворде? Без картинки тексты мало привлекательны, и читать их сложнее. Сегодня мы поговорим о том, как украсить наш невзрачный текст рисунком, а заодно и разберем некоторые моменты его изменения средствами текстового процессора Word. Итак, начинаем…
Как сделать рисунок
В ворде очень большой выбор для этой цели. Если зайти на вкладку Вставка в ленте инструментов, то в разделе Иллюстрации нам доступны следующие варианты:
- Рисунок – вставка готового рисунка или фотографии из папки вашего компьютера.
- Картинка – вставка векторного рисунка из коллекции текстового редактора
- Фигуры – вставка готовых фигур и создания из них более сложных графических объектов.

- SmartArt – вставка готовых графических объектов для визуального представления информации.
- Диаграмма – для визуализации табличных данных в виде рисунка.
- Снимок – средство создания рисунка как скриншота любой части экрана или любого открытого окна
Рассмотрим пример создания рисунка с помощью фигур.
Для этого перейдем в Фигуры – Основные фигуры и выберем смайлик. После курсор примет вид крестика и при зажатой левой кнопке мыши растягиваем фигуру. При достижении нужных размеров отпускаем кнопку. Любая фигура или рисунок при активации (клик по ней) выделяется рамкой с особыми маркерами, которые позволяют изменить рисунок в ворде. Угловые – изменяют размеры рисунка пропорционально. Боковые – изменяют размер только в одном направлении. Желтый ромб – меняет вид фигуры, зеленый кружок – позволяет вращать фигуру или рисунок.
Изменить контур фигуры или заливку можно из контекстного меню (клик правой кнопкой на фигуре) или из вкладки Средства рисования – Формат – Стили фигур
Добавление текста в автофигуруКак подписать рисунок в ворде
При необходимости подписи к рисунку можно взять фигуру Прямоугольник и разместить его либо ниже рисунка, либо сверху, выполнив наложение на часть имеющегося изображения.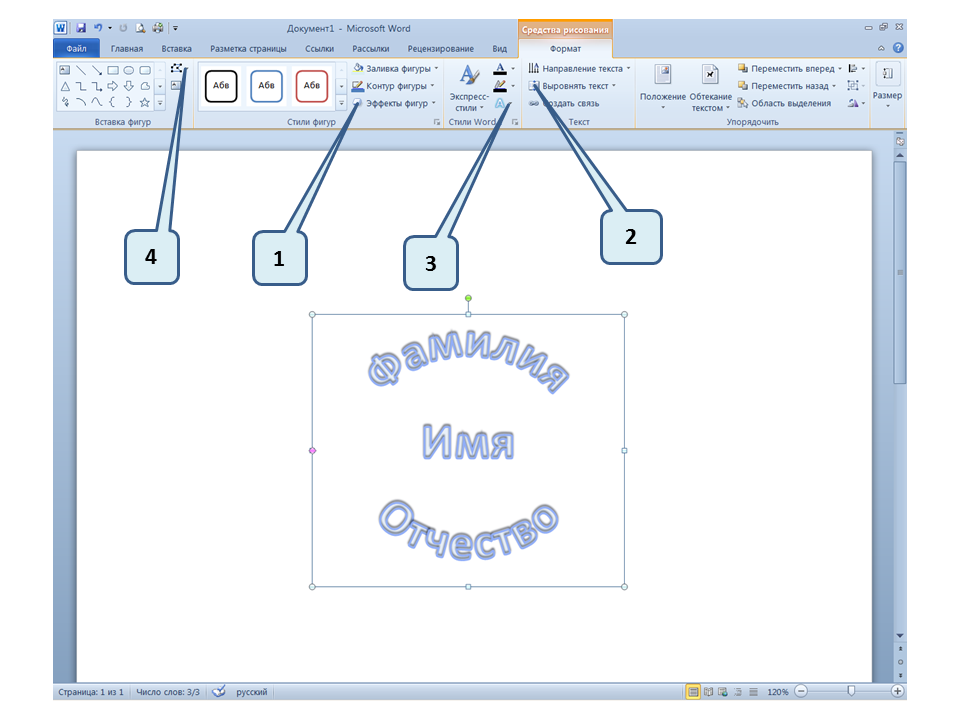
Внимание! Обтекание текстом у фигур должно быть отличным от В ТЕКСТЕ.
Правый клик мыши на фигуре позволяет добавить в нее текст надписи. Его оформление также можно сменить, выбрав готовый стиль и самостоятельно указать все необходимые цвета: заливку, цвет шрифта, цвет контура. Чтобы надпись не съехала при перемещении рисунка, нужно их сгруппировать. Для этого удерживая кнопку Shift на клавиатуре последовательно кликаем сначала на рисунок потом по надписи. Они будут выделены (каждая фигура своей рамкой). Отпускаем Shift и идем в Средства рисования – Формат – Группировать (смотри рисунок). После группировки фигуры выделятся одной общей рамкой, и теперь они будут связаны между собой. Операция Разгруппировать снова разъединит их.
Команда группировки графических объектовКак обрезать рисунок в ворде
После вставки изображения в документ может возникнуть необходимость обрезки какой-либо стороны. Кликаем на рисунок. Далее идем на вкладку Работа с рисунками – Формат – Обрезка. Перемещаем маркеры обрезки на необходимое расстояние и фиксируем новый размер повторным нажатием на кнопку Обрезка или Enter на клавиатуре.
Кликаем на рисунок. Далее идем на вкладку Работа с рисунками – Формат – Обрезка. Перемещаем маркеры обрезки на необходимое расстояние и фиксируем новый размер повторным нажатием на кнопку Обрезка или Enter на клавиатуре.
Если вставленная фотография нуждается в коррекции цвета, четкости или яркости, то в ворде это сделать достаточно просто. В разделе Изменения на вкладке Работа с рисунками – Формат можно все подкорректировать.
Как видно, изменить рисунок в ворде несложно. Немного знаний, практики и все получится. Надеюсь, что данная статья будет полезна как молодому поколению, так и более старшему. Ведь учиться никогда не поздно, сегодня даже пенсионеры познают информационные технологии. И это здорово.
Дополнительная информация:
- Как в ворде сделать абзацный отступ
- Как вставить фото в ворде рядом с текстом
- Как сделать сложную таблицу в ворде
Word: Обтекание изображениями и текстом
Урок 18.
 Обтекание изображениями и текстом
Обтекание изображениями и текстом/en/word/page-numbers/content/
Введение
Добавление рисунков в документ может быть отличным способом проиллюстрировать важная информация и добавить декоративных акцентов к существующему тексту. Использование изображений в умеренных количествах может улучшить общий вид вашего документа.
Дополнительно: загрузите наш практический документ.
Посмотрите видео ниже, чтобы узнать больше о том, как добавлять изображения в документы.
Чтобы вставить изображение из файла:
Если вы имеете в виду конкретное изображение, вы можете вставить изображение из файла . В нашем примере мы вставим изображение, сохраненное локально на нашем компьютере. Если вы хотите работать с нашим примером, щелкните правой кнопкой мыши изображение ниже и сохраните его на свой компьютер.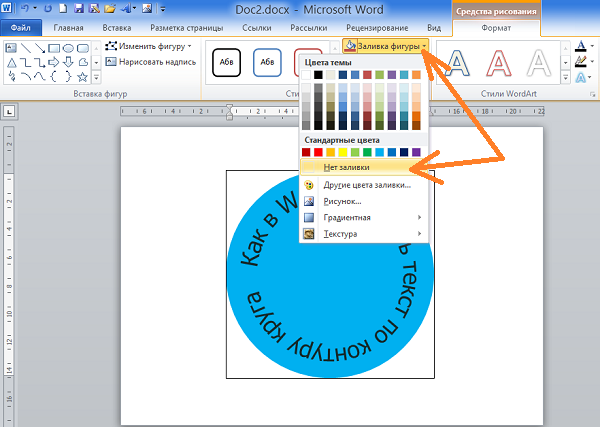
- Поместите точку вставки в то место, где должно появиться изображение.
- Выберите вкладку Вставка на ленте , затем щелкните команду Изображения .
- Появится диалоговое окно Вставить изображение . Перейдите в папку, в которой находится ваше изображение, затем выберите изображение и нажмите Вставить .
- Изображение появится в документе.
Чтобы изменить размер изображения, щелкните и перетащите один из угловых маркеров изменения размера . Изображение изменит размер, сохранив те же пропорции. Если вы хотите растянуть его по горизонтали или вертикали, вы можете использовать боковые ручки для калибровки .
Изменение настроек переноса текста
Когда вы вставляете картинку из файла, вы можете заметить, что ее трудно переместить именно туда, куда вы хотите. Это связано с тем, что для обтекания текста для изображения установлено значение In Line with Text .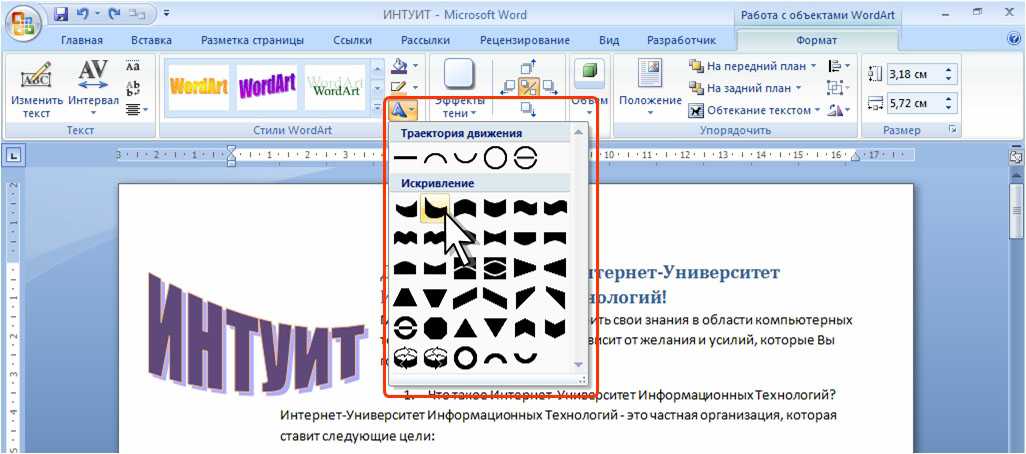 Вам нужно будет изменить настройку обтекания текста , если вы хотите свободно перемещать изображение или если вы просто хотите, чтобы текст обтекал изображение более естественным образом.
Вам нужно будет изменить настройку обтекания текста , если вы хотите свободно перемещать изображение или если вы просто хотите, чтобы текст обтекал изображение более естественным образом.
Обтекание изображения текстом:
- Выберите изображение , вокруг которого вы хотите обтекать текст. Вкладка Format появится в правой части ленты.
- На вкладке Формат нажмите команду Обтекание текстом в группе Упорядочить , затем выберите нужный параметр обтекания текстом. В нашем примере мы выберем Перед текстом , чтобы мы могли свободно перемещать его, не затрагивая текст. Вы также можете выбрать Дополнительные параметры макета для точной настройки макета.
- Текст будет обтекать изображение. Теперь вы можете перемещать изображение, если хотите. Просто нажмите и перетащите его в нужное место .
 При его перемещении появятся направляющие выравнивания , которые помогут вам выровнять изображение на странице.
При его перемещении появятся направляющие выравнивания , которые помогут вам выровнять изображение на странице.
Вы также можете получить доступ к параметрам переноса текста, выбрав изображение и нажав появившуюся кнопку Параметры макета .
Если направляющие выравнивания не отображаются, выберите вкладку «Макет страницы», затем щелкните команду «Выровнять». Выберите Используйте направляющие для выравнивания из появившегося раскрывающегося меню.
Использование предопределенной настройки переноса текста
Предопределенный перенос текста позволяет быстро перемещать изображение в определенное место на странице. Текст будет автоматически обтекать объект, поэтому его будет легко читать.
Вставка изображений из Интернета
Если на вашем компьютере нет нужного изображения, вы можете найти изображение в Интернете и добавить его в документ. Word предлагает два варианта поиска изображений в Интернете:
- Поместите точку вставки в то место, где должно появиться изображение.

- Выберите вкладку Вставить , затем щелкните команду Online Pictures .
- Появится диалоговое окно «Вставка рисунков».
- Выберите Bing Image Search или ваш OneDrive . В нашем примере мы будем использовать поиск изображений Bing.
- Нажмите клавишу Введите . Результаты поиска появятся в поле.
- Выберите нужное изображение, затем нажмите Вставить .
- Изображение появится в документе.
При добавлении изображений, видео или музыки в собственные проекты важно убедиться, что у вас есть законные права на их использование. Большинство вещей, которые вы покупаете или загружаете в Интернете, защищены авторским правом , что означает, что вам может быть запрещено их использовать. Для получения дополнительной информации просмотрите наш урок Авторское право и добросовестное использование.
Вызов!
- Откройте наш практический документ и прокрутите до стр.
 3 .
3 . - Измените обтекание текстом изображения собаки на Квадрат .
- Перетащите картинку в правую часть нижнего абзаца .
- Поместите точку ввода рядом с заголовком Community Reminders .
- Используйте команду Online Pictures и введите в поиск слово Recycle .
- Вставьте символ утилизации .
- При необходимости используйте угловую рукоятку , чтобы изменить размер символа переработки, чтобы все поместилось на странице 3.
- Измените обтекание текста на Квадрат и перетащите символ справа от первого маркера.
- Когда вы закончите, страница 3 должна выглядеть примерно так:
Предыдущая: Номера страниц
Далее:Форматирование изображений
/en/word/formatting-pictures/content/
Почему мои рисунки продолжают перемещаться на следующую страницу в Microsoft Word? | Small Business
Энн Хирш
Microsoft Word — это, прежде всего, текстовый процессор, поэтому функции компоновки не являются его основными функциями.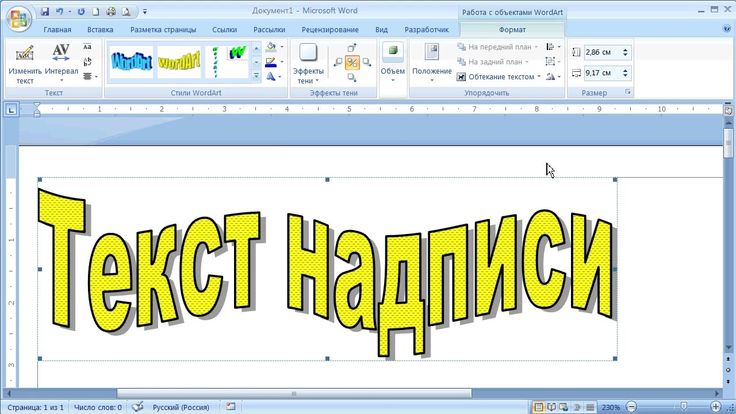 Это становится очевидным, когда вы пытаетесь добавить изображения и обнаруживаете, что они перемещаются на новые страницы или в другие области, где вы не предполагали, что они останутся. Основная причина, по которой ваше изображение переходит на следующую страницу, заключается в том, что ему не хватает места на текущей странице. К счастью, у вас есть несколько вариантов исправить это.
Это становится очевидным, когда вы пытаетесь добавить изображения и обнаруживаете, что они перемещаются на новые страницы или в другие области, где вы не предполагали, что они останутся. Основная причина, по которой ваше изображение переходит на следующую страницу, заключается в том, что ему не хватает места на текущей странице. К счастью, у вас есть несколько вариантов исправить это.
Поля страницы
Даже если кажется, что у вас достаточно места для изображения на странице документа Word, если изображение даже немного перекрывает нижнее поле, оно автоматически переместится на следующую страницу. При вставке изображения подумайте о том, чтобы скрыть верхний и нижний колонтитулы, чтобы иметь более точное представление о доступном пространстве. Если вам нужно сохранить исходный размер изображения, но хотите, чтобы оно поместилось на странице, отрегулируйте нижнее или верхнее и нижнее поля на долю дюйма, пока изображение не поместится на странице в нужном вам месте.
 Это отрегулирует поля на всех страницах, поэтому начните настройку с первого изображения в документе, а затем отрегулируйте текст и изображения во всем остальном документе.
Это отрегулирует поля на всех страницах, поэтому начните настройку с первого изображения в документе, а затем отрегулируйте текст и изображения во всем остальном документе.
Привязки
В Word 2003 и более ранних версиях используются привязки изображений, которые закрепляют вставленное изображение в определенном месте независимо от того, куда вы перемещаете изображение на странице. Это может привести к тому, что ваше изображение будет переходить по страницам в зависимости от того, где находится якорь в тексте, даже если изображение уместится на странице. В этом случае используйте команды «Вырезать» и «Вставить», чтобы выбрать якорь, а не изображение, и переместить его в новое место в тексте, ближе к тому месту, где вы хотите разместить изображение. Якорь обозначается символом, похожим на лодочный якорь, который соединен с вашим изображением линиями.
Изменение размера
Если привязки не являются вашей проблемой и точный размер изображения не имеет решающего значения, лучший способ сохранить изображение на той же странице, что и текст, — изменить его размер.
 Если размер файла является проблемой, используйте фоторедактор, чтобы изменить размер изображения, прежде чем импортировать его в Word. Если нет, просто щелкните изображение и захватите один угол мышью. Перетащите его по диагонали к центру изображения, пока не уменьшите размер настолько, чтобы изображение поместилось на вашей странице. Возможно, вам придется отпустить кнопку мыши, чтобы Word повторно обработал файл и вернул изображение на предыдущую страницу. Оттуда вы можете настроить размер таким же образом, пока не будете довольны своим макетом.
Если размер файла является проблемой, используйте фоторедактор, чтобы изменить размер изображения, прежде чем импортировать его в Word. Если нет, просто щелкните изображение и захватите один угол мышью. Перетащите его по диагонали к центру изображения, пока не уменьшите размер настолько, чтобы изображение поместилось на вашей странице. Возможно, вам придется отпустить кнопку мыши, чтобы Word повторно обработал файл и вернул изображение на предыдущую страницу. Оттуда вы можете настроить размер таким же образом, пока не будете довольны своим макетом.
Положение и обтекание
По умолчанию Word размещает изображения на одной линии с текстом, где бы ни находился курсор при вставке изображения. Это означает, что даже если у вас есть место для текста рядом с изображением, вы получите только одну строку текста рядом с ним, обычно выровненную по нижней части изображения. Чтобы изменить это и разместить текст вокруг изображения с измененным размером, чтобы весь текст и изображения размещались на одной странице, щелкните изображение правой кнопкой мыши и выберите «Свойства изображения».

Ссылки
- Microsoft Office: изменение размера или обрезка графики
- Microsoft Office: размещение графики и текста
- Microsoft Office: вставка изображения или клипа более 10 лет. У нее есть практический опыт в кулинарии, изобразительном искусстве и театре, а также опыт написания статей на темы о здоровье и животных. Она также имеет большой опыт исследований в области маркетинга, малого бизнеса, веб-разработки и SEO. Хирш имеет степень бакалавра в области технического театра и английского языка, а также последипломное образование в области письма и компьютерного программного обеспечения.


 Из выпадающего меню выбрать вариант “Простая надпись”;
Из выпадающего меню выбрать вариант “Простая надпись”; Перейти на вкладку “Формат”, кликнуть по кнопке “Контур фигуры” и выбрать вариант “Нет контура”;
Перейти на вкладку “Формат”, кликнуть по кнопке “Контур фигуры” и выбрать вариант “Нет контура”;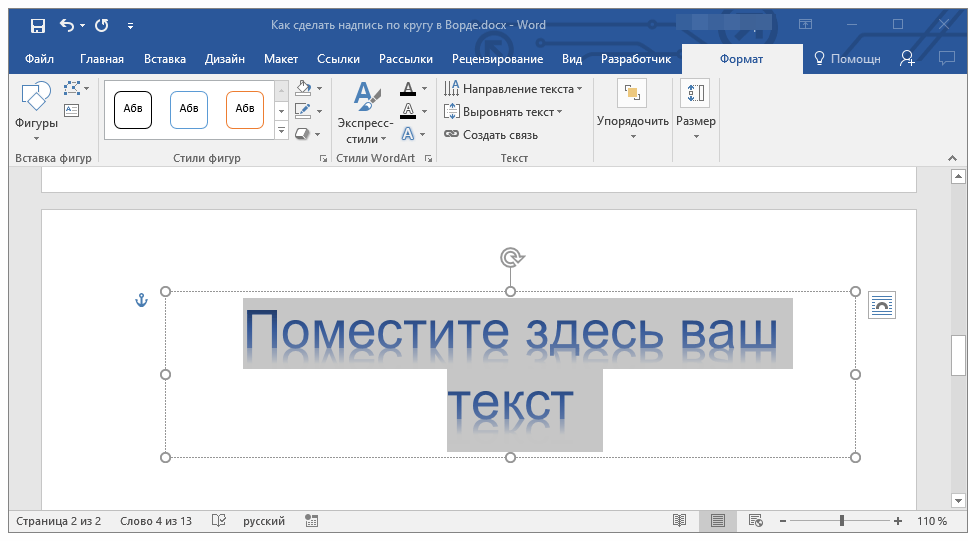 Для этого перейти на вкладку “Вставка” и выбрать функцию “Рисунки”;
Для этого перейти на вкладку “Вставка” и выбрать функцию “Рисунки”;
 При его перемещении появятся направляющие выравнивания , которые помогут вам выровнять изображение на странице.
При его перемещении появятся направляющие выравнивания , которые помогут вам выровнять изображение на странице.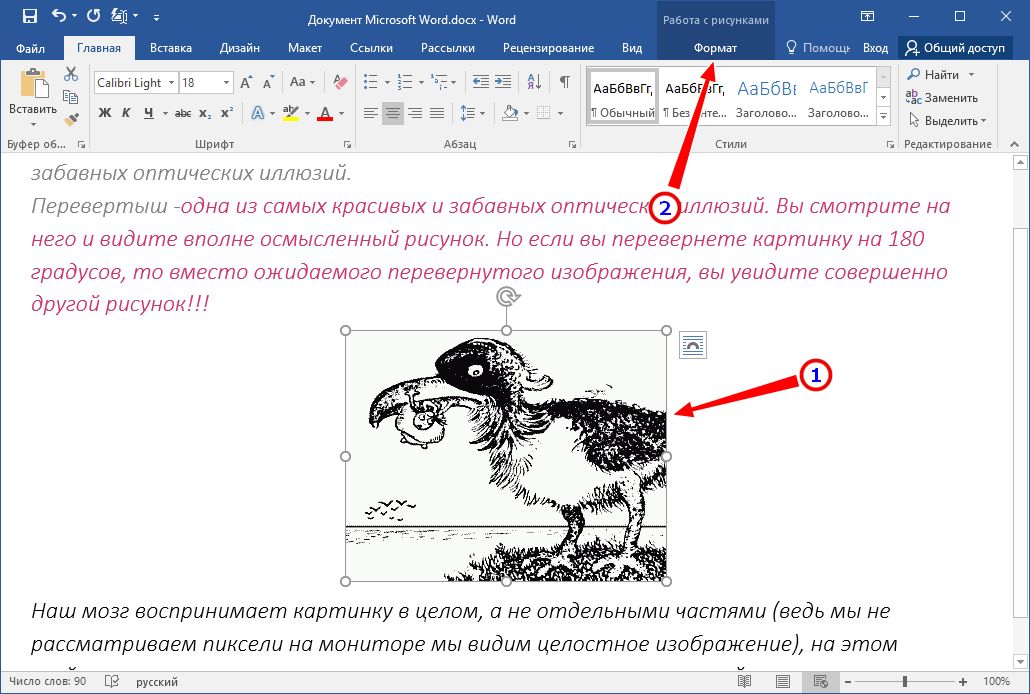
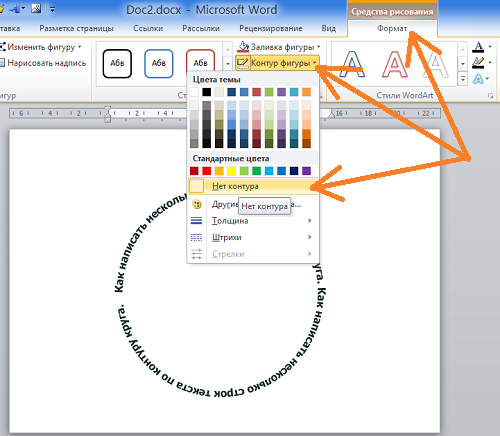 3 .
3 . Это отрегулирует поля на всех страницах, поэтому начните настройку с первого изображения в документе, а затем отрегулируйте текст и изображения во всем остальном документе.
Это отрегулирует поля на всех страницах, поэтому начните настройку с первого изображения в документе, а затем отрегулируйте текст и изображения во всем остальном документе.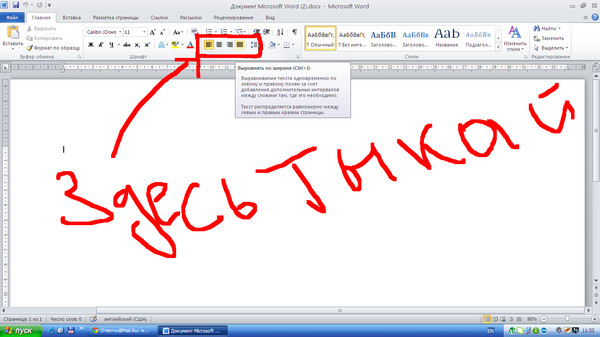 Если размер файла является проблемой, используйте фоторедактор, чтобы изменить размер изображения, прежде чем импортировать его в Word. Если нет, просто щелкните изображение и захватите один угол мышью. Перетащите его по диагонали к центру изображения, пока не уменьшите размер настолько, чтобы изображение поместилось на вашей странице. Возможно, вам придется отпустить кнопку мыши, чтобы Word повторно обработал файл и вернул изображение на предыдущую страницу. Оттуда вы можете настроить размер таким же образом, пока не будете довольны своим макетом.
Если размер файла является проблемой, используйте фоторедактор, чтобы изменить размер изображения, прежде чем импортировать его в Word. Если нет, просто щелкните изображение и захватите один угол мышью. Перетащите его по диагонали к центру изображения, пока не уменьшите размер настолько, чтобы изображение поместилось на вашей странице. Возможно, вам придется отпустить кнопку мыши, чтобы Word повторно обработал файл и вернул изображение на предыдущую страницу. Оттуда вы можете настроить размер таким же образом, пока не будете довольны своим макетом.