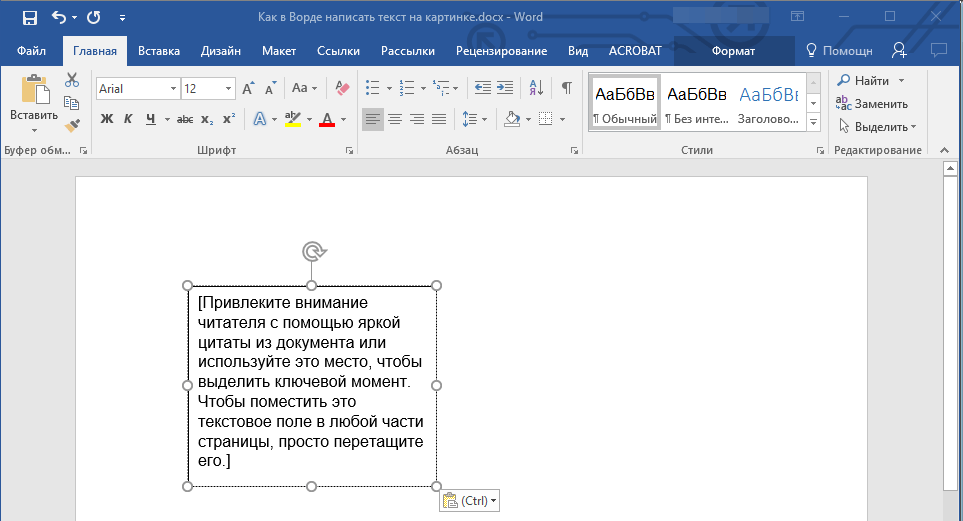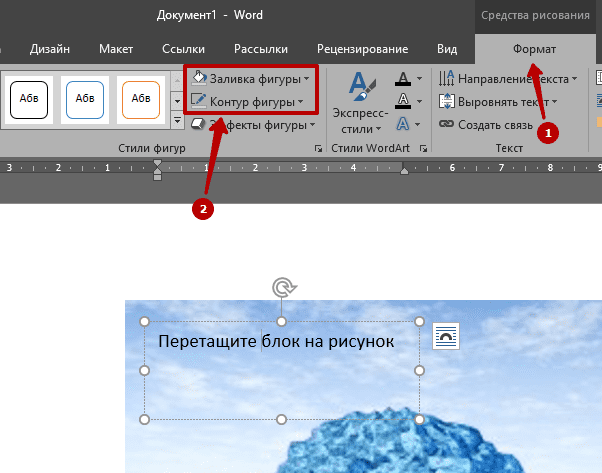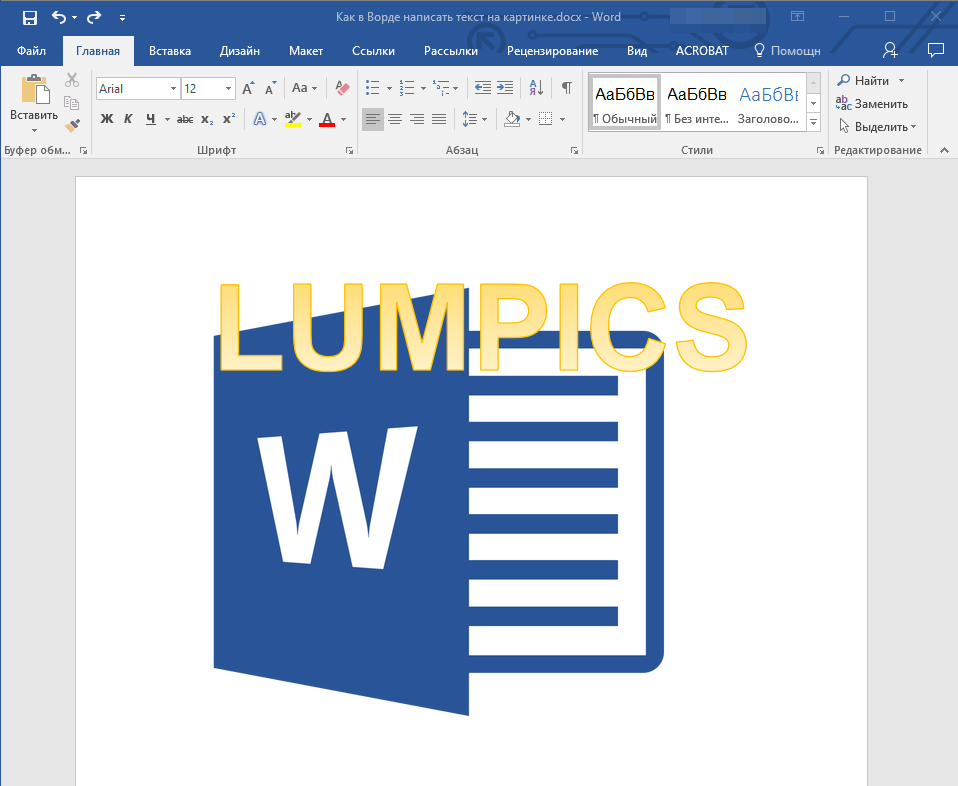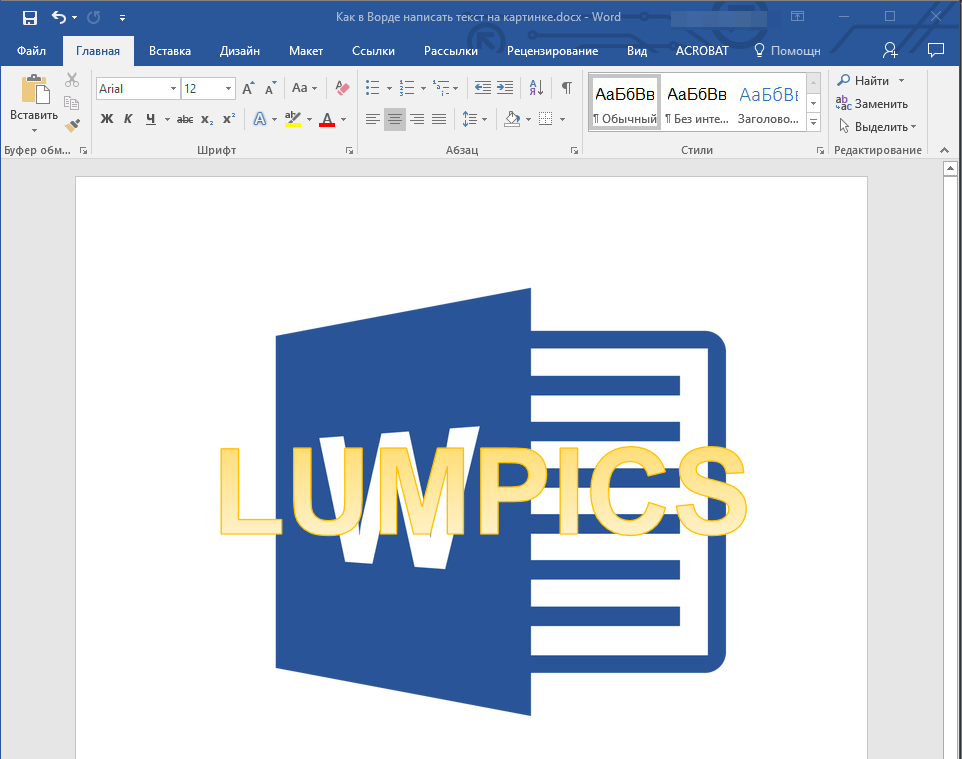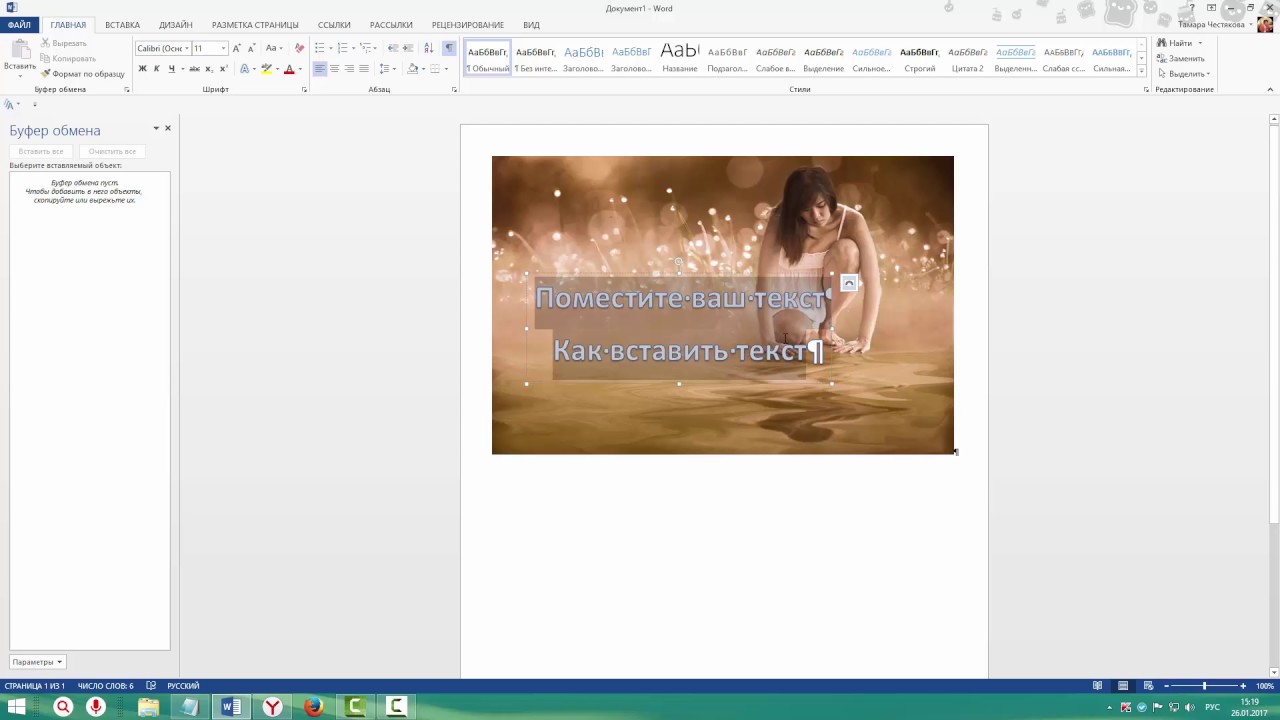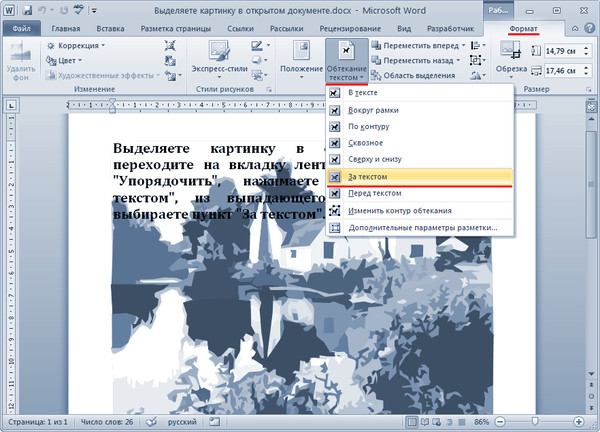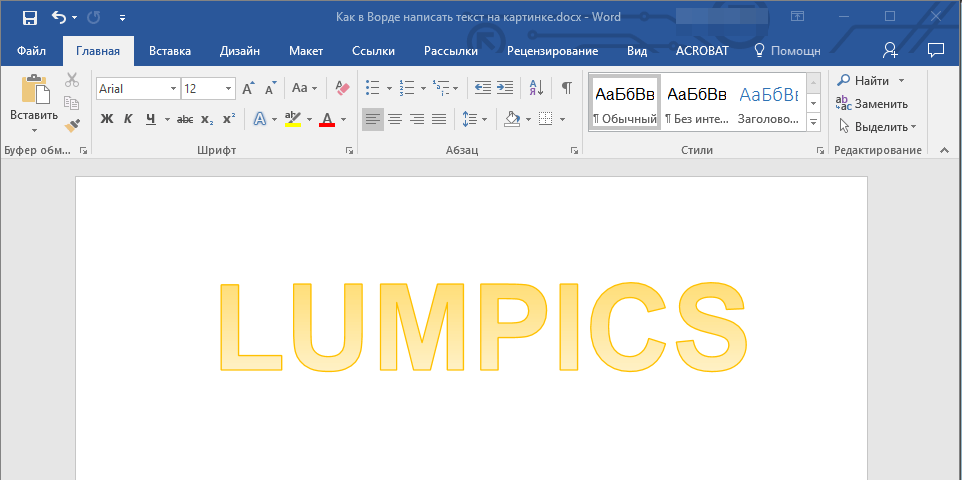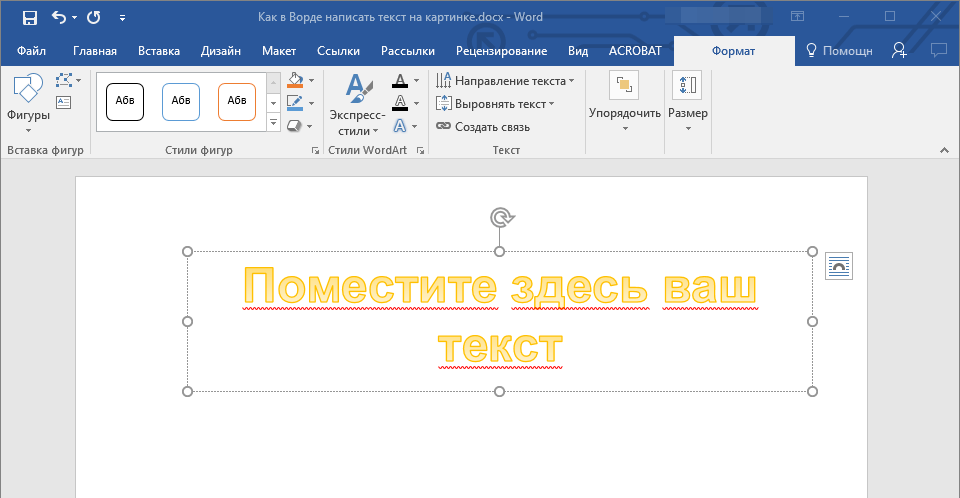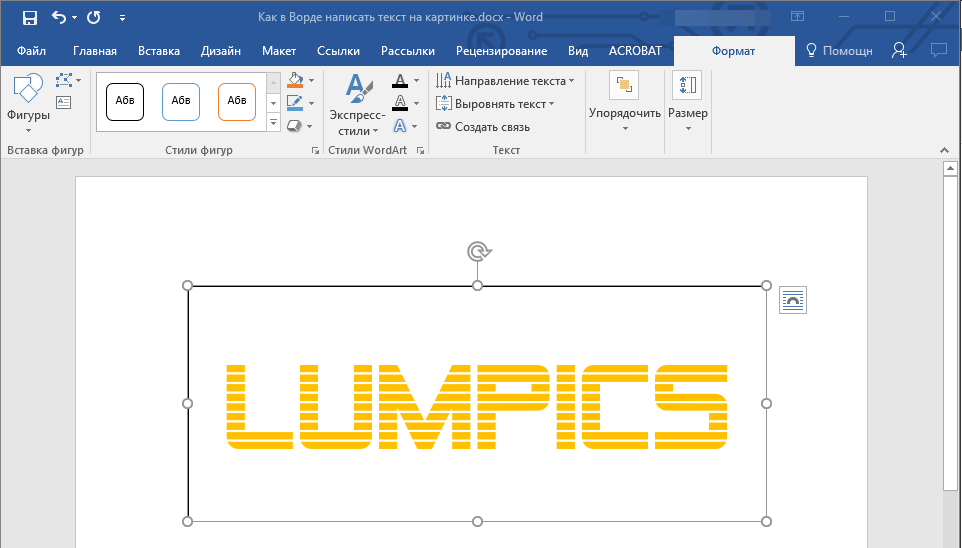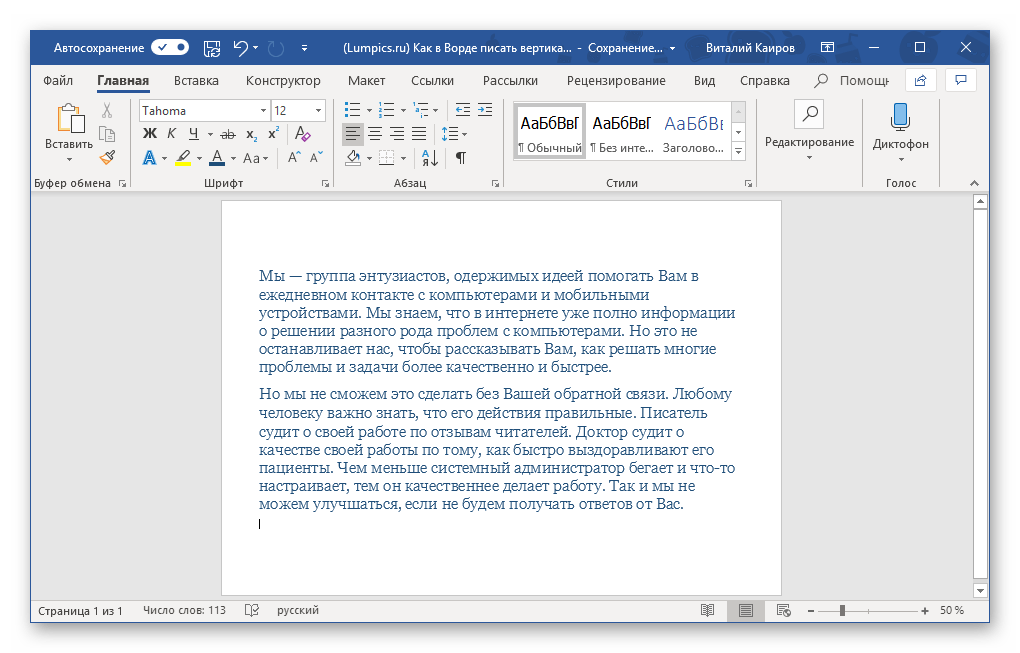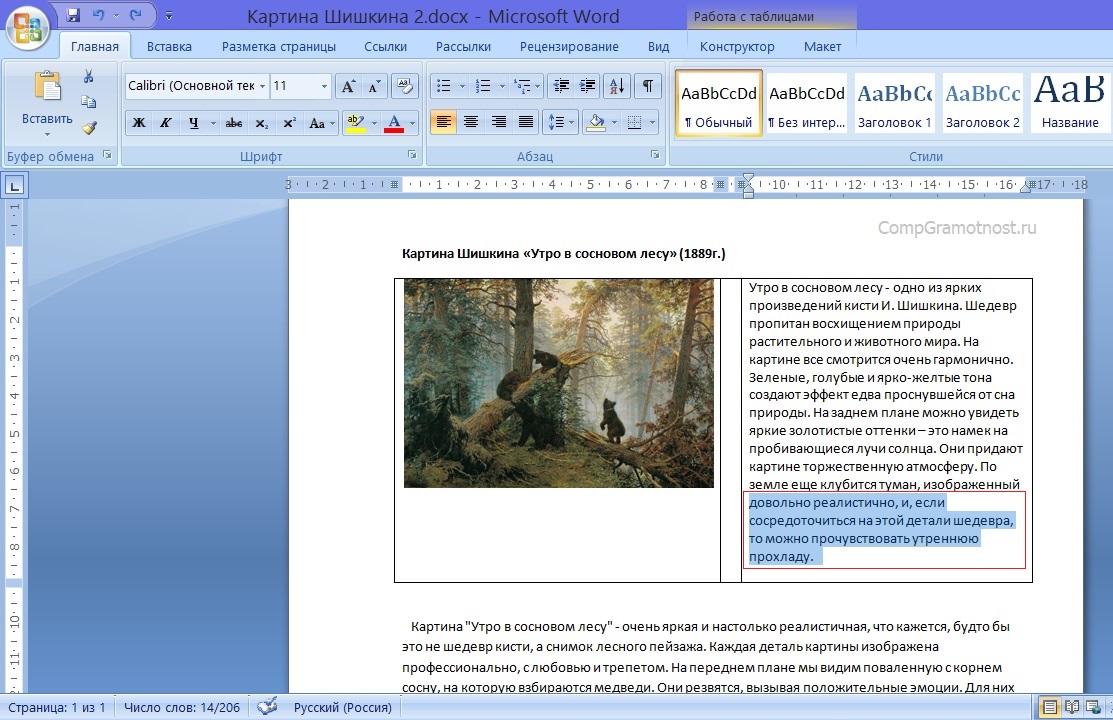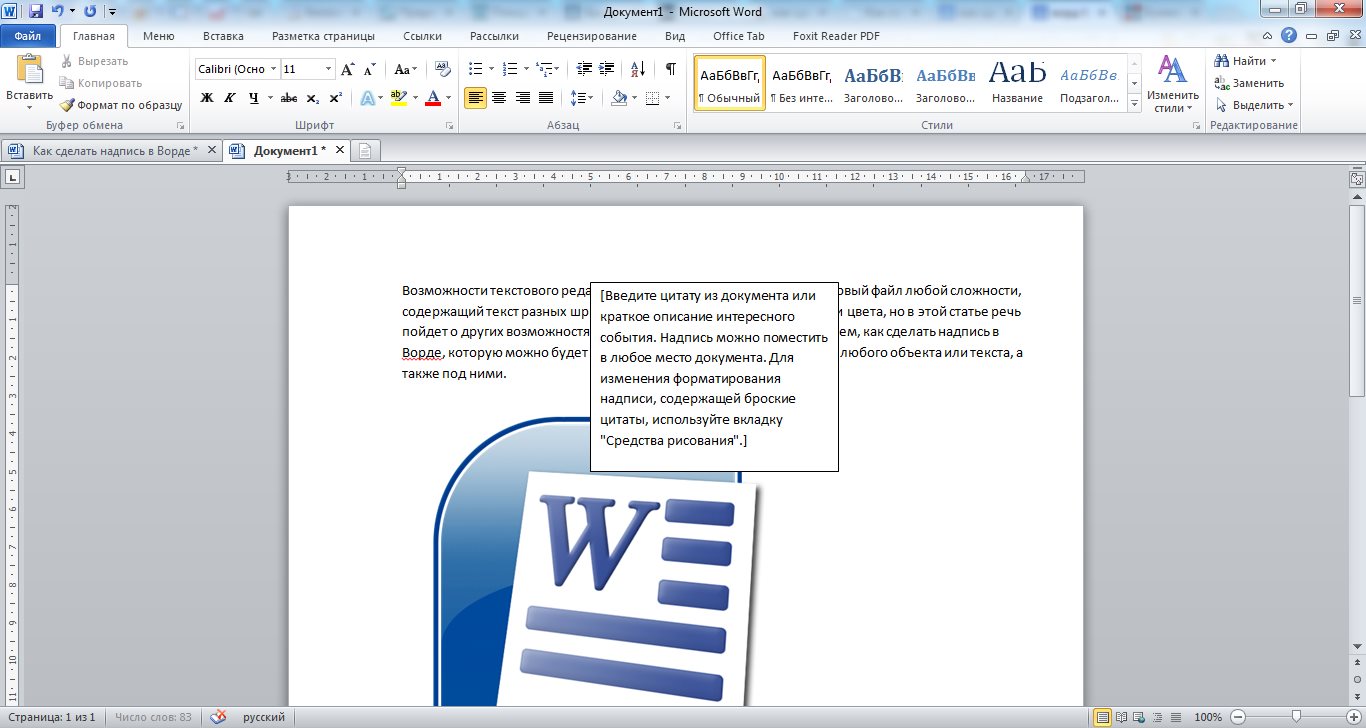Добавление текста на фотографию — Служба поддержки Office
Выберите программу Office в раскрывающемся списке.
Добавление текста на фотографию с помощью WordArt
-
Вставьте фотографию в электронную таблицу.
-
На вкладке Вставка в группе Текст нажмите кнопку WordArt, выберите нужный стиль и введите текст.
-
Щелкните внешнюю границу объекта WordArt, чтобы выбрать его, перетащите текст на фотографию и при необходимости поверните его под нужным углом.
-
Щелкните внешнюю границу фотографии, нажмите клавишу CTRL и, удерживая ее, щелкните край объекта WordArt, чтобы выбрать оба элемента.

-
В разделе Средства рисования откройте вкладку Формат, в группе Упорядочить щелкните стрелку рядом с кнопкой Группировать, а затем выберите пункт Сгруппировать.
Добавление текста на фотографию с помощью надписи
-
Вставьте фотографию в электронную таблицу.
-
На вкладке Вставка в группе Текст нажмите кнопку Текстовое поле, щелкните в любом месте рисунка и введите текст.
-
Чтобы изменить шрифт или стиль текста, выделите текст, щелкните его правой кнопкой мыши и выберите в контекстном меню нужное форматирование.

-
Щелкните внешнюю границу надписи, чтобы выбрать ее, перетащите текст на фотографию и при необходимости поверните его под нужным углом.
-
Убедитесь, что надпись по-прежнему выбрана, а затем в разделе Средства рисования на вкладке Формат в группе Стили фигур сделайте следующее:
-
Нажмите кнопку Заливка фигуры и выберите команду Нет заливки.
-
Нажмите кнопку Контур фигуры и выберите пункт Нет контура.
-
-
Щелкните внешний край фотографии, нажмите клавишу CTRL, а затем щелкните край надписи, чтобы выбрать оба элемента.

-
В разделе Средства рисования откройте вкладку Формат, в группе Упорядочить щелкните стрелку рядом с кнопкой Группировать, а затем выберите пункт Сгруппировать.
К началу страницы
Добавление текста на фотографию с помощью WordArt
-
Вставьте фотографию в презентацию.
-
На вкладке Вставка в группе Текст нажмите кнопку WordArt, выберите нужный стиль и введите текст.
-
Щелкните внешнюю границу объекта WordArt, чтобы выбрать его, перетащите текст на фотографию и при необходимости поверните его под нужным углом.

-
Щелкните внешнюю границу фотографии, нажмите клавишу CTRL и, удерживая ее, щелкните край объекта WordArt, чтобы выбрать оба элемента.
-
В разделе Средства рисования откройте вкладку Формат, в группе Упорядочить щелкните стрелку рядом с кнопкой Группировать, а затем выберите пункт Сгруппировать
Добавление текста на фотографию с помощью надписи
-
Вставьте фотографию в презентацию.
-
На вкладке Вставка в группе Текст нажмите кнопку Текстовое поле, щелкните рядом с рисунком и перетащите указатель, чтобы нарисовать надпись, а затем введите текст.

-
Чтобы изменить шрифт или стиль текста, выделите текст, щелкните его правой кнопкой мыши и выберите в контекстном меню нужное форматирование.
-
Щелкните внешнюю границу надписи, чтобы выбрать ее, перетащите текст на фотографию и при необходимости поверните его под нужным углом.
-
Убедитесь, что надпись по-прежнему выбрана, а затем в разделе Средства рисования на вкладке Формат в группе Стили фигур сделайте следующее:
-
Нажмите кнопку Заливка фигуры и выберите команду Нет заливки.
-
Нажмите кнопку Контур фигуры и выберите пункт Нет контура.

-
-
Щелкните внешний край фотографии, нажмите клавишу CTRL, а затем щелкните край надписи, чтобы выбрать оба элемента.
-
В разделе Средства рисования откройте вкладку Формат, в группе Упорядочить щелкните стрелку рядом с кнопкой Группировать, а затем выберите пункт Сгруппировать.
К началу страницы
Добавление текста на фотографию с помощью WordArt
-
В документе щелкните место, куда вы хотите вставить фотографию.
-
На вкладке Вставка в группе Иллюстрации нажмите кнопку Фигуры, а затем выберите пункт Новое полотно.

-
Щелкните полотно, а затем на вкладке Вставка в группе Иллюстрации нажмите кнопку Рисунки.
-
Найдите и дважды щелкните фотографию, которую вы хотите использовать.
-
На вкладке Вставка в группе Текст нажмите кнопку WordArt, выберите нужный стиль и введите текст.
-
Щелкните внешнюю границу объекта WordArt, чтобы выбрать его, перетащите текст на фотографию и при необходимости поверните его под нужным углом.
-
Щелкните внешнюю границу фотографии, нажмите клавишу CTRL и, удерживая ее, щелкните край объекта WordArt, чтобы выбрать оба элемента.

-
В разделе Работа с рисунками на вкладке Формат в группе Упорядочить щелкните стрелку рядом с кнопкой Группировать, а затем выберите пункт Сгруппировать.
Добавление текста на фотографию с помощью надписи
-
В документе щелкните место, куда вы хотите вставить фотографию.
-
На вкладке Вставка в группе Иллюстрации нажмите кнопку Фигуры, а затем выберите пункт Новое полотно.
-
Щелкните полотно, а затем на вкладке Вставка в группе Иллюстрации нажмите кнопку Рисунки.

-
Найдите и дважды щелкните фотографию, которую вы хотите использовать, а затем щелкните за пределами полотна.
-
На вкладке Вставка в группе Текст нажмите кнопку Текстовое поле, а затем выберите пункт Добавление надписи внизу меню.
-
Введите текст и перетащите надпись в нужное место.
-
Чтобы изменить шрифт или стиль текста, выделите текст и выберите нужное форматирование в контекстном меню.
-
Щелкните внешний край надписи и перетащите ее на фотографию.
-
Убедитесь, что надпись по-прежнему выбрана, а затем в разделе Средства рисования на вкладке Формат в группе Стили фигур сделайте следующее:
-
Нажмите кнопку Заливка фигуры и выберите команду Нет заливки.

-
Нажмите кнопку Контур фигуры и выберите пункт Нет контура.
-
-
Щелкните внешнюю границу фотографии, нажмите клавишу CTRL и, удерживая ее, щелкните край объекта WordArt, чтобы выбрать оба элемента.
-
В разделе Средства рисования откройте вкладку Формат, в группе Упорядочить щелкните стрелку рядом с кнопкой Группировать, а затем выберите пункт Сгруппировать.
К началу страницы
Выберите программу Office в раскрывающемся списке.
Добавление текста на фотографию с помощью WordArt
-
Вставьте фотографию в электронную таблицу.
-
На вкладке Вставка в группе Текст нажмите кнопку WordArt, выберите нужный стиль и введите текст.
-
Щелкните внешнюю границу объекта WordArt, чтобы выбрать его, перетащите текст на фотографию и при необходимости поверните его под нужным углом.
-
Щелкните внешнюю границу фотографии, нажмите клавишу CTRL и, удерживая ее, щелкните край объекта WordArt, чтобы выбрать оба элемента.
-
В разделе Средства рисования откройте вкладку Формат, в группе Упорядочить щелкните стрелку рядом с кнопкой Группировать, а затем выберите пункт Сгруппировать.

Добавление текста на фотографию с помощью надписи
-
Вставьте фотографию в электронную таблицу.
-
На вкладке Вставка в группе Текст нажмите кнопку Текстовое поле, щелкните в любом месте рисунка и введите текст.
-
Чтобы изменить шрифт или стиль текста, выделите текст, щелкните его правой кнопкой мыши и выберите в контекстном меню нужное форматирование.
-
Щелкните внешнюю границу надписи, чтобы выбрать ее, перетащите текст на фотографию и при необходимости поверните его под нужным углом.
-
Убедитесь, что надпись по-прежнему выбрана, а затем в разделе Средства рисования на вкладке Формат в группе Стили фигур сделайте следующее:
-
Нажмите кнопку Заливка фигуры и выберите команду Нет заливки.

-
Нажмите кнопку Контур фигуры и выберите пункт Нет контура.
-
-
Щелкните внешний край фотографии, нажмите клавишу CTRL, а затем щелкните край надписи, чтобы выбрать оба элемента.
-
В разделе Средства рисования откройте вкладку Формат, в группе Упорядочить щелкните стрелку рядом с кнопкой Группировать, а затем выберите пункт Сгруппировать.
К началу страницы
Добавление текста на фотографию с помощью WordArt
-
Вставьте фотографию в презентацию.

-
На вкладке Вставка в группе Текст нажмите кнопку WordArt, выберите нужный стиль и введите текст.
-
Щелкните внешнюю границу объекта WordArt, чтобы выбрать его, перетащите текст на фотографию и при необходимости поверните его под нужным углом.
-
Щелкните внешнюю границу фотографии, нажмите клавишу CTRL и, удерживая ее, щелкните край объекта WordArt, чтобы выбрать оба элемента.
-
В разделе Средства рисования откройте вкладку Формат, в группе Упорядочить щелкните стрелку рядом с кнопкой Группировать, а затем выберите пункт Сгруппировать.
Добавление текста на фотографию с помощью надписи
-
Вставьте фотографию в презентацию.

-
На вкладке Вставка в группе Текст нажмите кнопку Текстовое поле, щелкните рядом с рисунком и перетащите указатель, чтобы нарисовать надпись, а затем введите текст.
-
Чтобы изменить шрифт или стиль текста, выделите текст, щелкните его правой кнопкой мыши и выберите в контекстном меню нужное форматирование.
-
Щелкните внешнюю границу надписи, чтобы выбрать ее, перетащите текст на фотографию и при необходимости поверните его под нужным углом.
-
Убедитесь, что надпись по-прежнему выбрана, а затем в разделе Средства рисования на вкладке Формат в группе Стили фигур сделайте следующее:
-
Нажмите кнопку Заливка фигуры и выберите команду Нет заливки.

-
Нажмите кнопку Контур фигуры и выберите пункт Нет контура.
-
-
Щелкните внешний край фотографии, нажмите клавишу CTRL, а затем щелкните край надписи, чтобы выбрать оба элемента.
-
В разделе Средства рисования откройте вкладку Формат, в группе Упорядочить щелкните стрелку рядом с кнопкой Группировать, а затем выберите пункт Сгруппировать.
К началу страницы
Добавление текста на фотографию с помощью WordArt
-
В документе щелкните место, куда вы хотите вставить фотографию.

-
На вкладке Вставка в группе Иллюстрации нажмите кнопку Фигуры, а затем выберите пункт Новое полотно.
-
Щелкните полотно, а затем на вкладке Вставка в группе Иллюстрации нажмите кнопку Рисунок.
-
Найдите и дважды щелкните фотографию, которую вы хотите использовать.
-
На вкладке Вставка в группе Текст нажмите кнопку WordArt, выберите нужный стиль и введите текст.
-
Щелкните внешнюю границу объекта WordArt, чтобы выбрать его, перетащите текст на фотографию и при необходимости поверните его под нужным углом.

-
Щелкните внешнюю границу фотографии, нажмите клавишу CTRL и, удерживая ее, щелкните край объекта WordArt, чтобы выбрать оба элемента.
-
В разделе Средства рисования откройте вкладку Формат, в группе Упорядочить щелкните стрелку рядом с кнопкой Группировать, а затем выберите пункт Сгруппировать.
Добавление текста на фотографию с помощью надписи
-
В документе щелкните место, куда вы хотите вставить фотографию.
-
На вкладке Вставка в группе Иллюстрации нажмите кнопку Фигуры, а затем выберите пункт Новое полотно.

-
Щелкните полотно, а затем на вкладке Вставка в группе Иллюстрации нажмите кнопку Рисунок.
-
Найдите и дважды щелкните фотографию, которую вы хотите использовать, а затем щелкните за пределами полотна.
-
На вкладке Вставка в группе Текст нажмите кнопку Текстовое поле, а затем выберите пункт Добавление надписи внизу меню.
-
Введите текст и перетащите надпись в нужное место.
-
Чтобы изменить шрифт или стиль текста, выделите текст и выберите нужное форматирование в контекстном меню.

-
Щелкните внешний край надписи и перетащите ее на фотографию.
-
Убедитесь, что надпись по-прежнему выбрана, а затем в разделе Средства работы с надписями на вкладке Формат в группе Стили надписей сделайте следующее:
-
Нажмите кнопку Заливка фигуры и выберите команду Нет заливки.
-
Нажмите кнопку Контур фигуры и выберите пункт Нет контура.
-
-
Щелкните внешнюю границу фотографии, нажмите клавишу CTRL и, удерживая ее, щелкните край объекта WordArt, чтобы выбрать оба элемента.

-
В разделе Средства рисования откройте вкладку Формат, в группе Упорядочить щелкните стрелку рядом с кнопкой Группировать, а затем выберите пункт Сгруппировать.
К началу страницы
Как в word писать на рисунке
Добавляем текст поверх картинки в Microsoft Word
Помимо работы с текстом, программа MS Word также позволяет работать и с графическими файлами, которые в ней можно изменять (хоть и по минимуму). Так, нередко добавленную в документ картинку требуется как-нибудь подписать или дополнить, причем, сделать это необходимо так, чтобы сам текст находился поверх изображения. Именно о том, как наложить текст на картинку в Ворде, мы и расскажем ниже.
Скачать последнюю версию Microsoft WordСуществует два метода, с помощью которых можно наложить текст поверх картинки — это использование стилей WordArt и добавление текстового поля.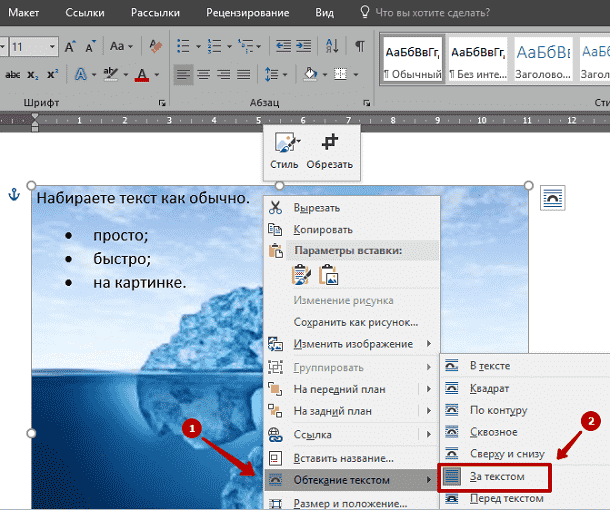 В первом случае надпись будет красивая, но шаблонная, во втором — вы имеете свободу выбора шрифтов, типа написания и форматирования.
В первом случае надпись будет красивая, но шаблонная, во втором — вы имеете свободу выбора шрифтов, типа написания и форматирования.
Урок: Как в Word изменить шрифт
Добавление поверх рисунка надписи в стиле WordArt
1. Откройте вкладку “Вставка” и в группе “Текст” нажмите на пункт “WordArt”.
2. Из развернувшегося меню выберите подходящий стиль для надписи.
3. После того, как вы кликните по выбранному стилю, он будет добавлен на страницу документа. Введите необходимую надпись.
Примечание: После добавления надписи WordArt появится вкладка “Формат”, в которой можно выполнить дополнительные настройки. Кроме того, вы можете изменить размер надписи, потянув за границы поля, в котором она находится.
4. Добавьте в документ изображение, воспользовавшись инструкцией по ссылке ниже.
Урок: Как в Word вставить картинку
5. Переместите надпись WordArt, расположив ее поверх изображения так, как вам это необходимо. Кроме того, вы можете выровнять положение текста, воспользовавшись нашей инструкцией.
Кроме того, вы можете выровнять положение текста, воспользовавшись нашей инструкцией.
Урок: Как в Ворде выровнять текст
6. Готово, вы наложили надпись в стиле WordArt поверх изображения.
Добавление поверх рисунка обычного текста
1. Откройте вкладку “Вставка” и в разделе “Текстовое поле” выберите пункт “Простая надпись”.
2. Введите необходимый текст в появившееся текстовое поле. Выровняйте размеры поля, если это необходимо.
3. Во вкладке “Формат”, которая появляется после добавления текстового поля, выполните необходимые настройки. Также, вы можете изменить внешний вид текста в поле стандартным способом (вкладка “Главная”, группа “Шрифт”).
Урок: Как в Word повернуть текст
4. Добавьте изображение в документ.
5. Переместите текстовое поле на картинку, если это необходимо, выровняйте положение объектов, воспользовавшись инструментами в группе “Абзац” (вкладка “Главная”).
- Совет: Если текстовое поле отображается в виде надписи на белом фоне, перекрывая таким образом изображение, кликните по его краю правой кнопкой мышки и в разделе “Заливка” выберите пункт “Нет заливки”.

Добавление подписи к рисунку
Кроме наложения надписи поверх изображения, вы также можете добавить к нему подпись (название).
1. Добавьте изображение в документ Word и кликните по нему правой кнопкой мышки.
2. Выберите пункт “Вставить название”.
3. В открывшемся окне введите необходимый текст после слова “Рисунок 1” (остается неизменным в этом окне). Если это необходимо, выберите положение подписи (над или под изображением), развернув меню соответствующего раздела. Нажмите кнопку “ОК”.
4. Подпись будет добавлена к графическому файлу, надпись “Рисунок 1” можно будет удалить, оставив только введенный вами текст.
На этом все, теперь вы знаете, как сделать надпись на картинке в Ворде, а также о том, как подписывать рисунки в этой программе. Желаем вам успехов в дальнейшем освоении этого офисного продукта. Мы рады, что смогли помочь Вам в решении проблемы. Опишите, что у вас не получилось. Наши специалисты постараются ответить максимально быстро.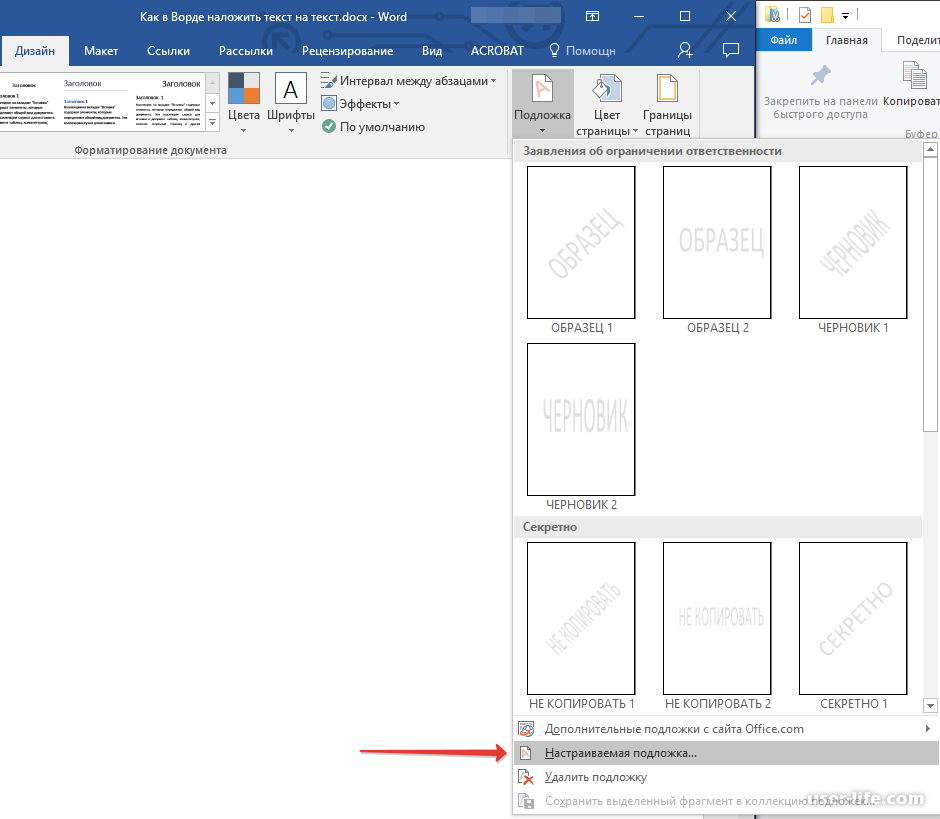
Помогла ли вам эта статья?
ДА НЕТКак сделать надпись на картинке в Ворде?
Рубрика Word
Также статьи о работе с текстом в Ворде:
Вставленный в Word рисунок иногда необходимо как-то обозначить или подписать, и как сделать надпись на картинке в Ворде мы дальше и рассмотрим.
Есть несколько способов размещения текста поверх картинки в Ворде. Если необходимо разместить на рисунке красиво оформленный текст, то лучше всего использовать надписи WordArt, а если достаточно обычного текста, то следует воспользоваться текстовым полем.
Для вставки надписи WordArt переходим на вкладку «Вставка», находим объект WordArt и выбираем понравившийся стиль оформления. После этого на листе появится специальное поле для ввода текста. С помощью меню на появившейся вкладке «Формат» можно произвести дополнительные настройки надписи. После всех настроек и окончательного расположения текста на картинке лучше всего их сгруппировать, чтобы при перемещении картинки сразу с ней перемещалась и надпись.
Для вставки обычного текста поверх рисунка в Ворде выбираем пункт меню «Текстовое поле» на вкладке «Вставка», в котором выбираем вариант «Простая надпись». В появившемся поле вводим необходимый текст, производим дополнительные настройки с помощью меню на вкладке «Формат», в том числе удаляем заливку и контур фигуры, а также при необходимости меняем цвет и размер текста стандартным способом. После всех настроек также желательно сгруппировать текст и картинку.
Есть еще один не совсем правильный, но все же иногда используемый способ. Заключается он в размещении картинки под обычным текстом, набранным на листе. Минус данного способа связан в отсутствии связи между текстом и картинкой, и при перемещении одного из них вся настроенная конструкция рушится.
Обучение Ворду видеоКак вставить текст в картинку в Ворде
Если, работая с документом, в текстовом редакторе MS Word Вы хотите что-нибудь написать на рисунке, например, объяснить некоторые фрагменты изображения, или просто сделать красивую надпись, то в данной статье мы это с Вами и рассмотрим.
Печатать слова поверх рисунка или картинки можно, или используя фигуры WordArt, или сделав обычную надпись. Теперь давайте расскажу про эти два способа подробнее.
Если Вам нужно сделать изображение в качестве фона в Ворд, тогда перейдите по ссылке, и прочтите подробную статью на данную тему.
Накладываем текст на картинку, используя WordArt
Сначала напишем на картинке, с помощью WordArt. Это уже готовый стиль, определенного цвета, размера, формы, с тенью, выдавливанием и прочим. Разумеется, Вы можете все эти параметры немного изменить под себя. Например, сам стиль нравится, а цвет можно изменить, вместо синего выбрать желтый.
Вставьте изображение в открытый документ Word, перейдите на вкладку «Вставка» и в разделе «Текст» нажмите на кнопку «WordArt». Откроется выпадающий список, из которого выберите подходящий для Вас стиль и кликните по нему.
Статья про то, как вставить изображение в Ворд, уже есть на сайте.
На рисунке появится вот такая область. Текст примера будет выделен. Нажмите кнопку «Delete», чтобы его удалить, и напишите то, что нужно Вам.
Теперь кликните мышкой по границе надписи – пунктирная линия, и, не отпуская левой кнопки мышки, перетащите блок на изображение.
Вот так получилось у меня.
Если хотите немного изменить добавленный в стиле WordArt текст, тогда кликните по нему, чтобы выделить. Затем открывайте «Средства рисования» – «Формат». Здесь можно или полностью изменить стиль WordArt, или добавить фон, границы, нужный эффект.
Делаем текст на картинке с помощью надписи
Вставить необходимые слова поверх картинки можно и с помощью создания обычной надписи. Откройте документ и добавьте в него изображение. Потом на вкладке «Вставка», жмите по кнопке «Фигуры» и выберите из списка «Надпись» – прямоугольник с буквой А вверху.
Курсор примет вид крестика. Нажмите в нужном месте картинки левую кнопку мышки и, не отпуская кнопки, нарисуйте прямоугольную область. Введите в созданной области нужный текст.
Чтобы текст выглядел необычно, можно перевернуть текст в Ворд на 30, 90 градусов или выбрать любой другой угол поворота.
Если Вам не подходит белый фон прямоугольника и наличие границ, выберите «Средства рисования» – «Формат». Нажмите на кнопки «Заливка фигуры» и «Контур фигуры», затем кликайте из списка «Нет заливки», «Нет контура» – соответственно.
Чтобы изменить внешний вид написанного, перейдите на вкладку «Текст» и в разделе «Шрифт» выберите нужный размер и сам шрифт. Можно изменить цвет букв, добавить тень, сделать текст курсивом или жирным.
Подробнее про форматирование и редактирование в Ворд, можно прочесть в статье по ссылке.
Используя один из описанных способов, у Вас точно получится написать на рисунке или картинке в MS Word нужное слово или фразу. А чтобы это выглядело красиво, увеличьте шрифт, выберите цвет для букв, добавьте тень к надписи, или просто воспользуйтесь одним из предложенных стилей WordArt.
(1 оценок, среднее: 5,00 из 5) Загрузка…Как вставить текст в картинку в Ворде – сделать надпись, обтекание, напечатать текст и подписать рисунок в Microsoft Word
В большинстве случаев для наложения текста на картинку используются графические редакторы, такие как MS Paint или Adobe Photoshop.
Не принимая во внимание тот факт, что Word не является графическим редактором, все же он обладает некоторыми функциями по работе с картинками, в том числе добавление текста.
Есть несколько способов размещения информации поверх фото:
- стандартная вставка;
- обтекание;
- WordArt;
- создание подписи.
Как вставить текст в картинку с помощью функции “Надпись”
Самый легкий из всех представленных способов вставки текста на картинку в Ворде – использовать функцию “Надпись”:
- перейти ко вкладке “Вставка”, кликнуть по кнопке “Надпись” из подменю “Текст”. Из выпадающего меню выбрать вариант “Простая надпись”;
- в результате на листе появится особая рамка, которую можно расположить на любом месте в документе Word. Более того, содержимое можно поворачивать под углом, изменять тип, размер и цвет шрифта;
- чтобы расположить предложение на фото, следует переместить эту рамку на само изображение. Для этого нужно навести на ее границы курсор мыши до появления крестика, затем нажать левой кнопкой мыши (ЛКМ) и не отпуская переместить в нужное место;
- для изменения содержимого рамки нужно кликнуть по нему левой кнопкой мыши до появления мерцающего курсора, затем ввести нужную фразу;
- для того, чтобы убрать белый фон в рамке и сделать его прозрачным нужно перейти на вкладку “Формат” в набор инструментов “Стили фигур” и выбрать опцию “Заливка фигуры”. В выпадающем меню кликнуть по “Нет заливки”;
- точно так же можно убрать и контур. Перейти на вкладку “Формат”, кликнуть по кнопке “Контур фигуры” и выбрать вариант “Нет контура”;
- В результате будет получен обычный текст, расположенный поверх фото.
Используем обтекание
Работать с этим методом лучше всего в том случае, когда рисунок является подложкой для всей страницы целиком. В этом случае сделать надпись на картинке в Ворде можно следующим образом:
- загрузить фотографию с помощью “Вставка” – “Рисунок”, щелкнуть по нему правой кнопкой мыши (ПКМ) и выбрать из выпадающего меню пункт “Обтекание текстом”, затем из предложенных вариантов выбрать “За текстом”;
- после этого, продолжить ввод данных в документ. Различие только в том, что в качестве фона будет выступать изображение, а не стандартный белый лист.
Вставка WordArt
Также написать текст на картинке можно используя объекты Word Art:
- нужно загрузить фото c жесткого диска. Для этого перейти на вкладку “Вставка” и выбрать функцию “Рисунки”;
- выбрать нужный рисунок на диске;
- картинка появится в рабочем пространстве;
- на вкладке “Вставка”, на панели “Текст” активировать функцию “Добавить объект WordArt”;
- в выпадающем меню подобрать нужный стиль декоративного текста;
- переместить появившуюся надпись в нужное место на изображении;
- после добавления надписи будет отображаться новая вкладка “Формат”, на которой можно дополнительно настроить надпись;
- на этом процедура размещения завершена, в любой момент можно вписать другие данные, изменить расположение рамки, ее размеры и стиль.
Кроме того, всю процедуру можно посмотреть на видео.
Добавляем подпись к рисунку
Помимо наложения надписи сверху на изображение, к нему так же можно добавить название (подпись). Подписать рисунок в Ворде можно следующим образом:
Подчеркивание текста в WordВ статье были описаны все доступные способы оформления изображений в Word с помощью текста.
Как написать текст на картинке в Ворде
Документы в Ворде – это не всегда официальные документы, но и файлы другого характера. Именно в них, неофициальных документах, пользователь может позволить себе разместить картинку или фотографию. И именно тогда у него и возникает вопрос, а как написать текст на картинке в Ворде? На самом деле, в этом нет ничего сложного. Просто прочитайте нашу статью и выполните все указанные действия. Итак, приступим.
Как написать текст на картинке в Ворде: способ № 1
На самом деле, в этом нет ничего сложного. Итак, что требуется сделать пользователю?
- Для начала вставляем рисунок в документ. Делаем это при помощи раздела «Вставка», расположенного на панели инструментов.
- Далее размещаем его в нужной части документа.
- Кликаем правой кнопкой мышки.
- Жмем на пункт «На задний план» (как именно — показано на картинке)
- Помещаем объект за текстом.
- А теперь только осталось надвинуть картинку на текст.
Способ для Ворда 2003 года
На самом деле, тем, кто пользуется Вордом 2003 года, тоже не нужно делать ничего особенно сложного. И алгоритм действий практически дублирует вышеописанный, различия лишь в оформлении самого меню.
Для начала вставляем рисунок в документ. Делаем это при помощи раздела «Вставка», расположенного на панели инструментов. После этого пользователь его в нужной части документа. Далее жмем на правую кнопку мышки, а после выбираем в предложенном списке пункт «На задний план». Затем помещаем объект за текстом. После осталось надвинуть картинку на текст. Как видите, сложного ничего в этом нет.
Добавляем текст на фотографию при помощи WordArt
Это еще один простой и быстрый способ, позволяющий написать текст на картинке в Ворде. Для начала щелкаем в документе на то место, где вы хотите разместить фотографию. Далее, во вкладке «Вставка», размещенной в меню, в группе Иллюстрации кликаем на кнопку Фигуры. После чего выбираем пункт «Новое полотно».
Далее пользователю необходимо кликнуть на полотно, после чего в разделе «Вставка», в группе «Иллюстрации» выбрать пункт с названием «Рисунки». Далее пользователю необходимо найти на компьютере фотографию и дважды на нее щелкнуть. Затем, на вкладке «Вставка» в группе с названием «Текст» жмем на кнопку WordArt. Далее щелкаем на внешнюю границу объекта WordArt. Для того, чтобы выбрать нужный объект, перетаскиваем текст на фотографию. Если же вам необходимо разместить его наклонно, то пользователю необходимо изменить угол наклона. После этого, в разделе Работа с рисунками, во вкладке Формат в группе Упорядочить щелкаем стрелку рядом с кнопкой Группировать, а затем делаем выбор пункта «Сгруппировать».
Как написать текст на картинке в Word, используя надпись
В данном разделе мы разберем еще один способ, позволяющий разместить текст на графическом объекте в документе. В нашем случае — это фотография или картинка. Итак, каков алгоритм действий в данном случае?
- Для начала находим в документе место, где требуется разместить фотографию или картинку.
- Далее в разделе «Вставка» в группе Иллюстрации жмем на кнопку Фигуры, а затем выбираем раздел «Новое полотно».
- Щелкаем на него, после чего во вкладке Вставка находим и нажимаем на кнопку «Рисунки».
- После этого пользователю требуется найти фото на компьютере, после чего щелкнуть за пределами полотна.
- Далее в «Вставка» в группе Текст жмем на кнопку Текстовое поле.
- Выбираем параметр Добавление надписи, расположенный внизу меню.
- Далее пользователь должен напечатать текст и перетащите его в нужное место.
- Если пользователь хочет поменять шрифт или стиль, то напечатанный текст нужно выделить, а затем применить понравившейся формат в меню.
- После этого текст можно переместить на фотографию или картинку.
- Не забудьте и зайти и в раздел «Средства рисования», где необходимо будет нажать пункт «Сгрупировать».
Кстати, в разделе «Средства рисования» пользователь сможет видоизменить графический объект. Например, нажав кнопку «Заливка фигуры» можно убрать заливку на фигуре. Если зайти в раздел «Контур фигуры», то можно удалить контур.
В данной статье мы рассмотрели, как написать текст на картинке в Ворде, используя при этом несколько простых и понятных способов работы. На самом деле, как показывает практика, в этом нет ничего сложного, главное следовать алгоритму действий. Только в этом случае полученный результат от проведенной работы вас не разочарует.
Вам понравилась статья?
Наши авторы уже более 10 лет пишут для студентов курсовые, дипломы, контрольные и другие виды учебных работ и они отлично в них разбираются. Если Вам тоже надо выполнить курсовую работу, то оформляйте заказ и мы оценим его в течение 10 минут!Читайте другие статьи:
Как вставить картинку в Word
С задачей вставки изображений в текстовый документ сталкивались практически все пользователи MS Word. Курсовые работы, рефераты, дипломные проекты, различные тексты с иллюстрациями – это лишь краткий список документов, при оформлении которых необходимо использовать изображения. К сожалению, очень часто вставка картинки в уже готовый текст полностью нарушает форматирование всего документа. Для того, чтобы этого не произошло, следует знать основные правила работы с изображениями в Word.
Как вставить картинку в Ворд в любое место
Как вставить картинку в Ворд из интернета
Как вставить картинку в Ворд рядом с текстом
Свободное перемещение рисунка в Word
Как написать текст на фото в Word
Как сделать картинку фоном в Ворде
Как вставить картинку в Ворд в любое место
Добавить изображение в Word можно в любом месте документа. Для вставки картинки в текст щелкните мышкой в том месте, где должен быть рисунок, в главном меню MS Word перейдите на вкладку «Вставка» и нажмите значок «Рисунок».
После этого откроется папка, где по умолчанию хранятся изображения. Перейдите в то место, где находится нужный рисунок, и выберите его. В результате этих действий картинка будет вставлена в указанном месте текста, а в верхней части MS Word откроется меню, которое позволяет изменять параметры рисунка.
При помощи вкладки «Формат» можно изменить не только параметры изображения, такие как яркость, контрастность и другие, но и поменять размеры картинки, ее положение относительно текста и многое другое.
Как вставить картинку в Ворд из интернета
Последние версии MS Word позволяют находить рисунки в интернете и вставлять их в документ непосредственно в самом приложении. В более ранних версиях такой функции нет, поэтому для того, чтобы поместить нужный рисунок с какого-нибудь сайта в документ Word, необходимо выполнить несколько несложных действий.
- Откройте сайт с нужной картинкой и щелкните правой кнопкой мыши по рисунку, который вы хотите вставить в документ. В появившемся меню выберите раздел «Копировать картинку». После этого выбранное изображение будет помещено в буфер обмена вашего компьютера.
- Откройте документ Word и щелкните правой кнопкой мыши в том месте, где будет размещена скопированная картинка. В появившемся меню выберите пункт «Вставить». При этом картинка будет вставлена в документ в том месте, где стоял курсор мыши.
Если размер изображения вас не устраивает, его можно поменять. Для этого щелкните левой кнопкой мыши по изображению и потяните за один из уголков. Чтобы пропорции рисунка не изменились в процессе изменения его размеров, нажмите и не отпускайте кнопку Shift.
Как вставить картинку в Ворд рядом с текстом
Нередко возникает необходимость поместить картинку в документе внутри текста, то есть текст должен обтекать изображение с той или иной стороны. Для того, чтобы таким образом разместить рисунок, вставьте изображение в нужной части текста, а затем щелкните по нему правой кнопкой мыши и в появившемся меню выберите пункт «Формат рисунка».
В окне «Формат рисунка» зайдите на вкладку «Положение» и выберите нужный вариант обтекания рисунка текстом.
Для того, чтобы текст был расположен справа от рисунка, выберите обтекание «Вокруг рамки» и горизонтальное выравнивание «По левому краю».
Для того, чтобы текст был расположен слева от рисунка, выберите обтекание «Вокруг рамки» и горизонтальное выравнивание «По правому краю».
Для того, чтобы рисунок был по центру текста, выберите обтекание «Вокруг рамки» и горизонтальное выравнивание «По центру».
Можно выполнить и более точную настройку расположения рисунка. Для этого на вкладке «Положение» в окне «Формат рисунка» используйте кнопку «Дополнительно».
После нажатия на эту кнопку появится окно «Дополнительная разметка».
Здесь содержится много дополнительных настроек и, в частности, здесь можно указать расстояние рисунка от теста справа, слева, снизу и сверху.
Свободное перемещение рисунка в Word
Бывают случаи, когда рисунок требуется разместить в тексте так, чтобы при перемещении картинка не нарушала форматирование теста. Сделать это можно при помощи обтекания рисунка текстом.
Вставьте картинку в нужное место текста. Щелкните правой кнопкой мыши по изображению и в появившемся меню выберите пункт «Формат рисунка». В окне «Формат рисунка» на вкладке «Положение» в блоке «Обтекание» выберите опцию «За текстом» или «Перед текстом».
Если выбрать вариант «За текстом», текст будет помещаться поверх картинки, как бы на фоне ее. Вариант «Перед текстом» предусматривает размещение изображения поверх текста.
В обоих случаях изображение можно будет перемещать по тексту всего документа, не нарушая его форматирования.
Как написать текст на фото в Word
В Word существует несколько способов сделать надпись на рисунке, расположенном внутри документа. В простейшем случае надпись, выполненная в виде обычного текста, накладывается поверх картинки или фотографии. Выполняется это следующим образом.
- На вкладке «Вставка» нажмите пункт «Надпись» и выберите шаблон «Простая надпись».
- В появившемся текстовом поле введите надпись, которая будет наложена поверх рисунка. Здесь же можно отформатировать текст в соответствии с вашими пожеланиями.
- Выйдите из текстового поля и в нужном месте документа вставьте рисунок, на котором должна быть расположена надпись.
- Щелкните правой кнопкой мыши по изображению, в открывшемся меню перейдите в раздел «Формат рисунка». В окне «Формат рисунка» перейдите на вкладку «Положение» и выберите обтекание «За текстом».
- Щелкните по тексту, который должен быть расположен поверх фотографии, и перетащите его мышкой в нужную часть рисунка.
Белый фон у надписи можно убрать. Для этого щелкните правой кнопкой мыши по его границе и в появившемся меню выберите раздел «Формат надписи». В открывшемся окне «Формат надписи» зайдите на вкладку «Цвета и линии» и в блоке «Заливка» в поле «Цвет» установите опцию «Нет цвета».
Как сделать картинку фоном в Ворде
Фон в MS Word можно сделать несколькими способами.
- Добавить цвет страницы. При этом в предлагаемой палитре цветов можно выбрать нужный цвет фона. При желании можно добавить градиент, текстуру или узор. Для того, чтобы использовать эту возможность, в главном меню MS Word выберите вкладку «Разметка страницы» и нажмите кнопку «Цвет страницы».
- Добавление фонового изображения. Фоновый рисунок можно добавить при помощи той же вкладки «Разметка страницы».
- В главном меню Word выберите вкладку «Разметка страницы» и нажмите кнопку «Цвет страницы», как это было описано выше.
- Зайдите в раздел «Способы заливки…».
- В окне «Способы заливки» зайдите на вкладку «Рисунок» и выберите фоновый рисунок, который предварительно должен быть сохранен в одной из папок на компьютере. Нажмите кнопку «ОК».
- Для того, чтобы напечатать страницу вместе с фоном, зайдите в параметры Word, нажмите пункт «Экран» и отметьте опцию «Печать фоновых цветов и рисунков».
- Для того, чтобы убрать фоновый рисунок, нажмите на кнопку «Цвет страницы» и выберите опцию «Нет цвета».
Можно сделать несколько вариантов документа с разными фоновыми картинками, чтобы потом выбрать лучший из них. После этого вы можете найти дубликаты файлов Word и удалить их вручную или при помощи специальных программ.
Как сделать текст справа от картинки?
Ответ мастера:Современные текстовые редакторы предоставляют очень широкие возможности для подготовки документов в самых разнообразных форматах. Такие документы могут включать в себя не только текст, но и разные картинки, таблицы, схемы, диаграммы и другие элементы. Гибкость, простота и удобство текстовых редакторов хорошо проявляется в таких вещах, как, для примера, возможность создать текст с правой стороны от картинки. Это можно сделать несколькими способами.
В документе текстового процессора Microsoft Office Word поместить текст справа от картинки можно при помощи изменения свойств в формате ее изображения. Для этого кликните правой кнопкой мыши по изображению. Теперь выберите пункт «Формат рисунка…». После чего откроется диалог с таким же названием. Переключитесь на пункт «Положение». Нажмите мышкой по квадрату, который изображает схему для выравнивания и под ним написано «Вокруг рамки». Выберите опцию с названием «По левому краю». Нажмите «Ок». Теперь ваша картинка будет выровнена по левому краю страницы. Нажмите справа от нее, там вы можете писать нужный текст.
В документе Microsoft Office Word можно ввести текст справа от картинки, поместив их в ячейку таблицы. Для этого установите текстовый курсор сверху над изображением. В главном меню выберите пункт «Таблица», потом «Вставить» и снова «Таблица». На экране появится диалог, где в поле «Число столбцов» укажите «2», а в поле «Число строк» напишите «1». Подтвердите операцию. Теперь перетащите мышкой картинку в левую ячейку таблицы. А текст пишите в правой ячейке. Если есть необходимость, то измените ширину столбцов, перемещая разделительную линию мышкой. После окончания сделайте границы таблицы невидимыми. Для этого нажмите правой кнопкой мыши по ее заголовку. В меню выберите «Свойства таблицы». Нажмите теперь «Границы и заливки». На вкладке «Граница» в группе элементов управления «Тип» укажите «Нет». Подтвердите действия в двух открытых диалогах.
Можно также разместить текст справа от картинки в Microsoft Office Word в качестве содержимого текстового блока. Для этого в главном меню программы выберите «Вставка» и «Надпись». Нажав левую кнопку мыши, очертите курсором прямоугольную область справа от изображения. Так в документе и будет создан текстовый блок. Скорректируйте его размеры до необходимых, просто перетаскивая мышью. Нажмите на блок. Теперь можно писать там текст.
В OpenOffice.org Writer можно сделать текст справа от изображения путем изменения его свойств обтекания и выравнивания. Для этого нажмите правой кнопкой на картинку. В появившемся меню выберите «Изображение». В новом диалоге переключитесь на пункт «Обтекание». Теперь кликните по квадрату, который изображает схему обтекания и под которым написано «Справа». Если необходимо дополнительно выровнять картинку по левому краю, тогда переключитесь на пункт «Тип» и выберите «По левому краю», потом «Горизонт» и наконец, группу элементов управления «Положение». Подтвердите действия, нажав «Ок».
Также можно в OpenOffice.org Writer написать текст справа от картинки, разместив их в ячейках таблицы. Для этого нужно совершить действия, которые аналогичные действиям в Microsoft Office Word. Разница лишь в том, что для отображения диалога создания таблицы можно использовать комбинацию клавиш Ctrl+F12.
Обтекание картинки текстом в Word
Когда вы вставляете изображение, вы можете заметить, что его трудно переместить точно там, где вы хотите. Это связано с тем, что по умолчанию обтекание картинки текстом в ворде установлено значение «В тексте». Если вы хотите свободно перемещать изображение или изменить обтекание картинки текстом, вам нужно выбрать другой параметр обтекания текста.
Как сделать обтекание картинки текстом
- Выберите картинку, для которой вы хотите задать обтекание текстом. В правой части ленты появится вкладка «Формат».
Обтекание картинки текстом в Word – Выбор картинки
- На вкладке «Формат» выберите команду «Обтекание текстом» в группе «Упорядочение». Появится раскрывающееся меню.
- Наведите указатель мыши на различные варианты обтекания картинки текстом в ворде. В документе появится предварительный просмотр обтекания текста. Когда вы найдете параметр обтекания текста, который хотите использовать, щелкните его. Кроме того, вы можете выбрать «Дополнительные параметры разметки…» для точной настройки макета.
Обтекание картинки текстом в Word – Выбор типа обтекания текста
- Текст будет обтекать картинку. Теперь вы можете перемещать изображение, как хотите. Просто нажмите, удерживайте и перетащите его в нужное место. Когда вы его перемещаете, появятся направляющие выравнивания, которые помогут вам выровнять изображение на странице.
Обтекание картинки текстом в Word – Перемещение картинки
Если направляющие выравнивания не отображаются, выберите вкладку «Макет» и нажмите команду «Выровнять». В раскрывающемся меню выберите «Использовать направляющие».
Обтекание картинки текстом в Word – Использовать направляющие
Также вы можете получить доступ к параметрам обтекания картинки текстом в ворде, выбрав изображение и нажав кнопку «Параметры разметки».
Обтекание картинки текстом в Word – Параметры разметки, обтекание текстом
Использование встроенных параметров обтекания текста
Встроенные параметры обтекания текста в ворде позволяют перемещать изображение в определенное место на странице.
- Выберите изображение, которое хотите переместить. Активируется режим «Работы с картинками» и появится вкладка «Формат».
Обтекание картинки текстом в Word – Вкладка Формат, режим работы с рисунками
- На вкладке «Формат» выберите команду «Положение» в группе «Упорядочение».
- Появится раскрывающееся меню с встроенными позициями и обтеканиями изображения. Выберите нужную позицию изображения. Картинка будет размещена на странице в документе, с соответствующим обтеканием текста.
Обтекание картинки текстом в Word – Размещение и обтекание картинки текстом
Вот такими способами вы можете задать обтекание картинки текстом в ворде.
Как вставить картинки в Word
Популярнейший текстовый редактор хорош тем, что в нём имеются средства, способные даже сухой текст оформить так, чтобы он смотрелся идеально. Но документ с графикой в любом случае будет смотреться намного презентабельнее, а в ряде случаев наличие рисунков является обязательным (рефераты, презентации, научные публикации, статьи для размещения в интернете).
Сегодня мы рассмотрим основные способы добавления картинок в Word и их оформления надлежащим образом – многие пользователи испытывают трудности с использованием данной весьма полезной функции. Материал в полной мере актуален для всех версий, начиная с Word 2007 и выше.
Способы добавления изображений в тексты редактора Word
Существует три основных способа, как вставить картинку, фотографию или любое другое изображение в Word: методом Copy-Past, посредством переноса рисунка в окно текущего документа, а также с помощью программного меню Word. Рассмотрим все три способа более подробно.
Использование буфера обмена
Это универсальный механизм Windows, чаще всего используемый для переноса фрагментов текстов. Оказывается, он вполне применим для объектов практически любой природы, в том числе для изображений. Метод заключается в помещении объекта копирования в буфер. Это участок оперативной памяти, в котором хранится копируемый объект сколь угодно долго для возможности его последующего использования неограниченное число раз. Буфер можно очистить, если программа, в которой произошло его формирование, при её закрытии умеет отслеживать это. Word, кстати, таким функционалом обладает: если вы скопируете весь текст или значительную его часть и затем попытаетесь выйти из программы, она предупредит, что в буфере обмена содержится фрагмент и спросит, не желаете ли вы его очистить. Помещение в буфер нового объекта автоматически удаляет старый.
Чтобы вставить картинку в текстовый документ Word, используя буфер обмена, необходимо скопировать изображение любым удобным способом и затем вставить его в Word. Допустим, вы искали рисунок в интернете, и нашли его на некоем сайте. Вам нужно, находясь в браузере, поставить курсор на это изображение и нажать правой кнопкой мыши, вызвав контекстное меню. В нём должен содержаться пункт «Копировать картинку». Нажав его, мы поместим изображение в буфер обмена. Теперь достаточно перейти в Word, установить курсор в месте, где нужно вставить картинку, и нажать Ctrl-V или ПКМ и выбрать пункт «Вставить».
Правда, данный метод помещения изображения в буфер работает не всегда. Скажем, если вы открыли картинку в графическом редакторе Photoshop, нажатие правой кнопки мыши здесь обрабатывается особым образом, поэтому для копирования картинки следует её выделить (Ctrl-A) и затем поместить в буфер комбинацией Ctrl-C. Останется только вставить её в текстовом редакторе.
Если нужный рисунок, который требуется вставить в текст в Word, находится у вас на жёстком диске (многие пользователи хранят архивы фотографий на компьютере), достаточно открыть проводник, найти нужную папку, выбрать картинку и скопировать её. Здесь работают оба метода, так что затруднений возникнуть не должно. Единственный момент – при использовании ПКМ название пункта контекстного меню для копирования может немного отличаться, но смысловая нагрузка одинаковая.
Использование программного меню
Классический способ, которым предпочитают пользоваться многие пользователи Word. Вставить изображение с использованием кнопки «Рисунок» не предполагает применения комбинаций клавиш. Функция доступна во вкладке «Вставка», где имеется кнопка «Рисунок» (в новых версиях она называется «Рисунки»). После её нажатия откроется контекстное меню, в котором нужно нажать пункт «Из файла». Дальше – выбираем на диске папку с нужным рисунком и кликаем по выбранному файлу, подтверждаем выбор нажатием «Вставить», и изображение появится в документе Word в месте, где стоял курсор.
Отметим, что в качестве картинки можно использовать объекты из встроенной библиотеки редактора (опция «Картинки»), из раздела «Автофигуры», или непосредственно с цифровой камеры или сканера. В версии редактора, начиная с 2010, в ленте возле кнопки «Рисунки» можно найти пиктограмму «Изображения из Интернета». Нажав на эту кнопку, можно добавлять картинку в Word непосредственно из сети.
Перенос изображения в документ
Кроме вставки рисунка в Word при помощи копирования или кнопки «Вставить», существует ещё один способ добиться желаемого, при условии, что нужная иллюстрация находится в одной из папок жёсткого диска. Для этого открываем Проводник, ищем нужный файл, перемещаем курсор на него и, зажав кнопку мыши, перемещаем его в область документа Word. После позиционирования картинки отпускаем кнопку мыши.
Все перечисленные способы вставить картинку в Word являются одинаково правильными и равноценными, но чтобы добиться нормального, ровного и пропорционального расположения рисунка на листе, одного этого недостаточно.
Оформление вставленного в текст изображения
Вставка картинки производится с установленными по умолчанию параметрами, и в большинстве случаев она будет выглядеть не гармонично с окружающим текстом. Поэтому Word имеет мощные средства форматирования документа касательно любых графических объектов.
Перемещение
В частности, с их помощью можно задавать местоположение рисунка на листе, аналогично позиционированию текста (слева, справа, по центру), используя соответствующие кнопки и на забыв выделить картинку. Можно использовать комбинации клавиш вместо кнопок (Ctrl+L – изображение будет смещено к левому краю листа, Ctrl+R – к правому, Ctrl+E – расположение рисунка строго по центру).
Но одного центрирования зачастую бывает недостаточно. Для более точного позиционирования можно использовать альтернативный метод.
Помещаем курсор в область изображения и кликаем ЛКМ – вокруг рисунка должна появиться рамка. Не выходя за границы иллюстрации, снова кликаем левой кнопкой мыши и зажимаем её. Теперь, перемещая указатель мыши, можно поместить картинку в любой области части листа. В верхней части рамки находится зелёный кружок. Кликнув на нём мышкой и удерживая кнопку, можно повернуть рисунок на любой угол, вращая его за или против часовой стрелки.
Изменение масштаба
Иллюстрацию можно растягивать или сжимать, причём или только по одной стороне, или по обеим сразу, в последнем случае масштабирование будет пропорциональным.
Для выполнения действия нужно кликнуть по изображению. Появятся метки на середине каждой из сторон, в виде контурного круга или чёрного квадрата (в зависимости от формата обтекания текста). Останется только кликнуть по кружку или квадратику, и, удерживая кнопку мыши, перетащить выбранную горизонтальную или вертикальную рамку в новую позицию. При выборе углового элемента можно менять размеры картинки без искажения пропорций.
СОВЕТ. Масштабирование будет производиться в сторону того угла, за который вы тянете. Если картинка расположена слева, то увеличить её, потянув за левый нижний и верхний кружок/квадрат не получится, поскольку вы не сможете выйти за рамки листа. То же касается и правой границы, если иллюстрация выровнена по правому краю, или правая рамка расположена у границы листа.
Обтекание текстом
По умолчанию картинка в Word вставляется поверх текста. Это означает, что, если курсор у вас располагался посреди строки (даже между буквами одного слова), при вставке рисунка текст будет разделён на две части с разрывом. То, что стояло до курсора, будет располагаться над изображением, что после – под ним. Такой способ выглядит не всегда удовлетворительно, поскольку, если картинка небольшая по размеру, слева и справа будет много пустого пространства. Можно растянуть рисунок, но если нужно экономить место или разрешение при растягивании ухудшится до неприемлемого уровня, вставка картинки на всю ширину листа окажется невозможной.
В Word имеется эффектное средство решения этой проблемы – выбор способа обтекания графического элемента. Для этого кликаем ПКМ по рисунку, а в открывшемся контекстном меню выбираем пункт «Обтекание текстом» (или «Формат рисунка» – «Положение» для старых версий текстового редактора).
Появится список из возможных вариантов. Первый, «В тексте», является дефолтным режимом, при котором картинка привязана к тексту – если вы вносите в него изменения, рисунок будет смещаться вместе с ним. Выбрав любой другой тип обтекания, рисунок можно будет перемещать в любую область листа без привязки к тексту. Обтекание «Вокруг рамки» означает, что, независимо от того, под каким углом будет повёрнуто изображение, текст будет обтекать его вокруг прямоугольной области, обозначающий крайние границы рамки. Стиль обтекания «По контуру» отличается от предыдущего тем, что текст будет обтекает контуры изображения, даже если оно повёрнуто под углом.
Обтекание «Перед текстом» означает, что рисунок заслонит ту часть текста, над которой он расположен. Формат «За текстом», напротив, поместить картинку под текстом, но при этом будет виден и сам текст, и рисунок под буквами.
Редактирование рисунка
Есть в Word и некие базовые средства, позволяющие редактировать саму картинку. Доступны они в окне, вызываемом через пункт меню «Формат рисунка».
В частности, вы имеете возможность манипуляций с яркостью и контрастностью изображения – это удобно, если исходное качество вас не устраивает, и при этом вы не хотите открывать графический редактор.
Здесь же можно поменять насыщенность цвета – это параметр, означающий, насколько хорошо в цветовой палитре изображения представлен определенный цвет. Изменяя оттенок, можно управлять «температурой» иллюстрации, то есть делать её более «тёплой» или насытить холодными (синим, зелёным, серым) оттенками. Наконец, можно полностью перекрасить изображение, изменив первоначальную цветовую схему – в некоторых случаях такое действие может кардинально изменить восприятие картинки.
Возможности редактирования добавленной в текст картинки этим не ограничиваются. Начиная с Word 2007, в число художественных эффектов разработчики добавили такую замечательную возможность, как создание трёхмерных объектов с возможностью задания формы границ (рельефа) рисунка, глубины трёхмерного эффекта, фактуры, угла и типа освещения.
Можно выполнять обрезку рисунка (если на нём имеется много пустых областей справа/слева или сверху/снизу). Наконец, можно написать подпись под вставленной в Word картинкой. Напоследок отметим, что никто не запрещает нам размещать рядом 2 и более рисунков, перемещать их на передний/задний план по своему усмотрению, устанавливать прозрачность определённого цвета.
Словом, возможности оформления текста графикой в Word достаточно обширные, а любой документ с иллюстрациями всегда воспринимается намного лучше. Нам было бы интересно узнать, насколько полно вы используете возможности дополнения текстов картинками или фотографиями? Делитесь собственным опытом выполнения обязанностей графических оформителей в комментариях. Ждём ваших откликов!
Добавить текст поверх фотографии
Выберите программу Office, которую вы используете, из раскрывающегося списка.
Используйте WordArt для добавления текста поверх фотографии
Убедитесь, что вы вставили фотографию в свою электронную таблицу.
На вкладке Вставить в группе Текст щелкните WordArt , щелкните нужный стиль текста и введите текст.
Щелкните внешний край объекта WordArt, чтобы выделить его, перетащите текст по фотографии, а затем, если хотите, поверните текст под углом, который лучше всего подходит для вашей фотографии.
Щелкните внешний край фотографии, нажмите и удерживайте CTRL, а затем щелкните край объекта WordArt, чтобы были выделены оба элемента.
В разделе Инструменты рисования на вкладке Формат в группе Упорядочить щелкните стрелку рядом с Группа , а затем щелкните Группа .
Используйте текстовое поле для добавления текста поверх фотографии
Убедитесь, что вы вставили фотографию в свою электронную таблицу.
На вкладке Вставить в группе Текст щелкните Текстовое поле , щелкните в любом месте рядом с изображением и введите текст.
Чтобы изменить шрифт или стиль текста, выделите текст, щелкните его правой кнопкой мыши и затем выберите нужное форматирование текста в контекстном меню.
Щелкните внешний край текстового поля, перетащите текст на фотографию, а затем, если хотите, поверните текст под углом, который лучше всего подходит для вашей фотографии.
Убедитесь, что текстовое поле все еще выделено, а затем в разделе Инструменты рисования на вкладке Формат в группе Стили фигур выполните следующие действия:
Щелкните Заливка фигуры , а затем щелкните Без заливки .
Щелкните Контур фигуры , а затем щелкните Без контура .
Щелкните внешний край фотографии, нажмите CTRL, а затем щелкните край текстового поля, чтобы были выделены оба элемента.
В разделе Инструменты рисования на вкладке Формат в группе Упорядочить щелкните стрелку рядом с Группа , а затем щелкните Группа .
Верх страницы
Используйте WordArt для добавления текста поверх фотографии
Убедитесь, что в презентацию вы вставили фотографию.
На вкладке Вставить в группе Текст щелкните WordArt , щелкните нужный стиль текста и введите текст.
Щелкните внешний край объекта WordArt, чтобы выделить его, перетащите текст на фотографию, а затем, если хотите, поверните текст под углом, который лучше всего подходит для вашей фотографии.
Щелкните внешний край фотографии, нажмите и удерживайте CTRL, а затем щелкните край объекта WordArt, чтобы были выделены оба элемента.
В разделе Инструменты рисования на вкладке Формат в группе Упорядочить щелкните стрелку рядом с Группа , а затем щелкните Группа .
Используйте текстовое поле для добавления текста поверх фотографии
Убедитесь, что в презентацию вы вставили фотографию.
На вкладке Вставка в группе Текст щелкните Текстовое поле , перетащите, чтобы нарисовать текстовое поле в любом месте рядом с изображением, а затем введите текст.
Чтобы изменить шрифт или стиль текста, выделите текст, щелкните его правой кнопкой мыши и затем выберите нужное форматирование текста в контекстном меню.
Щелкните внешний край текстового поля, перетащите текст на фотографию, а затем, если хотите, поверните текст под углом, который лучше всего подходит для вашей фотографии.
Убедитесь, что текстовое поле все еще выделено, а затем в разделе Инструменты рисования на вкладке Формат в группе Стили фигур выполните следующие действия:
Щелкните Заливка фигуры , а затем щелкните Без заливки .
Щелкните Контур фигуры , а затем щелкните Без контура .
Щелкните внешний край фотографии, нажмите CTRL, а затем щелкните край текстового поля, чтобы были выделены оба элемента.
В разделе Инструменты рисования на вкладке Формат в группе Упорядочить щелкните стрелку рядом с Группа , а затем щелкните Группа .
Верх страницы
Используйте WordArt для добавления текста поверх фотографии
В документе щелкните, чтобы выбрать точку вставки.
На вкладке Вставить в группе Иллюстрации щелкните Фигуры , а затем щелкните Новый холст для рисования .
Щелкните холст для рисования, а затем на вкладке Вставить в группе Иллюстрации щелкните Изображения .
Найдите и дважды щелкните фотографию, которую хотите использовать.
На вкладке Вставить в группе Текст щелкните WordArt , щелкните нужный стиль текста и введите текст.
Щелкните внешний край объекта WordArt, чтобы выделить его, перетащите текст по фотографии, а затем, если хотите, поверните текст под углом, который лучше всего подходит для вашей фотографии.
Щелкните внешний край фотографии, нажмите и удерживайте CTRL, а затем щелкните край объекта WordArt, чтобы были выделены оба элемента.
В разделе Работа с рисунками на вкладке Формат в группе Упорядочить щелкните стрелку рядом с Группа , а затем щелкните Группа .
Используйте текстовое поле для добавления текста поверх фотографии
В документе щелкните, чтобы выбрать точку вставки.
На вкладке Вставить в группе Иллюстрации щелкните Фигуры , а затем щелкните Новый холст для рисования .
Щелкните холст для рисования, а затем на вкладке Вставить в группе Иллюстрации щелкните Изображения .
Найдите и дважды щелкните фотографию, которую хотите использовать, а затем щелкните за пределами холста для рисования.
На вкладке Вставить в группе Текст щелкните Текстовое поле , а затем в нижней части меню щелкните Нарисовать текстовое поле .
Введите текст, который должен отображаться в текстовом поле, а затем перетащите текстовое поле в нужное место.
Чтобы изменить шрифт или стиль текста, выделите текст, а затем выберите нужное форматирование текста в контекстном меню.
Щелкните внешний край текстового поля, а затем перетащите текстовое поле, чтобы расположить его над фотографией.
Убедитесь, что текстовое поле все еще выделено, а затем в разделе Инструменты рисования на вкладке Формат в группе Стили фигур выполните следующие действия:
Щелкните Заливка фигуры , а затем щелкните Без заливки .
Щелкните Контур фигуры , а затем щелкните Без контура .
Щелкните внешний край фотографии, нажмите и удерживайте CTRL, а затем щелкните край объекта WordArt, чтобы были выделены оба элемента.
В разделе Инструменты рисования на вкладке Формат в группе Упорядочить щелкните стрелку рядом с Группа , а затем щелкните Группа .
Верх страницы
Выберите программу Office, которую вы используете, из раскрывающегося списка.
Используйте WordArt для добавления текста поверх фотографии
Убедитесь, что вы вставили фотографию в свою электронную таблицу.
На вкладке Вставить в группе Текст щелкните WordArt , щелкните нужный стиль текста и введите текст.
Щелкните внешний край объекта WordArt, чтобы выделить его, перетащите текст по фотографии, а затем, если хотите, поверните текст под углом, который лучше всего подходит для вашей фотографии.
Щелкните внешний край фотографии, нажмите и удерживайте CTRL, а затем щелкните край объекта WordArt, чтобы были выделены оба элемента.
В разделе Инструменты рисования на вкладке Формат в группе Упорядочить щелкните стрелку рядом с Группа , а затем щелкните Группа .
Используйте текстовое поле для добавления текста поверх фотографии
Убедитесь, что вы вставили фотографию в свою электронную таблицу.
На вкладке Вставить в группе Текст щелкните Текстовое поле , щелкните в любом месте рядом с изображением и введите текст.
Чтобы изменить шрифт или стиль текста, выделите текст, щелкните его правой кнопкой мыши и затем выберите нужное форматирование текста в контекстном меню.
Щелкните внешний край текстового поля, перетащите текст на фотографию, а затем, если хотите, поверните текст под углом, который лучше всего подходит для вашей фотографии.
Убедитесь, что текстовое поле все еще выделено, а затем в разделе Инструменты рисования на вкладке Формат в группе Стили фигур выполните следующие действия:
Щелкните Заливка фигуры , а затем щелкните Без заливки .
Щелкните Контур фигуры , а затем щелкните Без контура .
Щелкните внешний край фотографии, нажмите CTRL, а затем щелкните край текстового поля, чтобы были выделены оба элемента.
В разделе Инструменты рисования на вкладке Формат в группе Упорядочить щелкните стрелку рядом с Группа , а затем щелкните Группа .
Верх страницы
Используйте WordArt для добавления текста поверх фотографии
Убедитесь, что в презентацию вы вставили фотографию.
На вкладке Вставить в группе Текст щелкните WordArt , щелкните нужный стиль текста и введите текст.
Щелкните внешний край объекта WordArt, чтобы выделить его, перетащите текст на фотографию, а затем, если хотите, поверните текст под углом, который лучше всего подходит для вашей фотографии.
Щелкните внешний край фотографии, нажмите и удерживайте CTRL, а затем щелкните край объекта WordArt, чтобы были выделены оба элемента.
В разделе Инструменты рисования на вкладке Формат в группе Упорядочить щелкните стрелку рядом с Группа , а затем щелкните Группа .
Используйте текстовое поле для добавления текста поверх фотографии
Убедитесь, что в презентацию вы вставили фотографию.
На вкладке Вставка в группе Текст щелкните Текстовое поле , перетащите, чтобы нарисовать текстовое поле в любом месте рядом с изображением, а затем введите текст.
Чтобы изменить шрифт или стиль текста, выделите текст, щелкните его правой кнопкой мыши и затем выберите нужное форматирование текста в контекстном меню.
Щелкните внешний край текстового поля, перетащите текст на фотографию, а затем, если хотите, поверните текст под углом, который лучше всего подходит для вашей фотографии.
Убедитесь, что текстовое поле все еще выделено, а затем в разделе Инструменты рисования на вкладке Формат в группе Стили фигур выполните следующие действия:
Щелкните Заливка фигуры , а затем щелкните Без заливки .
Щелкните Контур фигуры , а затем щелкните Без контура .
Щелкните внешний край фотографии, нажмите CTRL, а затем щелкните край текстового поля, чтобы были выделены оба элемента.
В разделе Инструменты рисования на вкладке Формат в группе Упорядочить щелкните стрелку рядом с Группа , а затем щелкните Группа .
Верх страницы
Используйте WordArt для добавления текста поверх фотографии
В документе щелкните, чтобы выбрать точку вставки.
На вкладке Вставить в группе Иллюстрации щелкните Фигуры , а затем щелкните Новый холст для рисования .
Щелкните холст для рисования, а затем на вкладке Вставить в группе Иллюстрации щелкните Изображение .
Найдите и дважды щелкните фотографию, которую хотите использовать.
На вкладке Вставить в группе Текст щелкните WordArt , щелкните нужный стиль текста и введите текст.
Щелкните внешний край объекта WordArt, чтобы выделить его, перетащите текст по фотографии, а затем, если хотите, поверните текст под углом, который лучше всего подходит для вашей фотографии.
Щелкните внешний край фотографии, нажмите и удерживайте CTRL, а затем щелкните край объекта WordArt, чтобы были выделены оба элемента.
В разделе Инструменты рисования на вкладке Формат в группе Упорядочить щелкните стрелку рядом с Группа , а затем щелкните Группа .
Используйте текстовое поле для добавления текста поверх фотографии
В документе щелкните, чтобы выбрать точку вставки.
На вкладке Вставить в группе Иллюстрации щелкните Фигуры , а затем щелкните Новый холст для рисования .
Щелкните холст для рисования, а затем на вкладке Вставить в группе Иллюстрации щелкните Изображение .
Найдите и дважды щелкните фотографию, которую хотите использовать, а затем щелкните за пределами холста для рисования.
На вкладке Вставить в группе Текст щелкните Текстовое поле , а затем в нижней части меню щелкните Нарисовать текстовое поле .
Введите текст, который должен отображаться в текстовом поле, а затем перетащите текстовое поле в нужное место.
Чтобы изменить шрифт или стиль текста, выделите текст, а затем выберите нужное форматирование текста в контекстном меню.
Щелкните внешний край текстового поля, а затем перетащите текстовое поле, чтобы расположить его над фотографией.
Убедитесь, что текстовое поле все еще выделено, а затем в разделе Инструменты текстового поля на вкладке Формат в группе Стили текстового поля выполните следующие действия:
Щелкните Заливка фигуры , а затем щелкните Без заливки .
Щелкните Контур фигуры , а затем щелкните Без контура .
Щелкните внешний край фотографии, нажмите и удерживайте CTRL, а затем щелкните край объекта WordArt, чтобы были выделены оба элемента.
В разделе Инструменты рисования на вкладке Формат в группе Упорядочить щелкните стрелку рядом с Группа , а затем щелкните Группа .
Верх страницы
Как добавить текст к картинке или фотографии 7 простых бесплатных способов
Есть много причин, по которым вы можете захотеть узнать, как добавить текст к картинке, изображению или фотографии.
Вы блогер или автор статей? Добавление нескольких слов к избранным изображениям — это быстрый и простой способ сделать их уникальными, а также коммуникативными.
Вы можете использовать текстовые инструменты, чтобы добавить кредитную линию к изображению вместо отдельной строки заголовка под ним, чтобы предотвратить копирование.
В социальных сетях добавление слов к фотографиям в Интернете может сделать их более интересными и интересными. Или вы можете добавить к изображению вдохновляющую цитату. Оба способа помогут вам получить больше репостов и лайков.
Как добавить текст к картинке
Для авторов добавление небольшого текста к картинке в вашей книге или электронной книге — это простой способ добавить титры или полезные аннотации.
По какой-либо причине, когда вам нужно добавить строку текста к изображениям, вы хотите сделать это быстро и легко и предпочтительно с помощью бесплатного приложения.
Я пробовал использовать фоторедактор. Но научиться пользоваться Photoshop и GIMP непросто. Это слишком медленно и сложно.
Я предпочитаю использовать бесплатный инструмент или приложение, не требующее обучения, поэтому я могу быстро добавить заголовок, а затем продолжить писать.
Вот некоторые из самых быстрых и простых инструментов добавления текста к фотографиям, которые я нашел. С их помощью вы можете быстро и легко нанести несколько слов на любое изображение или фотографию.
Canva
Без сомнения, Canva — это мое онлайн-приложение для быстрой загрузки изображения и добавления строки текста к фотографии.
Текстовый редактор прост в использовании и имеет широкий набор шрифтов. Просто нажмите «Текст» в меню боковой панели, введите текст и выберите стиль шрифта.
Существуют параметры форматирования текста для изменения цвета и размера шрифта, а также для регулировки межстрочного интервала.
Текстовое поле легко переместить перетаскиванием в желаемое место.
Вы можете загружать свои фотографии или изображения. Или вы можете найти для себя идеальную картинку из коллекции бесплатных изображений Canva.
Это не приложение для редактирования фотографий, но вы можете изменить свое изображение с помощью фильтров для создания забавных эффектов. Вы также можете обрезать, изменять размер и переворачивать изображения.
Лучше всего то, что это очень простой инструмент для работы с изображениями и текстом, который можно использовать бесплатно.Чтобы весело провести время с Canva, вам не нужны никакие технические навыки.
Для авторов вы можете создавать обложки электронных книг из сотен шаблонов. Или вы можете создать свой собственный, добавив название книги к изображению.
Узнав, как накладывать текст на изображения, вы обнаружите, что есть много других вещей, которые вы можете делать с помощью этого замечательного бесплатного приложения.
Word Swag
Word Swag подойдет вам, если вы ищете забавное мобильное приложение для iOS и Android в своем магазине приложений.Это приложение подойдет вам, если вы хотите узнать, как добавить текст к фотографии, сделанной с помощью телефона,
Приложение позволяет добавлять любой текст к изображениям всего несколькими нажатиями на телефоне или планшете.
Лучше всего то, что вы можете выбирать из прекрасного набора шрифтов и идей.
Не знаете, что написать на вашем изображении?
Нет проблем, потому что Word Swag содержит сотни цитат и анекдотов, которые вы можете использовать и поделиться в социальных сетях.
Посмотрите на некоторые из приведенных ниже примеров того, как добавлять различные стили текстовых блоков к вашим изображениям.Похоже, очень весело.
Microsoft Paint (ПК) и предварительный просмотр (macOS)
Paint устанавливается на все компьютеры с Windows и очень прост в использовании.Все, что вам нужно сделать, это добавить текстовое поле, настроить свойства шрифта и все.
Ничего особенного. Но достаточно быстро добавить основной текст.
На компьютерах Apple приложение Preview немного усовершенствовано. Но это также включает добавление текстового поля.
Если вы не знакомы с Preview, не так очевидно, где и как это сделать.Откройте фотографию, затем вам нужно перейти в верхнее меню и выбрать Инструменты> Аннотировать> Текст. Дважды щелкните текстовое поле, чтобы отформатировать текст.
Преимущество как Paint, так и Preview заключается в том, что вы можете легко изменять размер изображений перед добавлением слов.
Оба инструмента бесплатны и предустановлены, поэтому они уже у вас под рукой и позволяют легко накладывать текст на изображения.
AddText
AddText — бесплатное онлайн-приложение для основных функций.Но если вы хотите сделать больше, есть премиум-версия.Опять же, это просто вопрос загрузки вашей фотографии или изображения, а затем использование поля редактирования для добавления вашей строки текста и последующего сохранения вашей работы.
Нет никаких необычных инструментов, кроме добавления некоторых конфет шрифтов к вашей фотографии или изображению.
Но пока у него есть ограничения, вам совсем не нужно изучать что-то новое. Это упрощает добавление текста к фотографиям.
Meme Maker by ImgFlip
Почему бы не повеселиться в социальных сетях и не создать мем?Meme Maker прост в использовании.Это отличное маленькое приложение для добавления текста к изображениям или фотографиям. Все, что вам нужно сделать, это разжечь свое воображение.
Вы можете выбрать один из набора бесплатных шаблонов или загрузить и добавить немного забавы к своим изображениям.
В бесплатной версии есть небольшой водяной знак. Но это, вероятно, не будет вас беспокоить и не портить вам удовольствие в социальных сетях.
PicFont
PicFont существует уже давно.Это простой текстовый редактор фотографий, но у него есть одно преимущество в том, что вы можете быстро изменять размер изображений внутри редактора.
В инструменте есть хороший выбор файлов шрифтов. Но пользовательский интерфейс вначале может немного сбивать с толку.
Однако, как только вы привыкнете, на какие кнопки нажимать, это не так уж и плохо. Вы можете скачать готовые изображения в формате jpeg и png.
Microsoft Word и Apple Pages
Для авторов Word и Pages — два лучших приложения для добавления текста к изображениям в рукописи книги или электронной книги.Поскольку вам нужно отформатировать изображения перед добавлением их в книгу, лучше оставить все «у себя» и работать в вашем текстовом редакторе.
Большинство авторов уже установили один или оба из этих программных пакетов.
Ни у кого из них нет ничего особенного в добавлении текста. Но в большинстве случаев вам нужно будет добавить немного информации или фото.Единственная предосторожность, которую необходимо предпринять, — это уменьшить размер изображений ПЕРЕД тем, как вставить их в документ.
Это особенно важно, если вы публикуете на Kindle, потому что Amazon взимает плату за доставку в зависимости от размера файла вашей электронной книги.
Вы всегда должны изменять размер изображений до размеров вашей книги, а затем использовать компрессор изображений, чтобы уменьшить размер файла.
Вот как добавить текст к рисунку в Word и Pages.
В Word вам нужно вставить изображение, а затем добавить текстовое поле. Убедитесь, что вы отформатировали его до значения перед текстом . Затем вы можете разместить его, перетащив.
В Pages вы выполняете тот же процесс.
Однако не забудьте проверить, что для формата текстового поля установлено значение Нет.Затем, как и в Word, вы можете щелкнуть и перетащить текстовое поле на место.
Одним из преимуществ обеих этих программ текстового процессора является то, что они также имеют базовые инструменты для редактирования фотографий.
Сводка
Научиться добавлять текст к фотографии очень легко.
Есть сотни способов добавления текста к изображениям или фотографиям.
Некоторые из них предназначены исключительно для профессионального использования, например для ведения блогов или публикации книг, а другие просто для развлечения.
Все эти приложения для добавления текста к изображениям, указанные выше, могут выполнять одно или то и другое.
Единственная оговорка — ни один из них не может производить изображения с высоким разрешением. Никогда не пытайтесь использовать их для печати обложек книг, потому что вам нужны изображения с очень высокой четкостью.
Если вам нужно объединить текст с большими высококачественными изображениями, используйте качественные фото-приложения, такие как Photoshop или GIMP, или обратитесь за помощью к графическому дизайнеру.
Однако для обложки электронной книги Kindle вы можете создать приемлемую обложку, если используете Canva.
Кроме того, добавьте в закладки указанные выше онлайн-приложения, чтобы они всегда были под рукой.
Вы также можете поэкспериментировать с Paint или Preview и Word или Pages, чтобы в следующий раз вы были готовы использовать их для наложения текста поверх изображения или рисунка в документе.
Как написать текст на изображениях с помощью MS Word
В этой статье приведены пошаговые инструкции по написанию текста на изображениях с помощью программного обеспечения MS Word. Вы также можете использовать эту опцию для нанесения водяных знаков на изображения.
Как бесплатно написать текст на изображении?
В сети доступно множество сервисов, которые позволяют писать текст на выбранном вами изображении, но знаете ли вы, что вы можете написать текст на изображении бесплатно, и все будет по вашему выбору.Да, можно использовать Paint для этой работы, но, возможно, это будет не очень удобно. Видите ли, у краски есть определенные проблемы. Во-первых, вы не можете избавиться от фона, который никогда не нужен, и, во-вторых, у вас не может быть всех вещей по вашему выбору, вы не можете делать слишком много редактирования в этом текстовом поле Paint. Теперь вот как вы можете написать текст на изображении в вашем MS Word 2007. Да, Microsoft Word 2007 доступен почти всем. Вот как можно бесплатно написать текст на изображении —
Шаг 1 — Вставить изображение в MS Word 2007
Прежде всего вам нужно вставить изображение в MS Word 2007.Для этого вам нужно перейти в меню «Вставка»> «Изображение»> «Выбрать изображение»> «Вставить». Теперь вы успешно вставили изображение в MS Word 2007 —
Шаг 2 — Нарисуйте текстовое поле
Теперь, когда вы вставили изображение в MS Word 2007, вам нужно просто нарисовать текстовое поле, в котором вам нужно будет написать кусок текста —
Шаг 3 — Напишите текст
После того, как вы нарисовали текстовое поле, очевидно, что вам нужно что-то написать. Так что напишите текст по вашему выбору, как показано ниже —
Шаг 4 — Исключить контур и фон
У вас есть много вариантов, даже вы можете использовать Paint, но проблема с краской в том, что она не позволяет вам избавиться от контуров. и фоны, поэтому вам действительно нужно искоренить их обоих.Вот как это можно сделать —
Щелкните текстовое поле. В строке заголовка будет выделен «Работа с изображениями». Затем
1. Щелкните Формат> Контур фигуры> Без контура — это приведет к удалению контура из текстового поля.
2. Щелкните Формат> Заливка формы> Без заливки — фон будет удален.
Теперь при желании можно легко изменить цвет текста. Это очень просто. Просто используйте параметры формата. То же самое можно использовать для увеличения или уменьшения размера шрифта и т. Д.тоже.
Шаг 5 — Использование Paint
Теперь, когда вы успешно написали текст на изображении, вы не можете сохранить его как картинку. Для этого вам понадобится Paint. Выберите «Пуск»> «Все программы»> «Стандартные»> «Paint». Затем сделайте снимок экрана этого отредактированного изображения в MS Word 2007. Теперь вставьте снимок экрана в Paint, отредактируйте его и сохраните. Теперь вы успешно создали текст на выбранном вами изображении —
Добавить альтернативный текст к изображению в Microsoft Word
Обзор
Люди, которые не могут видеть изображения в документах Microsoft Word, рассчитывают, что автор предоставит альтернативный текст для описания содержания изображения.Используемый альтернативный текст должен описывать важные аспекты изображения, но быть достаточно кратким, чтобы не перегружать пользователя. Когда программа чтения с экрана встречает изображение в документе Word, пользователю зачитывается альтернативный текст, помогая ему понять, что происходит на изображении.
Примечание:
Если вы используете изображения в декоративном контексте и они не содержат информативного содержимого (например, цветное изображение разделительной полосы между абзацами содержимого), альтернативный текст не требуется.
Добавить альтернативный текст к изображению
Чтобы добавить замещающий текст к изображению в Word:
- Вставьте изображение, которое хотите использовать, в документ.
- Щелкните изображение правой кнопкой мыши, а затем во всплывающем меню щелкните.
- На панели «Формат изображения» щелкните.
- Щелкните стрелку рядом с, чтобы развернуть параметры альтернативного текста.
В поле «Описание» введите описание изображения.
Если у вас есть подробное изображение, которое требует подробного описания, вы можете ввести краткое описание описания в поле «Заголовок».Это позволяет пользователям решить, нужно ли им полное описание изображения или нет. В противном случае вы можете оставить поле «Заголовок» пустым.
- По завершении закройте панель «Формат изображения».
Примечание:
В версии Word для Microsoft 365 вы также можете добавить альтернативный текст для изображений, щелкнув изображение правой кнопкой мыши и выбрав. Имейте в виду, что эта опция не предоставляет поле заголовка; для подробных изображений, которым может потребоваться заголовок, выполните указанные выше действия, чтобы добавить альтернативный текст и заголовок.
Подробнее о создании альтернативного текста для изображений см. Общие рекомендации по созданию документов со специальным доступом.
как написать текст на картинке словом
Сегодня я продолжу делиться с вами уловкой, которая поможет вам быстро написать текст на картинке словом 2016,2013,2010,2007, 2019. Вы можете использовать этот способ для создания текста на обложках книг, учебниках, планах уроков и т. Д. вид изображений легко. Это также делает ваш текст более красивым и разнообразным.
При использовании этого метода вам не нужно устанавливать какие-либо другие приложения, все операции выполняются только в Word. Просто выполните следующие действия для MS Word версии 2016, для других версий 2007,2010,2013,2019 сделайте то же самое.
Как написать текст на картинке в Word 2016?
Шаг 1. Откройте файл Word, содержащий изображение. Перейдите к Вставьте , затем Текстовое поле . Посмотрите вниз и выберите Draw Text box .
Шаг 2: Затем выберите место для вставки текста, создайте пустую ячейку для ввода текста, перетащив указатель мыши, затем введите текст для вставки во вновь созданную пустую ячейку.
Шаг 3: Теперь ваша задача — изменить размер шрифта, стиль шрифта, цвет шрифта… так, как вы хотите. Вы можете найти все инструменты редактирования на вкладке Home или просто щелкните правой кнопкой мыши на тексте. Не забудьте сначала отсканировать / выбрать текст.
Шаг 4: Теперь картинка выглядит отлично, за исключением раздражающего фона. Перейдите к Format , затем Shape Fill , выберите No Fill , чтобы очистить цвет заливки текста.
Шаг 5: Что насчет границы? Не волнуйся.Перейдите к Shape Outline и выберите No Outline . Контур будет удален, и вы завершите процесс вставки текста на изображения.
Немного измените положение, и вот результат процесса, над которым я только что работал.
Чтобы удалить текст, просто щелкните текстовое поле, которое покрывает текст, затем нажмите «Удалить» или просто верните весь текст назад.
ЗАКЛЮЧЕНИЕ
Хорошо, я только что показал вам небольшой совет по штамповке, написанию текста на изображениях в документе Word.Этот прием очень полезен и необходим во многих случаях, и теперь вы знаете, как быстро применить его в своей работе.
Надеюсь, этот совет всегда будет вам полезен. Удачи!
———————–
Автор — hhchi
Текст на фотографиях в App Store
Phonto — это простое приложение, которое позволяет добавлять текст к изображениям.
・ Доступно более 400 шрифтов.
・ Вы можете установить другие шрифты.
・ Размер текста можно изменять.
・ Цвет текста изменчивый.
・ Градиент текста можно изменять.
・ Цвет обводки текста можно изменять.
・ Цвет тени текста изменчивый.
・ Цвет фона текста можно изменять.
・ Текст можно вращать.
・ Кернинг текста можно изменять.
・ Межстрочный интервал изменяемый.
・ Изогнутый текст.
・ Перспективный текст.
・ Части текста можно стирать.
・ Тема изображения изменчива.
・ Предметы (воздушный шар, прямоугольник, звезда, сердечко) доступны.
・ Фоновое изображение можно изменить.
・ Для написания текста можно использовать не только картинки, но и простые изображения.
・ Вы можете делиться фотографиями в Facebook, Twitter и Instagram.
・ Схема URL: phonto: //
Попробуйте приложение Vont, если вы хотите добавить текст к видео. Vont — бесплатное приложение, доступное в App Store.
———————————
ЯЗЫК
————- ——————-
Phonto поддерживает только английский (США), китайский и японский языки, поэтому, когда приоритет китайского (или японского) в ваших настройках был выше, чем английский, Phonto будет запускаться в китайском (или японском) режиме.
Чтобы решить эту проблему…
1. Откройте приложение «Настройки».
2. Выберите «Английский» в «Общие»> «Язык и регион»> «Язык iPhone».
3. Верните свой «iPhone Language» на свой любимый язык.
———————————
КАК УСТАНОВИТЬ ШРИФТЫ
———- ———————-
Используя iTunes, вы можете копировать файлы шрифтов между вашим компьютером и Phonto на вашем устройстве iOS.
1. Выберите свое устройство iOS в разделе «Устройства» iTunes.
2. Щелкните вкладку «Приложения» и прокрутите страницу вниз.
3. Выберите «Phonto» в разделе «Общий доступ к файлам».
4. Перетащите файлы шрифтов .ttf или .otf в «Документы».
5. Перезапустите Phonto.
Подробнее о том, как устанавливать шрифты.
https://phon.to/install_fonts
Twitter: @phontograph
Tumblr: http://phontogra.ph
https://phon.to
Мы получили новый URL-адрес, который ссылается на Phonto в App Store. Будем признательны, если вы представите Phonto своим друзьям.
Вот лучшие приложения для iPhone для добавления текста к фотографиям [2020]
Ищете приложения для iPhone для добавления текста к фотографиям?
Фотографии с текстом — это самая популярная вещь в визуальном контенте!
Изображениями на 93% чаще делятся в социальных сетях, чем любым другим типом контента.
Если вы не можете сделать хорошее фото, чтобы спасти свою жизнь, изображения с текстом — ваш ответ!
Добавленный текст не только улучшает и объясняет ваши собственные фотографии, но многие из этих приложений предоставляют фон, так что вам даже не нужно предоставлять фотографию.
Конечно, есть много способов добавить текст к фото! Предпочитаете настольный инструмент?
ЧИТАЙТЕ: 20+ ЛЕГКИХ способов сделать цитаты с картинками в ИнтернетеPLUS, у нас есть ДЕВЯТЬ приложений для дизайна для Android в статье ниже. Не только для iPhone!
Этот пост был первоначально опубликован в июле 2015 года и обновлен в 2017, 2019 и 2020 годах.
Десять лучших приложений для письма на изображениях
Я поискал лучшие типографские приложения для iPhone . Ссылки с желтой кнопкой перенаправят вас в Apple App Store.
Под кнопкой найдите текстовую ссылку на приложение для Android в Google Play.
Я разместил их в порядке рейтинга пользователей App Store по состоянию на январь 2020 года. Все они имеют рейтинг 4,6 или выше!
Неудивительно, что эти лучшие приложения также часто обновляются, поэтому каждое из них должно работать как шарм, независимо от того, когда оно вам нужно.
В начале 2010-х приложения для графического дизайна появлялись, как цветущая сакура весной. Но многие засохли — они были удалены из App Store или не обновлялись годами.Я просто не могу их рекомендовать.
Итак, вот подробности о лучших приложениях для iPhone для добавления текста к фотографиям, и другие в списке в конце!
Эти 10 имеют тысячи положительных отзывов и обновлений за последние 2 месяца. Старые и плохо проверенные приложения были удалены из этого сообщения.
Большинство приложений можно загрузить бесплатно, но чтобы получить все функции, они обойдутся вам в 5–15 баксов в месяц.
Попробуйте несколько, прежде чем оформить подписку — никто не может сделать все.
Посмотрите, какие из них подходят вашему стилю, и попробуйте их. У большинства есть бесплатная версия и / или 7-дневная бесплатная пробная версия премиум-версии.
ПРИМЕЧАНИЕ. Если вы хотите использовать приложения для своего бизнеса, обязательно ознакомьтесь с их Условиями использования, чтобы убедиться, что это разрешено. Подробнее об условиях использования дизайнерских приложений.
Word Swag: простой текст на изображениях (рейтинг 4,9)
Иногда простота — это хорошо. WordSwag — один из самых простых, но самых крутых, текста в приложениях для фотографий.
WordSwag и Typorama (см. Ниже) похожи тем, что они построены на механизме шрифтов, который одним касанием генерирует для вас полный дизайн типографики.Нажимайте снова и снова, пока не найдете понравившийся дизайн.
Сохраните его, если он вам нравится, так как этот дизайн может больше не появиться!
Они также предлагают поиск изображений прямо в приложении — бесплатные общедоступные фотографии с Pixabay.
Плюс, оба приложения предоставляют собственный уникальный фон, возможность выбирать изображение из фотопленки и цитаты для использования прямо в приложении.
Word Swag — оригинал, и он отличный, но на самом деле не сильно изменился за эти годы. Тем не менее, это также делает его упрощенным и простым.
Включает 16 различных размеров социальных сетей, в том числе размер булавки Pinterest и истории Instagram.
Создавайте креативные изображения цитат несколькими нажатиями в Word Swag.Используйте Word Swag для:
- Создайте свои собственные стильные цитаты
- Создайте красивую графику для Instagram, Stories, Facebook, Twitter, Tumblr
- Сделайте графику для своего блога
- Создайте объявления и листовки
- Подпись под фотографии
- Придайте словам свежий дизайнерский вид
- Сделайте графику высокого разрешения для печати (функция Pro)
- Разместите на ней свой логотип! (Функция Pro)
WordSwag в настоящее время можно загрузить бесплатно по цене 4 доллара США.99 в месяц для версии Pro, которая позволяет загружать файлы в высоком разрешении и размещать логотипы.
Ознакомьтесь с Word Swag: Easy Text on Pictures здесь.Word Swag для пользователей Android доступен здесь.
Adobe Spark Post Графический дизайн Создатель коллажей (оценка 4,9)
Я не использовал приложение для iPhone, но мне нравится Adobe Spark Post, а также Spark Video для настольных ПК.
Бонус! Если у вас есть платная подписка Adobe Creative Cloud, приложение Adobe Spark Premium входит в комплект.Это большой плюс! Премиум-версия позволяет легко добавить ваш брендинг и шаблоны.
Ваши сообщения синхронизируются между вашим компьютером и мобильными устройствами, поэтому вы можете создавать и делиться ими везде, где вас ждет вдохновение.
Adobe Spark Post — это увлекательный, быстрый и простой способ создавать потрясающую графику на все случаи жизни.
Начните работу за секунды с профессионально разработанными шаблонами, которые можно настроить всего несколькими нажатиями. Выберите фотографии, добавьте текст и примените фильтры дизайна, чтобы мгновенно создавать красивую, привлекательную графику.Каждое нажатие дает вам совершенно новый макет, цветовую палитру, стиль оформления и фильтр — опыт проектирования не требуется.
Премиум-версия включает в себя еще больше красивых шаблонов, но и в бесплатной версии нет недостатка.
Приложение Adobe Spark Post предлагает волшебное изменение размера, редактирование видео и бизнес-брендинг.Вот несколько интересных способов создания с помощью Spark Post:
- Анимированные видео-сообщения. Нажмите, чтобы создавать привлекательные анимированные сообщения и делиться ими как видео.
- Фильтры дизайна — Преобразуйте текст и фотографии в профессионально выглядящую графику одним нажатием.
- Auto Resize — Мгновенно измените размер вашего дизайна, чтобы он идеально подходил для каждой социальной платформы.
- Auto Recolor — Одно касание, чтобы изменить цветовую палитру вашего дизайна и сделать ее популярной.
- Magic Text — Измените размер текста, и красивая типографика будет применена на лету.
- Magic Layout — Объедините свои фотографии и текст в потрясающие и запоминающиеся коллажи.
- Вырезки для текста — выделите фоновое изображение в тексте одним касанием.
Кроме того, вы можете легко поделиться своими проектами через свои любимые социальные платформы, по тексту или по электронной почте, чтобы поразить свою аудиторию.
Попробуйте Adobe Spark Post Graphic Design Collage Creator здесь.Загрузите Adobe Spark Post для Android здесь.
Canva для создания графического дизайна (рейтинг 4.9)
Все знают Canva, и теперь она появилась в приложении для iOS!
Лично я этим приложением не пользовался. Я действительно чувствую, что онлайн-Canva требует обучения, а ее условия и лицензии невероятно сложны.Достаточно сказать, что не используйте никакие творения Canva для перепродажи, если вы не уверены, что каждый использованный вами элемент имеет права на коммерческое использование.
Похоже, что это исключает публикации в социальных сетях и другое продвижение бизнеса, такое как листовки, поэтому, в зависимости от ваших потребностей, вы можете проверить это!
Canva говорит:
Canva делает дизайн невероятно простым (и увлекательным)! Создавайте потрясающие дизайны для работы, жизни и развлечений, даже если вы не являетесь экспертом в области дизайна!
Нужна ли вам история в Instagram, создатель логотипа или приглашение на день рождения — создайте все эти потребности графического дизайна и многое другое на Canva.Доступно на вашем iPhone, iPad и компьютере, так что вы можете вернуться к своему дизайну в любое время и в любом месте.
Используйте Canva для социальных сетей:
- Редактор историй в Instagram и создатель основных моментов.
- Создавайте сообщения и обложки в Facebook.
- Создавайте баннеры Twitter и эскизы Youtube.
- Создавайте открытки, приглашения, фотоколлажи и даже используйте Canva в качестве средства создания плакатов для любых социальных сетей.
Используйте Canva и для этого:
- Создайте логотип, обложку книги, дизайн блога для любого проекта.
- Для любого мероприятия: создатель поздравительных открыток, создатель свадебных приглашений, создатель evite.
- Простое и бесплатное приложение для редактирования изображений.
- Создатель фотоколлажей, флаеров, баннеров для любого случая.
- Создавайте мотивационные цитаты и юмористические мемы.
- Создатель приглашения на вечеринку, производитель школьных плакатов, производитель видео-баннеров.
- Для бизнеса: изготовление брошюр, резюме, презентаций, промо постеров.
Canva Pro стоит 12,99 долларов в месяц без контракта.Это даст неограниченный доступ к миллионам высококачественных фотографий, значков и иллюстраций.
В бесплатной версии вы можете приобрести кредитные пакеты для них.
Ознакомьтесь с Canva Graphic Design Creator для iOS здесь.Загрузите приложение Canva для Android здесь.
Typorama: Text on Photo Editor (рейтинг 4,8)
Я использовал Typorama и обнаружил, что это весело и просто. Многие другие тоже, о чем свидетельствуют их 75 000 отзывов со средней оценкой 4,8 звезды.
Typorama позволяет создавать потрясающие визуальные эффекты, «автоматически» превращая текст и фотографии в красивый типографский дизайн.Никаких дизайнерских навыков не требуется!
Просто выберите фон, введите свои слова, и ваша креативная типографика готова!
Typorama экономит вам массу работы, автоматически создавая сложные текстовые макеты с различными шрифтами и гарнитурами. Всего за несколько нажатий вы получите красивый текст, размещенный на выбранном вами фоне. В Photoshop это может занять несколько часов.
Примечание. Текстовые рисунки не являются шаблонами. Они генерируются случайным образом при выборе разных стилей. Если вы видите что-то, что вам нравится, возьмите это, потому что вы никогда больше не увидите тот же дизайн!
Используйте Typorama для:
- Создавайте посты в Instagram, Facebook, Twitter с привлекательным текстовым оформлением.
- Создавайте флаеры и плакаты для вашего мероприятия или организации.
- Создавайте заголовки для блога или обои для iPhone.
- Превратите свои дизайны в физические товары и продавайте с прибылью, разрешено полное коммерческое использование со всеми включенными изображениями и шрифтами!
Вы можете экспортировать свои творения с разрешением до 2048 x 2048 пикселей.
Предустановленные размеры включены — даже размер 2 x 3, который идеально подходит для Pinterest.
Множество других функций, поэтому, если вам интересно…
Ознакомьтесь с Typorama: Text on Photo Editor здесь.Если вам нравится бесплатная загрузка, ознакомьтесь с различными тарифами на обновление, включая пожизненную версию PRO, чтобы вы могли обойти эти надоедливые ежемесячные платежи.
Это недоступно для Android.
Over: редактирование и добавление текста к фотографиям (рейтинг 4.8)
Когда я создавал много графики для Instagram, Over был моим предпочтительным инструментом для дизайна iOS.
Over app поставляется с разработанными шаблонами и наложениями текста. Некоторые из них включены в бесплатную версию, но вы получите лучший выбор, если перейдете на Pro.
Это настолько просто, насколько это возможно. Вам даже не нужно думать о словах! Также включены шрифты для использования вашего собственного текста вместо готового приветствия.
Выберите изображение из фотопленки для использования в качестве фона или выполните поиск бесплатных фотографий CC0 на Unsplash прямо в приложении.
Вы можете искать изображения в Google прямо в приложении, но будьте осторожны — все, что вы найдете, может быть защищено авторским правом (в отличие от функций поиска в приложениях выше).
Есть множество вариантов редактирования изображений, параметров редактирования текста, размеров социальных сетей — почти все, что вам нужно.
- Создавайте мгновенно: выберите шаблон или начните с нуля. В любом случае, это легкий ветерок.
- Выберите шаблоны или шрифты для сообщений в социальных сетях, плакатов, рекламы, листовок и т. Д.
- Редактируйте и улучшайте свои фото или видео, сколько душе угодно.
- Настроить: добавить текст. Выбирайте фотографии, видео, цвета, шрифты и графику.
- Поделиться и запланировать: Поделиться в Facebook, Instagram, Snapchat и др. Или воспользуйтесь расписанием публикаций и возьмите выходной!
Это довольно дорого — 14,99 доллара за ежемесячную подписку или 99,99 доллара в год за версию Pro, но если он заменит вам Photoshop, оно того стоит.
Определенно быстрее и вдохновляюще, чем смотреть на чистый холст в Photoshop!
Проверить: Редактировать и добавлять текст к фотографиям для iOS здесь.Приложение для Android доступно здесь.
PicMonkey Photo Editor Design (рейтинг 4.8)
PicMonkey — один из моих любимых онлайн-фоторедакторов и инструментов для дизайна.Узнайте больше о рабочем столе PicMonkey здесь.
Их мобильное приложение такое же веселое и забавное. И универсальный!
Вы можете не только добавлять текст к фотографиям, но и выполнять некоторую магию редактирования. Инструмент ретуши портрета особенно эффективен.
Этот вариант лучше всего подойдет пользователям, которые делают собственные фотографии.
Приложение PicMonkey включает в себя потрясающие инструменты и фильтры для обновления ваших фотографий!С помощью приложения PicMonkey вы можете:
- Легко улучшать изображения с помощью эффектов редактора фотографий, таких как сепия, ч / б и омбре.
- Добавьте графические стикеры и собственные накладки, например логотип, и сохраните прозрачность.
- Подкрасьте портреты с помощью инструментов редактора макияжа для изменения цвета лица, контуров, глаз и зубов. *
- Добавьте текст к фотографиям и задайте правильный стиль с настраиваемыми тенями и интервалом.
- Стирайте фон автоматически (или вручную) с помощью Cutout.
- Рисуйте, стирайте и настраивайте прозрачность всего, включая графические наклейки.
- Улучшите дизайн фотографий с помощью свежих, уникальных графических наклеек.
- Обрезайте и изменяйте размер изображений для Facebook, Twitter, Instagram, Etsy и Pinterest с предварительно заданными размерами.
- Быстрое ретуширование фотографий с помощью автоматических настроек «Presto».
- Храните свои фоторедакторы в нашем интегрированном хранилище и продолжайте редактировать на рабочем столе. *
* Некоторые функции требуют покупки в приложении. Полные права на использование включены в подписку на PicMonkey для настольных ПК.
Приложение PicMonkey включает забавные стикеры iMessage.Не являетесь пользователем PicMonkey в Интернете? Узнайте больше о PicMonkey здесь и не стесняйтесь покупать по моей реферальной ссылке в этом посте!
Или просто ознакомьтесь с PicMonkey Photo Editor Design для iOS здесь.PicMonkey для Android доступен здесь.
Phonto Text on Photos (рейтинг 4.8)
Phonto — это простое приложение, которое позволяет добавлять текст к изображениям. Он также предлагает множество возможностей настройки!
- Доступно более 400 шрифтов, и вы можете установить другие шрифты.
- Размер, цвет и градиент текста можно изменять.
- Можно изменить обводку, тень и цвет фона текста.
- Текст можно вращать, а также размещать на кривой или в перспективе.
- Кернинг текста и межстрочный интервал можно регулировать.
- Части текста можно стирать.
- Тема изображения изменчива.
- Предметы (воздушный шар, прямоугольник, звезда, сердце) доступны.
- Фоновое изображение можно изменить.
- Для написания текста можно использовать не только картинки, но и простые изображения.
- Вы можете делиться фотографиями в Facebook, Twitter и Instagram.
Phonto получил 4,8 из 5 звезд в App Store и получил множество положительных отзывов.Его можно загрузить бесплатно. Доступны различные обновления, в том числе версия без рекламы по цене 2,99 доллара США.
Ознакомьтесь с Phonto — Text on Photos здесь.Phonto для Android можно скачать здесь.
Typic — Текст на фотографиях (рейтинг 4,8)
Я добавляю этот на 2020 год из-за его высоких оценок.
Typic — это очень простое в использовании приложение, которое позволяет добавлять текст к фотографиям.
С Typic вы можете:
- Добавить текст к фотографиям.
- Сделать изображения цитат.
- Дизайн поздравительной открытки.
- Сделайте мем.
- Макет визитки.
- Создавайте публикации для Instagram, Facebook, Pinterest и всех ваших любимых социальных сетей.
- Создание плакатов и листовок.
- Создавайте дизайны и логотипы.
- Улучшите свои фотографии с помощью фильтров и настроек.
- Создавайте мгновенные фотомокапы за секунду.
- Добавьте свой логотип ко всем своим творениям.
- Веселые стикеры iMessage.
Загрузите приложение Typic — Текст на фотографиях для Android здесь.
PicSee — Добавить текст поверх изображения (рейтинг 4,6)
PicSee утверждает, что это самый простой способ добавить забавный текст, рисунки и наклейки к вашим фотографиям. Я не пробовал этот, но у него 32 000 отзывов со средней оценкой 4,6 звезды. Фотоэффекты и градиенты выглядят довольно забавно!
Основные характеристики PicSee:
Точная настройка: расширенные параметры для настройки шрифта текста, включая 3D, частичный ластик, текст с выравниванием по дуге, регулировку (интерлиньяж и отслеживание), тени (цвет и размер), полужирный, конвертировать ЗАПИСИ и т.
Фантастические шрифты и художественное оформление текста. Выбирайте из более чем 100 шрифтов и предварительно разработанных текстовых изображений, которые вдохновят ваше творчество. Отрегулируйте размер, цвет, узор, поворот, положение, интервал и выравнивание, чтобы улучшить свой дизайн.
Типографские дизайны. Множество типографских стилей позволяют легко создавать красивые картинки и плакаты с привлекательным дизайном.
Огромная коллекция наклеек: более 200 творческих наклеек помогут вам сделать забавные картинки с редактируемыми цветами и текстурами. Различные формы и орнаменты позволят вам раскрыть свой безграничный творческий потенциал и обогатить ваш индивидуальный дизайн.
Популярные фильтры: множество профессиональных фильтров, включая естественное освещение, текстуры, четкость, ностальгию и другие. Сделайте свои фотографии потрясающими одним касанием, легко превратите ваши фотографии в изящные произведения искусства.
Великолепные цвета и узоры: выберите один из красивых цветов и узоров для использования в своих текстах и произведениях искусства. Просто проведите по палитре цветов, чтобы выбрать свой стиль и тон. Сделайте свои творения уникальными.
Проверьте PicSee — добавьте текст поверх изображения здесь.Если вам нравится, это 4 доллара.99 в месяц, и есть довольно большая скидка на годовую подписку.
Альтернатива PicSee для Android, текст на картинках, находится здесь.
PicLab Photo Editor (рейтинг 4.6)
Вот еще один популярный редактор с тысячами положительных отзывов.
Хотя в основном это редактор фотографий, он также позволяет добавлять собственный текст и наклейки.
- Выберите из коллекции текстовых шрифтов для добавления к фотографиям.
- Легко изменять размер, вращать и настраивать непрозрачность текста.
- Несколько текстовых слоев для создания красивой типографики.
- Добавьте тени к вашему тексту.
- Выберите из восхитительной коллекции наклеек, накладок и иллюстраций для добавления на свои фотографии.
- Инструмент для рисования для добавления черновых заметок, инструкций, подписей и прочего.
Плюс фотофильтры и эффекты, наложения и маски изображений, макеты коллажей и многое другое.
Попробуйте PicLab Photo Editor и Collage Maker здесь.Загрузите приложение PicLab Photo Editor для Android здесь.
Hype-Type: движущиеся текстовые фотографии (рейтинг 4.6)
Бонус №11! Этот для меня в новинку, но, поскольку он имеет рейтинг 4,6 и был обновлен месяц назад, я добавил его как вариант для вас.
Если вам нужны функции анимированного шрифта, вы можете попробовать Hype-Type.
«Рекламируйте» свои истории и другие изображения с помощью автоматически стилизованной и разработанной анимационной типографии.
Одним нажатием кнопки автоматически извлекайте случайные значащие цитаты, чтобы придать контекст вашей истории, которой, возможно, не было в начале.
Я не особо люблю рандом, но вы можете попробовать это бесплатно.
Ознакомьтесь с фотографиями с движущимся текстом Hype-Type здесь.Есть одноименное приложение для Android, но оно от другой компании, и дизайн выглядит дрянно. Жесткий пас.
Дополнительные приложения для добавления текста к фотографиям
Упомянутые выше приложения были проверены и обновлены 28 января 2020 г.
В списке их гораздо больше. Проверьте их! Перед покупкой убедитесь, что они обновлены.Я заметил, что некоторые из них не обновлялись годами.
Я поместил знакомые мне в начало списка, но ВЫ можете проголосовать за своих фаворитов! Также оставляйте комментарии прямо в списке к тому, что вам нравится, а что нет.
И — если вы подпишетесь на бесплатную подписку на Listly, вы можете встроить этот список в свой блог.
Возьмите новое забавное приложение для бесплатного тест-драйва или обновите его примерно по цене кофе!
Если у вас есть любимое приложение типа Android, дайте мне знать в комментарии, и я составлю список и для пользователей Android.
Прикрепите этот пост, чтобы вы могли вернуться, когда будете готовы опробовать другие приложения iPhone для добавления текста к фотографиям .