Как удалить страницу ВКонтакте — ЗНАЙ ЮА
Читати українською
Простой способ удалить свою страницу в ВКонтакте
Блокировка российских сайтов в Украине была неоднозначно воспринята пользователями. Одни пользователи крайне негативно восприняли эту новость и начали активно искать способы обхода блокировки ВКонтакте, Одноклассники, Яндекса и прочих российских сайтов. Другие же считают что это правильный ход и сделать это надо было давно. А многие решили удалить свои страницы в ВКонтакте.
Подпишись на наш Viber: новости, юмор и развлечения!
ПодписатьсяСоциальным сетям совсем невыгодно терять своих пользователей. Но ВКонтакте не стала прятать возможность удаления страницы пользователя, в отличие от Одноклассников, где не просто хитро спрятали удаление страницы, но еще и подсунули пользователям платную услугу закрытия страницы.
Чтобы удалить свой профиль в ВКонтакте достаточно перейти в настройки, кликнув на свою аватарку в правом верхнем углу (или просто перейти по ссылке: vk.
При активной галочке “рассказать друзьям” ваши друзья увидят в ленте новостей сообщение, соответствующее выбранной вами причине.
Смотри видеоинструкцию по удалению страницы в ВКонтакте:
Популярные статьи сейчас
Водолей, Овен, Близнец и Рак: этим четырем знакам Зодиака улыбнется фортуна до конца ноября Елена Кравец из «Квартал 95» ушла в кино с головой, добралась уже до Америки: «Выпал счастливый билет» Женя Кошевой нашел замену «Квартал 95» за границей, Лена Кравец не достанет: «Буквально сегодня ночью» Кто будет следующим президентом после Владимира Зеленского: таролог увидела женщину, но есть нюанс
Показать еще
Как удалить страницу в ВКонтакте со смартфона или планшета
Для удаления страницы пользователя в ВКонтакте с со смартфона или планшета проще всего зайти в ВКонтакте через мобильный браузер, переключиться на десктопную версию сайта и проделать все вышеописанные действия.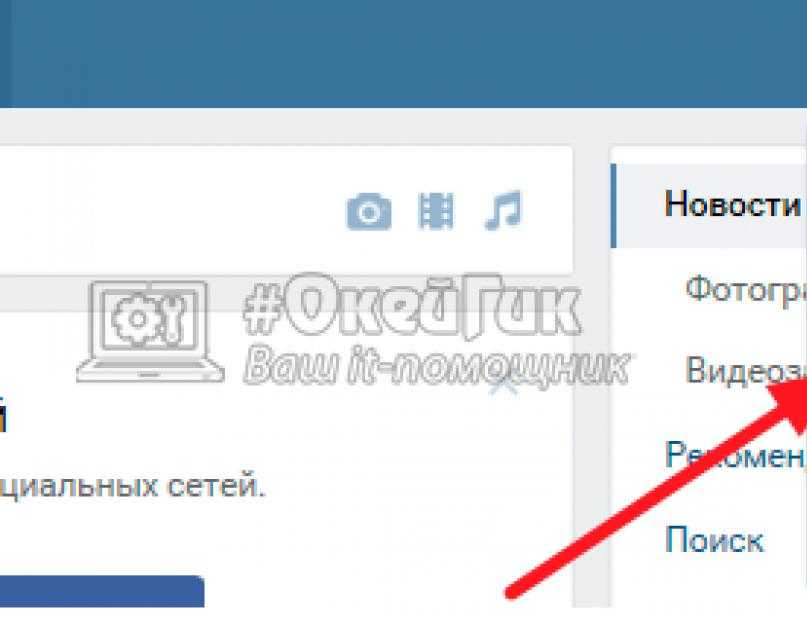
Ранее информационный портал Знай.ua сообщал, что браузер для обхода блокировки сайтов FreeU оказался вирусом от Mail.ru.
Подпишись на наш Viber: новости, юмор и развлечения!
ПодписатьсяПопулярные новости
В «Нафтогазе» объяснили где квитанции украинцев за газ за октябрь и обрадовали скидкой: «Это дает возможность…»
Водолей, Овен, Близнец и Рак: этим четырем знакам Зодиака улыбнется фортуна до конца ноября
Елена Кравец из «Квартал 95» ушла в кино с головой, добралась уже до Америки: «Выпал счастливый билет»
Каких цен на лук украинцам ожидать в 2023 году: разоримся не только на яйцах
Венгерский депутат намекает на аннексию Закарпатья: соскучился за общей границей с Польшей
Женятся сразу, а потом жалеют: 4 знака Зодиака, которые связывают жизнь не с теми людьми
Влад Яма «тусанул» с семьей на Мальдивах, но пожаловался что всего 4 дня: «Голова до сих пор облазит»
Не теряйте пуговицу, выспитесь и пожарьте котлеты: 13 ноября православные чтят память Никодима, запреты и традиции
Попросите внуков, они помогут: в «Нафтогазе» рассказали, как получить скидку при помощи мобильных программ
Светлана Лобода потеряла дар речи из-за события, которое войдёт в историю: «Это путь к свободе»
Alyona Alyona раскрыла секрет своего похудения: «Вдохновляюсь ВСУ! Надо работать!»
Зима в Украине будет сытой, но пресной? В магазинах подешевели яблоки, лук, молоко и курятина — соль дорожает
Главное за 12 ноября: Полякова дунула на Мальдивах, цены на АЗС упали, битва за Крым готовится, а Милу Нитич унизили
Пенсии по возрасту и инвалидности хотят назначать по-новому: какие изменения ждут украинцев
Продюсер Бебешко опустил украинскую Хьютон Милу Нитич: «30 лет — старая баба и всегда выглядела на 40»
Проживи на 2 680 гривен: кому из пенсионеров не получить больше
Саша отказала Топольскому в поцелуе, а Марина испортила свидание Амины: кто ушел в 3 выпуске «Холостяка»
Женя Кошевой нашел замену «Квартал 95» за границей, Лена Кравец не достанет: «Буквально сегодня ночью»
Цены на мясо начали снижаться: свинина уже ниже 100 гривен, но курятина не так радует
Кто будет следующим президентом после Владимира Зеленского: таролог увидела женщину, но есть нюанс
Читать дальше
Как удалить страницу в вконтакте (ВК) полное удаление
Автор: Content · 12. 10.2015
10.2015
Часто, зарегистрировавшись в какой-то из соцсетей, пользователь понимает, что ему это неинтересно и хочет удалить аккаунт. Однако, это не всегда так просто сделать. В этой статье будет рассмотрен пример, как удалить страницу в контакте.
Еще до недавнего времени требовалось немало усилий, чтобы удалить оттуда свой профиль. Сегодня создатели соцсети значительно упростили эту процедуру, и удаление не займет больше пары минут.
Если вас занимает вопрос: «Как удалить страницу в вк?», то необходимо совершить следующие действия:
- Зайти на главную страницу соцсети vk.com.
- Вверху слева можно будет увидеть форму для заполнения персонального логина и пароля. Заполнять поля формы надо очень внимательно, обращая внимание на регистр каждой буквы и язык ввода.
- После успешного попадания в свой профиль нужно будет найти ссылку «Мои настройки».
 Она расположена слева на небольшой панели, десятая по счету, если считать сверху. Нажимаем на нее.
Она расположена слева на небольшой панели, десятая по счету, если считать сверху. Нажимаем на нее. - Прокручиваем страничку с настройками в самый низ и видим небольшую ссылочку со словами «Вы можете удалить свою страницу». Нажимаем на нее.
- После нажатия происходит автоматический переход на страничку удаления профиля.
- На данной странице необходимо будет указать повод, благодаря которому вы покидаете данный ресурс, поставив отметку рядом с одним из пунктов. Повод для удаления можно выбрать абсолютно любой.
- Можно оповестить людей из списка друзей об удалении своего аккаунта поставив галочку рядом с надписью «Рассказать друзьям». Если же вы не хотите афишировать этот факт, то галочку необходимо снять.
- Далее, можно написать сообщение. Там можно обозначить повод удаления (если он не перечислен в списке выше) или просто написать несколько прощальных слов для друзей и разработчиков сайта.
- Затем, следует нажать на синюю кнопочку со словами «Удалить страницу».

Теперь ваш профиль удален, но в течение семи месяцев существует возможность восстановления. Для полного удаления вашей страницы ВКонтакте, необходимо весь этот срок не посещать свой аккаунт.
Если же принято решение о восстановлении личной странички, то нужно просто залогиниться на сайте vk.com, используя свои данные доступа и щелкнуть на ссылочку «Восстановить свою страницу». После чего будут восстановлены все данные (фотографии, персональные сообщения, аудио и видеофайлы как их удалить).
При удалении личного профиля каждый пользователь должен знать, что некоторая информация о его присутствии в этой социальной сети все же останется, а именно:
- Привязанный к аккаунту номер мобильного не удаляется, а остается в базе данных сайта. Печально, но отвязать номер от личного профиля не удастся. По словам разработчиков соцсети, это возможно сделать, лишь привязав новый номер к личной странице. Поэтому при удалении профиля можно лишь заранее отключить СМС-оповещения от сайта ВКонтакте и, если есть такая возможность привязать к нему существующий номер мобильного, которым вы больше не собираетесь пользоваться.

- Также при удалении аккаунта сохранятся все ваши комментарии к фото и постам, сообщения на стенах друзей и групп, лайки, личные сообщения в аккаунтах людей, с которыми вы вели переписку. Данную информацию также невозможно удалить.
- Важно понимать, что вся вышеперечисленная информация будет подписана вашим именем. Поэтому, если вам это важно, надо позаботиться о том, чтобы изменить имя, перед тем, как удалить профиль. Смена имени происходит следующим образом:
- Откройте главную страницу сайта vk.com.
- Зайдите в свой профиль, используя личные данные (логин, пароль).
- Затем, разверните панель с личной информацией, используя для этого ссылку со словами «Показать подробную информацию». Панель расположена справа от главной фотографии профиля.
- Развернув панель, необходимо щелкнуть мышкой на любую из ссылочек со словом «Редактировать».
- При этом произойдет автоматическое перемещение на страничку, где можно изменить личные данные.

- Необходимо обратить внимание, чтобы вверху странички была открыта вкладка «Основное».
- Тут можно увидеть поля с именем, фамилией, возрастом и другими данными. Для изменения имени и фамилии заполните соответствующие поля, введя новую вымышленную информацию.
- Затем, прокрутите страниц вниз и нажмите на синюю кнопочку со словом «Сохранить».
- После этого страница автоматически прокрутится вверх и будет видна надпись в коричневом прямоугольнике о том, что изменения сохранились и ваши новые данные отобразятся в профиле.
Теперь, если вас заботил вопрос: «Как полностью удалить страницу в контакте (ВК)?», вы получили на него ответ. К сожалению, все следы присутствия удалить не удастся, но изменив имя перед удалением, можно завуалировать некоторые из них. Но надо осознавать, что ваш номер мобильного телефона удалить из базы данной соцсети так и не удастся.
Читайте также:
Удалить страницу вкб с телефона ▷ ➡️ IK4 ▷ ➡️
удалить страницу вкб с телефона
Вконтакте — самая популярная социальная сеть в русскоязычном сегменте интернета, насчитывающая более 150 миллионов Зарегистрированные пользователи. Впрочем, если вы захотите удалить свою страницу, вы легко сможете это сделать даже через мобильную версию сайта.
Впрочем, если вы захотите удалить свою страницу, вы легко сможете это сделать даже через мобильную версию сайта.
Содержание
- 1 Как удалить свою страницу ВК с мобильной версии сайта
- 1.0.1 Помогла ли вам эта статья?
- 1.0.2 Поделитесь этой статьей в соц. сетях:
В этом случае вам нужно будет открыть мобильную версию социальной сети в любом из мобильных браузеров (можно даже в стандартном один). Не стоит пытаться удалить свой аккаунт из мобильного приложения ВКонтакте, так как там просто нет нужного функционала, и вы потратите время зря.
Инструкции следующие:
- Войдите в свой аккаунт через мобильную браузерную версию ВКонтакте на телефоне.
- Теперь в левом верхнем углу щелкните значок с тремя полосами. В открывшемся экране выберите «Настройки». .
- Вам достаточно пролистать в самый низ страницы настроек, где есть ссылка «Вы можете удалить свою страницу».
 . Нажмите здесь.
. Нажмите здесь. - Выберите причину удаления страницы. Вы также можете поставить галочку рядом с Расскажи друзьям. , чтобы держать вас в курсе. Для подтверждения своего действия нажмите кнопку «Удалить страницу». .
Подробнее : Trucos fáciles para cambiar las fotos de perfil en WhatsApp
Читайте также: Как удалить страницу ВКонтакте с компьютера
Удалить свою страницу ВКонтакте с любого устройства достаточно просто. Вы также можете восстановить его, если вам вдруг покажется, что что-то важное все еще там.
Мы рады, что смогли помочь вам с вашей проблемой.
Опишите, что вам не помогло.
Наши специалисты постараются ответить как можно быстрее.
Помогла ли вам эта статья?
Поделитесь этой статьей в социальных сетях:
Подробнее:
Какой размер в пикселях у листов а4 а3 а2 а1 и а0 в зависимости от dpi
Как удалить учетную запись Facebook без пароля и почты
Как узнать кто находится за профилем instagram
Как узнать, кто отменил сообщение в instagram
Как узнать, взломан ли iPhone
Как установить IPTV на Fire TV Stick
Что делать, если пропадают изображения из галереи на Android
Spotify взломал IOS 2021, Как установить?
Как скопировать ссылку на свой профиль в инстаграме
Как узнать, кто стоит за профилем в Facebook
Устранение неполадок с красной лампочкой LOS на роутере
Как узнать id учетной записи MI на смартфоне Xiaomi
Как установить IPTV на Fire TV Stick
Как изменить идентификатор электронной почты Supercell
Как разблокировать каналы Iphone Telegram
как скрыть, на кого я подписан в Instagram
Как исправить ошибку требует действия с учетной записью Google
e_fail 0x80004005 ошибка в Virtualbox, причины и решения
Как внести свое имя в список WhatsApp
Как удалить свою учетную запись Shein
Устранение неполадок красного индикатора LOS на маршрутизаторе
Как чтобы увидеть, сколько сообщений в чате
Как разблокировать каналы Iphone Telegram
Как отправлять самоуничтожающиеся фото или видео в Telegram
Как скачать истории Facebook с ПК
Как исправить DNS_PROBE_FINISHED_NXDOMAIN (настольный и мобильный)
Для тех из вас, кто работает с WordPress на регулярной основе, ошибки, характерные для CMS, такие как белый экран смерти или ошибки подключения к базе данных, довольно распространены.
Если вы видите эту ошибку при попытке попасть на свой сайт WordPress, не волнуйтесь, это довольно легко исправить. Ознакомьтесь с приведенными ниже рекомендациями о том, как снова подключиться. Это также может работать для других браузеров, таких как Firefox, Edge и т. д.
- Что такое DNS_PROBE_FINISHED_NXDOMAIN?
- Как исправить DNS_PROBE_FINISHED_NXDOMAIN на рабочем столе
- Как исправить DNS_PROBE_FINISHED_NXDOMAIN на мобильных устройствах (Android и iOS)
Что такое DNS_PROBE_FINISHED_NXDOMAIN?
Причина DNS_PROBE_FINISHED_NXDOMAIN обычно связана с неправильной настройкой или проблемой с вашим DNS. DNS — это сокращение от системы доменных имен, которая помогает направлять трафик в Интернете, соединяя доменные имена с реальными веб-серверами. По сути, он берет удобный для человека запрос — доменное имя, такое как kinsta.com, — и переводит его в удобный для компьютера IP-адрес сервера, например 216.3.128.12.
DNS — это сокращение от системы доменных имен, которая помогает направлять трафик в Интернете, соединяя доменные имена с реальными веб-серверами. По сути, он берет удобный для человека запрос — доменное имя, такое как kinsta.com, — и переводит его в удобный для компьютера IP-адрес сервера, например 216.3.128.12.
Когда пользователь вводит URL-адрес в своем веб-браузере, DNS начинает работу, чтобы связать этот URL-адрес с IP-адресом фактического сервера. Это называется разрешением DNS-имен и включает в себя DNS-рекурсор, запрашивающий различные серверы имен, чтобы выяснить фактический IP-адрес сервера. Если DNS не удается разрешить доменное имя или адрес, то вы можете получить ошибку DNS_PROBE_FINISHED_NXDOMAIN . Часть NXDOMAIN расшифровывается как несуществующий домен. Узнайте больше о DNS и о том, как он работает.
Существует несколько различных вариантов этой ошибки в зависимости от используемого браузера.
Google Chrome
В Google Chrome эта ошибка будет отображаться как DNS_PROBE_FINISHED_NXDOMAIN (как показано ниже), подчеркивая, что этот сайт недоступен , за которым следует IP-адрес сервера не может быть найден .
Ошибка DNS_PROBE_FINISHED_NXDOMAIN в ChromeЭтот сайт недоступен или эта веб-страница недоступна.
Mozilla Firefox
В Mozilla Firefox это будет отображаться просто как Хмм. Не удается найти сайт (как показано ниже).
Ошибка DNS_PROBE_FINISHED_NXDOMAIN в FirefoxМы не можем подключиться к серверу по адресу domain.com.
Microsoft Edge
В Microsoft Edge это будет просто отображаться как Хммм… не удается добраться до этой страницы (как показано ниже). Что не очень полезно.
Ошибка DNS_PROBE_FINISHED_NXDOMAIN в EdgeУбедитесь, что у вас правильный веб-адрес: domain.com.
Safari
В Safari это будет просто отображаться как Safari не может найти сервер (как показано ниже).
Ошибка DNS_PROBE_FINISHED_NXDOMAIN в SafariSafari не может открыть страницу «domain.com», потому что Safari не может найти сервер «domain.
com».
Как исправить DNS_PROBE_FINISHED_NXDOMAIN на рабочем столе
Вот несколько рекомендаций и вещей, которые нужно проверить, чтобы исправить ошибку (отсортированы по наиболее распространенным причинам, которые мы видим):
- Освобождение и обновление IP-адреса
- Перезапустите службу DNS-клиента
- Изменить DNS-серверы
- Сбросить флаги Chrome
- Временно отключить VPN и антивирус
- Проверьте файл локальных хостов
- Проверьте DNS вашего домена
- Перезагрузите компьютер
1. Освобождение и обновление IP-адреса
В связи с тем, что обычно это проблема DNS на стороне клиента, самое первое, что вы должны сделать, это попытаться освободить и обновить IP-адрес на вашем компьютере. Это также включает очистку локального кеша DNS, который похож на кеш браузера.
Windows
В Windows просто откройте командную строку, нажав клавишу с логотипом Windows и R. Затем введите «cmd» и нажмите Enter.
Затем введите «cmd» и нажмите Enter.
Введите ipconfig /release и нажмите Enter. Это освободит ваш текущий IP-адрес.
Затем введите ipconfig /flushdns и нажмите Enter. Это очистит ваш локальный кеш DNS. Вы должны увидеть «Успешно очищен кэш преобразователя DNS», если это сработало.
Затем введите ipconfig /renew и нажмите Enter. Это обновит ваш IP-адрес.
Вы также можете попробовать сбросить настройки IP и каталог Winsock с помощью следующих команд: netsh int ip set dns и netsh winsock reset .
Альтернативный способ очистить и обновить DNS — просто отключить сетевой адаптер и снова включить его.
Mac
Чтобы освободить и обновить свой IP-адрес на Mac, перейдите в Системные настройки…
Системные настройки MacЩелкните значок сети, а затем нажмите «Дополнительно».
Расширенная сеть Mac Щелкните заголовок вкладки TCP/IP, если вы еще не находитесь там.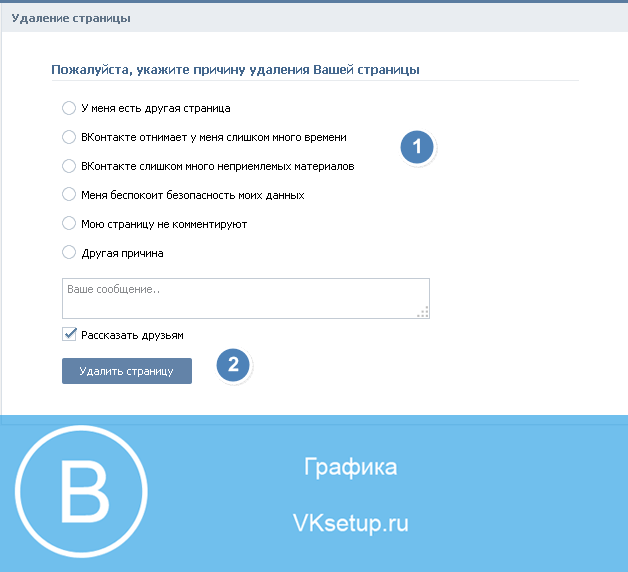 Затем нажмите кнопку «Продлить аренду DHCP».
Затем нажмите кнопку «Продлить аренду DHCP».
Точно так же, как мы делали выше в Windows, пользователи Mac также могут очистить свой локальный кеш DNS. Хотя это делается в другом месте. Перейдите в «Утилиты» и нажмите «Терминал».
Терминал MacВведите следующую команду:
dscacheutil -flushcacheОчистить кэш DNS на Mac
Примечание. На компьютерах Mac сообщение об успешном выполнении отсутствует.
2. Перезапустите службу DNS-клиента
Если вы используете Windows, вы можете попробовать перезапустить службы DNS-клиента, которые разрешают и кэшируют доменные имена DNS.
Просто откройте командную строку, нажав клавишу с логотипом Windows и R. Затем введите «services.msc» и нажмите Enter.
Прокрутите вниз до «DNS-клиент», щелкните его правой кнопкой мыши и выберите «Перезапустить».
Перезапустите службу DNS-клиента в Windows 9.0002 Если параметр перезагрузки для вас неактивен (как это было для нас), альтернативный способ сделать это — через командную строку.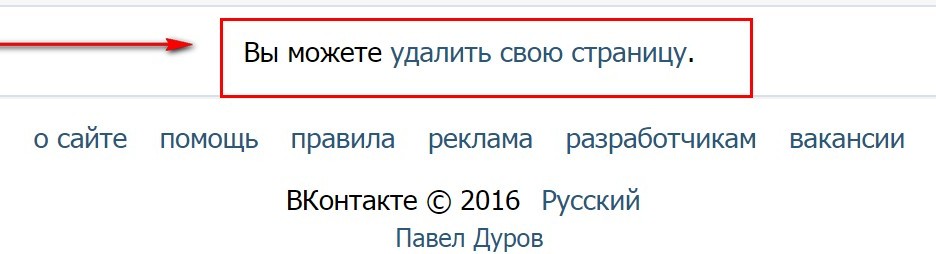
Подпишитесь на рассылку новостей
Хотите узнать, как мы увеличили трафик более чем на 1000%?
Присоединяйтесь к более чем 20 000 других людей, которые получают нашу еженедельную рассылку с советами по WordPress, посвященными инсайдерской информации!
Подпишитесь сейчас
Откройте командную строку, нажав клавишу с логотипом Windows и R. Затем введите «cmd» и нажмите Enter.
Командная строкаЗатем введите следующие команды:
net stop dnscache net start dnscache
В зависимости от используемой версии Windows вы можете получить сообщение об ошибке:
Запрошенная пауза, продолжение или остановка недействительны для этой службы.
Скорее всего, это связано с тем, что вам нужно запустить CMD как сетевую службу, чтобы выполнить команду. Если вы столкнулись с этой ошибкой, мы предлагаем сначала попробовать другие альтернативы ниже.
3. Смена DNS-серверов
Следующее, что вы можете попробовать, это сменить DNS-серверы. По умолчанию DNS-серверы автоматически назначаются вашим провайдером. Но вы можете попробовать временно изменить их на общедоступный DNS-сервер, такой как Google или Cloudflare.
- Некоторые предпочитают использовать публичный DNS Google (8.8.8.8 и 8.8.4.4) в долгосрочной перспективе, поскольку они иногда более надежны.
- Cloudflare также только что запустила свой новый безопасный и молниеносно быстрый бесплатный DNS (1.1.1.1 и 1.0.0.1), который мы будем использовать в этом примере. Если вы хотите использовать Google, шаги такие же, вы просто заменяете адреса DNS-серверов на Google.
Совет. Если вы уже используете бесплатный DNS-сервер и у вас возникают проблемы, его удаление и возврат по умолчанию к DNS-серверам вашего интернет-провайдера также иногда решают проблемы. Google и Cloudflare не идеальны в 100% случаев, и было несколько случаев, когда мы заметили, что возврат назад решил проблему.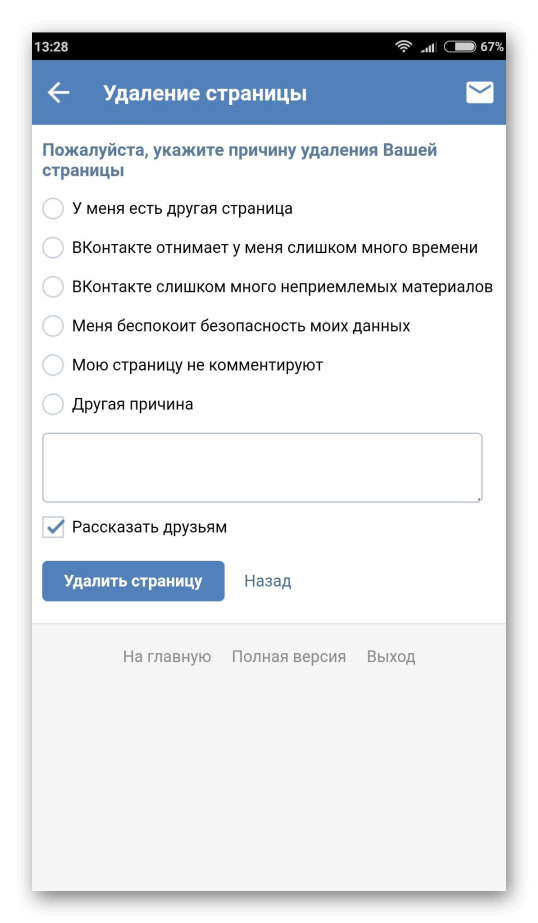
Windows
В Windows просто откройте командную строку, нажав клавишу с логотипом Windows и R. Затем введите «панель управления» и нажмите Enter.
Запустить панель управления WindowsНажмите «Сеть и Интернет», а затем «Центр управления сетями и общим доступом». С левой стороны нажмите «Изменить настройки адаптера».
Изменить настройки адаптераЩелкните правой кнопкой мыши текущее подключение, это будет либо подключение по локальной сети, либо подключение к беспроводной сети в зависимости от того, как вы подключаетесь. Затем нажмите «Свойства».
Свойства беспроводного подключенияВыберите Интернет-протокол версии 4 (или IPv6, если необходимо) и нажмите «Свойства».
Свойства IPV 4Запишите все существующие настройки на случай, если вам понадобится вернуться к ним. Нажмите «Использовать следующие адреса DNS-серверов». Введите следующее или замените существующее на следующее:
для IPv4: 1.1.1.1 и 1.0.0.1
для IPv6: 2606: 4700: 4700 :: 1111 и 2606: 4700: 4700 :: 1001
 Закрывать. Перезапустите браузер.
Закрывать. Перезапустите браузер.Mac
Чтобы изменить DNS-серверы на Mac, перейдите в Системные настройки…
Системные настройки MacЩелкните значок сети, а затем нажмите «Дополнительно».
Расширенная сеть MacНажмите на вкладку «DNS».
Mac DNSЗатем добавьте адреса DNS-серверов Cloudflare.
для IPv4: 1.1.1.1 и 1.0.0.1
для IPv6: 2606: 4700: 4700 :: 1111 и 2606: 4700: 4700 :: 1001
chrome://flags в свой браузер и нажав «Сбросить все по умолчанию». Сбросить флаги ChromeПерезагрузите браузер.
5. Временно отключите VPN и антивирус
Иногда VPN и антивирусное программное обеспечение могут конфликтовать или переопределять ваши сетевые настройки, включая ваши DNS-серверы и т.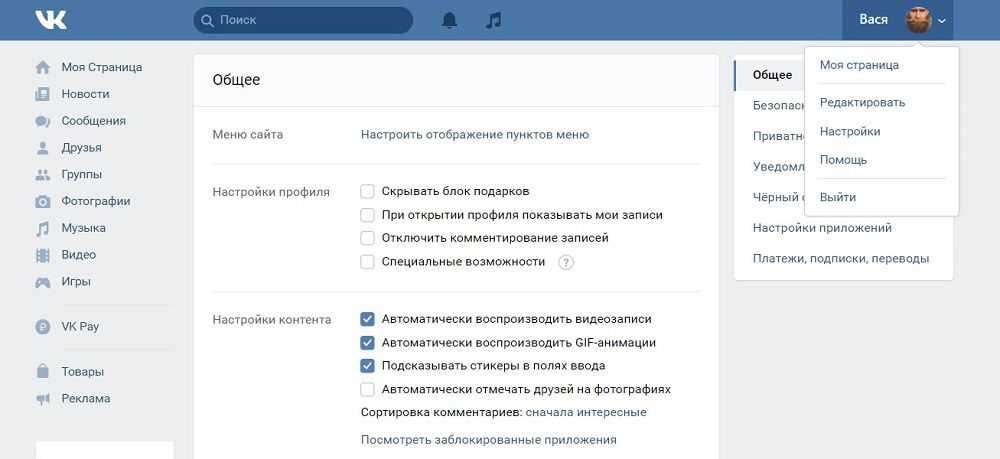 д. Если у вас есть какие-либо запущенные, попробуйте временно отключить их (закрыть их), чтобы увидеть, разрешает ли это проверка DNS завершена ошибка nxdomain в Хром.
д. Если у вас есть какие-либо запущенные, попробуйте временно отключить их (закрыть их), чтобы увидеть, разрешает ли это проверка DNS завершена ошибка nxdomain в Хром.
6. Проверьте файл локальных хостов
На каждом компьютере есть так называемый локальный файл хостов. Это файл, содержащий ручные записи DNS, которые сопоставляются с определенными IP-адресами. Обычно это редактируется только тогда, когда вы хотите предварительно просмотреть свой DNS перед переключением доменов на новый хост. Однако существует множество различных способов изменить или отредактировать этот файл. Поэтому, если ни один из вышеперечисленных вариантов не сработал для вас, стоит дважды проверить локальный файл hosts, чтобы убедиться, что веб-сайт, к которому вы пытаетесь получить доступ, отсутствует.
Windows
Файл hosts обычно требует дополнительного доступа. Итак, первый шаг — открыть текстовый редактор в качестве администратора. Просто щелкните меню «Пуск», найдите свой текстовый редактор, щелкните его правой кнопкой мыши и выберите «Запуск от имени администратора».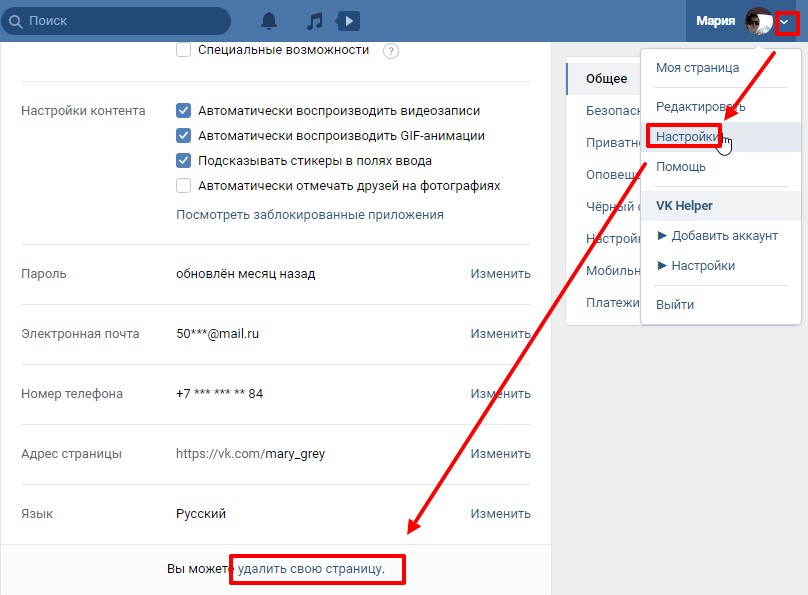 Это можно сделать в любом текстовом редакторе, таком как Notepad, Notepad++, Atom и т. д. В нашем примере ниже мы используем Sublime.
Это можно сделать в любом текстовом редакторе, таком как Notepad, Notepad++, Atom и т. д. В нашем примере ниже мы используем Sublime.
В текстовом редакторе нажмите «Файл» → «Открыть» и перейдите в следующую папку:
C:\Windows\System32\drivers\etc\
Нажмите на файл hosts и «Открыть».
Откройте файл hostsДважды проверьте и убедитесь, что веб-сайт, который вы пытаетесь посетить, не указан там. Если это так, удалите его.
Mac
Чтобы проверить файл hosts на Mac, мы рекомендуем приобрести противогаз. Это бесплатное приложение, которое можно использовать в качестве диспетчера файлов hosts, редактора файлов hosts и переключаться между ними. Делает все быстро и легко! В противном случае вы можете выполнить следующие шаги, чтобы отредактировать файл hosts на Mac вручную.
Перейдите в «Утилиты» и нажмите «Терминал».
Терминал Mac Введите следующую команду и нажмите Enter (скорее всего, вам также будет предложено ввести пароль администратора).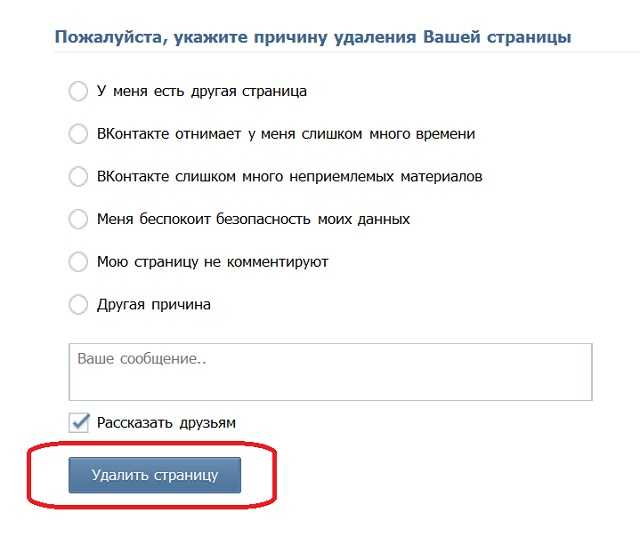
sudo nano /private/etc/hostsФайл Hosts Mac
Дважды проверьте и убедитесь, что веб-сайт, который вы пытаетесь посетить, не указан в вашем файле hosts. Если это так, удалите его.
7. Проверьте DNS вашего домена
Если вы получаете ошибку DNS_PROBE_FINISHED_NXDOMAIN только для одного домена, даже после проверки файла hosts, вам может потребоваться проверить настройки DNS для самого доменного имени. Если вы являетесь клиентом Kinsta, у нас есть подробный пост о том, как указать ваш домен и/или DNS на Kinsta. Если вы недавно перенесли свой веб-сайт на нового хостинг-провайдера, возможно, DNS был неправильно кэширован на вашем компьютере. В этом случае шаг 2 выше должен был решить эту проблему.
8. Перезагрузите компьютер
Мы знаем, что это раздражает, но это необходимо упомянуть. 😬 Если ни один из вышеперечисленных вариантов не работает, попробуйте перезагрузить компьютер и даже роутер. Мы понимаем, что у многих из вас, вероятно, открыты сотни вкладок или приложений, поэтому мы сделали этот вариант последним. Но перезагрузка устройств на самом деле очищает много временного кеша.
Но перезагрузка устройств на самом деле очищает много временного кеша.
Как исправить DNS_PROBE_FINISHED_NXDOMAIN на мобильном устройстве (Android и iOS)
Вот наиболее распространенные способы исправить эту ошибку на мобильном устройстве:
- Перезагрузите устройство
- Проверить наличие обновлений приложения Chrome
- Очистить данные браузера и приложения Chrome
- Проверить наличие обновлений системы
- Изменение сетевых настроек вашего мобильного устройства
1. Перезагрузите устройство
Вы знаете знаменитый вопрос техподдержки «Вы пробовали выключить и снова включить?»
Ну, фраза популярна не просто так: Перезагрузка действительно часто решает проблему! Прежде чем пытаться использовать какие-либо другие решения в этом списке, сначала начните с простого перезапуска устройства.
Android
Чтобы перезагрузить устройство Android, нажмите и удерживайте кнопку питания устройства, чтобы открыть меню Параметры , затем коснитесь параметра Перезагрузить :
Кнопка Android «Перезагрузить».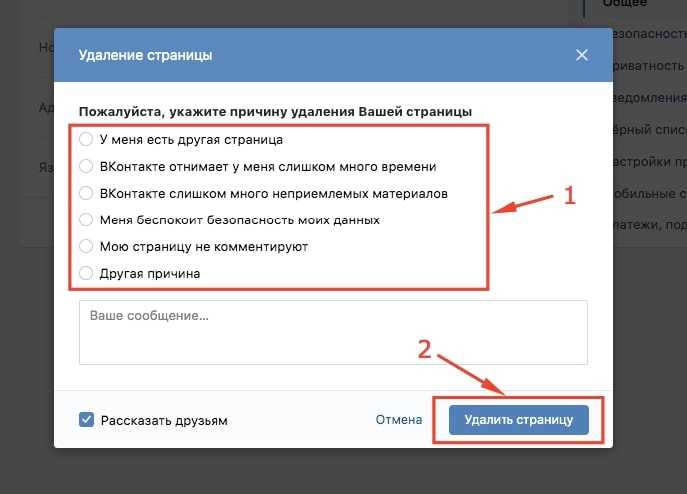
Дождитесь перезагрузки устройства, затем откройте приложение Chrome и проверьте наличие ошибки.
iPhone/iOS
Чтобы перезагрузить iPhone или другое устройство iOS, нажмите и удерживайте кнопку питания и любую из двух кнопок регулировки громкости:
Кнопки «Перезагрузка» на устройстве iOS.Удерживайте их, пока на экране не появится ползунок отключения питания:
Ползунок отключения питания iOS. (Источник изображения: GadgetHacks)Перетащите ползунок с одной стороны на другую, затем подождите, пока устройство выключится.
После полного выключения нажмите и удерживайте кнопку питания устройства, чтобы снова включить его. Затем проверьте, не возникает ли ошибка по-прежнему.
2. Проверьте наличие обновлений приложения Chrome
Следующим шагом будет убедиться, что вы используете самую последнюю версию приложения Google Chrome на своем устройстве Android
Вы можете проверить наличие обновлений Chrome и установить их, выполнив следующие действия:
- Откройте приложение App Store (на устройствах Android оно называется Google Play Store).

- Коснитесь значка своего профиля в правом верхнем углу (в строке поиска).
- Коснитесь пункта меню Управление приложениями и устройством .
- Нажмите кнопку Доступны обновления .
- Найдите Google Chrome в списке. Если вы видите его, нажмите кнопку Update рядом с ним.
После завершения установки обновления перезапустите приложение Chrome и проверьте, возникает ли ошибка по-прежнему. Если да, перейдите к следующему решению ниже.
3. Очистить данные браузера и приложения Chrome
Кэши полезны, поскольку они ускоряют работу в Интернете. Однако эти кэшированные данные также часто могут быть источником ошибок, таких как DNS_PROBE_FINISHED_NXDOMAIN.
К счастью, вам на самом деле не нужны эти кэшированные данные, и их очистка может исправить ошибку.
Вы можете очистить кэш Chrome и данные приложения на своем мобильном устройстве всего несколькими нажатиями:
- Откройте приложение Chrome.

- Коснитесь значка меню-гамбургера (
⋮или⋯) вверху или внизу. - Нажмите История > Очистить данные браузера .
- Проверка История просмотров и Кэшированные изображения и файлы . Не устанавливайте другие параметры.
- При появлении запроса «Также удалить данные с этих сайтов?» сообщение, подтвердите, нажав Очистить .
- Подождите, пока Chrome завершит очистку данных, затем нажмите OK, получил подтверждающее сообщение .
Теперь попробуйте снова посетить страницу, чтобы проверить, исчезла ли ошибка. Если нет, не отчаивайтесь! Просто перейдите к следующему варианту ниже.
4. Проверьте наличие обновлений системы
Как и в случае с Chrome, вы должны убедиться, что используете последнюю версию операционной системы Android, доступную для вашего устройства.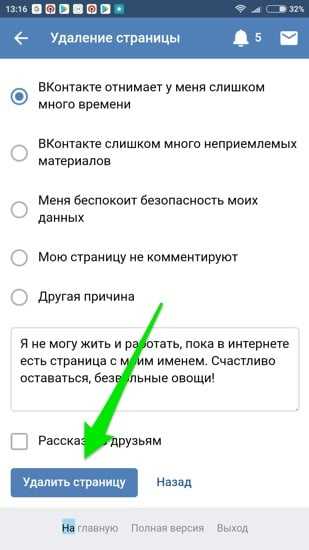
Android
Вот как узнать, есть ли на вашем Android-устройстве ожидающие обновления системы:
- Перейдите к Настройки > Система .
- Коснитесь Обновление системы .
- Этот экран может сообщать вам, что ваша система обновлена. В любом случае нажмите кнопку Проверить наличие обновления внизу.
- Подождите, пока система выполнит поиск доступных обновлений ОС.
- Если обновление найдено, согласитесь на его установку, а затем следуйте дальнейшим указаниям для завершения установки.
- Перезагрузите устройство, если процесс обновления не выполняется автоматически.
iPhone/iOS
Вы можете проверить наличие ожидающих обновлений на своем iPhone или другом устройстве iOS, выполнив следующие действия:
- Перейдите к Настройки > Общие > Обновление ПО .
- Просмотрите экран, чтобы узнать, доступно ли обновление.
 Если есть, нажмите кнопку Загрузить и установить .
Если есть, нажмите кнопку Загрузить и установить . - Коснитесь Установить сейчас при появлении запроса.
- Перезагрузите устройство.
После обновления и перезагрузки системы вашего устройства снова проверьте наличие ошибки в приложении Chrome. Если он все еще там, попробуйте следующее решение в этом списке.
5. Измените сетевые настройки вашего мобильного устройства
Ранее мы говорили об изменении настроек DNS настольных устройств, чтобы исправить ошибку DNS_PROBE_FINISHED_NXDOMAIN. Этот же подход может работать и с мобильными устройствами.
Android
Чтобы изменить настройки DNS на Android, выполните следующие действия:
- Перейдите к Настройки > Сеть и Интернет > Интернет .
- Убедитесь, что Wi-Fi включен.
- Нажмите и удерживайте подключение к сети Wi-Fi, затем нажмите Изменить .
- В разделе Дополнительные параметры найдите поля DNS 1 и DNS 2 и введите следующую информацию:
- DNS 1:
8. 8.8.8
8.8.8 - DNS 2:
8.8.4.4
- DNS 1:
- Нажмите Сохранить .
После сохранения новых настроек повторно откройте приложение Chrome и проверьте, исчезла ли ошибка.
iPhone/iOS
Вы можете изменить настройки DNS на своем iPhone или другом устройстве iOS, выполнив следующие действия:
- Перейдите к Настройки > Wi-Fi .
- Нажмите на свою сеть в меню.
- Коснитесь Настройка DNS > Вручную .
- Удалить текущие списки под DNS-серверы и вместо этого добавьте следующие списки:
-
8.8.8.8 -
8.8.4.4 -
2001:4860:4860::8888 -
2001:4860:4860::8844
-
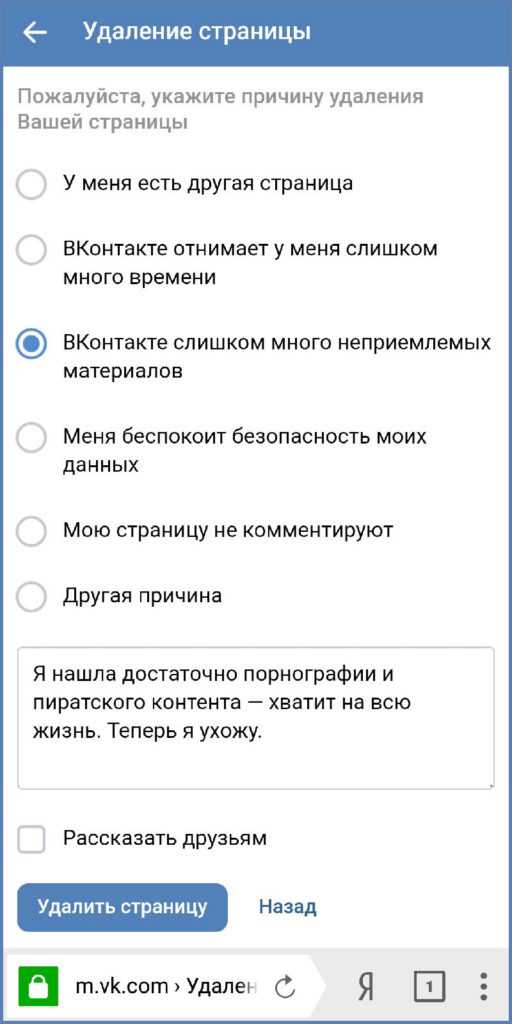
Теперь перезапустите приложение Chrome и снова проверьте сообщение об ошибке.
Резюме
Несмотря на то, что это неприятно, ошибку DNS_PROBE_FINISHED_NXDOMAIN обычно довольно легко устранить. Мы надеемся, что между очисткой кеша DNS, обновлением IP-адреса и использованием разных DNS-серверов вы сможете быстро выполнить резервное копирование и просматривать веб-страницы.
Рекомендуем прочитать: Как исправить код ошибки DNS_PROBE_FINISHED_BAD_CONFIG.
Часто задаваемые вопросы
Что такое DNS_PROBE_FINISHED_NXDOMAIN?
Ошибка DNS_PROBE_FINISHED_NXDOMAIN означает, что системе доменных имен (DNS) не удалось разрешить доменное имя или адрес. NXDOMAIN означает несуществующий домен.
Что вызывает DNS_PROBE_FINISHED_NXDOMAIN?
DNS_PROBE_FINISHED_NXDOMAIN обычно возникает из-за неправильной настройки или проблемы с вашим DNS.
Как исправить DNS_PROBE_FINISHED_NXDOMAIN?
Вот несколько рекомендаций и вещей, которые нужно проверить, чтобы исправить ошибку (отсортированы по наиболее распространенным причинам, которые мы видим):
- Освобождение и обновление IP-адреса
- Перезапустите службу DNS-клиента
- Изменить DNS-серверы
- Сбросить флаги Chrome
- Временно отключить VPN и антивирус
- Проверьте файл локальных хостов
- Проверьте DNS вашего домена
- Перезагрузите компьютер
Как исправить DNS_PROBE_FINISHED_NXDOMAIN на мобильном устройстве?
Наиболее распространенные способы исправить эту ошибку на мобильном устройстве:
- Перезагрузите устройство
- Проверить наличие обновлений приложения Chrome
- Очистить данные браузера и приложения Chrome
- Проверить наличие обновлений системы
- Изменение сетевых настроек вашего мобильного устройства
Экономьте время, деньги и повышайте производительность сайта с помощью:
- Мгновенная помощь от экспертов по хостингу WordPress, круглосуточно и без выходных.


 Она расположена слева на небольшой панели, десятая по счету, если считать сверху. Нажимаем на нее.
Она расположена слева на небольшой панели, десятая по счету, если считать сверху. Нажимаем на нее.


 . Нажмите здесь.
. Нажмите здесь. com».
com».

 Если есть, нажмите кнопку Загрузить и установить .
Если есть, нажмите кнопку Загрузить и установить .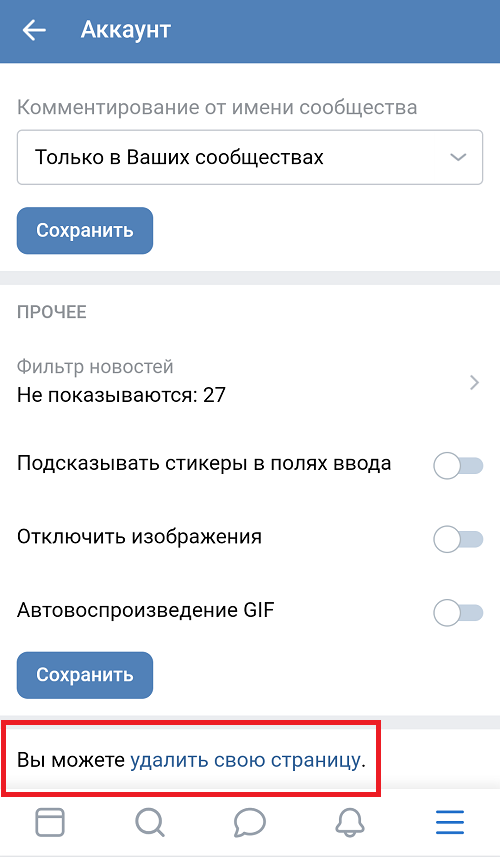 8.8.8
8.8.8 