Как загрузить фото в ВК, с компьютера или с телефона? Как добавить фотографию Вконтакт?
Оглавление
Основное фото профиля
Наведите курсор на текущее изображение, всплывет меню. Выберите «Обновить фотографию».
Здесь можно сделать моментальный снимок или загрузить уже готовый с компьютера. Когда загрузка завершится, подтвердите свой выбор кнопкой «Сохранить и продолжить» или вернитесь назад и подберите другой вариант.
В конце определите область для маленькой аватарки, которая будет показываться рядом с вашими сообщениями и в списке друзей у других пользователей. Сохраните изменения.
Сохраните изменения.
Сначала в альбом
Это основной вариант. Мы должны предварительно создать альбом. Ну и, разумеется, графический файл должен быть на жестком диске нашего ПК.
Теперь перейдите в раздел “Фотографии”. И нажмите здесь на кнопку “Добавить фотографии”.
Переходим к разделу “Фотографии”В открывшемся диспетчере файлов, найдите и откройте нужную картинку.
Выбираем нужный файлПосле загрузки нажмите “Добавить в альбом”, и выберите подходящее место. При необходимости, можете добавить описание.
Выбираем альбом для сохранения фотоВ записи
Если Вы задумали написать крутой пост, то не лишним будет прикрепить к нему изображение. Как показывает практика записи с картинками заставляют пользователей «зависнуть» на них подольше. Поэтому если Вы все еще думаете, как добавить фотку в пост ВК, бегом заходите в соцсеть и кликайте наверху на строчку «Что нового?». Вводите текст, а затем нажимайте на значок фотоаппарата.
Выберите нужно изображение из тех, что уже загружены в сеть, или жмите на кнопку «Загрузить».
Остается только указать адрес файла и опубликовать пост. Как видите ничего сложного.
Второй способ
Открываете нужный вам альбом и перемешаете окно вашего браузера в сторону (что бы оно не мешало открытию еще одного), теперь открываете папку с нужными вам фотографиями и так же перемещаете эту папку в сторону. Это должно выглядеть примерно так:
Далее выделяете нужные вам фотографии указанным выше методом, теперь просто перемещаете их в открытый ранее альбом – готово, теперь ваши любимые фото там, где вы хотели.
Добавление фото по ссылке
Этот вариант позволяет загружать в форму новой записи картинку, которую вы нашли на другом сайте.
Вам нужная прямая ссылка на графический файл. Чтобы получить ее, наведите курсор на изображение, нажмите правую кнопку мыши, и выберите пункт “Копировать ссылку на изображение”.
Копируем ссылку на изображение, найденное на другом сайтеТеперь вставьте ссылку в форму создания записи – картинка автоматически загрузится, и прикрепится к черновику.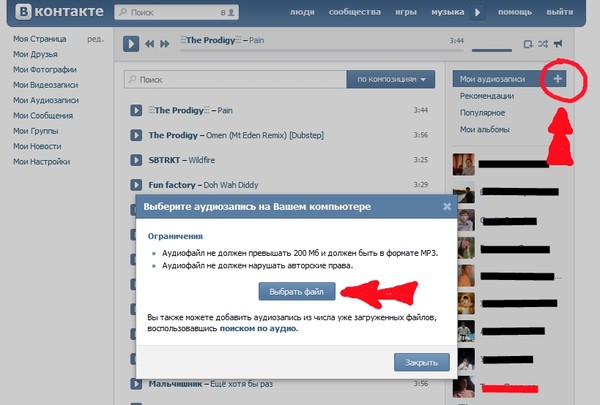
Добавление фотографий в группу
Аналогичным образом можно добавлять картинки в группы соцсетей, если вы желаете ими поделиться с другими подписчиками. Первым делом убедитесь, что в выбранном вами сообществе есть такая возможность. Она может быть ограничена, тогда материал для публикации сначала отправляется на предварительное согласование с администратором группы. Если нет, снимок сразу появится в ленте.
Как загрузить картинку или фотографию в сообществе:
- Зайдите в группу. Найдите в ленте белое поле с надписью «Предложите новость».
- Здесь кликните на тот же значок, что и при добавлении картинки на свою стену (иконка фотоаппарата).
- Также отметьте изображения из имеющихся папок ВК, сделайте моментальный снимок или загрузите со своего гаджета.
- Нажмите кнопку «Прикрепить фото», на ней будет указано количество выбранных кадров.
- Отредактируйте изображение и добавьте в пост другие элементы (музыка, документ, опрос и т.
 д.).
д.).
Если возможна моментальная публикация, нужный снимок сразу появится в группе. Если нет, придется подождать, когда администратор паблика одобрит пост. Хотя этого может и не произойти, тогда публикация так и останется в предложенных вами новостях. Ее можно потом удалить или отредактировать.
В сообществах наиболее корректно отображаются картинки размером 700*500 px. Они не теряют качество при сжатии и показываются полностью без обрезки.
Загружаем фото в вк через телефон
Часто снимки делаются на камеру мобильного устройства. Редко кто носит с собой цифровой фотоаппарат. Поэтому нет смысла перекидывать данные в компьютер, проще разместить их в социальной сети прямо с гаджета.
Чтобы опубликовать фотки с Айфона или мобильного устройства на Android, зайдите в официальное приложение соцсети. Откройте меню, нажав на три точки в углу экрана, и перейдите по ссылке «Фотографии». Нас интересует вкладка «Альбомы». Идем туда.
Если нужно – создаем новую папку, если нет – добавляем файлы в уже имеющуюся. Для этого жмем на плюсик и затем на подходящий вариант: «Загрузить из галереи» или «Сделать снимок».
Для этого жмем на плюсик и затем на подходящий вариант: «Загрузить из галереи» или «Сделать снимок».
Аналогичным образом можно загружать фотографии в мобильной версии браузера.
Официальная программа для мобильных дает еще одну интересную возможность – публиковать снимки в историю ВКонтакте. Для этого нужно открыть новости и вверху экрана нажать на свою аватарку с плюсиком или на фотоаппарат.
Если программа делает запрос, разрешите ей доступ к камере. Затем нажмите на большой кружок внизу экрана и сделайте снимок. История будет показываться друзьям и подписчикам в течение суток.
Загрузить изображение на стену вконтакте
Самый простой способ поделиться фоткой со своими друзьями – это кинуть его прямо на стену или прикрепить снимок к записи. Перейдите в мобильной версии ВК на свою страничку и кликните по пункту «Фотография»:
После этого сервис перейдет к той папке устройства, в которой хранятся картинки. Отметьте одну или несколько из них и нажмите галочку в правом верхнем углу.
Чтобы добавить фото с телефона к посту, пройдите по вкладке «Новая запись» и напишите несколько строк или пару популярных хештегов.
Теперь нажмите по иконке с фотоаппаратом и отметьте от 1 до 10 снимков, которые должны присутствовать в записи.
Таким же образом можно прикрепить фотоизображения к своим комментариям в группах или сообществах.
Инструкция для компьютера
Если вы заходите в социальную сеть с помощью ПК или ноутбука, то все необходимые изображения нужно предварительно загрузить в память компьютера или же на flash-накопитель, который вы сможете потом подключить к устройству. Также, желательно запомнить местоположение нужного файла в папках.
Как добавить фото в группу
Процесс создания альбома в группе Вконтакте мы уже с вами рассматривали. Я не вижу смысла здесь повторяться. Просто перейдите по ссылке и прочитайте, как это делается. После того, как разрешите добавление фотографий в свою группу и создадите альбом, добавить фото туда не составит труда.
Как добавить фото вконтакте с компьютера
Добавление различных изображений – одна из основных возможностей социальной сети ВКонтакте. Администрация как следует позаботилась о любителях фотографий, из-за чего на сайте можно загружать совершенно любые фото, без каких-либо ограничений, в том числе и по количеству.
Также данная соц. сеть предоставляет вам дополнительные возможности при закачивании изображений на сайт. В частности, это касается встроенного редактора фотографий, обладающего множеством полезных эффектов, способных приглянуться буквально любому человеку.
На сегодняшний день добавление изображений на сайт социальной сети VK происходят через стандартный интерфейс.
- Войдите на сайт ВКонтакте, введя свои регистрационные данные, и перейдите через главное меню к разделу «Фотографии».
- В верхней правой части страницы отыщите кнопку «Добавить фотографии».
- Далее откроется окно загрузки, где вам необходимо перейти в папку с загружаемым изображением.

- Для загрузки кликните один раз на выбранную картинку и нажмите кнопку «Открыть».
- Если вам требуется загрузить сразу несколько изображений, то выделите все загружаемые фотографии через зажатую левую клавишу мыши и щелкните «Открыть».
- Дождитесь окончания загрузки выбранных картинок.
- После всех проделанных действий вы можете добавить описание к загруженным изображениям и опубликовать их на своей странице.
Теперь загрузку фото во ВКонтакте можно считать успешно оконченной. Однако, несмотря на это, есть еще один метод добавления изображений в данную социальную сеть также через стандартный функционал.
Такой способ может быть интересен пользователям, которым крайне важна правильная сортировка загружаемых картинок, так как в процессе загрузки желательно создать новый альбом.
- Через главное меню перейдите к разделу «Фотографии».
- Сверху справа отыщите кнопку «Создать альбом» и нажмите на нее.

- Введите название и описание нового фотоальбома, а также выставьте желаемые настройки приватности.
- Нажмите кнопку «Создать альбом», чтобы подтвердить добавление нового альбома.
Все зависит исключительно от ваших предпочтений и фантазии.
Для добавления новых картинок придерживайтесь ранее описанной инструкции, начиная от нажатия на кнопку «Добавить фотографии».
Кроме прочего, вы можете выполнить загрузку, перетащив нужные фотографии в окно браузера с открытым альбомом.
- Перейдите в папку с добавляемыми изображениями и выделите их.
- С помощью зажатой левой клавиши мыши перетащите фото в окно интернет-обозревателя и отпустите.
- Дождитесь окончания загрузки изображений.
- Далее вы можете добавить описание добавленным картинкам.
В зависимости от выставленных для альбома настроек приватности, загруженные фотографии появятся у вас на странице.
ВКонтакте предоставляет своим пользователям внутренний редактор фотографий с большим количеством различных, интуитивно понятных функций.
- Для того, чтобы отредактировать фото с помощью ранее упомянутых эффектов, вам нужно открыть желаемую картинку и отыскать блок управления фотографией.
- Наведите курсор мыши на пункт «Еще» и в раскрывающемся списке выберите «Фоторедактор» или «Эффекты», в зависимости от ваших предпочтений.
- В обоих случаях после редактирования не забывайте нажимать кнопку «Сохранить».
Как видно, весь процесс загрузки фотографий ВКонтакте не займет у вас много времени и сил. Для успешного добавления главное придерживаться общих правил пользовательского соглашения социальной сети VK.com.
Желаем вам удачи в добавлении картинок на сайт ВК!
Как загрузить фото в вк с компьютера?
Начнем с того, что на вашем компьютере должны иметься уже подготовленные фотографии.
Далее существует два легких способа совершить задуманное:
Как загрузить фото в вк с телефона?
Как и в случае загрузки фото через ПК, существует несколько способов:
Как загрузить фото в сохраненные фотографии?
Для этого вам понадобится найти любую понравившуюся вам фотографию или картинку у вашего друга в альбоме или же просто в новостной ленте. И так, открываете ее на весь экран (щелчком левой кнопки) и нажимаете на клавишу «Сохранить к себе», которая расположилась внизу открытой фотографии.
И так, открываете ее на весь экран (щелчком левой кнопки) и нажимаете на клавишу «Сохранить к себе», которая расположилась внизу открытой фотографии.
Вот и всё, что от вас требовалось сделать. Для надежности все проверим, переходим в раздел «Фотографии» и смотрим альбом «Сохранённые фотографии». Последняя сохранённая фотография будет обложкой вашего альбома, а найти ее можно в конце всех фотографий.
Как отправить фото другому человеку
Когда вам нужно отправить снимок другу в личном сообщении, можно сделать это без публикации в альбоме. Как это сделать, разберем пошагово:
- Зайдите в раздел отправки сообщений, вы найдете его в меню слева.
- Выберите имеющуюся беседу или создайте новую, указав пользователя.
- В поле для текста сообщения вы увидите уже знакомый значок фотоаппарата. Выберите снимок со своего устройства.
- Если вы хотите вставить в сообщение картинку из альбома или сделать моментальное селфи, наведите курсор на значок «скрепки» слева.
 Среди предложенных вариантов вложения выберите «Фотография». Интерфейс добавления картинки нам уже привычен – загрузите ее с жесткого диска, сделайте снимок или выберите в имеющемся альбоме ВК.
Среди предложенных вариантов вложения выберите «Фотография». Интерфейс добавления картинки нам уже привычен – загрузите ее с жесткого диска, сделайте снимок или выберите в имеющемся альбоме ВК. - Напишите текст, добавьте видео и т.д. Затем отправьте сообщение.
Когда выкладываете фотографии в социальные сети, не забывайте о правилах из размещения. Конечно, они не должны содержать никакой запрещенной тематики, иначе по просьбам других пользователей, ваш профиль могут заблокировать.
Как переместить фото в другой альбом
Здесь нет ничего сложного. Заходим в «Мои фотографии» и находим нужную, открываем ее. Под изображением есть ссылочка «Действия». Нажимаем на нее и из выпавшего списка выбираем пункт «Перенести в альбом».
После просто выберите альбом, в который хотите перенести данную фотку.
Как поставить фото в профиль
Начнем с самого первого этапа после регистрации в социальной сети ВКонтакте. После создания профиля необходимо установить аватарку. Как это сделать:
Как это сделать:
- Зайдите на основную страницу аккаунта.
- Наведите курсор на место, где должна быть аватарка. Вы увидите ссылку «Загрузить новую фотографию» или «Обновить фотографию», если она у вас уже установлена.
- Если у вас есть возможность сделать кадр прямо с устройства, можно выбрать моментальный снимок. Если вы желаете загрузить имеющееся кадры, выберите файл с жесткого диска, кликнув по синей кнопке.
- Сохраните аватарку.
- Далее вам нужно отметить область отображения, которую увидят посетители вашей страницы.
- Сохраните сделанные изменения.
Чтобы аватарка корректно отображалась, нужно устанавливать изображения не меньше 200*500 пикселей. Можно поставить картинку 200*200 пикселей, но ни в коем случае не меньше. Нельзя загружать слишком растянутые изображения, когда одна сторона в несколько раз превышает другую.
При необходимости вы сможете сменить фото в любой момент. Помните, аватарка – это первое, что увидят другие пользователи, когда зайдут на страницу или вобьют ваше имя в поиске.
На стене
Чтобы прикрепить изображение к публикации, под текстом нажмите на значок фотоаппарата. Можно выложить графику и без сопроводительного сообщения, но так делается редко.
Дальше пройдите по ссылке «Загрузить фотографию».
В проводнике на компьютере выберите необходимый файл. Или же сделайте снимок в реальном времени, он появится под новой записью. Нажмите «Отправить». Готово, новый материал опубликован на стене.
Попробуем прикрепить к посту
Найдите блок “Что у Вас нового”, и щелкните по нему.
Форма создания поста в приложенииУ Вас откроется окно создания новой записи. В нижнем части окна нажмите на значок “Фотография”.
Прикрепляем фото к посту, через мобильное приложениеДальше откроется галерея. Добавление происходит по аналогии – отмечаем нужный файл и нажимаем “Добавить”.
Прикрепляем фото к посту
Мы не только загружаем изображения, но и активно их используем. Опубликовать загруженную фотку в ВК, достаточно просто. Мы рассмотрим этот механизм на примере создания нового поста на стене. Прикрепим картинку через интерфейс. Этот процесс будет работать в комментариях, записях, при просмотре фото и видео.
Мы рассмотрим этот механизм на примере создания нового поста на стене. Прикрепим картинку через интерфейс. Этот процесс будет работать в комментариях, записях, при просмотре фото и видео.
Перейдите к форме создания записи, и нажмите здесь на значок “Фотография”.
Переходим к добавлению фотоУ Вас откроется окно, где доступно три варианта:
- Загрузить фото.
- Сделать снимок.
- Выбрать из загруженных.
Второй пункт – это создание фотографии, с помощью веб-камеры (при ее наличии). Выбор из загруженных – это отсылка к первому разделу этого материала. Если Вы уже добавили нужный файл в альбом, на этом шаге можно выбрать его.
Выберите вариант добавления изображенияА мы попробуем нажать “Загрузить фотографию”.
У нас откроется менеджер файлов. Найдите на своем компьютере нужный графический файл, и загрузите его.
Выбор файла на компьютереОн будет прикреплен к посту. Теперь можно публиковать.
Публикация из других соцсетей
Современные люди, как правило, зарегистрированы в нескольких социальных сетях. Публикация фото в каждой занимает много времени, поэтому разработчики приложений придумали интересный ход. Загружаете картинку в одну соцсеть, а потом рассылаете ее по другим своим профилям.
Публикация фото в каждой занимает много времени, поэтому разработчики приложений придумали интересный ход. Загружаете картинку в одну соцсеть, а потом рассылаете ее по другим своим профилям.
Для этого добавьте снимок, например, в Инстаграм. Найдите кнопку «Поделиться» и нажмите синий значок ВКонтакте. Готово, кадр автоматически появится на вашей стене, но при условии, что вы авторизованы в ВК с того же устройства. Правда, если нужно потом поместить фотографию в другой альбом, придется это сделать вручную.
Есть и более простой способ публикации – настроить автопостинг из других соцсетей. Тогда нужные фотографии будут появляться ВКонтакте самостоятельно без вашего участия, как только вы их запостите. Как интегрировать социальные сети:
Размещаем фото в своем профиле
Есть несколько вариантов такого размещения: на стене, в разделе фотографии, в альбоме и установив аватарку. Вам могут пригодиться некоторые из них или все. Разберем каждый способ отдельно.
Сохраняем в альбом
Здесь процесс ничем не отличается от полной версии.
Открываем нужное фото. В правом верхнем углу значок для просмотра меню – нажмите на него. В списке пунктов выберите “Добавить в Сохранённые”.
Сохраняем фото в альбом
Если Вы нашли хорошую графику Вконтакте, и хотели бы сохранить ее к себе на страницу, сделать нужно следующее.
Щелкните по картинке курсором, чтобы перейти в режим просмотра. В нижней части окна найдите и нажмите на кнопку “Сохранить к себе”.
Сохранение фотографии в альбомИзображение будет храниться в альбоме “Сохраненные фотографии”. Здесь его можно просмотреть, и при необходимости добавить к себе на аватарку.
Альбом с сохраненными фотоТеперь давайте разберем этот процесс с телефона
Начнем с загрузки в альбом.
Открываем приложение Вконтакте. Здесь нажимаем значок “Аккаунт”, в правом нижнем углу экрана. На следующем шаге щелкаем по пункту “Фотографии”.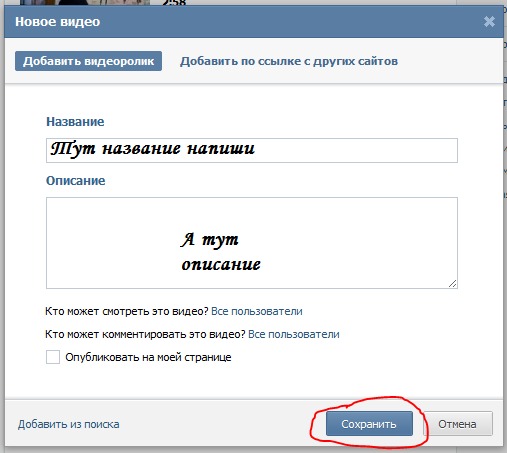
Затем в верхнем правом углу нажимаем на значок ” “, и в открывшемся окне выбираем нужный альбом.
Выбираем альбом в мобильном приложенииОткроется галерея изображений на вашем смартфоне. Отметьте нужную фотографию, и нажмите на кнопку “Добавить”.
Выбираем изображение в галерееМожно отмечать и добавлять сразу несколько фоток.
Третий способ
Данный метод для тех, кто пользуется Вконтакте через мобильный браузер.
Заходите на свою страничку и переходите в раздел «Фотографии», «мои фотографии» и выбираете нужный вам альбом.
Далее нажимаете на «Добавить новые фотографии», открывается новая вкладка, где нажимаете на «Выбрать файл» и вам предоставят приложения связанные с социальной сетью ВК. Нажимаете на «Альбом», где и выбираете нужные фото.
После выбора нужных фотографий, нажимаете на «Загрузить фотографии». Спустя время (все будет зависеть от скорости вашего интернета) фотки будут сохранены. Если видите надпись «Загрузка завершена», значит все прошло удачно.
Если видите надпись «Загрузка завершена», значит все прошло удачно.
Учимся загружать фотографии в вк с компьютера
Здесь нужно разобрать четыре основных момента.
Заключение
Сегодня мы рассмотрели много способов опубликовать фотографию ВКонтакте. Выбирайте подходящие и удобные для вас, получайте множество лайков к своим постам, наполняйте и раскручивайте группы. Делитесь своими впечатлениями от полученной информации в комментариях, задавайте вопросы. А я прощаюсь с вами, но знаю, что впереди много интересных встреч.
5 способов + разбор ошибок
Автор статьи: Дарья Белоусова| 4.5 Оценок: 109 (Ваша: )Презентации PowerPoint — эффективный способ преподнести информацию. Однако сплошной текст с редкими картинками часто утомляют аудиторию. Как вариант, можно разнообразить проект видеоуроками из сети, фрагментами фильмов и т.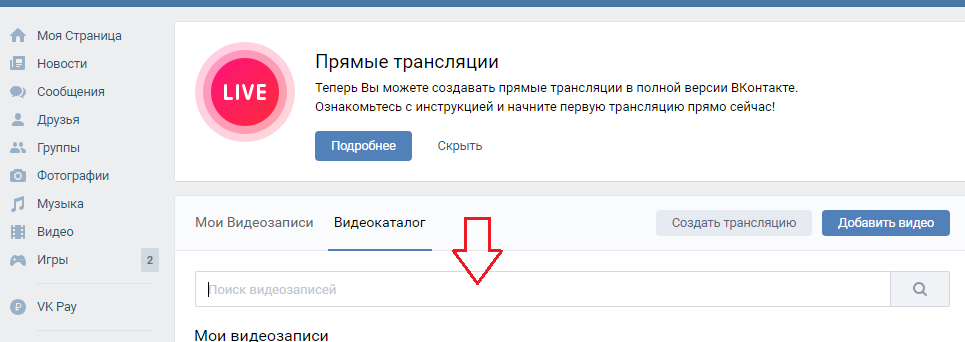 д. Но и тут есть нюанс: пользователи Microsoft Power Point отмечают, что бывают случаи, когда во время показа клип не запускается или вовсе возникают ошибки при вставке файла. В этой статье мы рассмотрим способы, как в презентацию PowerPoint вставить видео со звуком и устранить ошибки.
д. Но и тут есть нюанс: пользователи Microsoft Power Point отмечают, что бывают случаи, когда во время показа клип не запускается или вовсе возникают ошибки при вставке файла. В этой статье мы рассмотрим способы, как в презентацию PowerPoint вставить видео со звуком и устранить ошибки.
Содержание:
- Частые проблемы с внедрением видео в презентацию
- Как вставить видео в презентацию в PowerPoint
- Как настроить параметры воспроизведения
- Альтернативный способ сделать качественную видеопрезентацию
- Заключение
Частые проблемы с внедрением видео в презентацию
Чаще всего возникают следующие проблемы с проигрыванием видеоклипов:
- Не идет видео на других устройствах. В старых версиях программы (до 2016) может разрываться связь между клипом на слайде и файлом на ПК. Это связано с переносом ролика в другую папку, переименованием или удалением.

- Отображается в виде эскиза, но не воспроизводится. Чаще всего ошибка связана с неработающей ссылкой. Замените ее на другую или просто обновите информацию.
- Ролик не вставляется. В основном происходит при работе со старыми версиями Повер Поинт (2003 и 2007), поэтому для решения потребуется перейти на новую. Также причиной может быть использование видеофайлов с неподдерживаемым форматом или видеокодеком.
- Не проигрывается или тормозит ролик с YouTube. Такое происходит, если отсутствует интернет-соединение или владелец удалил пост с нужным роликом со своего канала.
- Выдает ошибку из-за большого размера документа. Количество встроенной мультимедиа напрямую влияет на вес файла. Старайтесь не добавлять длинные видеозаписи с высоким разрешением в проект или сжимайте их.
Другими причинами, почему в презентации не воспроизводится видео, может быть отсутствие поддержки нужных кодеков.
Office 2007 и 2010 не совместимы с большинством современных расширений, поэтому важно подготовить видеофайл перед добавлением.
Особенности добавления видеоклипов в разных версиях PowerPoint
Проверьте, какая версия Пауэр Пойнт установлена на компьютере, если не знаете наверняка. От этого будет зависеть рекомендуемый формат:
- 2003: AVI, WMV;
- 2007: AVI, MPG, WMV, ASF;
- 2010: AVI, MPG, WMV, ASF, FLV;
- 2013 и новее: ASF, AVI, M4V, MOV, MP4, MPG, WMV.
Полный перечень поддерживаемых видеоформатов
В Power Point 2003 и 2007 можно было внедрять видеозаписи только с компьютера — загружать их из сети стало возможным в пакете 2010 года. Также обратите внимание, что при работе на Mac, лучше всего переформатировать ролик в MP4 с кодеком H. 264.
264.
Если вы хотите создавать мультимедийные презентации без проблем и ограничений, воспользуйтесь простым редактором ВидеоШОУ. Он поддерживает популярные форматы, дает создать сложные проекты с эффектами и позволяет сохранить работу в HD-качестве.
Скачать сейчас
Как вставить видео в презентацию в PowerPoint
Правильное использование видео в презентации позволит избежать возникновения ошибок. Ниже мы собрали основные способы для вставки ролика с ПК или из сети — выберите тот, что подходит в вашем случае.
Вставка в слайд
Как вставить фрагмент видео в слайд презентации PowerPoint, чтобы он не съезжал:
1. Используйте макет с полем для мультимедиа.
2. Просто перетащите файл из проводника или щелкните на иконку с кинолентой.
3.
Внедренные записи можно воспроизводить сразу же
Добавление локального файла
Если нужно встроить видеофайл с компьютера:
1. В категории «Вставка» кликните по «Видео» (или значку киноленты).
2. В списке выберите «Видео (или фильм) из файла».
3. Укажите элемент на жестком диске.
Для загрузки дважды кликните по миниатюре объекта
Также можно просто перетащить видеозапись из папки:
1. Переведите «Проводник» в оконный режим и откройте его поверх PowerPoint.
2. Переместите объект в приложение с помощью зажатой левой кнопки мышки.
3. Дождитесь завершения импорта.
Зажав Ctrl при выделении, можно импортировать несколько объектов сразу
Обратите внимание, что название функции добавления клипа в разных обновлениях отличается.
В 2003, 2013, 2016 и 2019 нужно использовать опцию «Видео», а в 2007 и 2010 — «Фильм».
Загрузка видеоролика из интернета
В пакетах позднее 2010 года можно не скачивать посты из сети. Вы сможете встроить запись со всех популярных платформ и показать видео в презентации. В более ранних версиях можно добавить гиперссылку на ролик и перейти к нему, кликнув на фотографию, кнопку или текст. Воспроизведение будет происходить в браузере.
Как добавить видео с Ютуба в презентацию PowerPoint:
1. Найдите публикацию на сайте YouTube. Под плеером примените опцию «Поделиться»
Нужные данные отмечены на скриншоте
2. В Пауэр Пойнт переключитесь на раздел «Вставка».
3. Задействуйте функцию «Видео» — «Видео из Интернета».
4. В поле «Из кода внедрения видео» добавьте данные из буфера обмена.
Можно воспользоваться кодом с любой платформы, например, Vimeo
В пакете 2019 года можно обойтись без HTML-кода и встраивать видеоролики с помощью обычной ссылки, которая начинается с https.
Стоит отметить, что данный способ имеет несколько минусов:
- воспроизведение не запускается автоматически — только по клику;
- требуется постоянный доступ к сети;
- не работает в Повер Поинт 2010, так как прекратилась поддержка проигрывателя Adobe Flash Player.
Как скачать и прикрепить видео в презентацию, если необходимо просматривать его в офлайн-режиме? Воспользуйтесь специальными загрузчиками из сети. Например, SaveFrom.net.
Подготовка клипа для воспроизведения на любом устройстве
В старых версиях Microsoft Power Point недостаточно просто вставить видео в презентацию, чтобы оно работало на другом компьютере.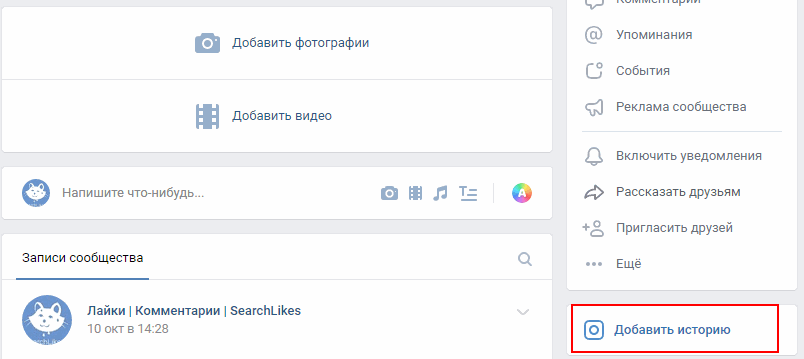 Для переноса на другой ПК, необходимо положить видеофайл в одну папку с документом PPT или PPTX. Перед воспроизведением следует проверить не разорвалась ли связь между ними.
Для переноса на другой ПК, необходимо положить видеофайл в одну папку с документом PPT или PPTX. Перед воспроизведением следует проверить не разорвалась ли связь между ними.
При наличии проблем потребуется заново отредактировать материал. Лучше всего устанавливать связь между вставкой и файлом, когда он уже на флешке или другом внешнем накопителе.
Для внедрения используйте стандартные функции
В обновлениях 2010 и позднее есть второй вариант, как вставить видео в презентацию PowerPoint, чтобы воспроизводилось везде. Сохраните документ в MP4. Для этого откройте панель «Экспорт» — «Создать видео» (в Пауэр Пойнт 2010 «Сохранить или отправить»).
Итог можно открывать на телефонах или ПК
Есть и другие площадки для встраивания роликов в материалы PPT. Можно воспользоваться софтом Либре Офис и Опен Офис или веб-платформами Канва и Гугл Презентация.
Как настроить параметры воспроизведения
После встраивания записи есть возможность ее настроить. Для регулирования визуального ряда выделите элемент на странице. В категории «Формат» можно вырезать фрагменты из клипа, скорректировать освещение и оттенки картинки, добавить к миниатюре тень или рамку, изменить ее форму или повернуть.Если вы хотите дополнить видеоролик движущиеся картинками или стикерами, предлагаем изучить наш подробный материал о том, как анимировать объекты в презентации.
Доступные опции в категории «Формат»
Чтобы настроить параметры просмотра, перейдите в раздел «Воспроизведение». Здесь вы сможете:
- Выбрать тип проигрывания. Можно сделать автоматическое воспроизведение видео в презентации, загрузку дорожки при нажатии, после последовательности щелчков и выполнения остальных действий (эффектов, появлений, переходов).

- Изменить режим просмотра. Вы сможете сохранять границы и фон клипа или развернуть на весь экран. В зависимости от разрешения кадра могут возникать искажения, поэтому устанавливайте в качестве размера пропорции монитора.
- Скрыть, если видеоряд не воспроизводится. Может появляться только по нажатию с указанной анимацией.
- Зациклить видео в презентации. Можно сделать многократный непрерывный показ записи.
Также можно включить автоматическую перемотку в начало дорожки, отрегулировать громкость аудио или отключить его. Данные параметры доступны только для видеозаписей, которые были загружены с компьютера.
Также можно проводить базовый видеомонтаж
Альтернативный способ сделать качественную видеопрезентацию от профи
Если вы не хотите переживать об ошибках, создайте проект в удобной программе ВидеоШОУ.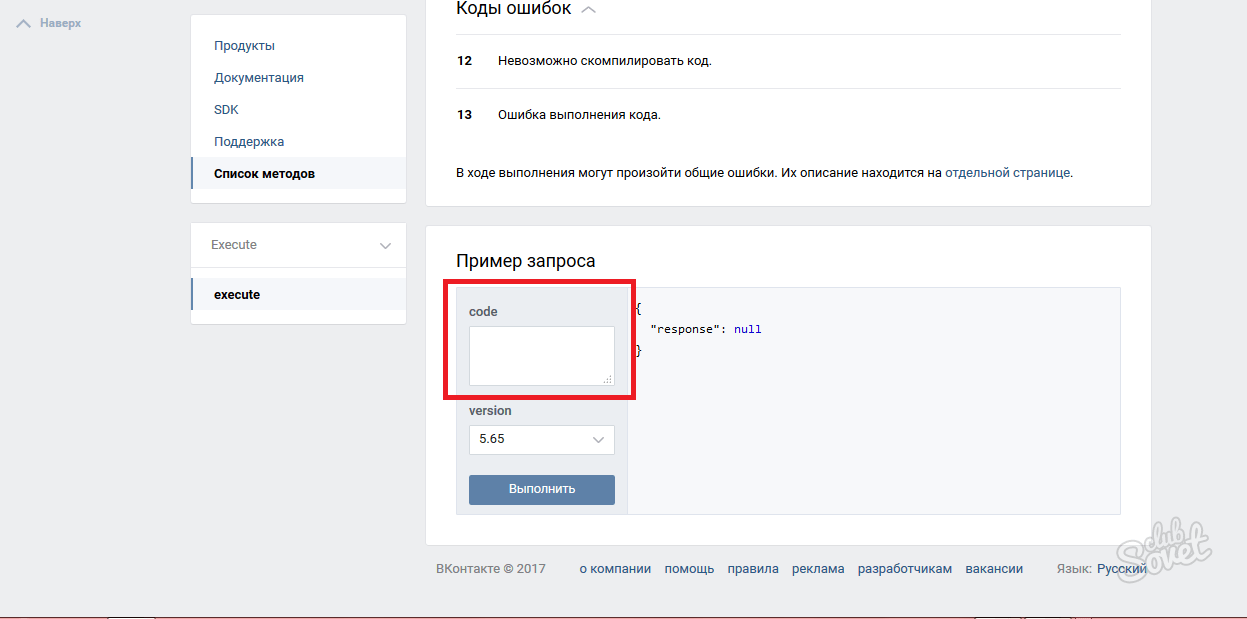 Она возглавляет рейтинг лучших видеоредакторов для новичков, предлагает продуманный интерфейс на русском и работает со всеми популярными форматами (вам не придется конвертировать или сжимать ролики перед использованием).
Она возглавляет рейтинг лучших видеоредакторов для новичков, предлагает продуманный интерфейс на русском и работает со всеми популярными форматами (вам не придется конвертировать или сжимать ролики перед использованием).
Видеоклип в приложении можно:
- поставить на задний фон,
- наложить на все слайды,
- соединить с другими роликами для показа одновременно.
Также вы сможете создавать текстовые слои, накладывать поверх презентации водяные знаки, применять эффекты и разрабатывать пользовательскую анимацию. Для начала работы скачайте ВидеоШОУ бесплатно. Его можно установить на компьютеры и ноутбуки с Windows 11 и ниже.
Скачать сейчас
Добавьте видеоролик в последовательность слайдов
Запустите приложение и создайте новый проект. На левой панели укажите папку с интересующими вас мультимедиа.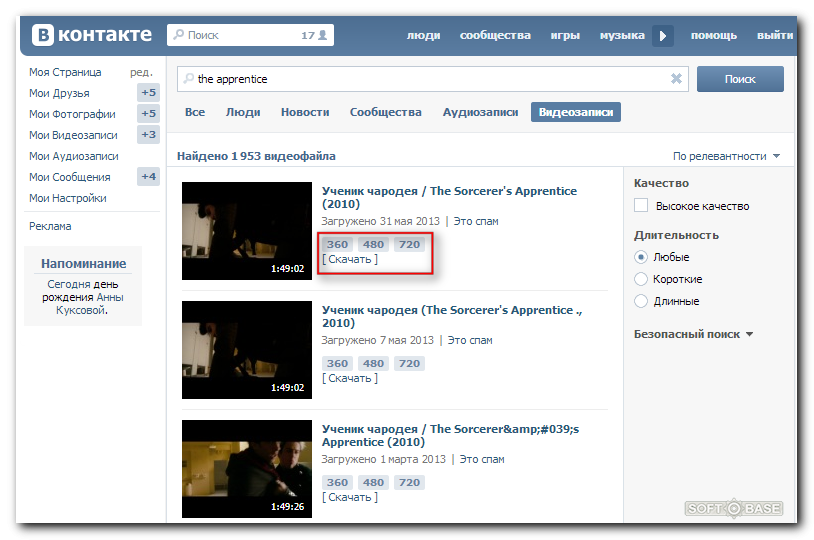 Перетащите на таймлайн все нужные материалы для презентации — фоновые картинки, готовые слайды, видеоролики, GIF-анимации на временную шкалу в правильной последовательности.
Перетащите на таймлайн все нужные материалы для презентации — фоновые картинки, готовые слайды, видеоролики, GIF-анимации на временную шкалу в правильной последовательности.
Также можно нажать «Добавить в проект»
Если вам необходимо вставить запись в готовую видеопрезентацию, тогда сперва загрузите ее. Переместите на таймлайн и щелкните по значку ножниц. Поставьте правый ползунок на момент, когда должен начаться новый видеоклип. Сохраните изменения и щелкните правой кнопкой мышки по объекту. Примените «Правка» — «Дублировать слайд». Повторно задействуйте инструмент «ножницы» и уберите теперь фрагмент в начале. Вставьте видеозапись между объектами.
Для обрезки просто сдвиньте ползунки
Перейдите в раздел «Переходы» и переместите подходящие варианты на стыки элементов. Также можно применить одну анимацию между всеми объектами или выбрать случайные.
Перед применением можно посмотреть переходы в окне предпросмотра
Наложите видеоклип поверх слайда
Загрузите клип или фото на монтажный стол. Выделите его и растяните так, чтобы элемент соответствовал длительности видеоролика для наложения. В плеере примените функцию «Редактировать». Укажите интересующее вас действие. Потяните за углы рамки для регулирования размера.
Также можно задействовать кнопки «Увеличить» и «Уменьшить»
На левой панели можно произвести обработку: обрезать дорожку и удалить фрагменты в начале и конце, отключить звук, включить повтор и сделать эффекты приближения и отдаления видео.
Также можно придать слою определенную форму. Кликните по «Наложить маску» и выберите один из предложенных вариантов, например, круг или сердце.
Посмотрите итог и примените внесенные изменения
Сделайте видеоряд фоном
Поместите на временную шкалу фоновый ролик с ПК. Щелкните на «Редактировать» — «Добавить фото и видео».
Щелкните на «Редактировать» — «Добавить фото и видео».
Отрегулируйте размер и положение фонового видео
Щелкните по «Добавить слой» и задействуйте функцию «Надпись». Установите стиль текста и разместите его в проекте. Введите свою информацию, а затем перетащите в подходящее место.
Если необходимо, измените шрифт и размер
Для плавного появления и исчезновения объекта выделите его в плеере. Перейдите в раздел «Анимация». Поставьте курсор в самое начало дорожки и снизьте прозрачность до 0%. Перемотайте к моменту появления и щелкните на «Добавить». Увеличьте уровень прозрачности до 100%.
Повторите действие с концом видеоряда и другими элементами
Сохранить результат можно во всех популярных форматах, а также подготовить для публикации в сети. Для показа на ПК укажите профиль для выгрузки в AVI или HD. Разрешение следует установить по размеру монитора (стандартные пропорции 16:9), а частоту кадров на значение 30.
Для показа на ПК укажите профиль для выгрузки в AVI или HD. Разрешение следует установить по размеру монитора (стандартные пропорции 16:9), а частоту кадров на значение 30.
Также можно подготовить для показа на телефоне
Заключение
Теперь вы знаете, какой формат видео поддерживает презентация PowerPoint и как включать видео в презентации правильно. Приведенные выше советы помогут внедрить файлы с жесткого диска или из интернета, настроить параметры проигрывания, запустить автовоспроизведение на любом устройстве и многое другое.
Кроме Повер Поинт можно воспользоваться программой ВидеоШОУ. Это наиболее универсальный и простой способ. Он предлагает больше настроек, не зависит от скорости интернета, а также не съедает качество видеодорожки и полностью безопасен (не надо заливать свои файлы на сторонние сервисы). Скачайте редактор бесплатно и опробуйте его возможности прямо сейчас. Удачи!
Удачи!
Введите Ваш e-mail, и мы отправим Вам программу
python — опубликовать большой файл с помощью request_toolbelt в vk
спросил
Изменено 4 года, 11 месяцев назад
Просмотрено 721 раз
Я новичок в питоне, написал простой скрипт для заливки видео с урл в вк, тестирую этот скрипт с маленькими файлами работает, а вот с большими файлами не хватает памяти, читал что с помощью ‘requests_toolbelt’ это возможно опубликовать большой файл, как я могу добавить это в свой скрипт?
импорт вк
запросы на импорт
скачать импорт из хомура
импортировать глобус
импорт ОС
импортировать json
url=raw_input("Введите URL:")
скачать (адрес)
имя_файла = glob.glob('*.mp4')[0]
сеанс = vk.Session(access_token='TOKEN')
vkapi = vk. API(сеанс,v='5.80' )
params={'имя' : имя_файла,'privacy_view' : 'никто', 'privacy_comment' : 'никто'}
параметр = vkapi.video.save (** параметры)
upload_url = параметр['upload_url']
печать ("Загрузка...")
запрос = запросы.пост(upload_url, files={'video_file': open(file_name, "rb")})
os.remove (имя_файла)
API(сеанс,v='5.80' )
params={'имя' : имя_файла,'privacy_view' : 'никто', 'privacy_comment' : 'никто'}
параметр = vkapi.video.save (** параметры)
upload_url = параметр['upload_url']
печать ("Загрузка...")
запрос = запросы.пост(upload_url, files={'video_file': open(file_name, "rb")})
os.remove (имя_файла)
- питон
- пост
- питон-запросы
- вк
request_toolbelt (https://github.com/requests/toolbelt) содержит только пример, который может вам подойти:
запросов на импорт
из request_toolbelt импортировать MultipartEncoder
...
...
m=MultipartEncoder( fields={'video_file':(file_name, open(file_name, "rb"))})
ответ = запросы.сообщение (upload_url, данные = m, заголовки = {'Content-Type': m.content_type})
Если вы знаете MIME-тип своего видеофайла, вы можете добавить его в качестве третьего элемента в кортеж () следующим образом:
m=MultipartEncoder( fields={
'video_file':(file_name, open(file_name,"rb"), "video/mp4")})
Зарегистрируйтесь или войдите в систему
Зарегистрируйтесь с помощью Google Зарегистрироваться через Facebook Зарегистрируйтесь, используя адрес электронной почты и парольОпубликовать как гость
Электронная почтаТребуется, но никогда не отображается
Опубликовать как гость
Электронная почтаТребуется, но не отображается
Нажимая «Опубликовать свой ответ», вы соглашаетесь с нашими условиями обслуживания и подтверждаете, что прочитали и поняли нашу политику конфиденциальности и кодекс поведения.
Интеграция vk API с Loggly (отправка данных)
Explore/
Apps/
vk/
Loggly (отправка данных)Настройка триггера vk API для запуска рабочего процесса, который интегрируется с Loggly (отправка данных) API. Интеграционная платформа Pipedream позволяет удивительно быстро интегрировать vk и Loggly (Send Data). Бесплатно для разработчиков.
Популярные vk и Loggly (Send Data) Action#
Отправка событий с помощью API Loggly (отправка данных)
Отправка событий в Loggly с тегами. Подробнее см. в документации.
Попробуйте
Обзор vk#
ВКонтакте, ранее известная как Вконтакте, — это популярная российская социальная сеть
, которая предлагает обширный набор веб-API для разработчиков.
С помощью VK API разработчики могут создавать ряд приложений и сервисов
, которые могут взаимодействовать с пользователями и ресурсами ВКонтакте. С помощью VK API разработчики
С помощью VK API разработчики
может создавать различные сервисы, начиная от традиционных функций социальных сетей
и заканчивая более сложными приложениями и играми.
Вот некоторые вещи, которые можно создать с помощью VK API:
- Платформы социальных сетей: пользователи могут устанавливать связи, отправлять сообщения,
обмениваться медиафайлами, а также создавать группы и события и управлять ими. Платформы потоковой передачи музыки и видео - : Создавайте платформы потоковой передачи музыки и видео
с поддержкой потоковой передачи популярного аудио- и видеоконтента из ВКонтакте. - Games: Реализуйте полнофункциональные игровые приложения, которые можно интегрировать с
VK для категорий лидеров, игровых сообществ и многого другого. - Чат-боты: Создайте своего личного чат-бота для пользователей ВКонтакте,
позволяя им общаться с другими пользователями ВКонтакте в автоматическом режиме. - Электронная коммерция: используйте VK API для создания онлайн-рынков и магазинов электронной коммерции
с интеграцией VK.
- Услуги на основе определения местоположения: разработка приложений, которые можно использовать для определения местоположения и
делитесь событиями, локациями и достопримечательностями с пользователями ВКонтакте. - Аналитика и отслеживание: собирайте данные и внедряйте аналитические инструменты для пользователей и предприятий VK
. - Реклама и продвижение: разрабатывайте кампании и рекламные мероприятия с интеграцией
ВКонтакте. - Персонализация: Позвольте пользователям настраивать свою работу в ВКонтакте с помощью различных
методов, включая пользовательские скины, макеты страниц и многое другое.
Подключить вк#
1
2
3
4
5
6
7
8
9
9000 2 1011
12
13
14
15
16
17
18
19
20
21
import { axios } from "@pipedream/platform"
экспортировать по умолчанию defineComponent({
реквизит: {
вк: {
тип: "приложение",
приложение: "вк",
}
},
асинхронный запуск ({шаги, $}) {
возврат ожидания axios($, {
адрес: `https://api. vk.com/method/users.get`,
заголовки: {
Авторизация: `Bearer ${this.vk.$auth.oauth_access_token}`,
},
параметры: {
"в": `5.131`,
},
})
},
})
vk.com/method/users.get`,
заголовки: {
Авторизация: `Bearer ${this.vk.$auth.oauth_access_token}`,
},
параметры: {
"в": `5.131`,
},
})
},
})
Обзор Loggly (отправка данных)#
Loggly предоставляет API, который позволяет отправлять данные в Loggly. Эти данные можно использовать
для создания различных вещей, в том числе:
- Информационная панель ваших журналов
- Система для мониторинга ваших журналов
- Способ визуализации журналов
- Система оповещения, когда что-то пойдет не так с вашими журналами
Подключить Loggly (Отправить данные)#
1
2
3
4
5
6
7
8
9
10
11
12
9 0002 1314
15
16
17
18
19
20
9000 2 2122
23
import { axios } from "@pipedream/platform"
экспортировать по умолчанию defineComponent({
реквизит: {
loggly_send_data: {
тип: "приложение",
приложение: "loggly_send_data",
}
},
асинхронный запуск ({шаги, $}) {
постоянные данные = {
"привет": `мир`,
}
возврат ожидания axios($, {
метод: "пост",
URL-адрес: `https://logs-01.

 д.).
д.).
 Среди предложенных вариантов вложения выберите «Фотография». Интерфейс добавления картинки нам уже привычен – загрузите ее с жесткого диска, сделайте снимок или выберите в имеющемся альбоме ВК.
Среди предложенных вариантов вложения выберите «Фотография». Интерфейс добавления картинки нам уже привычен – загрузите ее с жесткого диска, сделайте снимок или выберите в имеющемся альбоме ВК.
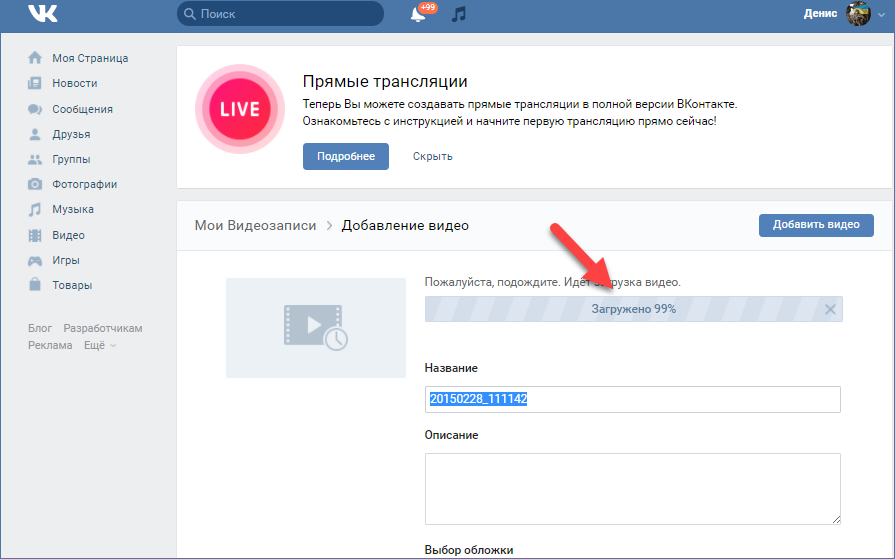 Office 2007 и 2010 не совместимы с большинством современных расширений, поэтому важно подготовить видеофайл перед добавлением.
Office 2007 и 2010 не совместимы с большинством современных расширений, поэтому важно подготовить видеофайл перед добавлением. В 2003, 2013, 2016 и 2019 нужно использовать опцию «Видео», а в 2007 и 2010 — «Фильм».
В 2003, 2013, 2016 и 2019 нужно использовать опцию «Видео», а в 2007 и 2010 — «Фильм».