В VirtualBox нет x64 вариантов, только x32 для эмуляции – почему, и как это исправить
Приветствую, уважаемый посетитель!
Установив VirtualBox – бесплатную программу для виртуализации тех или иных операционных систем, вы можете столкнуться с проблемой отсутствия возможности выбора профиля для установки x64 битных вариантов операционных систем. В выпадающем меню выбора устанавливаемой версии ОС будут доступны только x32 (32 бит) варианты. Это вызывает особое недоумение, если принять во внимание тот факт, что сама VirtualBox устанавливается и отлично работает в x64 битной среде.
Проблема известная, а вот причин её возникновения может быть несколько.
Далее будут описаны способы решения данной проблемы. Поступательно выполняйте действия до момента, пока проблема не будет устранена.
Как включить возможность установки x64 битных версий систем в виртуальной машине VirtualBox
- Удостоверьтесь, что вы используйте последнюю версию виртуальной машины VirtualBox.
 Не стоит пренебрегать обновлениями, ведь в них устраняются выявленные ошибки и повышается общая производительность. При обновлении с созданными виртуальными машинами ничего не случится, они останутся на своих местах и будут полностью работоспособны.
Не стоит пренебрегать обновлениями, ведь в них устраняются выявленные ошибки и повышается общая производительность. При обновлении с созданными виртуальными машинами ничего не случится, они останутся на своих местах и будут полностью работоспособны.
И не забудьте скачать и установить (а если уже установлено, то обновить) дополнение под названием «Oracle VM VirtualBox Extension Pack», оное располагается на официальном сайте, чуть ниже ссылки на скачивание самого VirtualBox. - Причина исчезновения 64 битных вариантов операционных систем из VirtualBox часто заключается в отключенной функции аппаратной виртуализации в центральном процессоре компьютера. Стоит отметить, что данная опция включается \ отключается не в операционной системе, а исключительно в опциях BIOS компьютера.
Если виртуализация отключена, то вам необходимо войти в BIOS вашего компьютера, найти там опцию, которая имеет название Intel Virtual Technology (для процессоров Intel), SVM Mode (для процессоров AMD) или нечто похожее (в зависимости от типа BIOS и производителя процессора) и переключить её в состояние Enabled.
Вот как эти пункты выглядят на некоторых BIOS:
После включения не забудьте сохранить изменения. Сохранив изменённые настройки и выйдя из BIOS, будет загружена операционная система.
Но если пункты так и не появились, то следуем далее.
Запустив программу VirtualBox, вы сможете лицезреть и выбирать x64 битные варианты для устанавливаемых систем. - Если у вас на компьютере установлены другие виртуальные машины, то и их следует отключить, а лучше вовсе удалить. Так как оные могут стать источником проблемы.
А в Windows 10 имеется своя система виртуализации Hyper-v, которая занимает ресурсы, которые необходимы VirtualBox для эмуляции 64 битного режима. Отключение Hyper-v осуществляется просто.
Вызовите окно ввода команд, нажав комбинацию клавиш Win + R. В появившемся окне введите «OptionalFeatures.exe» (без кавычек) и нажмите по клавише OK.
В открывшемся окне проверьте, чтобы пункт Hyper-v не был отмечен (чёрного квадратика там тоже не должно быть). Если оный отмечен, то снимите галочку (или уберите чёрный квадратик, если таковой есть). И нажмите по кнопке OK.
Перезагрузите компьютер и проверьте, появились ли 64 варианты в VirtualBox. - И наконец четвёртая причина – использование защитного программного обеспечения. Некоторые программные решения, специализирующиеся на защите системы, используют элементы виртуализации, занимая соответствующие ресурсы. Попробуйте отключить или даже удалить на время используемые вами решения.
Далее перейдите в Безопасность устройства и там кликните по пункту Сведения об изоляции ядра.
Отключите находящуюся там опцию.
Перезагрузите компьютер и проверьте, возымело ли это действие.
Ну вот и всё. Проделав описанные мероприятия, вы с очень высокой степенью вероятности решите проблему с «пропавшими» x64 битными вариантами устанавливаемых систем в VirtualBox.
Напоследок хочу напомнить, что вы можете подписаться на рассылку полезных и актуальных материалов, что публикуются на сайте IT-Actual.ru
Мы рады, что смогли помочь Вам в решении поставленной задачи или проблемы.В свою очередь, Вы тоже можете нам очень помочь.
Просто поделитесь статьей в социальных сетях и мессенджерах с друзьями.
Поделившись результатами труда автора, вы окажете неоценимую помощь как ему самому, так и сайту в целом. Спасибо!
Опрос: помогла ли вам эта статья?(cбор пожертвований осуществляется через сервис «ЮMoney»)
На что пойдут пожертвования \ реквизиты других платёжных системПривет.Не секрет, что в экономике ныне дела обстоят не лучшим образом, цены растут, а доходы падают. И данный сайт также переживает нелёгкие времена 🙁
Если у тебя есть возможность и желание помочь развитию ресурса, то ты можешь перевести любую сумму (даже самую минимальную) через форму пожертвований, или на следующие реквизиты:
Номер банковской карты: 5331 5721 0220 5546
Кошелёк ЮMoney: 410015361853797
Кошелёк WebMoney: P865066858877
PayPal: [email protected]
BitCoin: 1DZUZnSdcN6F4YKhf4BcArfQK8vQaRiA93
Оказавшие помощь:
Сергей И. — 500руб
<аноним> — 468руб
<аноним> — 294руб
Мария М. — 300руб
Валерий С. — 420руб
<аноним> — 600руб
Полина В. — 240руб
Деньги пойдут на оплату хостинга, продление домена, администрирование и развитие ресурса. Спасибо.
С уважением, создатель сайта IT-Actual.ru
Почему в VirtualBox нет выбора x64?
Всем привет Поговорим сегодня о не совсем приятном косяке, который может быть у вас, если вы решили воспользоваться виртуальной машиной VirtualBox. Косяк заключается в том, что вы не можете установить 64-битную винду. То есть при создании виртуальной машины, у вас нет выбора 64-битной винды, только 32-битная.
У меня такой косяк тоже был, однако это было давно, года четыре назад, тогда у меня был еще древний проц Pentium 4. Любил я своего Пенька и дооолго с него не слазил..
РЕКЛАМА
Напомню, что речь идет о том, что вот в этом меню VurtualBox нет пункта для установки Windows 64-bit:
РЕКЛАМА
Ну так вот, почему в VirtualBox нет выбора x64? Первый вариант самый банальный, это то, что ваш процессор не поддерживает технологию виртуализации. У почти всех современных процессоров она есть, что у Intel, что у AMD. Есть даже и у старых процессоров, но не у всех, вот например в семействе Pentium 4 ее нет (есть только в моделях 662/672). А вот у Pentium D и выше, то там уже почти во всех процах виртуализация есть. По поводу AMD ничего сказать не могу, но думаю что картина примерно такая же.
В любом случае, в новых процах есть виртуализация. Если у вас нет, то у вас или старый процессор или же какой-то редкий или особенный зверь.
Но как понять, поддерживает ваш процессор виртуализацию или нет? Конечно лучше всего это просто посмотреть модель процессора, и потом поискать в интернете инфу о проце. Можно также скачать утилиту CPU-Z и она покажет вам инфу, вот например у меня процессор Pentium G3220, вот какую инфу показывает о нем прога CPU-Z:
РЕКЛАМА
Вот видите, там есть такое как Instructions, вот там идет перечень инструкций, которые поддерживает процессор. Правда тут есть один моментик, у каждой фирмы процессора технологии виртуализации называются по разному. Вот у Intel это VT-x (если есть VT-d, то это еще круче), а вот у AMD технология называется AMD-V. Вот например инфа о процессоре AMD FX-8350, и вот тут тоже указано, что проц поддерживает технологию AMD-V:
Кстати этот процессор AMD FX-8350 мне вот очень нравится, стоит он не так уж и дорого, вроде бы где-то в два раза меньше чем Core i7. Но по мощности то понятно что он проигрывает i7, хотя у FX-8350 8 ядер, а у i7 только 4. Но как по мне, то преимущество AMD FX-8350 в том, что в нем 8 ядер, то есть там, где нужна многопоточность, то FX-8350 может быть более эффективен, а может и нет, точно не знаю..
Ну, вроде бы разобрались. То есть чтобы проверить процессор, есть ли в нем виртуализация или нет, то быстрее всего будет вам скачать утилиту CPU-Z (она очень простая и комп не грузит) и быстренько в ней посмотреть. И потом если нужна инфа о проце, то вы запускаете CPU-Z и там вся главнейшая инфа есть!
Кстати, не все знают, но VirtualBox работает и без виртуализации. Я не уверен, но знаю точно что в VirtualBox раньше была встроенная программная виртуализация, есть ли она сейчас, я не знаю. Однако, эффекта от нее лично я не заметил: без технологии виртуализации, виртуальная машина работает с тормозами и это совсем некомфортно.
Есть еще такой прикол, что VirtualBox будто не видит то, что что процессор поддерживает виртуализацию. Чтобы исправить эту проблему, то можно сделать вот что. Скажу сразу, я не уверен что вам это поможет, но некоторым юзерам помогло. Нужно отключить один компонент, который относится к виртуализации, но немного к другой так бы сказать. Вот как это сделать, нажимаете правой кнопкой по Пуску и там в меню выбираете пункт Программы и компоненты (самый верхний):
РЕКЛАМА
Дальше нажимаем вот на Включение или отключение компонентов:
РЕКЛАМА
Теперь смотрите, у вас будет список компонентов, некоторые из них включены, а некоторые нет. Вот тут что нужно сделать? Тут нужно просто снять галочку с такого компонента как Hyper-V, вот он:
После этого делаете перезагрузку и смотрите, появилась ли возможность ставить 64-битную винду. Если все получилось, то у вас появится вот такой вот список, ну то есть можно будет поставить и 64-битку:
РЕКЛАМА
Кстати, в интернете есть мнение, что VirtualBox лучше чем VMware, но так ли это на самом деле? Ну вообще споров на эту тему не то чтобы много, но достаточно, но многие как я понял не спорят вообще, ибо уверены в своей правоте. Ну есть такое, я вот тоже не спорю, потому что уверен в своей правоте.. Но я уверен, потому что я проводил тесты и не один раз, и у меня во всех случаях VMware (а если быть точнее, то бесплатная версия VMware Player) работала всегда быстрее, чем VirtualBox. В плане удобства, то мне чем-то VirtualBox нравится больше. Но если нужно часто работать с виртуальной машиной, то тут я выбираю только VMware. Ну это так, просто вам на заметку, мое мнение так бы сказать..
Но я вот еще кое что не написал, вот забыл, это мой косяк, уж извините. Может быть такое, что ваш процессор виртуализацию поддерживает (если он современный, то 95% что поддерживает), но вот выбора 64-битной винды все равно нет. В чем дело? А дело все в том, что технология виртуализации это опция, которая включается или отключается в БИОСЕ. И не на всех материнках эта опция по умолчанию идет включена! В общем вам нужно зайти в БИОС (включили комп > нажимаете секунд десять на кнопки F1, F2, Del, ждете БИОСа, способ работает на многом железе) и там включить эту виртуализацию. Там что-то будет написано типа Virtualization Technology и будет Enabled (включено) или Desabled (отключено). Что-то в этом стиле, вот пример, но у вас может быт оформление другое:
Вот забыл еще кое что сказать, в Windows 10 в диспетчере вы тоже можете посмотреть, включена виртуализация или нет. На вкладке Производительность есть там такой пунктик Виртуализация, вот там все указано:
РЕКЛАМА
Еще скажу в двух словах, что такое виртуализация. Это когда виртуальная машина может посылать команды процессору напрямую. Ну как-то так. У Intel базовая виртуализация, это VT-x, а продвинутая, это VT-d. VT-x позволяет просто посылать команды процессору напрямую, а вот VT-d позволяет перебрасывать в виртуальную машину целые устройства на шине PCI, например видеокарту. Но как правило, VT-d идет в более дорогих процессорах. У AMD я не уверен, но скорее всего есть что-то аналогичное
Ну все ребята, на этом уже все. Надеюсь что вы все таки сможете выяснить причину, почему в VirtualBox нет выбора x64. Думаю что вы решите эту проблему, ибо скорее всего у вас современный процессор, который аппаратно поддерживает эту виртуализацию. Удачи вам в жизни, хорошего настроения
На главную! VirtualBox 10.01.2019РЕКЛАМА
Почему установленный на 64-битную Windows VirtualBox не позволяет создавать 64-битные виртуальные машины
Здравствуйте админ! К вам интересный вопрос. Я установил на 64-битную Windows 10, виртуальную машину Oracle VirtualBox и захотел создать 64-битную виртуальную машину, но программа не отображает пункты, отвечающие за создание 64-битных виртуальных систем. Получается, что я могу создать только 32-битную виртуальную машину (Windows XP, Vista, 7, 8.1, 10)! В чём по вашему мнению может быть дело?Почему установленный на 64-битную Windows VirtualBox не позволяет создавать 64-битные виртуальные машины
Сбой или отключение аппаратной виртуализации
Привет друзья! Будучи установленным на 64-битную Windows, гипервизор Oracle VirtualBox позволяет создавать как 32-, так и 64-битные виртуальные машины, но в какой-то момент программа может перестать отображать пункты, отвечающие за создание 64-битных виртуальных систем. Часто подобная проблема наблюдается после внезапного отключения электропитания компьютера, а еще она может быть вызвана некорректными настройками некоторых компонентов.
Если проблема появилась после внезапного отключения электропитания, причиной неполадки скорее всего является либо временный сбой в параметрах виртуализации, либо ее отключение на уровне BIOS. В большинстве случаев решить проблему удается простой корректной перезагрузкой компьютера, если опции создания 64-битных виртуальных систем не появляются в VirtualBox и после перезагрузки, необходимо зайти в BIOS и посмотреть, не отключена ли там аппаратная виртуализация.Наверняка она окажется отключенной и её нужно включить. В Intel-VT нужная опция располагается в разделе Advanced → CPU Configuration и называется обычно Virtualization Technology, в AMD-V она может носить название Secure Virtual Machines.Отключите Hyper-V
В Windows имеется собственный гипервизор Microsoft Hyper-V, но по умолчанию он отключен. Если вы его включите, VirtualBox не сможет работать правильно, поскольку эти два программных продукта конфликтуют друг с другом. Проверить включен ли в системе Hyper-V очень просто. Откройте командой optionalfeatures оснастку «Компоненты Windows» и посмотрите, отмечены ли птичками чекбоксы «Платформа Hyper-V» и «Средства управления Hyper-V». Если да, обязательно снимите их, сохраните настройки и перезагрузите компьютер.Отключите Device Guard
В корпоративных версиях Windows 10 проблема может быть вызвана работой Device Guard — специальной технологией, позволяющей запускать только те приложения, которые соответствуют определенным требованиям безопасности. На компьютерах Dell опция может быть включена по умолчанию. Отключите ее и проверьте работу VirtualBox.
Открыв редактор локальных групповых политик командой gpedit.msc, перейдите по цепочке Конфигурация компьютера → Административные шаблоны → Система → Device Guard (Защита устройства), справа дважды кликните по политике «Включать виртуализацию на основе безопасности» и установите для нее значение «Отключено».
Для вступления настоек в силу перезагрузите компьютер. Если указанной политики у вас нет, просто пропустите этот шаг.Отключите изоляцию ядра
Для обеспечение дополнительной безопасности в Windows была разработана специальная технология изоляции ядра, позволяющая запускать процессы в огражденном пространстве памяти. Будучи тесно связанной с виртуализацией, включенная изоляция ядра может приводить к конфликтам и неполадками в работе сторонних гипервизоров. Попробуйте ее отключить. Для этого в ключе реестра HKLM/SYSTEM/CurrentControlSet/Control/DeviceGuard/Scenarios/HypervisorEnforcedCodeIntegrity для параметра Enabled установите значение 0.Как вариант, в BIOS можете отключить Secure Boot, это приведет к невозможности использования технологии изоляции ядра.Удалите другие сторонние гипервизоры
Наконец, источником проблемы может стать конфликт между VirtualBox и другими сторонними гипервизорами, если они установлены на компьютере. Вероятность такого сценария невелика, но чтобы уж не терзать себя сомнениями, стоит исключить и его.Установка и настройка виртуальной машины VirtualBox
Чтобы не подвергать ОС, установленную на компьютере, риску, но иметь возможность исследовать как различное ПО, так и функционал любой другой ОС, на рынке софта существует специальный тип программ для создания виртуальных компьютеров. Такие программы создают виртуальную среду с эмуляцией аппаратного компьютера. И на этот эмулятор можно устанавливать такую же виртуальную ОС. Самой известной такой программой является VirtualBox от американского разработчика Oracle.
0. Оглавление
- Особенности программы
- Минимальные системные требования
- Как бесплатно скачать программу
- Как установить программу
- Создание виртуального компьютера
- Установка операционной системы на виртуальный компьютер
1. Особенности программы
Бесплатность, функциональность, кроссплатформенность, русификация, интуитивно-понятный интерфейс, простота и понятность программных процессов и настроек, пошаговый матер создания виртуальных компьютеров – вот главные преимущества VirtualBox, благодаря которым она серьезно обыгрывает своих конкурентов.
Так, один из главных конкурентов — программа VMware Workstation – это платный коммерческий софт. Бесплатно можно использовать только VMware Player – это сильно урезанная по функционалу версия программы Workstation. В то время как VirtualBox бесплатно предоставляет полноценный функционал. Плюс к этому – VirtualBox существует в версиях для установки не только на ОС Windows и Linux, как VMware Workstation, но также первую можно установить и на ОС Mac OS X, и на Solaris.
Да и возможности регулировки видеопамяти, как у VirtualBox, у VMware Workstation нет.
У обеих этих программ также есть общий конкурент от компании Microsoft — Hyper-V, который входит в состав некоторых версий Windows. И, естественно, работать с ним можно только в рамках изучения вездесущей ОС Windows. Ни Linux, ни Mac OS X программа не поддерживает.
У VirtualBox самый богатый выбор систем, которые можно устанавливать в качестве виртуальной ОС – это большинство версий Windows, Linux, Mac OS X и Solaris, включая как 32-битную разрядность, так и 64-битную. Некоторые даже умудряются с помощью VirtualBox создать Андроид-эмулятор.
Как видите, если вы твердо решили стать на путь экспериментов с виртуальной компьютерной средой, VirtualBox идеальный для этого инструмент.
2. Минимальные системные требования
Что касается установки VirtualBox не в режиме активного виртуального компьютера, здесь программа не требовательна к аппаратным ресурсам – для установки программы необходим самый минимум:
— 512 Mб оперативной памяти,
— 200 Mб места на жестком диске для инсталляции,
— процессор с частотой, согласно требованиям самой ОС, например в случае с Windows ХР это Pentium не менее 300 МГц или его аналог от AMD.
Но, повторимся, это системные требования сугубо для установки VirtualBox на физическую (основную) ОС. Для режима активного виртуального компьютера потребуется гораздо больше системных ресурсов, и конкретные требования будут уже определяться той самой виртуальной (гостевой) ОС.
VirtualBox создает виртуальный компьютер на базе аппаратных характеристик физического ПК, часть которых автоматически эмулируется в виртуальный компьютер – например, процессор, видеокарта, CD/DVD-привод, USB-порты. А часть – оперативная память и занимаемое дисковое пространство – эмулируются согласно настройкам, которые вы устанавливаете в процессе создания виртуального компьютера программой. Некоторые аппаратные характеристики виртуального компьютера в дальнейшем можно менять, задавая им меньшие граничные параметры, которые VirtualBox имеет право задействовать. Ведь виртуальный компьютер в работающем состоянии мощь процессора, видеокарты, оперативной памяти будет заимствовать как раз таки у физического ПК.
Какую часть оперативной памяти и дискового пространства можно отдать виртуальному компьютеру при его создании программой VirtualBox?
Виртуальной ОС рекомендуется отдавать не больше половины имеющегося объема оперативной памяти на физическом ПК. Но и для работы виртуальной ОС может потребоваться минимум от 512 Мб до 1 Гб оперативной памяти. Например, для более-менее нормального функционирования виртуальной Windows ХР или Linux потребуется минимум в 512 Мб оперативной памяти.
А для установки на виртуальный компьютер ОС Windows 7 или 8 (8.1) минимальным показателем оперативной памяти будет 1 Гб.
Место на жестком диске компьютера виртуальная ОС будет занимать постоянно в виде файла формата программы. И если лишних 4-5 Гб минимума для Windows ХР или Linux без проблем наверняка найдется у многих, то о 20-25 Гб для полноценной работы ОС Windows 7 или 8 (8.1) например, владельцам старых сборок ПК с винчестером на каких-то 160 Гб придется позаботиться заранее, распрощавшись с давно не используемым файловым хламом.
3. Как бесплатно скачать программу
На официальном сайте разработчика инсталлятор программы VirtualBox в актуальной версии 4.3.8 можно скачать абсолютно бесплатно.
4. Как установить программу
Для установки программы достаточно скачанный инсталлятор запустить из загрузок браузера. VirtualBox инсталлируется стандартно, правда на английском языке. Не стоит переживать, если этот язык вам не знаком: что от вас и потребуется, так это нажать пару раз «Next» — т.е. «Далее».
Тем более, что все активные компоненты, с которыми устанавливается VirtualBox, будут нужны для полноценной ее работы.
Единственное, что в процессе установки программы на пару минут пропадет соединение с локальной сетью. Это требуется для установки сетевых драйверов, чтобы на виртуальном компьютере работал Интернет. Впрочем, VirtualBox об этом выдаст соответствующее уведомление, правда на английском языке.
Не стоит беспокоиться об этом, можно смело жать команду установки – «Install».
ОС Windows 7 и 8 (8.1) недоверчивы изначально к стороннему софту, потому постоянно просят то прав администратора, то разрешения доверять какому-то разработчику, то на установку отдельных компонентов дай им разрешение. Потому если при установке дополнительно понадобится подтвердить установку компонентов VirtualBox — USB Support (поддержка USB-портов) или VirtualBox Networking (поддержка сети), такое подтверждение, естественно, необходимо дать.
После этого программа завершит процесс установки, и если не снять галочку с автоматического запуска, сразу же после нажатия кнопки завершения – «Finish» — VirtualBox предстанет перед вами во всей своей красе, причем уже с русскоязычным интерфейсом.
Все – процесс установки самой программы завершен. Но впереди – создание виртуального компьютера и установка на него выбранной вами виртуальной ОС.
5. Создание виртуального компьютера
При создании виртуального компьютера с помощью VirtualBox нельзя ошибиться: после установки в главном окне программы будет виднеться единственная активная кнопка – «Создать», собственно, куда и нужно нажать. В появившемся окне необходимо виртуальному компьютеру задать название, выбрать ОС и ее конкретную версию.
Жмите «Next».
В следующем окне настройки VirtualBox нужно выставить значение оперативной памяти, которое вы отдаете во временное пользование виртуальному компьютеру, когда тот будет активен – собственно, о чем было сказано выше. С помощью ползунка выставьте нужное значение или введите точную цифру оперативной памяти в поле рядышком.
Не выходите на красную линию – это будет передачей виртуальному компьютеру половины аппаратных мощностей реального компьютера, и в случаях с маломощными машинами может не хватить производительности на работу основной ОС, не говоря уже о виртуальных средах. Минимальные рекомендации самой же VirtualBox слишком малы для полноценной работы, потому, как упоминалось выше, не стоит выделять для работы менее ресурсоемких ОС меньше 512 Мб, а для более ресурсоемких – меньше 1 Гб оперативной памяти.
Жмите «Next».
«Выберите жесткий диск» — именно это и нужно сделать в следующем окне настройки VirtualBox. И здесь для большинства будет целесообразно оставить пункт по умолчанию – «Создать новый виртуальный жесткий диск».
Жмите «Создать».
Появится следующее окно с несколькими форматами файлов хранения виртуального жесткого диска, с которыми умеет работать VirtualBox. Необходимо оставить пункт по умолчанию – «VDI».
Жмите «Next».
С типом виртуального жесткого диска – следующего окна настроек VirtualBox — лучше поступить так же, как и выше – оставить пункт по умолчанию.
Фиксированный жесткий диск виртуального компьютера будет более расторопным в работе.
Жмите «Next».
В следующем окне VirtualBox предложит задать имя виртуальному жесткому диску. Это не столь важно, потому можно оставить название по умолчанию, взятое с имени самого виртуального компьютера. Куда более важнее назначить папку для хранения файла виртуального жесткого диска и грамотно определить его объем.
О минимальном объеме виртуального жесткого диска речь шла выше, отметим только, что здесь нужно исходить сугубо из имеющегося места на физическом жестком диске. Плюс к этому, нужно учитывать, что кроме установки самой виртуальной ОС определенное место займут различные служебные среды и, собственно, тестируемые программы.
По умолчанию папка хранения файла виртуального жесткого диска прописывается на системном диске физического ПК, где у многих может и не быть места для «увесистых» Windows 7 и 8 (8.1). Да и зачем захламлять системный диск? Лучше выбрать место хранения на несистемном диске. Нажмите значок в виде папки и укажите место хранения.
Жмите «Создать».
Подождите, пока VirtualBox создаст виртуальный компьютер. После этого в левой части главного окна программы появится его название с пометкой «Выключен», а в правой части окна можно увидеть основные аппаратные параметры.
6. Установка операционной системы на виртуальный компьютер
Необходимо заранее подготовить образ установочного диска с выбранной операционной системой или вставить загрузочный диск в CD/DVD-привод физического ПК.
В главном окне VirtualBox запустите созданный виртуальный компьютер с помощью кнопки «Запустить». Затем в автоматически появившемся окне выбора съемного носителя для загрузки выберите либо образ установочного диска с ОС, либо назначьте загрузочный диск, находящийся в CD/DVD приводе. Для этого нажмите значок обзора в виде папки.
Жмите «Продолжить».
Далее на виртуальном компьютере запустится процесс установки ОС, и все дальнейшие действия будут проходить точно так же, как и при установке системы на обычном физическом ПК.
Устанавливая впервые доселе незнакомую ОС, просто следуйте инструкциям установщика.
Смотрите также:
- Импорт и Экспорт виртуальной машины в VirtualBox
Переустановка операционной системы или смена компьютерного устройства не означает конец работы с установленными гостевыми ОС в программе VirtualBox. Правда, исключением может быть случай, когда файлы жёстких дисков виртуальных машин находятся на…
как создать 64-битный Ubuntu VM с помощью oracle virtualbox?
Я только что скачал и установил Oracle VM Virtualbox version 4.3. Моя хост-машина также является 64-битной коробкой Ubuntu, версия 14.0.4
Я использовал эту страницу: https://www.virtualbox.org/wiki/ Linux_Downloads и выбрал опцию Ubuntu 13.0.4 AMD64.
При создании нового VM я заметил, что у меня нет 64-битного Ubuntu в качестве опции в списке машин Linux.
Может ли кто-нибудь сказать мне, где я ошибся?
Спасибо
ubuntu virtual-machine virtualbox ubuntu-14.04Поделиться Источник dot 12 ноября 2014 в 18:54
1 ответ
- Что вызывает блокировку / замораживание / зависание Windows 8 Consumer Preview в Oracle VM VirtualBox?
Я установил Windows 8 Consumer Preview на виртуальную машину с помощью Oracle VM VirtualBox (4.1.14). Он работает хорошо, за исключением случайных временных перерывов блокировки / замораживания / зависания. Он замерзнет примерно на минуту, а затем возобновится как обычно еще на несколько минут,…
- Запустить 64бит Ubuntu на virtualbox оценки
У меня есть 64-битный хост ubuntu 16.04 с установленным virtualbox. Виртуализация была включена, так что я мог бы успешно создать 64-битный гостевой файл ubuntu 16.04 и запустить его. Теперь я хотел бы создать новый 64-битный блок Ubuntu на ГОСТе , но я не могу этого сделать, по-видимому, потому,…
2
У меня была такая же проблема несколько дней назад, и шаги, которые я предпринял, чтобы решить ее, следующие:
- В настройках BIOS необходимо включить виртуализацию машин или поддержку виртуальных машин
- В VirtualBox откройте новую виртуальную машину, перейдите в «Settings -> System -> Acceleration» и активируйте «Включить VT-x/AMD-V».
Надеюсь, это поможет
Поделиться VinsanityL 27 февраля 2015 в 17:56
Похожие вопросы:
Как я могу установить 32-битный JDK на Ubuntu 64-битный?
Как я могу установить 32-битный JDK на Ubuntu 64-битный? Мне нужно установить его, так как у меня возникли некоторые проблемы с разработкой eclipse для android.
Ubuntu VM на Virtualbox продолжает прерываться
У меня есть Virtualbox (v4.3.18), установленный на моем Mac X (10.10), и я создал VM с Ubuntu на нем (ubuntu-14.04.1-desktop-amd64.iso). После завершения установки он попросил перезагрузиться, и…
Как создать распространяемый автономный двоичный дистрибутив a VM с VirtualBox?
Можно ли создать автономный двоичный дистрибутив VM с помощью VirtualBox или какого-либо другого инструмента? Мои требования: нет VirtualBox установить автономный binary/-ies для запуска и остановки…
Что вызывает блокировку / замораживание / зависание Windows 8 Consumer Preview в Oracle VM VirtualBox?
Я установил Windows 8 Consumer Preview на виртуальную машину с помощью Oracle VM VirtualBox (4.1.14). Он работает хорошо, за исключением случайных временных перерывов блокировки / замораживания /…
Запустить 64бит Ubuntu на virtualbox оценки
У меня есть 64-битный хост ubuntu 16.04 с установленным virtualbox. Виртуализация была включена, так что я мог бы успешно создать 64-битный гостевой файл ubuntu 16.04 и запустить его. Теперь я хотел…
Установка Ubuntu на виртуальной окне виртуальной машины Oracle: не удалось открыть файл оптического диска
Мне нужно установить Ubuntu 64-bit на Windows 7 64-bit с помощью Oracle VM Virtual Box. Я скачал файл Ubuntu Desktop iso, открыл настройки VM и выбрал образ диска Ubuntu. После этого появляется…
64-битный клиент Oracle для Delphi xe
Как я могу установить 64-битный клиент для Delphi xe (который работает на 32-битном компьютере и имеет 32-битный клиент ) Могу ли я запустить 32-битный клиент и 64 bit-клиент вместе на одной машине?…
Нужен Oracle Solaris 10 SPARC VM шаблон для VirtualBox
У меня есть Windows 7 64 bit в качестве хоста OS, на котором я установил VirtualBox 4.2.16. Теперь я хочу установить Solaris 10 SPARC vm внутри VirtualBox. Может ли кто-нибудь сказать мне, откуда я…
Ubuntu 18.04 Oracle Virtualbox показывает странно
У меня есть ubuntu 18.04 с последним пакетом virtualbox-6.1 из официального РЕПО deb. Когда я запускаю Oracle VM Virtualbox Manager, его графика странная, и я вряд ли могу использовать ее для…
Oracle VM заставьте меня устанавливать Ubuntu каждый раз, когда я перезапускаю виртуальную машину
Я установил Ubuntu на свой компьютер Windows с помощью Oracle VM, следуя инструкциям на этой странице: https://www.wikihow.com/Install-Ubuntu-on-VirtualBox Я могу успешно установить ubuntu,создать…
VirtualBox или VM Ware могут устанавливать только 32-битные системные решения
Справочник статей
Сегодня я помог моим коллегам установить виртуальные машины с помощью VirtualBox. Возникла проблема: при создании новой виртуальной машины и выборе типа системы вы можете выбрать только 32-разрядную систему. После многих раз ознакомления с информацией я нашел решение и написал эту запись в блоге, чтобы дать некоторую ссылку для опоздавших. Для этого ядра требуется процессор X86-64, но обнаружен только процессор i686.
Используемая платформа: Windows
Прежде всего, позвольте мне заявить, что 32-битные | 64-битные системы могут быть установлены с 64-битными виртуальными машинами.
64-разрядная система, установленная VirtualBox, должна удовлетворять следующим условиям:
- 64-битный процессор
- CPU позволяет аппаратную виртуализацию
Давайте сначала посмотрим на первое условие — 64-битный процессор. Что ж, современные ноутбуки, как правило, 64-битные, так что не беспокойтесь, если это не компьютер между годами. Если вам не ясно, вы можете открыть командную строку и ввестиsysteminfo, Найдите строку CPU в выходной информации, если это X86_64, это 64-битный CPU, или вы можете загрузить программное обеспечение CPU-Z для просмотра (PS: это программное обеспечение очень полезно). Первый анализ завершен.
Затем, второй: активировать ли аппаратную виртуализацию ЦП 1. Ну, ситуация основных производителей не одинакова. Некоторые компьютеры включены по умолчанию (например, мой HP), а некоторые нет, поэтому вам нужно включить его самостоятельно. Метод: Нажмите клавишу при загрузке, чтобы войти в интерфейс настройки BIOS 2.
Затем настройте ==> security ==> виртуализацию процессора, установите для параметра виртуализации процессора значение Отключить до Включить. Сохраните и перезагрузите компьютер, аппаратная виртуализация успешно включена.
Затем, логически говоря, после этих двух шагов в VirtualBox должна появиться 64-битная опция, однако есть еще только 32-битные. Кажется, что проблема действительно не здесь.
Вернувшись, чтобы проверить информацию, я наконец обнаружил проблему, это было из-за Hyper-V, который поставляется с Windows 8.1! Мой одноклассник использует систему Win8.1, система поставляется с Hyper-V, который является собственным программным обеспечением Microsoft для виртуальных машин. Таким образом, VirtualBox и рабочая станция могут сосуществовать с Hyper-v, ноНе идеальное сосуществование, Hyper-v — это исключительно аппаратная виртуализацияПосле установки Hyper-v под Windows 8.1 рабочая станция VirtualBox и VMware не может установить 64-разрядную операционную систему. Этот вопрос появится только в Windows 8.1 / 8, Win7 не будет иметь этой проблемы, потому что Win7 не поставляется с Hyper-V! → _ →
Тогда нам просто нужно отключить Hyper-V. Шаги, чтобы отключить:
1. Ctrl + Shift + Esc, открыть диспетчер задач:
Найдите 8 служб в начале Hyper-V, настройте управление виртуальной машиной Hyper-V так, чтобы вручную открывать, и одновременно закрывайте службу:
После закрытия Hyper-V все готово!
После отключения Hyper-V снова откройте VirtualBox для создания новой виртуальной машины. Конечно же, я нашел 64-битную опцию! Вы сделали! ::> _ <::
Дополнительное объяснение
1. Что такое аппаратная виртуализация?
Аппаратная виртуализация — это технология виртуализации ЦП. Intel называется VT-x, amd называется AMD-V. Процессор, поддерживающий виртуальные технологии, имеет специально оптимизированный набор команд для управления виртуальным процессом. Благодаря этим наборам команд VMM (монитор виртуальной машины, монитор виртуальной машины) легко улучшит производительность по сравнению с виртуальной реализацией программного обеспечения. Улучшить производительность до некоторой степени. Технология виртуализации может предоставлять функции на основе микросхем и может улучшать чисто программные решения с помощью совместимого программного обеспечения VMM. Поскольку оборудование для виртуализации может предоставлять новую архитектуру и поддерживать операционную систему для работы непосредственно на ней, нет необходимости в двоичном преобразовании, которое снижает связанные с этим издержки производительности, значительно упрощает конструкцию VMM, а затем позволяет писать VMM в соответствии с общими стандартами, а производительность повышается. мощный.
2. Как определить, поддерживается ли аппаратная виртуализация?
Windows:
Используйте небольшой инструмент securable.exe, чтобы помочь нам протестировать аппаратную поддержку технологии виртуализации. Из результатов выполнения нашей программы видно, что физическая машина поддерживает 64-битные операции, поддерживает аппаратное DEP и поддерживает технологию виртуализации. Такие результаты показывают, что мы можем с уверенностью тестировать XP MODE. Если в результате «Виртуализация оборудования» отображается «Заблокировано ВЫКЛ», это означает, что ЦП поддерживает технологию виртуализации, но BIOS материнской платы запрещает поддержку виртуализации. Вам необходимо изменить настройки BIOS или обновить BIOS. Если один из трех результатов теста показывает «НЕТ», это означает, что ваше оборудование не соответствует условиям развертывания XP MODE, поэтому вам не нужно продолжать тестирование.
Linux:
В Linux используйте команду: grep -E ‘(vmx | svm)’ / proc / cpuinfo. Если имеется вывод содержимого vmx или svm, это означает, что ЦП поддерживает технологию виртуализации.
3. Установка все еще не так, почему?
При создании нового виртуального компьютера вам необходимо установить 64-битную Ubuntu, но для 64-битной версии соответствующего выбора нет, просто измените настройки. Здесь следует отметить еще одну вещь: чтобы открыть параметр VirtualBox vt-x / amd-v, он автоматически откроется. Переустановите, и все готово!
Есть еще один момент: после того, как все вышеперечисленные операции были выполнены вчера, лучше всего перезапустить его один раз, чтобы избежать повторения ошибок!
4. Если есть другие вопросы, пожалуйста, ответьте
- Перезапустите BIOS и найдите элемент виртуализации. Мой BIOS находится в Advanced-cpu setup-virtualization, теперь он находится в состоянии «Отключено», изменен на «Включить» и перезапустите, чтобы войти в систему. Повторно обнаружил и обнаружил, что аппаратная виртуализация была поддержана.
- Относительно того, как войти в BIOS, у разных моделей компьютеров разные методы, но обычно после нажатия кнопки питания нажмите клавишу (мой ноутбук hp pavilion кажется F5), а затем войдите в BIOS. Google собственный соответствующий метод для входа в BIOS.
Автор: yongf2014
Источник: CSDN
Оригинал:https://blog.csdn.net/yongf2014/article/details/49282333
Установка и настройка VirtualBox в Windows
Сегодня я расскажу о своем опыте установки, настройки и конфигурировании VirtualBox в Windows. Также, расскажу почему я выбрал именно платформу виртуализации VirtualBox, зачем вообще это мне нужно и т.д. Чтобы сэкономить Ваше время, предлагаю Вам посмотреть видео по теме:
Почему VirtualBox?
Прежде чем я расскажу о тех причинах, по которым я выбрал именно VirtualBox, я бы хотел немного затронуть тему виртуализации и эмуляции вцелом. Что такое эмуляция?
Эмуляция — это способность программы или устройства имитировать работу другой программы или другого устройства.
Кто и для чего применяет эмуляторы?
Программные эмуляторы в первую очередь предназначены для развертывания на одном компьютере нескольких ОС, не затрагивая при этом основную операционную систему. Эмуляторы или системы виртуализации доступны широкому кругу людей: от простых пользователей до администраторов и программистов.
Эмуляторы для пользователей — это, в первую очередь, возможность запуска приложений под другие ОС без перезагрузки основной, тестирования нового ПО и различных экспериментов с настройками.
Эмуляторы для администраторов — это полигон для экспериментов! Теперь обучение администрированию стало гораздо проще, любой желающий может создавать виртуальные сети из десятков гостевых ОС, настраивать их, получая практические навыки.
Эмуляторы для программистов — это те помощник, без которых уже сложно обходится. Они ускоряют отладку и тестирования программ буквально в разы. А если говорить о разработчиках сетевых приложений или низко-уровневом программировании, то эмуляторам просто нет цены!
Эмуляторы для хакеров — ну тут все ясно, проверка эксплоитов, тестирование вирусов, отладка и изучение чужих программ…
Поэтому значение эмуляции сложно переоценить. Вопрос только в том, какой эмулятор выбрать?
Выбор виртуальной машины зависит от ряда причин, которые для себя определяет сам пользователь. Я исходил из следующих требований к виртуальной машине:
- Должна работать на платформе Windows
- Должна поддерживать работу всех самых распространенных операционных систем в гостевом режиме
Этим двум, я бы сказал, жестким требованиям соответствует далеко не все виртуальные машины. Мной рассматривались VirtualPC (не подошла, потому что реализована поддержка только Windows-гостевых систем) и VMWare (не подошла, потому что это платное ПО, цена на которое очень высока, а пользоваться взломанными версиями я не хочу).
Возможности VirtualBox
- Кроссплатформенность
- Модульность
- Живая миграция
- Поддержка USB 2.0, когда устройства хост-машины становятся доступными для гостевых ОС (только в проприетарной версии)
- Поддержка 64-битных гостевых систем[1] (начиная с версии 2.0), даже на 32-битных хост-системах[2] (начиная с версии 2.1, для этого обязательна поддержка технологии виртуализации процессором)
- Поддержка SMP на стороне гостевой системы (начиная с версии 3.0, для этого обязательна поддержка технологии виртуализации процессором)
- Встроенный RDP-сервер, а также поддержка клиентских USB-устройств поверх протокола RDP (только в проприетарной версии)
- Экспериментальная поддержка аппаратного 3D-ускорения (OpenGL, DirectX 8/9 (с использованием кода wine) (только в 32-битных Windows XP и Vista)), для гостевых DOS / Windows 3.x / 95 / 98 / ME поддержка аппаратного 3D-ускорения не предусмотрена
- Поддержка образов жёстких дисков VMDK (VMware) и VHD (Microsoft Virtual PC), включая snapshots (начиная с версии 2.1)
- Поддержка iSCSI (только в проприетарной версии)
- Поддержка виртуализации аудиоустройств (эмуляция AC97 или SoundBlaster 16 на выбор)
- Поддержка различных видов сетевого взаимодействия (NAT, Host Networking via Bridged, Internal)
- Поддержка цепочки сохраненных состояний виртуальной машины (snapshots), к которым может быть произведён откат из любого состояния гостевой системы
- Поддержка Shared Folders для простого обмена файлами между хостовой и гостевой системами (для гостевых систем Windows 2000 и новее, Linux и Solaris)
- Поддержка интеграции рабочих столов (seamless mode) хостовой и гостевой ОС
- Есть возможность выбора языка интерфейса (поддерживается и русскоязычный интерфейс)
Список внушительный, к тому же, недавно вышла версия 3.2.12 было исправлено большое количество ошибок, с ними можно ознакомиться на сайте разработчика VirtualBox .
Надеюсь что покупка Sun компанией Oracle не повлияет на развитие этого великолепного проекта, а то они любят все монетизировать.
Установка VirtualBox
В качестве хост-системы используется Windows Vista Ultimate SP2. Сам процесс установки VirtualBox довольно тривиальный, все понятно и без комментариев.
Мастер установки VirtualBox
Далее нужно следовать инструкциям установщика. На одном из этапов, при установке сетевых адаптеров, текущее подключение к локальной сети может прерваться. После установки можно приступить к добавлению гостевой ОС. После установки VirtualBox, советую изменить некоторые настройки программы, в частности указать пути по умолчанию для файлов новых виртуальных ОС и т.п. Это можно сделать в окне вызываемом командой Файл -> Настройки.
Настройка VirtualBox
Создание новой гостевой ОС
Для создания Вашей первой виртуальной ОС щелкните кнопку «Создать». Запустить мастер создания новой виртуальной машины. Следуя его инструкциям нужно будет выбрать семейство будущей виртуальной операционной системы и ее версию, а также, ввести ее имя.
Создание новой виртуальной машины в VirtualBox
Далее, загрузчик попросит нас указать объем оперативной памяти доступной виртуальной ОС:
Выделение ОЗУ виртуальной операционной системе
512 Мб для большинства ОС уже достаточно, но я выделил 1 Гб.
Далее нужно будет создать новый жесткий диск, это довольно простая процедура, нужно просто следовать инструкциям мастера создания новых жестких дисков. В итоге у Вас должно получится что-то подобное:
Завершающий этап создания гостевой ОС в VirtualBox
Настройка оборудования гостевой ОС в VirtualBox
Определить аппаратную часть созданной гостевой системы можно в ее «Свойствах». Для этого, выбрав нужную гостевую ОС, вызываем команду Свойства командной панели. После этого появляется окно свойств. Слева в этом окне будут указаны разделы настроек, а в центре окна их установки. Все настройки интуитивно понятны и имеют подсказки.
Параметры гостевой ОС
Далее я не буду расписывать и так понятные истины, а затрону лишь самые специфические настройки и параметры (с остальными Вы и сами разберетесь с помощью подсказок).
Вкладка Общие — Дополнительно
- Папка для снимков — путь к папке, где будут хранится образы дисков гостевой ОС. Для снимка требуется большой объем дискового пространства, поэтому здесь лучше указать на диск, где достаточно для этого места
- Общий буфер обмена — настройка использования буфера обмена между host-системой и гостевой ОС
- Мини тулбар — консоль для управления виртуальной машиной
Вкладка Система — Материнская плата
- Порядок загрузки — определяет порядок загрузки гостевой ОС. Советую после установки изменять этот порядок и поставить жесткий диск на первое место (если конечно загрузка с других носителей не так важна для Вас)
- Выключить IO APIC — расширенный контроллер прерываний используемый в процессорах от Intel. Полностью поддерживается ОС Windows.
- Включить EFI — EFI определяет «загрузочные сервисы», которые включают поддержку текстовой и графической консоли на различных устройствах, шин, блоков и файловых сервисов, и runtime-сервисы, например дата, время и энергонезависимая память. Используется рядом ОС для загрузки.
Вкладка Система — Процессор
- Процессор(ы) — настроить количество процессоров используемых виртуальной машиной. «Обратите внимание, что это опция будет доступна только при условии поддержки аппаратной виртуализации AMD-V или VT-x вкладка Система — Ускорение, а также включенной опции OI APIC на вкладке Система — Материнская плата.
- Включить PAE/NX — режим работы встроенного блока управления памятью x86-совместимых процессоров, в котором используются 64-битные элементы таблиц страниц (из которых для адресации используются только 36 бит), c помощью которых процессор может адресовать 64 ГБ физической памяти (вместо 4 ГБ, адресуемых при использовании 32-разрядных таблиц).
Вкладка Система — Ускорение
- Включить VTx/AMD-V — использование аппаратной виртуализации основного процессора (Ваш процессор должен поддерживать эти режимы или их нужно включить в BIOS)
- Включить Nested Paging — Nested Paging обеспечивает транслирование физических адресов памяти гостевой ОС в физические адреса памяти основной ОС
Вкладка Носители
- В данной вкладке можно настроить использование внешних носителей и CD/DVD-дисков. Замечу, что Вы можете использовать виртуальные диски при установке гостевой ОС. Это очень удобно. Добавить их можно через Менеджер виртуальных носителей в котором можно хранить большое количество разных образов и переключаться между ними во время сеанса работы в гостевой системе. Вызвать этот менеджер можно следующим образом:
Менеджер виртуальных дисков в VirtualBox
Вкладка Сеть
- Настройки сети будут рассмотрены в отдельной статье; В Windows XP существуют драйверы только для Pcnet-Fast III (Am79C973), поэтому его и нужно выбрать.
Вкладка COM-порты
- На этой вкладке можно насторить использование COM-портов. Сейчас они редко используются, поэтому вряд ли кому-то нужно будет их настраивать
Вкладка USB
- Здесь нужно добавить в список те USB-контроллеры, которые будут использоваться виртуальными системами. Будьте осторожны, при запуске виртуальной системы, указанные USB-устройства перестают работать в основной (по крайней мере у меня так было)
Вкладка Общие папки
- Общие папки предназначены для обмена файлами между основной и гостевой ОС
Настройка установленной гостевой ОС Windows XP в VirtualBox
Нам нужно установить драйверы для всех виртуальных аппаратных компонентов нашего виртуального ПК. Это можно сделать установив дополнения:
Дополнения для гостевой ОС
Запустится мастер установки дополнений, если Вы включили поддержку 3D, то нужно указать это поставив флажок. На все предупреждение системы отвечайте утвердительно. После установки дополнений в виртуально ОС должен заработать Интернет.
Режим интеграции дисплеев
Очень полезный режим, позволяет управлять виртуальной системой прямо в основной, без переключения в окно виртуальной машины. Поистине невероятный функционал! Попробуйте и Вы все поймете. Для переключения в этот режим используется сочетания клавиш HOST + L, где «HOST» — это host-клавиша (по умолчанию правый «Ctrl»).
Использованные понятия и определения
Виртуальная машина (ВМ, от англ. virtual machine) — программная и/или аппаратная система, эмулирующая аппаратное обеспечение некоторой платформы и исполняющая программы для этой платформы (target — целевая или гостевая платформа) на другой платформе (host — хост-платформа, платформа-хозяин)
Эмуляция (англ. emulation) — воспроизведение программными или аппаратными средствами либо их комбинацией работы других программ или устройств.
Гипервизор (или Монитор виртуальных машин) — в компьютерах программа или аппаратная схема, обеспечивающая или позволяющая одновременное, параллельное выполнение нескольких или даже многих операционных систем на одном и том же хост-компьютере. Гипервизор также обеспечивает изоляцию операционных систем друг от друга, защиту и безопасность, разделение ресурсов между различными запущенными ОС и управление ресурсами.
Гостевая ОС — операционная система установленная на виртуальную машину.
Host-система — операционная систем в которой работает виртуальная машина.
Источники информации
- VirtualBox.org — официальная страница виртуальной машины VirtualBox
- Проект перевода документации VirtualBox на русский язык
- Категория:Виртуализация на ru.wikipedia.org
- Установка и настройка платформы виртуализации Oracle VM VirtualBox — статья Виктора Краснухина на сайте OSzone.net
VirtualBox в гостевой 64-разрядной версии Windows 10 показывает только 32-разрядные параметры
Я запускаю VirtualBox v5.2.32 на хосте Ubuntu 18.04. Я создал гостевую Windows 10 (64-разрядную). Я установил VirtualBox v6.0.10 в гостевой Windows 10. Я пытаюсь создать гостевую систему Ubuntu (64-разрядная версия) внутри гостевой системы Windows 10. Я вижу только 32-битные варианты внутри гостевой Windows. После нескольких попыток решить эту проблему я все еще вижу только 32-разрядные варианты.
VirtualBox не поддерживает размещение 64-разрядной виртуальной машины на другой виртуальной машине.
Я включил VT-x / AMD-V в конфигурации VirtualBox хоста Ubuntu для гостевой машины Windows 10.
Хотя у вас включен VT-x / AMD-V, что является причиной того, что вы можете запустить первую 64-разрядную виртуальную машину, она не передается на виртуальную машину. Вложенная виртуализация VirtualBox не поддерживает расширение x86 технологии виртуализации для вложенной виртуальной машины. По этой причине вы не можете запустить 64-битную операционную систему на второй виртуальной машине.
Все, что я нахожу, похоже, связано с 64-битным хостом Windows, работающим непосредственно на хост-машине, а не с хостом Windows, который сам является гостевой виртуальной машиной.
Это связано с тем, что то, что вы хотите, очень нишево. То, что вы хотите, невозможно с VirtualBox на вашем текущем оборудовании.
Oracle VM VirtualBox поддерживает вложенную виртуализацию в хост-системах с процессорами AMD. Эта функция позволяет передавать функции аппаратной виртуализации на гостевую виртуальную машину.Это означает, что вы можете установить гипервизор, такой как Oracle VM VirtualBox, Oracle VM Server или KVM, на гостевой системе Oracle VM VirtualBox. Затем вы можете создавать и запускать виртуальные машины на гостевой виртуальной машине.
** Однако, даже если включена вложенная виртуализация, то, что вы хотите, невозможно с оборудованием AMD, которое у вас есть в настоящее время. Для использования VirtualBox ваш процессор должен поддерживать быстрое индексирование виртуализации.
Rapid Virtualization Indexing (RVI), известный как Nested Page Tables (NPT) во время разработки это AMD второго поколения с аппаратной поддержкой технология виртуализации для блока управления памятью процессора (MMU).
AMD-V считается аппаратом виртуализации первого поколения. Чтобы включить вложенную виртуализацию в системе с требуемым процессором, вы должны использовать параметр —nested-hw-virt с командой modifyvm.
Источник: вложенная виртуализация
Хост-компьютер — AMD Opteron 6338P. Включить VT-x / AMD-V отмечен в конфигурации виртуальной машины для гостевой машины Windows. Итак, VT-x должен быть доступен гостю Windows.
VT-X существует только на оборудовании Intel.Ваш AMD Opteron 6338P поддерживает только AMD-V. Однако выбранный вами вариант позволяет запускать 64-разрядную операционную систему на виртуальной машине. На самом деле это не позволяет использовать ту ограниченную вложенную виртуализацию, которую поддерживает VirtualBox.
Как установить Ubuntu на VirtualBox
Что такое VirtualBox?
Oracle VM VirtualBox — это кроссплатформенное приложение виртуализации, разработанное Oracle Corporation. Он позволяет пользователям устанавливать операционные системы на виртуальные жесткие диски, такие как Windows, macOS, Solaris и Linux.
Например, вы можете запустить Windows и Linux на своем Mac, запустить сервер Windows на своем сервере Linux или запустить Linux на своем ПК с Windows, одновременно выполняя другие существующие приложения.
Дисковое пространство и память — единственные проблемы, с которыми вы столкнетесь при установке нескольких виртуальных машин.
Зачем вам это нужно
- Oracle VirtualBox легко установить и использовать
- Это бесплатно
- Вы можете безопасно запускать и испытывать любую операционную систему
- Если вы разработчик, VirtualBox можно использовать в качестве инструмента для безопасного тестирования ваших собственных проектов разработки в средах с несколькими ОС
- Может работать везде, от небольших встроенных систем до ноутбуков
- Это хорошо для тестирования и аварийного восстановления, поскольку его можно легко копировать, создавать резервные копии и передавать между хостами
Установка VirtualBox
VirtualBox можно загрузить здесь: Загрузки VirtualBox
Почему именно Ubuntu?
- Это бесплатно
- Простая настройка: среда рабочего стола GNOME помогает легко настраивать
- Это безопасно
- Ubuntu с открытым исходным кодом
- Дружелюбное и поддерживающее сообщество
- Низкие системные требования
- Согласно FOSSBYTES, Ubuntu занимает второе место лучший дистрибутив Linux для программирования и разработчиков [Версия 2019]
- Подходит для новичков
Установка для Ubuntu
Сначала откройте VirtualBox, затем нажмите «Создать», чтобы создать виртуальную машину.
Введите «Ubuntu» в качестве имени, выберите «Linux» в качестве типа и выберите Ubuntu (64-бит) в качестве версии.
ПРИМЕЧАНИЕ : Выберите любой желаемый объем памяти, но не добавляйте более 50 процентов от общего объема ОЗУ.
Отметьте опцию «Создать виртуальный жесткий диск сейчас», чтобы позже мы могли определить размер виртуального жесткого диска операционной системы Ubuntu.
Теперь мы хотим выбрать «VHD (виртуальный жесткий диск)».
Затем мы динамически распределяем хранилище на нашем физическом жестком диске.
Мы хотим указать размер нашей ОС Ubuntu. Рекомендуемый размер — 10 ГБ, но при желании его можно увеличить.
После создания виртуального жесткого диска вы увидите Ubuntu на панели управления.
Теперь нам нужно настроить файл образа диска Ubuntu (.iso).
Файл образа диска Ubuntu можно загрузить здесь: Загрузка ОС Ubuntu
Чтобы настроить файл образа диска Ubuntu, перейдите в настройки и выполните следующие действия:
- Нажмите «Хранилище»
- В устройствах хранения нажмите «Очистить» «
- В атрибутах щелкните образ диска и выберите« Файл виртуального оптического диска ».
- Выберите файл образа диска Ubuntu и откройте его.
Нажмите« ОК ».
Ваша ОС Ubuntu готова к установке в VirtualBox. Давайте начнем!
ПРИМЕЧАНИЕ. Установка Ubuntu VirtualBox и фактические шаги по установке ОС могут отличаться. Это руководство поможет вам установить Ubuntu только в VirtualBox.
Давайте установим Ubuntu!
Щелкните Установить Ubuntu.
Выберите раскладку клавиатуры.
В разделе «Обновления и другое программное обеспечение» отметьте «Обычная установка» и продолжите.
В «Типе установки» отметьте «Стереть диск и установить Ubuntu».
Щелкните «Продолжить».
Выберите ваше текущее местоположение.
Теперь настройте свой профиль.
Вы увидите установку Ubuntu.
После установки перезапустите ее.
После входа в систему вы увидите рабочий стол Ubuntu.
Мы успешно установили Ubuntu в VirtualBox. Он готов к использованию в ваших будущих проектах развития.
Проверим установку.
Откройте свой терминал (нажмите Ctrl + Alt + T), введите приведенные ниже команды и проверьте, работают ли они.
- pwd: будет напечатан текущий рабочий каталог.
- ls: отобразятся все элементы в вашем текущем каталоге.
После проверки выключите компьютер с помощью следующей команды.
poweroff Заключение
VirtualBox бесплатен и является отличным инструментом для запуска нескольких операционных систем в одной ОС. У Ubuntu много преимуществ. Если вы новичок в Linux, я бы порекомендовал вам использовать Ubuntu, поскольку он удобен для новичков.
Если у вас возникнут вопросы, дайте мне знать.
Вы можете связаться со мной в Twitter и Medium.
Спасибо за внимание.
Удачного кодирования!
Как установить Oracle VirtualBox 6.1 в Windows 10
В этом сообщении блога я покажу вам, как установить Oracle VirtualBox 6.1.6 в Windows 10 вместе с Extension Pack. Oracle VirtualBox — это программное обеспечение для виртуализации, которое позволяет запускать несколько операционных систем на вашей основной операционной системе без необходимости двойной загрузки вашего компьютера.VirtualBox поддерживает как 32-битные, так и 64-битные версии различных операционных систем, доступных в настоящее время.
Вы также можете посмотреть мое видео на YouTube по этой теме.
Предварительные требования
В наши дни большинство процессоров, как от Intel, так и от AMD, оснащены технологией виртуализации на базе ЦП. Преимущество состоит в том, что процессоры с технологией виртуализации имеют новые инструкции для управления виртуализацией. С их помощью можно упростить управление программным обеспечением (называемым VMM, Virtual Machine Monitor), что повысит производительность по сравнению с программными решениями.Когда ЦП поддерживает технологию виртуализации, виртуализация называется аппаратной или аппаратной.
И VMware Workstation, и Oracle VirtualBox используют преимущества технологии виртуализации для повышения производительности. Но с VirtualBox, чтобы использовать технологию виртуализации на базе ЦП, технология виртуализации должна быть включена через BIOS для процессоров на базе Intel. Пожалуйста, обратитесь к некоторым из моих сообщений, чтобы узнать больше о виртуализации.
- Чтобы узнать, поддерживает ли ваш компьютер технологию виртуализации, прочтите мой пост здесь.
- Пожалуйста, обратитесь к моему сообщению, в котором я покажу вам, как включить технологию виртуализации в Windows.
- Кстати, Microsoft предоставляет собственную версию гипервизора или приложения виртуализации под названием Hyper-V. Пожалуйста, обратитесь к моему сообщению, чтобы узнать больше об этом.
Операционная система, поддерживаемая VirtualBox
Посетите официальную страницу, чтобы узнать список поддерживаемых операционных систем, которые можно установить в VirtualBox.
Начнем:
Шаг 1 — Загрузите VirtualBox
Вы можете загрузить VirtualBox с официального сайта Oracle VirtualBox.VirtualBox можно установить в операционных системах на базе Linux, таких как Ubuntu, CentOS и т. Д., MacOS и Windows. Загрузите версию для Windows отсюда, так как я буду использовать Windows 10 для установки VirtualBox.
Веб-страница VirtualBox
Размер файла установщика VirtualBox для Windows составляет около 101 МБ.
Шаг 2. Запуск процесса установки
Загруженный файл будет иметь формат имени файла, например VirtualBox-VersionNumber-BuildNumber-Win.exe. Примерно так: VirtualBox-6.1.6-137129-Win.exe. Дважды щелкните программу установки, чтобы запустить мастер установки. Нажмите Далее, чтобы продолжить.
Установка VirtualBox — Мастер установки
Шаг 3. Диалоговое окно пользовательской настройки
Вы увидите диалоговое окно пользовательской настройки. Выбирать особо не из чего. Вы можете принять значение по умолчанию и нажать «Далее».
Если вы хотите изменить каталог установки, вы можете изменить его, щелкнув кнопку обзора, выбрав новый каталог и нажав OK. Обычно я оставляю это значение по умолчанию, так как весь процесс установки не занимает много места на вашем жестком диске.
УстановкаVirtualBox — снимок экрана диалогового окна пользовательской настройки
Шаг 4 — Диалоговое окно специальной настройки — Возможность установки
В этом диалоговом окне вы можете выбрать, какие функции нужно установить. Как видите, выбирать особо нечего. Вы можете принять значение по умолчанию и нажать «Далее». Обычно я снимаю флажок Создать ярлык на панели быстрого запуска и регистрирую ассоциацию файлов.
Установка VirtualBox — Выборочная установка — Выберите компонент для установки
Шаг 5 — Настройка сетевого интерфейса
Это диалоговое окно предупреждает вас о настройке сетевого интерфейса.что это означает, что VirtualBox установит сетевые интерфейсы, которые будут взаимодействовать с установленными виртуальными машинами и операционной системой хоста, которой в нашем случае является Windows. Это временно отключит вас от Интернета, но ничего страшного.
Установка VirtualBox — предупреждение сетевого интерфейса
Шаг 6 — все готово к установке
Вы увидите диалоговое окно готовности к установке.
УстановкаVirtualBox — все готово к установке
Шаг 7 — Начало установки
После нажатия кнопки «Установить» вы, скорее всего, увидите диалоговое окно подтверждения управления доступом пользователя из ОС Windows.Это функция безопасности в Windows, которая хочет подтвердить, следует ли разрешить приложению продолжить процесс установки. Нажмите Да, чтобы продолжить, и вы увидите, что процесс установки начнется. Дождитесь завершения установки.
Если вы видите предупреждение контроля учетных записей Windows, нажмите «Да», чтобы принять и продолжить.
УстановкаVirtualBox — снимок экрана с предупреждением контроля учетных записей Windows
Выполняется установка VirtualBox
Шаг 8 — Установка завершена
После завершения установки вы увидите диалоговое окно завершения установки.Нажмите «Готово». Если вы оставите флажок Start Oracle VM VirtualBox после установки, VirtualBox запустится автоматически. Если вы снимете этот флажок, вам придется запускать Virtualbox вручную. В любом случае, это не имеет большого значения. Нажмите «Готово», чтобы выйти из установки.
Установка VirtualBox завершена
Шаг 9 — Запустите приложение VirtualBox
Ваш недавно установленный VirtualBox готов к работе. Вы можете искать VirtualBox в поиске Windows на панели задач. Вы увидите значок VirtaulBox вверху.Щелкните по нему, чтобы открыть VirtualBox.
VirtualBox Скриншот меню поиска Windows в меню «Пуск»
Oracle VM VirtualBox Manager
Шаг 10 — Установите пакет расширений VirtualBox
После завершения установки VirtualBox установите пакет расширений VirtualBox, который включит поддержку устройств USB 2.0 и USB 3.0, VirtualBox RDP, шифрование диска, загрузку NVMe и PXE для карт Intel.
Пакет расширений VirtualBox можно скачать отсюда. Найдите на странице пакет расширений, нажмите на все поддерживаемые платформы, чтобы начать процесс загрузки.Имя файла будет примерно таким: Oracle_VM_VirtualBox_Extension_Pack-6.1.6.vbox-extpack и размером около 10,5 МБ.
VirtualBox — Загрузить пакет расширений
Чтобы установить пакет расширений, откройте VirtualBox, перейдите в Файл -> Настройки -> Расширения -> Добавить новый пакет (щелкните знак + и перейдите к загруженному файлу) и нажмите Установить.
VirtualBox — Предпочтения — Расширения
Начнется установка, дождитесь завершения процесса.
Выполняется установка пакета расширений VirtualBox
Вы увидите сообщение о завершении установки. Нажмите ОК, чтобы выйти.
Установка пакета расширений VirtualBox — сообщение об успешном завершении
Вот и все, готово. Это за посещение моего блога
Как установить VirtualBox на 64-разрядную версию Windows 10?
Могу ли я установить VirtualBox в Windows 10?
VirtualBox работает на компьютерах Windows, Mac и Linux, поэтому вы сможете установить Windows 10 практически на любую платформу.Получите его отсюда, загрузите и установите.
Может ли VirtualBox работать с 64-разрядной версией Windows 10?
Шаг 1. Настройка Windows 10 VirtualBox
Вы сможете выбрать между 32-разрядной или 64-разрядной установкой.
Почему VirtualBox не показывает 64-разрядную версию?
Если VirtualBox показывает только 32-разрядные версии в списке версий, убедитесь, что: У вас установлен процессор x64. (Оптимально, чтобы получить приемлемую производительность виртуализации, также должна быть установлена 64-разрядная ОС.) Аппаратная виртуализация включена в BIOS.
Могу ли я запустить VirtualBox в Windows 10 дома?
Да, можно создать виртуальную машину с Virtual Box, а затем установить на нее домашнюю версию Windows 10 в качестве гостевой операционной системы.
Безопасна ли установка VirtualBox?
VirtualBox на 100% безопасен, эта программа позволяет загружать ОС (операционную систему) и запускать ее как виртуальную машину, это не означает, что виртуальная ОС не содержит вирусов (это зависит от того, загружаете ли вы Windows, например, это будет как если бы у вас был нормальный компьютер windows, есть вирусы).
Могу ли я установить 64-битную ОС на VirtualBox?
Судя по документации, VirtualBox позволяет установить 64-битную ОС, даже если у вас установлена 32-битная ОС. Но одно необходимое условие — у вас 64-битный процессор. Следующее, что вам нужно сделать, это включить аппаратную виртуализацию.
Как выбрать 64-разрядную версию в VirtualBox?
Установите и запустите 64-разрядную гостевую систему в Virtualbox
- Загрузите и установите последнюю версию Virtualbox со своей страницы.…
- Загрузите и установите последние гостевые дополнения Virtualbox.
- Перезагрузите компьютер в BIOS и включите аппаратную виртуализацию. …
- Когда вы запускаете Virtualbox и нажимаете New, вы должны увидеть опцию для 64-битной операционной системы.
7 дек. 2018 г.
Как мне изменить мою BIOS с 32-битной на 64-битную?
Зайдите в Настройки> Система> Обновление и безопасность> Активация. На этом экране указан тип вашей системы. Если вы видите «32-разрядная операционная система, процессор на базе x64», вы сможете завершить обновление.
Бесплатная ли виртуальная машина Windows 10?
Несмотря на то, что существует ряд популярных программ для виртуальных машин, VirtualBox полностью бесплатен, имеет открытый исходный код и великолепен. Конечно, есть некоторые детали, такие как 3D-графика, которые могут быть не так хороши в VirtualBox, как они могут быть в том, за что вы платите.
Что лучше VirtualBox или VMware?
Oracle предоставляет VirtualBox в качестве гипервизора для запуска виртуальных машин (ВМ), в то время как VMware предоставляет несколько продуктов для запуска виртуальных машин в различных сценариях использования.Обе платформы быстрые, надежные и включают в себя широкий спектр интересных функций.
Как установить Linux в Windows 10?
Как установить Linux с USB-накопителя
- Вставьте загрузочный USB-накопитель Linux.
- Щелкните меню «Пуск». …
- Затем, удерживая нажатой клавишу SHIFT, нажмите «Перезагрузить». …
- Затем выберите «Использовать устройство».
- Найдите свое устройство в списке. …
- Ваш компьютер теперь загрузит Linux. …
- Выберите «Установить Linux».…
- Пройдите процесс установки.
Как включить 64-разрядную версию?
Убедитесь, что ваш процессор поддерживает 64-разрядную версию
Для этого перейдите в «Настройки»> «Система»> «О программе». В правой части окна найдите запись «Тип системы». Здесь вы увидите одно из трех: 64-разрядная операционная система, процессор на базе x64.
Как включить 64-битный BIOS?
Как включить 64-разрядную версию в BIOS на сервере HP
- Перейдите в BIOS (нажмите F9 во время загрузки)
- Перейдите в Дополнительные параметры -> Параметры процессора -> Технология виртуализации Intel ®.
- Выберите Включить.
- Furtermore, чтобы включить VMware EVC, включите «Защиту памяти без выполнения» (чуть выше Intel-VT).
- Сохранить и выйти.
11 апр. 2009 г.
Как исправить 64-битный VirtualBox?
Если файл недействителен или другого типа, вы не увидите 64-битные операционные системы в параметрах VirtualBox.
- Предварительное условие: убедитесь, что у вас процессор x64.
- Решение 1. Включение технологии виртуализации Intel.
- Решение 2. Отключение Microsoft Hyper-V.
- Проверьте, поддерживает ли компьютер Hyper-V.
- Отключение Hyper-V.
3 окт. 2020 г.
VirtualBox показывает только 32-битные версии и не показывает 64-битные версии
Это руководство покажет вам шаг за шагом, что делать, когда VirtualBox показывает только 32-битные и не 64-битные версии операционных систем в качестве параметров при создании новой виртуальной машины.
Примечание: Это может быть очевидно для большинства из вас, но ваша операционная система хоста должна быть 64-битной, чтобы запускать 64-битные гостевые операционные системы в VirtualBox.
Если VirtualBox не имеет 64-разрядной версии в Windows 10, вы можете попробовать решения на этой странице, чтобы решить проблему.
Методы:
Мой опыт решения этой проблемы
У меня возникла та же проблема, когда я пытался установить 64-битную версию Linux Mint внутри VirtualBox.
Я открыл VirtualBox, щелкнул NEW , ввел имя виртуальной машины, выбрал тип операционной системы, но когда я хотел выбрать версию, я видел только 32-битные версии и НИКАКИХ 64-битных версий в качестве вариант.
Но:
К счастью, я нашел простое решение в Интернете, и на этой странице я поделюсь с вами этим решением.
Примечание! Ваша основная операционная система (ОС, установленная на вашем ПК) должна быть 64-битной.
При создании этого руководства я использовал 64-разрядную версию Microsoft Windows 10 Pro.
Убедитесь, что «Intel Virtualization Technology» и «VT-d» включены.
Войдите в настройки BIOS и проверьте, включены ли «Intel Virtualization Technology» и «VT-d».
Следующие шаги могут немного отличаться на вашем компьютере.
1. Запустите (или перезагрузите) компьютер.
2. Нажмите правую клавишу клавиатуры, чтобы войти в программу настройки BIOS. Это необходимо сделать до запуска Windows, поэтому лучше нажать кнопку несколько раз сразу после запуска компьютера.
Точная клавиша или комбинация клавиш зависит от производителя и модели вашего компьютера.
Общие клавиши для входа в BIOS: F1, F2, F10, DEL и ESC.
3. Найдите следующие настройки Intel Virtualization Technology и VT-d .
4. Убедитесь, что они оба включены.
5. Если вы внесли изменения, то необходимо сохранить настройки.
Windows 10 (хост) должна быть 64-разрядной операционной системой
Чтобы проверить, является ли ваша Windows 10 64-разрядной операционной системой, нажмите клавиши клавиатуры [Windows] + [пауза].
В Тип системы (расположен в Система ), вы должны увидеть что-то вроде 64-разрядная операционная система, процессор на базе x64 .
Hyper-V необходимо отключить
Hyper-V — это продукт Microsoft для виртуализации оборудования.
Он позволяет создавать и запускать виртуальные машины (например, VirtualBox).
Но:
Многие сторонние приложения виртуализации (включая VirtualBox) не работают вместе с Hyper-V.
Вот почему вы должны убедиться, что Hyper-V отключен.
Чтобы проверить, отключен ли Hyper-V, выполните следующие действия:
1. Щелкните правой кнопкой мыши кнопку меню «Пуск» Windows.
2. Нажмите Выполнить .
3. Введите optionalfeatures.exe в окне Выполнить .
4. Щелкните ОК или нажмите Enter.
Появится окно Функции Windows .
5. Убедитесь, что опция Hyper-V не отмечена.
6. Если опция Hyper-V не отмечена (как на скриншоте выше), то вы можете закрыть окно Windows Features .
Но:
Если опция отмечена, вам нужно будет снять ее, а затем нажать OK .
Если вы хотите быть на 100% уверены, что Hyper-v отключен, выполните следующие действия:
1. Щелкните правой кнопкой мыши кнопку меню «Пуск» Windows.
2. Нажмите Командная строка (администратор) .
3. Введите следующую команду:
bcdedit / установить гипервизор
4. Нажмите Enter.
5. После завершения команды вам нужно будет выключить питание и перезагрузить компьютер.
Решение 1. Восстановить установку VirtualBox
1. Щелкните правой кнопкой мыши файл установщика (тот, который вы использовали для установки VirtualBox) и выберите Запуск от имени администратора .
Если у вас больше нет установочного файла, вам нужно будет загрузить его с веб-сайта VirtualBox (www.virtualbox.org). Версия установочного файла должна совпадать с версией VirtualBox, установленной на вашем компьютере.
2. Когда появится окно Windows Контроль учетных записей пользователей , вы щелкните Да .
Примечание: Возможно, вам потребуется ввести пароль администратора в окне Контроль учетных записей пользователей , а затем нажать Да .
Появится окно настройки.
3. Нажмите Далее .
4. Щелкните значок Восстановить .
5. Щелкните значок Ремонт , расположенный в правом нижнем углу.
VirtualBox начнет процесс восстановления. Это займет всего несколько секунд.
6. После завершения процесса восстановления нажмите Готово .
VirtualBox может попросить вас перезагрузить компьютер.
Надеюсь, это простое решение решит вашу проблему.
Решение 2. Отключите «Целостность памяти» в Windows 10
1. Откройте Безопасность Windows .
2. Нажмите Безопасность устройства .
3. В разделе Изоляция сердечника нажмите Детали изоляции сердечника .
4. Убедитесь, что Целостность памяти выключена.
Если Целостность памяти была включена, а вы просто отключили ее, возможно, вам потребуется перезагрузить компьютер.
Надеюсь, это простое решение решит вашу проблему.
☕ Купи мне кофе
Может быть, тебя также заинтересует:
Исправление: проблема аппаратного ускорения видео в Linux Mint и VirtualBox
Исправление: Windows 10 зависала на экране загрузки в VirtualBox
.Как установить гостевые дополнения VirtualBox на виртуальной машине Lubuntu или Xubuntu
Отсутствует главное меню VirtualBox? Как вернуть
Как установить Ubuntu в Windows 10 с помощью VirtualBox
Введение
Первое, что вам нужно знать в этом руководстве, — это операционная система.Операционная система действует как интерфейс между пользователем и компьютерным оборудованием. Это системное программное обеспечение, которое управляет компьютерным оборудованием, программным обеспечением и выполняет различные службы для компьютерных программ. Мы знаем, что Microsoft Windows — это семейство проприетарных операционных систем, разработанных корпорацией Microsoft.
Как Windows или Mac OS, Linux также является операционной системой. Linux — это семейство Unix-подобных операционных систем с открытым исходным кодом. Некоторые из популярных дистрибутивов Linux включают Debian, Fedora, Linux Mint и Ubuntu.
Ubuntu — это бесплатный дистрибутив Linux с открытым исходным кодом, основанный на Debian. Согласно Википедии, «Ubuntu выпускается каждые шесть месяцев, с выпусками долгосрочной поддержки (LTS) каждые два года. По состоянию на 23 апреля 2020 года последний выпуск, а также самый последний выпуск долгосрочной поддержки — 20.04, который поддерживается до 2025 г. при государственной поддержке и до 2030 г. как платный вариант ».
Есть некоторые преимущества использования Ubuntu — это бесплатно (я думаю, что это самая привлекательная функция), с открытым исходным кодом, полностью настраиваемым, более безопасным и основанным на командной строке.
Вам также следует знать VirtualBox и виртуальную машину. Oracle VM VirtualBox — это бесплатная платформа виртуализации с открытым исходным кодом, разработанная Oracle Corporation. Пользователь может установить VirtualBox в Windows, macOS, Linux, Solaris и OpenSolaris. Он позволяет пользователям устанавливать другие операционные системы, создавая виртуальные машины. Согласно Википедии, «он поддерживает создание и управление гостевыми виртуальными машинами под управлением Windows, Linux, а также ограниченную виртуализацию гостевых ОС macOS на оборудовании Apple.Для некоторых гостевых операционных систем доступен пакет драйверов устройств и системных приложений «Гостевые дополнения», который обычно повышает производительность, особенно графики ».
Виртуальная машина — это программное обеспечение или виртуальная среда, которая обеспечивает те же функциональные возможности, что и физические компьютеры (например, компьютерная система с собственным процессором, памятью, сетевыми интерфейсами и объемом памяти). Виртуальная машина используется для запуска программного обеспечения или ОС, как физический компьютер.
Это руководство покажет вам различные шаги по установке Ubuntu в Windows 10 с помощью VirtualBox.
Системные требования
Перед загрузкой и установкой Ubuntu в Windows 10 с помощью VirtualBox необходимо выполнить следующие требования.
- Версия операционной системы — Microsoft Windows 10 (32-битная или 64-битная).
- Оперативная память (ОЗУ) — рекомендуется минимум 4 ГБ ОЗУ.
- Свободное место на диске — рекомендуется минимум 25 ГБ свободного места.
- Хорошее подключение к Интернету для загрузки файла ISO VirtualBox и Ubuntu.
Загрузите и установите VirtualBox
Чтобы загрузить VirtualBox, следуйте приведенным ниже инструкциям.
Шаг 1
Чтобы загрузить последнюю версию VirtualBox, посетите официальный веб-сайт VirtualBox в своем браузере.Шаг 2
Теперь загрузите VirtualBox отсюда.
Шаг 3
Перейдите в папку, в которую вы загрузили VirtualBox, и дважды щелкните загруженный файл VirtualBox, чтобы запустить его.
Шаг 4
На экране появится окно «Установка Oracle VM VirtualBox 6.1.6» и нажмите кнопку «Далее», чтобы продолжить.
Шаг 5
Выберите место, где вы хотите установить VirtualBox, и нажмите кнопку «Далее», чтобы продолжить.
Шаг 6
Выберите параметры по вашему выбору и нажмите кнопку «Далее».
Шаг 7
Щелкните по кнопке «Да», а затем по кнопке «Установить».
Загрузить Ubuntu
Следуйте инструкциям ниже, чтобы загрузить файл ISO Ubuntu.
Шаг 1
Чтобы загрузить последнюю версию Ubuntu, то есть Ubuntu 20.04 LTS, посетите официальный веб-сайт Ubuntu в своем веб-браузере.Шаг 2
Нажав кнопку «Загрузить», вы можете загрузить последнюю версию Ubuntu, то есть Ubuntu 20.04 LTS (долгосрочная поддержка).
Создание виртуальной машины
Теперь пора создать виртуальную машину. Следуйте инструкциям ниже, чтобы продолжить.
Шаг 1
Откройте VirtualBox и нажмите кнопку «Создать».
Шаг 2
Выберите имя для вашей виртуальной машины с ее местоположением. На основе введенного вами имени VirtualBox попытается предсказать «Тип» и «Версия». В противном случае в раскрывающемся меню выберите «Linux» в качестве типа и «Ubuntu» в качестве версии и нажмите кнопку «Далее».
Шаг 3
С помощью ползунка выберите объем памяти (RAM), который будет выделен виртуальной машине.(Рекомендуемый объем памяти — 1024 МБ (1 ГБ). Обратите внимание, что эта память будет использоваться только при использовании виртуальной машины).
Шаг 4
Выберите вариант «Создать виртуальный жесткий диск сейчас» и нажмите кнопку «Создать», чтобы продолжить.
Шаг 5
Выберите параметр «VDI (Образ диска VirtualBox)» и нажмите «Далее».
Шаг 6
Снова нажмите кнопку «Далее».
Шаг 7
Выберите объем места для вашей виртуальной машины и нажмите кнопку «Создать». (Это будет использоваться для вашей операционной системы, которая будет установлена, поэтому выделите как можно больше места).
Установите Ubuntu с помощью VirtualBox
Теперь ваша виртуальная машина успешно создана, и пора установить на нее Ubuntu.Поскольку последняя версия Ubuntu — 20.04 LTS, но я показываю вам установку Ubuntu 18.04 на VirtualBox, и моя цель — показать вам процесс установки Ubuntu. Надеюсь, вы понимаете процесс и устанавливаете последнюю версию Ubuntu по своему усмотрению. Следуйте инструкциям ниже, чтобы продолжить.
Шаг 1
Имя вашей виртуальной машины теперь появится в левой части VirtualBox Manager. Нажмите кнопку «Пуск» на панели инструментов, чтобы запустить виртуальную машину.
Шаг 2
На этот раз вам нужно выбрать файл ISO Ubuntu, который вы скачали ранее. Теперь щелкните значок папки, а затем нажмите кнопку «Добавить». Затем выберите свой ISO-файл Ubuntu. Нажмите кнопку «Пуск», чтобы продолжить.Примечание
Если вы получите следующую ошибку,
DLL собственного API не найдена (C: \ WINDOWS \ system32 \ WinHvPlatform.dll) (VERR_NEM_NOT_AVAILABLE).
VT-x недоступен (VERR_VMX_NO_VMX).
Чтобы устранить эту ошибку, используйте следующую команду в командной строке (администратор): «DISM.exe / Online / Disable-Feature: Microsoft-Hyper-V».
После удаления этой ошибки ваша установка Ubuntu будет готова к запуску на вашем VirtualBox.
Шаг 3
Теперь нажмите кнопку «Установить Ubuntu», чтобы продолжить.
Шаг 4
Выберите желаемую «раскладку клавиатуры» и нажмите кнопку «Продолжить», чтобы продолжить.
Шаг 5
Используйте вариант по умолчанию «Обычная установка» с «Загружать обновления при установке Ubuntu» и нажмите кнопку «Продолжить».
Шаг 6
Выберите вариант по умолчанию «Стереть диск и установить Ubuntu» и нажмите «Установить сейчас», чтобы продолжить.
Шаг 7
На экране появится предупреждение, и нажмите кнопку «Продолжить», чтобы проигнорировать это предупреждение.
Шаг 8Выберите свой часовой пояс на карте и нажмите «Продолжить».
Шаг 9
Теперь настройте здесь свою учетную запись, заполнив необходимые данные, и нажмите кнопку «Продолжить», чтобы продолжить.
Теперь начнется процесс установки.
Шаг 10
Теперь перезапустите вашу систему, нажав на опцию «Перезагрузить сейчас».
Поздравляем! вы успешно установили и настроили Ubuntu в Windows 10 с помощью VirtualBox, и появится экран приветствия.
Заключение
Следуя вышеуказанным шагам, вы можете установить Ubuntu в Windows 10 с помощью VirtualBox.
Надеюсь, вам понравилась эта статья. Следуйте за C # Corner, чтобы узнать больше о новых и удивительных вещах о Windows 10.
Спасибо за чтение!
Как установить VirtualBox 6.1.18
В этой статье мы установим Oracle VM VirtualBox , который позволяет устанавливать и запускать виртуальные машины на ПК / ноутбуке с Windows.
Как установить Oracle VM VirtualBox 6.1.18 в Windows 10
Программное обеспечение Oracle VM можно легко установить на многих платформах.Прежде чем приступить к этапам установки, вы можете взглянуть на Что такое VirtualBox. Как вы знаете, VirtualBox — это программа виртуализации, и с помощью этой программы мы можем установить множество новых виртуальных операционных систем на наш физический компьютер.
После установки программного обеспечения Oracle VM в 64-разрядной или 32-разрядной версии Microsoft Windows 10 вы можете создать новую виртуальную машину и установить операционные системы Windows, Linux и даже macOS. Какую операционную систему вы хотите установить и запустить, вам понадобится только файл ISO.
Установить программу виртуальной машины Oracle в системах Microsoft очень просто. Нет никакой разницы в установке между постоянно разрабатываемыми версиями VBox, и в результате вы можете установить VBox и Extension Pack, выполнив следующие шаги, как только вы загрузите каждую новую версию на свой компьютер.
Этой программе виртуализации требуется Extension Pack для более эффективного и действенного использования аппаратных ресурсов. После установки мы добавим Extension Pack на виртуальную машину.
Что нового в VirtualBox 6.1.18 Версия
Следующие улучшения были внесены в служебный выпуск 6.1.18:
- Вложенная виртуальная машина: исправлены зависания при выполнении вложенных гостевых SMP-серверов при определенных условиях на хостах Intel.
- Интеграция OCI: улучшен анализ параметров экземпляра облака при импорте.
- Сеть: передача контрольной суммы UDP больше не генерирует нулевые контрольные суммы в e1000.
- Сеть: DHCP-адаптер Ethernet только для хоста исправлен, гостевая ОС не может получить IP-адрес при возобновлении работы хоста.
- NAT: исправлена обработка параметров mss.
- хост macOS: несколько оптимизаций для BigSur.
- Аудио: исправлены проблемы с воспроизведением звука после перехода хоста в спящий режим.
- Документация: Некоторые исправления ретуширования содержимого и форматирования таблиц.
- Хост и гость Linux: поддерживает версию ядра 5.10.
- Solaris: исправлена регрессия, которая нарушала текстовый режим VGA, начиная с версии 6.1.0.
- Гостевые дополнения: исправлена ошибка сборки, затрагивающая CentOS 8.2-2004 и новее.Исправлена ошибка сборки, затрагивающая ядра Linux с 3.2.0 до 3.2.50. Исправлен дубликат сегмента виртуальной машины с общим буфером обмена с X11.
- Общая папка: исправлена ошибка повторного подключения в гостевых системах Linux.
Дополнительную информацию о новых возможностях программы можно найти в журнале изменений.
Мы рекомендуем использовать эту программу для создания новой виртуальной машины в операционной системе Microsoft и установки операционной системы Linux. Выполните следующие действия, чтобы шаг за шагом настроить виртуальную машину Oracle в Microsoft Windows 10.
Шаг 1
Прежде всего, чтобы загрузить Oracle VM VBox 6.1.18 для Windows 10, посетите этот адрес и нажмите кнопку «Загрузить VBox 6.1», как показано на изображении ниже.
Шаг 2
Если тип операционной системы, которую вы используете, — Windows 10 32 Bit / Windows 10 64 Bit, щелкните параметр Windows Hosts, чтобы начать процесс загрузки.
Шаг 3
После загрузки установочного файла щелкните правой кнопкой мыши / Запуск от имени администратора на.exe файл. Затем после открытия мастера настройки нажмите кнопку «Далее».
Шаг 4
Оставьте настройки, показанные на изображении ниже, по умолчанию в окне «Выборочная установка» и нажмите «Далее».
Шаг 5
Чтобы создать ярлыки для программного обеспечения виртуальной машины Oracle, отметьте все параметры, как на изображении ниже, и нажмите Далее.
Шаг 6
В окне Предупреждение: сетевые интерфейсы сообщается, что сетевые адаптеры на вашем компьютере будут перезагружены на короткое время.Продолжите, ответив Да на вопрос, хотите ли вы продолжить установку.
Шаг 7
Нажмите кнопку Установить, чтобы установить программное обеспечение виртуальной машины Oracle в Windows 10.
Шаг 8
После завершения процесса установки, чтобы запустить программу, отметьте опцию ниже. и нажмите кнопку «Готово».
Шаг 9
После открытия программы виртуальной машины проверьте ее версию в Справке / О программе.
Видео
Как установить пакет расширений
После успешной установки и запуска программного обеспечения виртуализации Oracle в своей системе первое, что вам нужно сделать, это добавить пакет расширений . Благодаря пакету расширений вы можете передавать файлы между виртуальными компьютерами и вашим хостом методом перетаскивания. Кроме того, вы можете использовать запущенные виртуальные машины в полноэкранном режиме.
Выполните следующие действия, чтобы настроить Extension Pack 6.1.18.
Шаг 1
Чтобы загрузить Extension Pack 6.1 для Windows 10, щелкните Все поддерживаемые платформы.
Шаг 2
Вы можете видеть, что значок загруженного вами программного обеспечения Extension Pack имеет зеленый цвет. Дважды щелкните файл, чтобы начать установку, а затем нажмите кнопку «Установить» на изображении ниже.
Шаг 3
Прокрутите окно вниз, чтобы прочитать лицензионное соглашение Extension Pack, а затем нажмите кнопку Я согласен, чтобы принять соглашение.
Шаг 4
После установки пакета расширения щелкните OK и закройте информационное окно.
Шаг 5
Чтобы проверить версию пакета расширений, щелкните Файл / Настройки, а затем Расширения. Вы можете увидеть версию Extension Pack в интерфейсе настроек программы, как показано на изображении ниже.
Как проверить сетевой адаптер после установки
После установки программного обеспечения виртуальной машины Oracle на компьютер с Windows 10 в раздел сетевых адаптеров необходимо добавить новую сетевую карту под названием Host-Only Network.Если вы не видите здесь сетевую карту, относящуюся к VBox, полезно перезапустить установку.
Шаг 1
В Windows 10 перейдите в Панель управления / Все элементы панели управления / Сетевые подключения и проверьте, есть ли сетевая карта, как показано на изображении ниже.
Шаг 2
В Oracle VM VirtualBox Manager щелкните File / Host Network Manager в меню инструментов и проверьте, есть ли сетевой адаптер только для хоста, как показано ниже.
Как удалить Oracle VM VirtualBox
После установки VirtualBox, если вы хотите удалить его со своего компьютера, первое, что вам нужно сделать, это создать резервную копию виртуальных машин, которые вы установили на внешний диск. Затем вы можете использовать инструмент «Установка и удаление программ», чтобы удалить все программное обеспечение Oracle из вашей системы.
Шаг 1
Нажмите одновременно клавиши Windows + R, чтобы открыть окно «Выполнить», введите команду «control appwiz.cpl» в поле «Открыть:» и нажмите кнопку «ОК».
Шаг 2
Выберите Oracle VM VirtualBox в окне «Программы и компоненты» и нажмите кнопку «Удалить».
Шаг 3
В разделе «Вы действительно хотите удалить Oracle VM VirtualBox 6.1.18?» в окне нажмите кнопку Да.
Шаг 4
Подождите, пока программное обеспечение виртуализации Oracle VM будет удалено с вашего компьютера с Windows 10.
Шаг 5
Как вы можете видеть на изображении ниже, ярлык программного обеспечения Oracle на рабочем столе и другие установочные файлы были удалены из вашей системы.
Шаг 6
Кроме того, вы можете проверить, была ли удалена сетевая карта только для хоста в окне «Сетевые подключения». После всего этого удаления полезно перезагрузить компьютер.
Установка старых версий
VirtualBox
YouTube Video
Slide
Final Word
В этой статье мы выполнили шаги по установке программного обеспечения для виртуализации.В следующих статьях мы проведем настройку виртуальной машины и установку различных операционных систем с VirtualBox. Спасибо, что подписались на нас!
Статьи по теме
♦ Как установить VirtualBox в Linux Mint
♦ Как установить Windows XP
♦ Как установить Windows Millennium
♦ Как установить Windows 98
♦ Как установить Windows 95

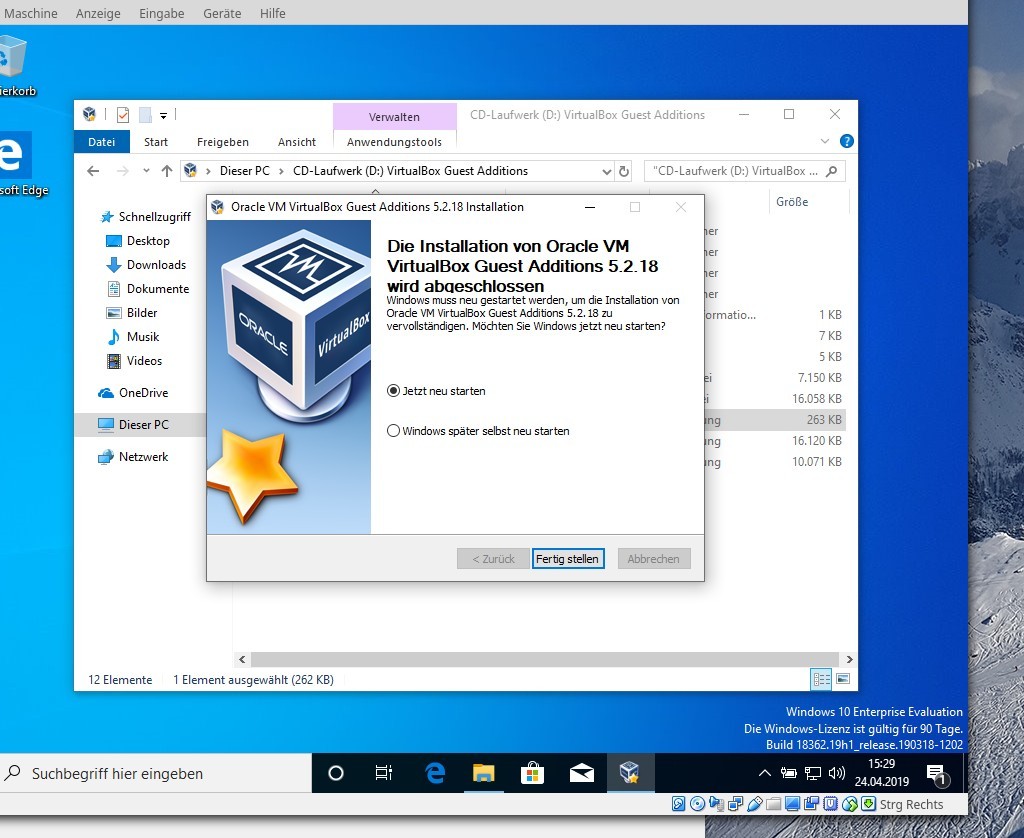 Не стоит пренебрегать обновлениями, ведь в них устраняются выявленные ошибки и повышается общая производительность. При обновлении с созданными виртуальными машинами ничего не случится, они останутся на своих местах и будут полностью работоспособны.
Не стоит пренебрегать обновлениями, ведь в них устраняются выявленные ошибки и повышается общая производительность. При обновлении с созданными виртуальными машинами ничего не случится, они останутся на своих местах и будут полностью работоспособны.