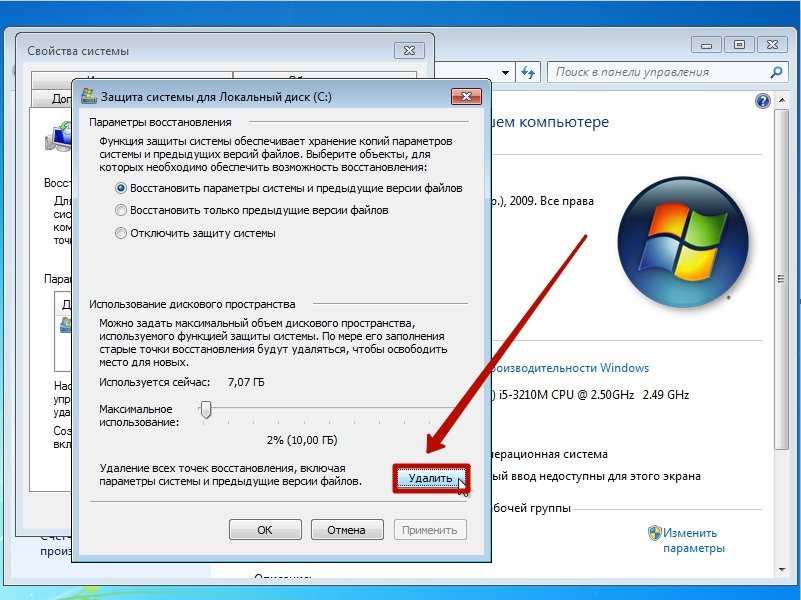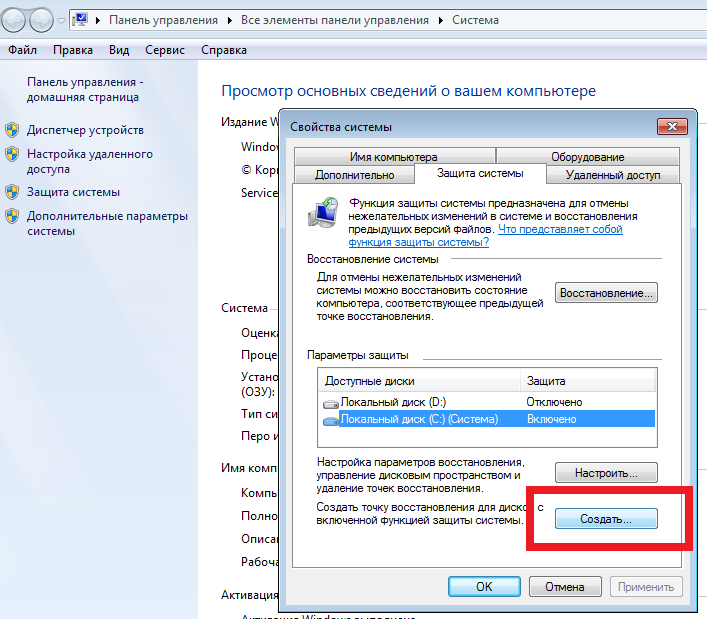Как в Windows 7 создать контрольную точку восстановления системы – руководство
Приветствую!
Стабильность работы операционной системы – подход комплексный. Он зависит не только от самой операционной системы Windows 7, но и других факторов. Среди этих факторов можно отметить устанавливаемое и работающее стороннее программное обеспечение, аппаратные нюансы – стабильность работы оперативной памяти, носителя данных ( жёсткого диска или SSD ). И если на этих этапах возникает какой-либо сбой, то работа операционной системы может Windows 7 может быть нарушена.
К всеобщей радости, в Microsoft знают об этом и внедрили полезный и актуальный инструмент, который призван решать последствия как подобных сбоев, так и сбоев, вызванных другими причинами. Имя данному инструменту – защита системы посредством создания контрольных точек восстановления.
По умолчанию в любой ОС всегда включено создание контрольных точек
Оно и понятно: неопытные пользователи даже не знают об этом, а сбой компьютера может случиться когда угодно. А, узнав в интернете, как восстановить работоспособность ПК (или ноутбука) сильно обрадуются, что у них эти самые контрольные точки есть.
А, узнав в интернете, как восстановить работоспособность ПК (или ноутбука) сильно обрадуются, что у них эти самые контрольные точки есть.
В Windows 7 это осуществляется автоматически. Как правило, они создаются каждую неделю, а также в тех случаях, когда Виндовс видит, что вносятся какие-то изменения (чаще всего это установка драйверов, игр и т.д.). Логично – ведь как раз из-за этих приложений обычно и происходят сбои в работе ПК.
Это отличная функция для любителей проводить эксперименты с настройками компьютера, а также тех, кто часто устанавливает игры или программы. Ведь в случае чего всегда можно вернуться к последней рабочей версии.
Единственный момент: нужно проверить, что у Вас активирована эта функция. И если она выключена – тогда включить восстановление системы Windows. Чтобы потом спокойно откатиться к рабочей версии и сохранить все свои файлы в целости и сохранности.
Кстати, восстановление Windows с контрольной точки не гарантирует того, что получится вернуть удаленные файлы.
Если Вы случайно удалили важные документы или фотографии, лучше этот способ не использовать. В данном случае рекомендуется воспользоваться специальными программами для восстановления файлов.
А если у Вас установлена Windows 7, можете почитать – Как восстановить случайно удаленные файлы?
Итак, чтобы проверить, осуществляется ли у Вас создание контрольных точек, выполняете следующее:
- Нажимаете ПКМ на значке «Мой компьютер» и выбираете в меню пункт «Свойства».
- Далее нажимаете на строку «Защита системы».
- Появится еще одно небольшое окно, где нужно посмотреть на поле «Параметры защиты». Если возле локального диска С (или любого другого) стоит «Включено», то все нормально.
Если же во всех пунктах написано «Выключено», тогда необходимо это исправить.
Решение проблем
Что делать если файлы не создаются? Рассмотрим распространенные причины и способы решения.
Теневое копирование
Проверьте, включена ли служба «Теневое копирование». В разделе «Администрирование» откройте «Службы», далее:
В разделе «Администрирование» откройте «Службы», далее:
Не получается создать
При включении ПК нажмите клавишу «F8», загрузитесь в «Безопасном режиме». Далее: Откройте директорию:
Запустите Командную строку от имени Администратора, пропишите: Перезагрузите ПК в обычном режиме. Создайте точку снова.
Если ничего не помогло
Причина — поврежденные файлы ОС. Нажмите «Win+R» пропишите команду «CMD».
Далее: Начнется проверка системных файлов ОС на предмет повреждения и замена их на рабочие.
Как включить восстановление системы
Всего пару кликов и 2-3 минуты времени – не больше. Итак, чтобы включить восстановление системы в Windows 7, следуйте простой инструкции:
- Выбираете локальный диск С (можно любой другой, но рекомендуется именно его) и нажимаете кнопку «Настроить» (как открыть это окно, написано чуть выше).
- В появившемся окне выбираете первый пункт из трех доступных и указываете максимальный объем памяти, который готовы выделить под контрольные точки.
 Например, у меня стоит 5% (4,88 Гб). Но лучше выделить хотя бы 10%.
Например, у меня стоит 5% (4,88 Гб). Но лучше выделить хотя бы 10%. - Нажимаете «Применить».
Учитывайте, что когда вся память будет занята, прежние будут удаляться.
Поздравляю, теперь Вы знаете, как включить восстановление системы в Windows 7. Эти знания обязательно пригодятся.
Но это еще не все. Дело в том, что Windows предоставляет возможность пользователю сделать контрольную точку восстановления вручную. В любой момент. Это крайне полезная опция, поэтому рассмотрим её подробнее.
Что представляет собой точка восстановления: её основные функции
Это одна из составляющих средств восстановления операционки. Каждый пользователь ПК вправе самостоятельно создавать точку восстановления. т. е. указывать определённую дату, когда компьютер нормально функционирует.
Виндовс 7 — самая распространенная ОС после десятки
Впоследствии пользователь сможет откатить систему до этого состояния, указав точку восстановления. При этом все изменения, которые производились с устройством после создания такой точки, автоматически удалятся.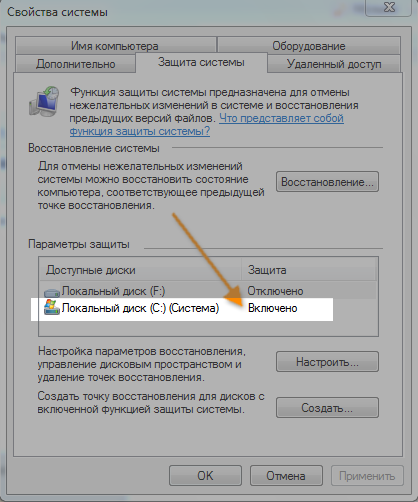
Данная функция особенно полезна, если ПК перестал нормально функционировать, либо OC Windows 7 не может стартовать. Такая проблема может возникнуть после установки той или иной программы, утилиты, скачивания обновления.
Обратите внимание! Опытные специалисты рекомендуют регулярно создавать точки, с помощью которых можно будет восстановить работу операционной системы при необходимости.
Фиксируем точку вручную
Зачем это нужно? Приведу простой пример: у Вас пропал звук на компьютере, и Вы хотите поставить новый драйвер на звуковую карту. При этом Вы не уверены, что он установится правильно. А все потому, что уже был случай, когда после установки драйвера на видеокарту, пришлось удалять его, (выполнив вход в безопасный режим), чтобы компьютер снова работал нормально. Чтобы этого избежать, достаточно добавить контрольную точку восстановления системы. А дальше просто загрузиться с нее, если возникнет такая необходимость.
- Заходите в Мой компьютер – Свойства – Защита системы (подробнее см.
 в начале статьи).
в начале статьи). - В новом окне нажимаете «Создать».
- Затем вводите название контрольной точки (рекомендуется писать просто и понятно, чтобы Вы потом знали, с какого места лучше загрузиться).
- Ждете пока Виндовс сообщит, что операция прошла успешно, после чего закрываете окно.
Все – теперь можете смело устанавливать любые игры и драйвера.
О том, как правильно выполнить откат, читайте здесь: Как запустить восстановление системы Windows 7?
И напоследок рассмотрим еще одну ситуацию, когда нужно отключить восстановление системы Windows.
Причины исчезновения контрольных точек в Windows 7?
Рассмотрим основные причины, по которым это становится возможным:
- Возможно винчестер вашего компьютера содержит разделы с файловой системой FAT 32 или FAT – увы, они не поддерживают процесс теневого копирования, также, как и не имеют возможности хранить историю изменений сделанных в файлах.
- Если ваш ноутбук в данный момент питается от аккумуляторной батареи, контрольные точки восстановления не будут созданы из-за ограничений в плане управления электроэнергией.

- Есть целое семейство полезнейших программ и утилит, которые занимаются очисткой системы от временных файлов, истории, ошибок в реестре и прочего мусора, на подобие Free Space, CCleaner или Glary Utilities. В настройках по умолчанию таких программ может быть удаление контрольных точек восстановления. При необходимости сохранять свои точки, снимите галочку с соответствующего пункта и добавьте в исключения каталог System Volume Information.
- В случае инсталляции двух операционных систем Windows 7 и Windows XP все точки восстановления Windows 7 будут затерты при запуске Windows XP. Для того, чтобы это исключить, необходимо запретить доступ раздела с Windows 7 для ОС Windows XP (читайте о том, как это сделать правильно здесь).
В ближайшее время рассмотрим как восстановить файл boot.ini?
Как отключить восстановление системы
Если Вы по определенным причинам хотите отключить восстановление системы (например, слишком мало места на локальном диске С), тогда выполняете следующее:
- Снова заходите в Мой компьютер – Свойства – Защита системы.

- Выделяете диск, где активирована эта опция, и нажимаете кнопку «Настроить».
Нажмите на «Настроить» - Выбираете пункт «Отключить защиту системы» и нажимаете «Применить».
- Появится предупреждающее сообщение, щелкаете на кнопку «Да».
- Готово – Вы смогли отключить восстановление системы в Windows 7.
Кстати, если все дело только в недостатке свободного места на локальном диске С, то в этом же окне можно нажать кнопку «Удалить».
Удалите контрольные точки
В результате все контрольные точки будут удалены, и на некоторое время у Вас будет больше свободного места. Но в дальнейшем Виндовс продолжит автоматически их создавать, и в случае проблем в работе ПК Вы сможете с них загрузиться.
Это нужно знать: Как восстановить систему без точки восстановления?
Автоматический режим создания точек восстановления
Операционная система Виндовс 7 автоматически сохраняет рабочее состояние. В большинстве случаев такое происходит до установки критических обновлений, масштабных изменений в реестре, обновления драйверов, сложного программного обновления или иных операций, которые существенно влияют на функционирование OS.
Предусмотрено два способа автоматического типа:
- полный автомат – создается без уведомлений пользователя;
- полуавтомат – пользователь самостоятельно вводит наименование точки при каждом запуске системы.
Восстановление ПК до предыдущего состояния
Такая деятельность компьютера позволяет в любой момент воспользоваться готовыми точками восстановления, которые уже хранятся в памяти какой-то промежуток времени. Но при условии повреждения OS, когда нет сравнительно недавних сохранений, могут возникнуть затруднения, поскольку давние сохранения требуют восстановления всей системы и переустановки всех программ. Это занимает слишком много времени и не оправдывает затраченные силы. Если по умолчанию стоит отключение обновлений ОС, что делается пользователями с определенной целью, потребуется применить вариант ручной настройки.
Как создать точку восстановления системы в Windows 7
Тематика посвященная созданию точек восстановления системы, является важной составляющей для владельцев компьютеров, пользующихся операционными системами семейства windows.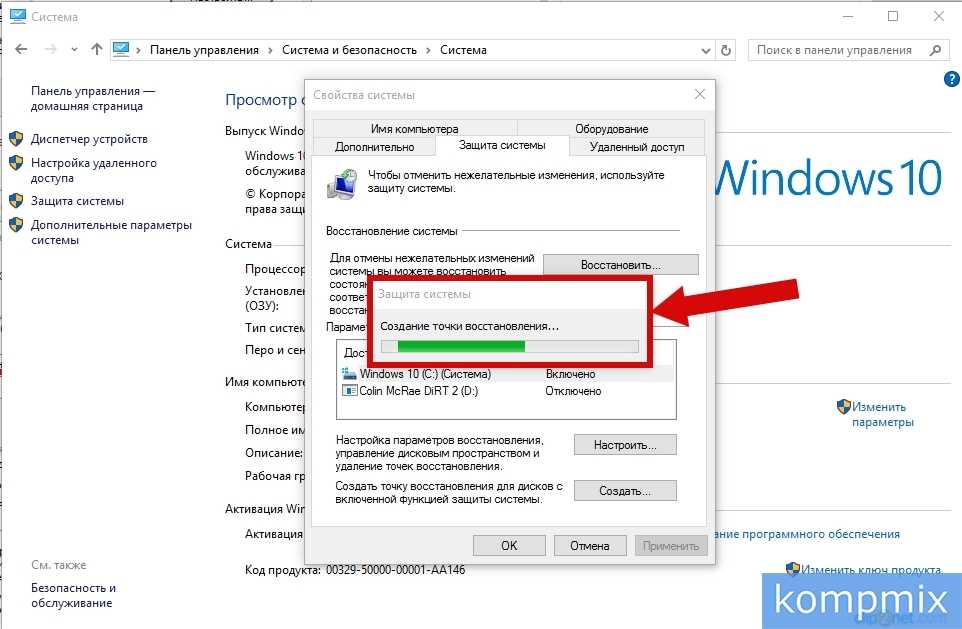 Так как многие факторы, могут повлиять на работоспособность операционной системы, вызвав ее сбой, следует заранее побеспокоится о том, как будет решаться возникшая проблема, для таких случаев и должна быть подготовлена точка восстановления системы.
Так как многие факторы, могут повлиять на работоспособность операционной системы, вызвав ее сбой, следует заранее побеспокоится о том, как будет решаться возникшая проблема, для таких случаев и должна быть подготовлена точка восстановления системы.
Все мы знаем, что решить вопрос со сбоем системы можно просто переустановив windows, но на это дело как правило уходит не малое количество времени, не считая заморочки с установкой всех программ и драйвером по новой и не факт, что у вас под рукой будет находится установочный диск, с помощью которого это можно реализовать. Конечно есть и другие способы восстановить работу операционной системы, но в любой случае с помощью точки восстановления это сделать гораздо легче и быстрее. Поэтому этому советую заранее об этом побеспокоиться и приступить к изучению данного материала.
Как создать точку восстановления системы в Windows 7
Давайте перейдем от теории к практике и попробуем создать точку восстановления системы в операционной системе windows 7. Еще хотелось бы отметить, что способ описанный в данной статье, подходит для всех систем семейства windows. Первым делом открываем Мой компьютер и нажимаем на вкладку Свойство системы, в более новых версия windows, следует перейти в свойство компьютера, нажав правой кнопкой мыши по нему и выбрав соответствующий пункт.
Еще хотелось бы отметить, что способ описанный в данной статье, подходит для всех систем семейства windows. Первым делом открываем Мой компьютер и нажимаем на вкладку Свойство системы, в более новых версия windows, следует перейти в свойство компьютера, нажав правой кнопкой мыши по нему и выбрав соответствующий пункт.
В открывшемся окне в левой колонке находим пункт защита системы и кликаем по нему.
Открывается окошко, где видим список имеющихся локальных дисков, здесь нужно выбрать диск на котором установлена операционная система, как правило это диск «С:\», выбираем его и жмем на кнопку Создать. Если кнопка создать неактивна, то нажимаем на кнопку настроить, где выбираем пункт включить защиту системы и там же назначаем объем выделяемого пространства для хранения точек восстановления. Бывают случаи, что выбор дисков не доступен и кнопочки «восстановления, настроить и создать» не активны, как решить эту проблему, читайте в статье Восстановление системы отключено системным администратором.
Назначаем имя нашей точки восстановления и опять же жмем кнопочку Создать.
Начинается процесс создания точки восстановления системы.
По завершению создания процесса, появится информация о том, что
Проверяем наличие созданной точки восстановления в windows 7
Для того чтобы проверить, действительно ли наша точка была создана, во вкладке Защита системы нажимаем на кнопку Восстановление.
Откроется окно восстановление системных файлов и параметров, где нажимаем на кнопку далее.
И в списке мы увидим созданную точку, а понять, что это действительно она, можно по дате и ее названию.
И еще, желательно создавать точки восстановления системы, хотя бы раз в две недели, но я вас уверяю, вы будете забывать это делать, поэтому советую прочитать статью Автоматическое создание точек восстановления windows при входе в систему, ну думаю по заголовку статьи понятно о чем в ней пойдет речь.
Оставляйте своё мнение о данной статье, ну и конечно же задавайте свои вопросы, если у вас что-то вдруг пошло не так.
Спасибо за внимание!
Статьи рекомендуемые к прочтению:
- Как создать точку восстановления системы в Windows 7 (5338)
- Как скрыть папку в windows 7 интересный способ (5367)
- Unknown boot device harddiskvolume1 или как активировать windows 7 (31793)
- Как в меню загрузки удалить запись Windows 7 Loader XE (63697)
- Как скрыть раздел зарезервировано системой в windows 7 (11513)
- Как расширить раздел жесткого диска в Windows (7665)
- Активация windows 7 или как убрать черный экран с рабочего стола (114224)
Хочешь поблагодарить автора? Поделись ссылкой на статью!
Добавить комментарий
Нет точек восстановления системы в Windows 7? 4 способа восстановления
СОДЕРЖАНИЕ СТРАНИЦЫ:
- 1.
 Возможные причины отсутствия точек восстановления системы
Возможные причины отсутствия точек восстановления системы - 2. 4 исправления для восстановления точек восстановления системы в Windows 7
- 3. Лучшие альтернативы для восстановления системы — EaseUS Todo Backup
- 4. Подведение итогов
- 5. Нет точек восстановления системы в Windows 7. Часто задаваемые вопросы
Все мы знаем, что восстановление системы спасает, когда наш компьютер выходит из строя или мы случайно удаляем что-то важное. Восстановление системы — это встроенная функция Windows, которая автоматически и периодически создает точки восстановления системы. С помощью точки восстановления вы можете вернуться к предыдущей версии системных файлов, реестра и программ на вашем компьютере.
Однако иногда вы можете обнаружить отсутствие точек восстановления системы в Windows 7 , когда вам срочно нужно выполнить восстановление системы. Почему в Windows 7 отсутствуют точки восстановления системы и как их восстановить?
Возможные причины отсутствия точек восстановления системы
Существует несколько причин отсутствия точек восстановления системы в Windows 7. Возможно, ваша система не защищена, точки восстановления повреждены или выключено. Другие причины включают заражение вирусом или вредоносным ПО, неправильные настройки реестра, недостаточно свободного места на диске для восстановления системы, групповой политики и т. д.
Возможно, ваша система не защищена, точки восстановления повреждены или выключено. Другие причины включают заражение вирусом или вредоносным ПО, неправильные настройки реестра, недостаточно свободного места на диске для восстановления системы, групповой политики и т. д.
Какой бы ни была причина, есть несколько решений, которые вы можете предпринять, чтобы попытаться устранить проблему. Здесь мы познакомим вас с четырьмя способами.
- Наконечник
- Если вы не хотите пробовать эти решения по одному, перейдите к лучшим альтернативам восстановления системы — EaseUS Todo Backup, который восстановит вашу систему без точек восстановления и предотвратит потерю данных, даже если компьютер выйдет из строя или подвергнется атаке вредоносного ПО. или вирус.
4 исправления для восстановления точек восстановления системы в Windows 7
Исправление 1. Запустите SFC (Проверка системных файлов) для определения проблемы . Запустите SFC (Проверка системных файлов), чтобы найти проблемный
Если в Windows 7 нет точек восстановления системы, проблема может быть вызвана повреждением или повреждением системных файлов.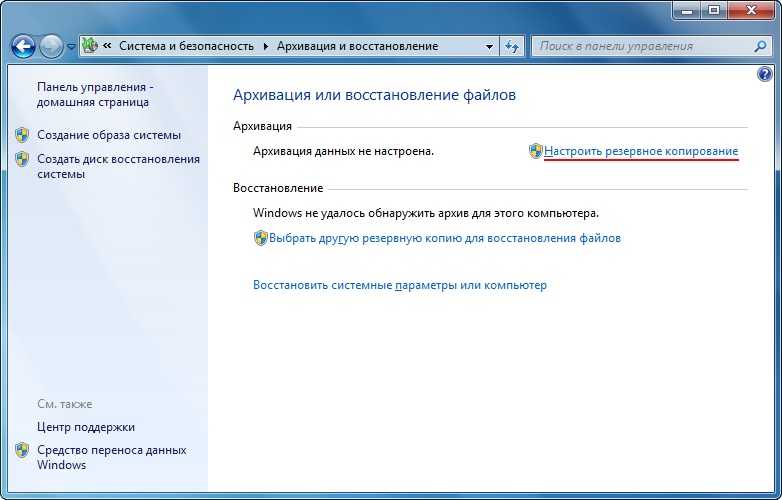 Чтобы исправить их, вы можете запустить SFC (Проверка системных файлов).
Чтобы исправить их, вы можете запустить SFC (Проверка системных файлов).
Вот как:
Шаг 1. Откройте командную строку от имени администратора. Введите cmd в поиске и выберите «Запуск от имени администратора».
Шаг 2. В командной строке введите sfc /scannow и нажмите Enter.
Шаг 3. Дождитесь завершения процесса и перезагрузите компьютер, чтобы проверить, устранена ли проблема.
Исправление 2. Включить восстановление системы
Возможно, точки восстановления системы Windows 7 отсутствуют, потому что восстановление системы отключено по ошибке. Если восстановление системы отключено, все точки восстановления системы не видны. Выполните шаги, чтобы проверить, выключен ли он:
Шаг 1. Нажмите «Пуск» в Windows, затем откройте «Панель управления».
Шаг 2. Выберите «Система» > «Защита системы» и перейдите к окнам «Защита системы».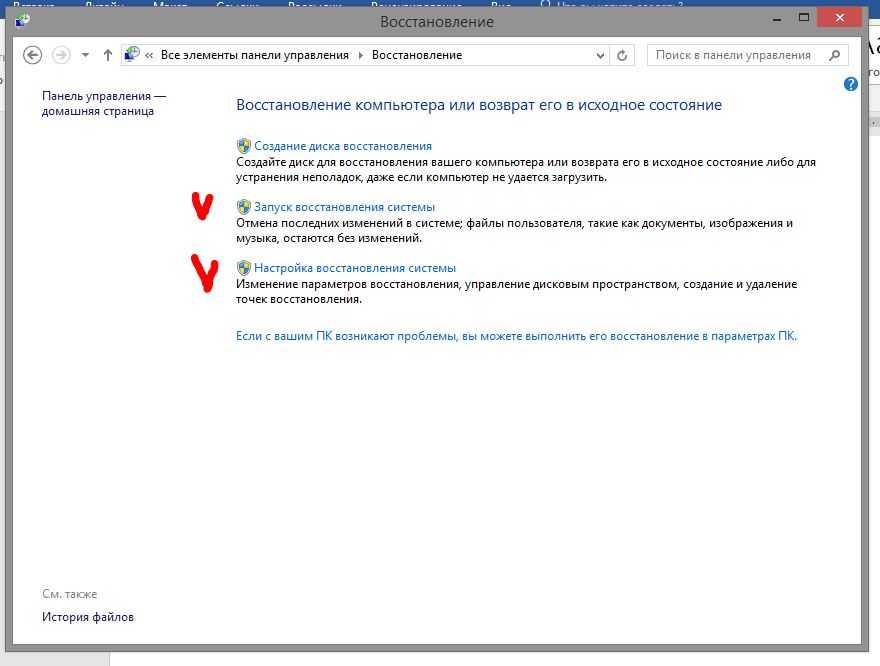
Шаг 3. Найдите и выберите диск, который вы хотите восстановить, если восстановление системы работает нормально, а затем нажмите «Настроить».
Шаг 4. Установите флажок Восстановить системные настройки и предыдущие версии файлов.
Исправление 3. Отключите, удалите и заново создайте файл подкачки
Точки восстановления системы будут автоматически удаляться при каждом запуске, если файл подкачки фрагментирован. Чтобы решить эту проблему, вы должны отключить, удалить, а затем заново создать файл подкачки.
Шаг 1. Введите дополнительные параметры системы в поле поиска, чтобы получить доступ к свойствам системы.
Шаг 2. Нажмите «Настройки» в разделе «Производительность». На вкладке «Дополнительно» нажмите «Изменить» в разделе «Виртуальная память».
Шаг 3. Снимите флажок Автоматически управлять размером файла подкачки для всех дисков, выберите диск, который вы хотите установить, и выберите Без файла подкачки, а затем нажмите Установить, чтобы отключить файл подкачки.
Шаг 4. Перезагрузите компьютер, откройте «Компьютер» и удалите pagefile.sys с основного диска.
Шаг 5. Следуйте инструкциям, чтобы отключить файл подкачки, и нажмите «Установить», чтобы включить файл подкачки. Перезагрузите компьютер и проверьте, правильно ли работает восстановление системы или теневое копирование тома.
Исправление 4. Включить проверку теневого копирования тома
Если проверка теневого копирования тома отключена, точки восстановления Windows могут исчезнуть. Выполните шаги, чтобы включить проверку теневого копирования тома:
Шаг 1. Нажмите «Пуск» в Windows и введите services.msc в поле поиска, нажмите «Ввод», чтобы открыть утилиту «Служба».
Шаг 2. Прокрутите список и найдите теневое копирование тома и убедитесь, что оно работает правильно.
Шаг 3. Если теневое копирование тома отключено, щелкните его правой кнопкой мыши и выберите «Пуск».
Восстановление системы Лучшие альтернативы — EaseUS Todo Backup
Восстановление системы очень помогает, если вы хотите восстановить прежнее состояние компьютера. Но, как вы заметили, при его использовании могут возникнуть некоторые проблемы, например, отсутствие точек восстановления системы в Windows 7.
Для некоторых пользователей включение или отключение файла подкачки, повторное создание файла подкачки и запуск SFC могут вообще не работать. И даже если это сработает, вы не сможете создать точку восстановления, когда вам это больше всего нужно, потому что на системном диске недостаточно свободного места.
В этом случае вам нужна надежная и безопасная альтернатива System Restore — EaseUS Todo Backup . Это программное обеспечение для резервного копирования может создать образ всей вашей системы и сохранить его на внешнем жестком диске или в сетевой папке. С помощью образа резервной копии вы можете быстро восстановить свой компьютер до последнего работоспособного состояния, даже если Windows не может загрузиться.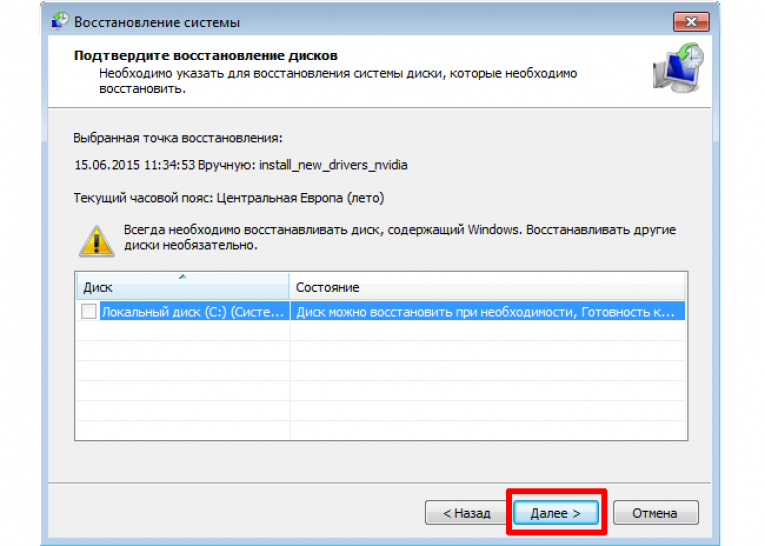
EaseUS Todo Backup Home — это полное и надежное решение для резервного копирования и аварийного восстановления, которое может создавать резервные копии вашей операционной системы, приложений, настроек и всех ваших данных, независимо от их размера. И он поддерживает полные/инкрементные/дифференциальные типы резервного копирования для экономии места по вашему желанию.
Кроме того, он позволяет запланировать автоматическое резервное копирование для обеспечения безопасности вашего компьютера. С помощью функции клонирования диска/раздела вы можете обновить системный диск, клонировав его на диск большего размера без потери данных.
Выполните следующие действия, чтобы создать образ системы и восстановить компьютер, когда восстановление системы не работает:
Шаг 1. Запустите EaseUS Todo Backup и выберите « Создать резервную копию » на главной странице, нажмите « Выбрать содержимое резервной копии «.
Шаг 2.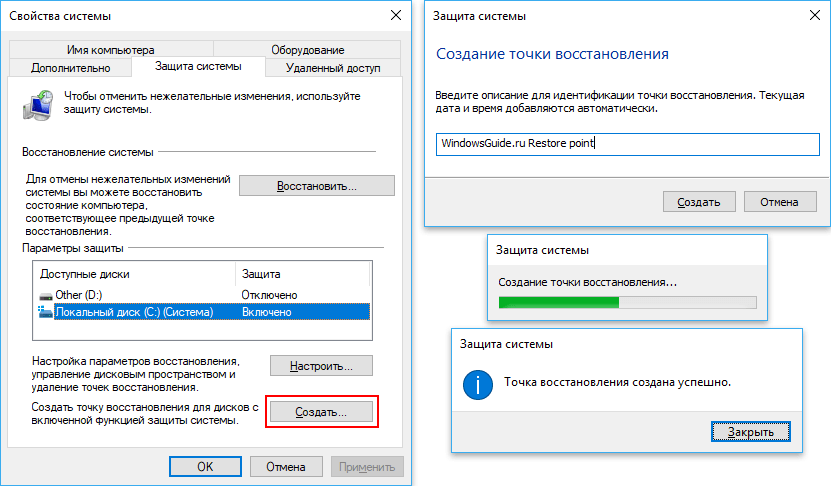 Среди четырех доступных категорий выберите « OS », чтобы начать резервное копирование.
Среди четырех доступных категорий выберите « OS », чтобы начать резервное копирование.
Шаг 3. Системный раздел будет выбран автоматически, вам нужно только выбрать местоположение.
Шаг 4. Локальный диск, облако и NAS доступны для сохранения файла резервной копии. Вы также можете подключить внешний жесткий диск для сохранения файлов резервной копии системы.
Шаг 5. Вы можете настроить параметры в разделе » Параметры » слева внизу. После этого нажмите « Backup Now », и процесс начнется.
*После завершения процесса резервного копирования вы можете проверить состояние резервного копирования, восстановить, открыть или удалить резервную копию, щелкнув правой кнопкой мыши задачу резервного копирования слева.
Вас также может заинтересовать:
Инициализация восстановления системы Инициализация восстановления системы не удалась и не завершилась успешно паника.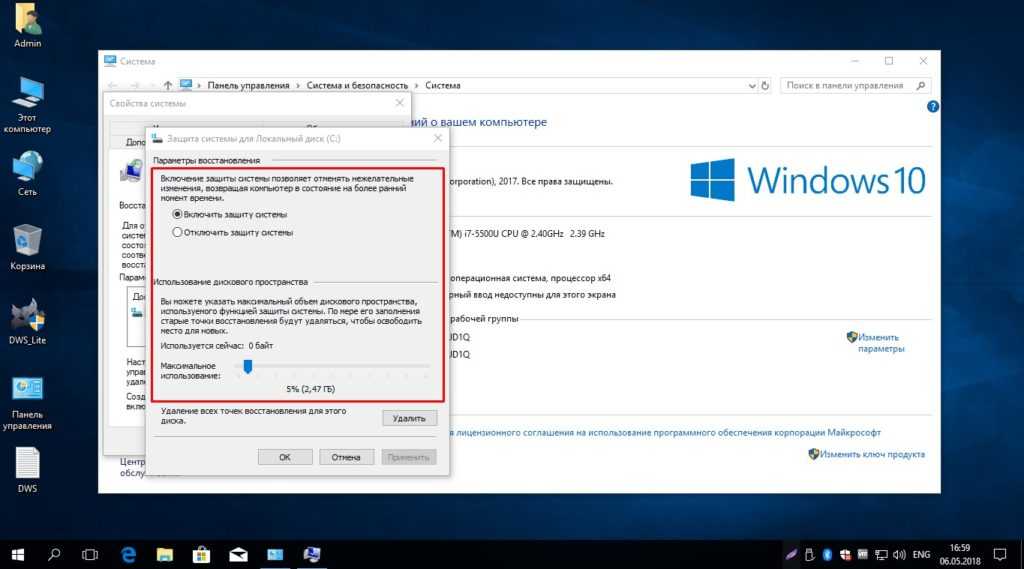 Вы можете попробовать некоторые исправления, например включить службу теневого копирования тома или воссоздать файл подкачки.
Вы можете попробовать некоторые исправления, например включить службу теневого копирования тома или воссоздать файл подкачки.
Кроме того, вам лучше создать резервную копию всей вашей системы с помощью EaseUS Todo Backup , чтобы избежать непредвиденных проблем с потерей данных. С помощью образа резервной копии вы можете быстро восстановить свой компьютер до последнего работоспособного состояния, даже если Windows не загружается.
Поделитесь этой статьей, если она вам полезна. Если у вас есть какие-либо вопросы, пожалуйста, свяжитесь с нами.
Нет точек восстановления системы в Windows 7. Часто задаваемые вопросы
1. Как восстановить Windows 7, если нет точки восстановления?
Если точек восстановления нет, вы можете открыть Восстановление системы в безопасном режиме и выбрать точку восстановления для восстановления Windows 7. Для этого выполните следующие действия:
- Перезагрузите компьютер и продолжайте нажимать клавишу F8 до Windows 7 нагрузки.

- Выберите безопасный режим с командной строкой на следующем экране.
- Введите rstrui.exe в командной строке и нажмите клавишу Enter, чтобы открыть окно восстановления системы.
- Выберите точку восстановления для восстановления системы.
2. Как включить точки восстановления в Windows 7
Чтобы включить точки восстановления в Windows 7, щелкните правой кнопкой мыши Компьютер на рабочем столе и выберите Свойства. Затем нажмите «Защита системы» на левой панели. В окне «Свойства системы» нажмите кнопку «Настроить». Установите флажок Включить защиту системы и выберите максимальное использование дискового пространства во всплывающем окне. Наконец, нажмите OK, чтобы подтвердить и выйти.
3. Windows 7 автоматически создает точки восстановления?
По умолчанию Windows 7 автоматически создает точку восстановления при установке новых программ или обновлений. Но вы также можете создать точку восстановления вручную, когда захотите.
Что такое точка восстановления системы и как ее создать? Смотри сюда!
Знаете ли вы, что такое точка восстановления системы? Вы знаете, как создать точку восстановления Windows 10/8/7? Вы знаете, как восстановить систему Windows 10/8/7? Этот пост даст вам ответы.
Что такое точка восстановления системы?
Точка восстановления системы — это встроенная функция Windows, которая позволяет вернуть некоторые изменения на вашем компьютере в более раннее состояние. Точка восстановления системы используется для восстановления системных файлов, установленных приложений, реестра Windows и системных настроек.
Точка восстановления системы влияет только на файлы Windows. Например, если компьютер сталкивается с некоторыми проблемами после установки драйвера, вы можете использовать точку восстановления системы, чтобы вернуть компьютер в более раннее состояние.
Однако точка восстановления системы не поможет вам восстановить ваши личные файлы, такие как документы, музыку, фотографии, видео и так далее. Например, если вы по ошибке удалили какие-то важные файлы и не можете восстановить их из корзины, точка восстановления системы также не сможет помочь вам их восстановить.
Например, если вы по ошибке удалили какие-то важные файлы и не можете восстановить их из корзины, точка восстановления системы также не сможет помочь вам их восстановить.
Таким образом, вы можете знать, что точка восстановления системы может только помочь вам отменить изменения файлов Windows. А также имеет некоторые отличия между точкой восстановления Windows и образом системы.
Образ системы является точной копией диска. По умолчанию образ системы включает в себя диски, необходимые для запуска Windows, а также включает в себя Windows и параметры вашей системы, программы и личные файлы. Образ системы может помочь вам выполнить полное восстановление, когда ваша операционная система или жесткий диск не работают.
Статья по теме: 2 способа восстановить компьютер до более ранней даты в Windows 10
Прочитав приведенную выше часть, мы считаем, что вы знаете, что такое точка восстановления системы. Однако знаете ли вы, как создать точку восстановления системы Windows 10/8/7?
А в следующей части мы покажем вам, как создать точку восстановления системы с пошаговым руководством.
Как создать точку восстановления Windows 10/8/7?
Чтобы создать точку восстановления Windows 7/8/10, вы можете воспользоваться оснасткой Windows — Восстановление системы.
Теперь следуйте инструкциям по установке точки восстановления Windows 10.
Шаг 1. Включите защиту системы
1. Введите Создайте точку восстановления в поле поиска Windows 10.
2. В окне «Свойства системы» нажмите кнопку Настроить… .
3. Включите защиту системы, поскольку по умолчанию она отключена.
Шаг 2. Создайте точку восстановления системы Windows 10
1. В окне «Свойства системы» выберите системный раздел и нажмите кнопку «Создать… ».
2. Добавьте описание точки восстановления системы и нажмите Создать , чтобы продолжить. Описание может помочь вам отличить разные точки восстановления при восстановлении системы.
Шаг 3: Процесс создания точки восстановления системы
- Начнется процесс создания точки восстановления системы, и вам необходимо подождать несколько минут.

- После завершения процесса вы получите сообщение об успешном создании точки восстановления. Затем нажмите кнопку Close , чтобы закрыть окно «Свойства системы».
После выполнения всех шагов вы можете успешно создать точку восстановления системы Windows 10/8/7. И если вы столкнулись с некоторыми проблемами с системными файлами, реестром Windows или системными настройками, вы можете использовать точку восстановления системы, чтобы отменить некоторые изменения.
В этом посте рассказывается, что такое точка восстановления системы и как ее создать. Это мне очень помогло. Нажмите, чтобы твитнуть
Однако знаете ли вы, как восстановить систему в Windows 10/8/7?
Как восстановить систему?
Как известно, восстановление системы с помощью точек восстановления системы является хорошим способом решения некоторых проблем Windows. Поэтому, если у вас есть проблемы с Windows, такие как проблемы с драйверами, вы можете попробовать восстановить систему.
И если ваш компьютер все еще может загружаться, когда он сталкивается с некоторыми проблемами, вы можете выполнить восстановление системы в окнах свойств системы после загрузки вашего компьютера. Однако, если ваш компьютер не загружается при возникновении какой-либо проблемы, как восстановить систему?
В такой ситуации необходимо выполнить восстановление системы Windows 10 из загрузки или из среды восстановления Windows. А затем мы покажем вам, как восстановить Windows 10 из загрузки с пошаговым руководством.
Шаг 1. Войдите в WinRE, если компьютер не загружается
- Нажмите кнопку питания два или три раза, чтобы перейти на страницу Устранение неполадок .
- Выберите Дополнительные параметры > Восстановление системы , чтобы продолжить.
Шаг 2. Выполните восстановление системы
1. Во всплывающем окне нажмите Далее , чтобы продолжить.
2.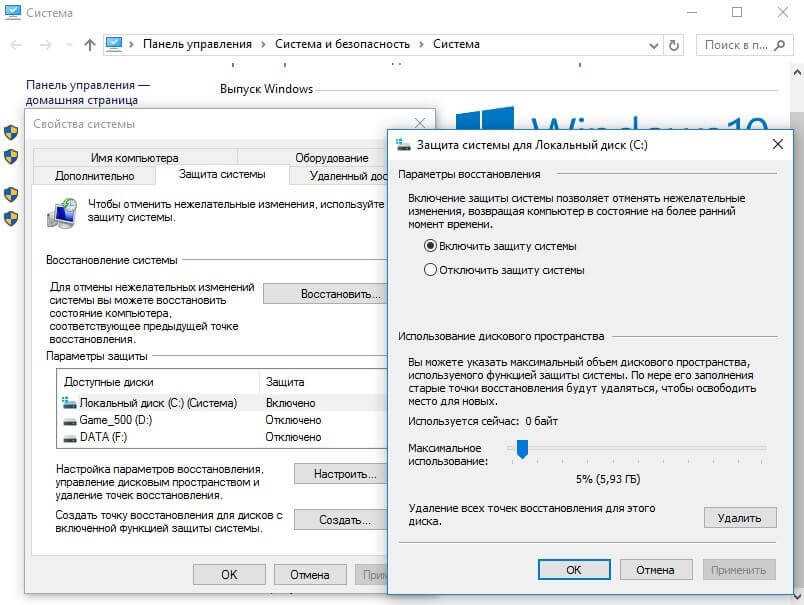 Выберите точку восстановления системы и нажмите Далее . Если точек восстановления несколько, вы можете выбрать одну на основе описания, а также времени и даты создания.
Выберите точку восстановления системы и нажмите Далее . Если точек восстановления несколько, вы можете выбрать одну на основе описания, а также времени и даты создания.
3. Подтвердите точку восстановления системы и нажмите Готово .
Примечание: Процесс восстановления системы нельзя прервать после его запуска.
После завершения процесса восстановления системы вы можете вернуть компьютер в предыдущее состояние. И точка восстановления системы также может помочь вам решить некоторые системные сбои или другие проблемы.
Кроме того, вы можете знать, что способы создания точки восстановления Windows 10 и восстановления системы с помощью точки восстановления Windows 10 очень просты. Таким образом, это был бы хороший способ защитить свой компьютер.
Однако некоторые пользователи жалуются, что столкнулись с некоторыми проблемами при попытке создать точку восстановления Windows 10 или выполнить восстановление системы. И здесь мы перечислим некоторые распространенные проблемы с точкой восстановления системы.
И здесь мы перечислим некоторые распространенные проблемы с точкой восстановления системы.
Распространенные проблемы восстановления системы
В общем, есть некоторые проблемы с восстановлением системы, включая создание точки восстановления системы и восстановление системы.
Теперь мы перечислим некоторые распространенные проблемы восстановления системы.
1. Точка восстановления системы не может быть создана
Восстановление системы — это встроенная функция Windows, позволяющая восстановить файлы и настройки Windows до предыдущего состояния. Но некоторые пользователи жалуются, что столкнулись с проблемой: невозможно создать точку восстановления системы, так как указанный субъект не найден. И чтобы решить эту проблему, вы можете прочитать сообщение: 6 способов восстановить точку не может быть создана — Fix # 1 является лучшим
2. Точка восстановления системы отсутствует
Проблема отсутствия точки восстановления системы может возникнуть, когда вы пытаетесь восстановить компьютер до более ранней даты. Эта проблема может быть вызвана обновлением Windows, отсутствием свободного места для создания точки восстановления Windows 10, ошибочным удалением точек восстановления, отключенным или выключенным восстановлением системы, дефрагментацией файла подкачки и так далее.
Эта проблема может быть вызвана обновлением Windows, отсутствием свободного места для создания точки восстановления Windows 10, ошибочным удалением точек восстановления, отключенным или выключенным восстановлением системы, дефрагментацией файла подкачки и так далее.
3. Восстановление системы не завершилось успешно
При восстановлении системы может возникнуть проблема, связанная с тем, что восстановление системы не завершилось успешно. И это может быть вызвано разными причинами. Например, при восстановлении системы не удалось восстановить каталог из точки восстановления; восстановление системы не может получить доступ к файлу; восстановление системы не удалось извлечь файл или по другим причинам.
4. Восстановление системы зависло
Когда вы пытаетесь восстановить компьютер до предыдущей даты, вы можете столкнуться с проблемой зависания системы, включая два типа двух ситуаций: восстановление системы инициализируется и восстановление системы Windows зависает.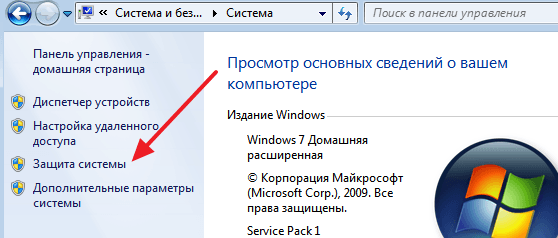 восстановление файлов.
восстановление файлов.
Конечно, есть проблемы с восстановлением системы, и мы не перечисляем их все.
Из приведенной выше информации вы можете узнать, что при создании точки восстановления Windows 10 или выполнении восстановления системы возникают некоторые проблемы.
Вы можете задаться вопросом, есть ли лучший способ защитить ваш компьютер и файлы. Ответ положительный.
Лучший способ защитить ваш компьютер
Как мы уже упоминали в предыдущей части, точка восстановления системы изменяет только ваши файлы или настройки Windows и не влияет на личные файлы, документы, фотографии или другие файлы.
Кроме того, при восстановлении системы часто возникают некоторые тревожные проблемы.
Таким образом, вы можете выбрать лучший способ защитить свой компьютер и файлы. Рекомендуется создать резервную копию Windows.
Резервная копия образа системы включает не только файлы и настройки Windows, но и личные файлы и программы. И образ резервной копии Windows может помочь вам выполнить полное восстановление, когда ваш компьютер не работает.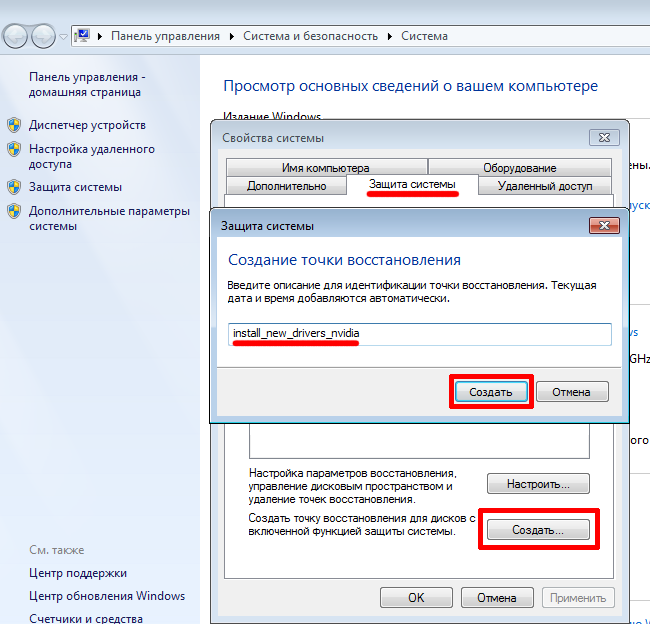
MiniTool ShadowMaker будет лучшим профессиональным программным обеспечением для резервного копирования Windows.
Предоставляет услугу резервного копирования файлов, папок, разделов, дисков и операционной системы. Это также часть программного обеспечения для клонирования SSD.
Получите пробную версию MiniTool ShadowMaker бесплатно в течение 30 дней.
Бесплатная загрузка
Теперь пришло время сделать резервную копию Windows 10.
Шаг 1: Подключите локальный компьютер
- Запустите MiniTool ShadowMaker.
- Выберите Подключить в Этот компьютер для управления локальным компьютером.
Совет:
Шаг 2: Выберите источник резервного копирования
- Перейдите на страницу Backup , и MiniTool ShadowMaker выберет операционную систему по умолчанию.

- Если операционная система не выбрана, вы можете нажать Исходный модуль , чтобы выбрать Диск и раздел и выбрать системный раздел.
Шаг 3: Выберите место назначения резервного копирования
- Щелкните модуль Место назначения , чтобы продолжить.
- Можно выбрать пять вариантов. Вы можете выбрать любой, исходя из собственных потребностей. Рекомендуется выбрать внешний жесткий диск. Затем нажмите OK для продолжения.
Внимание:
Чтобы обеспечить лучшую защиту вашего компьютера и файлов, необходимо обратить внимание на три важные вещи.
- MiniTool ShadowMaker позволяет настроить резервное копирование Windows на регулярной основе, и вы можете установить время автоматического резервного копирования, нажав кнопку Расписание .
- MiniTool ShadowMaker также поддерживает три различные схемы резервного копирования, включая полное резервное копирование, добавочное резервное копирование и дифференциальное резервное копирование.
 Инкрементное резервное копирование выбрано по умолчанию, и вы можете нажать Схема для его изменения.
Инкрементное резервное копирование выбрано по умолчанию, и вы можете нажать Схема для его изменения. - MiniTool ShadowMaker также может помочь установить некоторые дополнительные параметры резервного копирования, такие как уровень сжатия резервной копии и т. д. Просто нажмите кнопку Параметры , чтобы узнать больше.
Шаг 4. Начните резервное копирование Windows 10
- Нажмите Создать резервную копию сейчас , чтобы немедленно начать резервное копирование Windows.
- Или нажмите Создать резервную копию позже , чтобы отложить процесс резервного копирования Windows. И вы можете перезапустить его на странице Управление .
Шаг 5. Создание загрузочного носителя
- Перейдите на страницу Tools .
- Нажмите Функция Media Builder для создания загрузочного носителя. Его можно использовать для загрузки компьютера, когда не удается загрузить операционную систему.

Как видите, MiniTool ShadowMaker — это мощный инструмент для создания образов, который поможет вам создать образ резервной копии Windows, чтобы обеспечить безопасность компьютера и файлов.
А с помощью этого образа резервной копии Windows вы можете восстановить свой компьютер до более ранней даты.
Скачать бесплатно
MiniTool ShadowMaker — это мощная программа для резервного копирования. Это помогает мне создать образ резервной копии Windows, чтобы хорошо защитить мой компьютер и файлы. Нажмите, чтобы твитнуть
В заключение, в этом посте рассказывается, что такое точка восстановления системы и как создать точку восстановления Windows 10. Кроме того, это пост также рассказывает, как восстановить систему с помощью точки восстановления Windows 10.
Мы также представили лучший способ защитить ваш компьютер и файлы. То есть вы можете создать образ резервной копии с помощью профессионального программного обеспечения для резервного копирования — MiniTool ShadowMaker.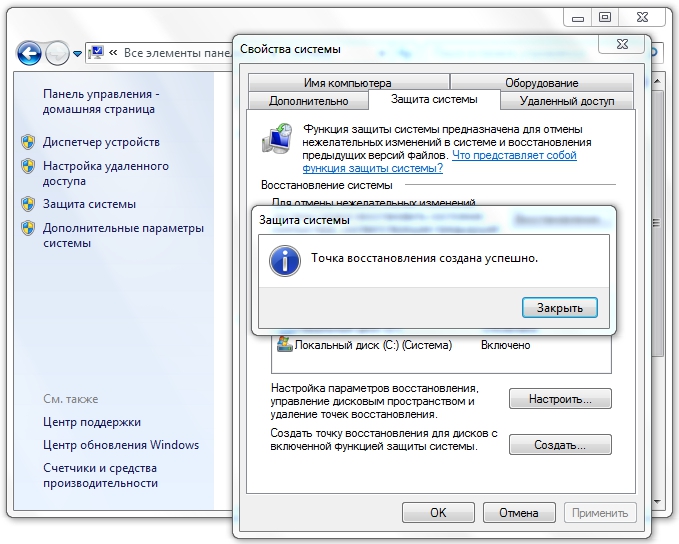
Если у вас возникли проблемы с MiniTool ShadowMaker, не стесняйтесь обращаться к нам по электронной почте [email protected], и мы ответим вам как можно скорее.
Часто задаваемые вопросы о точке восстановления
Что такое точка восстановления?
Точка восстановления — это встроенная функция Windows, позволяющая пользователям вернуть некоторые изменения на вашем компьютере в более раннее состояние. Точка восстановления системы используется для возврата системных файлов, установленных приложений, реестра Windows и системных настроек к более раннему состоянию.
Как найти более раннюю точку восстановления?
- Введите «Создать точку восстановления системы» в поле поиска Windows и выберите наиболее подходящую точку.
- Перейдите на вкладку «Защита системы», выберите «Восстановление системы…», чтобы продолжить.
- Щелкните Далее.
- Затем вы можете найти точки восстановления системы, перечисленные здесь.


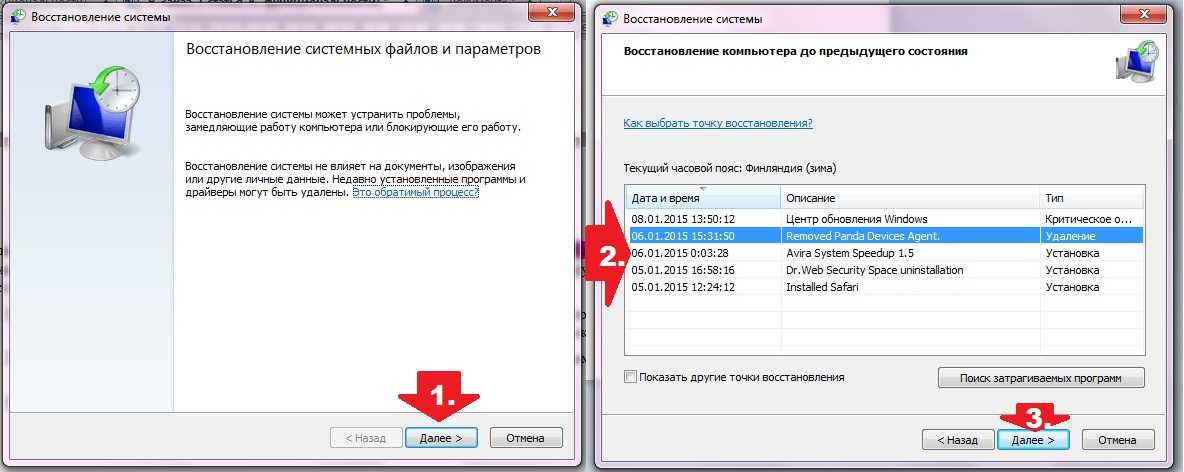 Если Вы случайно удалили важные документы или фотографии, лучше этот способ не использовать. В данном случае рекомендуется воспользоваться специальными программами для восстановления файлов.
Если Вы случайно удалили важные документы или фотографии, лучше этот способ не использовать. В данном случае рекомендуется воспользоваться специальными программами для восстановления файлов. Например, у меня стоит 5% (4,88 Гб). Но лучше выделить хотя бы 10%.
Например, у меня стоит 5% (4,88 Гб). Но лучше выделить хотя бы 10%.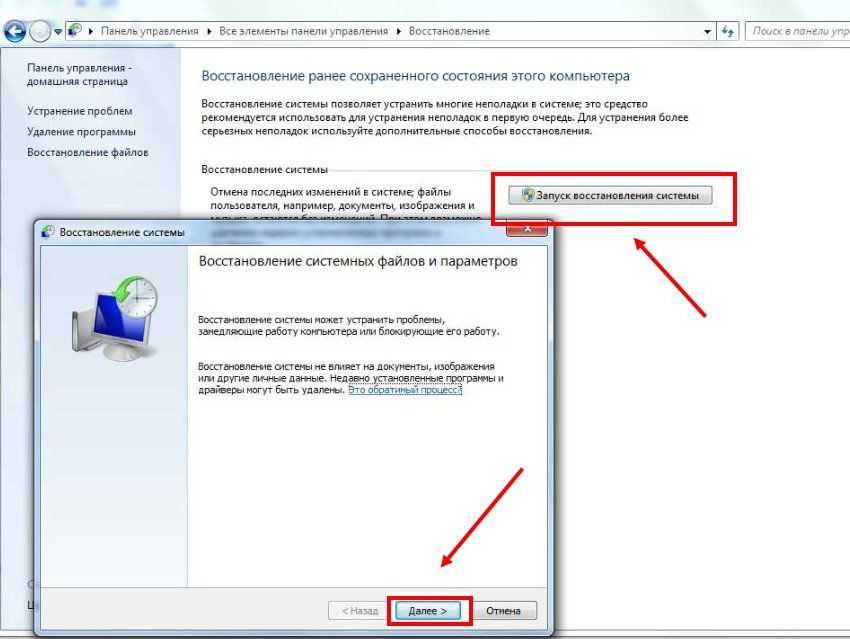 в начале статьи).
в начале статьи).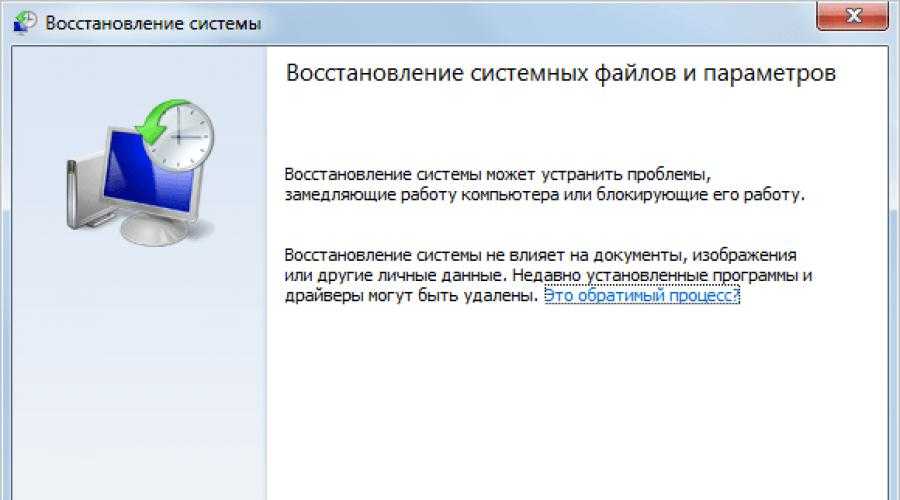
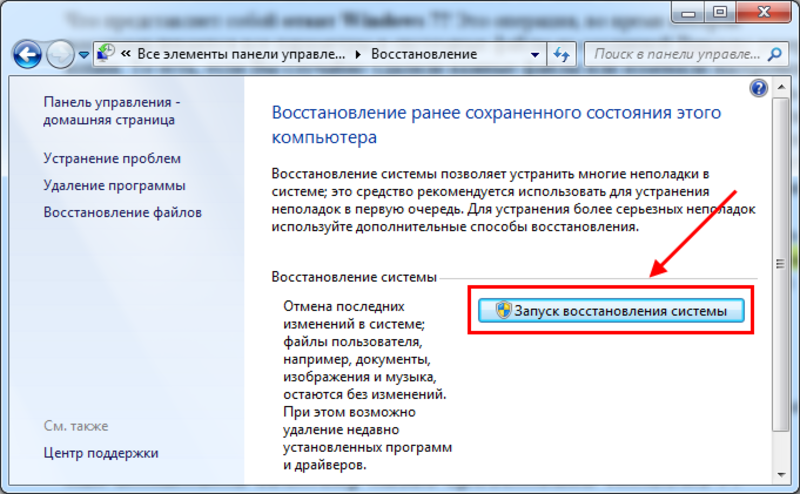
 Возможные причины отсутствия точек восстановления системы
Возможные причины отсутствия точек восстановления системы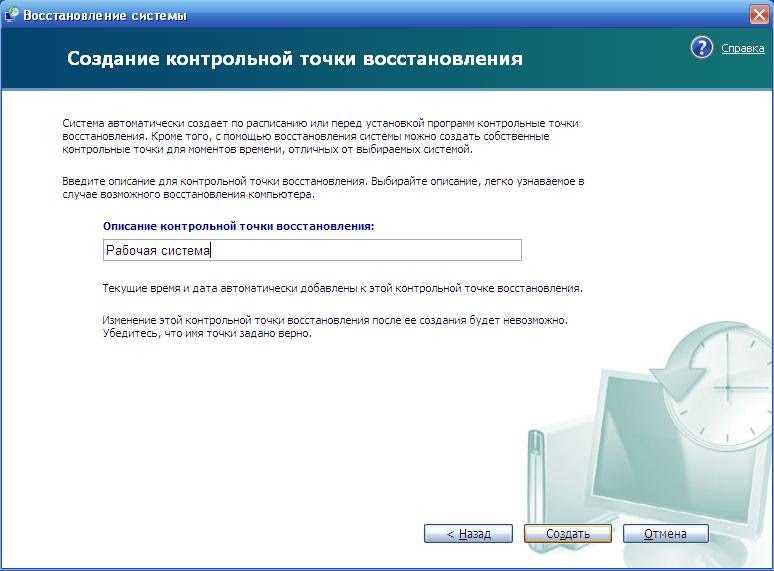

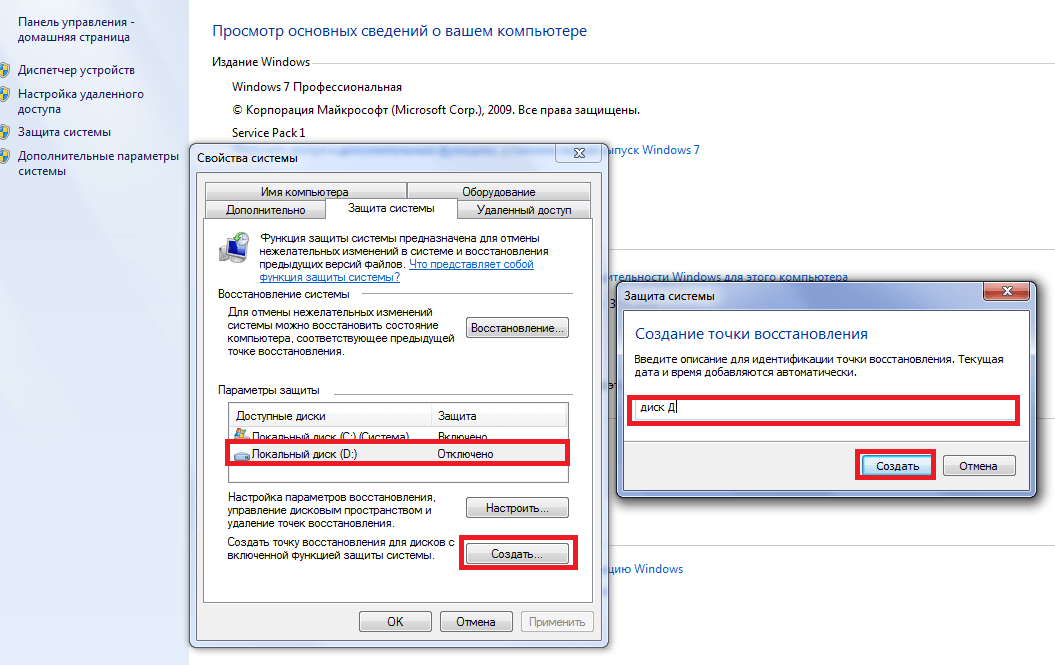
 Инкрементное резервное копирование выбрано по умолчанию, и вы можете нажать Схема для его изменения.
Инкрементное резервное копирование выбрано по умолчанию, и вы можете нажать Схема для его изменения.