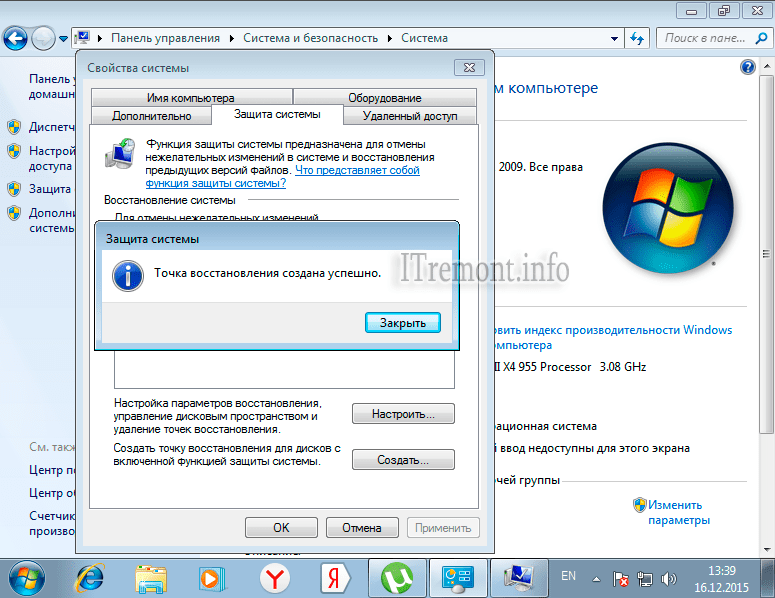Точка восстановления Windows 8 и Windows 7
Точка восстановления системы Windows 8 или Windows 7 — полезная функция, позволяющая отменить последние изменения, сделанные в системе при установке программ, драйверов и в других случаях, например, если необходимо отметить последние обновления Windows.
В этой статье речь пойдет о создании точки восстановления, а также о том, как решить различные проблемы, с ней связанные: что делать, если точка восстановления не создается, пропадает после перезагрузки компьютера, как выбрать или удалить уже созданную точку. См. также: Точки восстановления Windows 10, Что делать, если восстановление системы отключено администратором.
Создание точки восстановления системы
По умолчанию, Windows самостоятельно создает точки восстановления в фоновом режиме при внесении важных изменений в системе (для системного диска). Однако, в некоторых случаях функции защиты системы могут быть отключены или же может потребоваться сделать точку восстановления вручную.
Для всех этих действий и в Windows 8 (и 8.1) и в Windows 7 вам потребуется зайти в пункт Панели управления «Восстановление», после чего нажать по пункту «Настройка восстановления системы».
Откроется вкладка «Защита системы», на которой у вас есть возможность выполнить следующие действия:
- Восстановить систему до предыдущей точки восстановления.
- Настроить параметры защиты системы (включить или отключить автоматическое создание точек восстановления) отдельно для каждого диска (диск должен иметь файловую систему NTFS). Также в этом пункте вы можете удалить все точки восстановления.
- Создать точку восстановления системы.
При создании точки восстановления вам потребуется ввести ее описание и немного подождать. При этом, точка будет создана для всех дисков, для которых включена защита системы.
После создания, вы можете в любой момент в этом же окне восстановить систему с помощью соответствующего пункта:
- Нажимаете кнопку «Восстановить».

- Выбираете точку восстановления и ждете завершения операции.
Как видите, все очень просто, особенно когда работает как положено (а это бывает не всегда, о чем будет ближе к концу статьи).
Программа для управления точками восстановления Restore Point Creator
Несмотря на то, что встроенные функции Windows и так позволяют полноценно работать с точками восстановления, некоторые полезные действия все-таки недоступны (или же доступ к ним есть только с помощью командной строки).
Например, если вам требуется удалить одну выбранную точку восстановления (а не все сразу), получить детальную информацию о месте на дисках, занимаемом точками восстановления или настроить автоматическое удаление старых и создание новых точек восстановления, вам может пригодиться бесплатная программа Restore Point Creator, которая умеет делать все это и немного больше.
Программа работает в Windows 7 и Windows 8 (впрочем, XP тоже поддерживается), а скачать ее можно с официального сайта www. toms-world.org/blog/restore_point_creator (для работы требуется .NET Framework 4).
toms-world.org/blog/restore_point_creator (для работы требуется .NET Framework 4).
Решение проблем с точками восстановления системы
Если по какой-то причине точки восстановления не создаются или пропадают сами по себе, то ниже информация, которая поможет вам выяснить причину появления такой проблемы и исправить ситуацию:
- Для работы создания точек восстановления должна быть включена служба Windows «Теневое копирование тома». Для того, чтобы проверить ее состояние, зайдите в панель управления — администрирование — службы, найдите данную службу, при необходимости поставьте режим ее включения в «Автоматически».
- В случае, если на вашем компьютере установлено две операционные системы одновременно, создание точек восстановление может не работать. Способы решения различные (или их нет), в зависимости от того, какая именно у вас конфигурация.
И еще один способ, который может помочь, если точка восстановления не создается вручную:
- Загрузитесь в безопасном режиме без поддержки сети, откройте командную строку от имени Администратора и введите net stop winmgmt после чего нажмите Enter.

- Перейдите в папку C:\Windows\System32\wbem и переименуйте папку repository во что-то другое.
- Перезагрузите компьютер (в обычном режиме).
- Запустите от имени администратора командную строку и введите сначала команду
- После выполнения команд попробуйте создание точки восстановления вручную снова.
Пожалуй, это все что я могу рассказать о точках восстановления на данный момент. Есть, что добавить или вопросы — приветствую в комментариях к статье.
remontka.pro в Телеграм | Способы подписки
Как в Windows 7 создать контрольную точку восстановления системы – руководство
Приветствую!
Стабильность работы операционной системы – подход комплексный. Он зависит не только от самой операционной системы Windows 7, но и других факторов. Среди этих факторов можно отметить устанавливаемое и работающее стороннее программное обеспечение, аппаратные нюансы – стабильность работы оперативной памяти, носителя данных ( жёсткого диска или SSD ). И если на этих этапах возникает какой-либо сбой, то работа операционной системы может Windows 7 может быть нарушена.
И если на этих этапах возникает какой-либо сбой, то работа операционной системы может Windows 7 может быть нарушена.
К всеобщей радости, в Microsoft знают об этом и внедрили полезный и актуальный инструмент, который призван решать последствия как подобных сбоев, так и сбоев, вызванных другими причинами. Имя данному инструменту – защита системы посредством создания контрольных точек восстановления.
По умолчанию в любой ОС всегда включено создание контрольных точек
Оно и понятно: неопытные пользователи даже не знают об этом, а сбой компьютера может случиться когда угодно. А, узнав в интернете, как восстановить работоспособность ПК (или ноутбука) сильно обрадуются, что у них эти самые контрольные точки есть.
В Windows 7 это осуществляется автоматически. Как правило, они создаются каждую неделю, а также в тех случаях, когда Виндовс видит, что вносятся какие-то изменения (чаще всего это установка драйверов, игр и т.д.). Логично – ведь как раз из-за этих приложений обычно и происходят сбои в работе ПК.
Это отличная функция для любителей проводить эксперименты с настройками компьютера, а также тех, кто часто устанавливает игры или программы. Ведь в случае чего всегда можно вернуться к последней рабочей версии.
Единственный момент: нужно проверить, что у Вас активирована эта функция. И если она выключена – тогда включить восстановление системы Windows. Чтобы потом спокойно откатиться к рабочей версии и сохранить все свои файлы в целости и сохранности.
Кстати, восстановление Windows с контрольной точки не гарантирует того, что получится вернуть удаленные файлы. Если Вы случайно удалили важные документы или фотографии, лучше этот способ не использовать. В данном случае рекомендуется воспользоваться специальными программами для восстановления файлов.
А если у Вас установлена Windows 7, можете почитать – Как восстановить случайно удаленные файлы?
Итак, чтобы проверить, осуществляется ли у Вас создание контрольных точек, выполняете следующее:
- Нажимаете ПКМ на значке «Мой компьютер» и выбираете в меню пункт «Свойства».

- Далее нажимаете на строку «Защита системы».
- Появится еще одно небольшое окно, где нужно посмотреть на поле «Параметры защиты». Если возле локального диска С (или любого другого) стоит «Включено», то все нормально.
Если же во всех пунктах написано «Выключено», тогда необходимо это исправить.
Решение проблем
Что делать если файлы не создаются? Рассмотрим распространенные причины и способы решения.
Теневое копирование
Проверьте, включена ли служба «Теневое копирование». В разделе «Администрирование» откройте «Службы», далее:
Не получается создать
При включении ПК нажмите клавишу «F8», загрузитесь в «Безопасном режиме». Далее: Откройте директорию:
Запустите Командную строку от имени Администратора, пропишите: Перезагрузите ПК в обычном режиме. Создайте точку снова.
Если ничего не помогло
Причина — поврежденные файлы ОС. Нажмите «Win+R» пропишите команду «CMD».
Далее: Начнется проверка системных файлов ОС на предмет повреждения и замена их на рабочие.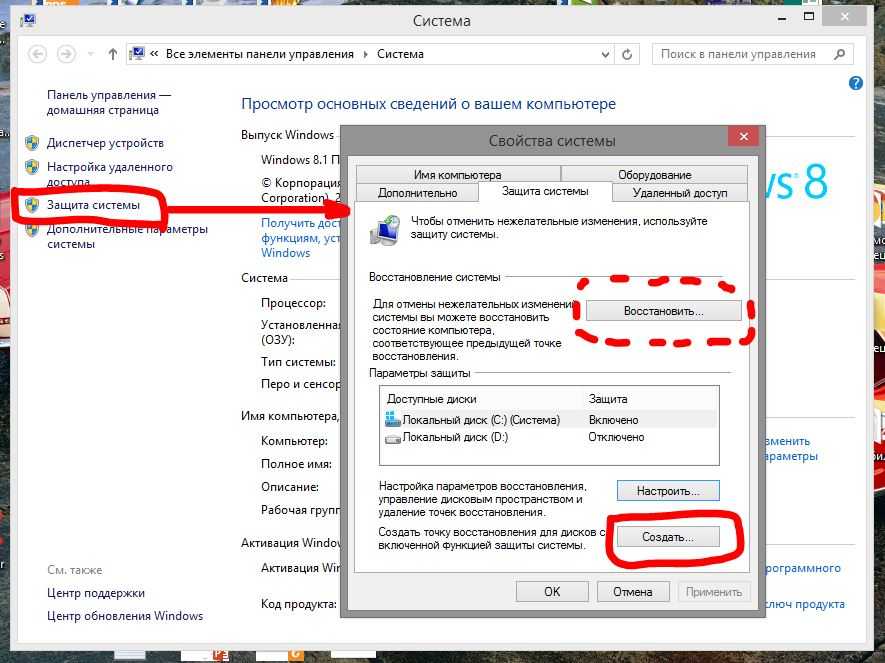
Как включить восстановление системы
Всего пару кликов и 2-3 минуты времени – не больше. Итак, чтобы включить восстановление системы в Windows 7, следуйте простой инструкции:
- Выбираете локальный диск С (можно любой другой, но рекомендуется именно его) и нажимаете кнопку «Настроить» (как открыть это окно, написано чуть выше).
- В появившемся окне выбираете первый пункт из трех доступных и указываете максимальный объем памяти, который готовы выделить под контрольные точки. Например, у меня стоит 5% (4,88 Гб). Но лучше выделить хотя бы 10%.
- Нажимаете «Применить».
Учитывайте, что когда вся память будет занята, прежние будут удаляться.
Поздравляю, теперь Вы знаете, как включить восстановление системы в Windows 7. Эти знания обязательно пригодятся.
Но это еще не все. Дело в том, что Windows предоставляет возможность пользователю сделать контрольную точку восстановления вручную. В любой момент. Это крайне полезная опция, поэтому рассмотрим её подробнее.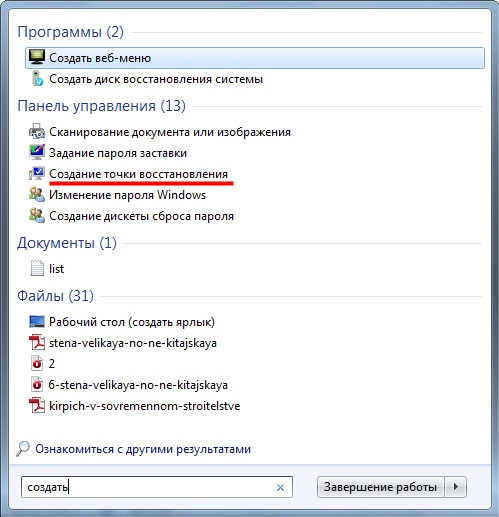
Что представляет собой точка восстановления: её основные функции
Это одна из составляющих средств восстановления операционки. Каждый пользователь ПК вправе самостоятельно создавать точку восстановления. т. е. указывать определённую дату, когда компьютер нормально функционирует.
Виндовс 7 — самая распространенная ОС после десятки
Впоследствии пользователь сможет откатить систему до этого состояния, указав точку восстановления. При этом все изменения, которые производились с устройством после создания такой точки, автоматически удалятся.
Данная функция особенно полезна, если ПК перестал нормально функционировать, либо OC Windows 7 не может стартовать. Такая проблема может возникнуть после установки той или иной программы, утилиты, скачивания обновления.
Обратите внимание! Опытные специалисты рекомендуют регулярно создавать точки, с помощью которых можно будет восстановить работу операционной системы при необходимости.
Фиксируем точку вручную
Зачем это нужно? Приведу простой пример: у Вас пропал звук на компьютере, и Вы хотите поставить новый драйвер на звуковую карту.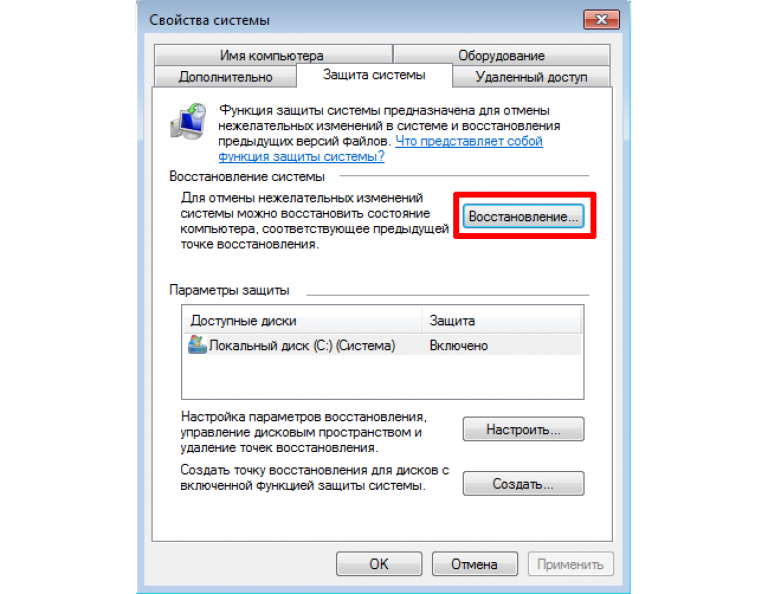 При этом Вы не уверены, что он установится правильно. А все потому, что уже был случай, когда после установки драйвера на видеокарту, пришлось удалять его, (выполнив вход в безопасный режим), чтобы компьютер снова работал нормально. Чтобы этого избежать, достаточно добавить контрольную точку восстановления системы. А дальше просто загрузиться с нее, если возникнет такая необходимость.
При этом Вы не уверены, что он установится правильно. А все потому, что уже был случай, когда после установки драйвера на видеокарту, пришлось удалять его, (выполнив вход в безопасный режим), чтобы компьютер снова работал нормально. Чтобы этого избежать, достаточно добавить контрольную точку восстановления системы. А дальше просто загрузиться с нее, если возникнет такая необходимость.
- Заходите в Мой компьютер – Свойства – Защита системы (подробнее см. в начале статьи).
- В новом окне нажимаете «Создать».
- Затем вводите название контрольной точки (рекомендуется писать просто и понятно, чтобы Вы потом знали, с какого места лучше загрузиться).
- Ждете пока Виндовс сообщит, что операция прошла успешно, после чего закрываете окно.
Все – теперь можете смело устанавливать любые игры и драйвера.
О том, как правильно выполнить откат, читайте здесь: Как запустить восстановление системы Windows 7?
И напоследок рассмотрим еще одну ситуацию, когда нужно отключить восстановление системы Windows.
Причины исчезновения контрольных точек в Windows 7?
Рассмотрим основные причины, по которым это становится возможным:
- Возможно винчестер вашего компьютера содержит разделы с файловой системой FAT 32 или FAT – увы, они не поддерживают процесс теневого копирования, также, как и не имеют возможности хранить историю изменений сделанных в файлах.
- Если ваш ноутбук в данный момент питается от аккумуляторной батареи, контрольные точки восстановления не будут созданы из-за ограничений в плане управления электроэнергией.
- Есть целое семейство полезнейших программ и утилит, которые занимаются очисткой системы от временных файлов, истории, ошибок в реестре и прочего мусора, на подобие Free Space, CCleaner или Glary Utilities. В настройках по умолчанию таких программ может быть удаление контрольных точек восстановления. При необходимости сохранять свои точки, снимите галочку с соответствующего пункта и добавьте в исключения каталог System Volume Information.
- В случае инсталляции двух операционных систем Windows 7 и Windows XP все точки восстановления Windows 7 будут затерты при запуске Windows XP.
 Для того, чтобы это исключить, необходимо запретить доступ раздела с Windows 7 для ОС Windows XP (читайте о том, как это сделать правильно здесь).
Для того, чтобы это исключить, необходимо запретить доступ раздела с Windows 7 для ОС Windows XP (читайте о том, как это сделать правильно здесь).
В ближайшее время рассмотрим как восстановить файл boot.ini?
Как отключить восстановление системы
Если Вы по определенным причинам хотите отключить восстановление системы (например, слишком мало места на локальном диске С), тогда выполняете следующее:
- Снова заходите в Мой компьютер – Свойства – Защита системы.
- Выделяете диск, где активирована эта опция, и нажимаете кнопку «Настроить».
Нажмите на «Настроить» - Выбираете пункт «Отключить защиту системы» и нажимаете «Применить».
- Появится предупреждающее сообщение, щелкаете на кнопку «Да».
- Готово – Вы смогли отключить восстановление системы в Windows 7.
Кстати, если все дело только в недостатке свободного места на локальном диске С, то в этом же окне можно нажать кнопку «Удалить».
Удалите контрольные точки
В результате все контрольные точки будут удалены, и на некоторое время у Вас будет больше свободного места.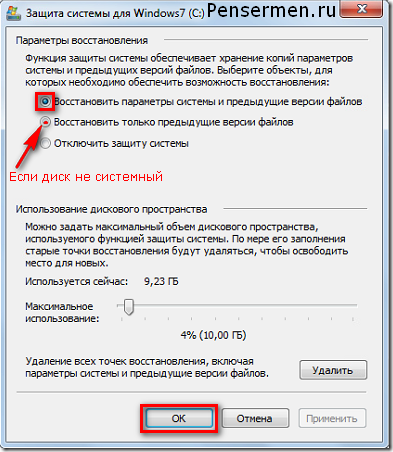 Но в дальнейшем Виндовс продолжит автоматически их создавать, и в случае проблем в работе ПК Вы сможете с них загрузиться.
Но в дальнейшем Виндовс продолжит автоматически их создавать, и в случае проблем в работе ПК Вы сможете с них загрузиться.
Это нужно знать: Как восстановить систему без точки восстановления?
Автоматический режим создания точек восстановления
Операционная система Виндовс 7 автоматически сохраняет рабочее состояние. В большинстве случаев такое происходит до установки критических обновлений, масштабных изменений в реестре, обновления драйверов, сложного программного обновления или иных операций, которые существенно влияют на функционирование OS.
Предусмотрено два способа автоматического типа:
- полный автомат – создается без уведомлений пользователя;
- полуавтомат – пользователь самостоятельно вводит наименование точки при каждом запуске системы.
Восстановление ПК до предыдущего состояния
Такая деятельность компьютера позволяет в любой момент воспользоваться готовыми точками восстановления, которые уже хранятся в памяти какой-то промежуток времени.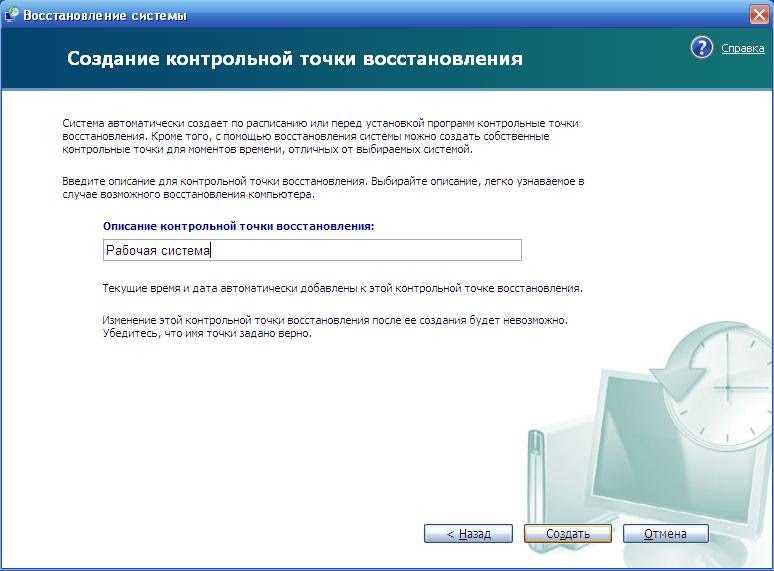 Но при условии повреждения OS, когда нет сравнительно недавних сохранений, могут возникнуть затруднения, поскольку давние сохранения требуют восстановления всей системы и переустановки всех программ. Это занимает слишком много времени и не оправдывает затраченные силы. Если по умолчанию стоит отключение обновлений ОС, что делается пользователями с определенной целью, потребуется применить вариант ручной настройки.
Но при условии повреждения OS, когда нет сравнительно недавних сохранений, могут возникнуть затруднения, поскольку давние сохранения требуют восстановления всей системы и переустановки всех программ. Это занимает слишком много времени и не оправдывает затраченные силы. Если по умолчанию стоит отключение обновлений ОС, что делается пользователями с определенной целью, потребуется применить вариант ручной настройки.
Создайте точку восстановления системы одним щелчком мыши
Обычно для создания точки восстановления системы необходимо через панель управления открыть окно «Защита системы», а затем запустить утилиту «Восстановление системы» ( rstrui.exe ), чтобы создать точку восстановления.
Средство быстрого восстановления позволяет создать его одним щелчком мыши. Сгенерированная таким образом точка восстановления называется « QRM Generated ».
Сгенерированная таким образом точка восстановления называется « QRM Generated ».
Просто загрузите и распакуйте содержимое zip-файла и поместите папку программы в папку Program Files, а ярлык исполняемого файла — в меню «Пуск».
Запустите переносной инструмент от имени администратора. Нажмите кнопку Создать точку восстановления . Вы будете проинформированы о создании точки восстановления. После завершения процесса вы увидите Точка восстановления успешно создана диалоговое окно. Нажмите OK, чтобы выйти из приложения.
При желании вы также можете добавить пункт «Создать точку восстановления» на рабочий стол, щелкнув правой кнопкой мыши контекстное меню , чтобы можно было создавать точки восстановления системы «на лету».
Чтобы создать сочетание клавиш для открытия Quick Restore Maker, щелкните правой кнопкой мыши его исполняемый файл и выберите «Свойства». Поместите курсор в поле «Горячая клавиша» и нажмите клавишу, которую вы хотите установить.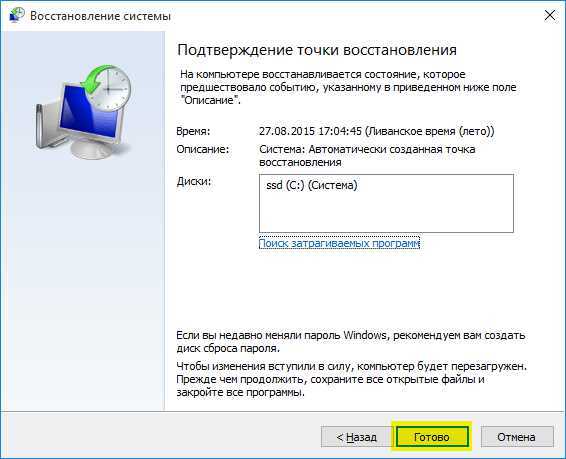 Вы можете использовать клавишу F или любую другую. Нажмите «Применить» и выйдите. Теперь, когда вы нажмете эту клавишу, откроется QRM.
Вы можете использовать клавишу F или любую другую. Нажмите «Применить» и выйдите. Теперь, когда вы нажмете эту клавишу, откроется QRM.
Теперь в любое время, когда вы пробуете новое программное обеспечение или настраиваете свою систему, сначала создайте точку восстановления одним щелчком мыши. Сидху. Он был протестирован на Windows 10, Windows 8.1, Windows 8 и Windows 7.
Другие загрузки:
- Загрузите Quick Restore Maker v3 для Windows 8 и Windows 7.
- Загрузите Quick Restore Maker v2 для Windows Vista.
- Загрузить настраиваемую портативную программу Quick Restore Point Maker.
СТАРЫЕ ВЕРСИИ:
ОБНОВЛЕНИЕ: 22 августа 2012 г. Средство создания точек быстрого восстановления обновлено до версии 3, чтобы обеспечить бесперебойную работу с Windows 8/10, и имеет новый пользовательский интерфейс. Он также добавляет возможность проверить, отключено ли восстановление системы, и дает пользователю возможность включить его. Загрузите его здесь.
Загрузите его здесь.
Quick Restore Maker v3 был разработан участником нашего форума TWC Ли. Загрузите Quick Restore Maker v3 для Windows 8 и Windows 7. Загрузите Quick Restore Maker v2 для Windows 7 и Windows Vista.
Для тех, кто хотел бы назвать свои собственные точки восстановления, вы можете загрузить Quick Restore Point Maker, настраиваемый .
ОБНОВЛЕНИЕ: 4 сентября 2010 г.: Настраиваемый Quick Restore Point Maker получил новый пользовательский интерфейс с некоторыми изменениями. Также доступен установочный файл, который добавляет «Создать точку восстановления системы» в контекстное меню, вызываемое правой кнопкой мыши. Подробности ниже!
Отличия в этой версии:
- Точка восстановления не создается автоматически при открытии приложения
- Назовите свою точку восстановления произвольным именем
- Нажмите кнопку «Создать точку восстановления», чтобы создать точку восстановления
- Переключите точки восстановления, созданные при установке, на систему
- Переписали функцию прогресса, чтобы лучше отражать время, необходимое для создания Точка восстановления
- Добавлено по запросу, возможность добавления времени к имени точки восстановления
- Создан пользовательский графический интерфейс в стиле Photoshop CS5.

Загрузка: Quick Restore Point Maker Customizable Portable.
Как сначала создать точку восстановления?
Чтобы создать точку восстановления системы в Windows 11 и Windows 10, вы можете следовать этому подробному руководству. Вы можете открыть «Свойства системы» и нажать кнопку «Создать » после включения защиты для диска C. Затем вы можете ввести имя для вашей точки восстановления системы и нажать кнопку Create .
Как автоматически создать точку восстановления системы?
Можно автоматически создавать точку восстановления системы каждый день или неделю на ПК с Windows 11 и Windows 10. Для этого вам нужно воспользоваться помощью планировщика заданий. К вашему сведению, основная задача может сделать эту работу за вас.
Restore Point Manager от этого разработчика позволяет полностью управлять точками восстановления системы Windows и настраивать их параметры. Вы можете проверить это!
86 Shares
- More
Date: Tags: System Restore, TWC App
[email protected ]
Ананд Ханс — администратор TheWindowsClub. com, 10-летний MVP Microsoft (2006–2016) и Windows Insider MVP (2016–2022). Пожалуйста, сначала прочитайте весь пост и комментарии, создайте точку восстановления системы, прежде чем вносить какие-либо изменения в свою систему, и будьте осторожны с любыми сторонними предложениями при установке бесплатного программного обеспечения.
com, 10-летний MVP Microsoft (2006–2016) и Windows Insider MVP (2016–2022). Пожалуйста, сначала прочитайте весь пост и комментарии, создайте точку восстановления системы, прежде чем вносить какие-либо изменения в свою систему, и будьте осторожны с любыми сторонними предложениями при установке бесплатного программного обеспечения.
Что такое точка восстановления системы и как ее создать? Смотри сюда!
Знаете ли вы, что такое точка восстановления системы? Вы знаете, как создать точку восстановления Windows 10/8/7? Вы знаете, как восстановить систему Windows 10/8/7? Этот пост даст вам ответы.
Что такое точка восстановления системы?
Точка восстановления системы — это встроенная функция Windows, которая позволяет вернуть некоторые изменения на вашем компьютере в более раннее состояние. Точка восстановления системы используется для восстановления системных файлов, установленных приложений, реестра Windows и системных настроек.
Точка восстановления системы влияет только на файлы Windows.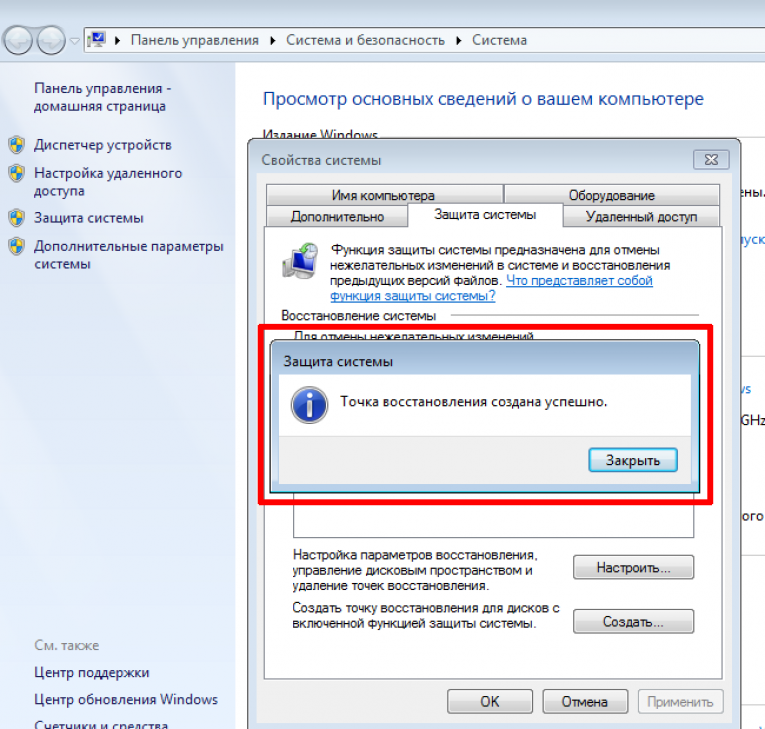 Например, если компьютер сталкивается с некоторыми проблемами после установки драйвера, вы можете использовать точку восстановления системы, чтобы вернуть компьютер в более раннее состояние.
Например, если компьютер сталкивается с некоторыми проблемами после установки драйвера, вы можете использовать точку восстановления системы, чтобы вернуть компьютер в более раннее состояние.
Однако точка восстановления системы не поможет вам восстановить ваши личные файлы, такие как документы, музыку, фотографии, видео и так далее. Например, если вы по ошибке удалили какие-то важные файлы и не можете восстановить их из корзины, точка восстановления системы также не сможет помочь вам их восстановить.
Таким образом, вы можете знать, что точка восстановления системы может только помочь вам отменить изменения файлов Windows. А также имеет некоторые отличия между точкой восстановления Windows и образом системы.
Образ системы является точной копией диска. По умолчанию образ системы включает в себя диски, необходимые для запуска Windows, а также включает в себя Windows и параметры вашей системы, программы и личные файлы. Образ системы может помочь вам выполнить полное восстановление, когда ваша операционная система или жесткий диск не работают.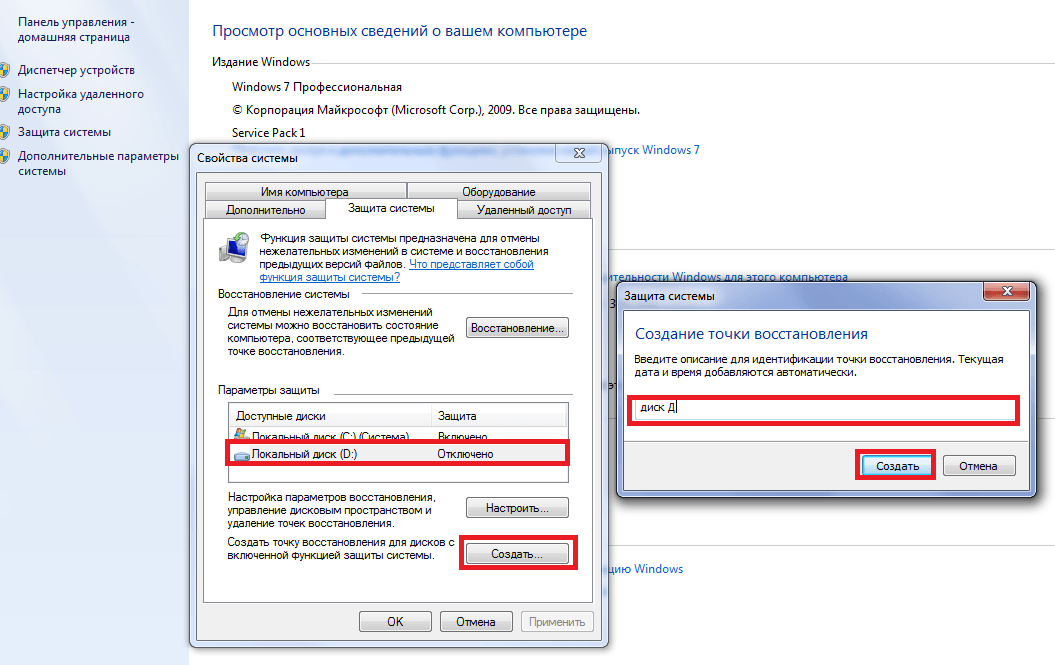
Статья по теме: 2 способа восстановить компьютер до более ранней даты в Windows 10
Прочитав вышеизложенную часть, мы считаем, что вы знаете, что такое точка восстановления системы. Однако знаете ли вы, как создать точку восстановления системы Windows 10/8/7?
А в следующей части мы покажем вам, как создать точку восстановления системы с пошаговым руководством.
Как создать точку восстановления Windows 10/8/7?
Чтобы создать точку восстановления Windows 7/8/10, вы можете воспользоваться оснасткой Windows — Восстановление системы.
Теперь следуйте инструкциям по установке точки восстановления Windows 10.
Шаг 1. Включите защиту системы
1. Введите Создайте точку восстановления в поле поиска Windows 10.
2. В окне «Свойства системы» нажмите кнопку Настроить… .
3. Включите защиту системы, поскольку по умолчанию она отключена.
Шаг 2. Создайте точку восстановления системы Windows 10
1.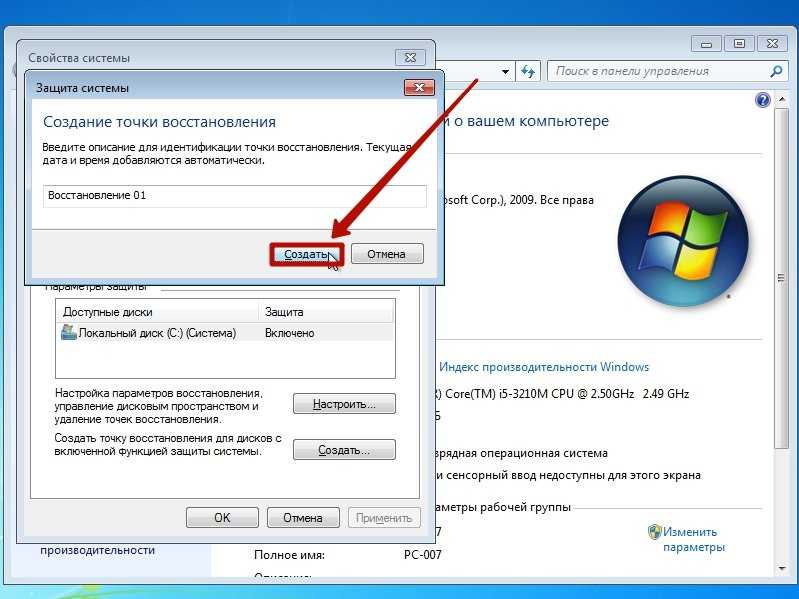 В окне «Свойства системы» выберите системный раздел и нажмите кнопку «Создать… ».
В окне «Свойства системы» выберите системный раздел и нажмите кнопку «Создать… ».
2. Добавьте описание точки восстановления системы и нажмите Создать , чтобы продолжить. Описание может помочь вам отличить разные точки восстановления при восстановлении системы.
Шаг 3: Процесс создания точки восстановления системы
- Начнется процесс создания точки восстановления системы, и вам необходимо подождать несколько минут.
- После завершения процесса вы получите сообщение об успешном создании точки восстановления. Затем нажмите кнопку Close , чтобы закрыть окно «Свойства системы».
После выполнения всех шагов вы можете успешно создать точку восстановления системы Windows 10/8/7. И если вы столкнулись с некоторыми проблемами с системными файлами, реестром Windows или системными настройками, вы можете использовать точку восстановления системы, чтобы отменить некоторые изменения.
В этом посте рассказывается, что такое точка восстановления системы и как ее создать. Это мне очень помогло. Нажмите, чтобы твитнуть
Однако знаете ли вы, как восстановить систему в Windows 10/8/7?
Как восстановить систему?
Как известно, восстановление системы с помощью точек восстановления системы является хорошим способом решения некоторых проблем Windows. Поэтому, если у вас есть проблемы с Windows, такие как проблемы с драйверами, вы можете попробовать восстановить систему.
И если ваш компьютер все еще может загружаться, когда он сталкивается с некоторыми проблемами, вы можете выполнить восстановление системы в окнах свойств системы после загрузки вашего компьютера. Однако, если ваш компьютер не загружается при возникновении какой-либо проблемы, как восстановить систему?
В такой ситуации вам необходимо выполнить восстановление системы Windows 10 из загрузки или из среды восстановления Windows. А затем мы покажем вам, как восстановить Windows 10 из загрузки с пошаговым руководством.
Шаг 1. Войдите в WinRE, если компьютер не загружается
- Нажмите кнопку питания два или три раза, чтобы перейти на страницу Устранение неполадок .
- Выберите Дополнительные параметры > Восстановление системы , чтобы продолжить.
Шаг 2. Выполните восстановление системы
1. Во всплывающем окне нажмите Далее , чтобы продолжить.
2. Выберите точку восстановления системы и нажмите Далее . Если точек восстановления несколько, вы можете выбрать одну на основе описания, а также времени и даты создания.
3. Подтвердите точку восстановления системы и нажмите Готово .
Примечание: Процесс восстановления системы нельзя прервать после его запуска.
После завершения процесса восстановления системы вы можете вернуть компьютер в предыдущее состояние. И точка восстановления системы также может помочь вам решить некоторые системные сбои или другие проблемы.
Кроме того, вы можете знать, что способы создания точки восстановления Windows 10 и восстановления системы с помощью точки восстановления Windows 10 очень просты. Таким образом, это был бы хороший способ защитить свой компьютер.
Однако некоторые пользователи жалуются, что столкнулись с некоторыми проблемами при попытке создать точку восстановления Windows 10 или выполнить восстановление системы. И здесь мы перечислим некоторые распространенные проблемы с точкой восстановления системы.
Распространенные проблемы восстановления системы
В общем, есть некоторые проблемы с восстановлением системы, включая создание точки восстановления системы и восстановление системы.
Теперь мы перечислим некоторые распространенные проблемы восстановления системы.
1. Точка восстановления системы не может быть создана
Восстановление системы — это встроенная функция Windows, позволяющая восстановить файлы и настройки Windows до предыдущего состояния. Но некоторые пользователи жалуются, что столкнулись с проблемой: невозможно создать точку восстановления системы, так как указанный субъект не найден. И чтобы решить эту проблему, вы можете прочитать сообщение: 6 способов восстановить точку не может быть создана — Fix # 1 является лучшим
Но некоторые пользователи жалуются, что столкнулись с проблемой: невозможно создать точку восстановления системы, так как указанный субъект не найден. И чтобы решить эту проблему, вы можете прочитать сообщение: 6 способов восстановить точку не может быть создана — Fix # 1 является лучшим
2. Точка восстановления системы отсутствует
Проблема отсутствия точки восстановления системы может возникнуть, когда вы пытаетесь восстановить компьютер до более ранней даты. Эта проблема может быть вызвана обновлением Windows, отсутствием свободного места для создания точки восстановления Windows 10, ошибочным удалением точек восстановления, отключенным или выключенным восстановлением системы, дефрагментацией файла подкачки и так далее.
3. Восстановление системы не завершилось успешно
При восстановлении системы может возникнуть проблема, связанная с тем, что восстановление системы не завершилось успешно. И это может быть вызвано разными причинами. Например, при восстановлении системы не удалось восстановить каталог из точки восстановления; восстановление системы не может получить доступ к файлу; восстановление системы не удалось извлечь файл или по другим причинам.
Например, при восстановлении системы не удалось восстановить каталог из точки восстановления; восстановление системы не может получить доступ к файлу; восстановление системы не удалось извлечь файл или по другим причинам.
4. Восстановление системы зависло
Когда вы пытаетесь восстановить компьютер до предыдущей даты, вы можете столкнуться с проблемой зависания системы, включая два типа двух ситуаций: восстановление системы инициализируется и восстановление системы Windows зависает. восстановление файлов.
Конечно, есть некоторые проблемы с восстановлением системы, и мы не перечисляем их все.
Из приведенной выше информации вы можете узнать, что при создании точки восстановления Windows 10 или выполнении восстановления системы возникают некоторые проблемы.
Вы можете задаться вопросом, есть ли лучший способ защитить ваш компьютер и файлы. Ответ положительный.
Лучший способ защитить ваш компьютер
Как мы уже упоминали в предыдущей части, точка восстановления системы только отменяет ваши файлы или настройки Windows и не влияет на личные файлы, документы, фотографии или другие.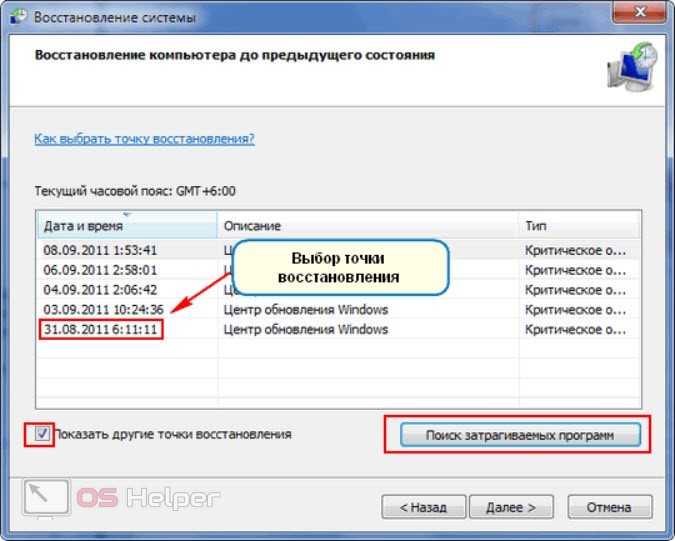
Кроме того, при восстановлении системы часто возникают некоторые тревожные проблемы.
Таким образом, вы можете выбрать лучший способ защитить свой компьютер и файлы. Рекомендуется создать резервную копию Windows.
Резервная копия образа системы включает не только файлы и настройки Windows, но и личные файлы и программы. И образ резервной копии Windows может помочь вам выполнить полное восстановление, когда ваш компьютер не работает.
MiniTool ShadowMaker будет лучшим профессиональным программным обеспечением для резервного копирования Windows.
Предоставляет услугу резервного копирования файлов, папок, разделов, дисков и операционной системы. Это также часть программного обеспечения для клонирования SSD.
Получите пробную версию MiniTool ShadowMaker бесплатно в течение 30 дней.
Бесплатная загрузка
Теперь пришло время сделать резервную копию Windows 10.
Шаг 1: Подключите локальный компьютер
- Запустите MiniTool ShadowMaker.

- Выберите Подключить в Этот компьютер для управления локальным компьютером.
Совет: MiniTool ShadowMaker может управлять удаленными компьютерами, если они находятся в одной локальной сети.
Шаг 2: Выберите источник резервного копирования
- Перейдите на страницу Backup , и MiniTool ShadowMaker выберет операционную систему по умолчанию.
- Если операционная система не выбрана, вы можете нажать Исходный модуль , чтобы выбрать Диск и раздел и выбрать системный раздел.
Шаг 3: Выберите место назначения резервного копирования
- Щелкните модуль Место назначения , чтобы продолжить.
- Можно выбрать пять вариантов. Вы можете выбрать любой, исходя из собственных потребностей. Рекомендуется выбрать внешний жесткий диск. Затем нажмите OK для продолжения.

Внимание:
Чтобы обеспечить лучшую защиту вашего компьютера и файлов, необходимо обратить внимание на три важные вещи.
- MiniTool ShadowMaker позволяет настроить резервное копирование Windows на регулярной основе, и вы можете установить время автоматического резервного копирования, нажав кнопку Расписание .
- MiniTool ShadowMaker также поддерживает три различные схемы резервного копирования, включая полное резервное копирование, добавочное резервное копирование и дифференциальное резервное копирование. Инкрементное резервное копирование выбрано по умолчанию, и вы можете нажать Схема изменить ее.
- MiniTool ShadowMaker также может помочь установить некоторые дополнительные параметры резервного копирования, такие как уровень сжатия резервной копии и т. д. Просто нажмите кнопку Параметры , чтобы узнать больше.
Шаг 4: Начать резервное копирование Windows 10
- Нажмите Создать резервную копию сейчас , чтобы немедленно начать резервное копирование Windows.

- Или щелкните Резервное копирование позже
Шаг 5. Создание загрузочного носителя
- Перейдите на страницу Tools .
- Выберите функцию Media Builder для создания загрузочного носителя. Его можно использовать для загрузки компьютера, когда не удается загрузить операционную систему.
Как видите, MiniTool ShadowMaker — это мощный инструмент для создания образов, который поможет вам создать образ резервной копии Windows, чтобы обеспечить безопасность компьютера и файлов.
А с помощью этого образа резервной копии Windows вы можете восстановить свой компьютер до более ранней даты.
Скачать бесплатно
MiniTool ShadowMaker — это мощная программа для резервного копирования. Это помогает мне создать образ резервной копии Windows, чтобы хорошо защитить мой компьютер и файлы.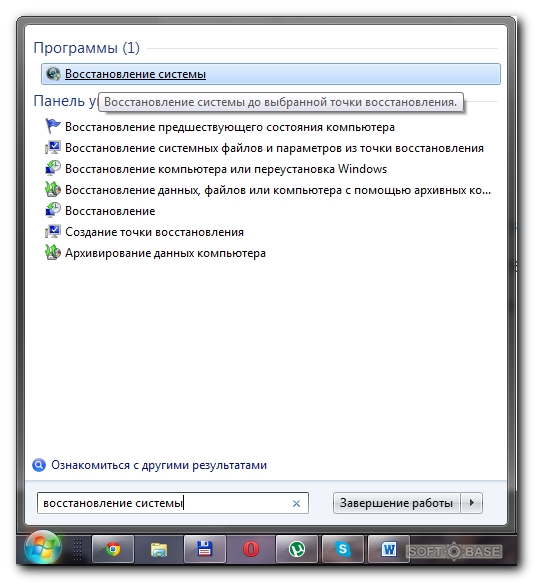
В заключение, в этом посте рассказывается, что такое точка восстановления системы и как создать точку восстановления Windows 10. Кроме того, это пост также рассказывает, как восстановить систему с помощью точки восстановления Windows 10.
Мы также представили лучший способ защитить ваш компьютер и файлы. То есть вы можете создать образ резервной копии с помощью профессионального программного обеспечения для резервного копирования — MiniTool ShadowMaker.
Если у вас возникли проблемы с MiniTool ShadowMaker, не стесняйтесь обращаться к нам по электронной почте [email protected], и мы ответим вам как можно скорее.
Часто задаваемые вопросы о точке восстановления
Что такое точка восстановления?
Точка восстановления — это встроенная функция Windows, позволяющая пользователям вернуть некоторые изменения на вашем компьютере в более раннее состояние. Точка восстановления системы используется для возврата системных файлов, установленных приложений, реестра Windows и системных настроек к более раннему состоянию.

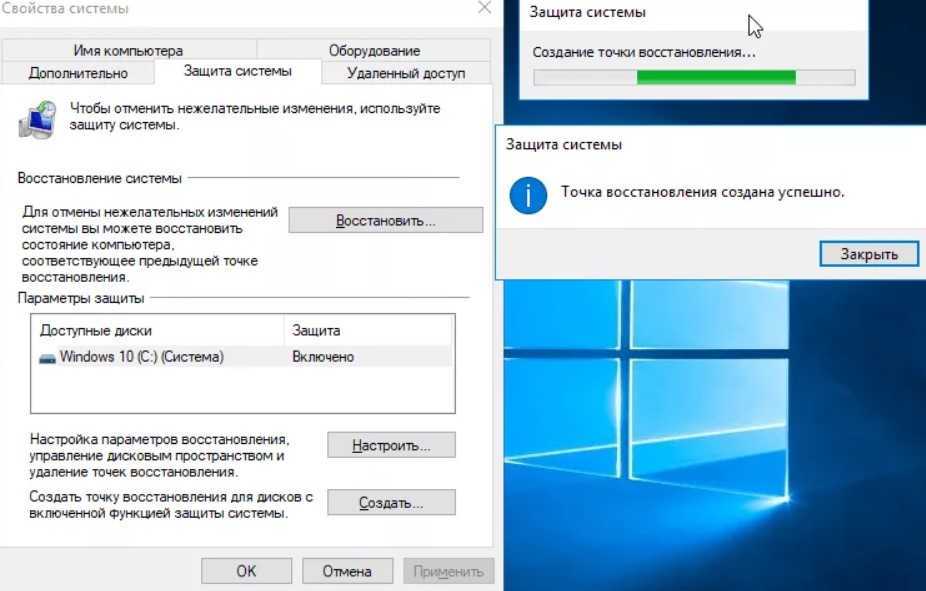
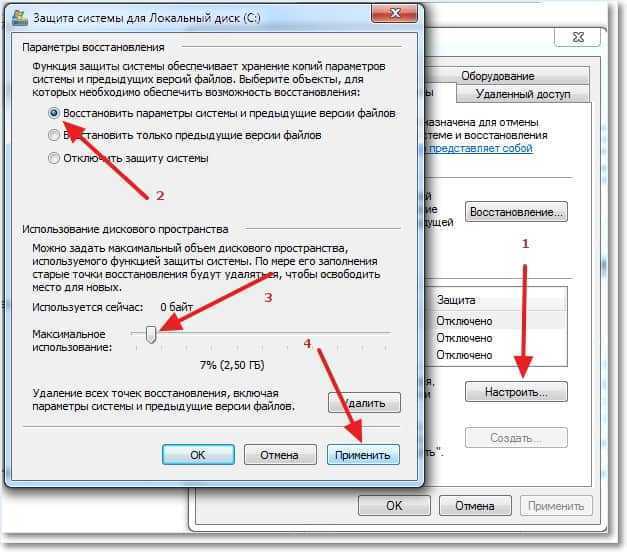
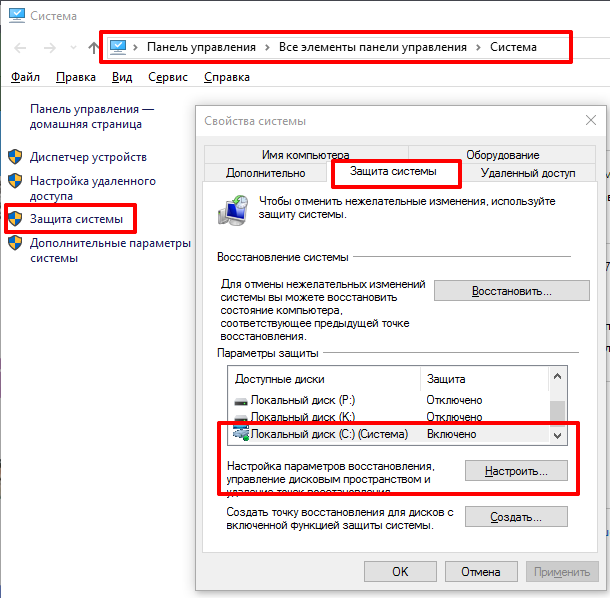
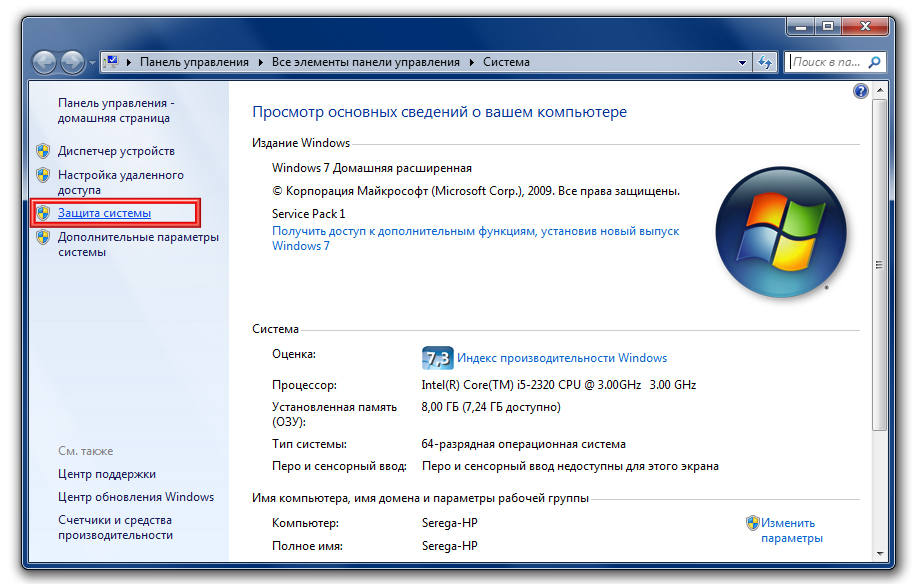 Для того, чтобы это исключить, необходимо запретить доступ раздела с Windows 7 для ОС Windows XP (читайте о том, как это сделать правильно здесь).
Для того, чтобы это исключить, необходимо запретить доступ раздела с Windows 7 для ОС Windows XP (читайте о том, как это сделать правильно здесь).