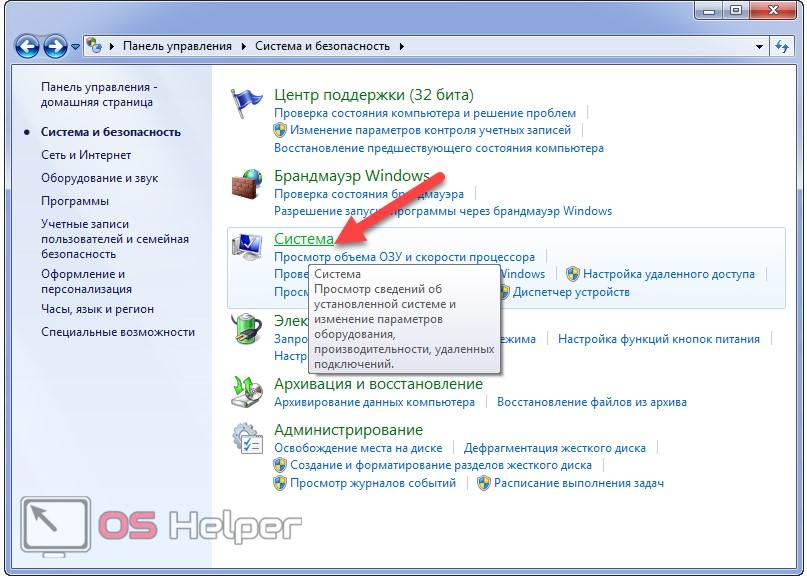что делать, если нет точек восстановления
Содержание:
- Кратко о необходимости восстановления системы
- Как откатить систему Windows 7
- С помощью контрольной точки восстановления: способы
- Что делать, если нет точек восстановления
- Откат с помощью архивного образа: расширенный метод восстановления и создания копии системы из архива
- С помощью контрольной точки восстановления: способы
- Где хранятся точки восстановления виндовс 7
- Откат обновлений Windows 7 как способ восстановления
- Как откатить виндовс 7 на сутки назад
Современные версии операционных систем виндовс отличаются повышенной производительностью и стабильностью работы. Если в Windows 95 сбой в одной программе мог повлечь за собой вынужденную перезагрузку ПК или даже переустановку ОС, то семерка или десятка справляются с этим в разы лучше за счет обновленных средств защиты и стабилизации состояния системы.
Иногда все же такие действия не помогают исправить ошибки, привнесенные в ОС пользователем или вирусом. И тогда приходится выполнять восстановление системы с точки. Это удобный и надежный способ вернуть компьютеру или ноутбуку прежнюю стабильность работы, восстановить работоспособность системы и сохранить все пользовательские файлы. Необходимо более детально рассмотреть, что представляет собой восстановление Windows 7, как откатить систему назад и какими инструментами это сделать.
И тогда приходится выполнять восстановление системы с точки. Это удобный и надежный способ вернуть компьютеру или ноутбуку прежнюю стабильность работы, восстановить работоспособность системы и сохранить все пользовательские файлы. Необходимо более детально рассмотреть, что представляет собой восстановление Windows 7, как откатить систему назад и какими инструментами это сделать.
Откат виндовс 7 до первоначального вида
Кратко о необходимости восстановления системы
Несмотря на высокую стабильность работы, современные операционные системы также подвержены влиянию различных факторов, исходящих со стороны действий пользователей, сторонних или стандартных программ, а также вредоносного ПО. Сбои, вызываемые данными факторами, могут моментально ограничить доступ к рабочему столу, программам или пользовательским файлам. После изменения ряда настроек или установки каких-либо программ компьютер или ноутбук может попросту не запуститься в нормальном режиме, и потребуются диагностика и восстановление.
Стоит сказать спасибо разработчику операционной системы — корпорации «Майкрософт», которая встраивает и регулярно обновляет специальные средства для диагностики, ремонта и восстановления своих программных продуктов. Одной из таких программ является приложение «Восстановления Windows 7».
К сведению! Впервые данный функционал появился еще в Windows XP, которая вышла в 2001 г. Именно это и ряд других особенностей сделали ее в свое время наиболее популярной ОС в мире. Позже она уступила место новой на тот момент виндовс 7.
Интерфейс и особенности операционных систем виндовс отличаются в зависимости от версии: где-то не сильно, а где-то кардинально. Именно поэтому далее будет разобрана именно Windows 7, откат системы которой выполняется различными способами.
CCleaner позволит создавать точки и загружаться в них, когда захочется
Как откатить систему Windows 7
Как откатить систему в Windows 10 назад к точке восстановления
Как уже было сказано выше, методов, позволяющих откатить ОС до нормального работоспособного состояния, множество, но далеко не все умеют ими пользоваться и знают об их существовании. Способы включают в себя:
Способы включают в себя:
- использование контрольной точки восстановления для отката виндовс 7;
- работу с архивными образами системы;
- удаление обновлений для восстановления работоспособности.
Далее рассмотрены именно эти способы, поскольку они являются наиболее популярными и не требуют устанавливать на персональный компьютер или ноутбук стороннее программное обеспечение. Разделы будут представлены по популярности. Сначала самый известный и простой метод, а затем — более сложные.
Настройка создания точек восстановления
С помощью контрольной точки восстановления: способы
Контрольная точка представляет собой архивное состояние ОС, в котором она находилась в момент ее создания. КТ располагается на системном диске и архивируется для уменьшения занимаемого ею места. Когда приходит время, то виндовс берет из нее все сохраненные настройки, конфигурации программ и т. д.
Создавать такую точку можно самостоятельно, но также доступна настройка, позволяющая автоматически через заданные промежутки времени сохранять образ ОС. Такой подход помогает быстро восстановить работоспособной виндовс 7, если нет времени на разбор проблемы или другие способы не помогают. Откат занимает немного времени. В любом случае его потребуется гораздо меньше, чем на штудирование форумов, проверку способов возврата ОС к нормальному состояния и т. д.
Такой подход помогает быстро восстановить работоспособной виндовс 7, если нет времени на разбор проблемы или другие способы не помогают. Откат занимает немного времени. В любом случае его потребуется гораздо меньше, чем на штудирование форумов, проверку способов возврата ОС к нормальному состояния и т. д.
Важно! Все приложения, данные и настройки, которые было созданы, скачаны или скопированы после создания точки, будут удалены. Коснется это только диска с включенной функцией восстановления и архивацией данных. В данном случае системного.
Способов перейти к приложению по восстановлению ОС существует несколько:
- перейти в меню «Пуск» и найти нужное приложение «Восстановление системы» в поисковой строке;
- нажать на «Win + R» для вызова окна «Выполнить» и ввести команду «rstrui.exe»;
- ввести команду «rstrui.exe» в консоли, которую также можно запустить через «Выполнить» («cmd.exe») или найти в меню «Пуск».
Переход к окну восстановления через свойства системы
После попадания в окно программы нужно ознакомиться с пояснительной запиской и нажать на кнопку «Далее». После этого перед пользователем откроется ряд точек восстановления, которые были созданы им или компьютером в автоматическом режиме. Часто система создает их при важных обновлениях, установке драйверов и программ.
После этого перед пользователем откроется ряд точек восстановления, которые были созданы им или компьютером в автоматическом режиме. Часто система создает их при важных обновлениях, установке драйверов и программ.
Следует выбрать ту точку, в которой система была стабильной и нормально работала, а после чего снова нажать на кнопку «Далее». Остается подтвердить откат и дождаться перезапуска ноутбука или ПК и начала процесса восстановления. Время процедуры зависит от объема системного раздела жесткого диска и скорости его работы. После этого устройство будет перезагружено в том состоянии, которое было указано в точке.
Что делать, если нет точек восстановления
Часто пользователи интересуются, как сделать откат на виндовс 7, если точек восстановления просто нет: человек их не делал, а система была не настроена на автоматическое создание. К сожалению, без сторонних программ в данном случае не обойтись, так как семерка не имеет подобных средств отката. К примеру, десятка может выполнить возврат компьютера в исходное состояние через приложение «Параметры» или путем запуска ПК с загрузочной флешки. Выполняется процедура как с потерей пользовательских файлов, так и с сохранением последних.
К сожалению, без сторонних программ в данном случае не обойтись, так как семерка не имеет подобных средств отката. К примеру, десятка может выполнить возврат компьютера в исходное состояние через приложение «Параметры» или путем запуска ПК с загрузочной флешки. Выполняется процедура как с потерей пользовательских файлов, так и с сохранением последних.
Если точек нет, то придется выполнить восстановление с установочного диска
Откат с помощью архивного образа: расширенный метод восстановления и создания копии системы из архива
Мало кто знает, но откатить систему виндовс 7 можно и с помощью архивных образов. Как и создание точек восстановления, архивирование можно настроить так, чтобы оно работало в автоматическом режиме. Произвести его можно и самостоятельно. Для создания архива операционной системы потребуется наличие внешнего накопителя, в роли которого часто используют flash-накопители или DVD-диски. Процесс выглядит следующим образом:
- Перейти в меню «Пуск» и найти там программу «Архивация».
 Нажать левой клавишей мыши по его названию для запуска окна.
Нажать левой клавишей мыши по его названию для запуска окна. - Нажать на надпись «Восстановить системные параметры или компьютер».
- Выбрать «Расширенные методы восстановления».
- Указать для использования тот образ ОС, который был ранее создан для восстановления ПК.
- Выбрать, что нужно сделать: создать новую копию ОС или восстановить систему виндовс 7 из созданного ранее архива.
- Указать язык операционной системы, а также выбрать одну из представленных копий винды.
- Произвести выбор нужной копии и начать процедуру восстановления. Также можно сделать новую точку, выбрав в пункте выше «Создание новой копии».
Процесс архивации выбранных каталогов и файлов
Где хранятся точки восстановления виндовс 7
Как сделать откат системы Windows 7 уже понятно, но некоторые зададутся вопросом, где же находятся все эти точки. Расположены они на системном диске. Для их просмотра необходимо перейти в раздел «Восстановление системы» и посмотреть предыдущие состояния ОС.
Как откатить обновление Windows 10 до предыдущего
Также это можно сделать физически, получив доступ к папке. Копии хранятся в безопасном каталоге, который скрыт от неопытных пользователей. Для его показа необходимо:
- Перейти в меню «Пуск» и найти там «Панель управления».
- Найти в режиме «Крупных значков» пункт «Параметры папок».
- В этом окне опуститься вниз и выбрать надпись «Показывать скрытые файлы и папки».
- Сохранить изменения и выйти из настроек.
- Войти в проводник и выбрать системный диск.
- Найти каталог «System Volume Information».
Обратите внимание! Это и есть директория расположения точек, но она недоступна для пользователя, и открыть он ее не сможет. Вход можно осуществить, дав себе соответствующие права в свойствах папки.
Папка с файлами контрольных точек
Откат обновлений Windows 7 как способ восстановления
Восстановление системы Windows 10 после сбоя
Иногда неисправность или сбой в системе возникает не из-за вредоносных программ или неправильных действий пользователя. Виной этому может стать и просто обновление виндовс 7 через специальный «Центр обновлений». На первый взгляд безобидное обновление системы безопасности защитника может негативно сказаться на работе винды, в результате чего она перестает запускать некоторые программы или начнет грузить системные ресурсы непонятными процессами.
Виной этому может стать и просто обновление виндовс 7 через специальный «Центр обновлений». На первый взгляд безобидное обновление системы безопасности защитника может негативно сказаться на работе винды, в результате чего она перестает запускать некоторые программы или начнет грузить системные ресурсы непонятными процессами.
Обратите внимание! Особенно часто ошибки после обновления происходят в тех случаях, когда пользователь пытается установить официальное обновление на пиратскую копию виндовс 7.
Если восстановление системы с точки восстановления Windows 7 не дает желаемого эффекта или таких точек просто нет, то можно попробовать удалить ряд обновлений, если именно они и вызвали данную проблему. Сделать это крайне просто. Нужно всего лишь следовать поэтапной инструкции:
- Перейти в меню «Пуск» и найти там «Панель управления».
- Выбрать раздел «Система» и подраздел «Просмотр установленных обновлений». По названию или дате установки найти нужный update-файл и удалить его.

- После этого желательно выполнить перезапуск персонального компьютера или ноутбука и проверить работоспособность операционной системы виндовс 7. Зачастую это помогает исправить различные проблемы несовместимости.
Удаление обновлений
Как откатить виндовс 7 на сутки назад
Просто так откатиться на 24 ч. назад виндовс 7 нельзя, так как должна быть создана точка восстановления системы или ее архивная копия. О том, как попасть в средство восстановления и резервного копирования, уже было сказано. Для отката на сутки назад нужно заблаговременно:
- Перейти в окно «Свойства системы». Для этого входят в проводник, а затем нажимают по надписи «Компьютер» ПКМ, выбрав пункт «Свойства». Также можно просто нажать на сочетание клавиш «Win + Pause».
- Найти ссылку «Защита системы» и перейти по ней (находится в левой части окна).
- Нажать на кнопку «Настроить».
- Активировать режим восстановления через создание контрольных точек и указать максимальный объем используемого места на диске.

- Указать время создания автоматических точек (24 ч.) или создать КТ своими руками.
Обратите внимание! После этих действий можно будет быстро восстановить работоспособность операционной системы на следующий день. Только стоит помнить, что файлы, которые будут сохранены на диске за весь последующий день, будут удалены.
Настройка времени проведения архивации
Теперь вопросов о том, как откатить виндовс 7 до точки восстановления, быть не должно. Кстати, некоторые ноутбуки позволяют путем нажатия некоторых специальных кнопок вернуться до заводского состояния ПК без особых усилий, но файлы при этом также будут уничтожены. Если компьютер поврежден настолько, что загрузиться можно только в БИОС, потребуется специальная загрузочная флешка.
Автор:
Сергей АлдонинКак восстановить Windows 7 без потери данных?
Работы в нашей лаборатории (смотреть все фото).
Операционная система является рабочей средой, предназначенной для обеспечения комфортной работы на компьютере, совместимости программ, предоставляя пользователям расширенный функционал и большие возможности.
Компания Microsoft постоянно развивает свои технологии и внедряет их во весь мир. Совсем недавно была презентована операционная система Windows XP, как уже появилась вслед за ней Vista, 7, 8 и 10. Притом каждая предоставляет еще больше комфорта и функционала.
С появлением новых систем возникают и новые проблемы, поэтому не редки вопросы типа, как восстановить Windows 7 без потери данных, и им подобные.
Для решения этих проблем совместно разрабатываются новые программы, которые являются своего рода доработками, исправляющими ошибки. А в новом продукте они всегда могут возникнуть, потому что разное железо может по-разному обрабатывать данные и передавать их между другими устройствами.
Пользователи, невзирая на моральное устаревание конфигурации и постоянно увеличивающиеся требования к объему оперативной памяти все же устанавливают на свой ПК все более новые системы, которые затем начинают некорректно работать.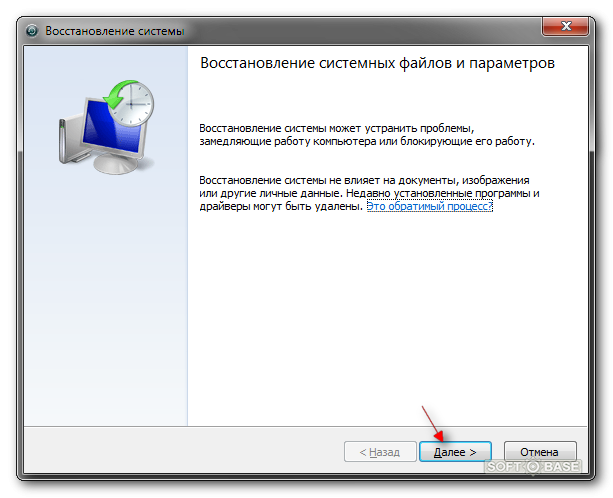 Чтобы их оптимизировать, программистам приходится разрабатывать различного рода патчи и прочие ломалки.
Чтобы их оптимизировать, программистам приходится разрабатывать различного рода патчи и прочие ломалки.
Инструкция как восстановить Windows 7 без потери данных
Архивация данных самой системой
Как восстановить Windows 7 без потери данных. Шаг 1Если Вы не знаете, как восстановить win 7 без потери данных, то мы попытаемся помочь. Но прежде следует упомянуть о том, что в самой системе встроена программа, позволяющая архивировать данные по расписанию.
Это позволит в любой момент выполнить откат системы и вернуть всю информацию последним числом архивации.
Архивация и восстановление файловКроме этого рекомендуется делать образ после установки всех программ, он позволит в любой момент восстановить систему после вирусной атаки, форматирования винчестера или повреждения работы другими ПО.
Настройка архивацииАрхивация и восстановление
Чтобы восстановить виндовс 7 без потери данных через архивацию, необходимо загрузить операционную системы с загрузочного диска.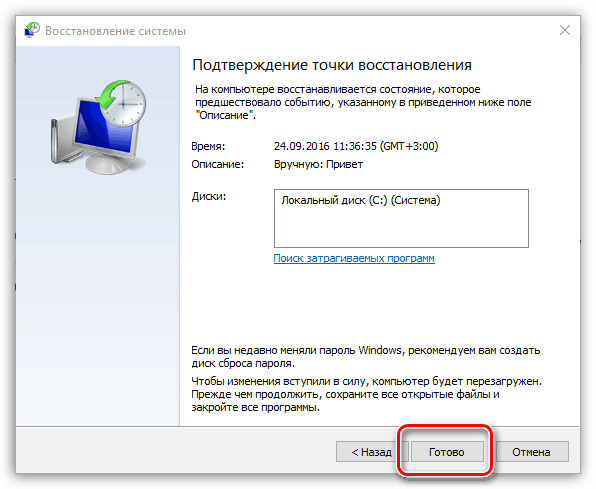 Затем через меню Пуск -» Обслуживание -» Архивация и восстановление выбираем нужный архив и восстанавливаем систему, перед этим рекомендуется отформатировать системный диск.
Затем через меню Пуск -» Обслуживание -» Архивация и восстановление выбираем нужный архив и восстанавливаем систему, перед этим рекомендуется отформатировать системный диск.
Чтобы восстановить Windows 7 на ноутбуке Samsung (или любой другой фирмы), достаточно предварительно сделать архив или воспользоваться загрузочным диском, который с помощью встроенной утилиты исправляет ошибки в системе.
Для этого необходимо вставить загрузочный диск, с которого была выполнена установка системы, и в меню выбора операции выбрать «Восстановление системы».
Загрузочное меню BIOSПеред этим в БИОС выбираем устройство загрузки.
Восстановление системыСамодиагностика
Но, как правило, когда Windows 7 не загружается, то внутренняя самодиагностика пытается исправить возникшие проблемы, при неудачной попытке она предлагает вставить загрузочный диск.
И если проблема еще сложнее, то вход идут инструменты полной переустановки системы. Если на системном диске хранится ценная информация (обычно в папке «Пользователи»), то перед переустановкой ОС посредством загрузочной системы с диска или флеш копируем их в другое место и только после выполняем переустановку операционки.
Если на системном диске хранится ценная информация (обычно в папке «Пользователи»), то перед переустановкой ОС посредством загрузочной системы с диска или флеш копируем их в другое место и только после выполняем переустановку операционки.
Копирование системных файлов
Существует еще один способ, чтобы восстановить Win 7 без потери данных, но для этого необходимо опять-таки ценную информацию скопировать в другое место. После, содержимое папки Windows 7 с одного винчестера (заведомого исправного) скопировать на другой. Но после данных манипуляций придется переустановить все драйвера на имеющиеся устройства в системе.
Восстановление 8 и 10 версии Windows
Восстановление системыЧтобы восстановить Windows 10 или 8 без потери данных, рекомендуется использовать тот же загрузочный диск, с которого была произведена установка системы. Процесс будет тот же, что и с 7 версией, поэтому особых проблем возникать не должно. Если диска или флеш с ноутбуком нет, то следует обратиться к продавцу оборудования. Иначе необходимо устанавливать другую версию операционки.
Иначе необходимо устанавливать другую версию операционки.
Наш Instagram
Мы есть ВКонтакте. Добавляйтесь в нашу группу. https://vk.com/paradise_r …
😉 Несмотря на то, что в Москве есть компании, которые восстанавливают данные, периодически клиенты из столицы обращаются за помощью к нам.
💁♀️А было все так.
Клиентка отдавала диск, по ее словам, в «крутую компанию» в Москве, но название не сообщила. Там вскрыли гермозону, увидели, что БМГ поврежден, на пластине запил, и сказали, что🤷♂️ ничем не помогут.
🤦♂️И действительно, запилы – это либо определенная сложность, с ними до сих пор многие не умеют работать, либо невозможность восстановления. И поэтому не каждая компания возьмется за работу, понимая, что, можно потратить силы и время, пытаясь восстановить данные, но ничего не заработать, в случае неудачи.
👨💻 Мы провели подробную диагностику и выяснили, что запилы есть на всех поверхностях пластин. А значит задача усложняется, а шансы на восстановление данных уменьшаются. Но мы взялись за эту работу. То ли потому что для клиентки были важны фотографии ее ребенка с момента рождения, то ли потому что нам постоянно стали приносить подобные заказы.
😎Мы потратили много времени, несколько раз производили замену БМГ, мыли пластины, чистили головки и порядка 50 процентов данных все же восстановили. И это очередная победа🦸♂️!
#восстановлениеданных #paradiser #работыпарадис #спб #москва …
🔥Как не потерять информацию
📌 Сохраняй себе и подписывайся на наш инстаграм ❤.
💁♂️ 5 простых правил:
📌 1 — делайте резерв важных данных
Как бы ни были надежны #жесткийдиск, #флешка или SSD, как бы бережно вы с ними не обращались, любое устройство может выйти из строя.
📌 Резерв делайте регулярно!
Регулярность зависит от того, как часто пополняется информация. Кому-то достаточно делать резерв 1 раз в неделю, а для кого-то важная информация обновляется каждый день.
Кому-то достаточно делать резерв 1 раз в неделю, а для кого-то важная информация обновляется каждый день.
📌 Обязательно делайте копию на другой накопитель!
Если вы работаете за компьютером, то делать копию нужно на другой носитель информации, например, жесткий диск. А не на один из логических разделов: С или D.
📌 2 лучше, чем 1
Если позволяет возможность, храните копию данных на нескольких накопителях, либо, дополнительно к резервному диску – в облаке.
📌 Резервный диск только для хранения информации.
Не используйте резервный диск для других задач, так как:
1. можно случайно удалить с него информацию
2. накопитель можно уронить, ударить
3. hdd может пробить по напряжению и др.
👍 Эти простые правила помогут вам сохранить свои данные. Удачи вам! 😉
👉 Если было полезно, ставь лайк ❤ и подписывайся ✍ на наш инстаграм.
#полезноепарадис #советыотпарадис #paradiser #резерв #резервданных #восстановитьданные #восстановлениеданных .. .
.
😣😩Муж уронил #жесткийдиск , на котором остались почти все #фото пятилетнего ребенка. 🤷♀️В итоге доступа к данным нет, диск издает посторонние звуки.
😢Клиентка из Якутии позвонила нам, но узнав, что накопитель придется отправлять в Санкт-Петербург, решила поискать компанию на месте. Может, отсылать диск не хотелось, а может, смущала стоимость.
Спустя довольно продолжительное время клиентка сообщила, что прилетит в #Петербург по делам и лично завезет жесткий диск к нам, так как в местном сервисе ей не помогли🤷♂️.
🤔Проблема в том, сможем ли мы теперь помочь после вмешательства других компаний.
👨💻Диагностика и #восстановлениеданных .
Для жителей регионов подробное исследование в нашей лаборатории бесплатное.
😐Итак, диск мы получили вскрытый, по следам на пластинах было понятно, что головки «разлепили», но этого оказалось недостаточно для того, чтобы получить доступ к файлам.
💁♂️В итоге нам пришлось все чистить, менять БМГ (блок магнитных головок), плату электроники, и после этого работать с накопителем на PC-3000.
😎 Процесс восстановления оказался небыстрым, но данные мы восстановили.
😀Все остались довольны! Клиенты получили данные, а мы решили очередную задачу, но поверьте, далеко не всегда такие работы заканчиваются благополучно.
Любое неумелое действие может привести к потере информации, поэтому тщательнее выбирайте компанию по восстановлению данных.
#якутия #paradiser #работыпарадис #полезноепарадис …
❓Почему #жесткийдиск щелкает?
💁♂️ 1. Жесткому диску не хватает питания.
Проблема может крыться в usb проводе, во внешнем боксе накопителя или нехватке мощности блока питания компьютера.
Если это ваш случай, то вам очень повезло. Так как проблема легко решаема.
👉 Что можно сделать в домашних условиях, чтобы добраться до данных:
📌 Подключить #hdd через другой кабель.
📌 Заменить «коробку» диска (гермозону диска не вскрываем!).
📌 Извлечь накопитель из внешнего бокса и подключить его напрямую к компьютеру.
📌 Если накопитель стационарный, то отключить дополнительные диски, либо заменить блок питания.
‼️ НО!!! Все это можно проделать, если стук возник НЕ после падения или удара диска.
💁♂️ 2. Жесткий диск ударили, уронили.
В этом случае чаще всего выходит из строя БМГ (блок магнитных головок), отвечающий за считывание информации.
Поэтому подключать накопитель к компьютеру, вскрывать гермозону диска, пытаться запускать утилиты, копировать информацию, когда диск нестабилен, категорически нельзя!
Сломанные головки при включении могут оставить повреждения на пластинах, и в лучшем случае, восстановление данных станет сложнее и дороже, а в худшем — вы останетесь без данных, либо будут большие потери.
💁♂️ 3. Некорректная работа электроники.
Это проблема встречается редко. Чаще всего возникает после скачка напряжения, неправильного извлечения накопителя либо от старости hdd.
😎 Теперь вы знаете, что можно делать в домашних условиях, если жесткий диск стучит. В остальных случаях, если на диске остались нужные файлы, обращайтесь в нашу лабораторию восстановления данных «Paradise-R».
В остальных случаях, если на диске остались нужные файлы, обращайтесь в нашу лабораторию восстановления данных «Paradise-R».
#paradiser #советыотпарадис #полезноепарадис #петербург #жесткийдискстучит #жесткийдискщелкает
#компьютер …
Error: Access Token is not valid or has expired. Feed will not update.
Полезная информация:
- восстановление данных с флешки
- восстановление данных с жесткого диска спб
- восстановление данных с raid массива спб
- Жесткий диск щелкает и не определяется
- Жесткий диск раскручивается и останавливается
Почему нужно обратиться именно к нам?
Мы являемся специализированной лабораторией и восстановление данных — это наш единственный вид деятельности. Мы работаем в этой сфере с 2007 года. За это время возвращено более 200 миллионов файлов более чем 3 000 клиентам. Среди них были такие организации: “ГУП Петербургский метрополитен”, “Сбербанк России”, “Российские железные дороги” и многие другие.
За это время возвращено более 200 миллионов файлов более чем 3 000 клиентам. Среди них были такие организации: “ГУП Петербургский метрополитен”, “Сбербанк России”, “Российские железные дороги” и многие другие.
Как мы работаем?
Сначала мы проводим диагностику, выявляем возможность восстановления информации, сроки и стоимость работ. С вашего согласия приступаем к работам. После восстановления данных вы осуществляете проверку результата (в лаборатории или удаленно), если он вас устраивает, то вы оплачиваете услугу восстановления данных любым представленным на сайте способом и забираете восстановленную информацию. Таким образом, оплата за работы идет по факту, после проверки результата! Узнать подробнее >>
Сколько стоит восстановление данных?
Стоимость восстановления зависит только от повреждений накопителя и сложности работ. Точная стоимость в конкретном случае может быть определена только после диагностики. Посмотреть прайс-лист >>
Как восстановить предыдущую установку Windows на компьютере под управлением Windows 7 с помощью папки Windows.
 old
oldWindows 7 Корпоративная Windows 7 Домашняя базовая Windows 7 Домашняя расширенная Windows 7 Профессиональная Windows 7 Начальная Windows 7 Максимальная Больше…Меньше
ВВЕДЕНИЕ
В некоторых случаях может потребоваться восстановить компьютер с Windows 7 до предыдущей установки Windows. В этой статье описаны шаги по ручному восстановлению компьютера до предыдущей версии Windows.
Примечание. Для этого необходимо использовать командную строку и вводить в ней определенные команды для переименования и перемещения папок между разными версиями Windows.
Примечание. Если у вас уже установлен пакет обновления 1 для Windows 7, действия по удалению будут такими же, как и для Windows 7 без установленных пакетов обновления. Если вы восстанавливаете предыдущую установку Windows 7, вам может потребоваться установить Windows 7 с пакетом обновления 1 (SP1) для этой установки.
Эта статья предназначена для начинающих пользователей компьютеров.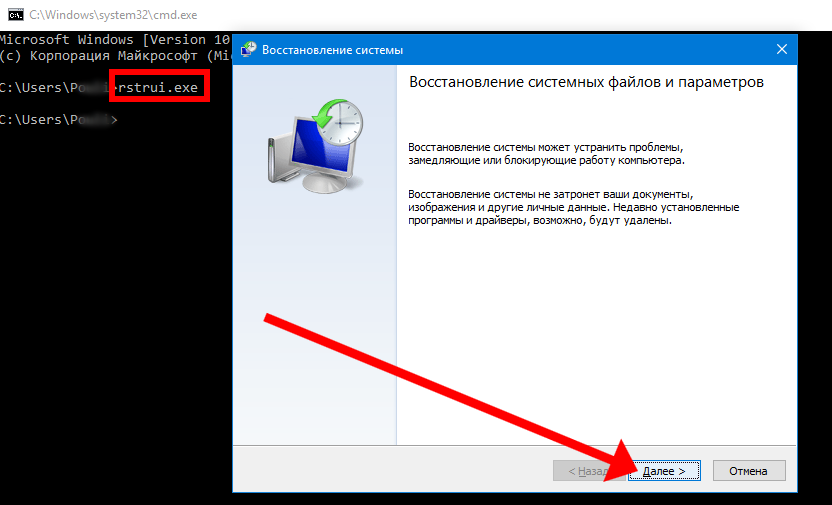
Дополнительная информация
Чтобы устранить эту проблему, выполните перечисленные ниже шаги, чтобы восстановить на компьютере предыдущую версию Windows с помощью папки Windows.OLD.
СОВЕТ. Возможно, вам будет проще следовать инструкциям, если вы сначала распечатаете эту статью.
Шаг 1. Определите, существует ли папка Windows.old и достаточно ли свободного места на жестком диске Windows
Нажмите Пуск , а затем нажмите Компьютер .
В меню View щелкните Details .
- org/ListItem»>
В столбце Свободное пространство обратите внимание, сколько места доступно для Локальный диск (C:) под Область жестких дисков .
В области Жесткие диски дважды щелкните Локальный диск (C:) и определите, существует ли папка Windows.old.
Внимание! Если папки Windows.old не существует, вы не сможете выполнить действия, описанные в этой статье, чтобы восстановить предыдущую установку Windows на этом компьютере. Вы должны сделать резервную копию и восстановить или перенести файлы в предыдущую операционную систему.
Щелкните правой кнопкой мыши папку Windows.old .
- org/ListItem»>
Windows 7 определит размер папки через несколько секунд.
Определите, меньше ли папка Windows.old свободного места, доступного для локального диска (C:) на шаге 1.2.
Примечание. Если размер папки Windows.old в два раза превышает объем свободного места, доступного для записи на локальном диске (C:) , восстановление предыдущей установки Windows может оказаться невозможным.
Шаг 2. Запустите среду восстановления Windows
Вставьте установочный диск Windows 7 в DVD-привод и перезагрузите компьютер.
Нажмите клавишу при появлении запроса на перезагрузку с диска.

В окне Установка Windows выберите язык, время, валюту, метод ввода с клавиатуры или другой метод ввода, а затем нажмите Далее .
В окне Install Windows нажмите Отремонтируйте компьютер .
В окне System Recovery Options выберите версию операционной системы Windows 7, которую вы хотите восстановить, а затем нажмите Next .
В окне Параметры восстановления системы щелкните Командная строка .

Откроется окно командной строки, в котором отображается командная строка. В командной строке вы будете вводить команды, описанные в следующих шагах.
Шаг 3. Переместите папки Windows 7 в новую папку Win7
Примечание. При вводе одной или нескольких команд в командной строке на следующих шагах и нажатии клавиши ВВОД может появиться следующее сообщение:
Система не может найти указанный файл.
Если вы получили это сообщение, перейдите к следующему шагу в этом разделе, а затем введите команду в этом следующем шаге.
Введите следующие команды и нажмите клавишу ВВОД после каждой команды:
C:
Md Win7
Переместить Windows Win7\Windows
Переместить «Program Files» «Win7\Program Files»
Переместить пользователей Win7\Users
Attrib –h –s –r ProgramData
Переместить ProgramData Win7\ProgramData
Rd «Документы и настройки»
Шаг 4.
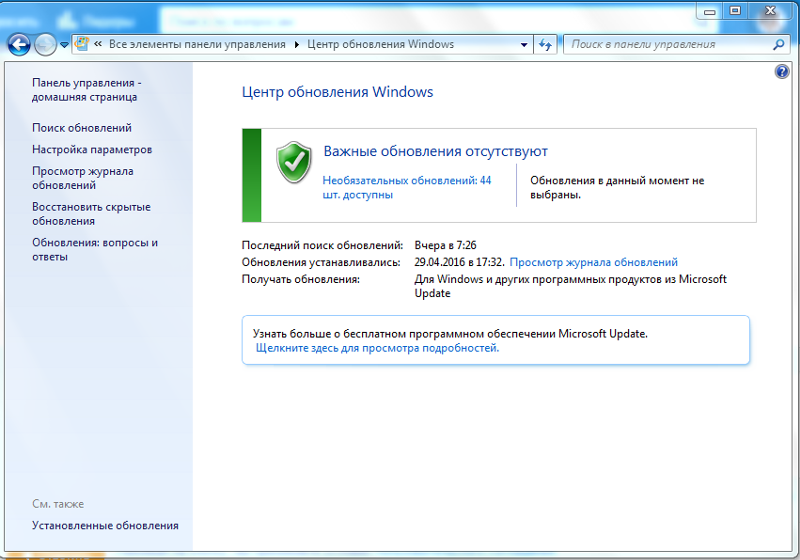 Скопируйте содержимое или переместите содержимое папки Windows.old
Скопируйте содержимое или переместите содержимое папки Windows.oldПримечание. При вводе одной или нескольких команд в командной строке на следующих шагах и нажатии клавиши ВВОД может появиться следующее сообщение:
Система не может найти указанный файл.
Если вы получили это сообщение, перейдите к следующему шагу в этом разделе, а затем введите команду из следующего шага.
Введите следующие команды и нажмите клавишу ВВОД после каждой команды:
перемещение /y c:\Windows.old\Windows c:\
перемещение /y «c:\Windows.old\Program Files» c:\
перемещение /y c:\Windows.old\ProgramData c:\
move /y c:\Windows.old\Users c:\
move /y «c:\Windows.old\Documents and Settings» c:\
Шаг 5: Восстановите загрузочный сектор для предыдущей установки Windows
Введите в командной строке одну из следующих команд в зависимости от ситуации.
Примечание. В следующих командах D: представляет дисковод DVD. Если дисковод DVD на компьютере представлен другой буквой, например E: , используйте эту букву в команде.
Если предыдущей установкой Windows была Windows Server 2003, Windows XP или Microsoft Windows 2000
Введите следующую команду и нажмите клавишу ВВОД:
D: \boot\bootsect /nt52 c:
Если предыдущей установкой Windows была Windows Vista
Введите следующую команду и нажмите клавишу ВВОД:
D: \boot\bootsect /nt60 c:
Шаг 6. Восстановите файл Boot.ini для предыдущей установки Windows XP или Windows 2000
Примечание. Выполняйте эти шаги, только если предыдущая установка была Windows XP или Windows 2000.
Выполняйте эти шаги, только если предыдущая установка была Windows XP или Windows 2000.
Введите следующие команды и нажмите клавишу ВВОД после каждой команды:
Атрибут –h –s –r boot.ini.saved
Копировать boot.ini.saved boot.ini
Шаг 7. Закройте окно командной строки и нажмите «Перезагрузить».
Введите в командной строке следующую команду и нажмите клавишу ВВОД:
выход
Нажмите Перезагрузить , чтобы перезагрузить компьютер.
Примечание После проверки работоспособности Windows XP вы можете удалить папку C:\Win7, если она не нужна для восстановления данных.
Дополнительные ресурсы
Установка и переустановка Windows 7
Установка Windows 7: часто задаваемые вопросы: Можно ли удалить Windows 7?
Как запустить восстановление системы из безопасного режима в Windows 7
Что вы узнаете в этом посте- Выполнить восстановление системы Windows 7 в безопасном режиме [шаги]
- Создание загрузочного USB-накопителя Windows 7 для восстановления системы 👍
- Часто задаваемые вопросы о восстановлении системы Windows 7 из безопасного режима
🍟Перед началом работы
Восстановление системы Windows — это функция ОС Windows, которая позволяет пользователям восстанавливать системные файлы и настройки на своем компьютере до исходного состояния. Он устанавливает «точки восстановления» через регулярные промежутки времени или перед серьезными системными изменениями, такими как установка нового программного обеспечения или драйверов.
Восстановление системы может быть полезным инструментом для устранения проблем с операционной системой, таких как ошибки, сбои или сбои. Это позволяет пользователям быстро и легко вернуть свою систему в предыдущее рабочее состояние без необходимости обширного устранения неполадок или переустановки операционной системы.
В этом руководстве мы покажем, как выполнить восстановление системы Windows 7 из безопасного режима , для чего требуется успешная загрузка компьютера.
📖Читайте также: ИСПРАВЛЕНО: ПК не загружается в BIOS
Однако бывают случаи, когда вы не можете перезагрузить компьютер из-за системной проблемы, сбоя жесткого диска или других факторов. Итак, помимо выполнения восстановления системы в безопасном режиме, мы учитываем обстоятельство, при котором вы не можете загрузиться в свой мертвый компьютер, т.е. изготовление загрузочного носителя для восстановления системы. С точки зрения эффективности и сложности мы сравнили два решения.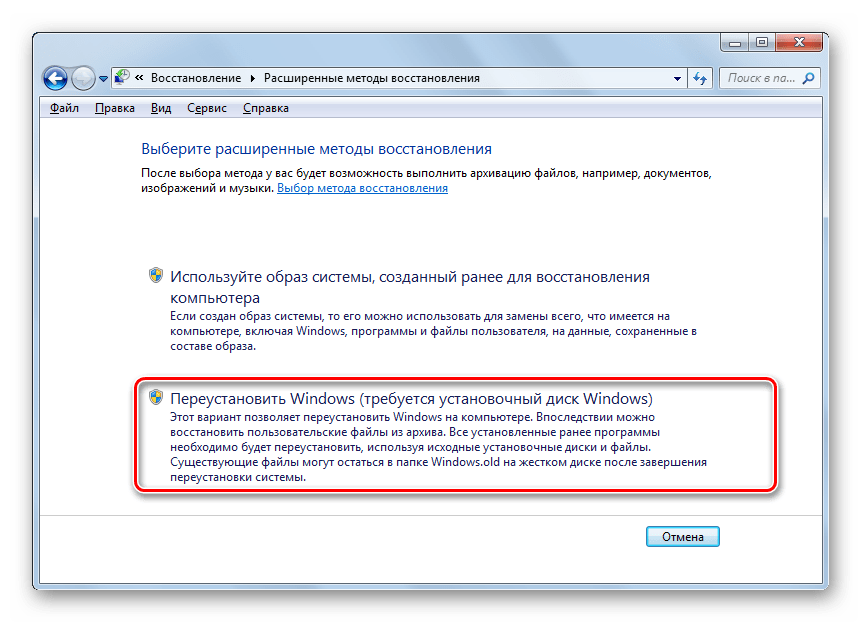 Обратитесь к таблице и запустите восстановление системы сейчас.
Обратитесь к таблице и запустите восстановление системы сейчас.
| Сравнение | Применяется к | Эффективность | Сложность |
|---|---|---|---|
| Восстановление системы из безопасного режима в Windows 7 | Возможна загрузка ПК | Средний — верните систему Windows 7 в предыдущее состояние, когда компьютер сможет успешно загрузиться. | ⭐⭐⭐ |
| 🎁Создание загрузочной флешки Windows 7 для восстановления системы | Не удается загрузить ПК | Высокий — используйте простые операции для создания загрузочного USB-накопителя и восстановления системы Windows 7 до более раннего нормального состояния. | ⭐⭐ |
Восстановление системы Windows 7 в безопасном режиме [шаги]
Если ваш компьютер загружается нормально, вы можете восстановить компьютер с Windows 7, выполнив следующие действия.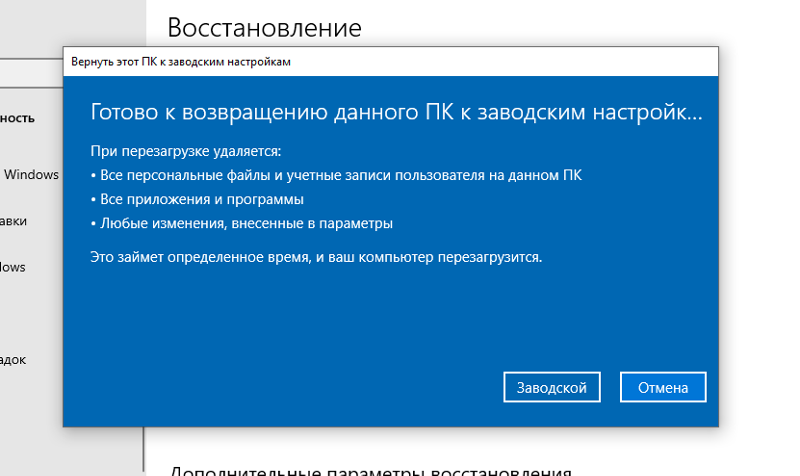 Выполнить восстановление системы Windows 7 в безопасном режиме несложно. Теперь выполните приведенные ниже процедуры, чтобы восстановить систему до ее предыдущего состояния.
Выполнить восстановление системы Windows 7 в безопасном режиме несложно. Теперь выполните приведенные ниже процедуры, чтобы восстановить систему до ее предыдущего состояния.
Шаг 1. Полностью выключите компьютер и перезагрузите его. Несколько раз нажмите клавишу F8, прежде чем появится логотип Windows, и остановитесь, пока не появится всплывающее окно Дополнительные параметры загрузки Windows .
Шаг 2. В дополнительных параметрах загрузки Windows найдите Безопасный режим и нажмите клавишу Enter.
Шаг 3. Дождитесь загрузки безопасного режима, выберите свою учетную запись и закройте всплывающее окно Что такое безопасный режим.
Шаг 4. Теперь вы видите обычный загрузочный интерфейс Windows 7. Нажмите Windows 7 Stet меню , затем выберите Все программы — Папка Стандартные — Папка Системные инструменты — Восстановление системы .
Шаг 5. Выберите Рекомендуемое восстановление или Выберите другую точку восстановления в зависимости от ваших потребностей, а затем нажмите Далее .
- Если ваш ПК с Windows 7 работает правильно и содержит необходимые данные, вы можете выбрать Рекомендуемое восстановление . В противном случае настройте точку восстановления.
Вы также можете посмотреть этот видеоурок, чтобы восстановить систему в безопасном режиме.
🎬Ключевые моменты в видео
- 0:00 — Интро
- 0:14 — Установить режим
- 0:38 — Что такое восстановление системы
- 1:14 — Восстановление системы
Создание загрузочного USB-накопителя Windows 7 для восстановления системы
Как указывалось ранее, во многих случаях компьютер не может регулярно запускаться. Если вы хотите восстановить свою машину с Windows до рабочего состояния в этом случае, вы должны сначала создать загрузочный носитель для загрузки вашего ПК, а затем запустить восстановление системы.
EaseUS Todo Backup — отличный инструмент для создания загрузочного диска WinPE или CD/DVD. Это позволяет пользователям Windows извлекать образ системы из-за сбоя загрузки Windows или ошибок ОС без потери каких-либо данных в Windows 11/10/8/7.
С помощью этой надежной и профессиональной программы вы можете выполнять следующие операции, даже если Windows не может загрузиться, в том числе:
- Восстановление образа системы
- Резервное копирование файлов, папок, дисков, разделов и системы
- Резервное копирование сохраненных игр и данных электронной почты, таких как Outlook,
- Клонирование диска и системы
- Создать загрузочный USB/CD/DVD
Теперь загрузите EaseUS Todo Backup и начните создание загрузочного USB.
Прежде всего, создайте загрузочную флешку с помощью EaseUS Todo Backup.
- 📝Что приготовить
- Другой работающий компьютер с Windows
- USB-накопитель с достаточным объемом памяти, доступный для чтения и записи
- USB-кабель
- Скачайте и установите EaseUS Todo Backup на рабочий ПК
Шаг 1.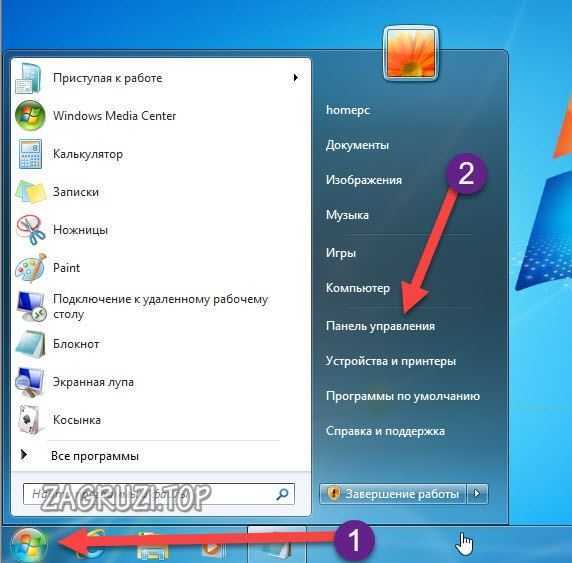 Подготовьте USB-накопитель, на который можно выполнять запись и чтение.
Подготовьте USB-накопитель, на который можно выполнять запись и чтение.
Шаг 2. Запустите и установите EaseUS Todo Backup на компьютер B.
Шаг 3. Найдите и щелкните « Tools » и выберите « Create Emergency Disk ».
Шаг 4. Выберите расположение загрузочного диска. Вы можете создать файл ISO, загрузочный диск USB или CD/DVD.
Шаг 5. Затем нажмите « Создать », чтобы начать.
Как выполнить восстановление системы из BIOS в Windows 7
Если компьютер не загружается успешно, другим способом сохранить данные является запуск восстановления системы из BIOS. Прочтите этот пост и узнайте, как это сделать с помощью пошаговых инструкций.
Подведение итогов
В заключение, запуск восстановления системы Windows 7 в безопасном режиме может быть полезным инструментом для решения различных проблем с ПК. Вы можете быстро восстановить свою систему до предыдущего состояния и снова обеспечить ее бесперебойную работу, следуя предоставленным нами пошаговым инструкциям.
Вы можете быстро восстановить свою систему до предыдущего состояния и снова обеспечить ее бесперебойную работу, следуя предоставленным нами пошаговым инструкциям.
Однако, если ваш компьютер не загружается успешно, мы настоятельно рекомендуем использовать EaseUS Todo Backup в качестве альтернативного решения. Это надежное и удобное программное обеспечение, которое легко создает образы всей вашей системы. С его помощью вы сможете быстро восстановить свою систему до прежнего состояния и избежать потери данных. Независимо от того, решите ли вы использовать восстановление системы Windows 7 или EaseUS Todo Backup, важно всегда обеспечивать безопасность ваших данных.
Часто задаваемые вопросы о восстановлении системы Windows 7 из безопасного режима
1. Как принудительно восстановить систему Windows 7?
Для принудительного восстановления системы в Windows 7 вы можете пройти по пути:
- Войдите на свой ПК как администратор;
- Щелкните Пуск > Панель управления > Система и безопасность > Система;
- Нажмите «Защита системы» в главном меню панели управления;
- Затем выберите рекомендуемую точку восстановления.


 Нажать левой клавишей мыши по его названию для запуска окна.
Нажать левой клавишей мыши по его названию для запуска окна.