Ultraiso как создать загрузочный диск dvd — Dudom
Загрузочный диск DVD или CD может потребоваться для того, чтобы установить Windows или Linux, проверить компьютер на вирусы, удалить баннер с рабочего стола, выполнить восстановление системы — в общем, для самых различных целей. Создание такого диска в большинстве случаев не представляет собой особой сложности, тем не менее, может вызвать вопросы у начинающего пользователя.
В этой инструкции постараюсь подробно и по шагам объяснить, как именно можно записать загрузочный диск в Windows 8, 7 или Windows XP, что именно для этого потребуется и какие инструменты и программы можно использовать.
Что нужно для создания загрузочного диска
Как правило, единственная необходимая вещь — это образ загрузочного диска и в большинстве случаев, он представляет собой файл с расширением .iso, который вы скачали из Интернета.
Так выглядит образ загрузочного диска
Почти всегда, скачивая Windows, диск восстановления, LiveCD или какой-либо Rescue Disk с антивирусом, вы получаете именно образ загрузочного диска ISO и все, что предстоит сделать, чтобы получить нужный носитель — записать этот образ на диск.
Как записать загрузочный диск в Windows 8 (8.1) и Windows 7
Записать загрузочный диск из образа в последних версиях операционной системы Windows можно без помощи каких-либо дополнительных программ (однако, это может быть не самым лучшим способом, о чем пойдет речь чуть ниже). Вот как это сделать:
- Кликните правой кнопкой мыши по образу диска и выберите в появившемся контекстном меню пункт «Записать образ диска».
- После этого останется выбрать устройство записи (если их несколько) и нажать кнопку «Записать», после чего ожидать завершение записи.
Главное достоинство этого способа в том, что он прост и понятен, а также не требует установки программ. Главный недостаток — в том, что нет различных опций записи. Дело в том, что при создании загрузочного диска рекомендуется устанавливать минимальную скорость записи (а при использовании описанного способа, он будет записан на максимальной) с тем, чтобы обеспечить надежное чтение диска на большинстве приводов DVD без загрузки дополнительных драйверов.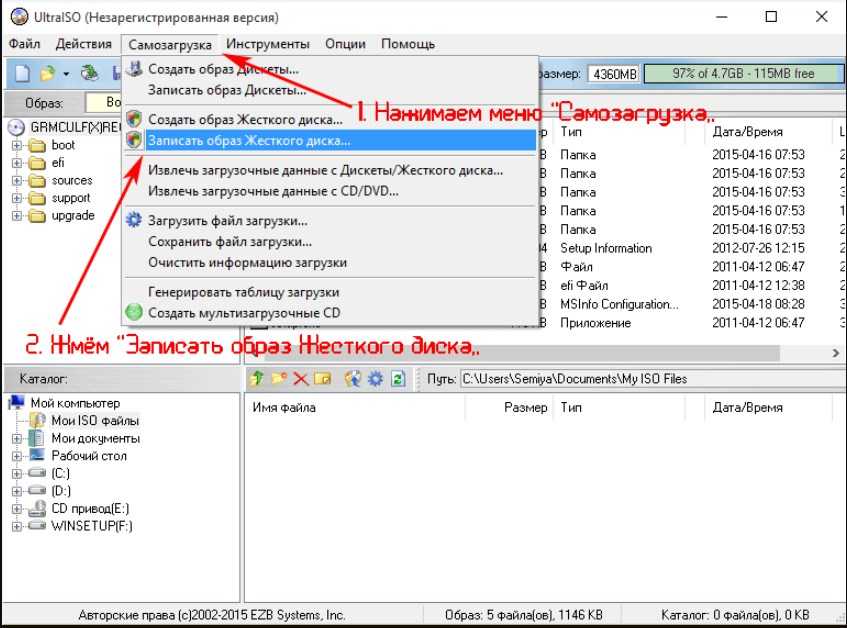 Это особенно важно, если вы собираетесь установить операционную систему с этого диска.
Это особенно важно, если вы собираетесь установить операционную систему с этого диска.
Следующий способ — использование специальных программ для записи дисков является оптимальным для целей создания загрузочных дисков и подойдет не только для Windows 8 и 7, но и для XP.
Запись загрузочного диска в бесплатной программе ImgBurn
Существует множество программ для записи дисков, среди которых, кажется, наиболее известен продукт Nero (который, между прочим, платный). Однако, начнем мы с полностью бесплатной и при этом отличной программы ImgBurn.
Скачать программу для записи дисков ImgBurn можно с официального сайта http://www.imgburn.com/index.php?act=download (обратите внимание, что для загрузки следует использовать ссылки вида Mirror — Provided by, а не большую зеленую кнопку Download). Также на сайте можно скачать русский язык для ImgBurn.
Установите программу, при этом, во время установки, откажитесь от двух дополнительных программ, которые попробуют установиться (нужно будет быть внимательным и убрать отметки).
После запуска ImgBurn вы увидите простое главное окно, в котором нас интересует пункт Write image file to disk (записать образ на диск).
После выбора данного пункта, в поле Source (источник) следует указать путь к образу загрузочного диска, в поле Destination (цель) выбрать устройство для записи, а справа указать скорость записи и лучше всего, если вы выберите наименьшую возможную.
Затем нажмите кнопку для начала записи и дождитесь окончания процесса.
Как сделать загрузочный диск с помощью UltraISO
Еще одна популярная программа для создания загрузочных накопителей — UltraISO и создание загрузочного диска в этой программе — это очень просто.
Запустите UltraISO, в меню выберите «Файл» — «Открыть» и укажите путь к образу диска. После этого нажмите кнопку с изображением горящего диска «Burn CD DVD Image» (записать образ диска).
Выберите устройство записи, скорость (Write Speed), и метод записи (Write Method) — лучше оставить по умолчанию.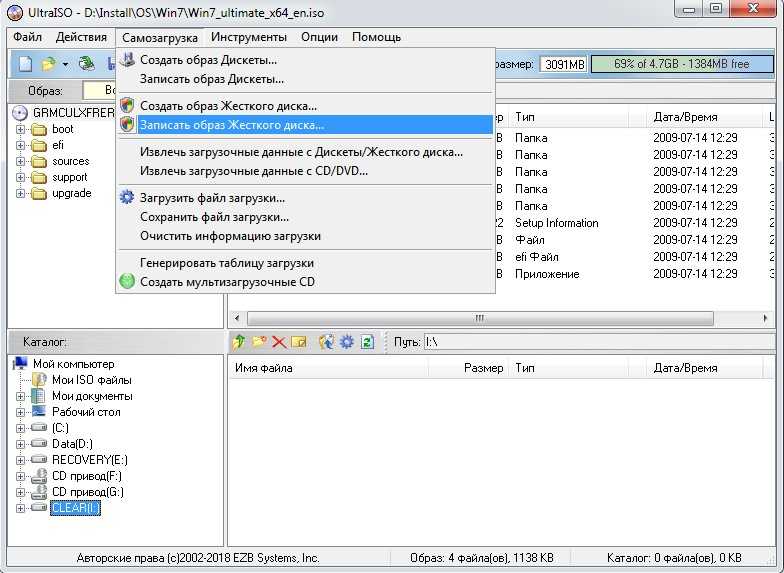 После этого нажмите кнопку Burn (Записать), немного подождите и загрузочный диск готов!
После этого нажмите кнопку Burn (Записать), немного подождите и загрузочный диск готов!
А вдруг и это будет интересно:
Почему бы не подписаться?
Рассылка новых, иногда интересных и полезных, материалов сайта remontka.pro. Никакой рекламы и бесплатная компьютерная помощь подписчикам от автора. Другие способы подписки (ВК, Одноклассники, Телеграм, Facebook, Twitter, Youtube, Яндекс.Дзен)
09.11.2014 в 01:31
С недавних пор UltraISO перестала записывать образ диска. Не могу понять, почему. Какая-то ошибка писалась, и связана ошибка, была то ли с приводом, то ли с dvd диском.
Пришлось записывать образ программой CDBurnerXP.
19.10.2015 в 17:49
У меня через UltraISO записалось на флешку без проблем и на диск без проблем. диск положу на всякий случай пригодится.
01.11.2015 в 13:28
Доброго времени суток!
ImgBurn скопированный со всех зеркал офф сайта определяется AVG, как вирус. Скачивать не стал.
02.11.2015 в 09:54
Спасибо за информацию.
27.11.2016 в 16:51
Скачал,установил,антивирус есет нод вирусов не обнаружил. Ща буду винду записывать
22.12.2016 в 15:45
Здравия всем желаю. Спасибо Дмитрий. Программа работает. Записал образ и на флешку и на диск. Только одна проблема: И на флешке и на диске папки efi bin sdi не открываются. Не знаю чего не хватает. Предполагаю, что в моем компе чего-то не достает.
13.12.2017 в 17:36
Здравствуйте. Скачал образ диска Windows 7 x64 максимальная, нарезал на болванку через UltraISO, но биос всё равно не видит и не грузит систему с этого диска. В чём моя ошибка?
14.12.2017 в 08:56
Здравствуйте. А Secure Boot отключили (если достаточно новая материнка)? Вот здесь по этому поводу: https://remontka.pro/secure-boot-disable/
05.03.2018 в 17:53
через опцию в шапке программы bootable (самозагрузка), тогда это будет действительно загрузочный диск, а так просто «болванка с файлами»
01.08.2019 в 19:24
Не переживаю. У меня сохранения в Акронисе регулярные.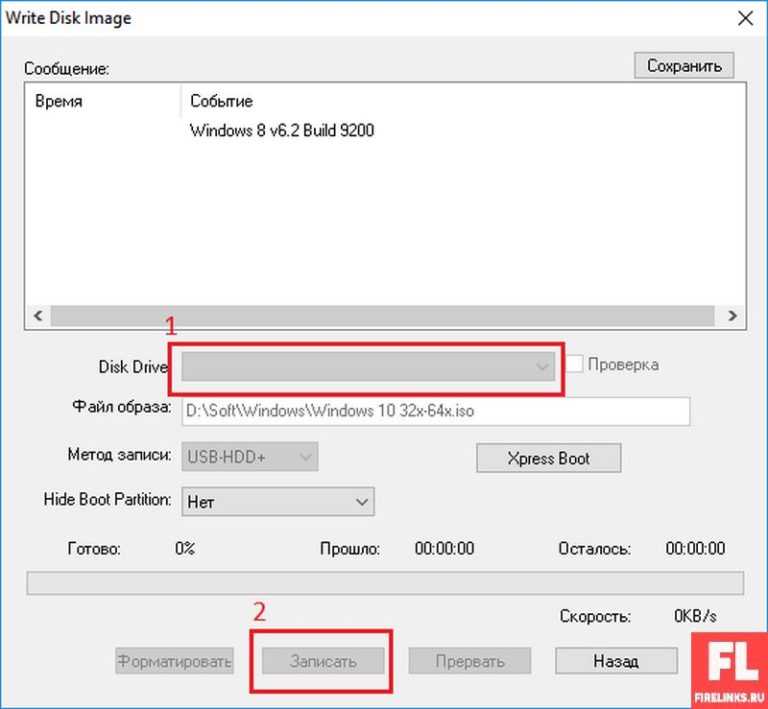 Раз в месяц, когда накопал что то нужное. Делаю чистку системы (вин очистка), дефрагментацию в VOPTе, чистку реестра в ВизеРегКлеанер (учил нем, так и читаю). Ну, и сохраняю.
Раз в месяц, когда накопал что то нужное. Делаю чистку системы (вин очистка), дефрагментацию в VOPTе, чистку реестра в ВизеРегКлеанер (учил нем, так и читаю). Ну, и сохраняю.
5 минут+/-. Главное, чтобы сохранение было Девственно чистым,. Добавляем свои новые проги… Ну и сохраняем… 5 — 7 минут.
Ну и что вирусы? Сносим диск С и ставим девственную Винду, нашу, настроенную, во всех аккаунтах. 5 — 7 минут.
Проги, онлайн, в основном сохраняют достижения на «С», поблема..
Я реанимировался, ну и…, снёс достижения (они же на С…) И опять начинать с нуля ?
Примечание: после отправки комментария он не появляется на странице сразу. Всё в порядке — ваше сообщение получено. Ответы на комментарии и их публикация выполняются ежедневно днём, иногда чаще. Возвращайтесь.
Очень часто для переустановки операционной системы требуется записать загрузочный диск. Для реализации этой задачи я бы рекомендовал такую программу как UltraISO.
Ещё мой Вам совет, пока будет записываться диск, постарайтесь не работать на компьютере, во избежание возникновения каких-либо ошибок, либо зависаний. В таком случае диск может записаться не корректно.
В таком случае диск может записаться не корректно.
Прежде чем записывать образ на матрицу, следует убедиться, что поверхность матрицы чистая, без царапин, пыли, грязи, отпечатков пальцев. Любой дефект поверхности может привести к ошибкам записи и порче купленной болванки.
Если запись будет производиться на перезаписываемую матрицу (RW) и запись на такую матрицу уже не первая, то обязательно следует произвести
полное стирание диска. Это исключит считывание старых данных параллельно со считыванием записанной дорожки.
Приступим к записи:
1. запускаем программу UltraIso;
2. Если у Вас на компьютере установлена программа записи информации на лазерные диски Nero, то во избежание конфликтов программ, используя путь Опции > Настройки > Запись входим в окно Настройки записи
3. Во избежание получения нерабочего диска убираем флаг Использовать NeroAPI если возможно .
5. Вызываем процедуру записи образа Инструменты > Записать образ CD … или нажатием соответствующей кнопки на панели инструментов (либо клавиша [F7]
6. В открывшемся диалоге настроек записи следует выбрать привод, выставить скорость записи, метод записи Disc-at-once (DAO) : целиком за один раз, установить флаг проверки записи. Следует выбирать самую минимальную разрешенную для каждого типа матриц скорость. Чем ниже скорость записи, тем меньше загрузка процессора, больше резерв времени для пополнения буфера записи данными, глубже и качественней прожиг дорожки.
В открывшемся диалоге настроек записи следует выбрать привод, выставить скорость записи, метод записи Disc-at-once (DAO) : целиком за один раз, установить флаг проверки записи. Следует выбирать самую минимальную разрешенную для каждого типа матриц скорость. Чем ниже скорость записи, тем меньше загрузка процессора, больше резерв времени для пополнения буфера записи данными, глубже и качественней прожиг дорожки.
Доброго времени суток, уважаемые читатели моего блога. Помню времена, когда все программы, игры и другой софт мы скачивали из интернета, чтобы потом вставить диск и запустить процесс установки. Потом мы узнали о том, что можно создать виртуальный привод. Удивительно, но все эти умения небесполезны и сегодня.
Я расскажу вам о простых способах как записать загрузочный диск с образа ISO при помощи четырех самых популярных программ.
Бывают разные случаи, к примеру, необходимость переустановки Windows или сохранение важных программ в электронном виде. Навык бесполезным не назовешь.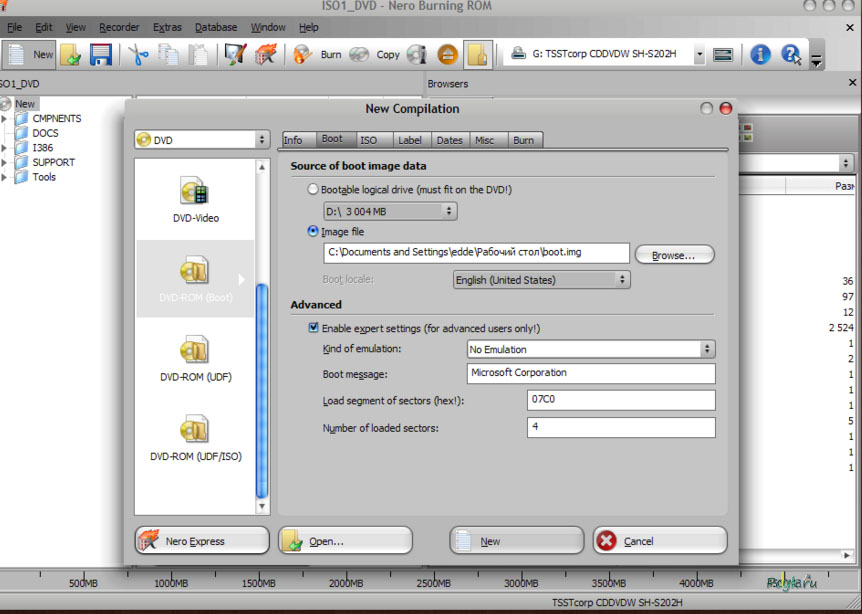
1. Мультизагрузка и ISO
Я все-таки думаю, что для любого новичка очень важно разбираться в терминологии, поэтому для начала мне бы хотелось немного поговорить о том, с чем нам собственно предстоит столкнуться сегодня, что такое ISO и почему предпочтительнее работать именно с ним. Компьютерная грамотность еще никому не вредила.
Итак, наверняка вам знакома эта ситуация. Вы вставляете в привод CD или засовываете флешку в USB-порт, сразу после этого автоматически открывается окно установки. Этот процесс и называется мультизагрузка.
Для того, чтобы запустить эту операцию, нам нужно внешнее устройство или виртуальный привод. Я уже писал об этом процессе в своем блоге и описывал работу в лучшей, на мой взгляд, программе для монтирования образа диска.
Создать иллюзию, что CD есть на вашем компьютере могут такие программы как Ultraiso, Nero, Alcohol или Daemon Tools и сегодня мы снова будем говорить о них.
Любой программе нужен образ, ISO файл. Он избавляет пользователей от множества трудностей. Вам не придется искать никакие файлы, собирать их из разных частей компьютера и осуществлять загрузку вручную. Из любого набора документов для игры или программы вы можете создавать свои загрузочные диски. Грубо говоря, единый архив.
Вам не придется искать никакие файлы, собирать их из разных частей компьютера и осуществлять загрузку вручную. Из любого набора документов для игры или программы вы можете создавать свои загрузочные диски. Грубо говоря, единый архив.
Об этом процессе я еще не писал в своем блоге и если вас это заинтересовало подписывайтесь на рассылку и сможете узнать о выходе новой публикации первым. Ну а пока можно скачивать готовые образы из интернета.
2. Daemon Tools
Мне очень нравится программа Daemon Tools, с ее помощью я всегда работаю образами. Вы можете зайти на официальный сайт www.daemon-tools.cc/rus и скачать бесплатную пробную версию. Она умеет взламывать защиту от записи, если вам нужно скопировать готовый диск. Создает до 36 дополнительных дисководов, редактирует и конвертирует.
Я рекомендую вам пользоваться именно официальными сайтами, чтобы наверняка не подхватить вирус. Кстати, можете прочитать в моем блоге статью про антивирусники будущего.
Если вы хотите записывать образы на флешку, то вам понадобится программа Ultra. Если достаточно CD/DVD, то можно обойтись и версией PRO.
Полностью бесплатная программа Lite не обладает дополнительными возможностями и не умеет записывать образы, а лишь эмулирует их на виртуальный дисковод.
Лично я пользуюсь версией Ultra и кстати совсем скоро вы поймете ее преимущество. Откровенно признаться, я и сам не предполагал о нем.
В верхней панели открываете «Инструменты» и выбираете «Записать на диск». Предварительно вставьте чистый CD или DVD в привод.
У меня такого, к сожалению, сейчас нет, но тысячу раз так делал и знаю, что вам останется только нажать на «Старт» и попить чай, пока загрузка не завершится. Это занимает не менее трех-пяти минут.
Если вы хотите сделать загрузочный диск на флешке, то там же, в «Инструментах» выбираете «Создать загрузочный USB».
А вот и неожиданное открытие. В мой ноутбук была вставлена Micro SD карта. Ну, вы знаете, как в телефоне. Daemon Tools предлагает мне создать загрузочный диск прямо из нее. На мой взгляд, это отличное решение. Никаких массивных флешек.
Ну, вы знаете, как в телефоне. Daemon Tools предлагает мне создать загрузочный диск прямо из нее. На мой взгляд, это отличное решение. Никаких массивных флешек.
Это открытие заставило меня залезть на любимый Ali. Здесь можно купить микро карту на 128 гигабайт . Вот это малышка с богатым внутренним миром.
3. Nero
Еще одна замечательная утилита для прожига дисков – Nero. Вы наверняка о ней слышали. Возможно даже, она у вас уже установлена. Если нет, можете скачать ее с официального сайта ( www.nero.com ).
Она также создана для прожига, а некоторые ее версии способны записывать даже HD DVD и Blu-Ray. Самая высококачественная графика. Идеальная версия для фильмов или игр. Еще одна интересная на мой взгляд опция, которой обладает утилита – верстка обложек.
Как записывать загрузочные диски в этой программе вы можете узнать из обучающего видео чуть ниже.
com/embed/42T6Kc3djsY?feature=oembed»>4. Alcohol 120%
Когда речь идет о формате ISO нельзя не упомянуть про такую популярную программу, как Alcohol 120%. Вот так выглядит ее официальный сайт ( www.alcohol-soft.com ).
Здесь есть бесплатная версия Alcohol 52%, но она не способна записывать образы, а лишь монтирует их. Но вы можете скачать Trial.
Она также поддерживает крутые, высококачественные форматы типа Blu-Ray. Способная добавить 31 виртуальный привод или скопировать с одного диска на другой напрямую.
Из этого обучающего ролика вы можете узнать как пользоваться программой. Это очень просто.
5. UltraISO
Ну и еще одна популярная программа, которая может вам понравиться — ультра исо ( www.ultraiso-ezb.ru ).
Бесплатная версия не способна прожигать диски, так что не стоит целиком доверять рекламе. Но, несмотря на это, софт достаточно интересный. Она способна работать не только с флешками, но и жесткими дисками. Записывать на них образы.
Но, несмотря на это, софт достаточно интересный. Она способна работать не только с флешками, но и жесткими дисками. Записывать на них образы.
Благодаря ей вы сможете оптимизировать структуру для экономии места на диске, создавать загрузочные флешки с двумя режимами (USB-zip и HDD) и многое другое.
Узнать как пользоваться программой вы можете из этого обучающего ролика.
Осталось только сделать выбор. Если вам была полезна эта статья – подписывайтесь на рассылку и узнавайте больше о том, как делать сложные вещи проще. Вы никогда не задумывались о карьере веб-дизайнера? Прочитайте публикацию о том, с чего начать новичку. Или, быть может, вас может заинтересовать профессия копирайтера. Вы можете двигаться в этом направлении даже если пока ничего не знаете.
Подписывайтесь в группу Вконтакте и все у вас обязательно получится. До новых встреч.
Как в UltraISO сделать загрузочную флешку Windows 10 за 5 минут?
Главная » Разные советы для Windows
Для того чтобы сделать загрузочную флешку Windows 10, достаточно встроенных средств.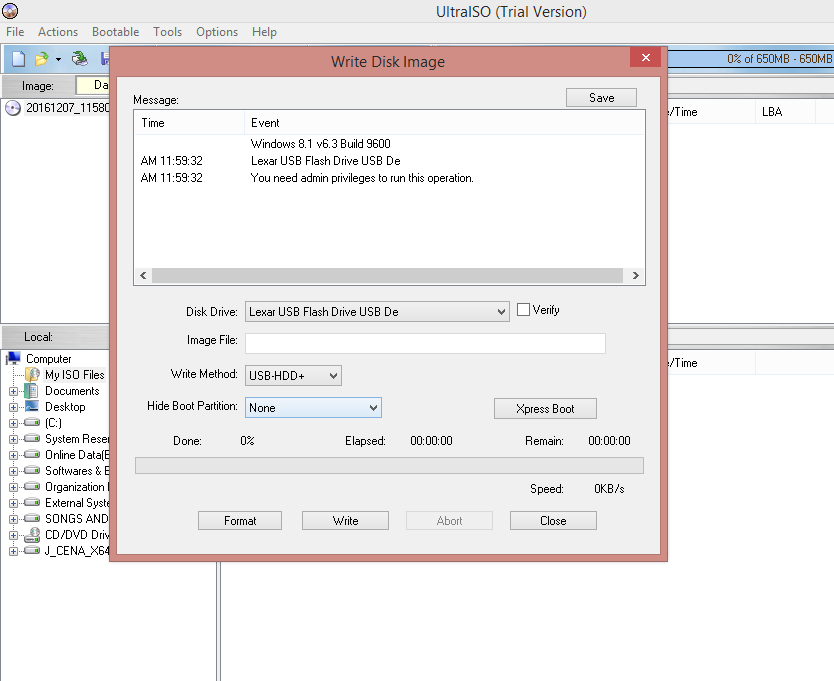 Но использование такого специализированного программного обеспечения как утилита UltraISO, позволяет создать образ диска на внешнем накопителе быстрее и проще. Тем более что функциональность программы выше, а риск ошибки при записи флешки намного ниже, чем при выборе других вариантов.
Но использование такого специализированного программного обеспечения как утилита UltraISO, позволяет создать образ диска на внешнем накопителе быстрее и проще. Тем более что функциональность программы выше, а риск ошибки при записи флешки намного ниже, чем при выборе других вариантов.
Содержание
- Запись файла из образа ISO
- Запись загрузочной USB-флешки с DVD
- Создание флешки с помощью системной папки
- Задать вопрос автору статьи
Запись файла из образа ISO
Один из основных способов, как сделать загрузочную флешку Windows 10 в UltraISO – использовать для этого загруженный с официального сайта образ. Не стоит использовать для этого сторонние источники из-за риска заразить компьютер вирусами и нарушить авторские права. Скачать актуальную версию системы поможет фирменная утилита от Microsoft – MediaCreationTool.
Для создания загрузочной флешки Windows 10 в UltraISO придётся выполнить такие действия:
- Установить накопитель в порт USB и отформатировать в файловую систему FAT32.
 Хотя такое форматирование может выполнить и сама утилита.
Хотя такое форматирование может выполнить и сама утилита. - Перейти к разделу «Самозагрузка» на верхней панели.
- Выбрать запись образа жёсткого диска и перейти к меню настроек.
- Выбрать и отформатировать накопитель, если это не было сделано раньше. Перед форматированием флешку следует проверить на наличие важной информации.
- Установить галочку напротив пункта проверки. Это позволит утилите провести проверку целостности записанной информации и избежать ошибок.
- Проверить в окне «Файл образа» правильность выбора записываемой информации.
- Установить в качестве метода записи «USB-HDD+» и нажать на «Записать».
Запись сильно нагружает операционную систему, что приводит к замедлению работы других программ. Поэтому все остальные процессы стоит временно приостановить. После завершения записи утилита сообщит об этом соответствующей надписью на экране.
Запись загрузочной USB-флешки с DVD
Второй способ установки Виндовс 10 на флешку в UltraISO применяют, если у пользователя нет возможности скачать дистрибутив из сети, но есть загрузочный диск DVD.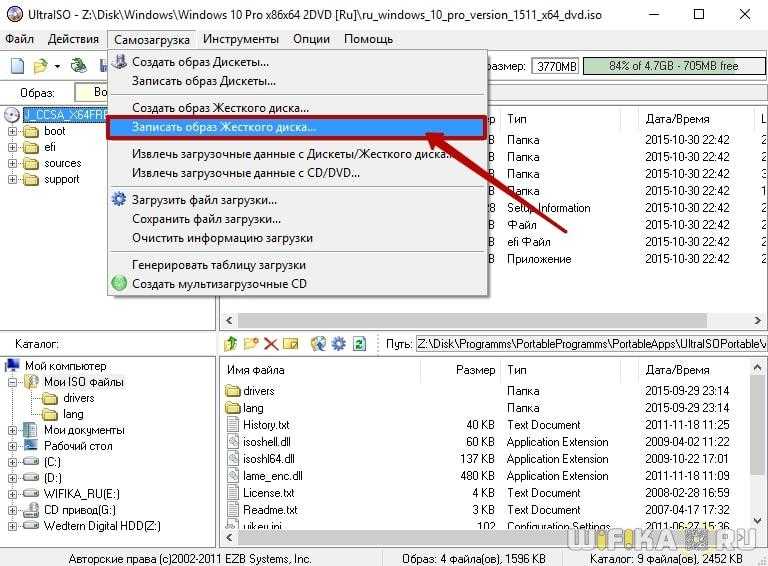 Утилита позволяет перенести Windows, не создавая образ системы. Порядок действий следующий:
Утилита позволяет перенести Windows, не создавая образ системы. Порядок действий следующий:
- Вставить диск в оптический привод, а флешку – в USB-разъём.
- Запустить программу и в меню «Файл» выбрать пункт «Открыть CD/DVD».
- Выбрать нужный привод и нажать «Открыть».
- Повторить те же пункты, которыми завершается запись флешки с образа.
Перед записью данных на USB-носитель тоже следует проверить, не записана ли на ней полезная информация. Продолжительность процесса переноса данных с диска на флешку зависит от производительности компьютера, но обычно не превышает 30-40 минут.
Создание флешки с помощью системной папки
Создать установочный носитель можно попробовать, даже если в наличии у пользователя нет ни дистрибутива, ни диска с Windows 10. Достаточно, чтобы операционная система была установлена на самом компьютере. Возможности утилиты позволяют это сделать, если выполнить такие действия:
- Перейти в меню «Файл».

- Выбрать пункт «Новый» и «Самозагружаемый образ CD/DVD».
- Перейти к папке Windows и найти в директории Boot. Здесь следует найти и открыть файл под названием «bootfix».
- В нижней левой части окна программы найти и открыть директорию с нужной операционной системой.
- Выделить весь список в правой части окна, нажав комбинацию горячих клавиш Ctrl + A.
- Перетянуть все выделенные файлы в верхнее окно.
- Записать флешку Windows 10 в UltraISO. Для этого применяется та же последовательность действий, как и во время записи носителя из образа или с помощью DVD.
При выборе этого способа записи Windows 10 на флешку в UltraISO иногда возникает проблема. Индикатор в верхней правой части краснеет, показывая переполнение диска. Если размер USB-носителя на самом деле больше общего объёма записываемых файлов, стоит кликнуть левой кнопкой мыши по красной полоске и выбрать размер 4,7 ГБ, соответствующий DVD-диску.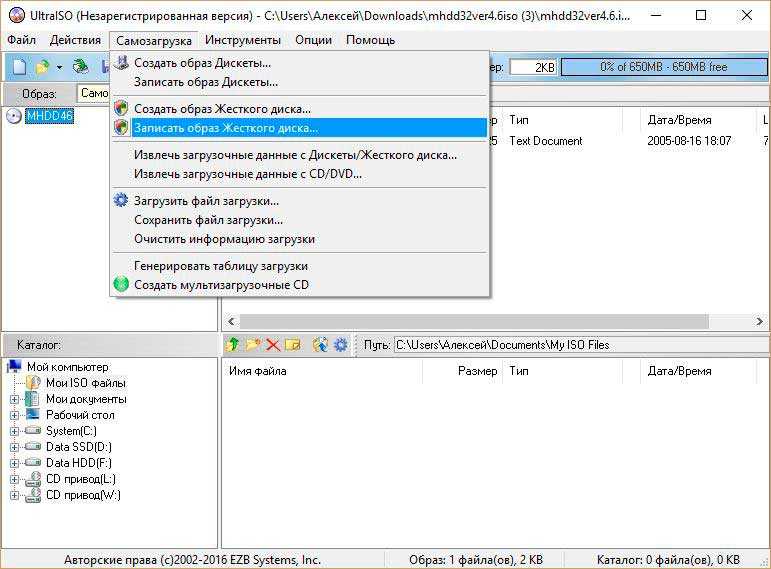
Помогла ли вам эта статья?
1 159 3
Автор статьи
Хомяк 729 статей
Первый в мире автор-хомяк. Админ нашего паблика ВК. Домашний питомец пропавшего WiFi Гида и обладатель большой семьи. Треш, зерно и AC/DC — никакой слабости.
Создание загрузочной флешки в UltraISO ▷ ➡️ IK4 ▷ ➡️
Создание загрузочной флешки в UltraISO
Многие пользователи, когда нужно сделать загрузочную флешку с Windows или с дистрибутивом другой операционной системы, прибегают к использованию программного обеспечения UltraISO — метод прост, быстр и обычно созданная загрузочная флешка работает на большинстве компьютеров или портативных устройств. В этом уроке мы шаг за шагом рассмотрим процесс создания загрузочной флешки UltraISO в разных ее вариантах, а также покажем видео, где демонстрируются все рассмотренные шаги.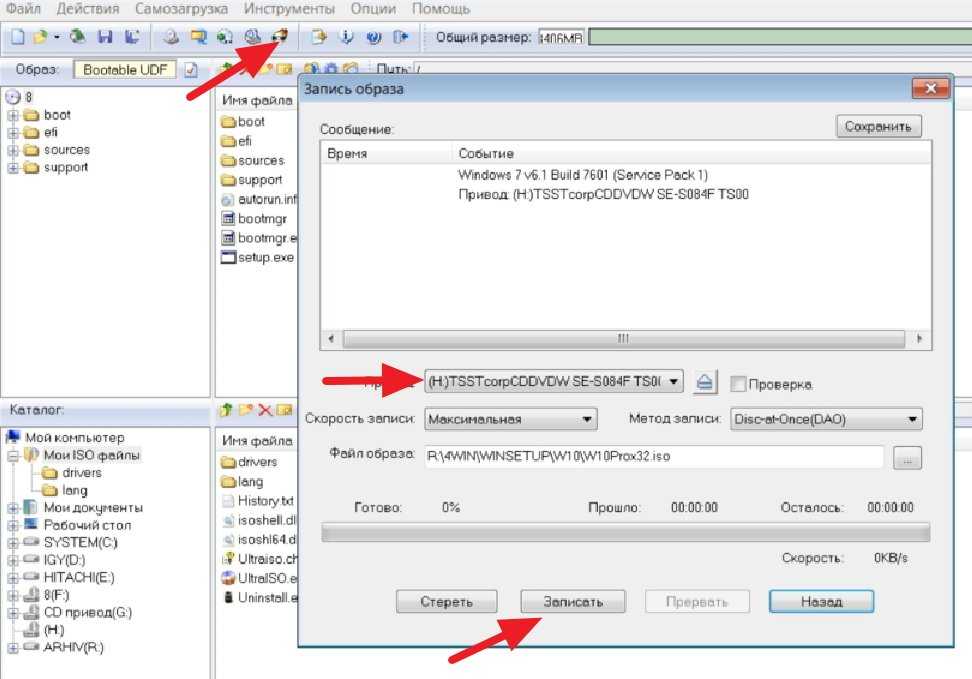
С помощью UltraISO можно создать загрузочную флешку из образа практически с любой операционной системой (Windows 10, 8, Windows 7, Linux), а также различными LiveCD. Читайте также: лучшие программы для создания загрузочной флешки, Создание загрузочной флешки Windows 10 (все формы).
Содержание
- 1 Как сделать загрузочную флешку из образа диска в программе UltraISO
- 1.1 Видеоурок как записать загрузочную флешку в программе UltraISO
- 2 Создание загрузочной флешки из DVD диска
- 3 Как сделать загрузочную флешку из папки с файлами Windows в программе UltraISO
Как сделать загрузочную флешку из образа диска в программе UltraISO
Для начала рассмотрим самый распространенный вариант создания загрузочного USB-носителя для установки Windows, другой операционной системы или оживления компьютера. В этом примере мы рассмотрим каждый из шагов по созданию загрузочной USB-памяти Windows 7, с которой впоследствии вы сможете установить эту операционную систему на любой компьютер.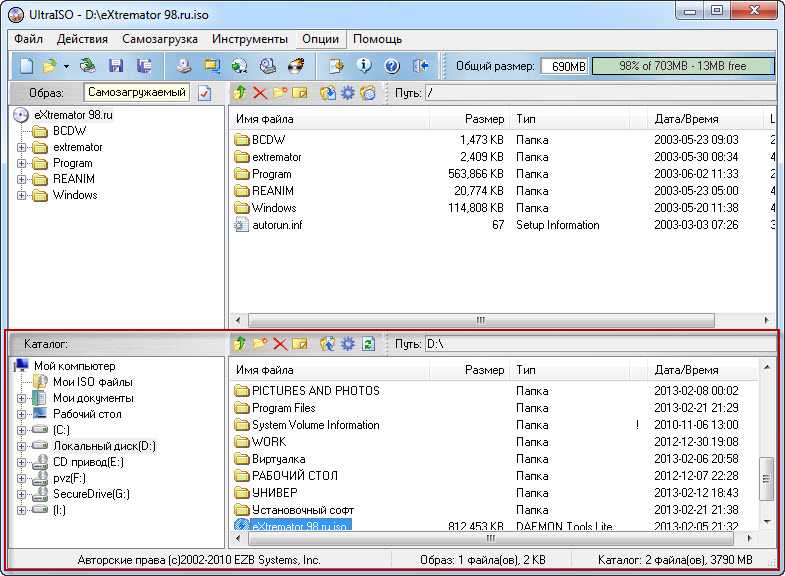
Как понятно из контекста, нам понадобится загрузочный ISO-образ Windows 7, 8 или Windows 10 (или другой ОС) в виде ISO-файла, ПО UltraISO и флешка, на которой нет важных данных в нем (поскольку они все будут стерты). Вот.
- Запустить программу UltraISO, в меню программы выбрать «Файл» — «Открыть» и указать путь к файлу образа операционной системы, затем нажать «Открыть».
- При открытии вы увидите все файлы, входящие в образ, в главном окне UltraISO. В общем, просматривать их особого смысла нет, так что идем дальше.
- В главном меню программы выберите «Автозагрузка» — «Записать образ жесткого диска» (в разных версиях UltraISO перевода на русский язык могут быть разные варианты, но смысл будет понятен).
- В поле Дисковод укажите путь к флешке, на которую будет происходить запись. Вы также можете использовать это окно для предварительного форматирования. Файл изображения уже будет выбран и появится в окне. Способ записи лучше оставить по умолчанию — USB-HDD+.
 Нажмите «Написать».
Нажмите «Написать». - Появится окно с предупреждением о том, что все данные на флешке будут стерты, после чего начнется запись загрузочной флешки из образа ISO, что займет несколько минут.
В результате этих действий вы получите готовую к загрузке флешку, с которой вы сможете установить Windows 10, 8 или Windows 7 на свой ноутбук или компьютер. Скачать UltraISO на русском языке бесплатно с официального сайта: https://ezbsystems.com/ultraiso/download.htm
Видеоурок как записать загрузочную флешку в UltraISO
Помимо описанного выше варианта, вы можете создать загрузочную флешку не из ISO-образа, а из существующего DVD или CD, а также из файловой папки Windows, как описано далее в инструкции.
Создание загрузочной флешки с DVD-диска
Если у вас есть загрузочный компакт-диск с Windows или чем-то еще, вы можете использовать UltraISO для создания загрузочной флешки напрямую с него, без предварительного создания ISO-образа этого диска.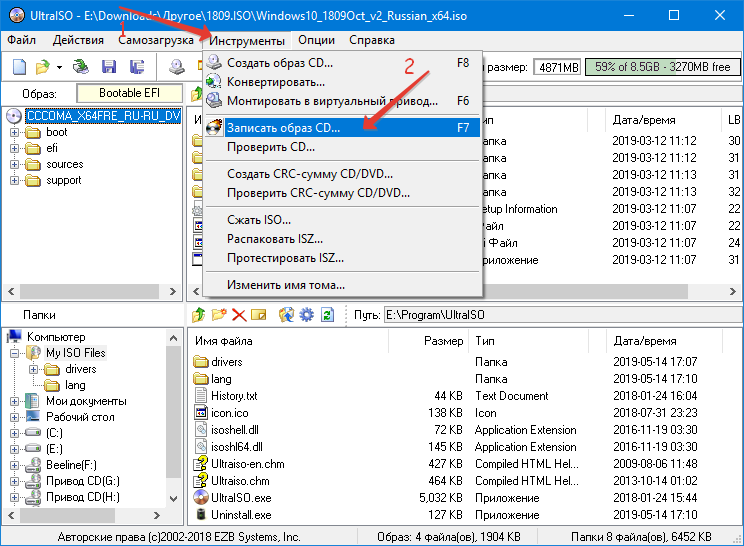 Для этого в программе нажмите «Файл» — «Открыть CD/DVD» и укажите путь к вашему дисководу, где находится нужный диск.
Для этого в программе нажмите «Файл» — «Открыть CD/DVD» и укажите путь к вашему дисководу, где находится нужный диск.
Далее, как и в предыдущем случае, выбираем «Автозапуск» — «Записать образ жесткого диска» и нажимаем «Записать». В результате у вас будет полностью скопированный диск, включая загрузочную область.
Как сделать загрузочную флешку из папки с файлами Windows в UltraISO
Последний вариант создать загрузочную флешку, что тоже может быть вероятно. Предположим, у вас нет загрузочного диска или его образа с дистрибутивом, а есть только папка на вашем компьютере, куда скопированы все установочные файлы Windows. Что делать в этом случае?
В UltraISO нажмите «Файл» — «Создать» — Загрузочный образ CD/DVD. Появится окно с просьбой загрузить загружаемый файл. Этот файл в дистрибутивах Windows 7, 8 и Windows 10 находится в папке загрузки и называется bootfix.bin.
После этого выберите папку, в которой находятся файлы дистрибутива Windows, в нижней части рабочей области UltraISO и перенесите ее содержимое (не саму папку) в правый верхний угол программы, которая в данный момент пуста.
Если индикатор вверху становится красным, говоря: «Новый образ заполнен», просто щелкните правой кнопкой мыши и выберите размер 4,7 ГБ, соответствующий дисководу DVD. Следующий шаг такой же как и в предыдущих случаях — Загрузка — Запись образа на жесткий диск, укажите какую флешку хотите сделать загрузочной и в поле «Файл образа» ничего не указывайте, оно должно быть пустым, текущий проект будет использоваться для письма. Нажмите «Записать» и через некоторое время флешка для установки Windows будет готова.
Это далеко не все способы создания загрузочного носителя в UltraISO, но я думаю, вышеизложенной информации должно быть достаточно для большинства приложений.
Вы также можете:
Какой размер в пикселях листов а4 а3 а2 а1 и а0 в зависимости от dpi
Как удалить учетную запись Facebook без пароля и электронной почты
Как узнать, кто стоит за профилем в инстаграме
Как удалить узнать, кто отменил сообщение в инстаграме
Как узнать, взломан ли iPhone
Как установить IPTV на Fire TV Stick
Что делать, если пропадают изображения из галереи на Android
Spotify взломан IOS 2021, Как его установить?
Как скопировать ссылку на свой профиль в инстаграме
Как узнать, кто стоит за профилем в Facebook
Устранение неполадок с красной лампочкой LOS на роутере
Как узнать id учетной записи MI на смартфоне Xiaomi
Как установить IPTV на Fire TV Stick
Как изменить идентификатор электронной почты Supercell
Как разблокировать каналы Iphone Telegram
как скрыть, на кого я подписан в Instagram
Как исправить ошибку требует действия с учетной записью Google
e_fail 0x80004005 ошибка в Virtualbox, причины и решения
Как внести свое имя в список WhatsApp
Как удалить свою учетную запись Shein
Устранение неполадок красного индикатора LOS на маршрутизаторе
Как чтобы увидеть, сколько сообщений в чате
Как разблокировать каналы Iphone Telegram
Как отправить самоуничтожающиеся фото или видео в Telegram
Как загрузить истории Facebook с ПК
Как использовать программу UltraISO для создания загрузочной флешки
Без сомнения, Ultra ISO — одно из лучших программ для создания и записи файлов ISO.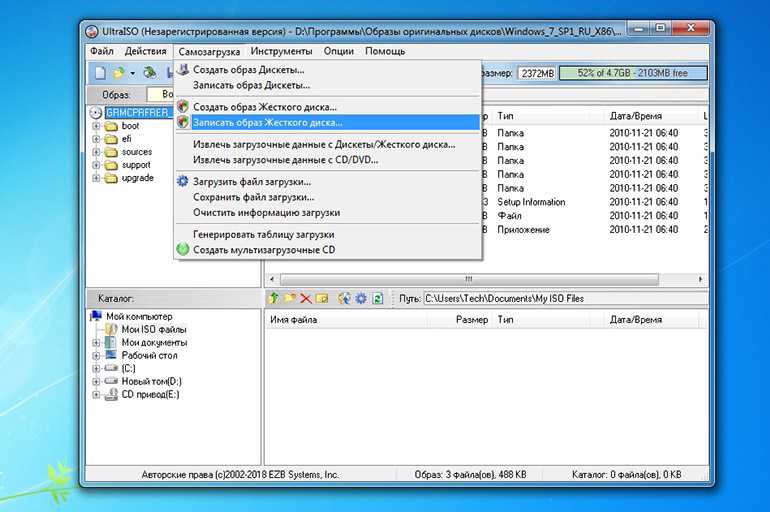 В программном обеспечении также есть возможность создавать загрузочные CD/DVD и редактировать файлы ISO. Но знаете ли вы, что вы даже можете использовать программное обеспечение UltraISO для создания загрузочного USB-накопителя для установки Windows 7 или Windows 8 с USB-накопителя?
В программном обеспечении также есть возможность создавать загрузочные CD/DVD и редактировать файлы ISO. Но знаете ли вы, что вы даже можете использовать программное обеспечение UltraISO для создания загрузочного USB-накопителя для установки Windows 7 или Windows 8 с USB-накопителя?
Вы хотите создать загрузочную флешку Windows для установки Windows без использования DVD? Вы все еще используете хорошее программное обеспечение UltraISO для записи файлов ISO на CD или DVD? Затем используйте программное обеспечение UltraISO, чтобы создать загрузочную флешку всего за несколько кликов.
Мы знаем, что существует множество бесплатных альтернатив для создания загрузочного USB-накопителя Windows. Вы также можете использовать командную строку для установки Windows 7 или Windows 8 с USB-накопителя. Но цель этого поста — познакомить пользователей UltraISO с удивительными функциями, присутствующими в их любимом программном обеспечении для записи ISO.
Вот как использовать программное обеспечение UltraISO для создания загрузочного USB-накопителя:
Шаг 1: Я выгружаю и устанавливаю программное обеспечение UltraISO на ваш компьютер.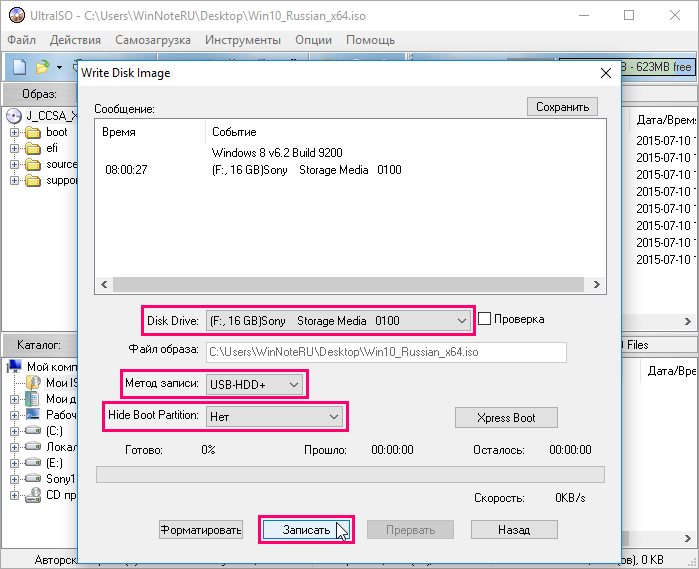 Хотя UltraISO является платным программным обеспечением, вы можете загрузить 30-дневную бесплатную пробную версию, чтобы сделать ваш USB загрузочным.
Хотя UltraISO является платным программным обеспечением, вы можете загрузить 30-дневную бесплатную пробную версию, чтобы сделать ваш USB загрузочным.
Шаг 3: На главном экране нажмите Acts > Чтобы открыть параметр для переключения на ISO-файл Windows 7 или Windows 8.
Шаг 4: Затем на главном экране UltraISO нажмите Меню «Пуск» , а затем нажмите «Записать образ диска» , чтобы открыть диалоговое окно «Запись образа диска».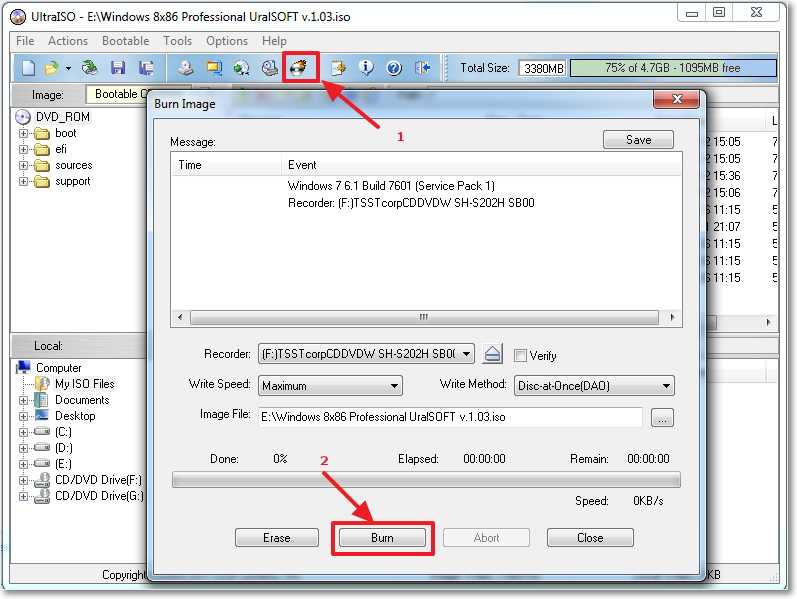
Шаг 5: В диалоговом окне «Запись образа диска» выберите дисковод в качестве USB-накопителя, выберите метод записи USB-HDD, прежде чем нажать кнопку «Форматировать». Откроется диалоговое окно Format Removable Disk, в котором нужно просто нажать Введите , чтобы начать форматирование флешки. Сделайте резервную копию всех данных на USB-устройстве, прежде чем нажимать кнопку Кнопка Format .
Шаг 6: Когда форматирование завершено, нажмите , чтобы написать , а затем нажмите Yup , чтобы появилось предупреждающее сообщение, чтобы начать процесс. По завершении регистрации отобразится список событий с сообщениями об успешной регистрации. Закройте программное обеспечение UltraISO и подключите USB-накопитель к компьютеру, чтобы начать установку Windows.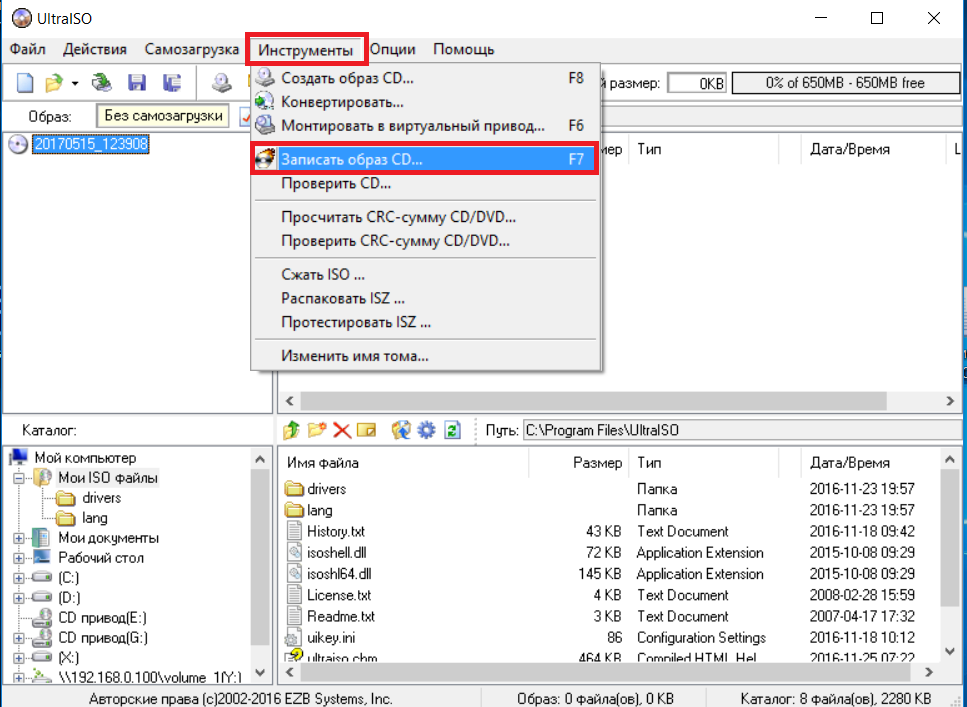

 Хотя такое форматирование может выполнить и сама утилита.
Хотя такое форматирование может выполнить и сама утилита.
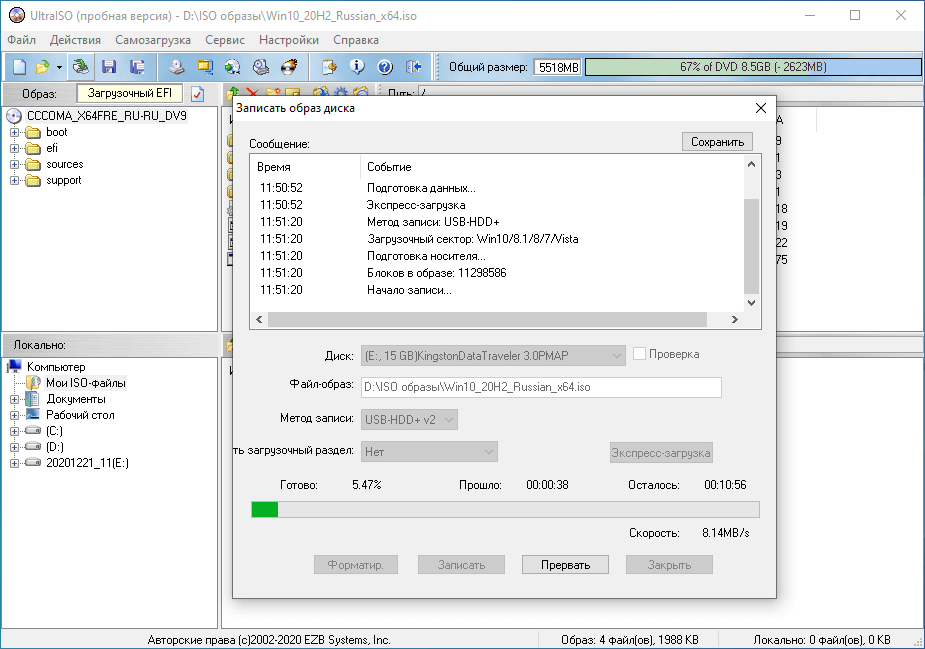 Нажмите «Написать».
Нажмите «Написать».