Как посмотреть исходный код страницы в Safari на iOS
Инструкции iOS Safari
Как посмотреть исходный код страницы в Safari на iOS
Егор Морозов —
Временами бывает нужно посмотреть исходный код сайта — узнать ссылку на картинку, которую не получается сохранить напрямую, на видео или музыку, или же найти название назойливого рекламного баннера — в общем, причин может быть много.
Для того, чтобы посмотреть исходный код страницы, нам понадобится бесплатное приложение View Source. Скачайте его, после чего откройте Safari, перейдите на нужную страницу, нажмите на пиктограмму со стрелочкой внизу, промотайте ряд направо, нажмите на кнопку «Еще», после чего включите View Source:
Теперь снова нажимаем на пиктограмму со стрелочкой, выбираем View Source и видим исходный код страницы:
Рекомендации
- Как ускорить компьютер на 25%, изменив всего одну настройку Как находить и качать торренты через Telegram»> RuTracker не работает несколько дней. Как находить и качать торренты через Telegram
- Общаться с ChatGPT теперь можно прямо в Telegram
- Стоит ли покупать iPhone в России в 2023 году? Всё что нужно знать о санкциях, ремонте, App Store и Apple Pay (ОБНОВЛЕНО)
Рекомендации
Как ускорить компьютер на 25%, изменив всего одну настройку
RuTracker не работает несколько дней. Как находить и качать торренты через Telegram
Как находить и качать торренты через Telegram
Общаться с ChatGPT теперь можно прямо в Telegram
Стоит ли покупать iPhone в России в 2023 году? Всё что нужно знать о санкциях, ремонте, App Store и Apple Pay (ОБНОВЛЕНО)
Читайте также
AirPods Apple
4 девайса, которые Apple может представить на WWDC 2023 в июне
WWDC 2023 Apple Инсайды
Как выключить смартфон. Собрали все способы
iPhone Android iOS Гайды
Safari — просмотр исходного кода страницы в TextMate / Хабр
cyprezz 000Z» title=»2010-04-08, 02:30″>8 апр 2010 в 02:30Время на прочтение 2 мин
Количество просмотров5.3K
Разработка под MacOS *
Большинство пользователей Safari, по тем или иным причинам просматривающие исходный код страниц (View Source), ощущают некоторые неудобства из-за отсутствия подсветки синтаксиса. Существует несколько способов справиться с этой проблемой. Я остановлюсь, на мой взгляд, на самом интересном. Лично мне удобнее всего всего просматривать код в том же редакторе, в котором я работаю повседневно — TextMate.
Задача: при нажатии определенного Shortcut-а отобразить исходный код страницы в TextMate
- Запускаем Automator.
- В качестве шаблона (Template for Your Workflow) выбираем Service
- Из списка доступных действий (Actions) выбираем Run AppleScript и перетаскиваем его в рабочую область.
- В качестве входящего параметра выбираем no input — это позволит нам запускать сервис не совершая дополнительных действий, например не выделяя фрагмент текста.

- Выбираем приложение из которго этот сервис будет доступен. Можно не выбирать ничего и тогда сервис будет вызываться, например в Firefox. Меня интересовал непосредственно Safari, поэтому в выпадающем списке выбрал именно его.
- Листинг исходного кода нашего AppleScript:
tell application "Safari" to set theSource to source of document 1-- saving it to a file seems to be needed to get TextMate to do color coding
set fp to open for access "Macintosh HD:tmp:TextMate temp file.txt" with write permission
write theSource to fp
close access fp-- open the temp file in TextMate
tell application "TextMate"
activate
open "Macintosh HD:tmp:TextMate temp file.txt"
end tell - Сохраняем сервис (File->Save As) и присваиваем ему любое имя, например View Source in TextMate.
- Дело осталось за малым — назначить комбинацию клавиш для нашего сервиса.
 Заходим в System Preferences -> Keyboard -> Keyboard Shortcuts
Заходим в System Preferences -> Keyboard -> Keyboard Shortcuts - В левой панели выбираем Services
- В правой панели выбираем наш сервис, который должен находиться в разделе General
- Двойной клик справа от названия сервиса позволит назначить комбинацию клавиш. Можно использовать что-то вроде Cmd+U, тогда Shortcut будет таким же, как в Firefox
Можно попробовать использовать вместо TextMate любой другой редактор, кому какой нравится. Для этого надо будет отредактировать код AppleScript.
Теги:
- safari
- apple
- mac os
- services
- automator
Хабы:
- Разработка под MacOS
Всего голосов 11: ↑8 и ↓3 +5
Комментарии 2
cyprezz @cyprezz
Пользователь
Комментарии Комментарии 2
Как просмотреть исходный код веб-страницы в Safari на iPhone и Mac
Веб-страницы обычно написаны на языке HTML (язык разметки гипертекста) или аналогичном языке разметки. Веб-браузеры должны ладить с рядом элементов веб-ресурса, таких как изображения, сценарии, таблицы стилей и многое другое, чтобы отображать веб-страницу. Вы когда-нибудь хотели просмотреть исходный код любой веб-страницы в Safari на своем iPhone или Mac?
Веб-браузеры должны ладить с рядом элементов веб-ресурса, таких как изображения, сценарии, таблицы стилей и многое другое, чтобы отображать веб-страницу. Вы когда-нибудь хотели просмотреть исходный код любой веб-страницы в Safari на своем iPhone или Mac?
Оказывается, вы можете легко получить доступ к исходному коду HTML любой веб-страницы в Safari. После того, как вы включили свое устройство, вы можете получить к нему доступ всего за несколько кликов. Вот как это работает.
Как просмотреть исходный код веб-страницы в Safari на Mac Как включить режим разработки в Safari на MacЧтобы получить доступ к исходному коду в Safari на Mac, необходимо сначала включить режим разработки.
Шаг №1. Откройте Safari на своем Mac и нажмите «Safari» → «Настройки».
Шаг №2. Затем перейдите на вкладку «Дополнительно» → установите флажок рядом с Показать меню «Разработка» в строке меню .
Теперь в строке меню появится новая вкладка «Разработка».
Как показать/просмотреть исходный код страницы в Safari на MacСуществует три способа доступа к исходному коду веб-страницы.
- Просто щелкните правой кнопкой мыши страницу и выберите «Показать исходный код». Теперь проверьте исходный код страницы в новом окне
- На веб-странице нужно одновременно нажать клавиши Option/Alt+Command+U
- При просмотре любой веб-страницы выберите «Разработать» в строке меню и выберите «Показать источник»
Существует довольно много приложений для iOS, которые позволяют просматривать исходный код любой веб-страницы в Safari на вашем устройстве iOS. Но я считаю, что «Источник» очень удобен, позволяя вам получить доступ к исходному коду HTML любой веб-страницы.
Как включить расширение Safari на вашем устройстве iOS Шаг №1. Во-первых, вам необходимо загрузить «Source» на ваше устройство iOS. Его цена составляет 0,99 доллара США.
Во-первых, вам необходимо загрузить «Source» на ваше устройство iOS. Его цена составляет 0,99 доллара США.
Шаг №2. Теперь откройте Safari и нажмите кнопку «Поделиться» на панели инструментов.
Шаг №3. Далее вам нужно прокрутить вправо до конца и нажать «Еще».
Шаг №4. Теперь убедитесь, что источник включен. Затем нажмите «Готово» в правом верхнем углу для подтверждения.
После включения расширения Safari вы можете легко получить доступ к исходному коду любой веб-страницы.
Шаг №1. Запустите Safari на вашем устройстве iOS.
Шаг №2. Перейти на любую веб-страницу.
Шаг №3. Затем нажмите кнопку «Поделиться».
Шаг №4. Теперь нажмите на Источник. Теперь проверьте источник страницы.
Подведение итогов
За исключением разработчиков и некоторых любопытных, я не думаю, что многие люди проявят большой интерес к просмотру сложного исходного кода любой веб-страницы. Что ты говоришь?
Что ты говоришь?
iGeeksBlog имеет дочерние и спонсируемые партнерские отношения. Мы можем получать комиссионные за покупки, сделанные по нашим ссылкам. Однако это не влияет на рекомендации наших авторов. Вы можете прочитать больше о нашем обзоре и редакционном процессе здесь.
Автор
Jignesh
Jignesh Padhiyar — соучредитель iGeeksBlog.com, который внимательно следит за новостями, слухами и всеми необычными вещами, связанными с продуктами Apple. В своем напряженном графике Джинеш находит несколько минут передышки, чтобы поделиться разносторонним контентом в социальных сетях.
Как просмотреть исходный код веб-страницы в Safari на Mac
За каждой красивой веб-страницей стоит сложный код, называемый исходным кодом, который обеспечивает дизайн и функциональность этой веб-страницы для пользователей. Иногда вам может стать любопытно, и вы захотите увидеть, какой именно код создает веб-страницу. Просмотр исходного кода веб-страницы возможен практически во всех веб-браузерах, то же самое относится и к Safari для Mac.
Просмотр исходного кода веб-страницы возможен практически во всех веб-браузерах, то же самое относится и к Safari для Mac.
Safari для Mac позволяет просматривать исходный код веб-страницы; однако он не работает как Chrome или Firefox. Чтобы просмотреть исходный код страницы в Safari, вам нужно сначала разблокировать скрытое меню в браузере.
Вот как включить это меню, а затем увидеть источник веб-страницы несколькими способами.
Просмотр исходного кода веб-страницы в Safari на Mac
1. Запустите Safari на Mac.
2. Когда Safari запустится, щелкните меню «Safari» вверху, а затем «Настройки…».
3. Когда откроется панель «Настройки», щелкните вкладку «Дополнительно». Он должен быть последним в меню сверху.
4. На вкладке «Дополнительно» вы должны увидеть параметр «Показать меню «Разработка» в строке меню».
Установите флажок для параметра, и меню должно быть немедленно добавлено в строку меню в браузере.
Меню «Разработка» теперь разблокировано в Safari на вашем Mac.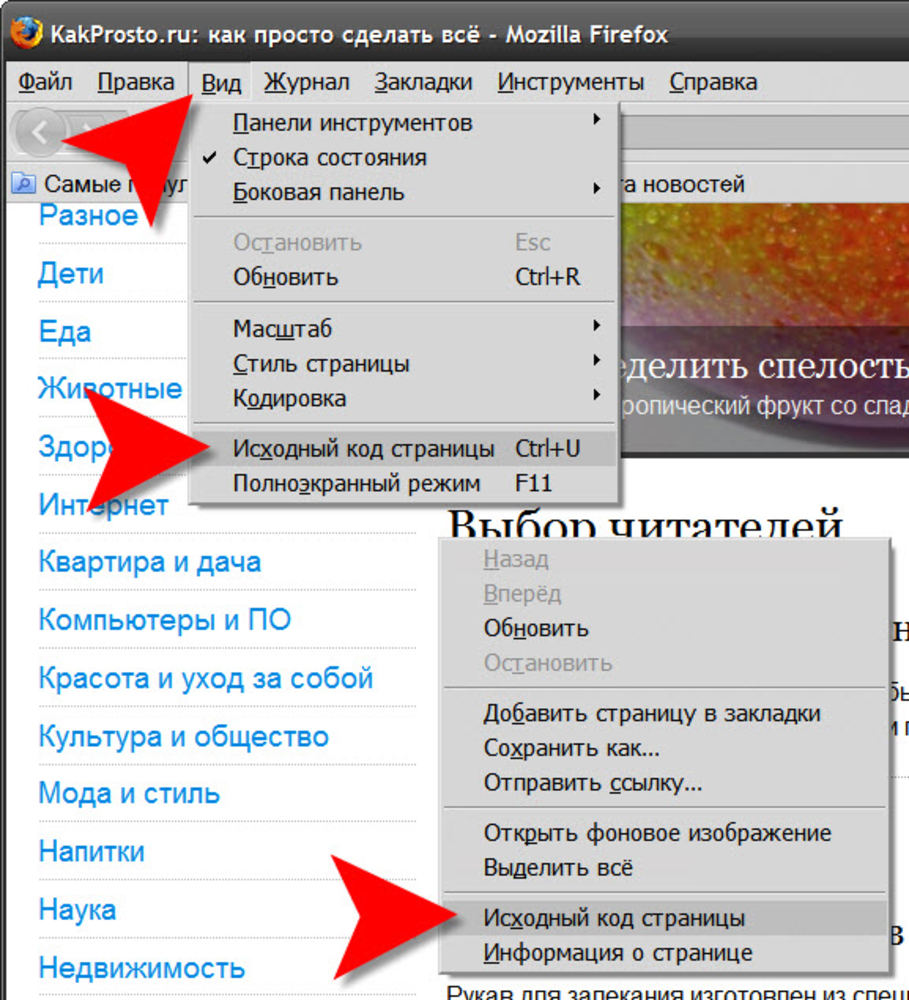 Вот как вы можете использовать различные параметры, которые он дает вам для доступа к исходному коду веб-страницы.
Вот как вы можете использовать различные параметры, которые он дает вам для доступа к исходному коду веб-страницы.
1. Использование меню «Разработка»
В строке меню Safari вы должны увидеть новую опцию «Разработка», которая только что была разблокирована. Чтобы просмотреть исходный код страницы, щелкните меню «Разработка» и выберите «Показать исходный код страницы».
Safari должен мгновенно показать вам полный исходный код веб-страницы.
2. Использование сочетания клавиш
Если вы планируете получить доступ к исходному коду нескольких веб-страниц, вы можете использовать сочетание клавиш, так как это будет намного быстрее, чем щелкнуть параметр в строке меню и выбрать другой параметр. .
Пока веб-страница открыта в Safari, нажмите комбинацию клавиш «Option + Command + U», и Safari должен показать исходный код веб-страницы.
3. Использование контекстного меню



 Заходим в System Preferences -> Keyboard -> Keyboard Shortcuts
Заходим в System Preferences -> Keyboard -> Keyboard Shortcuts