Как вставить текст в картинку в ворд — Техника и интернет
Думаю, у каждого активного пользователя компьютера и интернета возникала необходимость написать текст на изображении. В основном, для выполнения подобных задач люди используют специальные программы, вроде Adobe Photoshop или любые другие графические редакторы (например, стандартный редактор от Windows Paint).
Также, есть и такие, кто любит заходить в браузер и в поисковике находить все инструменты для работы. Так, в сети, к примеру, можно найти множество онлайн-сервисов, позволяющие нарисовать текст на картинке. Подробнее обо всем этом читайте в статье: как написать текст на картинке.
Тематические выпуски:
- Как нарисовать линию в ворде
- Чем открыть docx файл
- Как сделать диаграмму в ворде
- Как сделать таблицу в ворде
- Как сделать содержание в ворде
- Как в ворде сделать перенос слов
- Как сделать сноску в ворде
- Как сделать нумерацию страниц в Ворде
- Как в ворде сделать разрыв страниц
- Как редактировать текст в ворде
- Как в Ворде сделать отступ
- Как поставить степень в Ворде
- Как поставить ударение в Ворде
В сегодняшнем выпуске я хотел бы вам рассказать, как вставить текст в картинку в ворд. Да, да, мы воспользуемся вордом для прописывания текста на изображении. Инструкция будет состоять из двух способов. Так что, садитесь поудобнее и отдайте предпочтение одному из вариантов решения.
Да, да, мы воспользуемся вордом для прописывания текста на изображении. Инструкция будет состоять из двух способов. Так что, садитесь поудобнее и отдайте предпочтение одному из вариантов решения.
Самый простой способ написать текст на картинке в ворде воспользоваться инструментом «Надпись». От вас требуется открыть Microsoft Office Word нажать на вкладку «Вставка», кликнуть по кнопке «Надпись» и выбрать «Простая надпись».
Появится рамка с текстом. Особенностью данной рамки является, то, что она позволяет разместить текст в любой точке документа Word. При этом над текстом в этой рамке можно выполнять различные манипуляции. Например, вы можете поворачивать текст под углом.
Для того чтобы вставить текст в картинку в Ворде вам нужно переместить рамку с текстом на вашу картинку. Для этого просто кликните левой кнопкой мышки на краю рамки и не отпуская кнопку мышки переместите рамку на нужное место.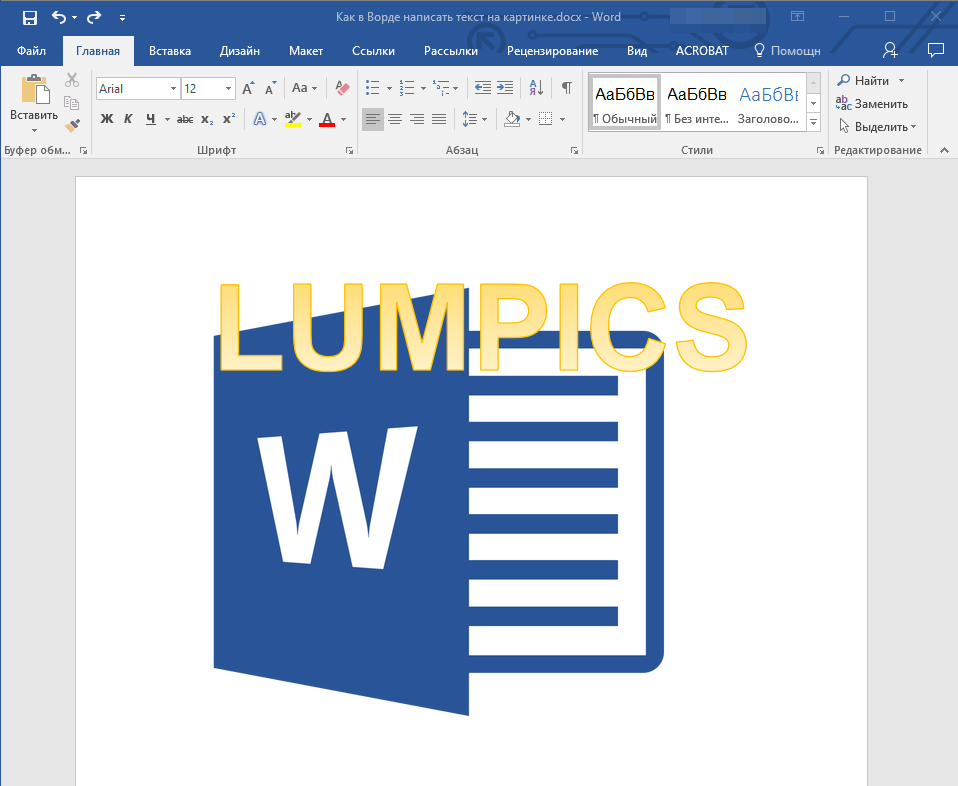 В результате у вас должен получится примерно такой результат, как на скриншоте внизу.
В результате у вас должен получится примерно такой результат, как на скриншоте внизу.
Дальше нужно выделить мышкой текст внутри рамки и изменить его. Таким образом вы вставите нужный вам текст в картинку.
Если хотите убрать белый фон под текстом, то вам нужно установить курсор в рамку с текстом и перейти на вкладку «Формат». Здесь нужно нажать на кнопку «Заливка фигуры» и выбрать вариант «Нет заливки».
Похожим способом можно убрать и контур вокруг текста. Для этого нужно нажать на кнопку «Контур фигуры» на вкладке «Формат» и выбрать вариант «Нет контура».
После этого вы получите просто текст поверх картинки.
Но, данный способ удобен не только тем, что позволяет вставить текст в любом месте картинки. Он еще позволяет использовать дополнительное оформление текста. Чтобы воспользоваться этими возможностями для оформления нужно выделить текст, перейти на вкладку «Формат» и выбрать один из предложенных стилей текста.
В результате можно получить, например, вот такой текст, вставленный поверх картинки.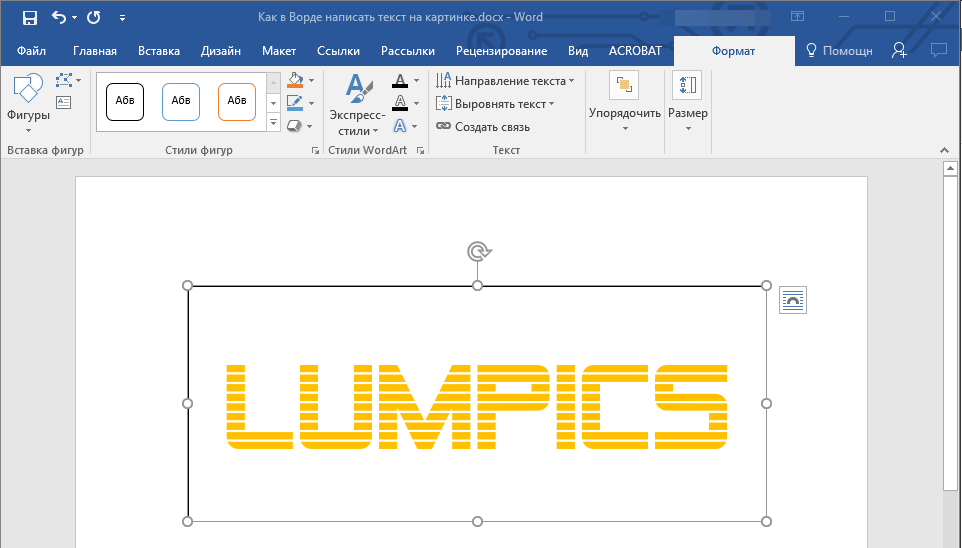
И все это исключительно с помощью возможностей текстового редактора Word.
Способ № 2. Как написать текст на картинке в ворде
Второй способ ставить текст в картинку в Ворде заключается в использовании функции под названием «Обтекание текстом». Для этого нужно кликнуть правой кнопкой мышки по вставленной в Ворд картинке и в появившемся контекстном меню выбрать вариант «Обтекание текстом – За текстом».
После этого картинку можно свободно перемещать по документу Word и при этом она всегда будет под текстом. Благодаря этому вы можете пододвинуть картинку под нужный вам текст. Таким образом можно вставить текст в картинку в нужном месте документа Word.
Данный способ особенно удобен при использовании больших картинок, который занимают все пространство листа Word.
Интересные записи:
- Как восстановить удаленный файл с флешки
- Как создать архив
- Как создать загрузочную флешку
- Как создать папку на компьютере
- Как изменить время на компьютере
- Как поменять раскладку клавиатуры
- Дефрагментация жесткого диска
- Как очистить жесткий диск
- Как перезагрузить компьютер
- Как создать pdf-файл
- Как подключить телефон к компьютеру через usb
- Как уменьшить размер изображения
- Как создать невидимую папку
- Проверка скорости печати
- Как скачать документ из ВК
- Как сделать опрос в вк
- Как редактировать сообщение в вк
- Как удалить сообщение в вк
- Социальные сети интернета
- Что такое Вайн
- Как изменить имя и фамилию в вк
- Как накрутить лайки в ВК
- Как ускорить Андроид
- Как восстановить удаленные контакты на телефоне
- Как убрать всплывающую рекламу на Андроиде
- Как раздать интернет с телефона
- Как повысить уникальность текста
- Как отвязать номер от страницы Вконтакте
- Как раскрутить группу в ВК
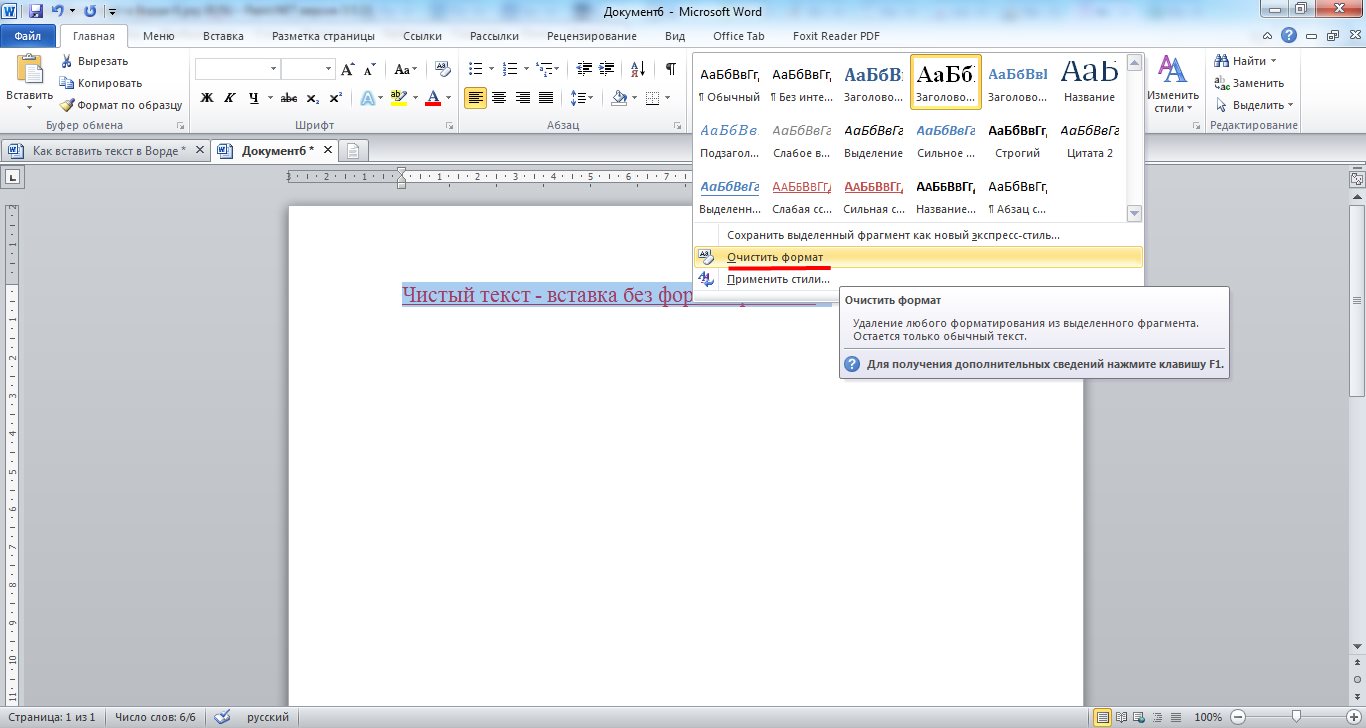 ..
..Как вставить текст в рисунок ворд
На ваш выбор есть 3 основных способа вставить текст в картинку в ворде. Самый простой – это использование объекта WordArt. Он позволяет быстро создать “плавающий” текстовый блок, который можно переместить в любое место документа MS Word.
Второй способ – через создание текстового поля. По умолчанию оно будет иметь рамку и белый фон, которые можно изменить или удалить.
Третий – это использовать параметры обтекания для картинки таким образом, чтобы изображение оказалось за текстом. Таким образом текст будет на картинке, а сама картинка станет фоном.
Способы вставить текст в картинку в Word
Текстовое поле
Тут мы поместим текстовый блок прямо на картинку, которую заранее вставили в документ MS Word. Для этого переходим: Вставка -> Текстовое поле -> Простая надпись .
Появится текстовый блок, который нужно настроить. Сначала изменим его позицию, чтобы текст оказался на картинке, а затем поменяем фон, цвет и размер.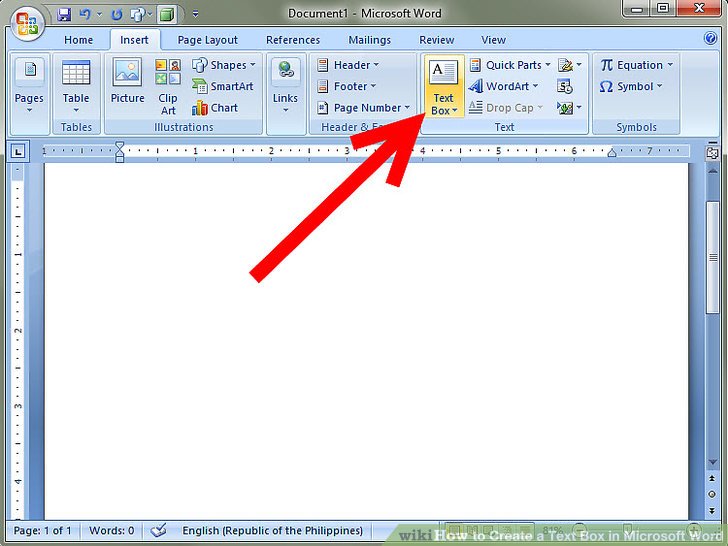
1 Нажимаем на иконку параметров разметки и выбираем обтекание Перед текстом .
2 Теперь мы можем наш текстовый блок передвинуть на картинку. Наведите курсор на рамку для появления перекрестия, затем удерживая левую клавишу мыши переместите блок в нужное место.
Передвигать нужно за линию рамки, а не за кружки, т.к. они отвечают за размер, а не за перемещение.
4 Для изменения цвета фона и рамки – ставим курсор на текстовом блоке и переходим: Формат -> Заливка фигуры и Контур фигуры . Если хотите вовсе убрать фон текста и рамку, то при выборе цвета укажите Нет заливки и Нет контура .
5 Теперь выделяем наш текст, и в появившемся меню настраиваем размер, цвет и т.д. Если текст не помещается, то просто увеличьте размер блока, потянув за кружки.
6 Еще можно поиграться с текстовыми эффектами (тенями, формой и т.д.) в меню: Формат -> Текстовые эффекты . Сам текст нужно предварительно выделить.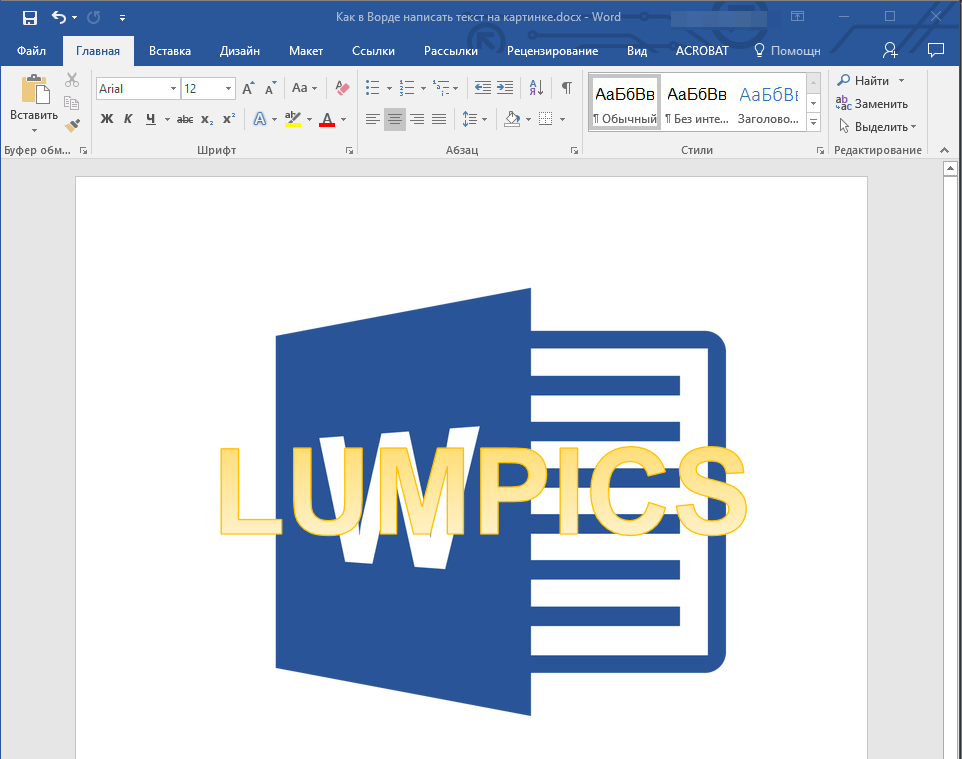
В итоге у меня получился такой вариант.
Объект WordArt
Если вам быстро нужно вставить текст в картинку без рамки и фона, то этот способ вам подойдет больше.
1 Создаем объект: Вставка -> Добавить объект WordArt .
2 Здесь нужно выбрать готовый стиль.
3 Размещаем текст на картинке. При необходимости корректируем оформление текста.
Разметка изображения
В предыдущих 2-х вариантах мы помещали именно текст на картинку, а сейчас будем перемещать само изображение. Картинка и текст уже должны присутствовать в документе Word.
1 Кликаем по изображению, чтобы появилось меню разметки.
2 В меню выбираем обтекание За текстом .
3 Теперь перетаскиваем картинку за текст, и меняем цвет шрифта, чтобы он был контрастным для фона изображения.
Что обычный пользователь делает, когда в документе Word нужно поместить текст на изображении? Правильно, применяет разные графические редакторы от стандартного Paint до мощного PhotoShop, а на это тратится время и результат может не порадовать.
Приведенная инструкция познакомит с приемами создания любых надписей на изображении.
Способ №1: текстовый блок
Итак, предположим, что в документе уже присутствует нужный рисунок и на нем осталось лишь разместить несколько предложений или список. Как это сделать? Для каждого релиза текстового редактора схема отличается, но незначительно.
После этого развернется меню с набором готовых шаблонов. Тут нажмите «Простая надпись» (это будет первый пример в окне). В результате на листе отобразится рамка с образцом текста.
Далее, перетащите полученный объект на картинку. Для этого наведите курсор на обрамление, стрелка поменяет вид на черный крестик. Зажмите левую кнопку и, не отпуская ее, передвиньте блок в требуемое место на рисунке.
Пока вы получите белое поле, обрамленное черной рамкой. Напечатайте вместо примера текста нужный фрагмент и отформатируйте его согласно своим требованиям (величину шрифта, цвет, стиль и прочее). Размеры блока тоже изменяются. Его можно расширить или уменьшить.
Теперь надо убрать белый фон и обрамление. Для этого просто кликните по надписи и перейдите во вкладку «Формат». Отыщите и щелкните в группе «Стили» по кнопке «Заливка фигуры». Выпадет меню, где выберите пункт «Нет заливки», и фон отключится.
Осталось убрать рамку. В этой же группе кликните «Контур фигуры», а в списке нажмите «Нет контура». Команда отключает обрамление.
Стандартными средствами Word можно создать хорошо оформленную подпись, любого цвета, стиля, размера.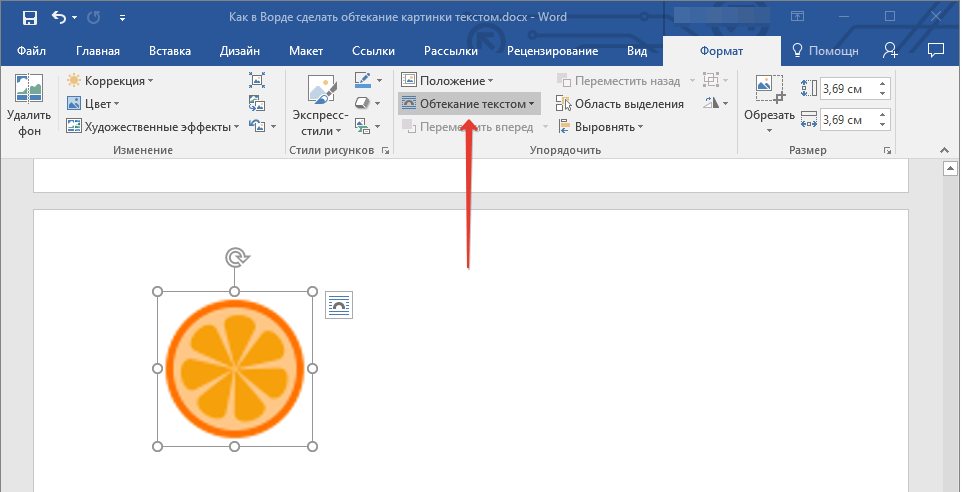 Это гораздо удобней и быстрей, чем пользоваться графическими редакторами.
Это гораздо удобней и быстрей, чем пользоваться графическими редакторами.
Способ №2: объект Вордарт
Есть еще один интересный прием создания надписи — вставка объекта WordArt. По сути, это такое же текстовое поле, только имеющее более интересную стилизацию шрифта (с тенью, отражением, объемом и так далее).
Во вкладке «Вставка» щелкните кнопку «Добавить объект WordArt» в виде голубой повернутой буквы А. Отобразятся наглядные примеры. Выберите, что подходит к изображению и просто кликните по образцу.
Теперь введите нужную информацию в блоке и перетащите полученное на картинку.
Способ №3: обтекание текстом
Метод хорош в том случае, когда рисунок используется в качестве подложки страницы целиком.
На вставленной картинке щелкните правой кнопкой и выберите в контекстном меню строку «Обтекание текстом». Далее, нажмите пункт «За текстом».
Теперь наполняйте документ как обычно. Только фоном будет служить рисунок, а не стандартный белый цвет.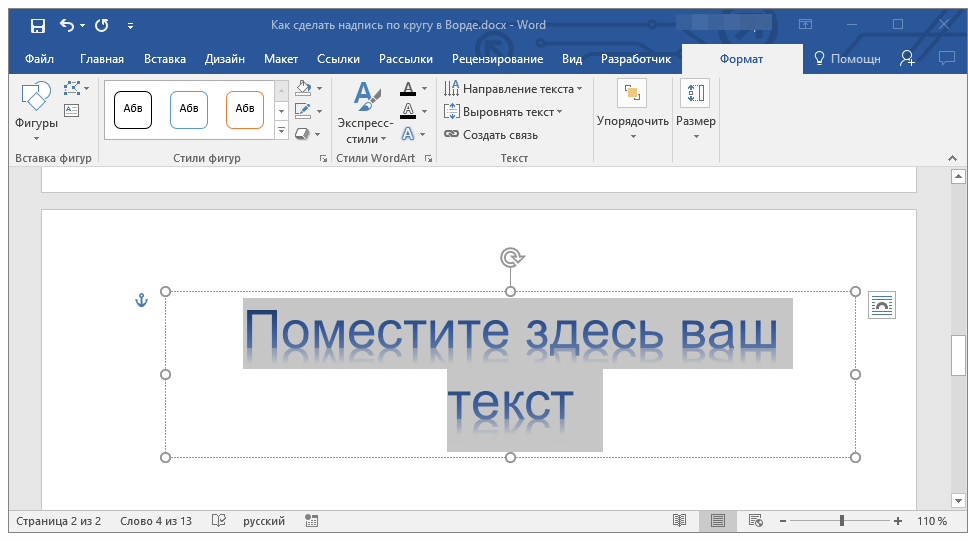
С помощью приведенных приемов вы легко сделаете отлично оформленный текст на картинке. При этом надобность в использовании графических редакторов отпадает.
Обычно для того чтобы вставить текст в картинку пользователи используют растровые графические редакторы. Например, Adobe Photoshop или другие подобные программы. Но, во многих ситуациях можно обойтись и без применения таких мощных программ. В этом материале вы узнаете сразу два способа, как вставить текст в картинку в Word 2007, 2010, 2013 или 2016.
Способ № 1. Простая надпись.
Самый простой способ вставить текст в картинку в текстовом редакторе Word, это воспользоваться функцией «Надпись». Для этого нужно перейти на вкладку «Вставка», нажать на кнопку «Надпись» и в появившемся меню выбрать вариант «Простая надпись».
После этого на странице появится рамка с текстом. Особенностью данной рамки является, то, что она позволяет разместить текст в любой точке документа Word. При этом над текстом в этой рамке можно выполнять различные манипуляции. Например, вы можете поворачивать текст под углом.
Например, вы можете поворачивать текст под углом.
Для того чтобы вставить текст в картинку в Ворде вам нужно переместить рамку с текстом на вашу картинку. Для этого просто кликните левой кнопкой мышки на краю рамки и не отпуская кнопку мышки переместите рамку на нужное место. В результате у вас должен получится примерно такой результат, как на скриншоте внизу.
Дальше нужно выделить мышкой текст внутри рамки и изменить его. Таким образом вы вставите нужный вам текст в картинку.
Если хотите убрать белый фон под текстом, то вам нужно установить курсор в рамку с текстом и перейти на вкладку «Формат». Здесь нужно нажать на кнопку «Заливка фигуры» и выбрать вариант «Нет заливки».
Похожим способом можно убрать и контур вокруг текста. Для этого нужно нажать на кнопку «Контур фигуры» на вкладке «Формат» и выбрать вариант «Нет контура».
После этого вы получите просто текст поверх картинки.
Но, данный способ удобен не только тем, что позволяет вставить текст в любом месте картинки. Он еще позволяет использовать дополнительное оформление текста. Чтобы воспользоваться этими возможностями для оформления нужно выделить текст, перейти на вкладку «Формат» и выбрать один из предложенных стилей текста.
Он еще позволяет использовать дополнительное оформление текста. Чтобы воспользоваться этими возможностями для оформления нужно выделить текст, перейти на вкладку «Формат» и выбрать один из предложенных стилей текста.
В результате можно получить, например, вот такой текст, вставленный поверх картинки.
И все это исключительно с помощью возможностей текстового редактора Word.
Способ № 2. Обтекание текстом.
Второй способ ставить текст в картинку в Ворде заключается в использовании функции под названием «Обтекание текстом». Для этого нужно кликнуть правой кнопкой мышки по вставленной в Ворд картинке и в появившемся контекстном меню выбрать вариант «Обтекание текстом – За текстом».
После этого картинку можно свободно перемещать по документу Word и при этом она всегда будет под текстом. Благодаря этому вы можете пододвинуть картинку под нужный вам текст. Таким образом можно вставить текст в картинку в нужном месте документа Word.
Данный способ особенно удобен при использовании больших картинок, который занимают все пространство листа Word.
Как вставить текст в картинку в WORD
Как вставить текст в картинку в Ворде
Если, работая с документом, в текстовом редакторе MS Word Вы хотите что-нибудь написать на рисунке, например, объяснить некоторые фрагменты изображения, или просто сделать красивую надпись, то в данной статье мы это с Вами и рассмотрим.
Печатать слова поверх рисунка или картинки можно, или используя фигуры WordArt, или сделав обычную надпись.
Накладываем текст на картинку, используя WordArt
Сначала напишем на картинке, с помощью WordArt. Это уже готовый стиль, определенного цвета, размера, формы, с тенью, выдавливанием и прочим. Разумеется, Вы можете все эти параметры немного изменить под себя. Например, сам стиль нравится, а цвет можно изменить, вместо синего выбрать желтый.
Вставьте изображение в открытый документ Word, перейдите на вкладку «Вставка» и в разделе «Текст» нажмите на кнопку «WordArt».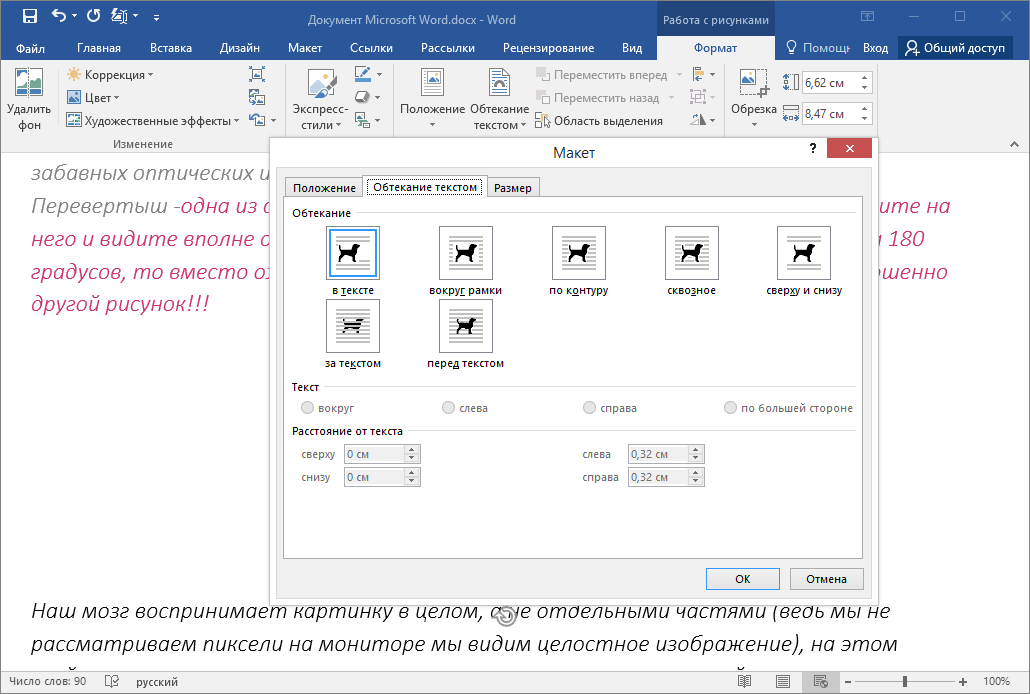 Откроется выпадающий список, из которого выберите подходящий для Вас стиль и кликните по нему.
Откроется выпадающий список, из которого выберите подходящий для Вас стиль и кликните по нему.
На рисунке появится вот такая область. Текст примера будет выделен. Нажмите кнопку «Delete», чтобы его удалить, и напишите то, что нужно Вам.
Теперь кликните мышкой по границе надписи – пунктирная линия, и, не отпуская левой кнопки мышки, перетащите блок на изображение.
Вот так получилось у меня.
Если хотите немного изменить добавленный в стиле WordArt текст, тогда кликните по нему, чтобы выделить. Затем открывайте «Средства рисования» – «Формат». Здесь можно или полностью изменить стиль WordArt, или добавить фон, границы, нужный эффект.
Делаем текст на картинке с помощью надписи Вставить необходимые слова поверх картинки можно и с помощью создания обычной надписи. Откройте документ и добавьте в него изображение. Потом на вкладке «Вставка», жмите по кнопке «Фигуры» и выберите из списка «Надпись» – прямоугольник с буквой А вверху.
Курсор примет вид крестика. Нажмите в нужном месте картинки левую кнопку мышки и, не отпуская кнопки, нарисуйте прямоугольную область. Введите в созданной области нужный текст.
Если Вам не подходит белый фон прямоугольника и наличие границ, выберите«Средства рисования» – «Формат». Нажмите на кнопки «Заливка фигуры» и «Контур фигуры», затем кликайте из списка «Нет заливки», «Нет контура» – соответственно.
Чтобы изменить внешний вид написанного, перейдите на вкладку «Текст» и в разделе «Шрифт» выберите нужный размер и сам шрифт. Можно изменить цвет букв, добавить тень, сделать текст курсивом или жирным.
Используя один из описанных способов, у Вас точно получится написать на рисунке или картинке в MS Word нужное слово или фразу. А чтобы это выглядело красиво, увеличьте шрифт, выберите цвет для букв, добавьте тень к надписи, или просто воспользуйтесь одним из предложенных стилей WordArt.
Как вставить картинку из интернета в ворд
Любой текст лучше воспринимается с иллюстрациями. В арсенале Microsoft имеется приложение Word, где возможно вести работу с текстом и изображениями одновременно. Используемые рисунки не всегда в полной мере отвечают задачам пользователя. Для таких ситуаций предусмотрено редактирование объектов документа. Узнаем, как вставить картинку в Ворд, а также научимся перемещать, разворачивать и менять ее размер.
Способы добавления картинки в документ Word
Популярный редактор от Microsoft предоставляет три различных подхода, как дополнить текст изображениями:
- используя меню программы;
- из буфера обмена;
- прямым перетаскиванием из одного окна в другое.
Последние два способа одинаковы для всех изданий, поэтому рассмотрим их в первую очередь.
Используем буфер обмена
Откройте картинку в графическом редакторе или окне веб браузера. Нажав правую клавишу мышки, выберите опцию «Копировать изображение».
Нажав правую клавишу мышки, выберите опцию «Копировать изображение».
Вернитесь к документу и в нужном месте нажмите комбинацию клавиш «CTRL+ V». Альтернативно, можно кликнуть правой кнопкой мыши, выбрав опцию «Вставить».
Переносим изображение в документ
Вначале, следует изменить размер окна редактора, чтобы оно не занимало всю область монитора. Откройте каталог на диске или ссылку в веб браузере с нужным изображением. Зажмите курсор на картинке и, удерживая ее, переместите иллюстрацию в нужное место редактора.
Использование программного меню
Чтобы вставить картинку в Word следует последовательно выполнить следующие действия:
- Выбрать пункт «Вставка» программного меню.
- Поставить курсор в строке, куда желательно поместить картинку.
- Кликнуть на пиктограмме с надписью «Рисунок» на ленте.
Начиная с версии Word 2010 в ленте редактора, справа от пиктограммы «Рисунки» располагается значок «Изображения из Интернета».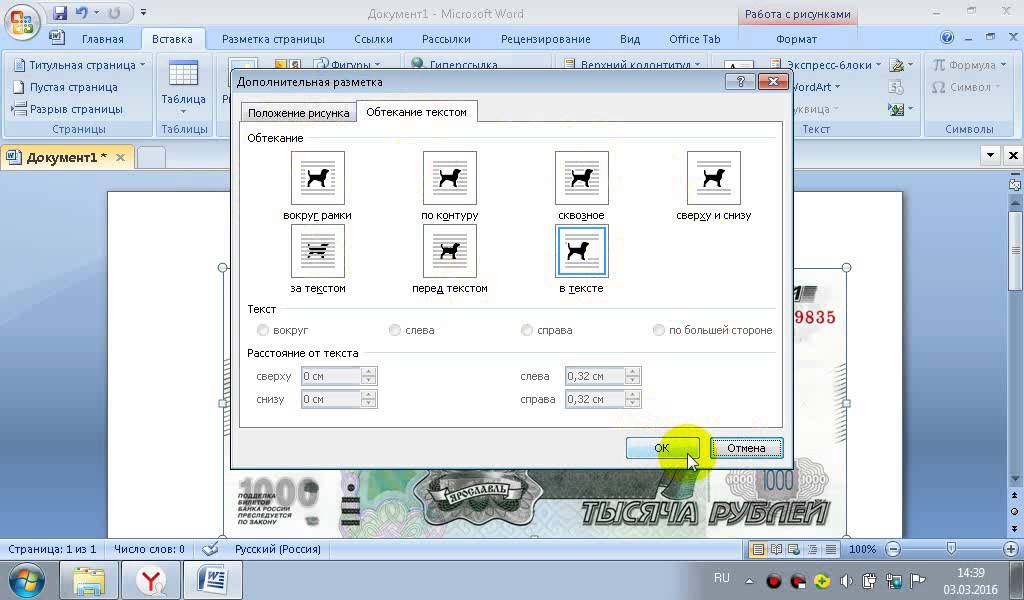 С его помощью можно выгружать онлайн иллюстрации прямо в Ворд.
С его помощью можно выгружать онлайн иллюстрации прямо в Ворд.
Возможности редактирования добавленной картинки
После того, как объект помещен в документ с ним можно выполнить ряд действий, например, задать позицию картинки. Действия аналогично тому, как происходит выбор размещения текста:
- ближе к левому краю страницы;
- сместить к центру;
- передвинуть вправо.
Для выполнения действия необходимо нажать на картинку. После перейти в Главное меню и использовать иконки для редактирования текста. Для этих же целей допускается применение горячих клавиш: Ctrl+L, Ctrl+E или Ctrl+R, Ctrl+J, соответственно вышеприведенному списку.
Перемещение
Однако центрирования картинки бывает недостаточно. Тогда надо использовать альтернативный способ. Наведите курсор мыши на графический объект и кликнете левой клавишей. Вокруг изображения появится рамка (см скриншот).
Оставляя курсор внутри картинки, кликнете левую кнопку, и, удерживая ее, перетяните иллюстрацию в нужное место. Поворот выполняется практически аналогично: нажимаем круг, заполненный зеленым цветом, удерживая левую клавишу мыши, поворачиваем объект в нужном направлении.
Увеличение/сжатие
Изменять масштаб можно тремя способами: по горизонтали, вертикали или пропорционально. В первых двух случаях необходимо навести курсор на квадратные метки снизу/сверху или по бокам изображения. Когда появится стрелка действия, следует, удерживая левую кнопку мыши нажатой, увеличить или сжать рисунок по горизонтали/вертикали.
Обтекание текстом и редактирование
Чтобы вставить картинку рядом с текстом, необходимо кликнуть правой кнопкой мыши по картинке. В контекстном меню остается перейти к опции «Обтекание текстом» и выбрать один из вариантов, как показано на рисунке.
Еще больше возможностей предоставляет пункт меню «Формат рисунка». Его выбор сопровождается появлением отдельного окна с разнообразными функциями по редактированию изображения.
Текстовый редактор Word от компании Microsoft является одним из самых популярных инструментов для работы с текстовыми документами в системе Windows.
В нем есть множество функций и возможностей, и одну из них мы рассмотрим более детально в сегодняшней статье. Ниже речь пойдет о том, как правильно вставить картинку в Ворд, или текст или таблицу в изображение фоном, на весь лист, а также будут затронуты методы взаимодействия с добавленной картинкой.
Конечно, многие скажут, что вставка картинки делается простым перетаскиванием нужного файла в рабочую область открытого документа. Но это не совсем корректно. Поэтому эта статья направлена на тех, кто готов учиться правильным вещам, а не делать «лишь бы было».
1. Запустите текстовый процессор, откройте документ, в который нужно добавить изображение (или воспользуйтесь чистым листом). Укажите область, куда желаете добавить картинку.
2. На верхней панели вкладок щелкните по «Вкладка». Выберите «Рисунки».
3. Предыдущим действием Вы вызвали окошко проводника. В нем Вам нужно отыскать изображение, которое Вы хотите вставить. Когда найдете, кликните по нему 2 раза ЛКМ или активируйте и нажмите «Вставить».
4. После вставки картинки программа переместит Вас на вкладку «Формат». Ее функционал мы разберем в следующих пунктах. Но если Вам не нужно редактировать полученный элемент, тогда добавление картинки в Ворд можно считать успешно завершенным.
2. Следующая колонка содержит три элемента: коррекция, цвет и худ. эффекты. Все, что необходимо для мелкой редактуры цветовой гаммы. Можно сделать изображение ярче, отрегулировать контрастность, увеличить или уменьшить насыщенность, поиграться с оттенками и т. д.
3. Экспресс-стили. Тут все просто: выбираете один из понравившихся вариантов, и Ваша картинка преобразуется (например, вокруг нее появится рамка, тень, новая форма и тому подобное).
4. Четвертый инструмент весьма полезен при подгоне документа к определенному формату: буклет, заметка в газету или объявление. Изображение аккуратно встраивается в текст, появляются красивые переносы и плавная обтекаемость.
5. Менять размер картинки можно двумя способами: прописыванием ширины и высоты в соответствующие поля или произвольным растягиванием, зажав ЛКМ курсор на одном из восьми кружков, и потянув его в противоположную (если надо растянуть) картинке сторону. Для уменьшения размера, соответственно, зажимаете кружок, и тянете в сторону графического элемента.
6. Перетаскивание по рабочей области документа осуществляется следующим образом: кликаете курсором по изображению, и перемещаете, не отпуская левую кнопку мыши.
7. Для того чтобы развернуть картинку, Вам понадобится управлять завернутой стрелочкой, которая находится над самим изображением.
8. После редактирования щелкните в любом месте документа, не захваченным прямоугольным обрамлением графического элемента.
Как вставить изображение при помощи копирования
Картинку, точно также как текст или другой объект, можно вставить в Word при помощи операции копирования и вставки или так называемого Copy-Past. Для этого достаточно просто скопировать картинку в любой программе и вставить ее в текстовый документ. При этом операцию копирования и вставки можно выполнять любым удобным вам способом. Вы можете использовать комбинации клавиш (Ctrl-C – копировать, Ctrl-V – вставить) или меню, которое появляется при использовании правой кнопки мышки.
Предположим, вам вставить в Ворд фотографию, которую вы нашли в Интернете. В этом случае вам нужно сначала скопировать картинку в браузере. Для этого кликните правой кнопкой мышки по картинке и в открывшемся меню выберите пункт «Копировать картинку».
После этого вам нужно перейти к программе Word, кликнуть правой кнопкой мышки по месту, где вы хотите расположить фотографию, и в открывшемся меню выбрать пункт «Вставить рисунок». В результате картинка из вашего веб-браузера будет скопирована в документ Word.
Аналогичным способом можно вставлять фотографии и рисунки и с других программ. Например, можно скопировать изображение из графического редактора и вставить его в Ворд. Для примера продемонстрируем, как это будет работать с графическим редактором Paint. Предположим, у вас есть какое-то изображение в программе Paint. Для того чтобы перенести его в текстовый документ Word вам нужно его сначала выделить. Это можно сделать при помощи кнопки на панели инструментов или комбинации клавиш Ctrl-A (выделить все).
После того как изображение выделено, его нужно скопировать. Для этого кликаем по картинке правой кнопкой мышки и выбираем «Копировать» (также можно воспользоваться комбинацией клавиш Ctrl-C).
Нужно отметить, что если фотография уже находится на вашем компьютере, то ее не обязательно открывать в графическом редакторе для того чтобы скопировать и вставить в Word. Вы можете скопировать фотографию прямо из папки, в которой она находится и после этого сразу вставить в текст. Такой способ вставки изображений также отлично работает.
После того как изображение скопировано, его можно вставлять в Word. Для этого переходим к текстовому документу, кликаем правой кнопкой мыши и выбираем «Вставить рисунок» (также можно использовать комбинацию клавиш Ctrl-V).
Если все было сделано правильно, то картинка появится в документе Word. Теперь ее можно использовать для оформления текстового документа.
Как вставить изображение при помощи кнопки «Рисунок»
Кроме использования операции копирования и вставка, в текстовом редакторе предусмотрена специальная кнопка для вставки изображений. Данная кнопка находится на вкладке «Вставка» и называется «Рисунки» (или «Рисунок», в зависимости от версии программы). Чтобы вставить изображение в Ворд достаточно кликнуть по этой кнопке.
После этого откроется стандартное окно для выбора файла. В данном окне нужно найти изображение, которое нужно вставить, выбрать его и нажать на кнопку «Вставить».
После чего выбранный файл появится в текстовом документе Word. Таким образом можно вставить любое изображение, которое сохранено на вашем компьютере.
Какой бы вы способ вставки картинки не выбрали, результат будет одинаковым. Поэтому, можете использовать тот способ, который вам больше нравится.
Как оформить вставленное изображение в тексте
После того как вы вставили картинку в Word, вам скорее всего, нужно будет ее красиво оформить. Так как по умолчанию изображение выравнивается по левому краю документа и разрывает текст, так как это показано на скриншоте внизу.
Для того чтобы это исправить нужно воспользоваться функцией «Обтекание текстом». Для этого кликните правой кнопкой мышки по изображению, откройте вложенное меню «Обтекание текстом» и выберите один из способом обтекания изображения.
В большинстве случаев лучше всего работает вариант «Обтекание текстом – Квадрат». После использования данной опции картинка выровняется по левому краю, а текст документа будет аккуратно обтекать ее по контуру.
Изображение с обтеканием «Квадрат» можно разместить в любой точке текстового документа. Например, вы можете расположить его ближе к правому краю листа или вообще посередине страницы. Для этого достаточно просто перетащить его с помощью мышки.
Также изображение можно отредактировать прямо в Ворде. Для этого нужно выделить его мышкой и перейти на вкладку «Формат». С помощью функций, которые здесь доступны, можно изменить яркость, насыщенность, резкость и другие параметры картинки.
Если Вам нужно добавить изображение в текст, откройте инструмент и напишите предложение. Далее ставите курсор мыши рядом с текстом и нажимаете на кнопку вставка. После чего выбираете картинки, которые находятся на Вашем компьютере. Впоследствии фото отобразится рядом с текстом.
Существует ещё один способ, который помогает за несколько минут добавить фотографию. Для этого, в той же панели управления нажмите на слово картинка. Перед Вами с правой стороны появиться средство поиска, который может находить рисунки прямо из самой программы. Нажмите на кнопку начать и выбирайте любую и из них. Потом жмёте на неё левой кнопкой мыши. Далее, Вы заметите, что она появилась в том месте, где была сделана заметка.
Как вставить фото и картинку в Ворде на весь лист
Вставка картинки в Ворде на основной лист текстового документа, осуществляется следующим образом. Откройте чистый раздел главного листа в данной программе. Добавляйте изображение тем же методом, который был указан выше. После чего, нажимайте правой кнопкой мыши на картинку и выбирайте такие пункты из меню как обтекание текстом и за текстом.
Такие функции позволяют манипулировать картинкой, и тем самым фото удлиняется во всю ширину. Но, чтобы это произошло, необходимо удерживать углы мышкой и растягивать картинку до тех пор, пока она не захватит всю область.
Как вставить фото и картинку в Ворде в таблицу
Установка картинки в программе Ворд, происходит следующим образом. Выбирайте нужное Вам место в таблице и просто загружайте файл. После, того когда загрузка завершиться, появляется полное изображение. (Рисунок 2).
В дальнейшем, его придётся немного отредактировать, чтобы размер рисунка был приемлемым для нормального просмотра. Это сделать просто, достаточно лишь передвинуть углы фото, в различные стороны.
Как вставить надпись на картинку в Ворде
Итак, после того когда Вы узнали, как вставить картинку в Ворде, её можно так же красиво оформлять в виде, специальной надписи. Как известно, в данном текстовом редакторе этот вариант проделать вполне возможно.
Далее мы с Вами рассмотрим эффективный метод, который поможет создать фигуру из текста на картинке. Для этого нужно открыть вкладку Вставка и выбрать пункт WordArt. Впоследствии, Вы увидите окно, из которого следует подобрать стили для текстового поля. Потом добавляйте её на страницу и напишите что-нибудь.
Для того чтобы этот текст отобразился на картинке, необходимо добавить любое фото и потом перенести надпись на само изображение. Делается это так. Вы нажимаете на вкладку Вставка, добавляйте рисунок. Когда он будет добавлен, удерживайте левой кнопкой мыши, созданный текст, и переносите его на фотографию.
Когда всё будет готово, можете добавлять картинки и соединять их с надписью, которая получилась.
Как вставить картинку в ворде с компьютера
При необходимости, вы можете вставить картинку в ворде с компьютера. В нашем примере мы вставим картинку, сохраненную локально на нашем компьютере.
Установите курсор в месте, где вы хотите вставить картинку в ворде.
На ленте выберите вкладку «Вставка», затем щелкните команду «Рисунки».
Появится диалоговое окно «Вставка рисунка». Перейдите в папку, где находится ваше изображение, затем выберите картинку и нажмите кнопку «Вставить».
Картинка будет вставлена в документ.
Вы можете изменить размер или обрезать картинку.
Как вставить картинку в ворде из Интернета
Если у вас нет необходимой картинки на своем компьютере, вы можете найти картинку из Интернета, чтобы вставить в свой документ.
Установите курсор на месте, где вы хотите вставить картинку в ворде.
Выберите вкладку «Вставка», а затем щелкните команду «Изображения из Интернета».
Появится диалоговое окно «Вставка рисунков».
В поле «Поиск изображений Bing» введите запрос для поиска, для вставки картинки в ворде. И нажмите клавишу Enter.
Результаты поиска появятся в поле. Выберите нужную картинку, затем нажмите «Вставить».
Картинка появится в документе.
Важно! Перед тем как вставить картинку в ворд из Интернета в ворде важно убедиться, что у вас есть законное право ее использовать. Поэтому просмотрите лицензию, чтобы удостовериться, что вы соблюдаете требования.
Для того чтобы вставить картинку в ворд рядом с текстом, просто задайте необходимое обтекание текстом для вставленной картинки.
КАК В ВОРДЕ НАЛОЖИТЬ КАРТИНКУ НА КАРТИНКУ
Для тех, кто любит создавать в Microsoft Word поздравительные открытки, брошюры или буклеты, иногда встает вопрос: как в ворде наложить картинку на картинку. Понятно, что Word это текстовый редактор, но при желании в нем можно и с картинками неплохо поработать.
Для того чтобы в Ворде наложить картинку на картинку необходимо чтобы картинка, которая будет поверх другой картинки, была на прозрачном фоне в формате PNG.
Открываем документ Word, в котором мы будем работать.
Вставляем первое изображение, которое будет фоновым. Вставить можно через меню «Вставка» – «Рисунок»
или перетащите картинку мышкой прямо на открытый документ.
Точно также переносим в документ вторую картинку.
Выделяем картинку (кликните по ней один раз левой кнопкой мыши), которая будет фоном. Наверху окна появится вкладка «Работа с рисунками» — «Формат». Кликните по вкладке «Формат» и кликните по маленькой черной стрелочке в нижнем правом углу функции «Обтекание текстом». Выберите из открывшегося списка пункт «За текстом».
Выделите вторую картинку (которая на прозрачном фоне в формате PNG) и на вкладке «Формат» и из списка «Обтекание текстом» выберите пункт «Перед текстом».
Теперь перетащите вторую картинку на фоновый рисунок.
Если вам необходимо просто совместить две картинки, то вторая картинка может быть в любом графическом формате. Тогда у вас получится что-то типа этого.
Если фон у второй картинки такой же, как у первой, то получится вот такая картинка.
Тут уже, как вам ваша фантазия подскажет.
Теперь вы знаете, как в Ворде наложить картинку на картинку, и можете создавать любые комбинации.
Если выделить вторую картинку и кликнуть мышкой по зеленой точке на верху, и не отпуская мышки повернуть рисунок, то получится совсем другая композиция.
Для вставки изображения в вордовский документ необходимо установить курсор мыши рядом с текстом.
Шаг 1. На вкладке Вставка в группе Иллюстрации нажмите кнопку Рисунок.
Шаг 2. В открывшемся окне разыскиваете файл с изображением, который хранится на компьютере, и нажимаете кнопку Вставить.
Данный способ подойдет пользователю ворда, которому необходимо скопировать картинку из папки на компьютере или онлайн из сайта в интернете.
Шаг 1. Открываете изображение, которое нужно скопировать и кликаете по нему правой кнопкой мыши.
Шаг 2. Выбираете функцию Скопировать изображение либо можете воспользоваться клавишами Ctrl+C.
Шаг 3. В вордовском документе ставите курсор, где нужен рисунок, и нажимаете Вставить либо пользуетесь клавишами Ctrl+V.
Шаг 1. Нажимаете и удерживаете нужный файл с изображением в папке компьютера.
Шаг 2. Перетаскиваете картинку в открытый вордовский документ и отпускаете кнопку мыши. Таким образом, рисунок будет вставлен в том месте, где вы отпустили клавишу.
Смещение текста
Обычно после того, как изображение оказывается в тексте, оно принимает вид, не совсем угодный пользователю. В частности, рисунок может сместить весь текст на странице. Исправить эту проблему достаточно просто: кликаете по изображению правой кнопкой мыши, в выпадающем списке выбираете обтекание текстом и настройку В тексте.
Выбрав эту опцию можно вставить фото или картинку так, чтобы текст не смещался.
Иногда возникает необходимость вставить фото, например, по 4 штуки на страницу и более, при этом без смещения текста. На первый взгляд задача невыполнима, однако есть решение. Для этого создаете таблицу с 4 ячейками, в каждую из них в таблице вставляете по картинке уже известными способами, масштабируете под нужный размер и убираете видимость границ. Основной текст будет до и после таблицы.
Резюме на самом деле представляет собой большую таблицу, где все графы заполняются ответами на вопросы. Зачастую приложение фотографии в угол резюме является обязательным условием. Итак, рассмотренные выше три способа вставки рисунка подходят, чтобы прикрепить фото в таблицу или резюме.
Совет! Если требуется уменьшить размеры фото, то наводите курсором на какой-либо «активный» угол и при появлении стрелочек, тянете их к центру.
А чтобы снимок красиво расположить в нужную ячейку, нажимаете на него левой кнопкой мыши, затем выбираете вкладку Работа с рисунками – Формат. В разделе Упорядочить находите Положение и Обтекание текстом. Устанавливаете подходящие параметры для снимка и готово.
Тут два варианта: в меню Вставка выберите пункт рисунок и выберите команду Из файла. Либо можно просто нажать клавиши Ctrl+V одновременно.
В Microsoft Word существует возможность вставить картинку в документ для наглядности или информативности. Вы можете вставить большую картинку в документ Word, а затем изменить ее размер или обрезать картинку; однако имейте в виду, что большие картинки увеличивают размер файла документа, и поэтому желательно их сжать. В этой статье мы рассмотрим несколько способов, как вставить картинку в ворде.
Как вставить картинку в ворде с компьютера
При необходимости, вы можете вставить картинку в ворде с компьютера. В нашем примере мы вставим картинку, сохраненную локально на нашем компьютере.
- Установите курсор в месте, где вы хотите вставить картинку в ворде.
Как вставить картинку в Word – Место для вставки картинки в ворде
- На ленте выберите вкладку «Вставка», затем щелкните команду «Рисунки».
Как вставить картинку в Word – Вставить картинку в ворде
- Появится диалоговое окно «Вставка рисунка». Перейдите в папку, где находится ваше изображение, затем выберите картинку и нажмите кнопку «Вставить».
Как вставить картинку в Word – Вставить рисунок в ворде
- Картинка будет вставлена в документ.
Как вставить картинку в Word – Вставленная картинка в документе в ворде
Как вставить картинку в ворде из Интернета
Если у вас нет необходимой картинки на своем компьютере, вы можете найти картинку из Интернета, чтобы вставить в свой документ.
- Установите курсор на месте, где вы хотите вставить картинку в ворде.
Как вставить картинку в Word – Курсор на месте вставки картинки в ворде
- Выберите вкладку «Вставка», а затем щелкните команду «Изображения из Интернета».
Как вставить картинку в Word – Вставить картинку из Интернета в ворде
- Появится диалоговое окно «Вставка рисунков».
Как вставить картинку в Word – Окно Вставка рисунков
- В поле « Поиск изображений Bing » введите запрос для поиска, для вставки картинки в ворде. И нажмите клавишу Enter .
Как вставить картинку в Word – Запрос для поиска картинки
- Результаты поиска появятся в поле. Выберите нужную картинку, затем нажмите «Вставить».
Как вставить картинку в Word – Вставить картинку в ворде
- Картинка появится в документе.
Как вставить картинку в Word – Картинка в ворде
Важно! Перед тем как вставить картинку в ворд из Интернета в ворде важно убедиться, что у вас есть законное право ее использовать. Поэтому просмотрите лицензию, чтобы удостовериться, что вы соблюдаете требования.
Для того чтобы вставить картинку в ворд рядом с текстом, просто задайте необходимое обтекание текстом для вставленной картинки.
Как вставить картинку в Word – Картинка в ворде рядом с текстом
Вот такими способами вы можете вставить картинку ворде.
Вставка рисунков и изображений — Інформатика
Изображения – отличный способ оживить документ, и Word предлагает несколько способов их вставки. Есть встроенные изображения клипов практически для каждой темы, поэтому вы можете найти идеальное изображение клипа для своего документа. Если у вас есть более конкретное изображение, вы можете вставить изображение из файла .
В этом уроке вы узнаете, как искать и вставлять клип , как вставлять изображение из файла и как изменять параметры обертывания текста для ваших изображений.
Добавление рисунков и изображений в документ может стать отличным способом для иллюстрации важной информации или добавления декоративных акцентов к существующему тексту. Вы можете вставлять изображения со своего компьютера или искать обширный набор клипов для Microsoft, чтобы найти нужное изображение. После того, как изображение было вставлено, вы можете форматировать текст для обтекания изображения.
Чтобы найти изображение:
- Выберите вкладку « Вставка ».
- Нажмите команду « Клип Арт» в группе « Иллюстрации ».
- Параметры клипа отображаются на панели задач справа от документа.
- Введите ключевые слова в поле « Поиск:», которое связано с изображением, которое вы хотите вставить.
- Нажмите стрелку раскрывающегося списка в поле « Результаты»: поле.
- Отмените выбор любых типов носителей, которые вы не хотите видеть.
- Если вы также хотите искать клики на Office.com, поставьте галочку рядом с содержимым Include Office.com . В противном случае он будет просто искать клики на вашем компьютере.
- Нажмите « Перейти» .
Чтобы вставить клип:
- Просмотрите результаты поиска по клику.
- Поместите точку ввода в документ, в который вы хотите вставить клип.
- Щелкните изображение в области « Клип-арт» . Он появится в документе.
Вы также можете щелкнуть стрелку раскрывающегося списка рядом с изображением в панели «Клип Арт», чтобы просмотреть другие параметры.
Чтобы вставить изображение из файла:
- Поместите точку ввода, где вы хотите, чтобы изображение появилось.
- Выберите вкладку « Вставка ».
- Нажмите команду « Изображение» в группе « Иллюстрации ». Появится диалоговое окно «Вставить рисунок».
- Выберите нужный файл изображения, затем нажмите « Вставить», чтобы добавить его в документ.
Чтобы изменить размер изображения, щелкните и перетащите одну из углов . Изображение будет изменять размер при сохранении одинаковых пропорций. Если вы хотите растянуть его по горизонтали или по вертикали, вы можете использовать боковые габаритные ручки .
Изменение настроек переноса текста
Когда вы вставляете клип или изображение из файла, вы можете заметить, что его трудно переместить точно там, где вы хотите. Это связано с тем, что для обтекания текста для изображения установлено значение In Line with Text . Вам нужно будет изменить параметр обтекания текста, если вы хотите свободно перемещать изображение, или просто хотите, чтобы текст обтекал изображение более естественным образом.
Чтобы обернуть текст вокруг изображения:
- Выберите изображение. Появится вкладка « Формат ».
- Перейдите на вкладку « Формат ».
- Нажмите команду Wrap Text в группе Arrange .
- Выберите нужный пункт меню. Текст будет корректироваться в зависимости от выбранного вами варианта.
- Переместите изображение вокруг, чтобы увидеть, как текст обертывается для каждого параметра.
Если вы не можете заставить свой текст обернуться так, как хотите, нажмите команду « Wrap Text» , а затем выберите « Другие параметры макета» в меню. Вы можете внести более точные изменения в появившемся диалоговом окне «Расширенная макет».
Чтобы использовать предопределенный параметр обертывания текста:
- Нажмите кнопку « Положение» слева от команды Wrap Text . Появится раскрывающееся меню.
- В раскрывающемся меню выберите нужную позицию изображения.
- Изображение переместится в выбранную вами позицию, и к ней автоматически будет применена текстовая упаковка.
Задание!
- Создайте новый документ Word.
- Вставьте изображение клипа .
- Вставьте изображение из файла в документ.
- Измените размер изображения.
- Изменение настроек обтекания текста на В передней части текста .
Excel как поместить рисунок за текстом в Excelka.ru
Как в экселе сделать рисунок за текстом?
Сделать рисунок за текстом в экселе несложно. Для этого необходимо воспользоваться простой пошаговой инструкцией:
Первый шаг. Пишем текст, который должен оказаться за рисунком.
Второй шаг. Вставляем в книгу эксель рисунок. Для этого выбираем закладку в панели «Вставка», находим блок «Иллюстрации» и жмем на иконку «Рисунок».
Третий шаг. Находите на компьютере папку с рисунок и вставляете его в лист эксель.
Четвертый шаг. У вас открывается в панели при наведении на рисунок закладка «Формат», активируете её.
Пятый шаг. Ищите блок «Изменить» и нажимаете на иконку «Перекрасить».
Шестой шаг. Нажав на иконку «Перекрасить», Вам откроется таблица с параметрами, и вы нажимаете на самую нижнюю надпись: «Установить прозрачный цвет».
Седьмой шаг. Появиться карандашик, который наводите на рисунок и нажимаете, после чего белый фон пропадет и останется только рисунок, а за ним будет текст, сделанный на первом шаге.
Таким образом, мы сделали рисунок за текстом всего за семь шагов.
Добавление текста внутри или поверх фигуры рисунка SmartArt
Примечание: Мы стараемся как можно оперативнее обеспечивать вас актуальными справочными материалами на вашем языке. Эта страница переведена автоматически, поэтому ее текст может содержать неточности и грамматические ошибки. Для нас важно, чтобы эта статья была вам полезна. Просим вас уделить пару секунд и сообщить, помогла ли она вам, с помощью кнопок внизу страницы. Для удобства также приводим ссылку на оригинал (на английском языке).
Можно добавить фигуры в графический элемент SmartArt либо из в графическом элементе SmartArt или из внутри текстовой области. Можно также добавить текстовые поля для выравнивания текста в любом месте требуется, рядом с или поверх рисунка SmartArt.
В этой статье
Добавление текста из в графическом элементе SmartArt
Щелкните фигуру в графическом элементе SmartArt, к которому вы хотите добавить текст.
Выполните одно из действий, указанных ниже.
Введите текст в фигуры.
Копирование текста из другой программы или расположения и затем вставьте текст в фигуры.
Добавление текста с помощью области текста
Нажмите кнопку графическом элементе SmartArt, чтобы выделить его.
Если область текста не отображается, щелкните элемент управления в левой части рисунка SmartArt.
Рядом с кнопкой маркированный, к которому вы хотите добавить текст щелкните элемент [текст], а затем выполните одно из следующих действий:
Введите текст в области текста.
Копирование текста из другой программы или расположения и затем вставьте текст в области текста.
Добавление текста с помощью текстового поля
Добавление текстового поля не добавлять текст к рисунку SmartArt сам, но позволяет изменить расположение примечаний и другого текста, место, где вам хотелось бы, чтобы закрыть или поверх рисунка SmartArt.
На вкладке Вставка в группе Текст нажмите кнопку Надпись.
Если вы используете Microsoft Office Word 2007, выберите нужный тип текстовое поле, которое вы хотите.
Щелкните текстовое поле, а затем выполните одно из следующих действий:
Введите нужный текст в текстовом поле.
Копирование текста из другой программы или расположения и затем вставьте текст в текстовом поле.
Перетащите текстовое поле в нужное место, который вы хотите.
Чтобы отформатировать текстовое поле, чтобы изменить ее внешний вид или скрытия его фона и границы, см.:
Как сделать рисунок за текстом в excel 2013?
Думаю, что Вы уже знакомы с тем, как вставить рисунок на рабочий лист Excel. Если Вы просто вставите рисунок на лист, то он перекроет часть ячеек, и они станут недоступными. Это происходит потому, что рисунок помещается на специальный слой, который находится над рабочей областью листа. В этом уроке Вы узнаете, как вставить фоновый рисунок на печатный лист Excel. Сделать это можно вручную, с помощью Колонтитулов. Итак, вот как это делается.
- Откройте Excel и зайдите на вкладку Insert (Вставка) на Ленте.
- В разделе Text (Текст) нажмите Header & Footer (Колонтитулы).
В зависимости от размера окна Excel и разрешения монитора, группа команд Text (Текст) может быть свернута в выпадающее меню. В таком случае, сначала нажмите кнопку Text (Текст) на Ленте, а затем в выпадающем меню выберите пункт Header & Footer (Колонтитулы).
- В правой части Ленты появится вкладка Header & Footer Tools (Работа с колонтитулами). Чтобы вставить фоновый рисунок, нажмите Picture (Рисунок) в группе команд Header & Footer Elements (Элементы колонтитулов).
- Откроется диалоговое окно Insert Pictures (Вставка картинок). Выберите расположение Вашего рисунка. В нашем случае картинка была расположена на жёстком диске компьютера, поэтому мы нажали Browse (Обзор) рядом с вариантом From a file (Из файла).
- Выберите нужный файл и нажмите Insert (Вставить).
- Пока Вы находитесь в режиме редактирования, вместо рисунка выводится надпись &. С помощью клавиш Space и Enter можно поместить надпись в нужное место страницы. Таким образом, Вы можете расположить рисунок, например, по центру.
- Если Вы кликните по любой ячейке за пределами колонтитула, то увидите, что выбранная картинка осталась на заднем плане. Содержимое ячеек будет отображаться поверх картинки, вставленной в колонтитул, но, если эта картинка полноцветная, да ещё и тёмная – видно его будет довольно плохо.
- Яркость картинки можно приглушить. Для этого снова зайдите на вкладку Header & Footer Tools (Работа с колонтитулами). Выберите команду Format Picture (Формат рисунка) в разделе Header & Footer Elements (Элементы колонтитулов).
- В открывшемся диалоговом окне Format Picture (Формат рисунка) зайдите на вкладку Picture (Рисунок) и в выпадающем списке поля Color (Цвет) выберите Washout (Подложка). Затем нажмите ОК.
- Картинка на заднем плане листа станет менее яркой.
- Точно так же в качестве фона Вы можете вставить какой-либо текст. Для этого введите текст в поле колонтитула, используя клавиши Space и Enter, поместите его в нужное место на странице и измените цвет на светло-серый.
- Чтобы удалить фоновый рисунок, просто откройте колонтитул, выделите вставленный текст или картинку и удалите их. Затем кликните на любую ячейку за пределами колонтитула, чтобы эти изменения сохранились.
Урок подготовлен для Вас командой сайта office-guru.ru
Источник: /> Перевел: Антон Андронов
Правила перепечаткиЕще больше уроков по Microsoft Excel
Оцените качество статьи. Нам важно ваше мнение:
Прозрачные области можно создавать в большинстве рисунков за исключением анимированных рисунков в формате GIF. Для внесения изменений в такие рисунки следует воспользоваться соответствующей программой для редактирования анимированных рисунков в формате GIF, а затем снова вставить файл.
1) Выделите рисунок, в котором требуется создать прозрачные области.
2) На панели инструментов Настройка изображения нажмите кнопку Установить прозрачный цвет.
Примечание. Если панель инструментов Настройка изображения не отображается, в меню Вид выделите пункт Панели инструментов, а затем выберите команду Настройка изображения.
3) Щелкните цвет, который требуется сделать прозрачным.
Примечание. Кнопка Установить прозрачный цвет доступна для точечных рисунков, которые еще не содержат прозрачных областей, а также для некоторых, хотя и не для всех картинок.
Изменение яркости рисунка
Изменение контрастности рисунка
Изменение прозрачности одного из цветов рисунка
Отмена или сброс изменений рисунка
Сохранение исходной версии измененного рисунка
Вставка рисунков в Excel
На поверхность листа рабочей книги можно поместить иллюстрацию. Это может быть, например, логотип фирмы на прайс-листе или бланке, фотография и т.п.
Иллюстрацию можно заранее подготовить с помощью графического редактора или нарисовать непосредственно в Excel. Можно также выбрать картинку из галереи Microsoft Office.
- Выбрать ячейку, в которую надо вставить картинку.
- Раскрыть вкладку Вставка -> Иллюстрации и сделать щелчок на кнопке Рисунок.
- В появившемся окне Вставка рисунка открыть папку, в которой находится нужный рисунок, выбрать рисунок и сделать щелчок на кнопке Вставить.
В результате описанных действий на листе появится рисунок.
После того как рисунок будет помещен на поверхность рабочего листа, можно изменить его размер и положение.
Для того чтобы изменить размер рисунка, следует установить указатель мыши на один из маркеров, помечающих углы рисунка, указатель примет форму двунаправленной стрелки, нажать левую кнопку мыши и, удерживая кнопку нажатой, переместить в требуемом направлении. При этом старое изображение будет оставаться прежним, а новое будет изменять форму в зависимости от движения мыши. После того как кнопка мыши будет отпущена, рисунок будет изменен до новых размеров.
Можно также перемещать рисунок в пределах листа. Для этого необходимо установить указатель мыши на рисунок, указатель примет форму четырехнаправленной стрелки, нажать левую кнопку мыши и, удерживая кнопку нажатой, переместить рисунок в нужную точку листа.
При этом старое изображение будет оставаться на прежнем месте, а новое будет перемещаться в зависимости от движения мыши. После того как кнопка мыши будет отпущена, рисунок будет отображаться только на новом месте.
Вставка изображений в документы Word и Excel
В этой статье описывается, как вставить различные изображения (например, печати и подписи) в создаваемые документы Word и Excel, при помощи надстройки для заполнения документов по шаблонам.
Если во всех создаваемых документах нужны одни и те же картинки (например, оттиск печати и подпись руководителя), — то просто изначально вставьте изображения в используемые шаблоны.
В этом случае, использование дополнительных возможностей программы не требуется.
Рассмотрим случай, когда для каждой строки исходной таблицы Excel,
нам требуется сформировать документы с различными картинками.
Добавим в нашу исходную таблицу 2 столбца, в которых будут указаны имена вставляемых файлов-картинок:
Обратите внимание, — столбцы с именами вставляемых картинок, ОБЯЗАТЕЛЬНО должны в названии содержать слово PasteImage
Т.е. столбец может называться, например, PasteImage, или PasteImage_1, или Печать — PasteImage,
но метка PasteImage обязательно должна присутствовать, — по неё программа определяет, что надо вставить именно картинку из файла, а не текст (имя файла)
Изображения с указанными именами файлов ищутся в заданной папке.
Путь к папке с картинками необходимо указать в настройках, на вкладке «Дополнительно»:
Отмеченные на скриншоте зелёными стрелками галочки — тоже желательно включить, это нам тоже может пригодиться.
После того, как вы выбрали папку с картинками, и включили отображение подменю «Дополнительно» на панели инструментов программы, — можно облегчить ввод имён файлов в ячейки.
Есть несколько способов ввода имени файла в ячейку:
Способ 1: скопировать имя файла (в Проводнике Windows), вручную вставить в ячейку.
Способ простейший, подробного описания не требует.
Способ 2: нажать комбинацию клавиш Ctrl + Shift + I, и в диалоговом окне выбрать нужный файл картинки.
После выбора файла, его имя будет автоматически вставлено в выделенную ячейку.
Можно и без горячей клавиши обойтись, — аналогичный пункт есть в подменю «Дополнительно»
Способ 3: выбрать имя файла из выпадающего списка в ячейке.
Чтобы в ячейках появился список из всех доступных файлов, выделите диапазон ячеек,
и в меню программы нажмите «Дополнительно» — «Вставить список имён файлов картинок в виде выпадающего списка»
В результате, в выделенных ячейках появится выпадающий список с именами файлов:
Теперь осталось только вставить коды полей (названия столбцов, в фигурных скобках) в шаблоны Word
Код поля (в нашем случае, это и ) можно вставить (только для шаблонов Word) как просто внутри текста (или отдельной строкой),
так и в объекты типа «НАДПИСЬ» — для шаблонов формата Word и Excel (например, чтобы печать, вставляемая из файла PNG с поддержкой прозрачности, была поверх текста)
Чтобы вставить печать поверх текста:
1) открываем наш шаблон Word / Excel, и на ленте нажимаем ВСТАВКА — НАДПИСЬ
2) размещаем вставленный объект «НАДПИСЬ» в нужное место документа (например, над текстом М.П.)
и задаём нужную ширину надписи, а высоту делаем побольше (с запасом)
ВНИМАНИЕ: вставленная картинка (например, печать) будет автоматически масштабирована (пропорционально уменьшена) до ширины надписи
Это может пригодиться, если у вас картинка в большом разрешении (качественная), а вставлять в документ её надо в уменьшенном размере
3) вставляем внутрь надписи код поля
4) при выделенной надписи, на ленте Excel на вкладке ФОРМАТ, включаем режим НЕТ КОНТУРА и НЕТ ЗАЛИВКИ:
Если вы все сделали правильно, — заполненный документ со вставленными печатями будет выглядеть примерно так:
Во вложении к статье:
- шаблон АКТ со вставленными надписями
- заполненный акт со вставленной печатью и подписью
- архив с тестовыми печатями и подписями в формате PNG
(которые я сделал из скачанных в интернете JPG в редакторе Corel PhotoPaint за пару минут)
Как сделать подложку в Excel
Инструкция по вставке водяного знака
Идея заключается во ставке картинки в верхний или нижний колонтитул страницы. Если в качестве подложки вы хотите вставить логотип своей компании, то скорее всего картинка уже имеется. Если хотите вставить простой текст типа Черновик, Образец, Draft и т.п., то придется его предварительно создать.
В файле к этой статье можете найти готовые примеры подложек, которые мы сделали для экономии вашего времени.
Создаем текст-картинку (водяной знак)
- Добавьте в книгу новый лист, в котором мы будем создавать текст подложки.
- Убираем с листа отображение сетки для того чтобы был чистый лист. Это делается с помощью отключения флажка Сетка на вкладке Вид.
- Вставляем необходимый текст, используя команду WordArt на вкладке Вставка.
- Форматируем текст как нам нужно (шрифт, цвет, поворот)
- Теперь делаем скриншот фрагмента экрана с надписью и сохраняем его как картинку.
Добавляем подложку на лист
- Переключитесь в режим разметки страницы. Это можно сделать с помощью кнопки Разметка страницы на вкладке Вид или кнопки в правом нижнем углу окна. В этом режиме на экране будут отображаться печатные страницы с полями и колонтитулами.
- Щелкаем мышью в центр области верхнего колонтитула и нажимаем кнопку Рисунок на появившейся вкладке Конструктор. Выбираем нашу сохраненную картинку.
- После выбора файла временно будет видно не само изображение, а его текстовое поле. Чтобы опустить картинку пониже введите перед ним несколько пустых абзацев клавишей Enter.
Вы можете дополнительно настроить параметры вставленной картинки с помощью кнопки Формат рисунка, которая откроет соответствующее диалоговое окно.
Все наша подложка готова. Таким же образом в качестве подложки, можно вставить любую картинку, которую Вы захотите.
Как в word наложить один рисунок на другой
Совмещаем две картинки в Microsoft Word
Иногда во время работы с MS Word возникает необходимость не просто добавить картинку или несколько картинок в документ, но еще и наложить одну на другую. К большому сожалению, средства работы с изображениями в этой программе реализованы не так хорошо, как хотелось бы. Конечно, Ворд — это в первую очередь текстовый, а не графический редактор, но все же было бы не плохо совмещать две картинки путем простого перетягивания.
Скачать последнюю версию Microsoft WordУрок: Как в Word наложить текст на картинку
Для того, чтобы наложить рисунок на рисунок в Ворде нужно проделать ряд несложных манипуляций, о которых мы и расскажем ниже.
1. Если вы еще не добавили в документ изображения, которые хотите наложить друг на друга, сделайте это, воспользовавшись нашей инструкцией.
Урок: Как в Word вставить изображение
2. Кликните дважды по картинке, которая должна находиться на переднем плане (в нашем примере это будет меньшая картинка, логотип сайта Lumpics).
3. В открывшейся вкладке “Формат” нажмите на кнопку “Обтекание текстом”.
4. В развернувшемся меню выберите параметр “Перед текстом”.
5. Переместите эту картинку на ту, которая должна находится за ней. Для этого просто кликните левой кнопкой мышки по изображению и переместите его в нужное место.
Для большего удобства рекомендуем проделать со второй картинкой (расположенной на заднем плане) манипуляции, описанные выше в пунктах 2 и 3, вот только из меню кнопки “Обтекание текстом” необходимо выбрать параметр “За текстом”.
Если вы хотите, чтобы две картинки, которые вы наложили друг на друга, были совмещены не только визуально, но и физически, их необходимо сгруппировать. После этого они станут единым целым, то есть, все операции, которые вы в дальнейшем будете выполнять над картинками (например, перемещение, изменение размера), будут выполняется сразу для двоих изображений, сгруппированных в одно. О том, как сгруппировать объекты, вы можете прочесть в нашей статье.
Урок: Как в Ворде сгруппировать объекты
Вот и все, из этой небольшой статьи вы узнали о том, как можно быстро и удобно наложить одну картинку поверх другой в программе Microsoft Word.
Мы рады, что смогли помочь Вам в решении проблемы. Опишите, что у вас не получилось. Наши специалисты постараются ответить максимально быстро.Помогла ли вам эта статья?
ДА НЕТКак в Ворде наложить картинку на картинку-подробная инструкция
13:47 Людмила Главная страница » Word Просмотров: 1866Текстовый редактор Microsoft Word настолько гибкая программа, что в нем можно и буклет создать, и красочное меню и даже электронную книгу. Конечно, редактор изображений наделен минимальными функциями, но при желании и умении даже с таким минимальным набором можно создавать красочные открытки и листовки. Сегодня я покажу вам, как в ворде можно наложить картинку на картинку. Повторяйте за мной, и вы увидите, насколько это быстро и просто делается.
Как в Ворде наложить картинку на картинку
Для тех, кто любит создавать в Microsoft Word поздравительные открытки, брошюры или буклеты, иногда встает вопрос: как в ворде наложить картинку на картинку. Понятно, что Word это текстовый редактор, но при желании в нем можно и с картинками неплохо поработать.
Для того чтобы в Ворде наложить картинку на картинку необходимо чтобы картинка, которая будет поверх другой картинки, была на прозрачном фоне в формате PNG.
Итак:
- Открываем документ Word, в котором мы будем работать.
- Вставляем первое изображение, которое будет фоновым. Вставить можно через меню «Вставка» – «Рисунок»
или перетащите картинку мышкой прямо на открытый документ.
- Точно также переносим в документ вторую картинку.
- Выделяем картинку (кликните по ней один раз левой кнопкой мыши), которая будет фоном. Наверху окна появится вкладка «Работа с рисунками» — «Формат». Кликните по вкладке «Формат» и кликните по маленькой черной стрелочке в нижнем правом углу функции «Обтекание текстом». Выберите из открывшегося списка пункт «За текстом».
- Выделите вторую картинку (которая на прозрачном фоне в формате PNG) и на вкладке «Формат» и из списка «Обтекание текстом» выберите пункт «Перед текстом».
- Теперь перетащите вторую картинку на фоновый рисунок.
Если вам необходимо просто совместить две картинки, то вторая картинка может быть в любом графическом формате. Тогда у вас получится что-то типа этого.
Если фон у второй картинки такой же, как у первой, то получится вот такая картинка.
Тут уже, как вам ваша фантазия подскажет.
Теперь вы знаете, как в Ворде наложить картинку на картинку, и можете создавать любые комбинации.
Если выделить вторую картинку и кликнуть мышкой по зеленой точке на верху, и не отпуская мышки повернуть рисунок, то получится совсем другая композиция.
Пробуйте, дерзайте! Удачи Вам!
На главную
Как наложить картинку на картинку в Ворде
Если в Вашем документе MS Word очень много картинок, и из-за этого он получается большим, тогда можно его немного уменьшить за счет изменения размеров самих изображений и наложения их друг на друга. Конечно, если документ оформляется в соответствии с определенными требованиями, то так сделать нельзя, но если это реферат или какая-нибудь информационная надпись, может открытка, тогда ограничений никаких нет.
В данной статье давайте рассмотрим, как разместить одну картинку поверх другой в Ворде, и сделать так, чтобы необходимая была помещена перед всеми остальными. У меня установлен Ворд 2010, но данные советы подойдут, если Вы пользуетесь Word 2007, 2013 или 2016.
Сначала добавьте изображения в документ. У меня вот такие три рисунка. Также это могут быть фотографии.
Дальше изменяем тип обтекания изображения текстом. Для этого нажмите на картинку, затем перейдите на вкладку «Работа с рисунками» – «Вставка». Кликните по кнопке «Обтекание текстом» и выберите то, что подходит больше всего. В примере я выбрала «Вокруг рамки».
Подробнее про обтекание изображения текстом в Ворде, и какой тип для чего лучше использовать, можно прочесть в статье, перейдя по ссылке.
Или можно кликнуть правой кнопкой мышки по объекту, выбрать из контекстного меню «Обтекание текстом», а затем подходящий вариант. Настройте обтекание, таким образом, для всех объектов.
Дальше расположите снимки на листе так, как они должны быть, накладывая один на другой. Чтобы повернуть изображение выделите его, чтобы появилась рамка с маркерами вокруг него, и для поворота используете зеленый маркер, который находится вверху.
Теперь рассмотрим, что делать, для размещения одной картинки над другой. В примере сделаем, чтобы изображение с горами было расположено над той, где нарисован луг.
Выделите ту, которая должна быть вверху и кликните по ней правой кнопкой мышки. Дальше выберите из контекстного меню «На передний план».
Или перейдите на вкладку «Работа с рисунками» – «Формат» и в группе «Упорядочить» нажмите на стрелочку (маленькая черная справа) возле кнопки «Переместить вперед» и выберите из открывшегося списка нужный нам пункт.
Картинка переместится в перед.
Следующее, что можно сделать – это их сгруппировать. Благодаря этому, вокруг них появится одна общая рамка, и они будут восприниматься, как один объект: их все сразу можно уменьшить, или переместить. При этом останется возможность редактирования каждой по отдельности.
Выделите мышкой все картинки с зажатой клавишей «Ctrl», кликните по любой из них правой кнопкой мышки и выберите из меню «Группировать».
Подробнее про объединение рисунков в Ворде, можно прочесть в статье, перейдя по ссылке.
Картинки будут объединены, и с ними можно будет работать, как с одним объектом.
Если хотите что-то написать на ней, тогда в статье: как вставить текст в картинку в Ворде, можете прочесть, как это сделать.
Размещайте картинки и фото в документе Ворд, чтобы они смотрелись красиво и занимали меньше места. Таким образом, можно сделать, например, открытку или просто надпись вроде «ВНИМАНИЕ!», на фоне различных изображений.
(Пока оценок нет) Загрузка…Как сделать картинку поверх текста в word?
Помимо работы с текстом, программа MS Word также позволяет работать и с графическими файлами, которые в ней можно изменять (хоть и по минимуму). Так, нередко добавленную в документ картинку требуется как-нибудь подписать или дополнить, причем, сделать это необходимо так, чтобы сам текст находился поверх изображения. Именно о том, как наложить текст на картинку в Ворде, мы и расскажем ниже.
Существует два метода, с помощью которых можно наложить текст поверх картинки — это использование стилей WordArt и добавление текстового поля. В первом случае надпись будет красивая, но шаблонная, во втором — вы имеете свободу выбора шрифтов, типа написания и форматирования.
Урок: Как в Word изменить шрифт
Добавление поверх рисунка надписи в стиле WordArt
1. Откройте вкладку “Вставка” и в группе “Текст” нажмите на пункт “WordArt”.
2. Из развернувшегося меню выберите подходящий стиль для надписи.
3. После того, как вы кликните по выбранному стилю, он будет добавлен на страницу документа. Введите необходимую надпись.
Примечание: После добавления надписи WordArt появится вкладка “Формат”, в которой можно выполнить дополнительные настройки. Кроме того, вы можете изменить размер надписи, потянув за границы поля, в котором она находится.
4. Добавьте в документ изображение, воспользовавшись инструкцией по ссылке ниже.
Урок: Как в Word вставить картинку
5. Переместите надпись WordArt, расположив ее поверх изображения так, как вам это необходимо. Кроме того, вы можете выровнять положение текста, воспользовавшись нашей инструкцией.
Урок: Как в Ворде выровнять текст
6. Готово, вы наложили надпись в стиле WordArt поверх изображения.
Добавление поверх рисунка обычного текста
1. Откройте вкладку “Вставка” и в разделе “Текстовое поле” выберите пункт “Простая надпись”.
2. Введите необходимый текст в появившееся текстовое поле. Выровняйте размеры поля, если это необходимо.
3. Во вкладке “Формат”, которая появляется после добавления текстового поля, выполните необходимые настройки. Также, вы можете изменить внешний вид текста в поле стандартным способом (вкладка “Главная”, группа “Шрифт”).
Урок: Как в Word повернуть текст
4. Добавьте изображение в документ.
5. Переместите текстовое поле на картинку, если это необходимо, выровняйте положение объектов, воспользовавшись инструментами в группе “Абзац” (вкладка “Главная”).
Добавление подписи к рисунку
Кроме наложения надписи поверх изображения, вы также можете добавить к нему подпись (название).
1. Добавьте изображение в документ Word и кликните по нему правой кнопкой мышки.
2. Выберите пункт “Вставить название”.
3. В открывшемся окне введите необходимый текст после слова “Рисунок 1” (остается неизменным в этом окне). Если это необходимо, выберите положение подписи (над или под изображением), развернув меню соответствующего раздела. Нажмите кнопку “ОК”.
4. Подпись будет добавлена к графическому файлу, надпись “Рисунок 1” можно будет удалить, оставив только введенный вами текст.
На этом все, теперь вы знаете, как сделать надпись на картинке в Ворде, а также о том, как подписывать рисунки в этой программе. Желаем вам успехов в дальнейшем освоении этого офисного продукта.
Мы рады, что смогли помочь Вам в решении проблемы.
Задайте свой вопрос в комментариях, подробно расписав суть проблемы. Наши специалисты постараются ответить максимально быстро.
Помогла ли вам эта статья?
Да Нет
Если, работая с документом, в текстовом редакторе MS Word Вы хотите что-нибудь написать на рисунке, например, объяснить некоторые фрагменты изображения, или просто сделать красивую надпись, то в данной статье мы это с Вами и рассмотрим.
Печатать слова поверх рисунка или картинки можно, или используя фигуры WordArt, или сделав обычную надпись. Теперь давайте расскажу про эти два способа подробнее.
Если Вам нужно сделать изображение в качестве фона в Ворд, тогда перейдите по ссылке, и прочтите подробную статью на данную тему.
Накладываем текст на картинку, используя WordArt
Сначала напишем на картинке, с помощью WordArt. Это уже готовый стиль, определенного цвета, размера, формы, с тенью, выдавливанием и прочим. Разумеется, Вы можете все эти параметры немного изменить под себя. Например, сам стиль нравится, а цвет можно изменить, вместо синего выбрать желтый.
Вставьте изображение в открытый документ Word, перейдите на вкладку «Вставка» и в разделе «Текст» нажмите на кнопку «WordArt». Откроется выпадающий список, из которого выберите подходящий для Вас стиль и кликните по нему.
Статья про то, как вставить изображение в Ворд, уже есть на сайте.
На рисунке появится вот такая область. Текст примера будет выделен. Нажмите кнопку «Delete», чтобы его удалить, и напишите то, что нужно Вам.
Теперь кликните мышкой по границе надписи – пунктирная линия, и, не отпуская левой кнопки мышки, перетащите блок на изображение.
Вот так получилось у меня.
Если хотите немного изменить добавленный в стиле WordArt текст, тогда кликните по нему, чтобы выделить. Затем открывайте «Средства рисования» – «Формат». Здесь можно или полностью изменить стиль WordArt, или добавить фон, границы, нужный эффект.
Делаем текст на картинке с помощью надписи
Вставить необходимые слова поверх картинки можно и с помощью создания обычной надписи. Откройте документ и добавьте в него изображение. Потом на вкладке «Вставка», жмите по кнопке «Фигуры» и выберите из списка «Надпись» – прямоугольник с буквой А вверху.
Курсор примет вид крестика. Нажмите в нужном месте картинки левую кнопку мышки и, не отпуская кнопки, нарисуйте прямоугольную область. Введите в созданной области нужный текст.
Чтобы текст выглядел необычно, можно перевернуть текст в Ворд на 30, 90 градусов или выбрать любой другой угол поворота.
Если Вам не подходит белый фон прямоугольника и наличие границ, выберите «Средства рисования» – «Формат». Нажмите на кнопки «Заливка фигуры» и «Контур фигуры», затем кликайте из списка «Нет заливки», «Нет контура» – соответственно.
Чтобы изменить внешний вид написанного, перейдите на вкладку «Текст» и в разделе «Шрифт» выберите нужный размер и сам шрифт. Можно изменить цвет букв, добавить тень, сделать текст курсивом или жирным.
Подробнее про форматирование и редактирование в Ворд, можно прочесть в статье по ссылке.
Используя один из описанных способов, у Вас точно получится написать на рисунке или картинке в MS Word нужное слово или фразу. А чтобы это выглядело красиво, увеличьте шрифт, выберите цвет для букв, добавьте тень к надписи, или просто воспользуйтесь одним из предложенных стилей WordArt.
Поделитесь статьёй с друзьями:
Денис, выберите для картинки другое Обтекание текстом.
Рубрика Word
Также статьи о работе с текстом в Ворде:
- Как скопировать картинку в Ворд?
- Как создать рисунок в Ворде?
- Как из Ворда вытащить картинку?
- Как в Корде обрезать фотографию?
Вставленный в Word рисунок иногда необходимо как-то обозначить или подписать, и как сделать надпись на картинке в Ворде мы дальше и рассмотрим.
Есть несколько способов размещения текста поверх картинки в Ворде. Если необходимо разместить на рисунке красиво оформленный текст, то лучше всего использовать надписи WordArt, а если достаточно обычного текста, то следует воспользоваться текстовым полем.
Для вставки надписи WordArt переходим на вкладку «Вставка», находим объект WordArt и выбираем понравившийся стиль оформления. После этого на листе появится специальное поле для ввода текста. С помощью меню на появившейся вкладке «Формат» можно произвести дополнительные настройки надписи. После всех настроек и окончательного расположения текста на картинке лучше всего их сгруппировать, чтобы при перемещении картинки сразу с ней перемещалась и надпись.
Для вставки обычного текста поверх рисунка в Ворде выбираем пункт меню «Текстовое поле» на вкладке «Вставка», в котором выбираем вариант «Простая надпись». В появившемся поле вводим необходимый текст, производим дополнительные настройки с помощью меню на вкладке «Формат», в том числе удаляем заливку и контур фигуры, а также при необходимости меняем цвет и размер текста стандартным способом. После всех настроек также желательно сгруппировать текст и картинку.
Есть еще один не совсем правильный, но все же иногда используемый способ. Заключается он в размещении картинки под обычным текстом, набранным на листе. Минус данного способа связан в отсутствии связи между текстом и картинкой, и при перемещении одного из них вся настроенная конструкция рушится.
Обучение Ворду видео
Не редко при написании текста в Word требуется вставить изображение в файл, его можно вставить как напрямую из интернета, так и с жесткого диска вашего ПК.
Для начала следует вставить саму картинку. Для этого в Word необходимо зайти во вкладку «Вставка», далее выбрать «Рисунок»
Откроется окно, предлагающее вам выбрать файл с изображением на вашем компьютере. Находим нужную картинку, и нажимаем «Вставить».
Как наложить текст на картинку в Ворде?
Картинку можно уменьшить, или растянуть по странице. Для того что бы текст огибал картинку, или был под ней, или над ней, выбираем вкладку «Формат», а в ней кнопку «Обтекание текстом». Появится выпадающий список, в котором буду предложены варианты размещения картинки относительно текста. Среди вариантов: Обтекание текстом картинки по периметру, только по верхней и нижней грани, возможность наложить рисунок на текст и текст на рисунок.
На Любой вставленной вами картинке можно напечатать свой текст. Для того что бы сделать надпись проделайте следующее:
Перейдите во вкладку «Вставка», выберите кнопку «Текстовое поле», и укажите формат «Простая надпись».
В появившемся поле введите текст, после чего перетащите рамку на само изображение, если картинка начинает уходить от рамки, задайте ей параметры в пункте «Обтекание текстом» значение «За текстом».
Текстовая область будет по умолчанию иметь белый фон и черный контур, чтобы их убрать кликните на область и перейдите в раздел «Формат».
В выпавшем списке можно убрать контур или изменить его цвет, для того что бы убрать или изменить цвет фона кликните на одну строчку выше на кнопку «Заливка фигуры».
Так же настройки «Обтекания текстом» можно открыть через контекстное меню правой кнопки мыши, кликнув по ПКМ по уже вставленному изображению. Третья снизу строчка будет «Обтекание текстом».
Внимание — это полезно знать! 🔻
Ещё вариант, как сделать надпись на картинке в Ворде
Второй способ вставки изображения и текста состоит из простого копирования и вставки. Находим нужное изображение на вашем компьютере, кликаем по нему правой кнопкой мыши и в открывшемся контекстном меню выбираем «Копировать»
Открываем снова Ворд и вставляем картинку путём нажатия комбинации клавиш «CTRL+V», через контекстное меню, нажмите на иконку «Вставить» или через вкладку «Главная» и кнопку «Вставить».
Затем с текстом проделываем те же действия, как и в первом способе.
На заметку!
Этот способ также позволяет вставить последний Скриншот в текстовый документ, процедура такая же, но вместо копирования нажимаем кнопку «Print Screen» на клавиатуре вашего устройства. Дальше снова переходим в Word и такими же способами вставляем изображение из буфера, как и в случае с копированием.
На заметку!
Описанные способы подходят для Microsoft Office Word 2007/2010/2013/2016. В версии 2010го и 2007-го года отличаются только иконки кнопок, в остальном процедура точно такая же.
Если возникнут вопросы, оставляйте их в комментариях!
Конечно, современные текстовые редакторы, в частности Word, обладают весьма внушительными наборами инструментов, как говорится, на все случаи жизни, поскольку умеют работать не только с текстами по своему прямому предназначению, но и с графическими объектами, и даже с другими файлами мультимедиа. Но достаточно часто у многих пользователей возникает необходимость преобразования вордовского документа не в текстовый, а в графический формат. Обычно такие действия связаны с ситуациями, когда автор текста не хочет, чтобы люди, просматривающие исходный текст, могли его редактировать. На сей счет многие очень глубоко заблуждаются, поскольку, используя простейшие современные технологии, практически любое изображение, содержащее текстовую часть, можно без особого труда преобразовать в любой другой формат. Но поскольку мы затронули именно офисный редактор Word, давайте посмотрим, как из текста сделать картинку, используя для этого его собственные возможности и некоторые другие инструменты.
Универсальный способ для всех случаев
Для начала рассмотрим самый простой метод, позволяющий буквально в два счет преобразовать любой текст (и не только текст) в графический формат. По всей видимости, большинство пользователей компьютеров и мобильных девайсов знает, что нынешние операционные системы позволяют создавать так называемые скриншоты или снимки экрана. Таким образом, если просто «сфотографировать» текст Word, используя для этого описываемый способ, его потом можно вставить в любой графический редактор и сохранить в нужном формате. Для этого на клавиатуре используется клавиша Print Screen или кнопка, обозначенная соответствующим сокращением (на ноутбуках для создания скриншота она обычно нажимается в комбинации с клавишей Fn).
Снимок сохраняется в буфере обмена после чего достаточно открыть самый обычный редактор Paint и вставить его в новый файл (Ctrl + V), а затем обрезать изображение по своему желанию, чтобы привести в читабельный вид и убрать лишние отснятые элементы экрана. После этого в меню сохранения файла выбирается требуемый формат и указывается место сохранения.
Если же такой преобразованный вордовский текст нужно сохранить именно в виде «родного» документа (DOC/DOCX), нет ничего проще, нежели просто вставить в исходный документ сохраненное изображение. Однако такая методика имеет один существенный минус: «сфотографировать» можно только небольшую часть документа, видимую в данный момент на экране, а все остальное так и останется недоступным для просмотра.
Как в «Ворде» сделать из текста картинку: простейший метод
Таким образом, сразу же возникают вопросы, связанные с преобразованием всего текста. В редакторе Word для этого имеется достаточно простой встроенный инструмент. Как многие уже, наверное, догадались, речь идет о том, чтобы произвести сохранение вордовского документа в другом, отличном от стандартного, формате. В данном случае имеется в виду экспорт в универсальный формат PDF, поскольку он большей частью является графическим, хотя четкой границы между его отнесением и к графике, и к тексту на сегодняшний день не существует. Как сделать картинку из текста?
Просто в файловом меню выберите пункт «Сохранить как…», а в поле типа документа установите формат PDF.
Но и тут следует четко понимать, что при наличии необходимых программ отредактировать такой материал тоже можно. А вот если под рукой таких средств не имеется, просмотр содержимого файла будет производиться либо в любом приложении для просмотра графики, либо в самом обычном веб-браузере без возможности изменения текста.
Действия с текстом в редакторе Paint
Теперь давайте рассмотрим, как из текста сделать картинку, используя для этого уже вышеупомянутый редактор Paint или аналогичные графические приложения. Действия с создание скриншотов, конечно, хороши, но зачем выполнять огромное количество ненужных действий, если можно поступить намного проще?
Для этого просто-напросто выделите нужный фрагмент или весь текст в «Ворде», скопируйте его в буфер обмена (Ctrl + С), после чего откройте Paint и выполните вставку и сохраните документ в предпочитаемом формате. Преимущество такого метода налицо. Во-первых, новый графический файл будет содержать не только видимую на экране часть текста, а во-вторых, не придется убирать ненужные элементы, присутствовавшие на экране в момент создания скриншота. Как говорится, просто и удобно. Опять же, при необходимости изображение можно вставить в текстовый редактор и сохранить в «родном» формате.
Использование пакета Photoshop
Несмотря на кажущиеся сложности с использованием этого графического пакета, действия в нем не сильно отличаются от тех, которые были описаны для Paint. Тут все действия сводятся к обычному созданию нового файла, копированию текста из Word с последующей вставкой в Photoshop и сохранение результирующего файла в любом удобном формате. В общем, полная аналогия с простейшими действиями, но инструментов оформления здесь, конечно, намного больше.
Как из текста сделать картинку: инструкция к инструменту «Ножницы»
Теперь рассмотрим, несколько более сложную методику, которую большинство пользователей на практике обычно не применяют. Но если уж говорить о том, как из текста сделать картинку, ее тоже нельзя обойти стороной. Это, так сказать, для общего развития. Если вы используете для работы операционную систему Windows версии 7 и выше, то должны знать, что во всех последних модификациях имеется простой, но очень полезный инструмент «Ножницы».
Найти его можно непосредственно в стартовом меню (раздел стандартных программ) или через поисковую строку. Как из текста сделать картинку с его помощью? Тут тоже ничего особо сложного нет.
Сначала в текстовом редакторе приведите текст в максимально удобный для чтения вид (измените масштаб, увеличьте размер шрифта и т.д.), вызовите инструмент «Ножницы», на панели слева вверху нажмите кнопку «Создать» или на область со стрелочкой, направленной вниз (Windows 7) и выберите «Прямоугольник» (в Windows 10 выбор области находится в меню кнопки режима, а прямоугольник установлен по умолчанию, поэтому можно воспользоваться только нажатием кнопки создания области).
После этого выделите нужный фрагмент с текстом, а когда отпустите кнопку мыши, он автоматически появится в окне приложения «Ножницы». Затем останется только сохранить объект с выбором и установкой нужного формата.
Конвертирование форматов
Как из текста сделать картинку в «Ворде» или с использованием нескольких сторонних программ и инструментов, думается, все понятно. Наконец несколько слов о других методах. По большому счету, можно воспользоваться всевозможными программами для преобразования формата вроде Word to JPEG или аналогичными онлайн-сервисами. Однако их применение часто бывает оправдано только в том случае, когда необходимо выполнить пакетное конвертирование (одновременное преобразование нескольких файлов).
Какая методика лучше?
Если же подвести итог всему вышесказанному, по всей видимости, все уже поняли, что самым простым методом является обычное копирование текста с последующей вставкой в графический редактор. Впрочем, и в самом «Ворде» можно произвести сохранение, но только в формат PDF, поскольку напрямую экспорт текста в виде графики не поддерживается.
Источник
Как вставить картинку в Word
Вы можете вставлять в документ графические изображения и изображения, которые у вас есть под рукой. Например, вы можете вставить изображение, сделанное в другой программе, или фотографию с цифровой камеры.
Вставить картинку
- Щелкните в документе, куда вы хотите вставить изображение.
- Щелкните вкладку Вставить .
- Нажмите кнопку Изображения .
- Перейдите к изображению, которое вы хотите вставить, и выберите его.
- Нажмите кнопку Вставить .
Откроется окно обозревателя файлов.
Чтобы вставить более одного файла за раз, нажмите и удерживайте Ctrl при их выборе.
Выбранный снимок вставлен.
Вставить онлайн-изображение
Вы также можете использовать Интернет для поиска изображения, если у вас нет его в ваших файлах.
- Щелкните в том месте, куда вы хотите вставить онлайн-изображение.
- Нажмите кнопку Online PIctures на вкладке Вставка.
- Введите текст ключевого слова в поле поиска и нажмите Введите .
Отсюда вы можете искать изображения с помощью Bing Image Search или искать что-нибудь в своей учетной записи OneDrive.
Вы можете нажать кнопку Фильтр под полем поиска, чтобы уточнить поиск.
- Размер: Выберите размер изображения, от маленького эскиза до очень большого изображения.
- Тип: Вы можете искать фотографии, клипарт, линейные рисунки, анимацию или изображения с прозрачным фоном.
- Цвет: Выберите цвет для отображения изображений, в которых используется этот цвет.
- Макет: Поиск квадратных, широких или высоких изображений.
Изображение вставлено.
Обрезать изображение
При кадрировании изображения вы обрезаете его горизонтальные и вертикальные стороны. Обрезка полезна, когда вы хотите включить только часть изображения или когда вам нужно изменить его пропорции.
- Выберите картинку.
- Щелкните вкладку Формат в группе ленты Работа с рисунками.
- Нажмите кнопку Обрезать .
- Щелкните и перетащите маркеры обрезки в то место, где вы хотите обрезать.
- Нажмите кнопку Crop еще раз, когда закончите настройку области кадрирования.
Маркеры кадрирования появляются по бокам и в углах изображения.
Чтобы обрезать все четыре стороны рисунка или рисунка одновременно, сохраняя пропорции рисунка, нажмите и удерживайте Ctrl при перетаскивании маркеров.
Изображение будет обрезано до установленных вами границ.
Использовать стили изображения
Стили изображения позволяют добавлять к изображениям границы и эффекты, такие как тени, отражения и трехмерное вращение. Вы можете выбрать быстрый стиль или настроить свой собственный стиль.
- Нажмите кнопку Quick Styles на вкладке «Формат».
- Выберите стиль.
Галерея быстрых стилей расширяется. Каждая миниатюра дает приблизительный предварительный просмотр того, как стиль повлияет на изображение.
Применяется стиль с обновлением границ и эффектов изображения.
Использовать художественные эффекты
К изображениям в документе Word можно применять различные художественные эффекты. Использование этих эффектов — простой способ выделить ваш документ.
- Выделив рисунок, щелкните стрелку списка Artistic Effects на вкладке «Формат» в группе ленты «Работа с рисунками».
- Выберите эффект из списка.
Появятся эскизы доступных художественных эффектов с эмулированными стилями карандашного наброска, стилями рисования и эффектами текстуры.
Применен художественный эффект.
Вы можете использовать меню Corrections таким же образом, чтобы настроить и улучшить яркость, контраст, резкость или мягкость изображения. Вы также можете использовать меню Color для настройки насыщенности и тона или для добавления цветового фильтра.
Вставка и редактирование изображений в документе Microsoft Word
Для этого урока вы создадите табличку которые можно разместить в вашем классе.Вы вставите изображение и при желании измените изображение. Текст будет создан первым, тогда изображение будет размещено.Шаг 1. Откройте Microsoft Word. Не забудьте оставить свой окно браузера открыто до завершения этого урока.
Шаг 2. Откройте новый пустой документ, используя команды с клавиатуры
- IBM — используйте Ctrl + N (удерживайте клавишу Ctrl и нажмите клавишу N один раз)
- Macintosh — используйте Command + N (удерживайте Командная клавиша и нажмите клавишу N один раз)
Шаг 3. Поверните документ в альбомную ориентацию ориентация, при которой самый длинный размер равен ширине страницу, а не глубину. Перейти к Файл меню выберите Страница Параметры, выберите Ориентация и выберите Пейзаж.
Шаг 4 . Введите следующую строку вверху страницы:
Правила для классных компьютеров
- Не используйте заглавные буквы где-либо на страница.Глаз не может сканировать текст, набранный заглавными буквами. формат, даже включая заголовки.
Шаг 5 . Скопируйте следующие правила и вставьте их в ваш документ на две строки ниже заголовка с помощью панели инструментов кнопки, пункты меню или сочетания клавиш:
Войдите в систему перед использованием любого компьютера, подключенного к Интернету.Щелкните и перетащите, чтобы выделить правила, которые вы см. выше. Выделив текст, используйте кнопку на панели инструментов, меню элемент или комбинацию клавиш для копирования текста. Перейти в новое слово документ и вставьте то, что вы скопировали, используя кнопку на панели инструментов (это выглядит как буфер обмена), пункт меню (он находится в меню Правка) или комбинация клавиш (IBM = Ctrl + V, Mac = Command + V).
Сохраняйте только на рабочий стол или на дискету.
Перед печатью получите разрешение учителя.
Никакой еды и напитков возле компьютеров, никаких исключений!
Если вы не знаете, как что-то сделать, спросите.Шаг 6. Выделите заголовок ( Классный компьютер Правила ) и выполните следующие действия с помощью кнопок панели инструментов, пунктов меню или клавиатуры комбинации:
- Отформатируйте текст полужирным шрифтом
- Увеличить сторону до 36 пт.
- Центрировать текст
- Нажмите кнопку Полужирный, чтобы удалить Смелый
- Вернуть размер текста по умолчанию
- Примечание: все эти действия можно выполнить с помощью панели инструментов «Форматирование».
Шаг 7. Выделите пять правил и выполните следующие действия с помощью кнопок панели инструментов, пунктов меню или сочетания клавиш:
- Отформатируйте текст полужирным шрифтом
- Увеличить сторону до 24 пт.
- Выровняйте текст по левому краю, если это еще не сделано выровнен
Примечание: все эти действия могут выполняется с помощью панели инструментов Форматирование.
Шаг 8. Поместите курсор под заголовок, но выше пяти правил. Возможно, вам придется нажать Enter / Return, чтобы сделать это.
В Word перейдите в Вставлять меню выберите Картина тогда Картинки. Вставьте изображение с именем компьютерное обучение. Его можно найти в любом из следующих роликов художественные библиотеки в Office: Academic, Office, People At Work, Компьютеры, ПК, Компьютерное оборудование, Студенты, Школы, Образование, или персональные компьютеры.
Шаг 9 . Выбрав изображение, перейдите к Формат меню и выберите Формат Картина . Там Вот несколько вещей, которые вы можете сделать с этим изображением.
Шаг 10. Измените размер изображения, щелкнув и перетаскивание. Щелкните один раз на изображении, и оно будет окружено восемь коробок; по одному в каждом углу и по одному в середине каждого линия.
Вкладка Доступные действия Картина
- Обрезать изображение по одному полю время
- Измените цвет на оттенки серого, черный и белый, или сделайте очень светлый водяной знак из изображение
- Измените яркость или контрастность Изображение
Упаковка
- Пять стилей упаковки позволяют поместите изображение в середину блока текст
- Четыре возможных варианта выравнивания текста предлагается выбор
- расстояние от текста до картинки также можно указать
Цвета и Линии
- Поместите блок цвета или узор за изображением
- Поместите рамку вокруг изображения, измените толщина и характер линии, образующей коробка
Размер
- Измените размер изображения с помощью шкала в дюймах или шкала в процентах
( лучше всего сделать щелчок и перетаскивание )Должность
- Измените положение изображения на страница
( лучше всего сделать щелчок и перетаскивание )Если щелкнуть поле в середине строки и перетащите наружу от центра изображения, вы измените только ширина или высота изображения, вызывающие искажение.
Если вы нажмете на угловой прямоугольник, удерживайте сдвиг нажмите клавишу вниз и перетащите наружу от изображения, чтобы изменить ширину и высота пропорционально.Если соотношение сторон заблокировано, Word автоматически делает это без необходимости удерживать смену ключ.
Шаг 11. Переместите изображение, щелкнув и перетаскивание. Щелкните один раз на изображении, и оно будет окружено восемь коробок; по одному в каждом углу и по одному в середине каждого линия.
Наведите курсор на изображение, и оно станет указатель с прикрепленной к нему четырехконечной стрелкой. Щелкните в любом месте на картинке и перетащите на желаемый место расположения.
Назначение Закройте окно браузера открыто. Откройте Microsoft Word, если это еще не сделано открыто. 1. Откройте новый документ Word, который будет использоваться для создания сертификат. Этот сертификат студент вручает своему любимый персонаж в книге
2. Переверните документ в альбомную ориентацию.
3.Вставьте изображение в центр вверху страницы с помощью Word Clip Art.
4. Создайте заголовок для сертификата. Предложение: «Мой любимый персонаж»
5. Вставьте имя. Предложение: «Персонаж имя из книги ».
6. Напишите краткое изложение того, почему был выбран персонаж.
7. Проведите линию и оставьте место для подписи имени ученика.
8. Выведите «Имя студента» под линией.
9. Сохраните документ.
Одно возможное использование этого сертификат будет использоваться студентами в качестве шаблона для дать вам отчет о романе.Сохраните документы, которые вы произведено в этом уроке. Они будут дополнительно изменены в следующий урок. Скачать копию класс документ правил
Сохраните этот документ на свой рабочий стол, затем откройте его в Microsoft WordПерейдите в Параметры страницы; Ориентация, Границы, столбцы и заливка в Microsoft Word
Вернуться к Использование Microsoft Word для создания учебных документов
Добавить текст к изображению в Word 2010
Рисунки, которые вы добавляете в документ Microsoft Word 2010, могут быть полезны при написании отчета, который требует некоторого визуального акцента, чтобы донести свою мысль.Но если у вас нет программы для редактирования изображений или вы не знакомы с ней, у вас могут возникнуть проблемы с внесением изменений в изображение на вашем компьютере. К счастью, вы можете выполнять незначительное редактирование изображений непосредственно в Microsoft Word 2010, например добавлять текст к изображению. Это простой способ добавить некоторую дополнительную информацию к изображению и сделать его более релевантным для остальной части документа.
Добавление слов к изображению в Microsoft Word 2010
Обратите внимание, что мы собираемся добавить текст прямо поверх изображения в Word.Вы также можете добавлять подписи к изображениям в Word 2010, но это отличается от руководства, которое мы предоставим ниже.
Шаг 1. Откройте документ в Word 2010.
Шаг 2. Щелкните вкладку Вставить вверху окна.
Шаг 3. Щелкните Текстовое поле в разделе Текст ленты в верхней части окна, затем выберите стиль текстового поля, которое вы хотите добавить к рисунку.
Шаг 4: Следующим шагом является использование различных инструментов в верхней части окна для настройки внешнего вида текстового поля. Вы можете использовать раздел Shape Styles на ленте, чтобы настроить внешний вид текстового поля, и вы можете использовать раздел WordArt Styles для настройки внешнего вида текста в текстовом поле. Например, мы собираемся выбрать опцию No Fill в меню Shape Fill , чтобы сделать текстовое поле прозрачным.
Шаг 5: Используйте ручки по углам и сторонам текстового поля, чтобы отрегулировать форму поля. Вы также можете щелкнуть границу текстового поля, чтобы перетащить его в другое место на изображении. Как только текстовое поле будет иметь соответствующий размер и положение, щелкните внутри него, чтобы добавить текст.
Есть много других способов настроить изображение в Word 2010. Например, вы можете добавить тень к изображению, чтобы придать ему немного стиля.
Мэтью Берли пишет технические руководства с 2008 года. Его сочинения были опубликованы на десятках различных веб-сайтов и были прочитаны более 50 миллионов раз.
После получения степени бакалавра и магистра компьютерных наук он несколько лет проработал в сфере управления ИТ для малых предприятий. Однако сейчас он работает полный рабочий день, пишет онлайн-контент и создает веб-сайты.
Его основные писательские темы включают iPhone, Microsoft Office, Google Apps, Android и Photoshop, но он также писал и на многие другие технические темы.
СвязанныеОтказ от ответственности: Большинство страниц в Интернете содержат партнерские ссылки, в том числе некоторые на этом сайте.
Обтекание текстом рисунка в текстовом поле (Microsoft Word)
Обратите внимание: Эта статья написана для пользователей следующих версий Microsoft Word: 2007, 2010, 2013 и 2016.Если вы используете более раннюю версию (Word 2003 или более раннюю), этот совет может вам не подойти . Чтобы ознакомиться с версией этого совета, написанного специально для более ранних версий Word, щелкните здесь: Обтекание текстом рисунка в текстовом поле.
Дорис пытается составить информационный бюллетень и использует текстовые поля, чтобы переместить продолжение статьи с первой страницы на более позднюю.Она хочет использовать графическое изображение в одной из статей, но не может заставить Word обтекать текст вокруг изображения в текстовом поле.
Причина, по которой это не сработает, заключается в том, что перенос текста в Word реализуется посредством взаимодействия двух слоев содержимого: текстового слоя и слоя рисования. Когда объект находится на слое рисования, информация на текстовом слое может быть обернута вокруг него. Любой текст в текстовом поле нельзя обернуть вокруг другого объекта в текстовом поле, потому что и текст, и объект находятся на одном слое — слое рисования.
Это означает, что если вы все еще хотите обернуть текст вокруг изображения, вам нужно будет использовать другой подход к оформлению информационного бюллетеня. Например, вы можете использовать несколько текстовых полей, расположенных бок о бок друг с другом, чтобы создать видимость текста, обтекающего графику.
Если вы хотите придерживаться одного текстового поля, вы можете вставить таблицу из двух или трех столбцов внутри текстового поля и поместить графику в один из столбцов. Затем вы можете добавить текст в другой столбец, и он появится рядом с графикой.Конечно, вам нужно будет поэкспериментировать с границами и затенением таблицы, чтобы убедиться, что они не отвлекают от макета, которого вы пытаетесь достичь.
WordTips — ваш источник экономичного обучения работе с Microsoft Word. (Microsoft Word — самая популярная программа для обработки текстов в мире.) Этот совет (10937) применим к Microsoft Word 2007, 2010, 2013 и 2016. Вы можете найти версию этого совета для более старого интерфейса меню Word здесь: Обтекание текста вокруг рисунка в текстовом поле .
Автор Биография
Аллен Вятт
Аллен Вятт — всемирно признанный автор, автор более чем 50 научно-популярных книг и многочисленных журнальных статей. Он является президентом Sharon Parq Associates, компании, предоставляющей компьютерные и издательские услуги. Узнать больше о Аллене …
Настройка проверки орфографии для интернет-адресов
При написании технических документов URL-адреса — это обычная вещь, которую нужно включать в текст.Обычно Word помечает их как …
Открой для себя большеОбновление до умных котировок
По мере ввода документа Word автоматически преобразует кавычки и апострофы в «фигурные» версии, которые выглядят более подробно …
Открой для себя большеКопирование в очень большие диапазоны
Использование мыши для выбора большого диапазона ячеек может быть очень медленным. Если вы хотите сделать копирование на большой диапазон …
Открой для себя большеКак вставлять и изменять текстовые водяные знаки в Microsoft Word
Водяные знаки — это полупрозрачные слова, фразы или изображения, которые идентифицируют право собственности (например, Copyright Generic Brand, LLC), указывают на конфиденциальность (например, конфиденциально, не копировать) или отображают статус (например, срочно, черновик). На прошлой неделе мы добавили водяные знаки в PDF-файлы с помощью Adobe Acrobat. Вставка водяных знаков в Microsoft Word сложнее, чем в Acrobat, поэтому мы собираемся разделить эту тему на три отдельных руководства.
В этом первом уроке мы собираемся вставлять, изменять и удалять текстовые водяные знаки в Word. Во втором уроке мы будем вставлять и изменять водяные знаки изображений в Word. В третьем руководстве мы будем вставлять водяные знаки текста и изображений на определенные страницы в Word.
Быстрые ссылки:
Это руководство также доступно в виде видео на YouTube, в котором показаны все шаги в реальном времени.
Смотрите более 100 других видео о Microsoft Word и Adobe Acrobat на моем канале YouTube.
Приведенные ниже изображения взяты из Word для Microsoft 365. Эти шаги также будут работать в Word 2019, Word 2016 и Word 2013. Однако ваш интерфейс может немного отличаться в этих старых версиях программного обеспечения.
Как вставить текстовые водяные знаки в Microsoft Word
Следующие шаги показывают, как вставлять встроенные и настраиваемые текстовые водяные знаки на каждую страницу документа.
- Выберите вкладку Design на ленте.
- Выберите Водяной знак в группе «Фон страницы».
- Выберите встроенный водяной знак (например, Конфиденциально, Не копировать, Образец, Как можно скорее или Срочно) или Пользовательский водяной знак из раскрывающегося меню.
- Если вы выбрали «Пользовательский водяной знак», нажмите кнопку Текстовый водяной знак в диалоговом окне «Печатный водяной знак».
- Введите собственный текст в текстовое поле.
- (Необязательно) При необходимости отрегулируйте шрифт, размер, цвет и диагональное или горизонтальное расположение.
- Убедитесь, что Semitransparent отмечен флажком, если вы хотите, чтобы текст и изображения были видны через водяной знак. (Прозрачность можно настроить, как показано в шагах 7 и 8 в разделе модификации ниже.)
- Нажмите кнопку OK .
Диалоговое окно «Напечатанный водяной знак» должно закрываться, а текстовый водяной знак должен появиться в документе.
Как изменить текстовые водяные знаки в Microsoft Word
Следующие шаги показывают, как изменить размер, положение, текст, цвет, стиль шрифта и прозрачность существующего текстового водяного знака.
Важное примечание: Если вы хотите заменить водяной знак, повторите все шаги, описанные в разделе выше. Каждый раз, когда вы добавляете водяной знак, он заменяет существующий водяной знак.
- Дважды щелкните верхнюю часть любой страницы, чтобы открыть вкладку «Верхний и нижний колонтитулы». (В Word водяные знаки являются частью заголовка, хотя обычно они появляются в середине страницы.)
- Наведите курсор на водяной знак, пока он не превратится в две пересекающиеся стрелки. Затем выберите водяной знак.
Маленькие серые ручки регулировки (квадраты и круги) появятся при выборе водяного знака.
Рисунок 11. Регулировочные ручкиИзменение размера и перемещение
- Выберите, удерживайте и перетащите ручки регулировки, чтобы изменить размер водяного знака. (Верхняя центральная ручка наклоняет водяной знак влево и вправо.)
- Чтобы изменить положение водяного знака, наведите курсор на водяной знак, пока он не превратится в две перекрещенные стрелки (см. Рисунок 10). Затем щелкните, удерживайте и перетащите водяной знак на новое место.
Текст, цвет и стиль шрифта
- Щелкните правой кнопкой мыши водяной знак с курсором в виде перечеркнутой стрелки, а затем выберите Редактировать текст из контекстного меню.
- Измените текст, стиль шрифта, размер шрифта, жирность и курсив в диалоговом окне «Редактировать текст WordArt». Затем нажмите кнопку OK .
Прозрачность
- Щелкните правой кнопкой мыши водяной знак с курсором в виде перечеркнутой стрелки, а затем выберите Формат автофигуры / Изображение из контекстного меню.
- Настройте прозрачность в диалоговом окне «Форматирование объекта WordArt».(Чем выше число, тем выше прозрачность.)
Pro Совет: Изучите остальную часть диалогового окна «Форматирование WordArt», особенно кнопку «Эффект заливки», для получения дополнительных параметров настройки.
- Нажмите кнопку OK , чтобы закрыть диалоговое окно «Форматирование WordArt».
Дополнительные параметры WordArt
- (необязательно) На вкладке WordArt можно найти дополнительные параметры, такие как эффекты тени и трехмерные эффекты.(Обратите внимание, что эта вкладка появляется только при выборе водяного знака или фрагмента WordArt.)
Завершите внесение изменений
- Выберите вкладку Верхний и нижний колонтитулы (см. Рисунок 9).
- Нажмите кнопку Закрыть верхний и нижний колонтитулы .
Изменения водяного знака должны немедленно вступить в силу.
Как удалить водяные знаки в Microsoft Word
Эти шаги удаляют текстовые и графические водяные знаки.
- Выберите вкладку Design на ленте (см. Рисунок 1).
- Выберите Водяной знак в группе «Фон страницы» (см. Рисунок 2).
- В раскрывающемся меню выберите Удалить водяной знак .
Водяной знак следует удалить немедленно.
Связанные ресурсы
Как ограничить редактирование в Adobe Acrobat
Как редактировать PDF-файлы в Adobe Acrobat Pro
Как вставлять и изменять изображения в PDF-файлах с помощью Adobe Acrobat
Простые наложения изображений в Word
Спасибо, что присоединились к нам! Через несколько секунд вы получите приветственное сообщение.
Добавление текста, стрелки или рисунка к изображению должно быть простой задачей в Word… и это… если вы знаете, как это сделать.
Вы можете вставить изображение в Word или электронное письмо, созданное Word в Outlook, но по умолчанию добавлять наложения сложно. Добавление стрелки или подписи к изображению.
Посмотрите на это изображение и на стрелку. Изображение было вставлено нормально, затем Вставить | Форма для добавления стрелки.
Выглядит нормально, но если вы переместите или переформатируете документ, вы увидите, что стрелка отделена от изображения.
Вам нужно связать или «сгруппировать» изображение и стрелку, чтобы они действовали как единый объект. Сгруппировавшись вместе, они будут двигаться как одно целое.
Вот тут и возникает сложность: нельзя выделить изображение и форму! Кнопка «Группа» на панели инструментов «Изображение» неактивна.
Что не так?
Уловка состоит в том, чтобы изменить настройку изображения, которая связывает изображение с текстом вокруг него, и для этого вам нужно изменить еще один параметр!
Щелкните изображение правой кнопкой мыши и выберите «Размер и положение».На вкладке «Положение» отключите параметр «Перемещать объект с текстом».
Часто флажок «Переместить объект с текстом» неактивен. Чтобы исправить это, перейдите на вкладку «Перенос текста» и отключите от параметра «В строке с текстом» (сверху и снизу изображение / объект будет помещено между абзацами).
Под капотом, о слоях слов
Что происходит со всеми этими настройками, касающимися изменений «Перемещение с текстом» и «Перенос текста»? Зачем они нужны?
Все документы Word имеют два слоя .Думайте о них как о прозрачных пластиковых листах, установленных один поверх другого. Похож на старые рисованные анимационные ячейки.
Есть текстовый слой , который мы обычно используем и набираем. Несмотря на название, текстовый слой может содержать нетекстовые объекты, такие как изображения.
Слой объекта содержит изображения и другие объекты, например фигуры. Некоторые функции, такие как группировка, доступны только для элементов на уровне объекта.
Когда вы меняете картинку и т. Д. С обтекания «В соответствии с текстом» на один из других вариантов, вы также перемещаете этот объект из текстового слоя в слой объекта.
Вот почему изменение обтекания делает возможным группирование.
Объекты группы
Теперь, когда это сделано, вы можете удерживать клавишу Ctrl и выбирать каждый объект, щелкая. Также можно отобразить панель выделения (Главная | Выбрать | Панель выделения) и выбрать объекты, удерживая нажатой клавишу Ctrl.
в средствах рисования | Формат | Упорядочить select Group, которая свяжет выбранные объекты (изображение и формы) в один объект, который будет перемещаться вместе.
Вы можете разорвать связь между объектами, используя команду «Разгруппировать».
Если фигура или стрелка исчезают, когда вы перемещаете их по изображению, скорее всего, объект есть, но скрыт наложенным изображением. Чтобы исправить это, перейдите в Инструменты рисования | Формат | Расположите и выберите «Отправить на задний план» под кнопкой «Отправить назад». Это поместит изображение на нижний слой с фигурами поверх него.
См. Также
Спасибо, что присоединились к нам! Через несколько секунд вы получите приветственное сообщение.
Добавление замещающего текста к изображению в Word для Office 365
Замещающий текст описание книги на изображении публикации: «Документ Microsoft Word, отображающий изображение обложки книги Фрэнк и Бинс с панелью замещающего текста, отображаемой справа сторона экрана.Текстовое поле включает следующий альтернативный текст: Мальчик с каштановыми волосами в красной майке, стоящий на коленях, чтобы погладить собаку ».
Один из способов сделать цифровые материалы доступными для учащихся с нарушением зрения или слепотой — это добавить альтернативный текст. Альтернативный текст добавляет описание изображения к изображению, которое читается вслух средством чтения с экрана, чтобы предоставить индивидуальную информацию об изображении.
Сегодня замещающий текст можно добавлять к изображениям в текстовых документах, цифровых книгах, веб-страницах и изображениях, размещаемых в социальных сетях.Поскольку программное обеспечение продолжает совершенствоваться, добавлять замещающий текст стало проще. Поскольку мои ученики получают доступ к материалам с разных устройств, я добавляю замещающий текст ко всем изображениям в книгах, созданных с помощью Microsoft Word, Google Docs и приложения Book Creator. Альтернативный текст также добавляется ко всем изображениям в цифровых материалах, предоставляемых академическим невизуальным учащимся. Учителей студентов и непрофессионалов учат добавлять замещающий текст к изображениям в их собственных документах, поскольку у TVI нет на это времени.
Цифровые книги с изображениями можно загрузить с Bookshare в формате Word.Когда я скачал книгу Кэти-Джо Варджин Фрэнк и Бинс , альтернативный текст не добавлялся к каждой картинке. Я добавил замещающий текст к каждому изображению, чтобы ученица могла получить доступ к книге с помощью Google Диска на своем iPad с закадровым голосом и обновляемым дисплеем Брайля. Когда документы Word загружаются на Google Диск и открываются с помощью Google Docs, замещающий текст сохраняется и доступен с помощью программы чтения с экрана.
Ниже приведены шаги по добавлению замещающего текста к изображению в Word для Office 365.
- Щелкните изображение правой кнопкой мыши и выберите «Изменить замещающий текст».
- Панель замещающего текста появится в правой части экрана.
- Напишите в текстовом поле краткое описание картинки, не более 1-2 предложений.
Изображение: документ Microsoft Word с изображением мальчика, едущего на велосипеде, и текстовой панелью в правой части экрана. Текстовое поле включает следующий альтернативный текст: Мальчик в шлеме едет на велосипеде мимо дома с табличкой «Продаются щенки».
Для получения информации о добавлении замещающего текста в предыдущие версии Microsoft Word я бы порекомендовал посетить веб-сайт Microsoft.
Есть также много видеороликов YouTube, которые демонстрируют, как добавлять замещающий текст к изображениям и объектам в документе Word, презентации Power Point, электронной таблице Excel, Google Doc и т.
